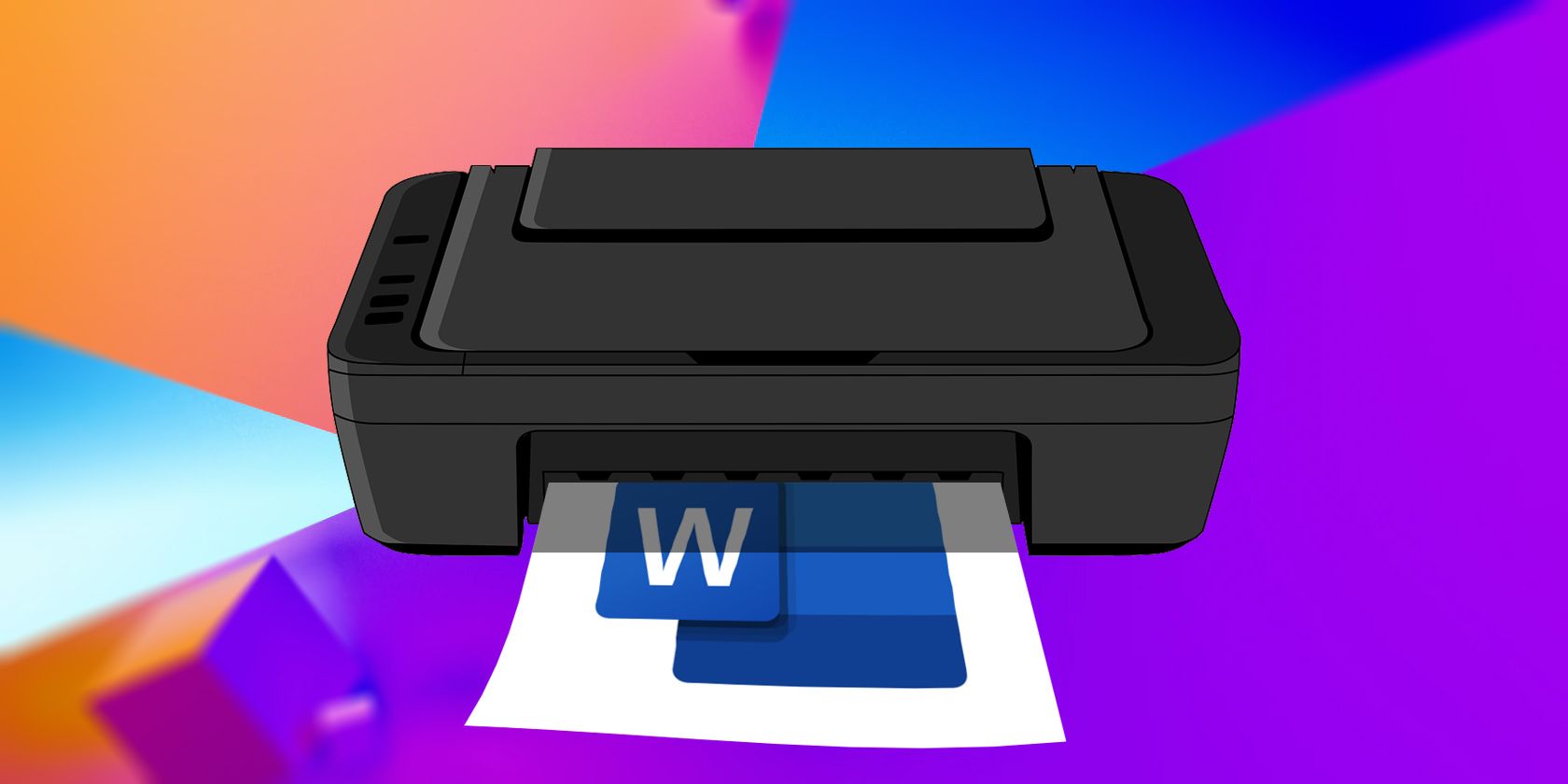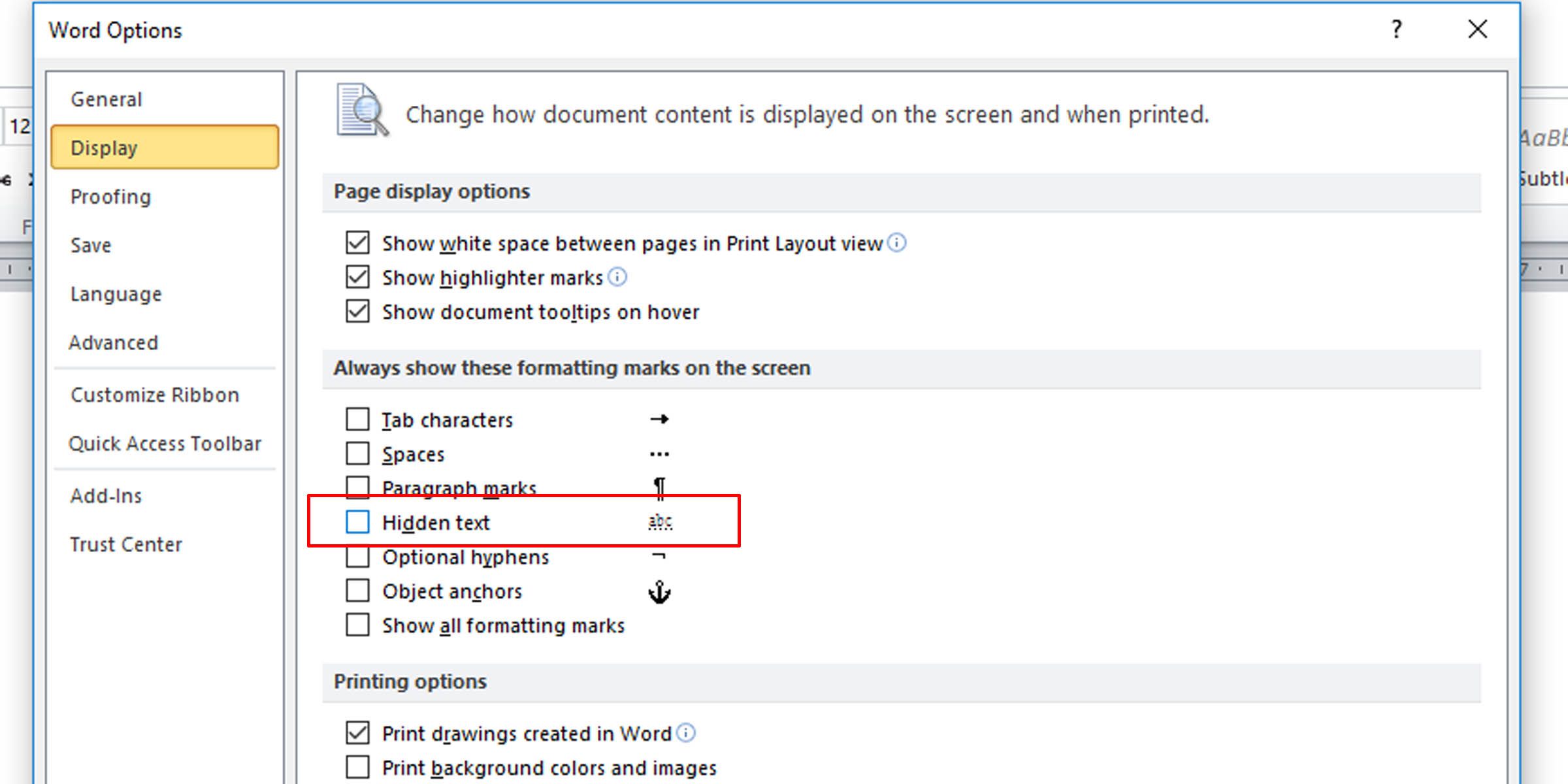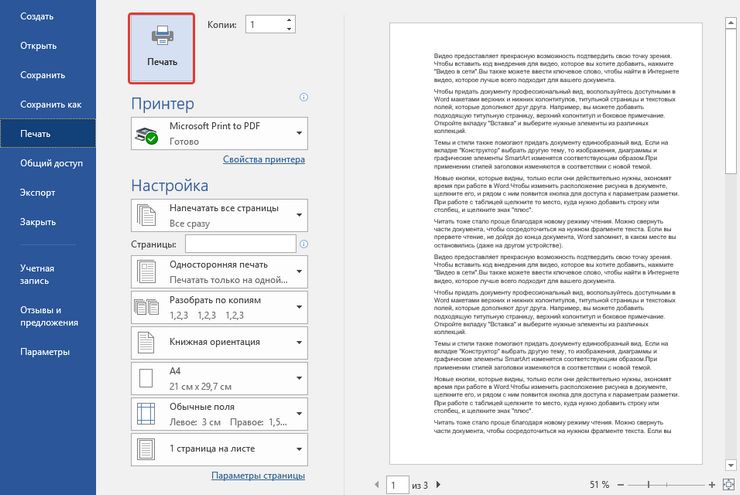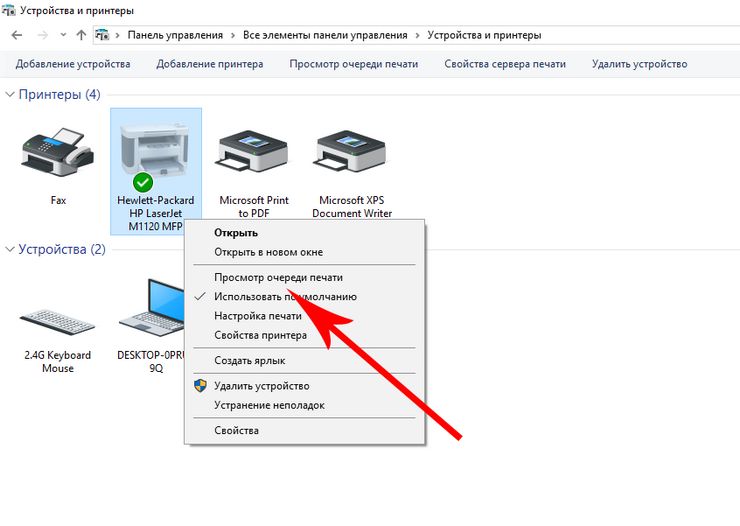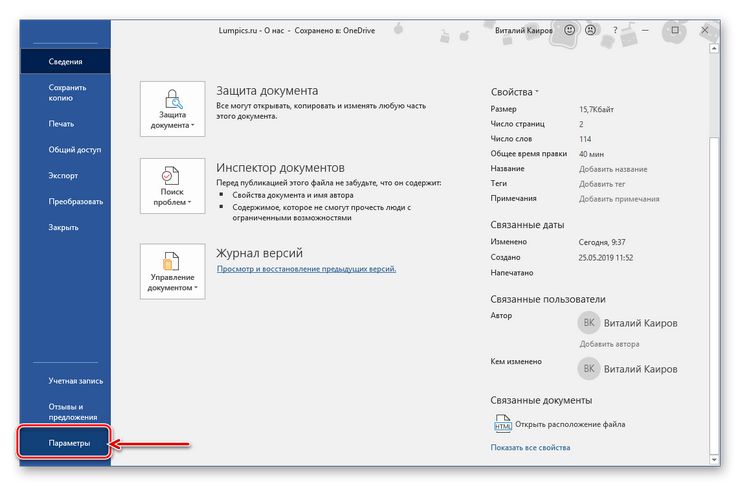Содержание
- Устранение проблем с печатью документов в Ворде
- Причина 1: Невнимательность пользователя
- Причина 2: Неправильно подключенное оборудование
- Причина 3: Проблемы в работоспособности оборудования
- Причина 4: Проблема с конкретным документом
- Причина 5: Сбой в работе MS Word
- Причина 6: Фоновая печать
- Причина 7: Некорректные драйверы
- Причина 8: Отсутствие прав доступа (Windows 10)
- Проверка файлов и параметров программы Ворд
- Восстановление работоспособности Microsoft Word
- Word 2010 и выше
- Word 2007
- Word 2003
- Дополнительно: Поиск и устранение проблем в работе Windows
- Заключение
- Вопросы и ответы
Некоторые пользователи Microsoft Word иногда сталкиваются с проблемой — принтер не печатает документы. Одно дело, если принтер в принципе ничего не печатает, то есть, не работает во всех программах. В таком случае вполне очевидно, что проблема кроется именно в оборудовании. Совсем другое дело, если функция печати не работает только в Ворде или, что тоже иногда встречается, только с некоторыми, а то и с одним документом.
Устранение проблем с печатью документов в Ворде
Какие бы причины не стояли у истоков проблемы, когда принтер не печатает документы, в данной статье мы разберемся с каждой из них. Конечно же, расскажем мы и о том, как эту проблему устранить и все-таки распечатать необходимые документы.
Причина 1: Невнимательность пользователя
По большей части, это касается малоопытных пользователей ПК, ведь вероятность того, что столкнувшийся с проблемой новичок попросту что-то делает не так, всегда имеется. Рекомендуем и вам убедиться в том, что вы все делаете правильно, а наша статья о печати в редакторе от Microsoft поможет вам в этом разобраться.
Урок: Печать документов в Word
Причина 2: Неправильно подключенное оборудование
Вполне возможно, что принтер неправильно подключен или вообще не подключен к компьютеру. Так что на данном этапе следует перепроверить все кабеля, как на выходе/входе из принтера, так и на выходе/входе ПК или ноутбука. Не лишним будет проверить, включен ли принтер вообще, возможно, кто-то без вашего ведома его выключил.
Да, подобные рекомендации могут показаться большинству смешными и банальными, но, поверьте, на практике многие «проблемы» возникают именно из-за невнимательности или спешки пользователя.
Причина 3: Проблемы в работоспособности оборудования
Открыв раздел печати в Ворде, следует убедиться в том, что вы правильно выбрали принтер. В зависимости от программного обеспечения, установленного на вашей рабочей машине, в окне выборе принтера может быть несколько устройств. Правда, все кроме одного (физического), будут виртуальными.
Если в этом окне нет вашего принтера или он не выбирается, следует убедиться в его готовности.
- Откройте «Панель управления» — выберите ее в меню «Пуск» (Windows XP — 7) или нажмите WIN+X и выберите этот пункт в списке (Windows 8 — 10).
- Перейдите в раздел «Оборудование и звук».
- Выберите раздел «Устройства и принтеры».
- Найдите в списке свой физический принтер, кликните по нему правой кнопкой мышки и выберите пункт «Использовать по умолчанию».
- Теперь перейдите в Word и сделайте документ, который необходимо распечатать, готовым к редактированию. Для этого нужно выполнить следующее:
- Откройте меню «Файл» и перейдите в раздел «Сведения»;
- Нажмите на кнопку «Защита документа» и выберите параметр «Разрешить редактирование».
Примечание: Если документ уже открыт к редактированию, данный пункт можно пропустить.
Попробуйте распечатать документ. Если получится — поздравляем, если же нет — переходим к следующему пункту.
Причина 4: Проблема с конкретным документом
Довольно часто Word не хочет, точнее, не может документы из-за того, что они были повреждены или содержат в себе поврежденные данные (графику, шрифты). Вполне возможно, что для решения проблемы вам не придется прилагать особых усилий, если вы попробуете выполнить следующие манипуляции.
- Запустите Ворд и создайте в нем новый документ.
- Введите в первой строке документа «=rand(10)» без кавычек и нажмите клавишу «ENTER».
- В текстовом документе будет создано 10 абзацев случайного текста.
Урок: Как в Ворде сделать абзац
- Попробуйте распечатать этот документ.
- Если этот документ получится распечатать, для точности эксперимента, а заодно и определения истинной причины проблемы, попробуйте изменить шрифты, добавить какой-нибудь объект на страницу.
Уроки по работе с Word:
Вставка рисунков
Создание таблиц
Изменение шрифта - Повторно попробуйте распечатать документ.
Благодаря вышеописанным манипуляциям можно узнать, способен ли Ворд печатать документы. Проблемы с печатью могут возникать и из-за некоторых шрифтов, поэтому путем их изменения вы сможете установить, так ли это.
Если у вас получится распечатать пробный текстовый документ, значит, проблема скрывалась непосредственно в файле. Попробуйте скопировать содержимое файла, который вы не могли распечатать, и вставить его в другой документ, а затем отправить на печать. Во многих случаях это может помочь.
Если же документ, который вам так нужен в печатном виде, по-прежнему не печатается, велика вероятность того, что он поврежден. Кроме того, такая вероятность имеется и в том случае, если конкретный файл или его содержимое печатается из другого файла или на другом компьютере. Дело в том, что так называемые симптомы повреждения текстовых файлов вполне могут проявляться только на некоторых компьютерах.
Урок: Как в Word восстановить несохраненный документ
В случае если описанные выше рекомендации не помогли вам решить проблему с печатью, переходим к следующему методу.
Причина 5: Сбой в работе MS Word
Как было сказано в самом начале статьи, некоторые проблемы с печатью документов могут затрагивать только Майкрософт Ворд. Другие могут отражаться на нескольких (но не на всех) или же действительно на всех программах, установленных на ПК. В любом случае, пытаясь досконально разобраться в том, почему Word не печатает документы, стоит понять, кроется ли причина этой проблемы в самой программе.
Попробуйте отправить на печать документ из любой другой программы, например, из стандартного редактора WordPad. Если есть возможность, вставьте в окно программы содержимое файла, который вам не удается распечатать, попробуйте отправить его на печать.
Урок: Как сделать таблицу в WordPad
Если документ будет распечатан, вы убедитесь в том, что проблема именно в Ворде, следовательно, переходим к следующему пункту. Если же документ не распечатался и в другой программе, все равно переходим к следующим шагам.
Причина 6: Фоновая печать
В документе, который нужно распечатать на принтере, выполните следующие манипуляции:
- Перейдите в меню «Файл» и откройте раздел «Параметры».
- В окне настроек программы перейдите в раздел «Дополнительно».
- Найдите там раздел «Печать» и снимите галочку с пункта «Фоновая печать» (конечно же, если там она установлена).
Попробуйте распечатать документ, если и это не поможет, движемся дальше.
Причина 7: Некорректные драйверы
Возможно, проблема, по которой принтер не печатает документы, кроется не в подключении и готовности принтера, как и не в настройках Ворда. Возможно, все вышеописанные методы не помогли вам решить проблему из-за драйверов на МФУ. Они могут быть некорректными, устаревшими, а то и вовсе отсутствовать.
Следовательно, в данном случае нужно переустановить программное обеспечение, необходимое для работы принтера. Сделать это можно одним из следующих способов:
- Установите драйвера с диска, который идет в комплекте с оборудованием;
- Скачайте драйвера с официального сайта производителя, выбрав именно вашу модель оборудования, указав установленную версию операционной системы и ее разрядность.
Переустановив программное обеспечение, перезагрузите компьютер, откройте Word и попробуйте распечатать документ. Более детально решение процедура установки драйверов для печатающего оборудования нами была рассмотрена в отдельной статье. С ней и рекомендуем ознакомиться для того, чтобы наверняка избежать возможных проблем.
Подробнее: Поиск и установка драйверов для принтера
Причина 8: Отсутствие прав доступа (Windows 10)
В последней версии Виндовс возникновение проблем с печатью документов в Майкрософт Ворд может быть вызвано недостаточными правами пользователя системы или отсутствием таковых в отношении одной конкретной директории. Получить их можно следующим образом:
- Войдите в операционную систему под учетной записью с правами Администратора, если это не было сделано ранее.
Подробнее: Получение прав Администратора в Windows 10
- Перейдите по пути
C:Windows(если ОС установлена на другом диске, измените его букву в этом адресе) и найдите там папку «Temp». - Нажмите по ней правой кнопкой мышки (ПКМ) и выберите в контекстном меню пункт «Свойства».
- В открывшемся диалоговом окошке перейдите во вкладку «Безопасность». Ориентируясь на имя пользователя, отыщите в списке «Группы или пользователи» ту учетную запись, через которую вы работаете в Microsoft Word и планируете распечатывать документы. Выделите ее и нажмите по кнопке «Изменить».
- Будет открыто еще одно диалоговое окно, и в нем тоже необходимо найти и выделить используемый в программе аккаунт. В блоке параметров «Разрешения для группы», в колонке «Разрешить», установите галочки в чекбоксах напротив всех представленных там пунктов.
- Для закрытия окна нажмите «Применить» и «ОК» (в некоторых случаях потребуется дополнительное подтверждение изменений путем нажатия «Да» во всплывающем окне «Безопасность Windows»), перезагрузите компьютер, обязательно после этого авторизовавшись в той же учетной записи, для которой мы с вами на предыдущем шаге предоставили недостающие разрешения.
- Запустите Майкрософт Ворд и попробуйте распечатать документ.
Если причина проблемы с печатью заключалась именно в отсутствие необходимых разрешений, она будет устранена.
Проверка файлов и параметров программы Ворд
В том случае, если проблемы с печатью не ограничиваются одним конкретным документом, когда переустановка драйверов не помогла, когда проблемы возникают в одном только Ворде, следует проверить его работоспособность. В данное случае нужно попробовать запустить программу с параметрами по умолчанию. Можно выполнить сброс значений вручную, но это не самый простой процесс, особенно, для малоопытных пользователей.
Скачать утилиту для восстановления параметров по умолчанию
По ссылке выше представлена утилита для автоматического восстановления (сброса параметров Word в системном реестре). Она разработана компанией Microsoft, поэтому за надежность беспокоиться не стоит.
- Откройте папку со скачанным установщиком и запустите его.
- Следуйте инструкции Мастера установки (он на английском, но все интуитивно понятно).
- По завершении процесса проблема с работоспособностью будет устранена автоматически, параметры Ворда будут сброшены к значениям по умолчанию.
Так как утилита от Майкрософт удаляет проблемный раздел реестра, при следующем открытии Ворда будет заново создан корректный раздел. Попробуйте теперь распечатать документ.
Восстановление работоспособности Microsoft Word
Если описанный выше метод не помог решить проблему, следует попробовать еще один метод восстановления программы. Для этого нужно запустить функцию «Найти и восстановить», которая поможет отыскать и переустановить те файлы программы, которые были повреждены (конечно же, если таковые имеются). Чтобы это сделать, необходимо запустить стандартную утилиту «Установка и удаление программ» или «Программы и компоненты», в зависимости от версии ОС.
Word 2010 и выше
- Закройте Microsoft Word.
- Откройте «Панель управления» и найдите там раздел «Установка и удаление программ» (если у вас Windows XP — 7) или нажмите «WIN+X» и выберите «Программы и компоненты» (в более новых версиях ОС).
- В открывшемся списке программ найдите Microsoft Office или отдельно Word (зависит от версии программы, установленной на вашем компьютере) и кликните по нему.
- Вверху, на панели быстрого доступа нажмите кнопку «Изменить».
- Выберите пункт «Восстановить» («Восстановить Office» или «Восстановить Word», опять-таки, в зависимости от установленной версии), нажмите «Восстановить» («Продолжить»), а затем «Далее».
Word 2007
- Откройте Word, нажмите на панели быстрого доступа кнопку «MS Office» и перейдите в раздел «Параметры Word».
- Выберите параметры «Ресурсы» и «Диагностика».
- Следуйте подсказкам, которые появятся на экране.
Word 2003
- Нажмите на кнопку «Справка» и выберите пункт «Найти и восстановить».
- Нажмите «Начать».
- При появлении запроса вставьте установочный диск Microsoft Office, после чего нажмите «ОК».
Если и вышеописанные манипуляции не помогли устранить проблему с печатью документов, единственное, что нам с вами остается — искать ее в самой операционной системе.
Дополнительно: Поиск и устранение проблем в работе Windows
Бывает и такое, что нормальной работе MS Word, а вместе с тем и так необходимой нам функции печати, мешают некоторые драйверы или программы. Они могут находиться в памяти программы или же в памяти самой системы. Чтобы проверить, так ли это, следует запустить Windows в безопасном режиме.
- Извлеките из компьютера оптические диски и флешки, отключите лишние устройства, оставив только клавиатуру с мышкой.
- Перезагрузите компьютер.
- Во время перезапуска удерживайте нажатой клавишу «F8» (непосредственно после включения, начиная с появления на экране логотипа производителя материнской платы).
- Перед вами появится черный экран с белым текстом, где в разделе «Дополнительные параметры загрузки» нужно выбрать пункт «Безопасный режим» (перемещайтесь с помощью стрелок на клавиатуре, для выбора нажимайте клавишу «ENTER»).
- Войдите в систему под учетной записью администратора.
Теперь, запустив компьютер в безопасном режиме, откройте Ворд и попробуйте в нем распечатать документ. Если проблем с печатью не возникнет, значит, причина неполадки кроется в операционной системе. Следовательно, ее нужно устранять. Для этого можно попробовать выполнить восстановление системы (при условии, что у вас есть резервная копия ОС). Если вплоть до недавнего времени вы нормально печатали документы в Word, используя этот принтер, после восстановления системы проблема точно исчезнет.
Заключение
Надеемся, эта подробная статья помогла вам избавиться от проблем с печатью в Word и вы таки смогли распечатать документ раньше, чем перепробовали все описанные методы. Если же ни один из предложенных нами вариантов вам так и не помог, настоятельно рекомендуем обратиться к квалифицированному специалисту.
There’s nothing more frustrating than working endless hours on a document only to be greeted with an error message when it’s time to print. Here are a few suggestions to get Word to work with your printer again.
Basic Checks
First, it’s a good idea to do some basic hardware checks to ensure everything is hooked up as it should be.
Here are a few things to check before we look at Word:
- Make sure the USB cable that connects your PC to your printer is hooked up properly. If your printer is wireless, make sure it’s turned on.
- Double-check the internet connection (wired or wireless).
- Make sure the printer is plugged in and turned on.
- See if there’s a paper jam.
- Ensure your printer is compatible with your computer. Search Google and the printer manufacturer’s website for more information.
These might seem like obvious things to check, but they’re also easy to forget. It’s always best to try the basics first and avoid wasting time unnecessarily.
A Quick Solution
This tip won’t fix your printing issues, but it will allow you to print from your computer in a pinch. If you don’t have time to figure out what’s going on with Word, but really need to print a document, convert the file to a PDF. Then, you can print it from a different application.
To convert a Word document to a PDF, open the document you want to convert, click “File,” and then click “Save As” in the pane on the left.
You see a box that shows you the type of file the document is; click the arrow next to it. In the drop-down menu, click “PDF,” and then click “Save.”
Now, open the file in another program (like Acrobat) and print it.
Microsoft’s Printing Troubleshooter for Windows
Microsoft has a printing troubleshooter you can download. To get it, click the link in “Step 5” on the Microsoft support page.
Open the tool. On the homepage, you see basic information about what the software does; click “Next.”
The diagnosis runs. If the troubleshooter doesn’t find anything, Microsoft will suggest you run the tool as an Administrator—go ahead and do so.
A message appears that asks you to choose the printer with which you’re having issues. Select it, and then click “Next.”
The program runs the diagnosis and makes suggestions as it goes. When the troubleshooter is finished, try to print your Word document again.
Install the Latest Driver
Outdated drivers are often the cause of printing problems, so make sure yours is up to date. There are two ways you can do this. First, check the “Drivers” section on your printer manufacturer’s website for any driver updates.
RELATED: How to Manage a Printer in Windows 10
The second way is to update your PC because Windows might find an updated driver for your printer. To check for an update, click the Start button on your Windows PC, and then click the gear icon to open the “Settings” menu.
In the “Settings” window, click the last option on the list, “Update & Security.”
Click “Windows Update.”
If you’re on a Mac, click the Apple icon in the top-left corner, and then click “Software Update.”
When the update is complete, try to print your Word document again.
Remove and Reinstall a Printer in Windows
Another solution is to remove and reinstall your printer, as this will include all the latest updates.
RELATED: How to Install the Same Printer Twice (With Different Settings) on Windows
To remove your printer, click the Start button on your Windows PC, and then click the gear icon to open the “Settings” menu.
Click “Devices.”
Next, click “Printers & Scanners.”
Select the printer you want to remove from the list, and then click “Remove Device.”
Now, to reinstall the printer, click “Add a Printer or Scanner” at the top of the menu.
Select your printer from the list, and then click “Install.”
When the installation is complete, try to print your Word document.
Remove and Reinstall a Printer in MacOS
On a Mac, the process to remove and reinstall a printer is a bit different.
To get started, click the Apple icon in the top-left corner, and then select “System Preferences.”
Next, click “Printers & Scanners.”
Finally, select the printer you want to remove, and then click the minus sign (-) at the bottom of the screen to delete it.
To reinstall the printer, click the plus sign (+). Select your printer from the list that appears, and then click “Add.”
After you reinstall your printer, try again to print your Word document.
Low System Resources
Low system resources can definitely cause issues when you try to print a document.
To see if this is the problem in Windows, press the Windows key, and then type “resource monitor.” The Resource Monitor app appears in the results; press “Enter” to select it.
On a Mac, this app is called “Activity Monitor.” To find it, press Command+Spacebar, and then type “Activity Monitor” in the Spotlight search bar.
After it opens, you can investigate if low system resources are causing your printing issues. The simplest way to find out is to restart your computer, and then try to print your Word document again.
These are just a few ways you can diagnose and fix printing issues in Word. However, there could be other causes we didn’t cover.
If you’ve experienced a printing issue with Word and resolved it, please share your tips in the comment section—it might help others who are dealing with the same problem.
READ NEXT
- › How to Make a Poster Using Microsoft PowerPoint
- › How to Print Double-Sided in Microsoft Word
- › How to Print Double-Sided on Windows 11
- › Windows 11 Has a New Photo Gallery in the File Explorer
- › The New Winamp Is Here, but It’s Not What You’d Expect
- › How to Get a Refund on the PlayStation Store
- › Discord Direct Message Won’t Go Away? Here’s the Fix
- › Save Hundreds on Elegoo’s New PHECDA Laser Engraver Through Kickstarter
Does your printer produce Microsoft Word documents with strange fonts, jumbled paragraphs, missing text, or almost nothing? Try these potential fixes.
There are many reasons for Microsoft Word documents to print out strangely. Some involve errors with the program; others could hint at more far-reaching issues.
If your Microsoft Word documents are printing out incorrectly on Windows, try these troubleshooting options to get perfect prints every time.
Finding Out What the Problem Is
Before we begin, you should know that a few of these troubleshooting techniques to find out why Microsoft Word isn’t printing correctly involve some test printing. If you want to conserve printer toner or ink, here’s how to change settings to make Microsoft Word print in black and white.
Print a Test Page
Before you try any other potential fix, it’s best to rule out an error with your printer. This will give you an idea of where the issue lies. Follow these steps to print a test page on your printer.
- Click on the Start menu and type ‘control panel.’
- Click on the Control Panel app.
- In Category view, look under Hardware and Sound for the View devices and printers option. In Icon view, it is called Devices and Printers.
- Right-click on your printer and select Printer properties. (Make sure your printer is connected to your computer and switched on. The printer will be grayed out if it is not.)
- Under the General tab, click on the Print Test Page button.
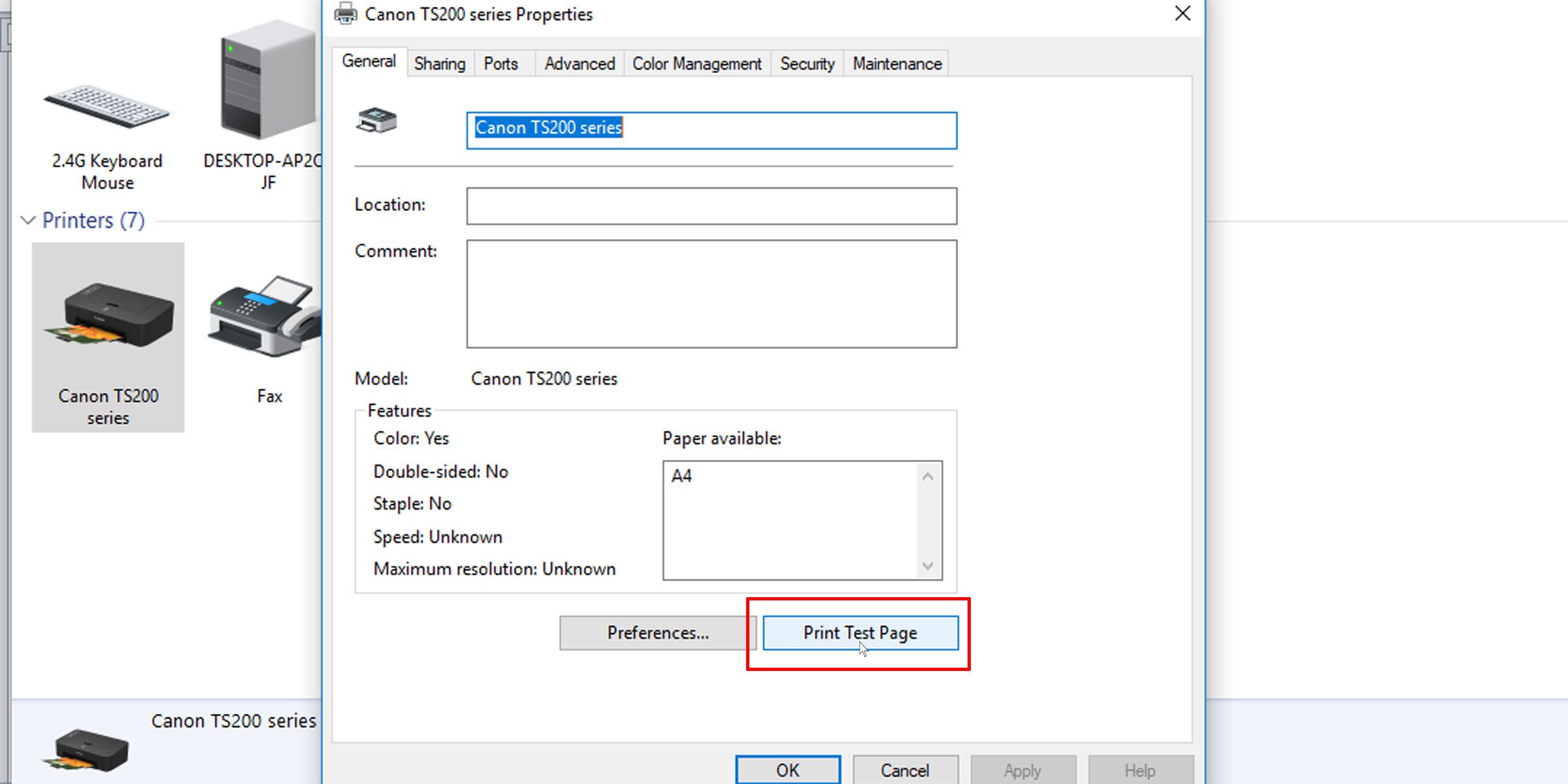
The test page should tell you whether your printer has been installed correctly. If there is an issue with your printer, this guide on what to do when your printer is not working should help you resolve the issue.
If the test page prints out correctly, the issue is probably not with your printer. It could be Microsoft Word or even Windows that is causing the print error.
Fixes You Can Try to Fix Printing Issues in Microsoft Word
1. Print Other Microsoft Word Documents
Is the problem with a specific document? A particular file may have corrupted contents, or the file itself may be corrupted. This could cause printing errors with Microsoft Word. Try the following fix:
- Open a new Microsoft Word file.
- Copy and paste your text and other data into the new Word document.
- Print the newly created document.
If your document prints out as desired, it may be an error with the original file. This probably means that the print error was an isolated issue, and this should resolve it.
If the page doesn’t print out correctly, it could be an issue with Microsoft Word or some of its settings.
2. Print Documents in Other Formats
To know whether the printing issue you are having is Microsoft Word-specific, try printing another document on your computer, maybe a PDF file or even a website. Pressing Ctrl + P on most web pages should pull up the print options.
If PDF documents print out correctly, here’s a temporary fix: When you’ve finalized the contents in your Microsoft Word document, covert it to PDF and print that instead.
Here’s how to convert a Microsoft Word document into a PDF document. In Microsoft Word on Windows, simply go to File > Save As, then choose PDF at the Save as type dropdown.
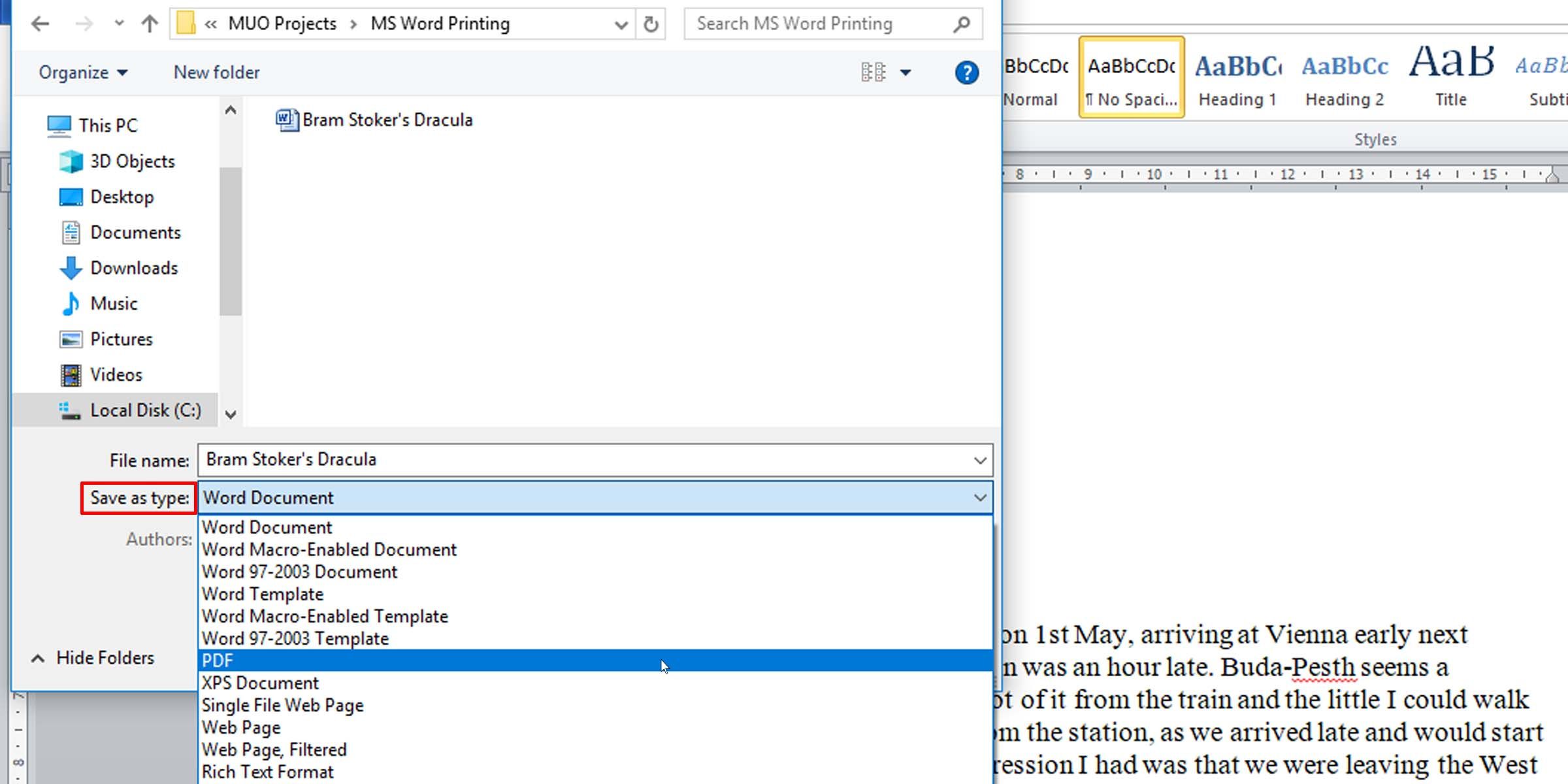
Here’s a helpful article on how to convert Word files to PDF on a Mac computer.
3. Check Printer Drivers
If other documents are printing out correctly, a potential fix may be to uninstall and reinstall either your printer drivers or your printer, or both. As Microsoft themselves put it, “Word is a very printer-intensive program. Therefore, a minor problem in the printer driver tends to affect Word before it affects other programs.”
Here’s a guide on fixing printer driver issues and getting your printer functioning normally again on Windows.
4. Check for Problems With Windows
The problem might be add-ons that you’ve installed with Microsoft Word or even misbehaving device drivers. Follow this guide to get in and out of Safe Mode in Windows 10 to test why Microsoft Word won’t print documents correctly.
If you are able to print properly in Safe Mode, you may want to perform a clean boot to isolate and identify the cause of your problem.
5. Scaled Printing Issue
A less common issue is when pages print at a fraction of the actual size, taking up only a small portion of the printed paper. This is possibly a problem with scaling factors. Here’s how to check and remove the scaling on Microsoft Word documents when printing.
- Press Ctrl + P or go to File > Print when working in the Word document.
- Click on Printer Properties under your printer.
- Under the Page Setup tab, in the Page Layout section, make sure the Scaled option isn’t selected. If it is, switch it to Normal-size.
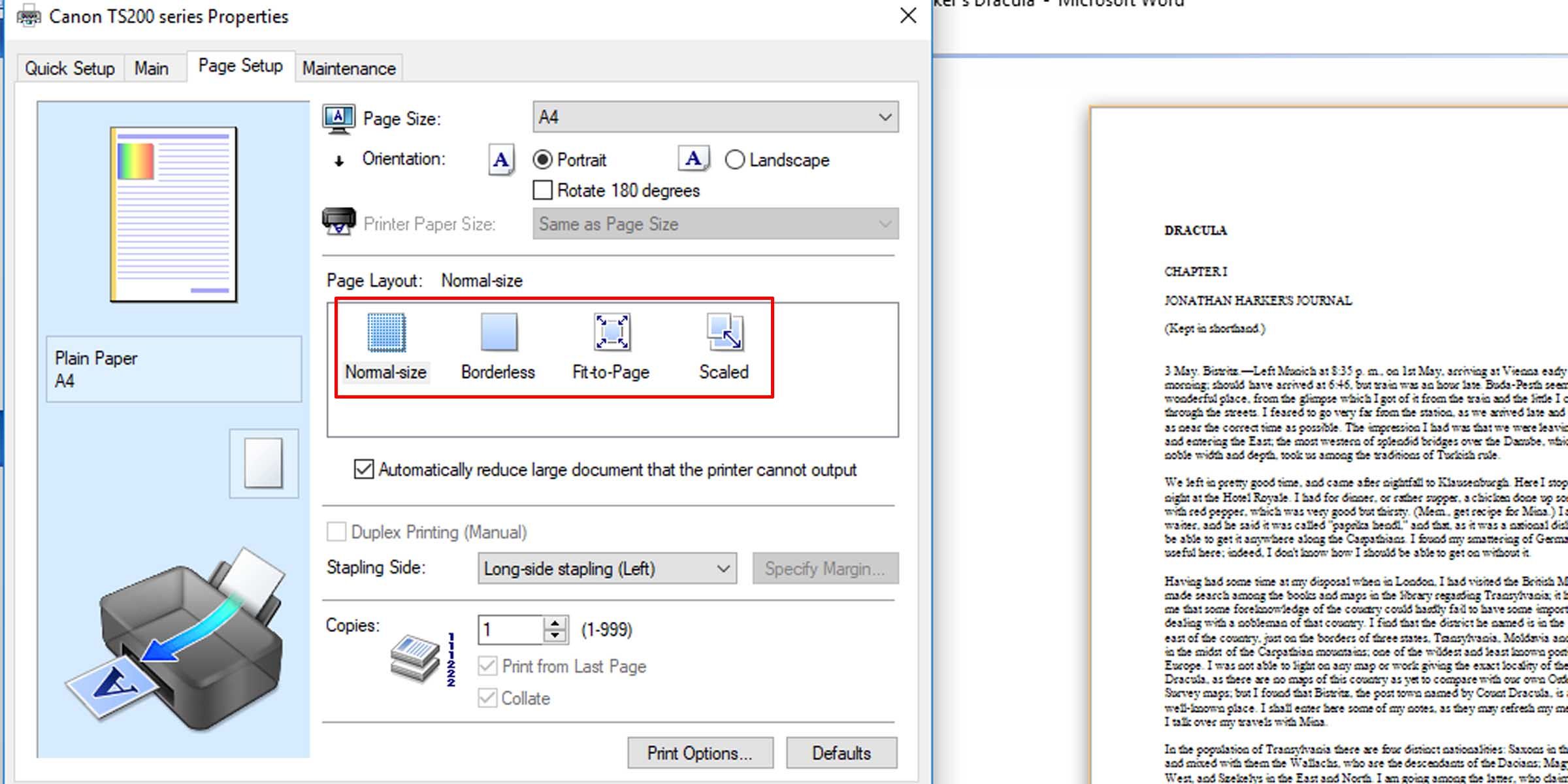
This should make the pages print at full size, with text and any graphics filling the entire page.
6. Check for Hidden Text
Microsoft Word affords the option of hiding text on the page. The hidden text has the same properties as formatting marks, which are characters that take up space in a document but don’t appear when printed, such as spaces, line breaks, and tab characters.
If your prints are missing part of your soft copy text, here’s how to check whether you have text hidden in the document.
- In the Word document you want to check, click on File > Options.
- Under the Display tab, make sure the Hidden text option in unchecked.
-
Print the document to see if this fixes the problem.
This informative article gives more background on non-printing or invisible characters in word processors.
7. Check Form Data Print Options
A not-so-common occurrence is table borders not showing up in final prints. This can be easily remedied.
- In the Word document, go to File > Options.
- Under the Advanced tab, scroll down to the Print section.
- Make sure that the checkbox for printing only the data from a form is unchecked.
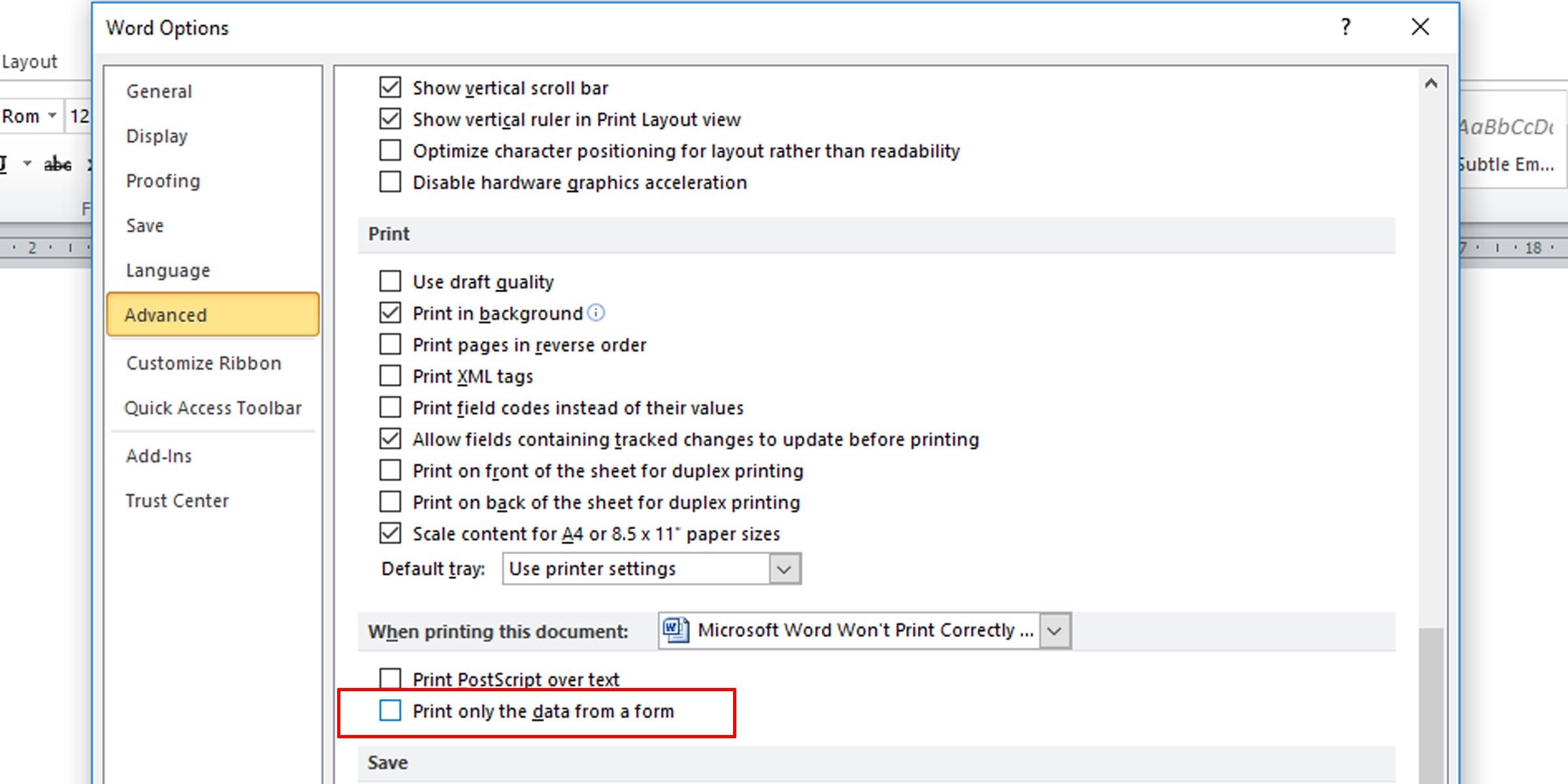
8. Print Directly to the Printer
Some errors when printing Microsoft Word documents causes pages to have only portions of text. This might be because of a spooling issue.
- Open the Control Panel app.
- Click on the option for devices and printers.
- Right-click on your printer and select Printer properties.
- Under the Advanced tab, select Print directly to the printer.
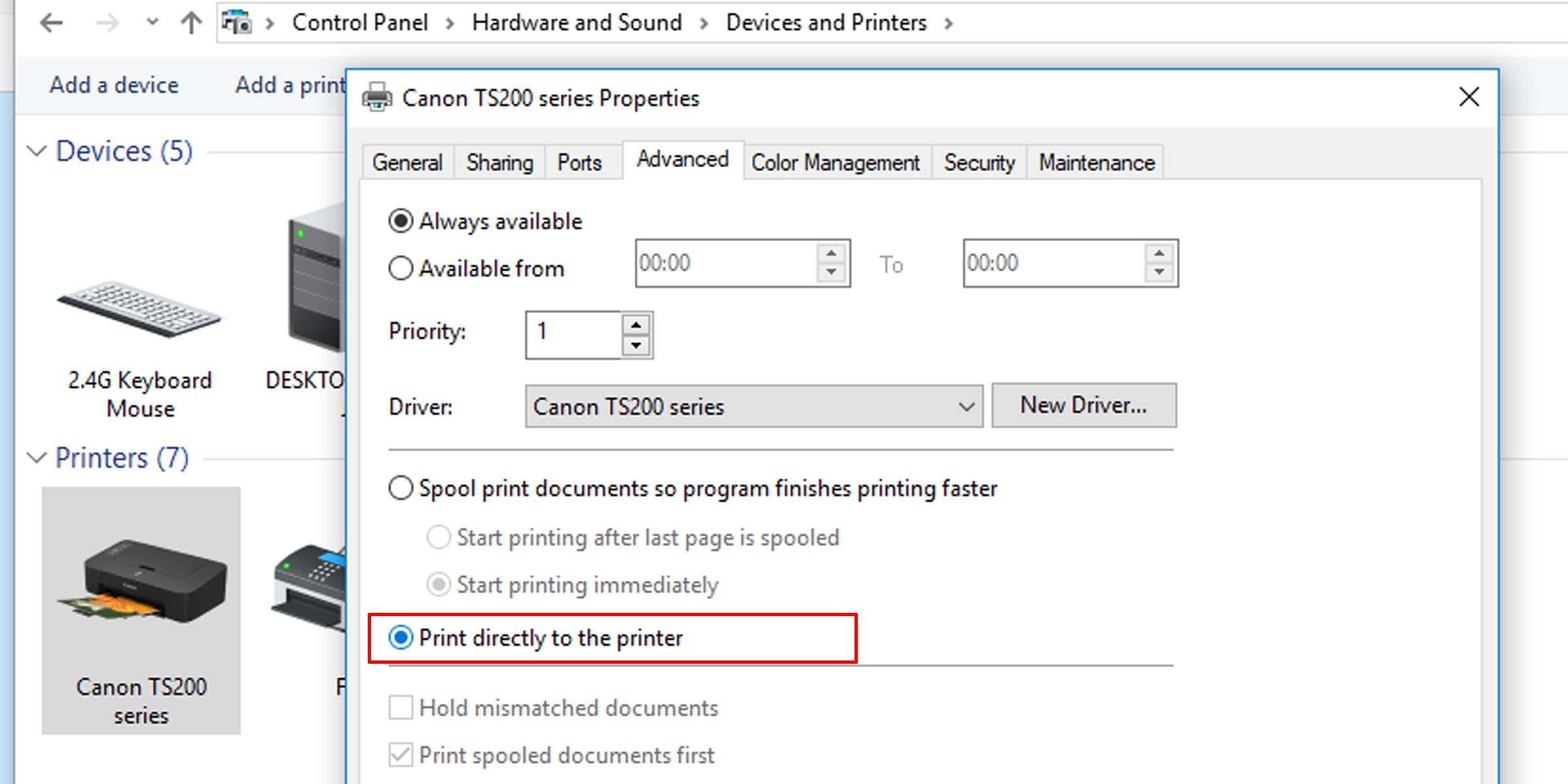
If your computer is connected directly to a printer, you don’t need the spool print option turned on. However, turning it off may slow down your PC when printing.
9. Repair Microsoft Office Suite
If you’ve tried all these potential fixes for Microsoft Word not printing properly and the issue persists, repairing your copy of Microsoft Word might solve the problem. To detect problems and repair Word on your Windows PC, do the following:
- Click on the Start menu and type «control panel.”
- Click on the Uninstall a program option under the Program heading in Category view, or the Programs and Features option in Icon view.
- Search for your Microsoft Office suite or Word program; right-click it and select Change or Modify.
- Select the Repair option and click Continue.
This will reset the settings on the 2010, 2013, 2016, and 2019 editions of Microsoft Word.
Get Printing Again
Hopefully, one of these troubleshooting tips should serve its purpose and resolve your printing issue, and you’ll be printing error-free pages just as you see them on your computer.
Сегодня крайне сложно стало обходиться без компьютерной техники. Она необходимо всюду – и на работу и дома. Большинство текстов, независимо от их содержания, оформляются сегодня в печатной форме. Чтобы получить такой текст на бумажном носителе, нужен принтер. С помощью этого нехитрого устройства можно напечатать любой интересующий вас текстовый документ или изображение. Но как быть, если принтер вдруг перестал печать созданные в Word файлы? Разбираемся далее в этом вопросе.
Почему принтер не печатает документы Word
Причины возникновения данной неисправности можно разделить на две основные категории:
- Поломки технического характера;
- Сбои программного обеспечения (проблемы работы драйвера или ПО вашего ПК).
Устранение проблем с печатью документов в Ворде
Для того чтобы устранить возникшую проблему с печатью, вам потребуется:
- Произвести проверку правильности подключения принтера, исправность проводов, с помощью которых произведено подключение, исправность порта. USB и кабеля подключения к розетке.
- Проверить наличие краски в картридже принтера и произвести в случае необходимости их замену или заправку. Так, к примеру, в лазерных принтерах блокировка печати документов включается автоматически при достижении чернилами определенного уровня. Снять блокировку возможно вручную, при чем для каждой из моделей принтера это процесс индивидуален.
- Выполните перезагрузку вашего компьютера — возможно это действие поможет устранить часть проблем или разрешит их полностью.
Если речь идёт о сетевом принтере, вам потребуется произвести очистку очереди отправленных на печать файлов, поскольку их своеобразная «очередь» может препятствовать отправке на устройство новых заданий. Файлы отправленные на печать, как правило, «сбрасываются» с очереди при перезагрузке принтера, но если этого не произошло, придётся выполнить ряд дополнительных действий:
- Перейдите через «Пуск» в раздел «Устройства и принтеры».
- Выберете неисправное устройство и нажмите «Просмотр очереди печати».
- Произведите очистку открывшегося перед вами окна от имеющихся в нем документов, воспользовавшись кнопкой Delete или выбрав команду очистки очереди.
Ещё одной причиной появления неисправности может быть то, что тот принтер, на который отправляется печать не выбран основным. Изменить ситуацию можно открыв раздел «Панель Управления» и перейдя из него в «Устройства и принтеры». Среди имеющихся устройств выбираем нужное и производим установку его использования по умолчанию.
С помощью этого же меню можно попробовать запустить режим устранения неполадок и произвести диагностику оборудования. После завершения диагностики система сама предложит вам наиболее вероятным пути решения проблемы.
Попробуйте отправить на печать тестовую страницу. Для этого, не выходя из открытого на экране раздела, дважды кликнем ЛКМ на значке принтера и перейдём в меню «Свойства». В его вкладке «Общие» нажмем на кнопку «Пробная печать». Полученная в результате печати страница отразит вам характер имеющейся проблемы:
- при наличии на бумаге полос или ее неравномерном заполнении необходимо менять или заправлять картридж;
- при получении страницы без печати – ремонтировать принтер.
Теперь следует убедиться, что исправны драйвера. Для этого, зайдите в раздел «Панель Управления», а из него – в «Диспетчер устройств». В открывшемся списке выбираем неисправный принтер, кликаем по нему и жмем «Обновить драйвер». В данном случае можно выбрать один из двух возможных вариантов:
- Автоматическое обновление – если выбрать данный вариант, система сама обнаружит новую версию драйвера и произведет его установку. Однако, выполнить данную задачу автоматически возможно далеко не всегда.
- Ручной поиск – для его выполнения перейдите на сайт производителя и введите в графу поиска название вашего печатающего устройства. В открывшемся перед вами перечне выберите необходимую вам утилиту, скачайте ее и установите.
Иногда, проблема с печатью документов может возникнуть из-за присутствия на ПК вируса. При подозрении на данную причину возникшей проблемы, необходимо запустить полную проверку вашего ПК антивирусной программой, а при подтверждении данного подозрения – произвести восстановление системы или ее полную переустановку.
Проверка файлов и параметров программы Word
Перед проведением проверки следует убедиться, что печать отправляется на нужное устройство. В случае, если принтер имеется в списке доступных для печати устройств, проверьте его готовность к работе вышеперечисленными способами.
Если документ, который необходимо напечатать имеет ограниченную функциональность, ее следует снять, поскольку сбой печати может быть вызван именно этим. Об ограничении, как правило, сигнализирует соответствующая надпись, расположенная вверху окна с документом. Сохраните документ в новом формате, воспользовавшись функцией «Сохранить как» и откройте созданную вами копию.
Если это не помогло, и блокировка осталась, зайдите во раздел «Рецензирование» и в окне ограничения редактирования произведите отключение защиты. После завершения данных действий нажмите «Сохранить».
Теперь необходимо произвести проверку печати документа. Создайте пустой документ и в его поле введите =rand(10), после чего нажмите Enter. В документе появятся несколько абзацев произвольного текста, отправьте их на печать. Если печать прошла успешно, попробуйте произвести смену шрифта или добавить в документ изображение. Произведите печать еще раз.
Восстановление функционирования Microsoft Word
Если ваша проблема вышеуказанными способами не устраняется, попробуйте произвести переустановку программы. Для этого:
- Закройте все приложения Office;
- Зайдите в раздел «Панель Управления»;
- Оттуда перейдите в подраздел «Установка и удаление программ»;
- Выберите в предложенном вам списке установленных приложений Microsoft Office Word, и кликнув по нему выберем команду «Изменить»;
- Теперь необходимо нажать на пункт «Восстановить Word», а следом за этим — кнопку «Далее».
Произвести переустановку Word можно и иными способами, доступность использования которых напрямую зависит от того в какой версии программы вы работаете. Так, для приложения 2003 года, следует, зайдя в раздел «Справка» воспользоваться опцией «Найти и восстановить», нажать «Пуск»и при запросе вставить в дисковод лицензионный диск.
Для программы 2007 года – необходимо нажать на значок Microsoft Office и, перейдя в раздел «Параметры Word», активировать кнопку «Диагностика», расположенную в подразделе «Ресурсы», после чего, следовать инструкциям на экране.
Некоторые пользователи Microsoft Word иногда сталкиваются с проблемой — принтер не печатает документы. Одно дело, если принтер в принципе ничего не печатает, то есть, не работает во всех программах. В таком случае вполне очевидно, что проблема кроется именно в оборудовании. Совсем другое дело, если функция печати не работает только в Ворде или, что тоже иногда встречается, только с некоторыми, а то и с одним документом.
В любом случае, какие бы причины не стояли у истоков проблемы, когда принтер не печатает документы, в данной статье мы разберемся с каждой из них. Конечно же, расскажем мы и о том, как эту проблему устранить и таки распечатать необходимые документы.
Содержание
Перепроверьте себя
По большей части, это касается малоопытных пользователей ПК, ведь вероятность того, что столкнувшийся с проблемой новичок попросту что-то делает не так, всегда имеется. Рекомендуем и вам убедиться в том, что вы все делаете правильно, а наша статья о печати в редакторе от Microsoft поможет вам в этом разобраться.
Урок: Печать документов в Word
Проверьте правильность подключения оборудования
Вполне возможно, что принтер неправильно подключен или вообще не подключен к компьютеру. Так что на данном этапе следует перепроверить все кабеля, как на выходе/входе из принтера, так и на выходе/входе ПК или ноутбука. Не лишним будет проверить, включен ли принтер вообще, возможно, кто-то без вашего ведома его выключил.
Да, подобные рекомендации могут показаться большинству смешными и банальными, но, поверьте, на практике многие «проблемы» возникают именно из-за невнимательности или спешки пользователя.
Убедитесь в работоспособности оборудования
Открыв раздел печати в Ворде, следует убедиться в том, что вы правильно выбрали принтер. В зависимости от программного обеспечения, установленного на вашей рабочей машине, в окне выборе принтера может быть несколько устройств. Правда, все кроме одного (физического), будут виртуальными.
Если в этом окне нет вашего принтера или он не выбирается, следует убедиться в его готовности.
1. Откройте «Панель управления» — выберите ее в меню «Пуск» (Windows XP — 7) или нажмите WIN+X и выберите этот пункт в списке (Windows 8 — 10).
2. Перейдите в раздел «Оборудование и звук».
3. Выберите раздел «Устройства и принтеры».
4. Найдите в списке свой физический принтер, кликните по нему правой кнопкой мышки и выберите пункт «Использовать по умолчанию».
5. Теперь перейдите в Word и сделайте документ, который необходимо распечатать, готовым к редактированию. Для этого нужно выполнить следующее:
- Откройте меню «Файл» и перейдите в раздел «Сведения»;
-
- Нажмите на кнопку «Защита документа» и выберите параметр «Разрешить редактирование».
Примечание: Если документ уже открыт к редактированию, данный пункт можно пропустить.
Попробуйте распечатать документ. Если получится — поздравляем, если же нет — переходим к следующему пункту.
Тестовая печать других документов
Довольно часто Word не хочет, точнее, не может документы из-за того, что они были повреждены или содержат в себе поврежденные данные (графику, шрифты). Вполне возможно, что для решения проблемы вам не придется прилагать особых усилий, если вы попробуете выполнить следующие манипуляции.
1. Запустите Ворд и создайте в нем новый документ.
2. Введите в первой строке документа «=rand(10)» без кавычек и нажмите клавишу «ENTER».
3. В текстовом документе будет создано 10 абзацев случайного текста.
Урок: Как в Ворде сделать абзац
5. Попробуйте распечатать этот документ.
6. Если этот документ получится распечатать, для точности эксперимента, а заодно и определения истинной причины проблемы, попробуйте изменить шрифты, добавить какой-нибудь объект на страницу.
Уроки по работе с Word: Вставка рисунков Создание таблиц Изменение шрифта
7. Повторно попробуйте распечатать документ.
Благодаря вышеописанным манипуляциям, можно узнать, способен ли Ворд печатать документы. Проблемы с печатью могут возникать и из-за некоторых шрифтов, поэтому путем их изменения вы сможете установить, так ли это.
Если у вас получится распечатать пробный текстовый документ, значит, проблема скрывалась непосредственно в файле. Попробуйте скопировать содержимое файла, который вы не могли распечатать, и вставить его в другой документ, а затем отправить на печать. Во многих случаях это может помочь.
Если же документ, который вам так нужен в печатном виде, по-прежнему не печатается, велика вероятность того, что он поврежден. Кроме того, такая вероятность имеется и в том случае, если конкретный файл или его содержимое печатается из другого файла или на другом компьютере. Дело в том, что так называемые симптомы повреждения текстовых файлов вполне могут проявляться только на некоторых компьютерах.
Урок: Как в Word восстановить несохраненный документ
В случае, если описанные выше рекомендации не помогли вам решить проблему с печатью, переходим к следующему методу.
Тестовая печать в других программах
Как было сказано в самом начале статьи, некоторые проблемы с печатью документов могут затрагивать только Майкрософт Ворд. Другие могут отражаться на нескольких (но не на всех) или же действительно на всех программах, установленных на ПК. В любом случае, пытаясь досконально разобраться в том, почему Word не печатает документы, стоит понять, кроется ли причина этой проблемы в самой программе.
Попробуйте отправить на печать документ из любой другой программы, например, из стандартного редактора WordPad. Если есть возможность, вставьте в окно программы содержимое файла, который вам не удается распечатать, попробуйте отправить его на печать.
Урок: Как сделать таблицу в WordPad
Если документ будет распечатан, вы убедитесь в том, что проблема именно в Ворде, следовательно, переходим к следующему пункту. Если же документ не распечатался и в другой программе, все равно переходим к следующим шагам.
Отключение фоновой печати
В документе, который нужно распечатать на принтере, выполните следующие манипуляции:
1. Перейдите в меню «Файл» и откройте раздел «Параметры».
2. В окне настроек программы перейдите в раздел «Дополнительно».
3. Найдите там раздел «Печать» и снимите галочку с пункта «Фоновая печать» (конечно же, если там она установлена).
Попробуйте распечатать документ, если и это не поможет, движемся дальше.
Переустановка драйверов
Возможно, проблема, по которой принтер не печатает документы, кроется не в подключении и готовности принтера, как и не в настройках Ворда. Возможно, все вышеописанные методы не помогли вам решить проблему из-за драйверов на МФУ. Они могут быть некорректными, устаревшими, а то и вовсе отсутствовать.
Следовательно, в данном случае нужно переустановить программное обеспечение, необходимое для работы принтера. Сделать это можно одним из следующих способов:
- Установите драйвера с диска, который идет в комплекте с оборудованием;
- Скачайте драйвера с официального сайта производителя, выбрав именно вашу модель оборудования, указав установленную версию операционной системы и ее разрядность.
Переустановив программное обеспечение, перезагрузите компьютер, откройте Word и попробуйте распечатать документ. Получилось — отлично, нет — не отчаивайтесь, есть еще варианты решения проблемы.
Проверка файлов и параметров программы Ворд
В том случае, если проблемы с печатью не ограничиваются одним конкретным документом, когда переустановка драйверов не помогла, когда проблемы возникают в одном только Ворде, следует проверить его работоспособность. В данное случае нужно попробовать запустить программу с параметрами по умолчанию. Можно выполнить сброс значений вручную, но это не самый простой процесс, особенно, для малоопытных пользователей.
Скачать утилиту для восстановления параметров по умолчанию
По ссылке выше представлена утилита для автоматического восстановления (сброса параметров Word в системном реестре). Она разработана компанией Microsoft, поэтому за надежность беспокоиться не стоит.
1. Откройте папку со скачанным установщиком и запустите его.
2. Следуйте инструкции мастера установки (он на английском, но все интуитивно понятно).
3. По завершению процесса проблема с работоспособностью будет устранена автоматически, параметры Ворда будут сброшены к значениям по умолчанию.
Так как утилита от Майкрософт удаляет проблемный раздел реестра, при следующем открытии Ворда будет заново создан корректный раздел. Попробуйте теперь распечатать документ.
Если описанный выше метод не помог решить проблему, следует попробовать еще один метод восстановления программы. Для этого нужно запустить функцию «Найти и восстановить», которая поможет отыскать и переустановить те файлы программы, которые были повреждены (конечно же, если таковые имеются). Чтобы это сделать, необходимо запустить стандартную утилиту «Установка и удаление программ» или «Программы и компоненты», в зависимости от версии ОС.
Для пользователей Word 2010 и выше
1. Закройте Microsoft Word.
2. Откройте «Панель управления» и найдите там раздел «Установка и удаление программ» (если у вас Windows XP — 7) или нажмите «WIN+X» и выберите «Программы и компоненты» (в более новых версиях ОС).
3. В открывшемся списке программ найдите Microsoft Office или отдельно Word (зависит от версии программы, установленной на вашем компьютере) и кликните по нему.
4. Вверху, на панели быстрого доступа нажмите кнопку «Изменить».
5. Выберите пункт «Восстановить» («Восстановить Office» или «Восстановить Word», опять-таки, в зависимости от установленной версии), нажмите «Восстановить» («Продолжить»), а затем «Далее».
Для пользователей Ворд 2007
1. Откройте Word, нажмите на панели быстрого доступа кнопку «MS Office» и перейдите в раздел «Параметры Word».
2. Выберите параметры «Ресурсы» и «Диагностика».
3. Следуйте подсказкам, которые появятся на экране.
Для пользователей Ворд 2003
1. Нажмите на кнопку «Справка» и выберите пункт «Найти и восстановить».
2. Нажмите «Начать».
3. При появлении запроса вставьте установочный диск Microsoft Office, после чего нажмите «ОК».
Если и вышеописанные манипуляции не помогли устранить проблему с печатью документов, единственное, что нам с вами остается — искать ее в самой операционной системе.
Проверка наличия и определение проблем в ОС Windows
Бывает и такое, что нормальной работе MS Word, а вместе с тем и так необходимой нам функции печати, мешают некоторые драйверы или программы. Они могут находиться в памяти программы или же в памяти самой системы. Чтобы проверить, так ли это, следует запустить Windows в безопасном режиме.
1. Извлеките из компьютера оптические диски и флешки, отключите лишние устройства, оставив только клавиатуру с мышкой.
2. Перезагрузите компьютер.
3. Во время перезапуска удерживайте нажатой клавишу «F8» (непосредственно после включения, начиная с появления на экране логотипа производителя материнской платы).
4. Перед вами появится черный экран с белым текстом, где в разделе «Дополнительные параметры загрузки» нужно выбрать пункт «Безопасный режим» (перемещайтесь с помощью стрелок на клавиатуре, для выбора нажимайте клавишу «ENTER»).
5. Войдите в систему под учетной записью администратора.
Теперь, запустив компьютер в безопасном режиме, откройте Ворд и попробуйте в нем распечатать документ. Если проблем с печатью не возникнет, значит, причина неполадки кроется в операционной системе. Следовательно, ее нужно устранять. Для этого можно попробовать выполнить восстановление системы (при условии, что у вас есть резервная копия ОС). Если вплоть до недавнего времени вы нормально печатали документы в Word, используя этот принтер, после восстановления системы проблема точно исчезнет.
Надеемся, эта обширная статья помогла вам избавиться от проблем с печатью в Word и вы таки смогли распечатать документ раньше, чем перепробовали все описанные методы. Если же ни один из предложенных нами вариантов вам так и не помог, настоятельно рекомендуем обратиться к квалифицированному специалисту.