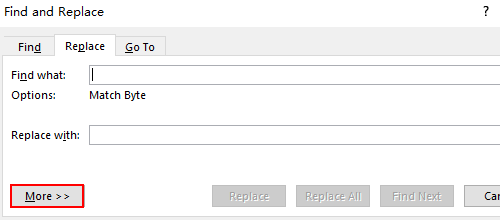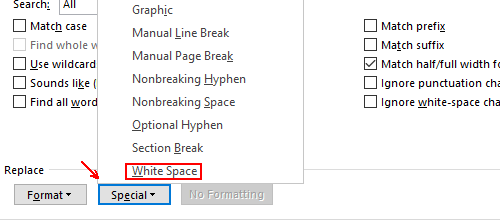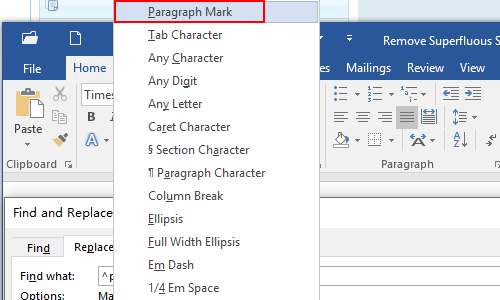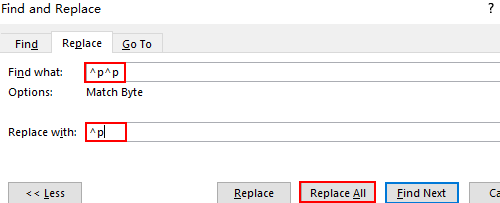- Using the Find and Replace tool (Preferred)
- Manually Select Blank Spaces and then Highlight them.
Method 1: Using the Find and Replace Tool
Step 1: Open up your Word document.
Step 2: Launch the Find and Replace dialogue box.
Once your document is ready, move your cursor to the rightmost part of the Home tab and click the Replace button.
This will display the Find and Replace dialogue box in the middle of your window.
Step 3: Highlight the blank spaces.
On the dialogue box, type in a space in the Find What field.
To do that, simply click inside the field and hit your Spacebar.
Now, click inside the Replace with field and then click the More>> button to display more options.
Once you’ve done that, click the Format drop-down menu at the bottom left of the dialogue box and select Highlight.
Then, click the Text Highlight Color drop-down menu and select a color that you prefer.
This step tells MS Word to replace all spaces with the highlight color you selected.
You’ll know you did it correctly when you see the word ‘Highlight’ under the Replace with field.
Finally, click the Replace button to highlight blank spaces one by one. Click the Replace All button to highlight all spaces at once. Or, click the Cancel button if you changed your mind.
Method 2: Select Manually and then Highlight
Use this method if you want to only highlight a few blank spaces.
Step 1: Open up your Word document.
Step 2: Select the blank spaces.
Now that your document is ready, select a blank space in your document.
Do this by double-clicking the blank space, holding it then dragging it to the right.
Now, press and hold the CTRL key and select the next one. Repeat the same steps to go over all of the blank spaces that you need to highlight.
Step 3: Highlight the blank spaces.
After carefully selecting the blank spaces, go to the Home tab and click the Text Highlight Color drop-down button. Then, select a color that you prefer.
Removing and Changing the Highlight Color of Your Blank Spaces
To remove the highlight color of a blank space, simply repeat the steps of either of the two methods discussed above.
But, you’ll need to select the No Color option instead.
To change the highlight color of the blank spaces in your document, go over either of the methods again and simply choose another color option.
If you want to learn how to change the highlight color of a text, you can go through the different methods we’ve laid out here in the “How to Change Highlight Color in Word” article.
Conclusion
We hope you’ve found this article helpful!
Right click. Select “Paragraph” Go to “Line and Page Breaks” tab. Uncheck “Keep with next” and also uncheck “Keep lines together”…This gap is due to section break.
- go to View – select draft view.
- place the cursor after the last letter of paragraph after which annoying gap exists.
- press Delete – the gap is gone.
How do you delete a blank page that won’t delete in Word?
Go to the VIEW tab, select Navigation Pane in the Show section, select the blank page thumbnail in the left panel, and press your delete key until it is removed. Check your sections: Go to the PAGE LAYOUT tab, click the Margins button, and select Custom Margins. Click the Layout tab.
How do I delete multiple blank lines in Word?
Delete All Blank Lines between Paragraphs Or you can press “Ctrl+ h”. Both ways can open the “Find and replace” dialog box. Next click “Replace” option. Continue to click “More” on the left-down side.
Is blank space at the corner of the page?
Answer: Margin are the blank spaces at the corner of the page.
Why is my Word document blank?
Word document shows 0 bytes and appears blank when opened indicates that the file has been corrupted in some way. And when it attacks, the content of your Word document is gone and the file is shown as empty.
What is the blank space at either side of a document called?
Alternatively referred to as spacing or whitespace, white space is any section of a document that is unused or space around an object. White spaces help separate paragraphs of text, graphics, and other portions of a document, and helps a document look less crowded. Spacing in Microsoft Word.
How do I remove the right side space in Word?
Extra space on the right side of my document?
- Turn off the preference to display markup in balloons, or.
- Select Final from the viewing choices in the Tracking group on the Review tab, or.
- Explore other combinations in the Show Markup list in that same group.
Is a large white space to type text?
Text area is a large white space to type text. Explanation: It use for MS word,Notepad or Wordpad.
What is an empty space?
empty space (plural empty spaces) An unoccupied space where something may be stored. You can park your car in that empty space.
What’s another word for space?
Space Synonyms – WordHippo Thesaurus….What is another word for space?
| room | capacity |
|---|---|
| area | extent |
| latitude | margin |
| scope | clearance |
| gap | headroom |
What do you call a person who loves space?
Astrophile: a person who loves stars, astronomy.
What’s the opposite of space?
What is the opposite of space?
| crowdedness | cramp |
|---|---|
| enclosure | narrowness |
| restraint | refusal |
| misfortune | limit |
| confined space | regulation |
Is space the opposite of time?
I wonder however if you are thinking about the two that are frequently paired, time and space although they are not opposites. Time is an expression of motion. Its opposite would be like the opposite of motion. There is no opposite to time.
What’s the opposite of multiply?
decrease, lessen, reduce, divide.
What’s the opposite of Rush?
What is the opposite of rush?
| dawdle | crawl |
|---|---|
| stroll | trail |
| creep | delay |
| plod | saunter |
| amble | decelerate |
What is another word for Rushed?
What is another word for rushed?
| hurried | hasty |
|---|---|
| fast | quick |
| rapid | rash |
| brisk | expeditious |
| speedy | swift |
My grandfather has been working on writing a book. All was going well until he called me to state that he has somehow messed up the file.
If you look at the image below, he has somehow added something to the right-hand side of all pages. Is it a table or something?
Does anyone know how to rectify this issue?
For anyone that would like to see the file itself, you can download it here: https://mega.co.nz/#!a9oHlK5Z!9xSCgCFJsmgTVKnqzJRGRsHOZM7cSBXV5bs_cW1Y6e4
Gaff
18.4k15 gold badges57 silver badges68 bronze badges
asked Jul 15, 2014 at 16:22
1
That’s the margin that appears whenever Track Changes is on, or there are comments in the document. To hide it, in Word: Review -> Track Changes -> No Markup. In OpenOffice I believe it would be View -> Comments (Uncheck).
In Word 2016: Review -> Show Comments
answered Jul 15, 2014 at 17:18
baochanbaochan
1,2321 gold badge10 silver badges10 bronze badges
Activate
Openoffice:Menu > View > Ruler
and you will see what you have got.
Turn it off with
Openoffice:Menu > View > Comment
answered Jul 15, 2014 at 16:42
HannuHannu
8,4343 gold badges20 silver badges38 bronze badges
Since its introduction in 1983, Microsoft Word has revolutionized the way we work. With each passing upgrade, it’s only gotten easier to use and more sophisticated in terms of what it can accomplish. However, formatting has often been an issue with the software, as the smallest changes to a document can add a large amount of blank space.
Removing blank space in a Word document is as much a part of working in Word as creating the documents themselves. While small sections are easy to manage, finding all the blanks spaces in a large document can take considerable time if you don’t know what to do. Luckily, there are some steps you can take that are built within the software, which allows you to organize your documents easily and quickly.
Condensing a Word Document
When creating a Word document, you’ll want to keep it streamlined. Too many blank spaces will create less readable text. Line breaks, page breaks and spaces do have their purpose, however. They delineate where new sentences, paragraphs and pages begin, but having too much blank space in a Word document is unnecessary and should be avoided.
Blank space adds to the time needed to read documents and adds to the number of printed pages. Condensing documents to contain only the necessary breaks is more environmentally friendly, as you’ll be using less paper and ink to print them. When Word documents are used digitally, spaces are less problematic, but keeping them formatted properly makes for easier reading and a better flow of information.
Using Word’s Find and Replace Tool
For smaller Word documents, you can remove standalone blank spaces using the Delete button on your keyboard. For a row of spaces, click the empty area twice to select the entire row and hit the Delete button. To remove blank spaces at the end of a document, select those areas by clicking and dragging, then hit the Delete button.
For larger documents, Techwalla.com suggests using the software’s Find and Replace function, which will allow you to remove all unnecessary blank spaces between paragraphs while leaving those you need intact. To do this, go to the Home tab on the toolbar, locate Edit options, scroll down to Find and click Replace on the submenu. In the dialogue box, select More in the lower left-hand corner and choose Paragraph Mark. Its symbol will appear in the Find What field; leave the Replace With section blank and click Replace All.
Removing Double Spaces Between Sentences
Find and Replace also comes in handy for removing double spaces. According to LaptopMag.com, you should select all the text in the document by hitting CTRL+A and open the Find and Replace window. Then type two blank spaces in the Find What field using the space bar. In the Replace With field, type just one space using the space bar and hit Replace All. All the additional double spaces will be deleted.
When removing excess spaces in Word documents, it’s important to remember that each action you take to do so will influence how the entire document looks. For example, if a section starts at the top of a page, any spaces you remove will pull that section header up to the page before it. When removing spaces, you’ll need to readjust all the areas affected.

When working with large documents in Microsoft Word, formatting is often a problem. Editing, adding and taking away graphics, and even making general changes can leave a lot of empty space. Small sections are easy to handle, and in Word, all you have to do to get rid of a blank paragraph is press the backspace key.
Benefits of documents that are shortened.
The main benefit of documents without too much spacing is that they are easier to read. The document is well-written and doesn’t have a lot of empty space. Sometimes, a line break or small space will show that one thought or section is over and the next one is about to start, but a large blank space in a Word document is not needed. A big space makes it take longer to read through a document and adds to the number of pages that printers need to print.
To save paper and ink and save money, it’s best to combine documents and even print them on both sides. When they are printed, documents with fewer spaces are just better for the environment. If the document is mostly used digitally, the spacing isn’t as important. Focusing on less space to make reading easier is still important and relevant if you want your text to flow well.
Get rid of empty lines in Word.
Simple blank lines are easy to get rid of. The size of the document will affect how easy it is to find the blank lines, though. When there are a lot of blank lines in a large document, the process takes longer. It’s easy to scroll through a few pages, but it’s best to use a more streamlined process when going through documents with hundreds of pages.
- Start at the top of each document and slowly read through each paragraph until you find the blank lines that don’t match the formatting.
- Place the cursor at the beginning of the line underneath the space.
- Make sure the cursor is in front of any text you want to read.
- To get rid of the single space, press the backspace key on your keyboard.
- If there are more than one unwanted space, keep pressing the backspace key until all unwanted spaces are gone.
Keep in mind that each space you remove will change the way the document is formatted further down. If the headings of sections are put on new pages on purpose, removing the spaces will move the headings to a previous page. On short documents, though, it’s easy to fix the formatting. As you scroll through the document, just pay attention to any headings that need to be changed.
Use Find and Replace.
With the find and replace function, it’s easier to set up large documents. With this feature, you can use a single function to get rid of all the extra spaces. It also has some custom controls, like a way to get rid of all the spaces but keep the breaks between paragraphs.
- Click the Home tab on the main toolbar to get started.
- Find the group of options called “Editing,” and then click on “Replace.” This will open a new box where it’s easy to remove spacing from a lot of words at once.
- Click Replace in the new box, then click More in the bottom left corner of the box.
- If you pick the Paragraph Mark option, a symbol for a paragraph will show up in the Find What section.
- Leave the section labeled “Replace With” blank and click Replace All. When you click the button, this will get rid of a lot of blank lines in Word.
A document downloaded from Internet may contain some unwantted formats. To remove the redundant spaces and blank lines in Word, Find and Replace can do a better job than reformatting manually. Let’s see how to achieve it.
1. Replace Blank Spaces in Word
Press Ctrl+H. Put your cursor in the textbox of Find what and click More, then select White Space in Special (Or you can simply press Space key in the textbox)
Click Special and choose White Space.
Click Replace All and there will be no more blank in the document. I know it may not be a very good result. Generally, people only want to delete the redundant blank and keep the necessary one.
To achieve this goal, you can press Space key twice in Find what textbox, and once in Replace with textbox. It means replacing two blank spaces with one space.
Click Replace all and then you can check the result.
2. Replace Blank Lines in Word
Press Ctrl+H. Place your cursor in the text box of Find what and click More, then select Paragraph Mark in Special.
Please note a blank line is composed of multiple paragraph marks, so you should enter it twice in the textbox which shown as ^p^p and enter it once in the Replace with textbox.
Click Replace All. Now all the redundant blank lines in your Word document have been removed.
Copyright Statement: Regarding all of the posts by this website, any copy or use shall get the written permission or authorization from Myofficetricks.