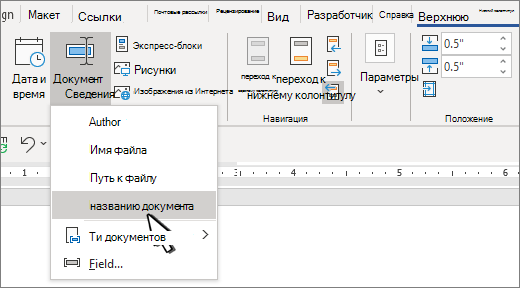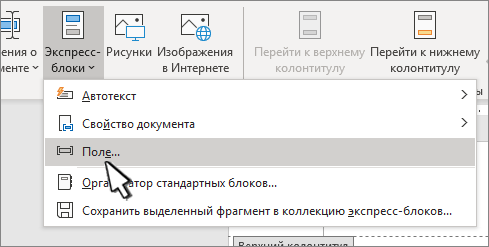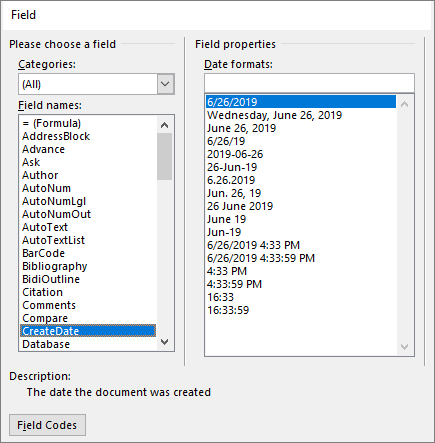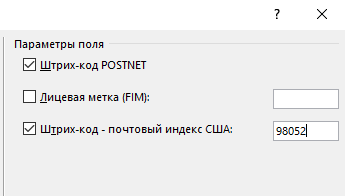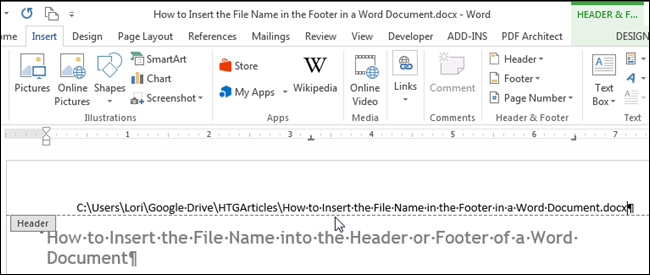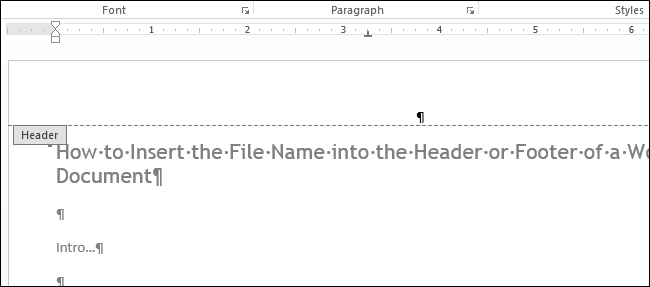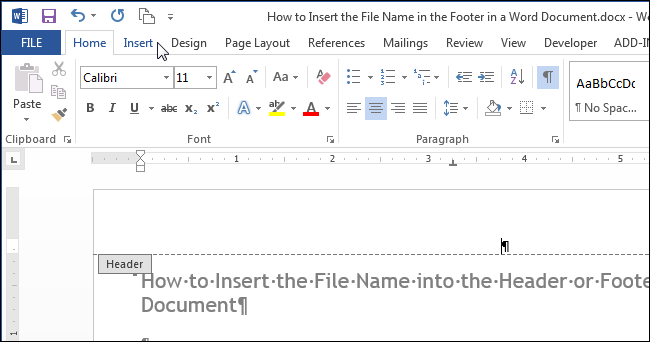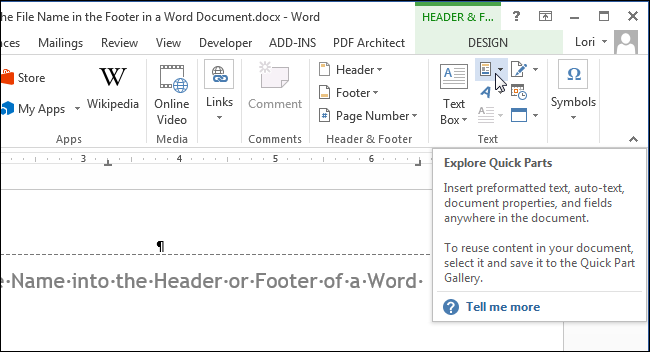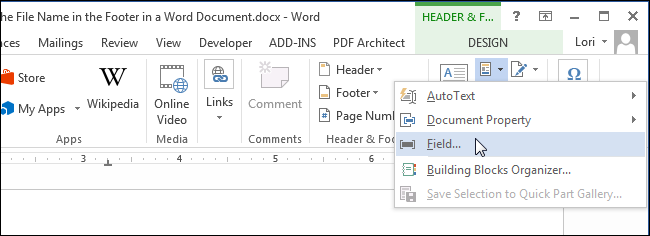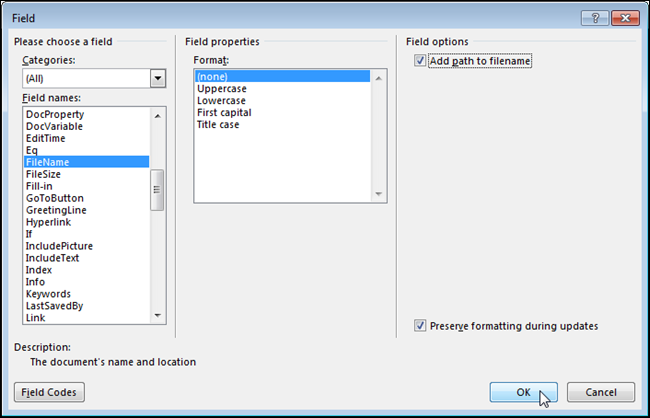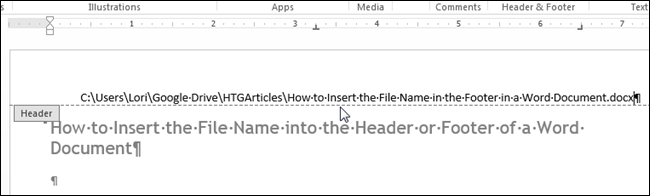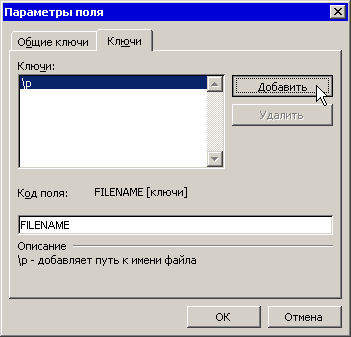Использование данных о документе
Для получения общих сведений, таких как имя автора, имя файла, дата или путь к файлу, выполните следующие действия:
-
Дважды щелкните его.
-
Выберите сведения о документеи выберите нужные сведения.
Примечание: Выберите Свойство документа, чтобы выбрать дополнительные сведения, такие как название, компания или тема.
-
Для выхода нажмите кнопку Закрыть окно колонтитулов или клавишу ESC.
Использование кодов полей
Если вам не удалось найти нужные сведения, например размер файла или сведения о том, кем он в последний раз был сохранен, можно использовать коды полей для добавления различных свойств документа.
Примечание: Если вы уже добавили в галерею новый или новый, эта процедура может заменить или изменить форматирование текущего.
-
На вкладке Вставка нажмите кнопку Верхний колонтитул или Нижний колонтитул.
-
Выберите Изменить header или Edit Footer.
-
Выберите «Быстрые части»и «Поле».
-
В списке Имена полей выберите нужное поле (например, FileName, Date, Author или Title) и в разделе Свойства поля выберите нужный формат.
-
Если свойство поля имеет дополнительные параметры, выберите любой из них в разделе Параметры поля.
-
Нажмите ОК.
-
Для выхода нажмите кнопку Закрыть окно колонтитулов или клавишу ESC.
Word в Интернете не поддерживает добавление имен файлов и других свойств документа в header or footer.
Выберите Открыть в Word, чтобы открыть документ в настольной версии Word, если он у вас есть, и следуйте этим Windows вкладке.
Headers and footers in Microsoft Word often display the document’s filename, and the name may appear at various points throughout a document. The repeated name may be useful when cross-referencing or on printouts, when colleagues are later expected to find the document on a network. When a filename changes, for example going from «ImportantFileDraft» to «ImportantFileFinal,» you can be sure the displayed filename stays up to date by using a field instead of simply typing it in as text.
-
Click the «Insert» tab on the Word ribbon.
-
Click «Quick Parts» in the Text group.
-
Click «Field» to open the Field dialog box.
-
Click «FileName» from the «Field Names» list.
-
Click a capitalization format in the «Format» list. For example, click «First capital» to use uppercase for the first letter of each word, or «Uppercase» for all caps.
-
Check the box, if you want, to «Add path to filename.»
-
Click «OK» to add the filename field to the document.
На чтение 2 мин Опубликовано 21.09.2015
Колонтитул в документе Word позволяет вставить информацию так, что она будет показана на каждой странице. По многим причинам Вы можете захотеть добавить в верхний или в нижний колонтитул имя файла. В этой статье мы покажем, как это делается.
Примечание: Иллюстрации к статье взяты из Word 2013. В этом примере мы добавляем имя файла в верхний колонтитул.
Откройте вкладку Вставка (Insert) и вставьте пустой верхний или нижний колонтитул. Мы создали верхний колонтитул, чтобы вставить в него имя файла.
После того, как верхний (или нижний) колонтитул добавлен, перейдите на вкладку Вставка (Insert).
В разделе Текст (Текст) нажмите кнопку Экспресс-блоки (Quick Parts).
Примечание: Иногда подпись кнопки может не отображаться, это зависит от размера окна Word. Если подпись не видна, ищите иконку, указанную курсором на картинке ниже.
В выпадающем меню выберите Поле (Field).
Откроется одноимённое диалоговое окно. В списке Поля (Field names) найдите FileName. Если нужно указать имя файла и полный путь к нему, поставьте галочку напротив параметра Добавить путь к имени файла (Add path to filename) в разделе Параметры поля (Field options). Нажмите ОК, чтобы сохранить настройки и закрыть диалоговое окно.
Имя файла будет вставлено в верхний (или нижний) колонтитул.
Чтобы вернуться к основной части документа, дважды кликните по тексту документа или нажмите кнопку Конструктор > Закрытие > Закрыть окно колонтитулов (Design > Close > Close Header and Footer).
Примечание: Если Вы воспользуетесь кнопкой Закрыть окно колонтитулов (Close Header and Footer), то вернётесь к тому месту документа, где стоял курсор до начала редактирования колонтитулов. Если же выйти из режима редактирования колонтитулов двойным щелчком мыши, курсор окажется в том месте, по которому вы кликнули.
Оцените качество статьи. Нам важно ваше мнение:
Колонтитул — полное имя файла
Помощь в написании контрольных, курсовых и дипломных работ здесь.
полное имя документа вместе с расположением
Мне нужно выставить чтобы во всех документах писало полное имя документа вместе с расположением.
Дано полное имя файла, т.е путь к файлу, имя и расширение. Выделить из строки только имя первого католога
Помогите пожалуйста. Залание: Дано полное имя файла, т.е путь к файлу, имя и расширение.
Дана строка содержащая полное имя файла.Выделить из этой строки только имя файла без расширения
1.Дан символ С.Вывести его код (то есть номер в кодовой таблице) 2. Дан символ С.Вывести два.
Дана строка, содержащая полное имя файла. Выделить из этой строки имя и расширение файла
дана строка, содержащая полное имя файла, т.е. имя диска, список каналов(путь), собственно имя и.
спасибо, большое, попробую
Добавлено через 23 минуты
FileName — поставить полуилось, но это только название файла, а мне еще нужно на каком диске он находиться и в какой папке, то есть полный путь к файлу
посмотри если в Word 2007 Экспресс-блоки-О документе-File name и проставь галочку Добавить путь к имени файла
Добавлено через 3 минуты
если в 2000 Вставка-Поле- Сведения о документе-filename и проставь ключи типа
FILENAME * Caps p — это будет имя файла и полным путем начиная с большой буквы
В Word 2007 вы не можете ничего поместить вручную на Ленту (можно с помощью кода только).
Но можете поместить кнопки, вызывающие макросы, на Панель инструментов.
Чтобы сделать кнопки на Панели инструментов для макросов:
- Круглая кнопка — Параметры Word — Основные — Показывать вкладку «Разработчик» на ленте — OK;
- вкладка Разработчик — Visual Basic. Откроется программа Microsoft Visual Basic;
- щ. правой кн. мыши по Normal — Insert Module. Справа начнёт мигать курсор;
- скопируйте с форума коды, которые я выложил, и вставьте их туда, где мигает курсор;
- нажмите Сохранить и закройте программу Microsoft Visual Basic;
- в программе Word: щ. правой кн. мыши по Панели инструментов — Настройка панели быстрого доступа. ;
- Выбрать команды из: Макросы — наведите курсор на один любой макрос и подождите несколько секунд; появится всплывающая подсказка. Нас интересуют макросы: Процедура1 и Процедура2. Переместите их вправо, нажав кнопку Добавить>> — OK.
На Панели инструментов появятся кнопки, вызывающие макросы.
Примечание:
часть кода я узнал, использовав макрорекордер.
Как добавить путь к документу в колонтитул MS Word
Текстовые документы на компьютере – как их трудно найти и как просто создать ненужный дубль!
Удобно, когда вы точно знаете, где лежит нужный документ MS Word на компьютере. Однако как показывает практика, создать идеальную систему хранения невозможно – неизбежно в ней появляются дубли, одни и те же файлы с разными именами, напротив, файлы называющиеся одинаково, но имеющие разное содержимое и т.п.
К счастью, в MS Word есть одна, хотя и очень простая, но в то же время очень полезная возможность – можно вносить в колонтитулы документа не только номера страниц, но и полный путь до файла, который в данный момент открыт, а также имя этого файла.
- Если вы держите в руках распечатанный файл и не знаете, где на компьютере искать его электронную версию…
- Если у вас есть куча файлов с одинаковыми названиями (например типовые отчеты лежащие в папках по месяцам) и вы не уверены, что в данный момент у вас открыт именно нужный файл…
- Если вы просто не смогли разыскать в какую папку положили открытый документ, но при этом не хотите сохранять его по-новой, что вызовет появление дубликата…
MS Word позволит покончить с этими недоразумениями буквально в пару щелчков мыши.
Как вставить имя текстового файла и путь до него в документ MS Word
Откройте документ MS Word и дважды щелкните левой кнопкой мыши по пустому полю в самом верху или в самом низу страницы. Документ окажется разделен пунктирной линией, рядом с которой появится надпись “Верхний колонтитул”. Тоже самое можно сделать никуда не щелкая, а перейдя на вкладку “Вставка” и выбрав инструмент “Верхний колонтитул” (или “Нижний колонтитул”) в группе Колонтитулы.
Создаем колонтитул в MS Word в который и будет вставлен путь к этому файлу
Как только колонтитул активирован, на панели вкладок автоматически станет активной вкладка “Конструктор”. Обратите внимание на её левую часть, где находится группа инструментов “Вставка”.
Нас интересует инструмент “Сведения о документе” – нажмите на него и увидите дополнительные настройки.
- Выберите “Имя файла” и в колонтитуле появится имя файла, под которым документ сохранен на диске.
- Выберите “Путь к файлу” и в колонтитуле появится полный путь к текущему документу в файловой системе этого компьютера.
Вставляем в текстовый документ сведения о файле: путь к нему и его имя.
Колонтитулы будут сохранены в оформлении документа и будут видны при печати. Зная название файла и место его расположения, вы без труда разберетесь с тем, как его найти при необходимости.
А теперь просто задайте необходимое форматирование созданному колонтитулу, и щелкните мышью два раза на свободном месте документа, чтобы закрыть его и перейти к набору текста.
Я немного отформатировал верхний колонтитул, уменьшив размер служебной информации. Теперь документ точно не потеряется.
Статьи из блога
Один из читателей сайта задал вопрос:
Как настроить Word, чтобы при распечатке в нижнем колонтитуле указавался путь и имя файла?
Это достаточно легко сделать. Нужно просто вставить в нижний колонтитул специальное поле FileName с ключом p , а потом отправить документ на печать.
О том, как вставить поля в колонтитулы, я подробно описал в заметке Как вставить название главы в колонтитул .
Чтобы вставить поле FileName с включением пути к файлу, в меню Вставка выберите команду Поле , в открывшемся окне выберите категорию О документе , а в списке поля выберите поле FileName .
Далее последовательно нажмите кнопку коды поля , а затем кнопку Параметры . Откроется диалоговое окно Параметры поля :
Перейдите на вкладку Ключи , выберите строку с ключом p и нажмите кнопку Добавить . Нажатием кнопки ОК закройте все окна. Путь к файлу будет вставлен в колонтитул.
Если вы работаете в редакторе Word 2007, то на вкладке Вставка в группе команд Текст нажмите кнопку Экспресс-блоки и в раскрывшемся списке выберите команду Поле . Повторите вышеописанные действия для вставки поля в колонтитул.
Кроме ручной вставки поля в колонтитулы, можно воспользоваться и специальным макросом, приведенным ниже. Вы можете вставить либо только имя текущего документа, либо путь и имя.
Если вам нужно только имя, то удалите в коде знак комментария («’») у оператора
и поставьте такой значок у нижнего оператора
Вы можете помочь в развитии сайта, сделав пожертвование:
—> Или помочь сайту популярной криптовалютой:
BTC Адрес: 1Pi3a4c6sJPbfF2sSYR2noy61DMBkncSTQ
ETH Адрес: 0x7d046a6eaa1bd712f7a6937b042e9eee4998f634
LTC Адрес: LUyT9HtGjtDyLDyEbLJZ8WZWGYUr537qbZ
USDT (ERC-20) Адрес: 0x7d046a6eaa1bd712f7a6937b042e9eee4998f634
Яндекс Деньги: 410013576807538
А тут весь список наших разных крипто адресов, может какой добрый человек пожертвует немного монет или токенов — получит плюсик в карму от нас 🙂 Благо Дарим, за любую помощь! —>
Возможно, вы заметили, что при первом сохранении документа Word предлагает имя для файла в диалоговом окне «Сохранить как». Как правило, это название состоит из слов первого абзаца. По сути, это второй из вариантов, которые Word предлагает в качестве имени файла.
Если вы указали заголовок в свойствах документа, Word предложит его в качестве имени файла при первом сохранении документа. Например, на следующем рисунке в поле Название мы указываем название этой статьи (английская версия).
При первом сохранении статьи в Word в качестве имени файла будет предложен текст, указанный в поле Название (см рис ниже).
Если вы хотите задать имя шаблона для файла, который будет использоваться для всех документов определенного типа, вы можете создать шаблон для этих документов и установить для него свойство Заголовок).
Примечание. Вам не нужно добавлять расширение .docx в поле «Заголовок». Word автоматически добавляет его к каждому имени файла.
Когда вы создаете новый документ на основе этого шаблона …
. и сохраните его в первый раз, текст, содержащийся в поле Заголовок, используется для создания имени файла.
Вам просто нужно исправить это имя для каждого сохраненного документа.
Примечание. Если в вашем документе нет текста и в свойствах не заполнено поле Название, Word создаст имя файла по шаблону DocumentX.docx (DocX.docx), где X — число в зависимости от количества новых документы, которые вы создали в текущем сеансе работы в Word. Если вы перезапустите Word, число будет сброшено до 1.
Один из читателей сайта задал вопрос:
Как настроить Word, чтобы при распечатке в нижнем колонтитуле указавался путь и имя файла?
Это достаточно легко сделать. Нужно просто вставить в нижний колонтитул специальное поле FileName с ключом p, а потом отправить документ на печать.
О том, как вставить поля в колонтитулы, я подробно описал в заметке Как вставить название главы в колонтитул.
Чтобы вставить поле FileName с включением пути к файлу, в меню Вставка выберите команду Поле, в открывшемся окне выберите категорию О документе, а в списке поля выберите поле FileName.
Далее последовательно нажмите кнопку коды поля, а затем кнопку Параметры. Откроется диалоговое окно Параметры поля:
Перейдите на вкладку Ключи, выберите строку с ключом p и нажмите кнопку Добавить. Нажатием кнопки ОК закройте все окна. Путь к файлу будет вставлен в колонтитул.
Если вы работаете в редакторе Word 2007, то на вкладке Вставка в группе команд Текст нажмите кнопку Экспресс-блоки и в раскрывшемся списке выберите команду Поле. Повторите вышеописанные действия для вставки поля в колонтитул.
Кроме ручной вставки поля в колонтитулы, можно воспользоваться и специальным макросом, приведенным ниже. Вы можете вставить либо только имя текущего документа, либо путь и имя.
Если вам нужно только имя, то удалите в коде знак комментария («’») у оператора
.Fields.Add Range:=hfRange, Type:=wdFieldFileName, Text:="FILENAME"
и поставьте такой значок у нижнего оператора
.Fields.Add Range:=hfRange, Type:=wdFieldEmpty, Text:="FILENAME p"
Sub filenametofooter() 'Вставка в нижний колонтитул пути и имени активного документа Dim hfRange As Range 'диапазон колонтитулов Set hfRange = ActiveDocument.Sections(1).Footers(wdHeaderFooterPrimary).Range With hfRange .Delete ' .Fields.Add Range:=hfRange, Type:=wdFieldFileName, Text:="FILENAME" 'поле имени файла или .Fields.Add Range:=hfRange, Type:=wdFieldEmpty, Text:="FILENAME p" 'поле пути и имени файла End With ActiveDocument.ActiveWindow.View.ShowFieldCodes = False 'скрываем коды полей, если они отображались ActiveWindow.View.Type = wdPrintView 'переключаемся в режим Разметка страницы ActiveWindow.View.Zoom.PageFit = wdPageFitBestFit 'формат по ширине страницы End Sub
На чтение 2 мин. Просмотров 66 Опубликовано 27.05.2021
Обычно мы можем вставить имя файла или путь и имя файла в документ Word с помощью функции поля Filename, но это вставленное имя файла включает расширение файла docx или doc. Как вы могли вставить имя файла или путь к файлу и имя без расширения?
Вставить путь и имя файла или имя файла без расширения, используя код VBA
Содержание
- Вставить путь к файлу и имя или имя файла без расширения, используя код VBA
- Рекомендуемые инструменты для повышения производительности Word
- Kutools For Word – Более 100 расширенных функций для Word, сэкономьте 50% времени
Вставить путь к файлу и имя или имя файла без расширения, используя код VBA
Чтобы вставить имя файла без расширения в документ Word, примените следующий код VBA:
1 . Поместите курсор в то место, куда вы хотите вставить путь и имя файла без расширения.
2 . Затем нажмите и удерживайте клавиши ALT + F11 , чтобы открыть окно Microsoft Visual Basic для приложений .
3 . Затем нажмите Вставить > Module , скопируйте и вставьте приведенный ниже код в открытый пустой модуль.
Код VBA: вставьте путь и имя файла без расширения:
4 . Затем нажмите клавишу F5 , чтобы запустить этот код, и путь и имя файла были вставлены в документ без расширения, см. Снимок экрана:

Примечание . Если вы просто хотите вставить в документ имя файла без расширения, вам следует применить этот код:
Код VBA: вставьте только имя файла без расширения:
Рекомендуемые инструменты для повышения производительности Word


Kutools For Word – Более 100 расширенных функций для Word, сэкономьте 50% времени
- Сложные и повторяющиеся операции можно выполнять за один раз в секундах.
- Вставьте сразу несколько изображений из папок в документ Word.
- Слияние и объединение Объедините несколько файлов Word в папках в одну в желаемом порядке.
- Разделите текущий документ на отдельные документы в соответствии с заголовком, разрывом раздела или другими критериями.
- Преобразование файлов между Doc и Docx, Docx и PDF, набор инструментов для общих преобразований и выбора и так далее …
Подробнее Загрузить сейчас Купить

При первом сохранении файла вы, возможно, заметили, что Word предлагает вам имя файла в диалоговом окне «Сохранить как». Это имя файла обычно берется из первого абзаца в вашем документе. Тем не менее, это на самом деле второй вариант Word для предлагаемых имен файлов.
Если вы установили свойство «Заголовок» для документа , Word использует его в качестве рекомендуемого имени файла при первом сохранении документа. Например, мы устанавливаем для свойства «Заголовок» этой статьи заголовок статьи.
Когда мы сохраняем статью в первый раз (нажмите «Ctrl + S» и выберите место или нажмите «Обзор» на экране «Сохранить как»), это свойство «Заголовок» вводится как имя файла в «Имя файла». »В диалоговом окне« Сохранить как ».
Если вы хотите, чтобы одно и то же имя файла по умолчанию использовалось для всех документов определенного типа, вы можете создать шаблон для использования с этими документами и установить свойство «Заголовок» в шаблоне.
ПРИМЕЧАНИЕ. Вам не нужно добавлять расширение файла (.docx) к «Заголовку». Word автоматически добавляет это к каждому имени файла.
Когда вы создаете новый документ с этим шаблоном …
… И когда вы сохраняете документ в первый раз, текст, введенный вами в свойство «Заголовок», вводится как имя файла по умолчанию в поле редактирования «Имя файла» в диалоговом окне «Сохранить как».
Вы можете просто добавить или изменить имя файла для каждого документа при его сохранении.
ПРИМЕЧАНИЕ. Если в вашем документе нет текста, а свойство «Заголовок» не задано, Word добавляет в качестве имени файла «DocX.docx», где «X» — это число, которое зависит от количества новых документы, которые вы создали во время текущего сеанса Word. Этот номер возвращается к «1» после закрытия всех открытых документов Word.