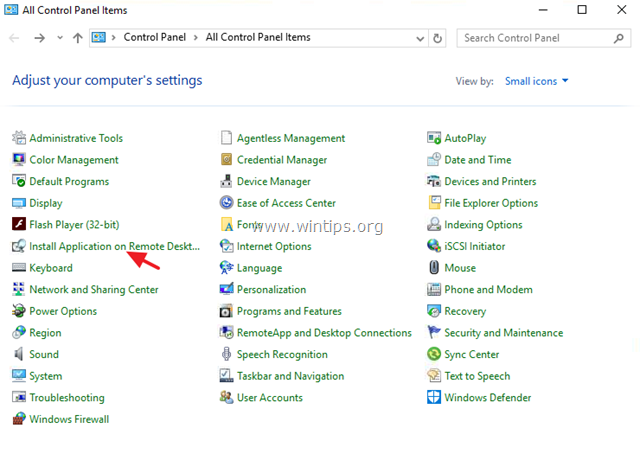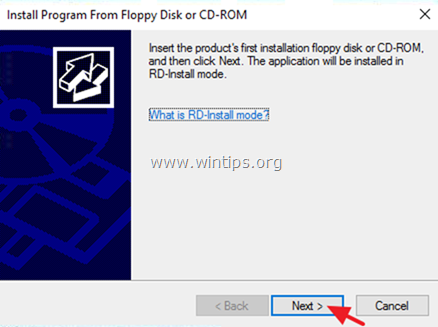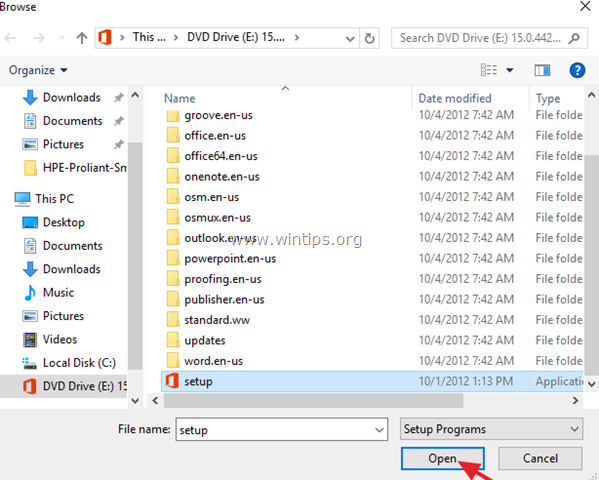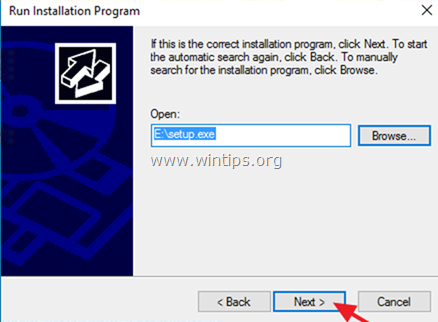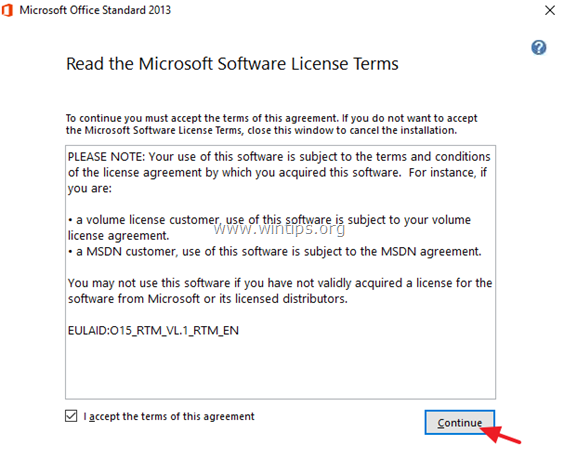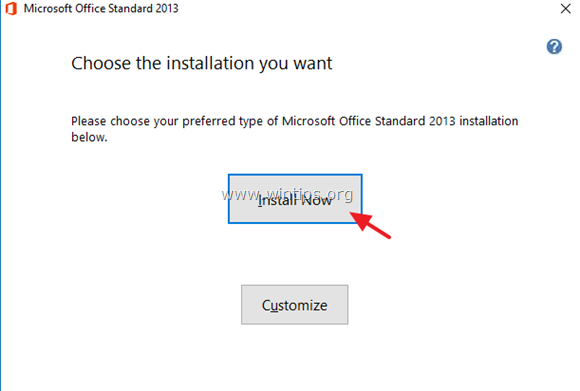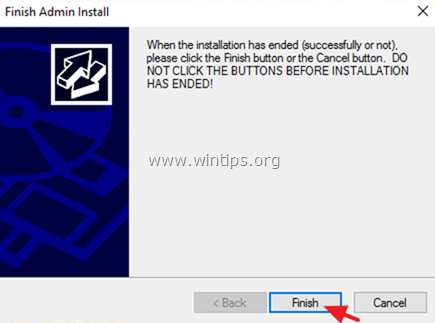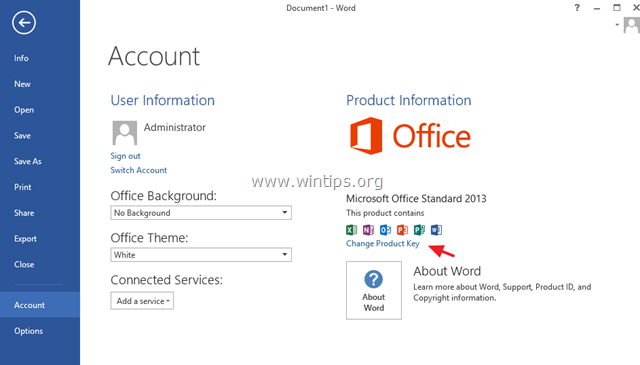В этом руководстве приведены инструкции по установке Office 2016 или Office 2013 на RDSH Server 2016 (сервер узлов сеансов удаленных рабочих столов 2016). Сервер узла сеансов удаленных рабочих столов (ранее известный как «Сервер терминалов» в предыдущих версиях сервера Windows Server 2008 R2) предоставляет удаленным пользователям возможность доступа к приложениям на главном сервере RDS и к ресурсам компании из любой точки мира с помощью клиент удаленного рабочего стола
Как установить Office 2013/2016 на Windows Server 2016 с запущенными службами удаленных рабочих столов.
Чтобы установить Office 2016 на RDSH Server 2016:
1. Перейдите в Windows Панель управления.
2. Нажмите на Установите приложения на сервер удаленного рабочего стола.
2. На «Установить программу с дискеты (правда?) Или CD-ROM» нажмите следующий.
3. щелчок Просматривать, выберите настроить приложения, с установочного носителя Office и нажмите открыто.
4. щелчок следующий опять таки.
5. Примите условия лицензии и нажмите Продолжать.
6. Наконец, нажмите кнопку Установить сейчас, чтобы установить Office. *
* Примечание. При появлении запроса введите ключ продукта.
7. После завершения установки нажмите близко а затем нажмите финиш закрыть Мастер установки администратора.
8. Чтобы проверить статус активации:
а. Откройте приложение Office (например, Word) и перейдите к файл -> Счет.
б. Если статус активации говорит «Не активирован», нажмите Изменить ключ продукта а затем введите лицензионный ключ для активации продукта Office.
Это оно! Дайте мне знать, если это руководство помогло вам, оставив свой комментарий о вашем опыте. Пожалуйста, любите и делитесь этим руководством, чтобы помочь другим.
- 70
- 1
- 2
- 3
- 4
- 5
Операционная система: Windows

Скачать

Скачать

Скачать

Скачать

Скачать

Скачать

Скачать
В этой статье рассмотрим особенности подготовки и установки Office 365 (Microsoft 365) на терминальном сервере с ролью Remote Desktop Services (RDS) для одновременного использования множеством пользователя. Режим совместной активации Office 365 ProPlus используется в RDS, VDI решениях, и в сценариях, когда несколько пользователей по очереди используют один общий компьютер.
По умолчанию лицензия Microsoft 365 Apps позволяет пользователю установить и активировать Office 365 на максимум 5 устройствах. Однако есть сценарии, когда у пользователя нет персонального компьютера и ему приходится постоянно работать под своим аккаунтом за разными компьютерами (RDS, VDI хосты, общие компьютеры и т.д.). Чтобы не учитывать лимит на количество активаций лицензий Office 365 для пользователя, вы можете установить Office 365 на таких компьютерах, RDS серверах в режиме shared computer activation.
В этой статье рассмотрены основные правила лицензирования и отличия между классическими версиями Office (2013,2016,2019) и Office 365.
Требования:
- В первую очередь, нужно иметь в виду что для использования на терминальном (RDS) сервере подходят следующие лицензии (подписки) Office 365 с поддержкой desktop virtualization: Microsoft 365 Apps for Enterprise (он же Office 365 ProPlus), Office 365 E3 или Office 365 E5;
- Пользователи должны авторизоваться на общем компьютере (RDS сервере) под своим учетными записями, к которым привязаны лицензии Microsoft 365 Apps;
- На вашем сервере должна быть установлена и настроена роль Remote Desktop Services (это может быть как отдельно стоящий сервер, так и сервер в ферме RDS с Connection Broker). RDS хост должен быть нацелен на сервер лицензирования RDS, а на сервере лицензирования должно быть достаточное количество User или Device RDS CAL.
- Все предыдущие версии Microsoft Office необходимо удалить перед установкой Office 365 ProPlus.
Установка Office 365 ProPlus на RDS сервере в режиме общего использования выполняется из командной строки с помощью специального XML файла конфигурации.
Ранее мы уже рассказывали, что для установки современных версий MS Office (Office 365 и Office 2019) вместо MSI установщиков используется метод установки Click-to-run (C2R). C2R Installer загружает установочные файлы из Интернета (из CDN сети Microsoft)
Для кастомной установки C2R версий Office нужно использовать специальную утилиту развёртывания Microsoft Office Deployment Tool (ODT) — https://www.microsoft.com/en-us/download/details.aspx?id=49117.
Скачайте и установите officedeploymenttool. В каталоге установки появятся примеры XML файлы для настройки параметров установки пакетов Office 365 и Office 2019 Enterprise, а также установочный файл C2R – setup.exe.
В конфигурационном файле configuration-Office365-x64.xml вы можете указать какие продукты из состава Office 365 нужно установить. По умолчанию устанавливаются все приложения, установить определенные приложения Office из графического Click2Run Installer нельзя (подробнее об этом в статье “Как выборочно установить отдельное приложение в Office 365/2019/2016”).
Вы можете вручную задать нужные параметры установки Office в конфигурационном файле configuration-Office365-x64.xml. Однако гораздо проще сгенерировать XML с нужными параметрами установки с помощью веб-инструмента Microsoft — https://config.office.com/ (Office Customization Tool). Перейдите на эту страницу, выберите параметры установки Office (архитектура, язык, какие программы устанавливать, нужно ли ставить Visio и Office и ряд других параметров). Обязательно в разделе Licensing and Activation выберите Product activation – Shared Computer.
Сохраните полученный XML файл как office365proplus_shared_rds.xml и откройте его в любом текстовом редакторе.
В данном XML файле указаны параметры установки пакета Office 365. Обратите внимание на следующий параметр:
<Property Name="SharedComputerLicensing" Value="1" />
Этот параметр (совместная активация компьютера) нужно обязательно указать, если вы планируете использовать копию Office 365 для одновременной работы нескольких пользователей (RDS сервер, VDI компьютер, общий компьютер, или обычная Windows с возможностью одновременного RDP доступа). Без этого параметра вам придется активировать Office 365 только для одного пользователя.
Переведите RDS сервер в режим установки приложений:
change user /install
Если на RDS сервере в ферме есть активные RDP сессии пользователей, можно перевести его в режим обслуживания и завершить текущие сессии:
change logon /drain
Для установки Office 365 на RDS сервере в соответствии с данными, указанными в конфигурационном файле, используйте команду:
setup /configure office365proplus_shared_rds.xml
Обратите внимание, что в нашем случае C2R установщик Office 365 скачает все необходимые файлы из Интернета. Однако вы можете заранее загрузить установочный файлы Office 365 в сетевую папку на вашем файлом сервере и использовать ее в качестве источника установочных файлов. В этом случае в XML файле можно указать источник установки.
Замените строку
<Add OfficeClientEdition="64" Channel="Current">
на
<Add SourcePath="\msk-fs01DistrOffice365" Add OfficeClientEdition="64" Channel="Current">
После окончания установки, переведите RDS хост в обычный режим:
change user /execute
Как происходит активация лицензия Office 365 пользователей? Каждый пользователь при первом запуске любого приложения Office получит запрос на вход в аккаунт Office 365 (email и пароль). Если у вас настроена синхронизация между Office 365 (Azure Active Directory) и on-premises Active Directory, то если пользователя вошел на компьютер под аккаунтом, которому в Office 365 уже назначена лицензия, его лицензия автоматически активируется.
Для такого пользователя будет получен токен лицензии с серверов активации Office Licensing Service в Интернете со сроком действия 30 дней. Через 30 дней, Office 365 попробует автоматически продлить токен лицензии.
Думаю, понятно, что в случае с исползованием Office 365 с RDS хоста нужен постоянный доступ в интернет для проверки и активации лицензий пользователей на серверах Microsoft. Какого-то аналога службы KMS нет.
Если вы установили Office 365 без опции SharedComputerLicensing в XML файле, то чтобы целиком переставлять пакет, можно изменить тип установки Office365 из реестра. Для этого в ветке реестра HKEY_LOCAL_MACHINESOFTWAREMicrosoftOfficeClickToRunConfiguration нужно изменить значение Reg_SZ параметра SharedComputerLicensing на 1.
Либо включить отдельный параметр групповой политики Use shared computer activation из административных шаблонов GPO для Office в секции. Computer Configuration -> Administrative Templates -> Microsoft Office 2016 (Computer) –> License Settings.
Если этого не сделать, то при запуске приложений Office 365 вторым пользователям появится ошибка:
This copy of Microsoft Office cannot be used on a computer running Terminal Services. To use Office on a computer running Terminal Services, you must use a Volume License of Office.
В связи с потребностями компании я исследовал программное обеспечение Office Online Server 2016 для онлайн-просмотра документов. Я столкнулся с множеством проблем. Ниже приведены этапы установки, написанные моей собственной исчерпывающей онлайн-информацией и моим собственным процессом строительства. Это связано с тем, что после установки все файлы, кроме файлов в формате Word, можно просматривать в Интернете. Чтобы найти проблему языковых пакетов, потребовалось почти две недели. Я не проводил глубокое исследование, поэтому на этом этапе установки не использовались языковые пакеты для установки. Английский по умолчанию
Прежде всего вам необходимо подготовить два набора серверов, и они должны быть серверами версии Windows Server 2012 R2. Рекомендуется использовать образ ISO в красном поле ниже. Другие версии будут сообщать об ошибках при установке обновлений
Прикрепленный файл адрес загрузки:https://pan.baidu.com/s/1qcYuczFFRk1Ellv6yv_C3g
Пароль: vsrg
Примечание: контроль домена иOOSСервер должен датьadministratorУстановите пароль, и установите тот же пароль лучше
1.Экологическая установка
1.1 Построить сервер управления доменом
1. Откройте диспетчер серверов и добавьте роли и функции;
2. Следующий шаг;
3. Следующий шаг;
4. Далее
5. Затем выберите добавить службы домена AD и добавить необходимые функции;
6. Далее установите функцию;
7. Следующий шаг
8. Нажмите Установить, чтобы установить функцию, и нажмите Закрыть после завершения установки.
9. Нажмите «Обновить до контроллера домена»;
10. Войдите в мастер настройки сервера домена AD, выберите «Добавить новый лес», введите имя корневого домена и нажмите «Далее»;
11. Введите пароль, следующий шаг;
12. Запрос DNS не может быть создан, все равно, перейдите к следующему шагу
13. Далее
14. Путь установки, по умолчанию, следующий шаг;
15. Просмотр параметров, по умолчанию, следующий шаг;
16. Нажмите Установить и перезагрузите систему после завершения установки.
1.2 Присоедините сервер Office Online Server к серверу домена
1. Откройте Панель управления-> Сеть и Интернет-> Центр управления сетями и общим доступом и нажмите, чтобы изменить настройки адаптера.
2. Щелкните правой кнопкой мыши сеть и откройте свойства, дважды щелкните IPV4.
3. Настройте DNS-сервер на IP-адрес только что настроенного сервера управления доменом.
4. Нажмите ОК
5. Щелкните правой кнопкой мыши компьютер, выберите «Свойства», выберите «Дополнительные параметры системы».
6. Выберите имя компьютера и нажмите «Изменить».
7. Выберите домен и введите имя корневого домена, настроенное на сервере управления доменом до
8. Нажмите ОК, затем введите соответствующее имя пользователя и пароль и перезагрузите компьютер после завершения изменения.
1.3 Установите необходимое программное обеспечение для Office Online Server
Включить Microsoft PowerShell Запустите, а затем выполните этот пример команды, чтобы установить необходимые роли и службы.
Add-WindowsFeature Web-Server,Web-Mgmt-Tools,Web-Mgmt-Console,Web-WebServer,Web-Common-Http,Web-Default-Doc,Web-Static-Content,Web-Performance,Web-Stat-Compression,Web-Dyn-Compression,Web-Security,Web-Filtering,Web-Windows-Auth,Web-App-Dev,Web-Net-Ext45,Web-Asp-Net45,Web-ISAPI-Ext,Web-ISAPI-Filter,Web-Includes,InkandHandwritingServices,NET-Framework-Features,NET-Framework-Core,NET-HTTP-Activation,NET-Non-HTTP-Activ,NET-WCF-HTTP-Activation45,Windows-Identity-Foundation,Server-Media-Foundation1.4 Microsoft .NET Framework4.5.2
1. Щелкните правой кнопкой мыши, чтобы запустить установочный пакет Microsoft .NET Framework 4.5.2 от имени администратора, выберите «Я прочитал и принял условия лицензии» и нажмите «Установить».
2. Установка продолжается, и процесс завершен.
3. Нажмите «Готово» для завершения установки Microsoft.NET Framework 4.5.2.
1.5 Visual C++ Redistributable Packages for Visual Studio 2013
1. Щелкните правой кнопкой мыши, чтобы запустить распространяемые пакеты Visual C ++ для Visual Studio 2013 от имени администратора, выберите «Я прочитал и принял условия лицензии» и нажмите «Установить».
2. Установка продолжается, и процесс завершен.
3. Нажмите «Закрыть», чтобы завершить установку распространяемых пакетов Visual C ++ для Visual Studio 2013.
1.6Visual C++ Redistributable for Visual Studio 2015
1. Щелкните правой кнопкой мыши, чтобы запустить установочный пакет Visual C ++ Redistributable для Visual Studio 2015 от имени администратора, выберите «Я прочитал и принимаю условия лицензии» и нажмите «Установить».
2. Установка продолжается, и процесс завершен.
3. Нажмите «Закрыть», чтобы завершить установку распространяемых пакетов Visual C ++ для Visual Studio 2013.
1.7 Microsoft.IdentityModel.Extention.dll
1. Щелкните правой кнопкой мыши, чтобы запустить установочный пакет Microsoft.IdentityModel.Extention.dll от имени администратора, установите флажок «Я принимаю условия лицензионного соглашения» и нажмите «Установить».
2. Установка продолжается, и процесс завершен.
3. Нажмите «Закрыть», чтобы завершить установку распространяемых пакетов Visual C ++ для Visual Studio 2013.
1.8 Windows8.1-KB2999226-x64.msu
1. Дважды щелкните загруженный Windows8.1-KB2999226-x64.msu, чтобы открыть и установить
2.Установка и развертывание программного обеспечения
2.1 office online sevrer 2016
1. Распакуйте загруженный установочный пакет офисного онлайн-сервера 2016 и нажмите на отмеченную папку
2. Нажмите setup.exe
3. Отметьте «Я принимаю условия настоящего Соглашения» и нажмите «Продолжить».
4. По умолчанию путь установки, нажмите «Установить сейчас»
5. Установка продолжается, и процесс завершен.
6. Установка завершена
2.2 Связанная конфигурация
2.2.1 office online server конфигурация
1. После завершения установки откройтеPowerShell, Начать настраивать офисный онлайн сервер
Входные данные: New-OfficeWebAppsFarm –InternalURL «http://192.168.1.131» –AllowHttp –EditingEnabledПримечание. Если после ввода команды появляется сообщение об ошибке, перезагрузите компьютер.
-InternalURL: Адрес просмотра в интрасети, http://xx.domin.com, где xx представляет имя компьютера domin.com представляет имя домена, также можно задать соответствующий IP-адрес
-ExternalURL: Интернет-адрес
-AllowHttp: Разрешить доступ к порту 80
-OpenFromUrlEnabled: Разрешить предварительный просмотр через URL
-CacheLocation: Путь к хранилищу файлов кэша. По умолчанию это C: ProgramData Microsoft OfficeWebApps Working d.
-CacheSizeInGB: Максимальный размер файла кэша, ГБ, по умолчанию 15 ГБ
Примечание. Если http: // 192.168.1.131/hosting/discovery может войти в систему, http://192.168.1.131/op/generate.aspx отображает «Ошибка сервера», введите «Set-OfficeWebAppsFarm -OpenFromUrlEnabled: $ true» для доступа успех
2.Введите Y
3.Успешно настроен
4.Введите установленный адрес для доступа, если отображается следующее изображение, развертывание прошло успешно
2.2.2 Конфигурация адреса документа
1. Поскольку программное обеспечение Microsoft имеет ограниченный доступ к IP, вам необходимо преобразовать IP в доменное имя для доступа, поэтому вам необходимо настроить его так, чтобы программное обеспечение автоматически преобразовывало доменное имя в IP.
Примечание. Этот IP-адрес относится к IP-адресу для доступа к пути документа.
2. Откройте файл hosts, добавьте в него соответствующий IP и настраиваемое доменное имя, вы можете получить доступ
2.2.3 Конфигурация транскодирования больших файлов (должна быть настроена)
1. Офисный онлайн-сервер после установки будет иметь ограничения на большие файлы, поэтому вам необходимо настроить доступ, конкретный путь настройки следующий
2. Измените файл настроек в двух вышеуказанных папках, заполните и сохраните его
OpenFromUrlMaxFileSizeInKBytes=(System.Int32)512000Будьте осторожны, чтобы не добавить точку с запятой
3. После завершения настройки откройте команду CMD, введите services.msc, чтобы открыть службу, и найдите офисную онлайн-службу.
4. Щелкните правой кнопкой мыши, чтобы перезапустить службу.
2.2.4 Можно ли перекодировать доступ к документам
Пример:
http://myscloud.cn/test.xlsx
1. Заполните вышеуказанный URL в первой строке, а затем нажмите ссылку «Создать», чтобы создать URL для просмотра.
2. Нажмите проверить эту ссылку, чтобы проверить
3. Просмотрите документацию
Microsoft Word 2021 — проприетарный текстовый редактор для глубокого форматирования содержимого документов, а также его расширенной разметки с добавлением таблиц, графических элементов, диаграмм, чертежей, объектов WordArt и другого контента. В новой редакции программы было реализовано несколько важных компонентов и усовершенствований, в частности добавлены современные комментарии при совместной работе над ресурсной базой документа, совмещенные для работы с редактором схем и диаграмм Visio 2021, электронным табличным процессором Excel 2021 и мастером презентаций PowerPoint 2021. Вдобавок, заметным изменениям подвергся визуальный стиль репрезентации активных рабочих форм, панелей и меню утилиты. В первую очередь, стоит отметить обновленный интерфейс стартового меню “Пуск”, а также видоизмененные вкладки на ленте быстрых команд Word 2021, адаптированные для комфортного взаимодействия с частыми операциями, выполняемыми на стороне клиента. Вдобавок, рабочие формы Microsoft Word 2021 получили слегка округленную окантовку, а цветовые палитры стали достаточно нейтральными в насыщении оттенков. Наконец, был увеличен охват содержимого при проверке читаемости содержания файлов.
Приоритетные решения и средства в рамках Word 2021
- улучшен механизм поиска. Теперь операция поиска в Microsoft Word 2021 основана на использовании AI-движка, а область анализа затрагивает структуру панели инструментов, главного меню, ленты быстрых команд, а также перечень справочных материалов, входящих в состав дистрибутива
- улучшенное восприятие активного контента благодаря опции “Фокус на строке”. Теперь навигация по открытому документу Word 2021 осуществляется построчно и без отвлекающих эффектов. Фокусировка может быть настроена так, чтобы в один и тот же времени соавтор документа мог увидеть одну, три или пять строк в области фокуса
- отныне в редакторе стал доступен темный режим, уменьшающий нагрузку на глаза при чтении или обработке содержимого файла в позднее время суток. Если ранее в Word можно было задействовать темные тулбары и ленту, при этом сохраняя цветовой оттенок документа в ярко-белой гамме, то теперь новоиспеченный темный режим Microsoft Word 2021 предоставляет темный холст в сочетании с другими наименее яркими рабочими зонами.
Системные требования Word 2021
- заранее инсталлированный API .NET Framework ревизии 4.6 или любой последующей
- файловый накопитель или жесткий диск: на винчестере должно быть свободно не менее 4 ГБ файлового пространства
- оперативная память: от 4 ГБ RAM и более вне зависимости от разрядности установленной оболочки
- графическая карта: предполагается совместимость видеоадаптера с тулкитом DirectX 9 или более свежим поколением библиотеки. Вдобавок, ожидаема поддержка фреймворка WDDM 2.0 или одной из следующих веток бандла. Еще один критерий готовности ПК к установке Microsoft Word 2021 — графический сопроцессор должен быть способен выводить изображение на дисплей в разрешающей способности 1280х768 или лучшем качестве
- рабочая система или инфраструктура: Windows 10/11 в случае использования ПК в офисе или домашних условиях; Windows Server 2019/Server 2022 при размещении HDD в специально выделенном серверном кластере
- вычислительная основа: процессор должен соответствовать как минимум 2-х ядерной конфигурации с заявленной тактовой частотой 1 ГГц и выше.
Word 2021 вполне подойдет для полноценного масштабного и гибкого редактирования и оформления любых материалов для любых категорий пользователей: бизнес-сектора, корпоративного кластера, студентов, домашнего рынка и пр.