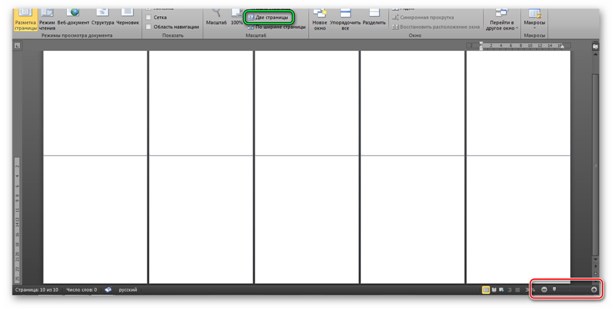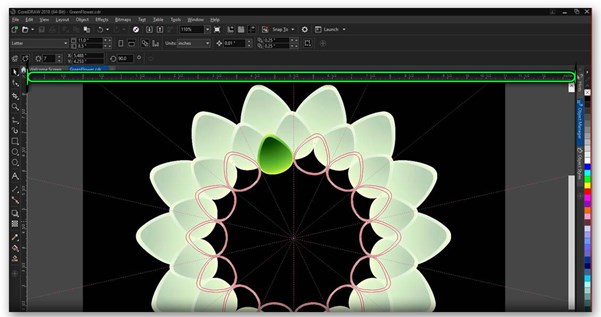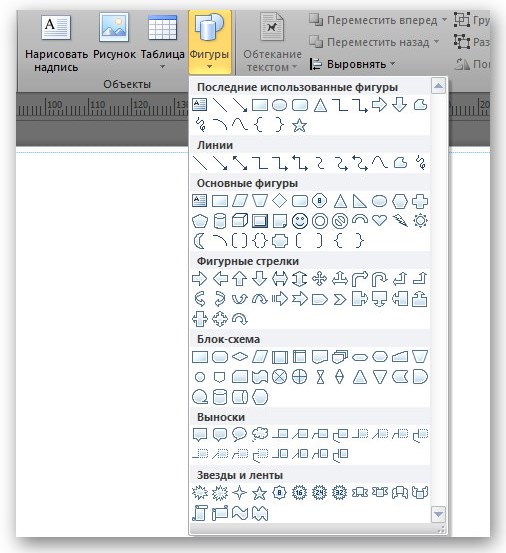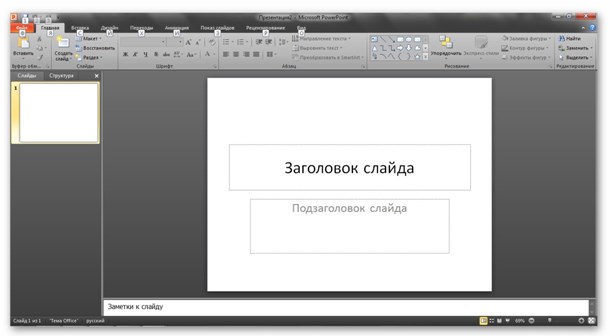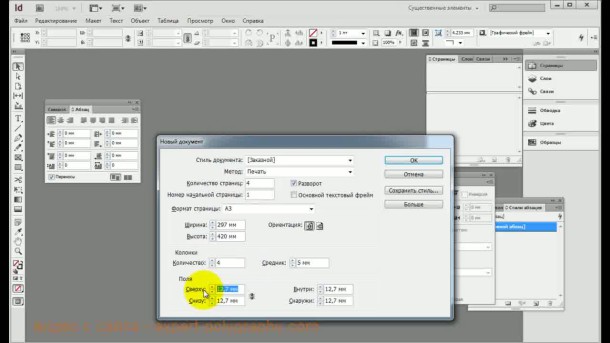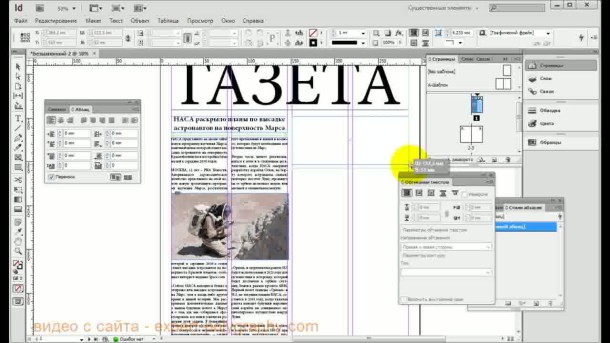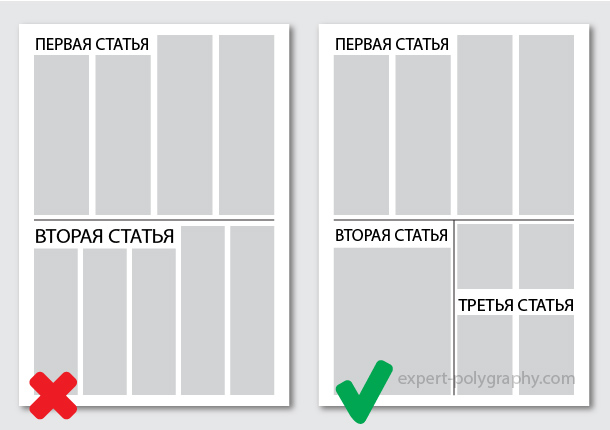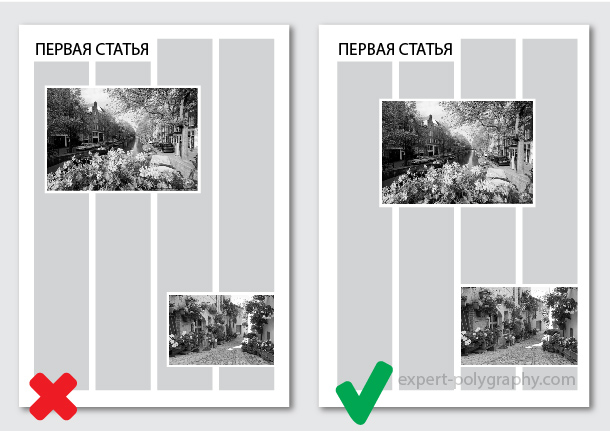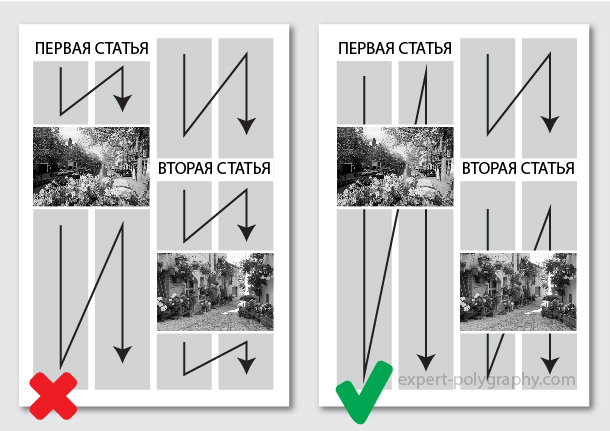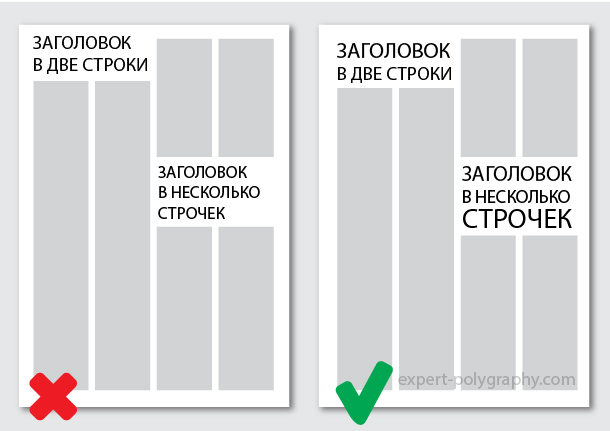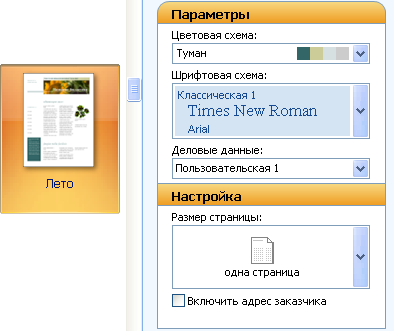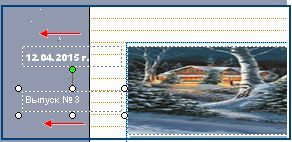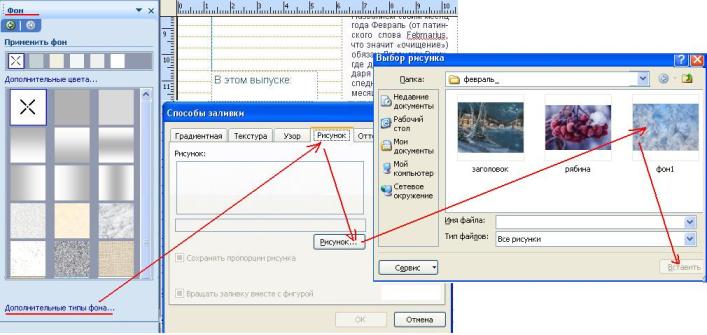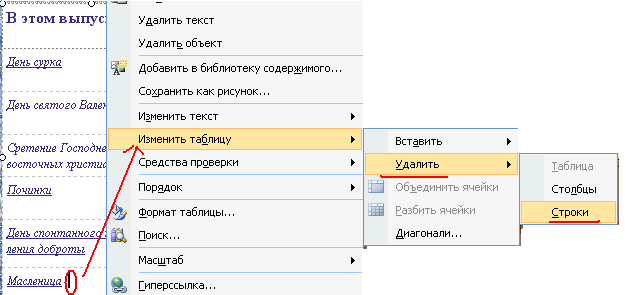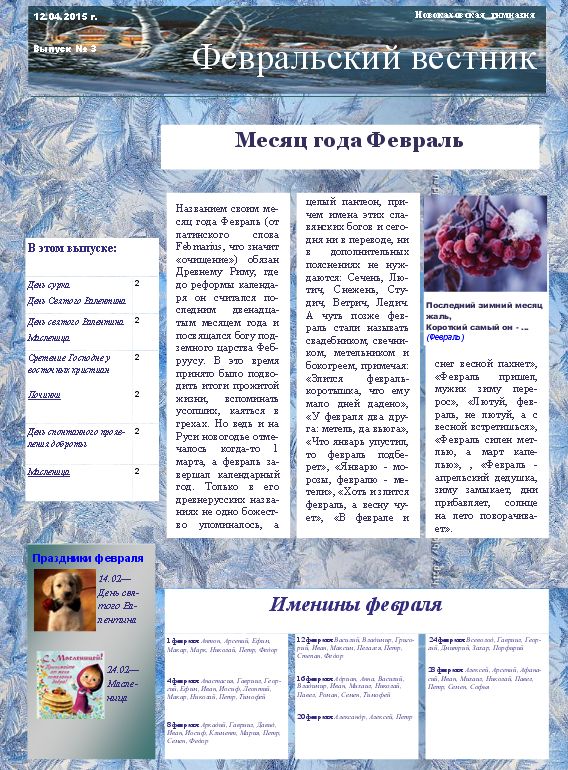Содержание
- Способ 1. «Макет» – «Колонки»
- Способ 2: «Вставка» – «Таблица»
- Расчет страниц при печати книги/газеты
- Вопросы и ответы
Способ 1. «Макет» – «Колонки»
- Создайте документ MS Word через нажатие на пиктограмму на рабочем столе или в «Пуске». В 2016-2019 версии текстового процессора необходимо нажать на пустой бланк в окне, появившемся после запуска программы.
- Продумайте формат страниц: первый лист всегда отличается по содержанию (он должен привлечь внимание и заинтересовать целевую аудиторию). Расположите текст, необходимые изображения, назовите статьи, пронумеруйте страницы. Если хотите, чтобы отображались колонтитулы, создайте их через команду «Вставка» – «Верхний колонтитул»/«Нижний колонтитул». Здесь обычно отображается дата и номер выпуска, главная новость на странице и т.д.
Подробнее: Добавление колонтитулов в Microsoft Word
- Когда материал полностью готов, перейдите в меню «Макет» – «Колонки» – «Другие столбцы».
- В открывшемся окне нужно указать параметры отображения столбцов. Для начала выберите количество столбцов, затем укажите расстояние между ними и подтвердите действие нажатием на «ОК». Если вы хотите, чтобы между колонками была вертикальная черта, отметьте опцию «Разделитель».
- Весь документ автоматически преобразуется, вы заметите разделение на колонки. Из-за выравнивания по ширине строки сильно растягиваются. Чтобы это исправить, нажмите CTRL+A, а после CTRL+L для выравнивания по левому краю, CTRL+E – по центру.
- Чтобы текст смотрелся органично, поэкспериментируйте с настройками шрифта и абзаца. Для этого воспользуйтесь инструментами на ленте во вкладке «Главная» либо вызовите диалоговые окна через пиктограмму в виде стрелочки в правом нижнем углу каждого блока.
Подробнее: Форматирование текста в документе Microsoft Word
Способ 2: «Вставка» – «Таблица»
Чтобы сформировать электронную газету, можно заполнить таблицу материалом, после чего сделать границы неотображаемыми при печати.
- Перейдите в меню «Вставка» – «Таблица», укажите количество столбцов и строк для отображения текста по колонкам. Как вариант, можно воспользоваться пунктом «Вставить таблицу», где открывается диалоговое окно для подробной настройки.
Подробнее: Как сделать таблицу в Microsoft Word
- Когда таблица отобразится на листе, заполните строки необходимой информацией. Главное, проследите, чтобы сведения вставлялись корректно. Возьмите за правило: одна строка – один лист, на другую страницу строка не переходит. В таком случае будет легче редактировать текст и не бояться смещения.
- Чтобы сделать границы невидимыми, выделите таблицу и раскройте опцию «Границы» на ленте в блоке «Абзац». Кликните на пункт «Нет границы». Очертания таблицы исчезнут, при печати отображаться не будут. Если вы хотите сделать особые очертания между столбцами, кликните на пункт «Границы и заливка» в этом же меню.
Подробнее: Скрытие всех или отдельных границ таблицы в Microsoft Word
- В этом диалоговом окне вы можете выбрать тип и толщину линии, которая будет находиться между столбцами. После всех манипуляций подтвердите действие нажатием на «ОК».
- Вы увидите, что внешние очертания исчезли, однако между столбцами появилась линия по заданным параметрам.


Расчет страниц при печати книги/газеты
Если газета будет не только электронная, но и печатная в небольшом тираже, необходимо знать, как правильно ее распечатать. Существуют специальные сервисы, позволяющие онлайн рассчитать номера листов при печати тетрадей, газет, книг, т.е. продукции, которую нужно согнуть пополам и впоследствии скрепить.
Перейти на сайт Буклеттер
- Перейдите по указанной ссылке и в поле «Введите количество страниц» укажите соответствующее число листов. Помните, что оно должно нацело делиться на 4 для корректного пересчета. Нажмите кнопку «Рассчитать». Если указанное число не соблюдает условие, сервис самостоятельно добавляет страницы и проводит расчет. При печати пустые страницы будут добавлены в конце.
- На сайте размещена видео инструкция, а также текстовое сообщение о необходимости скопировать раскладку.
Скопируйте номера, указанные в поле «Лицо». Откройте готовый документ Ворд, зайдите в окно печати (CTRL+P) и укажите необходимые параметры: «Зеркальные поля», «2 страницы на листе» и, собственно, номера листов, которые пройдут через принтер в первый раз.
Подробнее: Печать документов в Microsoft Word
Помните, что перед началом печати нужно отключить функцию печати в обратном порядке («Файл» – «Параметры» – «Дополнительно» – «Печать в обратном порядке», галочка не стоит).
- После того как все листы отпечатаны, поверните стопку обратной стороной и скопируйте поле «Оборот». Вставьте номера страниц в окно печати, также устанавливая зеркальные поля и 2 страницы на листе. Запустите печать и дождитесь завершения процесса. После этого все листы рассортируйте и согните пополам. Скрепите удобным способом, например, скобами или пружиной.
Если газета будет распечатываться, как обычный документ, то в настройках окна печати выставьте опцию «Напечатать только нечетные страницы» и запустите процесс.
После этого поверните стопку обратной стороной вверх и в окне печати установите пункт «Напечатать только четные страницы». Запустите процесс, после чего рассортируйте документ и скрепите удобным способом.
Примечание: если необходимо несколько экземпляров газеты, установите дополнительные опции в окне печати: «Копии» – количество экземпляров, и «Разобрать по копиям» – тут доступны два пункта «Разобрать» или «Не разбирать», все зависит от вашего умения пользоваться конкретным принтером.

Еще статьи по данной теме:
Помогла ли Вам статья?
Загрузить PDF
Загрузить PDF
Благодаря данной статье вы научитесь создавать газеты с помощью Microsoft Word. Придумайте, как будет выглядеть ваша газета, а затем воплотите идею в жизнь в программе Word на компьютере Windows или Mac.
-
1
Просмотрите несколько разных газет. Рассмотрите взаимное расположение базовых элементов газеты, чтобы понять принципы верстки и расположения на бумаге:
- Материалы — главное содержимое, на которое приходится основная часть текста.
- Изображения — иллюстрации и фотографии также являются важными элементами газеты. Они разделяют крупные блоки текста и дополняют контекст сюжетов.
- Заголовки — первое, на что обращает внимание читатель, когда принимает решение читать или не читать материал.
-
2
Учитывайте размеры принтера. Если у вас нет в наличии принтера промышленных масштабов, то дело ограничится размером бумаги 210 на 297 миллиметров, который поддерживает большинство принтеров.
- Такой размер соответствует настройке размера страницы по умолчанию для программы Word на большинстве компьютеров.
-
3
Заранее обдумайте макет страниц. Прежде чем открыть программу Word и приступить к работе по форматированию, следует составить общее представление о макете будущей газеты. Возьмите несколько листов бумаги для заметок и схематически изобразите несколько вариантов.
- Продумайте дизайн разных страниц. Первая полоса будет значительно отличаться от остальных страниц газеты, как и разделы должны стилистически отличаться друг от друга.
- Начертите несколько линий, чтобы разобраться с наполнением. Если колонок будет слишком много, то текст окажется сильно сжатым, а недостаточное количество колонок сделает страницу разрозненной.
- Пробуйте разные расположения блоков текста на черновой странице. Поместите изображение внутри текста, выше или ниже сюжетного материала.
- Выберите подходящее место для заголовка. Он должен привлекать внимание читателя, но при этом заголовок слишком большого размера будет отвлекать от текста.
Реклама
-
1
Откройте Microsoft Word. Дважды щелкните по значку Word, который выглядит как белая буква «W» на синем фоне.
-
2
Нажмите Создать. Белый прямоугольник находится в левой верхней части экрана. При этом откроется новый документ.
- Пропустите этот шаг на компьютерах Mac.
-
3
Укажите название газеты. Напечатайте на странице название газеты или желаемый заголовок.
-
4
Начните с новой строки. Нажмите кнопку ↵ Enter в документе, чтобы перейти на новую строку.
- Этот шаг позволит добавить колонки, но при этом оставить название газеты в исходном виде.
-
5
Нажмите Разметка страницы. Эта вкладка находится на синей ленте в верхней части окна Word. При этом в ленте откроется панель инструментов Разметка страницы.
-
6
Нажмите Колонки. Этот пункт находится в левой части панели Разметка страницы. На экране появится выпадающее меню.
-
7
Нажмите Другие колонки…. Этот пункт находится внизу списка Колонки. Появится окно с дополнительными возможностями.
-
8
Выберите число колонок. Например, нажмите Две в верхней части окна, чтобы разделить свою газету на две колонки.
- Также можно указать число в поле «Число колонок», выбрав необходимое количество.
-
9
Выберите выпадающее меню «Применить». Поле находится в левой нижней части окна.
-
10
Выберите До конца документа. Укажите данный пункт в выпадающем меню, чтобы применить количество колонок ко всему документу за исключением заголовка.
-
11
Нажмите OK. После этого документ Word будет разделен на выбранное количество колонок.
-
12
Добавьте текстовое содержимое. Начните с заголовка, затем нажмите кнопку ↵ Enter и напечатайте раздел. Когда дойдете до конца, оставьте пару пустых строк, а затем укажите следующий заголовок и напечатайте следующий раздел.
- В процессе ввода текста колонки будут заполняться слева направо.
-
13
Вставьте фотографии. Нажмите на место в газете, куда нужно вставить фотографию, после чего нажмите вкладку Вставка, затем Рисунок, выберите изображение и нажмите Вставить в правом нижнем углу окна.
- Фото можно уменьшить либо увеличить, если потянуть за угол изображения.
- Нажмите на фото, затем выберите вкладку Формат, далее Обтекание текстом, после чего выберите вариант обтекания, чтобы текст располагался вокруг изображения.
-
14
Выровняйте название газеты по центру. Нажмите вкладку Главная, выделите текст названия, а затем нажмите иконку «Выровнять по центру» в виде выровненных по центру горизонтальных линий в блоке «Абзац».
-
15
Измените формат газеты. Программа позволяет добавить множество различных деталей перед сохранением, но чаще всего меняют такие параметры:
- Шрифт и размер текста — выделите часть текста, которую нужно изменить, затем щелкните по направленной вниз стрелке права от текущего шрифта в блоке «Шрифт» вкладки Главная. Теперь выберите новый шрифт и размер шрифта в числовом раскрывающемся списке рядом со шрифтом.
- Полужирное начертание заголовка — выделите заголовок, который следует изменить, а затем нажмите Ж в блоке «Шрифт», чтобы сделать текст полужирным. Также можно нажать кнопки Ч или К, чтобы выбрать подчеркивание или курсивное начертание текста.
-
16
Сохраните газету. Нажмите сочетание клавиш Ctrl+S (Windows) или ⌘ Command+S (Mac), чтобы сохранить газету, после чего выберите папку для сохранения, введите название и нажмите Сохранить. Ваша газета готова!
Реклама
Советы
- Выбирайте удобный шрифт для газеты вроде Arial Narrow. Если вы хотите, чтобы ваша поделка действительно выглядела как настоящая газета, то узнайте, какие шрифты чаще всего используют газетчики. В интернете можно найти немало информации о шрифтах для газет в разное время.
Реклама
Предупреждения
- Выбирайте «Черно-белую» печать, чтобы не расходовать лишнюю краску в принтере.
Реклама
Об этой статье
Эту страницу просматривали 141 943 раза.
Была ли эта статья полезной?
Download Article
Download Article
- Designing Your Paper
- Creating Your Paper
- Q&A
- Tips
- Warnings
|
|
|
|
This wikiHow teaches you how to create a newspaper using Microsoft Word’s built-in features. Once you have an idea of what your newspaper will look like, you can create a newspaper in Word on both Windows and Mac computers.
-
1
Examine a few different newspapers. To understand how the basic elements of a newspaper work together, look at how the following elements of each paper come together:
- Stories — The meat of the paper, where the majority of the text is.
- Images — Photos and graphics are an essential piece of newspaper design. They break up large swaths of text and help provide context for stories.
- Headlines — The headline is the first thing the reader will see before deciding whether or not the story is worth their time.
-
2
Account for printer size. Unless you have access to an industrial-sized printer, your document won’t be able to be more than the 8.5-inch-by-11-inch size that most printer paper comes in.
- This is the default page size setting for Microsoft Word on most computers.
Advertisement
-
3
Plan your layout before beginning. It will help to have a basic idea of your paper’s design before opening Word and messing with the formatting. Take a few sheets of scratch paper and sketch out a few different designs.
- Design different pages. The front page will look significantly differently than inside pages, and different sections will have slightly different styles.
- Draw lines to see how columns will affect the flow of your paper. Too many columns will make your text too crowded, while too few columns will lead to your stories appearing blocky.
- Try placing text blocks in different places on your scratch page. Wrap text around images, or try placing an image directly above or below the story that it’s related to.
- Experiment with headline placement. Headlines need to grab the reader’s attention, but they can’t be so large that they’re distracting.
Advertisement
-
1
Open Microsoft Word. Double-click the Word program icon, which resembles a white «W» on a dark-blue background.
-
2
Click Blank document. It’s a white box in the upper-left side of the page. Doing so will open a new, blank document.
- Skip this step on a Mac.
-
3
Add a title to your newspaper. Type in the title of your newspaper or the headline that you want to use.
-
4
Start a new line. Press the ↵ Enter key to jump down to a new line.
- This step is so that you can add columns without dividing the title.
-
5
Click Layout. This tab is in the dark-blue ribbon at the top of the Word window. Doing so will open the Layout toolbar below the ribbon.
-
6
Click Columns. It’s on the left side of the Layout toolbar. A drop-down menu will appear.
-
7
Click More Columns…. This option is at the bottom of the Columns drop-down menu. A window will appear with additional options.
-
8
Select a column number. For example, click Two at the top of the window to divide your paper into two columns.
- You can also change the number in the «Number of columns» box to your preferred number of columns.
-
9
Click the «Apply to» drop-down box. It’s in the lower-left side of the window.
-
10
Click This point forward. This option is in the drop-down menu. Doing so will apply your columns to your document with the exception of your title.
-
11
Click OK. This will split your Word document into two or more columns (depending on how many you chose).
-
12
Add your written content. Start with a title, then press Enter}} and begin writing a piece. When you get to the end of a piece, skip a couple of lines and then begin another title and piece.
- As you type, the left-most column will fill up first and then feed into the right column(s).
-
13
Insert photos. Click the place in your newspaper where you want to insert a photo, then click the Insert tab, click Pictures, select a picture, and click Insert in the bottom-right corner of the window.
- You can shrink or enlarge your photo by clicking and dragging one of the picture’s corner knobs in or out.
- To wrap text around the photo, click the photo, then click the Format tab, click Wrap Text, and click a wrap text option.
-
14
Center your newspaper’s title. Click the Home tab, highlight the title, and then click the «Centered» icon, which resembles a stack of centered horizontal lines in the «Paragraph» section of the toolbar.
-
15
Format your newspaper. There are countless things you might want to change about your newspaper before you save it, but there are a few main things you’ll likely need to change:
- Text Font and Size — Highlight the text that you want to change, then click the downward-facing arrow next to the current font in the «Font» section of the Home tab. Select a new font, then select a size in the numbered drop-down box next to the font box.
- Bold Titles — Highlight the title(s) you want to change, then click B in the «Font» section to make the text bold. You can also click the U or I button here to underline or italicize the text, respectively.
-
16
Save your work. Press Ctrl+S (Windows) or ⌘ Command+S (Mac) to save your newspaper, then select a save location, enter a title, and click Save. Your newspaper is ready to go!
Advertisement
Add New Question
-
Question
How can I make the first letter larger like newspapers do?
Place your text cursor on the letter in question, then click «insert» and select «drop cap.»
-
Question
What is the font used in newspapers?
Times New Roman is the most common ‘newspaper’ font. This will give it the authentic look.
-
Question
How can I add a picture in the first column only so that the text will still flow?
Wrap the image specifically, so text surrounds it. Place it where you want it, then click wrap image.
See more answers
Ask a Question
200 characters left
Include your email address to get a message when this question is answered.
Submit
Advertisement
-
Check out handy newspaper fonts, like Old English Text. In order to really make your Microsoft Word publication look «newsy,» you may want to look into what kinds of fonts are most popular with established newspapers. A variety of websites and print resources can show you the fonts that newspaper printers have used over the years.
Thanks for submitting a tip for review!
Advertisement
-
If you don’t select «Black and White» when printing your newspaper, the printing itself will likely be expensive.
Advertisement
About This Article
Article SummaryX
Before creating your newspaper in Word, consider planning out your newspaper’s content and design so that you have a general idea of how to format the Word document. Once you know what your newspaper should look like, create a new Word document and add your newspaper’s title at the top. You can insert columns by clicking Layout, clicking Columns, and selecting a number of columns. Write your newspaper articles’ content in the columns; if you want to add images, click Insert, click Pictures, and select a photo from your computer.
Did this summary help you?
Thanks to all authors for creating a page that has been read 638,505 times.
Reader Success Stories
-
Shilpa Suresh
Jun 24, 2017
«I have created 2 or 3 newsletters but after reading the tips, I am sure to make a better newsletter. Thank you…» more
Is this article up to date?
Обновлено: 14.04.2023
Каждый педагог использует множество форм и средств работы с детьми, для привлечения родителей воспитанников к образовательному процессу дошкольного образовательного учреждения. Традиционные формы уже не вызывают интереса. Необходимы новые формы и приемы, которые еще мало известны и вызывают трудности при работе с ними.
Сегодня я познакомлю Вас с программой Microsoft Office Publisher, а кто в ней работал напомню. Данная программа предлагает педагогу широкий набор макетов и типов публикаций для создания профессиональных печатных публикаций, веб-публикаций: буклеты, бумажные модели, бюллетени, визитные карточки, информационные таблички, календари, открытки, объявления, плакаты, почетные грамоты, приглашения, программки, веб-узлы и т. д. Например, с помощью приложения «Бюллетени» к программе Publisher Вы вместе с детьми можете создавать газеты, «Бумажные модели» и «Информационные таблички» помогут Вам в создании демонстрационного или раздаточного материала для образовательной деятельности, «Приглашения» — в написании пригласительных для родителей или гостей на какое-то мероприятие или родительское собрание, «Почетные грамоты» — в создании благодарственных писем или грамот для награждения. В приложениях Publisher для многих типов публикаций имеются заготовки публикаций, называемые также мастерами создания публикаций. Каждая из таких заготовок доступна во многих разных оформлениях. Можно просмотреть набор заготовок публикаций по типу публикаций либо по стилю дизайна.
Задачи мастер — класса :
2. Знакомство с программой Microsoft Office Publisher :
3. Знакомство с алгоритмом создания газеты в виде буклетов в Microsoft Office Publisher;
4. Формирование интереса у педагогов к использованию ИКТ в работе;
1. Оформление и содержание буклета, газеты и др.
Перед созданием газеты перед собой следует поставить следующие вопросы:
1. Для чего эта газета?
2. Для кого она создается? Кто будет ее читать?
3. Каким образом она будет распространяться?
Газета – один из самых трудоемких проектов, требующий владения сразу несколькими компьютерными программами : Word (тексты, Publisher (верстка) и техникой (цифровой фотоаппарат, видеокамера, сканер и пр.).
1. Итак, войдем в программу Publisher. Найти ее можно, нажав последовательно Пуск, Все программы, Microsoft Office, Microsoft Office Publisher. Или значок этой программы можно найти на панели задач (внизу рабочего стола).
2. На главной панели программы в каталоге нажимаем — Создать
3. И в раскрывшемся списке выбираем-Бюллетень (слайд 4)
В окне появляется множество разнообразных четырехполосных газетных заготовок. Формат каждого бюллетеня имеет свое название – Путешествие, Горошины, Зубчики, Эхо. Открывая последовательно разные листки, выбираем понравившийся. Текстовая информация. Весь текст в Publisher находится в своеобразных контейнерах, называемых текстовыми полями. В бюллетене каждая колонка является отдельным текстовым полем, причем эти поля соединяются, чтобы текст перетекал из одной колонки в другую. Создавая полностью новое текстовое поле, не беспокойтесь о его точном расположении и размерах. В любой момент колонки можно переместить, кроме того, можно изменить размер текстового поля. Помните, что текст должен читаться и быть красиво отформатирован.
Обратите внимание, что для грамотной верстки многостраничного издания нижняя и верхняя граница текста или блоков на каждой странице должны находиться на одном и том же уровне. В Publisher это возможно, в отличие от текстового редактора Word. Роль границ в издании иногда выполняют цветные блоки, заполненные текстом или графикой.
4. Подбираем цвета для макета по образцу, для того, чтобы стиль газеты был единым
5. Бюллетень предусмотрительно размечен: там есть место для названия газеты, колонка передовицы, “квадратик” для фотографии или картинки.
6. Вписываем название газеты “Звездочка”. Затем помещаем в маленькие рамочки под заголовком дату выхода и порядковый номер издания: 18 апреля 2018, Выпуск 1 (1, а также помещаем название детского сада в левый верхний угол.
7. Вставляем текст и картинки по необходимой тематике (из своих источников копировать — вставить).
8. Изменяем размер рисунка (сжимаем за угол картинки, располагаем в тексте)
9. Оформляем страницу 1, затем страницу 2.
10. Просмотрим общий вид буклета (для каждой страницы отдельно. Предварительный просмотр).
11. Сохраним буклет в свою папку Файл Сохранить как. Находим свою папку (куда сохраняем) Имя файла (Буклет) Тип файла (Файлы Publisher) Сохранить. ()
13. Напечатаем буклет.
Алгоритм создания буклета :
1. Запускаем программу Microsoft Office Publisher :
Пуск, Все программы Microsoft Office, Microsoft Office Publisher
2. Выберем Типы публикаций, Буклеты, Выбираем вид буклета, Создать.
3. Измените (по желанию) дизайн буклета.
Параметры Цветовая схема (выбрать) Шрифтовая схема (выбрать) Макеты публикаций (выбрать
4. Вставляем текст и картинки по необходимой тематике (из своих источников копировать — вставить).
Изменяем размер рисунка (сжимаем за угол картинки, располагаем в тексте.
5. Оформляем страницу 1, затем страницу 2.
6. Просмотрим общий вид буклета (для каждой страницы отдельно. Предварительный просмотр)
7. Сохраним буклет в свою папку Файл Сохранить как Находим свою папку (куда сохраняем) Имя файла (Буклет) Тип файла (Файлы Publisher) Сохранить.
8. распечатываем нашу газету.
Белый прямоугольник находится в левой верхней части экрана. При этом откроется новый документ.
Укажите название газеты. Напечатайте на странице название газеты или желаемый заголовок.
в документе, чтобы перейти на новую строку.
Нажмите Разметка страницы. Эта вкладка находится на синей ленте в верхней части окна Word. При этом в ленте откроется панель инструментов Разметка страницы.
Нажмите Колонки. Этот пункт находится в левой части панели Разметка страницы. На экране появится выпадающее меню.
Нажмите Другие колонки…. Этот пункт находится внизу списка Колонки. Появится окно с дополнительными возможностями.
Две в верхней части окна, чтобы разделить свою газету на две колонки.
Выберите До конца документа. Укажите данный пункт в выпадающем меню, чтобы применить количество колонок ко всему документу за исключением заголовка.
Нажмите OK. После этого документ Word будет разделен на выбранное количество колонок.
Начните с заголовка, затем нажмите кнопку
и напечатайте раздел. Когда дойдете до конца, оставьте пару пустых строк, а затем укажите следующий заголовок и напечатайте следующий раздел.
Нажмите на место в газете, куда нужно вставить фотографию, после чего нажмите вкладку
Вставка , затем
Рисунок , выберите изображение и нажмите
Вставить в правом нижнем углу окна.
- Фото можно уменьшить либо увеличить, если потянуть за угол изображения.
- Нажмите на фото, затем выберите вкладку Формат, далее Обтекание текстом, после чего выберите вариант обтекания, чтобы текст располагался вокруг изображения.
Программа позволяет добавить множество различных деталей перед сохранением, но чаще всего меняют такие параметры:
Сохраните газету. Нажмите сочетание клавиш ^ Ctrl+S (Windows) или ⌘ Command+S (Mac), чтобы сохранить газету, после чего выберите папку для сохранения, введите название и нажмите Сохранить. Ваша газета готова!
Метод 1 из 3: Дизайн газеты Возьмите несколько газет.
Вдохновляйтесь тем, что видите на прилавках газетных киосков. Смотрите и думайте, что удачно, а что — не очень. Смотрите и учитесь тому, как надо располагать заголовки и изображения, чтобы те привлекали читателя. Попробуйте понять, как взаимодействуют все эти базовые элементы газеты.
- Истории — суть газеты, большая часть текста.
- Изображения — тоже важный момент, ведь они разбивают стены текста и предоставляют контекст для историй. Кроме того, важны подписи, объясняющие значение изображений.
- Заголовки — первое, что увидит читатель. Именно заголовки помогают читателям понять, купит он газету или же нет.
- Боковые полосы — в них содержится дополнительная информация по теме истории.
Перед началом работы необходимо продумать шаблон. Именно так. Будет весьма неплохо, если набросок того, как должна выглядеть газета, будет у вас в голове или на черновиках еще до того, как вы откроете текстовый редактор.
Нарисуйте разные страницы. Первая страницы существенно отличается от всех прочих, а у разных разделов может быть слегка отличающийся стиль.Рисуйте линии, чтобы увидеть, как колонки влияют на вид страницы. Слишком много колонок — текст кажется слишком скученным. Слишком мало колонок — все кажется каким-то блочным, угловатым…Располагайте текстовые блоки по-разному. Размещайте текст вокруг изображений, помещайте изображение под или над текстом, в общем — сами смотрите.Экспериментируйте с положение заголовков. Заголовки, как вы помните, должны привлекать внимание читателей, но не отвлекать их.
Определитесь с размером страницы. В Америке, к примеру, стандартный формат — 37х55 сантиметров. Да, в текстовом редакторе можно и не такое сделать — но вот распечатаете ли вы такие листы на домашнем принтере?
Обратитесь к формату новостной рассылки. А что, всего две колонки и стандартный лист А4.Сгиб газетных листов таки влияет на дизайн. Обычная газета сгибается пополам горизонтально, чтобы важный контент оставался на верхней половине первой страницы.
Соберите все ваши статьи в подходящих форматах. Если вы занимаетесь дизайном, то у вас наверняка будут статьи от множества авторов. Убедитесь, что вы можете работать с форматом этих статей, чтобы потом проблем не было.
Метод 2 из 3: Создание газеты Создайте новый документ в текстовом редакторе.
Открыв Word, вы можете либо просто создать новый документ, либо создать его из шаблона.
- Шаблоны: меню Template, раздел Newsletter. Там вы сможете выбрать из множества шаблонов, созданных в Microsoft. В этих шаблонах зачастую имеются инструкции о том, как менять текст и изображения. Шаблоны — это вариант для тех, кто спешит и хочет как можно быстрее сделать газету.
- Те же, кто хотят сделать все самостоятельно, могут выбрать просто создание нового документа.
Измените размер страницы. Если вы выбрали формат новостной рассылки, то можно оставить размеры по умолчанию. Если же вы хотите полномасштабную газету, то придется кое-что изменить:
Откройте вкладку Page Layout > Page Setup. там кликните на стрелочку внизу справа.В появившемся окне откройте вкладку Paper, из выпадающего меню выберите Custom Size. Ширину задайте равной 15, высоту — 22.Проигнорируйте предупреждение программы о том, что документ вылез за поля печати. Если вы не будете печатать дома — это не проблема.Без широкоформатного монитора просмотр страницы теперь будет сложным делом.
Создайте заголовок. Дважды кликните на раздел заголовка документа, который расположен выше верхней границы. Откройте вкладка Header & Footer Design. Там можно вставить даты, номера страниц и изменить расположение заголовков.
Как правило, на первой странице газеты помещен другой заголовок. Название и даты здесь вполне уместны. Чтобы задать для первой страницы отличный заголовок, перейдите в меню Design > Options > Different First Page.Изменить шрифт и стиль заголовка можно так же, как и шрифт и стиль обычного текста.Можно нарисовать заголовок в графическом редакторе и просто вставить его в Word картинкой. Метод 3 из 3: Заполнение контентом Колонки.
Word может автоматически создать колонки, которыми будет форматироваться добавляемый вами контент. Впрочем, тут у вас есть несколько вариантов. Чтобы получить доступ к созданию колонок, откройте вкладку Page Layout > Page Setup > Columns.
- Задайте количество колонок, которое желаете видеть.
- По клику на More Columns вы получите доступ к созданию настраиваемых колонок. Разместите курсор там, где вы хотите внести в колонку изменение, перейдите в меню More Columns > This point forward и кликните Apply to. Все, что выше курсора, не изменится, все, что ниже — изменится.
- Полезно будет учитывать то, как будет выглядеть статья при той или иной длине колонок. Поверьте, работа над параметрами колонок — это сложный момент.
IКартинки. Через вкладку Insert откройте папку с картинками, выберите нужные и вставьте их. Текстовый редактор вставит изображение туда, где находится курсор. Затем откроется вкладка Format.
Вы можете перемещать изображение и менять его размеры с помощью мышки.Вы можете изменить способ отекания текстом изображения через меню Arrange > Text Wrapping.Чтобы свободно перемещать изображение по странице, кликните на кнопку Position в меню Arrange. Выберите любую опцию в разделе With Text Wrapping. Так вы разблокируете изображение и сможете перемещать его куда угодно.
Подписи к картинкам. В Word’е вы можете добавить подпись к любому изображению, вставленному в ваш документ. Тут все просто — правый клик на изображение, опция Insert Caption. В открывшемся окне надо будет ввести сам текст подписи.
Галочка в поле Exclude Label не даст редактору печатать общий ярлык перед вашей подписью.Менять шрифт и стиль подписи можно так же, как и шрифты и стили всех прочих текстов.
Боковые полосы. Их (и не только) можно добавить с помощью меню Insert > Text Box. Текстовый редактор предложит на выбор несколько стилей, хотя всегда можно нарисовать и свой собственный, выбрав из нижней части меню опцию Draw Text Box.
Текстовые поля можно перемещать и увеличивать/уменьшать.
Шрифт и стиль. Итак, содержимое газеты у вас есть. Почему бы теперь не поиграть со стилями? Сами понимаете, чем удобнее будет читать газету — тем лучше! Хороший выбор шрифта — это куда важнее, чем можно показаться!
Экспериментируйте с заголовками, пока не найдете лучшее сочетание размера и вида.Убедитесь, что газета в плане внешнего вида однородна. Да, шаблоны могут слегка меняться от раздела к разделу, но общие моменты (шрифт, размер шрифта и т.д.) должны оставаться неизменными.
Decide on your colors. Traditional newspapers use color sparingly for both dramatic effect and for economic reasons. Color printing is significantly more expensive than black-and-white printing. Decide what elements of your paper, if any, necessitate the use of color.
Впрочем, если вы будете распространять газету в цифровом формате — ни в чем себе не отказывайте, но и меру знайте.
Двусторонняя печать. Чтобы все выглядело как самая настоящая газета, нужно печатать на двух сторонах листа! тут вам надо лезть в настройки принтера и проверять, умеет ли он такое.
Финальная правка. На этапе финальной правки вы должны найти все ошибки и опечатки, что умудрялись скрываться от вас до этого самого момента. Да и вообще — найдите и устраните все проблемы. Проверьте все, ведь качество вашего издания будет непосредственно зависеть от того, насколько качественно вы все проверите!
- Чтобы ваша газета выглядела совсем “по-газетному”, подберите какой-нибудь из тех шрифтов, что часто используются в популярных газетах. Найти такие шрифты на тематических сайтах не составит проблемы.
- Шаблоны в газетном стиле — это хорошо. Некоторые сайты даже предлагают всем желающим скачать шаблоны для текстовых редакторов, с помощью которых можно создавать газеты… ну или что-то на них очень похожее. Использование таких шаблонов может здорово сэкономить ваше время.
Внимание, только СЕГОДНЯ!
Набрать простой текст в Ворде умеет каждый школьник, но вот бывает необходимо разбить текст на колонки. Может вам понадобиться создать школьную газету или вы хотите издавать свои буклеты или листовки. Не важно, что именно. Важно то, что это в Word 2010 делается очень легко и быстро. Создавать брошюру мы уже научились.
Теперь давайте попробуем создать текст в несколько колонок или, как их еще называют в газетных колонках.
Как разбить текст на колонки
Выделите весь текст (или часть документа), который вам необходимо разбить на колонки, и нажмите в меню — Разметка страницы – на кнопку – Колонки —, и выберите необходимое количество колонок. Я для примера выбрала три колонки.
Вот, что у меня получилось.
Как вы понимаете, таким образом можно создать любое доступное для программы количество колонок. Все делается на полном автомате. Тут же можно размещать и диаграммыи таблицы, и графические объекты. Пробуйте и совершенствуйтесь.
Соавтор(ы): Jack Lloyd. Джек Ллойд — автор и редактор, пишущий о технологиях для wikiHow. Имеет более двух лет опыта в написании и редактировании статей на технические темы. Энтузиаст всего связанного с технологиями и учитель английского языка.
Благодаря данной статье вы научитесь создавать газеты с помощью Microsoft Word. Придумайте, как будет выглядеть ваша газета, а затем воплотите идею в жизнь в программе Word на компьютере Windows или Mac.
- Материалы — главное содержимое, на которое приходится основная часть текста.
- Изображения — иллюстрации и фотографии также являются важными элементами газеты. Они разделяют крупные блоки текста и дополняют контекст сюжетов.
- Заголовки — первое, на что обращает внимание читатель, когда принимает решение читать или не читать материал.
- Такой размер соответствует настройке размера страницы по умолчанию для программы Word на большинстве компьютеров.
- Продумайте дизайн разных страниц. Первая полоса будет значительно отличаться от остальных страниц газеты, как и разделы должны стилистически отличаться друг от друга.
- Начертите несколько линий, чтобы разобраться с наполнением. Если колонок будет слишком много, то текст окажется сильно сжатым, а недостаточное количество колонок сделает страницу разрозненной.
- Пробуйте разные расположения блоков текста на черновой странице. Поместите изображение внутри текста, выше или ниже сюжетного материала.
- Выберите подходящее место для заголовка. Он должен привлекать внимание читателя, но при этом заголовок слишком большого размера будет отвлекать от текста.
Откройте Microsoft Word. Дважды щелкните по значку Word, который выглядит как белая буква «W» на синем фоне.
- Этот шаг позволит добавить колонки, но при этом оставить название газеты в исходном виде.
Нажмите Разметка страницы . Эта вкладка находится на синей ленте в верхней части окна Word. При этом в ленте откроется панель инструментов Разметка страницы.
Нажмите Колонки . Этот пункт находится в левой части панели Разметка страницы. На экране появится выпадающее меню.
Нажмите Другие колонки… . Этот пункт находится внизу списка Колонки. Появится окно с дополнительными возможностями.
- Также можно указать число в поле «Число колонок», выбрав необходимое количество.
Выберите До конца документа . Укажите данный пункт в выпадающем меню, чтобы применить количество колонок ко всему документу за исключением заголовка.
- В процессе ввода текста колонки будут заполняться слева направо.
- Фото можно уменьшить либо увеличить, если потянуть за угол изображения.
- Нажмите на фото, затем выберите вкладку Формат, далее Обтекание текстом, после чего выберите вариант обтекания, чтобы текст располагался вокруг изображения.
Выровняйте название газеты по центру. Нажмите вкладку Главная, выделите текст названия, а затем нажмите иконку «Выровнять по центру» в виде выровненных по центру горизонтальных линий в блоке «Абзац».
- Шрифт и размер текста — выделите часть текста, которую нужно изменить, затем щелкните по направленной вниз стрелке права от текущего шрифта в блоке «Шрифт» вкладки Главная. Теперь выберите новый шрифт и размер шрифта в числовом раскрывающемся списке рядом со шрифтом.
- Полужирное начертание заголовка — выделите заголовок, который следует изменить, а затем нажмите Ж в блоке «Шрифт», чтобы сделать текст полужирным. Также можно нажать кнопки Ч или К, чтобы выбрать подчеркивание или курсивное начертание текста.
Сохраните газету. Нажмите сочетание клавиш Ctrl + S (Windows) или ⌘ Command + S (Mac), чтобы сохранить газету, после чего выберите папку для сохранения, введите название и нажмите Сохранить. Ваша газета готова!
- Выбирайте удобный шрифт для газеты вроде Arial Narrow. Если вы хотите, чтобы ваша поделка действительно выглядела как настоящая газета, то узнайте, какие шрифты чаще всего используют газетчики. В интернете можно найти немало информации о шрифтах для газет в разное время.
- Выбирайте «Черно-белую» печать, чтобы не расходовать лишнюю краску в принтере.
Дополнительные статьи
Об этой статье
Была ли эта статья полезной?
Куки помогают сделать WikiHow лучше. Продолжая использовать наш сайт, вы соглашаетесь с нашими куки правилами.
Свидетельство и скидка на обучение каждому участнику
Зарегистрироваться 15–17 марта 2022 г.
Мастер-класс
(методист Дреева Татьяна Александровна)
Цель: научить выполнять верстку школьной газеты с использованием возможностей программы Microsoft Pablisher 2003.
1. Знакомство с основными принципами работы программы Microsoft Office Pablisher 2003.
2. Освоение способов верстки школьной газеты с помощью программы Microsoft Office Pablisher 2003.
Оборудование: мультимедийный проектор, экран, ноутбуки с программным обеспечением Microsoft Office 2003, 2007, 2010, 2013.
Теоретический материал мастер-класса сопровождается проецированием презентации.
1. Организационный этап
Сделать это можно с помощью множества бесплатных программ, доступных для скачивания в интернете, но эти программы еще нужно постараться скачать, установить и изучить их принцип работы, сделать это сможет не каждый.
Я вам предлагаю использовать в работе по верстке вашей газеты самую простую и доступную программу Microsoft Office Pablisher, она присутствует почти во всех версиях программного обеспечения Microsoft Office – 2003, 2007, 2010, 2013.
2. Основной этап
— И так, приступим.
1. Знакомство с программой Microsoft Office Pablisher 2003
Открываем программу Microsoft Office Pablisher 2003. Программа предназначена не только, как в нашем случае, для верстки школьной газеты, с ее помощью мы сможете создать бланки, буклеты, брошюры, визитные карточки, открытки, календари, наклейки, плакаты, приглашения, объявления, подарочные сертификаты, резюме, каталоги и многое другое.
Давайте с ней немного познакомимся. Набор объектов программы элементарен, очень схож с набором инструментов программы Word: строка заголовка, меню, панели инструментов, линейка и полосы прокрутки, строка состояния, рабочая область и т.п. Рабочая область приложения – это самый главный элемент интерфейса, а все остальные элементы зависят от него. Документ Publisher называется публикацией (расширение в файловой системе * . pub) (Рис. 1).
Рис. 1 Элементы интерфейса
В отличие от программ Word и Excel при непосредственном запуске (а не открытии существующей публикации) Publisher не создает нового документа. Для того чтобы добраться до панелей инструментов и меню, необходимо создать новую публикацию.
Лучший способ более детально изучить программу – это поработать в ней практически, задавшись целью что-либо создать, в наше случае – школьную газету.
2. Основные параметры газеты
Нам необходимо начать работу с выбора макета публикации для печати:
На этой стадии верстки газеты мы с вами выступаем в роли дизайнера-оформителя, здесь нужно определиться с параметрами будущей газеты:
3. Добавление, перемещение и форматирование текста
— Все, основные параметры газеты выбраны. Приступаем к заполнению полей макета публикации.
4. Работа с текстовым полем
Если текст вашей статьи большой и не помещается в текстовом поле, то его, то есть тестовое поле можно растянуть как вам нужно: необходимо установить указатель мыши на один из круглых маркеров. Когда указатель примет вид двунаправленной стрелки, потянуть маркер, увеличивая или уменьшая размер текстового поля.
Для перемещения текстового поля вам нужно установить указатель мыши на любой части границы текстового поля. Когда указатель примет вид крестообразной стрелки, перетащите текстовое поле (щелкнуть левой кнопкой мыши и, не отпуская, потянуть в нужное место).
5. Добавление, перемещение и форматирование рисунков
— Теперь поучимся работать с рисунками.
Перемещение рисунка происходит по принципу перемещения текстового поля: для перемещения рисунка необходимо выделить рисунок. Когда указатель примет вид крестообразной стрелки, щелкнуть левой кнопкой мыши и, не отпуская, перетяните рисунок в нужное место.
Изменение размера рисунка. Наши Тюльпаны вставились в текст статьи в своем исходном большом размере. Нам нужно изменить их размер до нужного нам: щелкните рисунок, установите указатель мыши на один из круглых маркеров. Когда указатель примет вид двунаправленной стрелки, потащить маркер, увеличивая или уменьшая размер рисунка.
Совет! Если Вы хотите изменить размеры рисунка и сохранить первоначальные пропорции, то нужно навести указатель на угловой маркер и потянуть его.
Для разворота рисунка выделите его. Установите указатель на зеленый маркер поворота. Когда указатель примет вид кружка, поверните рисунок.
6. Изменение фона публикации
Вы можете выбрать один из предлагаемых или дополнительных цветов. Ниже вы также можете выбрать один из вариантов штриховки фона.
7. Добавление страниц
8. Сохранение готового материала
3. Заключительный этап
— Я познакомила вас с основными принципами и приемами верстки школьной газеты работы программы с помощью программы Microsoft Office Pablisher 2003. Желаю вам удачи в самостоятельных выпусках ваших изданий! Спасибо за работу
Материал для мастер-класса
Текст статьи дл копирования: Команда нашей школы приняла участие в I районном слете журналистов. Ребята посетили мастер-классы, попробовали себя в роли корреспондентов – взяли интервью у работников Дома детского творчества, получили массу положительных эмоций и почерпнули для себя полезные знания! Спасибо большое организаторам Слёта.
Читайте также:
- Вольер это что кратко
- Особенности педагогического процесса в старшей группе детского сада
- По каким признакам растворы отличаются от смесей кратко
- Какие новые объекты звездного неба обнаружены в других галактиках кратко
- Расписание внеурочной деятельности в школе образец
Лабораторная работа №15 Создание документа Word с газетными колонками
Создание документа Mіcrosoft Word с газетными колонками
15.1 Теоретические сведения
Для размещения текста в газетных статьях, журналах, брошюрах используются колонки. В документах Microsoft Word размещение текста в колонках может быть осуществлено одним из способов: использованием табуляции; использованием таблиц; созданием газетных колонок. В газетных колонках текст переходит с низа одной колонки наверх другой, как в газетах и журналах.
В Microsoft Word можно создавать газетные колонки либо с помощью пиктограммы Колонки на панели инструментов Стандартная либо с помощью окна диалога Колонки, вызываемого командой «Формат/Колонки. «.
Для быстрого создания колонок равной ширины во всем документе или его части выделите весь текст или часть текста и нажмите кнопку Колонки на панели инструментов Стандартная. При этом укажите требуемое число колонок с помощью мыши.
Окно диалога Колонки, вызываемое командой «Формат/Колонки. «, предоставляет следующие возможности
- создание колонок различной ширины;
- указание точной ширины каждой колонки и интервала между ней и следующей колонкой;
- принудительное сохранение одинаковой ширины колонок;
- добавление вертикальных разделительных линий между колонками.
При разбиении выделенного текста на колонки, редактор вставит линии разрыва разделов до и после выделенного текста. Таким образом, выделенный текст помещается в отдельный раздел документа, в котором и создаются газетные колонки. Если при создании колонок не выделять текст заранее, весь текст будет разбит на колонки. Но если документ разбит на разделы, то колонки будут применены не ко всему тексту, а только к тексту текущего раздела.
Для выполнения этой лабораторной работы необходимо ознакомиться с возможностями Microsoft Word по созданию документов, в которых текст размещается в колонках, рассмотренные в рекомендованных источниках информации.
15.2 Цель работы
Знакомство с одним из способов размещения текста в колонках и приобретение практических навыков создания текстовых документов Microsoft Word, в которых текст размещается в газетных колонках.
15.3 Постановка задачи
- создайте газетные колонки для части документа с помощью пиктограммы Колонки;
- создайте газетные колонки для части документа с помощью окна диалога Колонки;
- Создайте буклет согласно образцу, представленному на Рис. 15.1 и Рис. 15.2. Для этого скачайте архивные файлы с рисунками и текстом с сайта Обучение в интернет, //www.lessons-tva.info/zip/lab_15.zip.
15.4 Пошаговое выполнение работы
15.4.1 Включите ПК
Нажмите кнопку Power на системном блоке ПК.
15.4.2 Запустите приложение Microsoft Word и откройте требуемый файл
15.4.2.1 Запустите Microsoft Word, используя команду Главного меню.
После полной загрузки ОС запустите Microsoft Word, щелкнув на кнопке Пуск и выбрав в главном меню команду Программы/Microsoft Office, Microsoft Office Word 2003. В результате откроется окно приложения Microsoft Word.
15.4.2.2 Откройте текст файла Buklet.doc, на основе которого необходимо создать буклет.
Разархивируйте архивный файл lab_15.zip и откройте текстовый файл Buklet.doc.
15.4.3 Подготовка текстового документа
Установите следующие параметры страницы:
- ориентация — альбомная;
- размер бумаги — А4;
- поля: Верхнее — 1,0 см, Нижнее — 1,0 см, Левое — 1,0 см, Правое — 1,0см;
Установите следующие параметры форматирования текста:
- гарнитура шрифта — Arial;
- кегль шрифта для основного текста — 10 пт, для таблицы — 9 пт;
- межстрочный интервал — одинарный;
Расположение фрагментов текста:
- расположите фрагменты текста в такой же последовательности как указано в образце буклета;
- в текстовый файл вставьте рисунки;
- для редактирования текста используйте команду Найти, метод перетаскивания или буфер обмена для перемещения фрагментов текста и рисунков;
15.4.4 Создайте газетные колонки для части документа с помощью пиктограммы Колонки
Для раздела «Создание скриншотов» создайте газетные колонки (число колонок — 2) с помощью пиктограммы Колонки:
- выделите раздел «Создание скриншотов»;
- щелкните мышью на кнопке Колонки, расположенной на панели редактирования;
- в открывшемся окне выделите две колонки и щелкните на выделенных колонках, выделенный текст будет разбит на колонки.
15.4.5 Создайте газетные колонки для части документа с помощью окна диалога Колонки
Для раздела «Создание графических объектов в документах» создайте газетные колонки (число колонок — 2, с различной шириной — 8см и 16см, промежуток — 2,0 см) с помощью пиктограммы Колонки:
- выделите раздел «Создание графических объектов в документах»;
- выполните команду «Формат/Колонки. «;
- в открывшемся окне диалога выберите тип колонок — слева, число колонок — 2 (8см и 16см), промежуток — 2см, установить флажок разделитель, применить: к выделенному тексту;
- щелкните ОК, выделенный текст будет разбит на колонки.
15.4.6 Создайте буклет
Для создания буклета выполните следующее:
- выделите весь текст командой Правка/Выделить все;
- выполните команду «Формат/Колонки. «;
- в открывшемся окне диалога выберите тип колонок — три, число колонок -3, промежуток — 1,5см, установить флажок разделитель, применить: ко всему документу;
- щелкните ОК, весь текст будет разбит на колонки;
- расположите текст и картинки в соответствии с образцом буклета;
- сохраните документ с именем Буклет1.
15.4.7 Создайте таблицу в разделе буклета «Графические форматы, поддерживаемые Word»
В разделе «Графические форматы, поддерживаемые Word» создайте таблицу и заполните ее согласно образцу буклета.
15.4.8 Завершение работы
Сообщите преподавателю о выполненной работе. После разрешения на завершение работы закройте прикладную программу Microsoft Word, после чего можете приступить к сдаче тестов по выполненной работе.
Copyright
© Обучение в интернет, .
Обратная связь
Как сделать газету в Microsoft Word
Соавтор(ы): Jack Lloyd. Джек Ллойд — автор и редактор, пишущий о технологиях для wikiHow. Имеет более двух лет опыта в написании и редактировании статей на технические темы. Энтузиаст всего связанного с технологиями и учитель английского языка.
Количество просмотров этой статьи: 120 424.
Благодаря данной статье вы научитесь создавать газеты с помощью Microsoft Word. Придумайте, как будет выглядеть ваша газета, а затем воплотите идею в жизнь в программе Word на компьютере Windows или Mac.
Как сделать электронную газету в word?
Откройте Microsoft Word. Дважды щелкните по значку Word, который выглядит как белая буква «W» на синем фоне.
Нажмите Создать.
Белый прямоугольник находится в левой верхней части экрана. При этом откроется новый документ.
- Пропустите этот шаг на компьютерах Mac.
Укажите название газеты. Напечатайте на странице название газеты или желаемый заголовок.
Начните с новой строки.
в документе, чтобы перейти на новую строку.
- Этот шаг позволит добавить колонки, но при этом оставить название газеты в исходном виде.
Нажмите Разметка страницы. Эта вкладка находится на синей ленте в верхней части окна Word. При этом в ленте откроется панель инструментов Разметка страницы.
Нажмите Колонки. Этот пункт находится в левой части панели Разметка страницы. На экране появится выпадающее меню.
Нажмите Другие колонки…. Этот пункт находится внизу списка Колонки. Появится окно с дополнительными возможностями.
Выберите число колонок.
Две в верхней части окна, чтобы разделить свою газету на две колонки.
- Также можно указать число в поле «Число колонок», выбрав необходимое количество.
Выберите выпадающее меню «Применить». Поле находится в левой нижней части окна.
Выберите До конца документа. Укажите данный пункт в выпадающем меню, чтобы применить количество колонок ко всему документу за исключением заголовка.
Нажмите OK. После этого документ Word будет разделен на выбранное количество колонок.
Добавьте текстовое содержимое.
Начните с заголовка, затем нажмите кнопку
и напечатайте раздел. Когда дойдете до конца, оставьте пару пустых строк, а затем укажите следующий заголовок и напечатайте следующий раздел.
- В процессе ввода текста колонки будут заполняться слева направо.
Нажмите на место в газете, куда нужно вставить фотографию, после чего нажмите вкладку
Вставка , затем
Рисунок , выберите изображение и нажмите
Вставить в правом нижнем углу окна.
- Фото можно уменьшить либо увеличить, если потянуть за угол изображения.
- Нажмите на фото, затем выберите вкладку Формат, далее Обтекание текстом, после чего выберите вариант обтекания, чтобы текст располагался вокруг изображения.
Выровняйте название газеты по центру. Нажмите вкладку Главная, выделите текст названия, а затем нажмите иконку «Выровнять по центру» в виде выровненных по центру горизонтальных линий в блоке «Абзац».
Измените формат газеты.
Программа позволяет добавить множество различных деталей перед сохранением, но чаще всего меняют такие параметры:
- Шрифт и размер текста — выделите часть текста, которую нужно изменить, затем щелкните по направленной вниз стрелке права от текущего шрифта в блоке «Шрифт» вкладки Главная. Теперь выберите новый шрифт и размер шрифта в числовом раскрывающемся списке рядом со шрифтом.
- Полужирное начертание заголовка — выделите заголовок, который следует изменить, а затем нажмите Ж в блоке «Шрифт», чтобы сделать текст полужирным. Также можно нажать кнопки Ч или К, чтобы выбрать подчеркивание или курсивное начертание текста.
Сохраните газету. Нажмите сочетание клавиш ^ Ctrl+S (Windows) или ⌘ Command+S (Mac), чтобы сохранить газету, после чего выберите папку для сохранения, введите название и нажмите Сохранить. Ваша газета готова!
Создание газеты или новостной рассылки — дело стоящее и полезное. С ее помощью вы можете сообщить своей семье последние новости или рассказать сотрудникам о новых событиях в жизни компании, а то и вовсе показать, скажем, студентам, что такое журналистика! Редактор Microsoft Word дает возможность без особых проблем создать газеты и новостные рассылки, о чем мы вам, собственно, сейчас и расскажем.
Метод 1 из 3: Дизайн газеты Возьмите несколько газет.
Вдохновляйтесь тем, что видите на прилавках газетных киосков. Смотрите и думайте, что удачно, а что — не очень. Смотрите и учитесь тому, как надо располагать заголовки и изображения, чтобы те привлекали читателя. Попробуйте понять, как взаимодействуют все эти базовые элементы газеты.
- Истории — суть газеты, большая часть текста.
- Изображения — тоже важный момент, ведь они разбивают стены текста и предоставляют контекст для историй. Кроме того, важны подписи, объясняющие значение изображений.
- Заголовки — первое, что увидит читатель. Именно заголовки помогают читателям понять, купит он газету или же нет.
- Боковые полосы — в них содержится дополнительная информация по теме истории.
Перед началом работы необходимо продумать шаблон. Именно так. Будет весьма неплохо, если набросок того, как должна выглядеть газета, будет у вас в голове или на черновиках еще до того, как вы откроете текстовый редактор.
Нарисуйте разные страницы. Первая страницы существенно отличается от всех прочих, а у разных разделов может быть слегка отличающийся стиль.Рисуйте линии, чтобы увидеть, как колонки влияют на вид страницы. Слишком много колонок — текст кажется слишком скученным. Слишком мало колонок — все кажется каким-то блочным, угловатым…Располагайте текстовые блоки по-разному. Размещайте текст вокруг изображений, помещайте изображение под или над текстом, в общем — сами смотрите.Экспериментируйте с положение заголовков. Заголовки, как вы помните, должны привлекать внимание читателей, но не отвлекать их.
Определитесь с размером страницы. В Америке, к примеру, стандартный формат — 37х55 сантиметров. Да, в текстовом редакторе можно и не такое сделать — но вот распечатаете ли вы такие листы на домашнем принтере?
Обратитесь к формату новостной рассылки. А что, всего две колонки и стандартный лист А4.Сгиб газетных листов таки влияет на дизайн. Обычная газета сгибается пополам горизонтально, чтобы важный контент оставался на верхней половине первой страницы.
Соберите все ваши статьи в подходящих форматах. Если вы занимаетесь дизайном, то у вас наверняка будут статьи от множества авторов. Убедитесь, что вы можете работать с форматом этих статей, чтобы потом проблем не было.
Метод 2 из 3: Создание газеты Создайте новый документ в текстовом редакторе.
Открыв Word, вы можете либо просто создать новый документ, либо создать его из шаблона.
- Шаблоны: меню Template, раздел Newsletter. Там вы сможете выбрать из множества шаблонов, созданных в Microsoft. В этих шаблонах зачастую имеются инструкции о том, как менять текст и изображения. Шаблоны — это вариант для тех, кто спешит и хочет как можно быстрее сделать газету.
- Те же, кто хотят сделать все самостоятельно, могут выбрать просто создание нового документа.
Измените размер страницы. Если вы выбрали формат новостной рассылки, то можно оставить размеры по умолчанию. Если же вы хотите полномасштабную газету, то придется кое-что изменить:
Откройте вкладку Page Layout > Page Setup. там кликните на стрелочку внизу справа.В появившемся окне откройте вкладку Paper, из выпадающего меню выберите Custom Size. Ширину задайте равной 15, высоту — 22.Проигнорируйте предупреждение программы о том, что документ вылез за поля печати. Если вы не будете печатать дома — это не проблема.Без широкоформатного монитора просмотр страницы теперь будет сложным делом.
Создайте заголовок. Дважды кликните на раздел заголовка документа, который расположен выше верхней границы. Откройте вкладка Header & Footer Design. Там можно вставить даты, номера страниц и изменить расположение заголовков.
Как правило, на первой странице газеты помещен другой заголовок. Название и даты здесь вполне уместны. Чтобы задать для первой страницы отличный заголовок, перейдите в меню Design > Options > Different First Page.Изменить шрифт и стиль заголовка можно так же, как и шрифт и стиль обычного текста.Можно нарисовать заголовок в графическом редакторе и просто вставить его в Word картинкой. Метод 3 из 3: Заполнение контентом Колонки.
Word может автоматически создать колонки, которыми будет форматироваться добавляемый вами контент. Впрочем, тут у вас есть несколько вариантов. Чтобы получить доступ к созданию колонок, откройте вкладку Page Layout > Page Setup > Columns.
- Задайте количество колонок, которое желаете видеть.
- По клику на More Columns вы получите доступ к созданию настраиваемых колонок. Разместите курсор там, где вы хотите внести в колонку изменение, перейдите в меню More Columns > This point forward и кликните Apply to. Все, что выше курсора, не изменится, все, что ниже — изменится.
- Полезно будет учитывать то, как будет выглядеть статья при той или иной длине колонок. Поверьте, работа над параметрами колонок — это сложный момент.
IКартинки. Через вкладку Insert откройте папку с картинками, выберите нужные и вставьте их. Текстовый редактор вставит изображение туда, где находится курсор. Затем откроется вкладка Format.
Вы можете перемещать изображение и менять его размеры с помощью мышки.Вы можете изменить способ отекания текстом изображения через меню Arrange > Text Wrapping.Чтобы свободно перемещать изображение по странице, кликните на кнопку Position в меню Arrange. Выберите любую опцию в разделе With Text Wrapping. Так вы разблокируете изображение и сможете перемещать его куда угодно.
Подписи к картинкам. В Word’е вы можете добавить подпись к любому изображению, вставленному в ваш документ. Тут все просто — правый клик на изображение, опция Insert Caption. В открывшемся окне надо будет ввести сам текст подписи.
Галочка в поле Exclude Label не даст редактору печатать общий ярлык перед вашей подписью.Менять шрифт и стиль подписи можно так же, как и шрифты и стили всех прочих текстов.
Боковые полосы. Их (и не только) можно добавить с помощью меню Insert > Text Box. Текстовый редактор предложит на выбор несколько стилей, хотя всегда можно нарисовать и свой собственный, выбрав из нижней части меню опцию Draw Text Box.
Текстовые поля можно перемещать и увеличивать/уменьшать.
Шрифт и стиль. Итак, содержимое газеты у вас есть. Почему бы теперь не поиграть со стилями? Сами понимаете, чем удобнее будет читать газету — тем лучше! Хороший выбор шрифта — это куда важнее, чем можно показаться!
Экспериментируйте с заголовками, пока не найдете лучшее сочетание размера и вида.Убедитесь, что газета в плане внешнего вида однородна. Да, шаблоны могут слегка меняться от раздела к разделу, но общие моменты (шрифт, размер шрифта и т.д.) должны оставаться неизменными.
Decide on your colors. Traditional newspapers use color sparingly for both dramatic effect and for economic reasons. Color printing is significantly more expensive than black-and-white printing. Decide what elements of your paper, if any, necessitate the use of color.
Впрочем, если вы будете распространять газету в цифровом формате — ни в чем себе не отказывайте, но и меру знайте.
Двусторонняя печать. Чтобы все выглядело как самая настоящая газета, нужно печатать на двух сторонах листа! тут вам надо лезть в настройки принтера и проверять, умеет ли он такое.
Финальная правка. На этапе финальной правки вы должны найти все ошибки и опечатки, что умудрялись скрываться от вас до этого самого момента. Да и вообще — найдите и устраните все проблемы. Проверьте все, ведь качество вашего издания будет непосредственно зависеть от того, насколько качественно вы все проверите!
- Чтобы ваша газета выглядела совсем “по-газетному”, подберите какой-нибудь из тех шрифтов, что часто используются в популярных газетах. Найти такие шрифты на тематических сайтах не составит проблемы.
- Шаблоны в газетном стиле — это хорошо. Некоторые сайты даже предлагают всем желающим скачать шаблоны для текстовых редакторов, с помощью которых можно создавать газеты… ну или что-то на них очень похожее. Использование таких шаблонов может здорово сэкономить ваше время.
Внимание, только СЕГОДНЯ!
Набрать простой текст в Ворде умеет каждый школьник, но вот бывает необходимо разбить текст на колонки. Может вам понадобиться создать школьную газету или вы хотите издавать свои буклеты или листовки. Не важно, что именно. Важно то, что это в Word 2010 делается очень легко и быстро. Создавать брошюру мы уже научились.
Теперь давайте попробуем создать текст в несколько колонок или, как их еще называют в газетных колонках.
Как разбить текст на колонки
Выделите весь текст (или часть документа), который вам необходимо разбить на колонки, и нажмите в меню — Разметка страницы – на кнопку – Колонки —, и выберите необходимое количество колонок. Я для примера выбрала три колонки.
Вот, что у меня получилось.
Как вы понимаете, таким образом можно создать любое доступное для программы количество колонок. Все делается на полном автомате. Тут же можно размещать и диаграммыи таблицы, и графические объекты. Пробуйте и совершенствуйтесь.
Разбивка на колонки происходит таким же образом.
Содержание
- Создание газеты в программе Microsoft Office Publisher. Мастер-класс для педагогов
- Делаем стенгазету на своем компьютере
- Насколько реально сделать стенгазету на компьютере
- Основные программные способы
- Corel Draw
- Средства Microsoft Office
- Publisher
- Power Point
- Excel
- Scribus
- Системная печать
- Верстка газеты в Indesign. Видео урок
- Настройка параметров страницы.
- Настройка шаблонов страницы
- Размещение текстовых блоков и фотографий
- Распространенные ошибки при верстке газеты:
- Видео урок:
- Как сделать макет газеты на компьютере
- Как сделать стенгазету с фотографиями на компьютере
- Как сделать стенгазету вручную
- Стоит ли довериться профессионалу?
- Как сделать стенгазету на компьютере своими руками
- Как сделать стенгазету с фотографиями?
Создание газеты в программе Microsoft Office Publisher. Мастер-класс для педагогов
Евгения Штейдле
Создание газеты в программе Microsoft Office Publisher. Мастер-класс для педагогов
муниципальное бюджетное дошкольное образовательное учреждение №27
«Детский сад комбинированного вида»
Создание газеты в программе Microsoft Office Publisher
Мастер-класс
Каждый педагог использует множество форм и средств работы с детьми, для привлечения родителей воспитанников к образовательному процессу дошкольного образовательного учреждения. Традиционные формы уже не вызывают интереса. Необходимы новые формы и приемы, которые еще мало известны и вызывают трудности при работе с ними.
1. Знакомство с видами буклетов, основными моментами изготовления «успешного» буклета.
2. Знакомство с программой Microsoft Office Publisher:
3. Знакомство с алгоритмом создания газеты в виде буклетов в Microsoft Office Publisher;
4. Формирование интереса у педагогов к использованию ИКТ в работе;
1. Оформление и содержание буклета, газеты и др.
Перед созданием газетыперед собой следует поставить следующие вопросы:
1. Для чего эта газета?
2. Для кого она создается? Кто будет ее читать?
3. Каким образом она будет распространяться?
Газета – один из самых трудоемких проектов, требующий владения сразу несколькими компьютерными программами: Word (тексты, Publisher (верстка) и техникой (цифровой фотоаппарат, видеокамера, сканер и пр.).
Предлагаю Вашему вниманию сегодня попробовать сдать газету нашего сада, а именно разместить информацию о нашем мероприятии посвященное ИКТ, выполненной в программе Microsoft Office Publisher. Следовательно,у нас будет 2 листа: титульный лист (1 страница) и анонс о мероприятии (2 страница). Всю информацию можно будет взять в папке на рабочем столе «Газета» (фото, информация о детском саде и заведующей, логотип). Нужно только копировать необходимый текст или картинку и вставлять в публикацию.
1. Итак, войдем в программу Publisher. Найти ее можно, нажав последовательно Пуск, Все программы, Microsoft Office, Microsoft Office Publisher. Или значок этой программы можно найти на панели задач (внизу рабочего стола).
3. И в раскрывшемся списке выбираем-Бюллетень (слайд 4)
В окне появляется множество разнообразных четырехполосных газетных заготовок. Формат каждого бюллетеня имеет свое название – Путешествие, Горошины, Зубчики, Эхо. Открывая последовательно разные листки, выбираем понравившийся. Текстовая информация. Весь текст в Publisher находится в своеобразных контейнерах, называемых текстовыми полями. В бюллетене каждая колонка является отдельным текстовым полем, причем эти поля соединяются, чтобы текст перетекал из одной колонки в другую. Создавая полностью новое текстовое поле, не беспокойтесь о его точном расположении и размерах. В любой момент колонки можно переместить, кроме того, можно изменить размер текстового поля. Помните, что текст должен читаться и быть красиво отформатирован.
Обратите внимание, что для грамотной верстки многостраничного издания нижняя и верхняя граница текста или блоков на каждой странице должны находиться на одном и том же уровне. В Publisher это возможно, в отличие от текстового редактора Word. Роль границ в издании иногда выполняют цветные блоки, заполненные текстом или графикой.
4. Подбираем цвета для макета по образцу, для того, чтобы стиль газеты был единым
5.Бюллетень предусмотрительно размечен: там есть место для названия газеты, колонка передовицы, “квадратик” для фотографии или картинки.
6. Вписываем название газеты “Звездочка”.Затем помещаем в маленькие рамочки под заголовком дату выхода и порядковый номер издания: 18 апреля 2018, Выпуск 1 (1, а также помещаем название детского сада в левый верхний угол.
8. Изменяем размер рисунка (сжимаем за угол картинки, располагаем в тексте)
9. Оформляем страницу 1, затем страницу 2.
10. Просмотрим общий вид буклета (для каждой страницы отдельно. Предварительный просмотр).
11. Сохраним буклет в свою папку Файл Сохранить как. Находим свою папку (куда сохраняем) Имя файла (Буклет) Тип файла (Файлы Publisher) Сохранить. ()
13. Напечатаем буклет.
Алгоритм создания буклета :
1. Запускаем программу Microsoft Office Publisher:
Пуск, Все программы Microsoft Office, Microsoft Office Publisher
2. Выберем Типы публикаций, Буклеты, Выбираем вид буклета, Создать.
3. Измените (по желанию) дизайн буклета.
Параметры Цветовая схема (выбрать) Шрифтовая схема (выбрать) Макеты публикаций (выбрать
Изменяем размер рисунка (сжимаем за угол картинки, располагаем в тексте.
5. Оформляем страницу 1, затем страницу 2.
6. Просмотрим общий вид буклета (для каждой страницы отдельно. Предварительный просмотр)
7. Сохраним буклет в свою папку Файл Сохранить как Находим свою папку (куда сохраняем) Имя файла (Буклет) Тип файла (Файлы Publisher) Сохранить.
8. распечатываем нашу газету.
Файл Печать Страница (1) Число копий (1) Печать
Переворачиваем лист Файл Печать Страница (2) Число копий (1) Печать.
А теперь, Уважаемые коллеги, я предлагаю Вам разделиться на подгруппы и самостоятельно попробовать создать газету о нашем прошедшем сегодняшнем мероприятии. Вы можете оставить свои впечатления на память о нас в своей газете. На ваших компьютерах есть папки с фотографиями нашего мероприятия, и есть фото наших праздников. Вы можете выбрать то, что вам понравилось больше всего и приступать к разработке газеты. Всем приятной работы.
Деловая игра для педагогов ДОУ «Выпуск газеты» Цель: Систематизировать знания педагогов об инновационных формах работы с родителями. Задачи: расширение знаний педагогов о.
Мастер-класс для педагогов «Повышение экологической компетенции педагогов» Мастер класс для педагогов по теме: Повышение экологической компетенции педагогов. Програмное содержание: Расширять и систематизировать.
Мастер-класс для педагогов «Повышение экологической компетенции педагогов» Програмное содержание: Расширять и систематизировать экологические знания педагогов. Активизировать и развивать умственную и эмоциональную.
Мастер-класс для педагогов «Применение артикуляционной гимнастики в работе педагогов ДОУ» Мастер-класс для педагогов: Тема: «Применение артикуляционной гимнастики в работе педагогов ДОУ»Формирование правильного звукопроизношения.



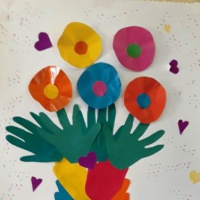
Мастер-класс «Создание условий для самостоятельной музыкальной деятельности дошкольников через использование электронных игр» Добрый день, уважаемые коллеги! Я рада поделиться своим опытом работы в создании и подготовке музыкально-дидактических игр с помощью экрана.
Презентация «Коллаж в программе Microsoft PowerPoint 7 «Театрализованная деятельность в режимных моментах детского сада» Коллаж (по французски- наклеивание)— технический приём в изобразительном искусстве, заключающийся в наклеивании на подложку предметов и.
Источник
Делаем стенгазету на своем компьютере
Иногда по рабочим вопросам приходится сталкиваться со значительной проблемой.
Разбираться, как на компьютере сделать стенгазету – сложно, даже с точки зрения опытных системных администраторов.
Насколько реально сделать стенгазету на компьютере
Основная сложность вопроса заключается в том, что для пользователя нет единого программного пакета, который бы назывался, например, «Microsoft Office Стенгазета». Список программ, которые помогают в решении задачи разнообразен и не всегда очевиден для людей.
Вторую сложность вызывает необходимость работать не столько с разными программами, сколько творчески мыслить при печати. Именно поэтому вопросу печати стенгазеты уделён отдельный раздел. Есть, как минимум, несколько простых или в меру простых решений вопроса.
Основные программные способы
Первой проблемой определено создание самой стенгазеты. Например, инструмент Word, как бы он ни был хорош при составлении текста, сталкивает пользователя с такой проблемой.
При попытке увеличить отдельную страницу, в результате увеличения масштаба (красная рамка на изображении) пользователь будет увеличивать одну страницу. А вот стыки нескольких листов будут сложны в ознакомлении.
Результатом чего может стать «поехавшая разметка» несоответствие границ или текста между страницами. Также, в Word отдельные листы будут функционировать отдельно.
Сложно настроить текст, который находится между несколькими листами.
Зелёная рамка в свою очередь указывает на способ отображения. Увы, больше, чем показано на примере стенгазету не сделаешь. В Word максимальный размер будет: 2*6 листов А4.
Corel Draw
Прекрасный инструмент для составления стен газет. Тем лучше показывает себя, чем умелее руки, которые его используют. Основной особенностью Corel Draw можно назвать универсальность зума (масштаба изображения) и простоту работы.
Задав правильные единицы измерения, от пользователя требуется только использовать необходимые блоки. Например, первым аргументом в пользу CD выступает гибкая настройка листа.
Можно с точностью до миллиметров указать будущий размер печатного изделия (линейка показывает размеры и единицы измерения) и распланировать, а потом и отредактировать необходимые элементы в произвольном порядке прямо в пределах листа.
Блочное редактирование помогает размещать текст и картинки в произвольных габаритах и местах. Такой инструмент оптимален для работы со стенгазетами, но есть и важный недостаток.
Если планируется лишь 1 стенгазета покупать ради этого мощный графический пакет не оправдано! Это похоже на забивание гвоздей не микроскопом, а сверх дорогой сковородой с антипригарным покрытием. Вроде, и можно, но не логично.
Средства Microsoft Office
Помимо вышеуказанного Word в пакете Microsoft Office есть ещё как минимум 3 приложения, которые помогут решить указанную проблему. Поэтому о каждом будет рассказано отдельно.
Publisher
Изначально инструмент для составления печатных изданий адекватных форматов. Основные поддерживаемые: А4 и А3. Но есть один нюанс, позволяющий развернуть стенгазету до нужных размеров.
Теперь можно приступить к созданию нужной стенгазеты, которую можно собрать, ориентируясь на перечень инструментов из раздела «Фигуры» на основной странице.
Существенный недостаток: Обладателям менее, чем 4 Гб ОЗУ предстоит сохраняться каждые 4-5 действий. Из-за количества выделяемой для операций памяти программа будет поглощать ОЗУ в огромных размерах. Даже сохранение документа будет занимать около минуты.
Power Point
Способ подходит исключительно для людей, которых что-то не устраивает в Publisher и Excel. Создание слайдов, как элементов стенгазеты приём не запретный. Но нужно очень чётко представлять, как должно выглядеть готовое издание и исключить возможные ошибки склейки.
Достоинство у способа одно – простота печати. Недостатков – всё, что есть у остальных способов и ещё ряд собственных:
Excel
Внезапным решением может стать табличный редактор. Он обладает возможностью максимально отдалять страницы и при этом не отменяет комплексного просмотра будущей стенгазеты. Требуется минимум знаний для корректного и быстрого создания стенгазеты.
Подготовка тоже минимальна и включает в себя:
Такой способ удобен тем, что можно видеть всю разметку целостно. Но у него есть существенная проблема. При печати используются поля по умолчанию, и документ смещается, теряя размеры.
В среднем на один лист А4 приходится по 2,5 см потерь по горизонтали и вертикали. Изображения при этом сжимаются или растягиваются, теряя вид.
Второй недостаток: в табличном редакторе работать с графикой не принято. По количеству поедаемых ресурсов при такой работе он бьёт все рекорды. Excel уже после вставки первой картинки с высоким разрешением начинает люто тормозить. По достижении размера файла в 40Мб начинает крашится каждые пару минут.
Scribus
Поговорим сразу о достоинствах программы:
Если стенгазеты требуется делать не на постоянной основе, то Scribus – лучший выбор. Его легко освоить, интерфейс интуитивно понятен. Да и полный набор возможностей шире, чем кажется рядовому пользователю.
Вряд ли у пользователя под рукой найдётся плоттер для печати в формате А0. Можно обратиться в специализированный центр печати, где работают с такими крупными изображениями.
Есть, правда, риск столкнуться с тем, что формат документа не смогут напечатать по причине того, что он не открывается. Поэтому есть следующий очевидный и глупый трюк.
Системная печать
Такой способ далёк от совершенства. Он поможет сэкономить время. Сначала стенгазета дробится на элементы (поэтому Excel и выбирается многими не смотря на сложности), которые печатаются на листах А4 вообще без сложностей. Потом эти листы сшиваются.
Лучше всего сразу учесть поправки на поля и подобные вещи. Кстати, бесплатный Scribus, умеет делить документ на листы А4 для удобства печати. А вроде должен иметь лишь самый минимум функций.
Источник
Верстка газеты в Indesign. Видео урок
Верстка газеты во многом легче верстки журнала из-за того, что к тексту и фотографиям применяется минимум эффектов и дизайнерских приемов. Однако, главная задача дизайнера, как всегда, не просто скомпоновать вместе текст и фотографии, но и сделать информацию удобной для восприятия, выделить заголовки, грамотно расставить акценты и структурировать текст, чтобы читатель легко ориентировался на странице.
Текст в газете, как правило, делится на 3-6 колонок в зависимости от формата. Фотографии и рисунки тоже вставляются в прямоугольные блоки на ширину одной или нескольких колонок. Из-за большой частоты издания в верстке газеты приоритет отдается скорости и часто закрываются глаза на косяки и мелкие огрехи. Однако у газеты есть и четкие правила верстки о которых речь пойдет в этой статье.
Настройка параметров страницы.
Верстка газеты принципиально отличается от книжной или журнальной верстки, поэтому при создании нового документа, необходимо определиться с размером страницы и количеством текстовых колонок. Для удобства создают разметку с делением на равные колонки или модульную сетку для верстки рекламных блоков.
Настройка шаблонов страницы
Прежде чем начать заполнять страницу текстом и изображениями, нужно настроить колонитулы в шаблоне страницы. Обычно в колонтитулах пишется номер страницы, название газеты, номер и дата выпуска и т.д. О том, как сделать автоматические колонтитулы и настроить шаблоны станиц, подробно показано в видео уроке здесь.
Размещение текстовых блоков и фотографий
Теперь можно приступать к наполнению страницы. В основном рубрики имеют один и тот же стиль верстки, для удобства можно настроить стили абзаца, чтобы каждый раз не настраивать форматирование текста. Для газет предпочитают использовать шрифты с засечками потому, что читателю легче «зацепиться» глазами за строку.
Распространенные ошибки при верстке газеты:
Количество текстовых колонок должно быть кратно изначально заданному. Разное количество колонок, как на рисунке слева, не красиво смотрится. Если вы используете разметку на 4 колонки, то две из них можно склеить в одну, как на рисунке справа.
Неправильное размещение изображений. Все фотографии тоже должны быть кратны величине колонки, если же необходим еще больший размер, то можно немного залезть на другие колонки как показано на рисунке справа.
Неправильный перенос текста вокруг изображения. Нужно переносить текст при окончании страницы или начале нового заголовка, текст должен проходить изображения насквозь.
Размещение заголовков на одном уровне. Избегайте ставить заголовки на одном уровне потому, как они сливаются в одну строчку и затрудняют восприятие.
Пробелы в заголовках не являются грубым нарушением, пустое место вокруг обращает больше внимания на подзаголовок и облегчает чтение, тем не менее в газете всегда стараются использовать абсолютно все пустое пространство. Если появляются слишком большие, не красивые пробелы, постарайтесь по другому организовать текст заголовка или увеличить размер отдельных строк.
Кроме, всего вышеописанного необходимо избегать полутонов и слишком мелких деталей. Оборудование, на котором печатаются газеты, рассчитано под высокую скорость и низкую стоимость, по этой причине мелкие детали и слабые заливки плохо пропечатываются. Разные темы на одной странице лучше разделять тонкими линиями, а не увеличением расстояния между ними.
Видео урок:
Как сверстать газету в Indesign.
Источник
Как сделать макет газеты на компьютере
Последовательность выполнения работы.
Выбираем кн. Создать.
3. В окне редактора страницы:
удаляем страницы 2, 3, 4.
7. Выполняем изменение Деловых данных :
Более удобно форматировать объекты, сместив их относительно друг друга:
9. Выполняем группировку текстовых блоков заголовка и деловых данных.
10. Для заполнения блока Основной статьи откройте файл февраль. docx. (приложениет- архив):
Допустим, так:
Последний зимний месяц жаль,
Аналогично заполняем информацией оставшиеся блоки газеты.
Итог:
Источник
Как сделать стенгазету с фотографиями на компьютере
Одним из ярких атрибутов праздника, будь то День Рождения, новогодняя вечеринка или корпоратив в честь дня основания компании, может стать красочная стенгазета. Плакат с тематическим содержанием моментально привлекает внимание гостей и задает нужное настроение. Большое преимущество плакатов и стенгазет состоит в том, что их без труда можно сделать своими руками, не обладая при этом профессиональными знаниями и художественными навыками. Если вы еще не знаете, как можно сделать стенгазету самому, мы составили список самых простых способов, которые вы можете взять на вооружение.
Как сделать стенгазету вручную
Самый простой способ создания плакатов, которым пользовались еще наши родители – сделать все собственными руками без привлечения каких-либо технических помощников. Для этого нужно запастись ватманом нужного размера, красками, фломастерами или карандашами и другими канцелярскими принадлежностями. Если вы готовите стенгазету в честь именинника, распечатайте фотографии виновника торжества и создайте из них коллаж, предварительно придумав забавный сюжет. Чтобы заполнить свободное пространство между снимками и текстовыми блоками, можно нарисовать забавных персонажей или другие иллюстрации, соответствующие теме мероприятия.
Плакаты, созданные от руки, смотрятся очень мило и душевно, если вечеринка проходит в кругу родных и близких. Стенгазета с ярким коллажем из фотографий является доброй традицией школьных выпускных, уместной она будет и на юбилейной встрече выпускников.
Однако у самодельного плаката есть и свои минусы. Так, необходимы хотя бы минимальные навыки рисования и каллиграфии. Кроме того, такая стенгазета в современных реалиях не всегда выглядит уместно. Даже, если вы прекрасный художник, обладаете красивым почерком и были отличником по черчению, для официального мероприятия лучше выбрать печатный вариант плаката.
Стоит ли довериться профессионалу?
Если вы не знаете, как сделать красивый плакат самостоятельно, чтобы он выглядел достойно и не напоминал детскую стенгазету со школьных времен, то можно обратиться к профессиональному дизайнеру. Дипломированный специалист, конечно же, умеет работать в графическом редакторе, знает все о построении композиции, цветовых сочетаниях и верстке.
Результат труда дизайнера наверняка понравится имениннику, будет выглядеть аккуратно и достойно. Однако у этого способа есть обратная сторона: услуги дизайнера стоят дорого, и его работа может занять много времени. Если вы готовите плакаты к серьезному мероприятию – к презентации, выставке и т.д., когда результат должен быть безупречным во всех отношениях, то доверить дело знающему человеку будет правильным решением. Во всех остальных случаях, вы сможете справиться с задачей самостоятельно, имея в арсенале обычный компьютер.
Как сделать стенгазету на компьютере своими руками
Для создания стенгазеты или оформления небольшого плаката формата А4 на компьютере вовсе не обязательно уметь работать с профессиональными программами. Вам не придется оканчивать курсы дизайнера или тратить время на длительное самостоятельное обучение. Достаточно иметь стандартный набор программ, установленных на любом домашнем или офисном компьютере. Вот только несколько самых простых программ из пакета Microsoft Office (должен быть установлен на вашем ПК), подходящих для оформления плакатов и доступные каждому:
Все вышеперечисленные программы больше подходят для простых по структуре плакатов без визуальных излишеств, когда ваша цель – просто донести информацию в виде текста без использования иллюстраций и прочих эффектов. Интересный плакат для поздравления именинника средствами Microsoft Office вы вряд ли сделаете.
Более совершенным инструментом в этом отношении станут программы Corel Draw, Adobe Illustrator, Adobe Photoshop. Здесь уже можно с точностью до миллиметра выставлять размеры постера, можно добавлять фотографии и буквы любого размера. Но, опять-таки, далеко не каждый умеет работать в графическом редакторе, и не на каждом компьютере он установлен. Если вам предстоит печать серии плакатов, то есть смысл углубиться в тему дизайна и купить соответствующие программы. В противном случае, для распечатки всего одного плаката, цель не оправдывает средства.
Как сделать стенгазету с фотографиями?
Все вышеперечисленные методы подготовки стенгазеты хороши по своему, но, по большей части, либо устарели, либо элементарно неудобные. Гораздо приятнее воплощать свои идеи в жизнь с помощью простого сервиса StenGazeta.pro. При помощи этой интуитивно понятной, бесплатной программы вы сможете сделать макет газеты под любой размер бумаги.
Процесс создания стенгазеты предельно прост, и с ним разберется любой пользователь. Нужно лишь пройти перейти в раздел сервиса, выбрать размеры плаката из предложенных вариантов или указать свои параметры, загрузить фото с компьютера и т.д. Перед началом работы можно изучить интерактивную инструкцию о том, как сделать плакат. Работая с онлайн-редактором, вы удивитесь, как просто сделать стенгазету на компьютере с фотографиями, не имея при этом специализированных знаний в области графического дизайна.
Источник
Adblock
detector