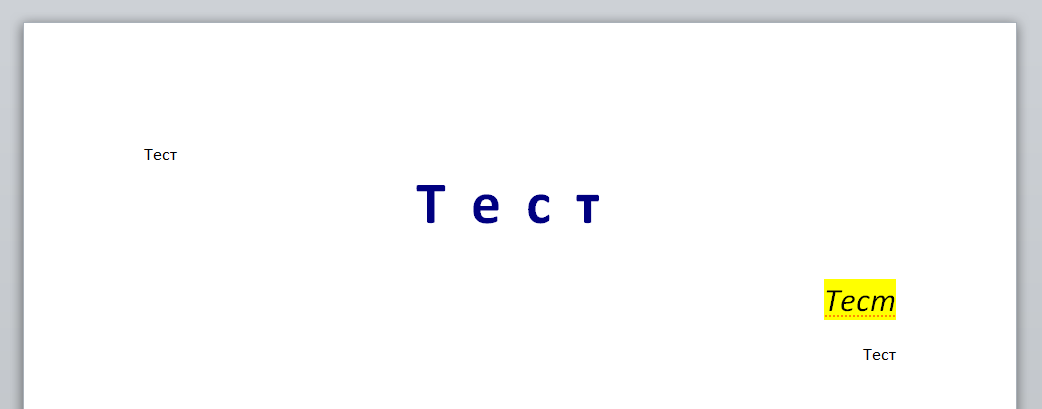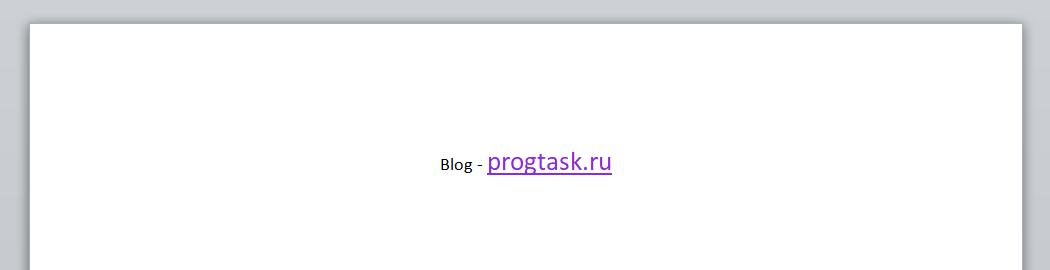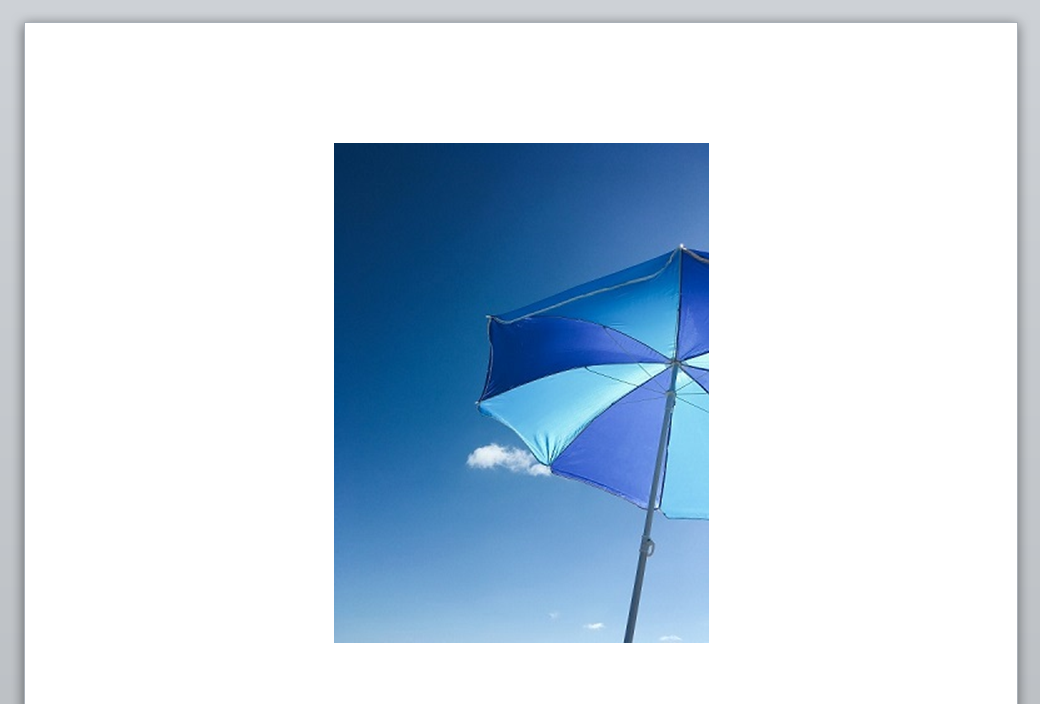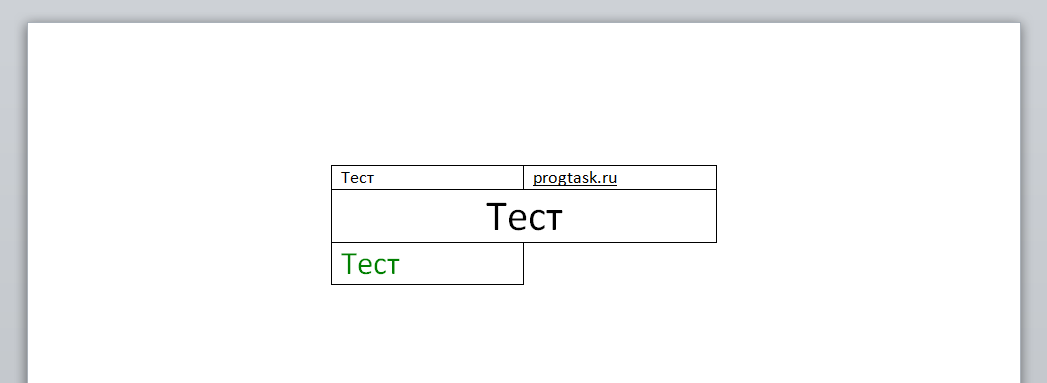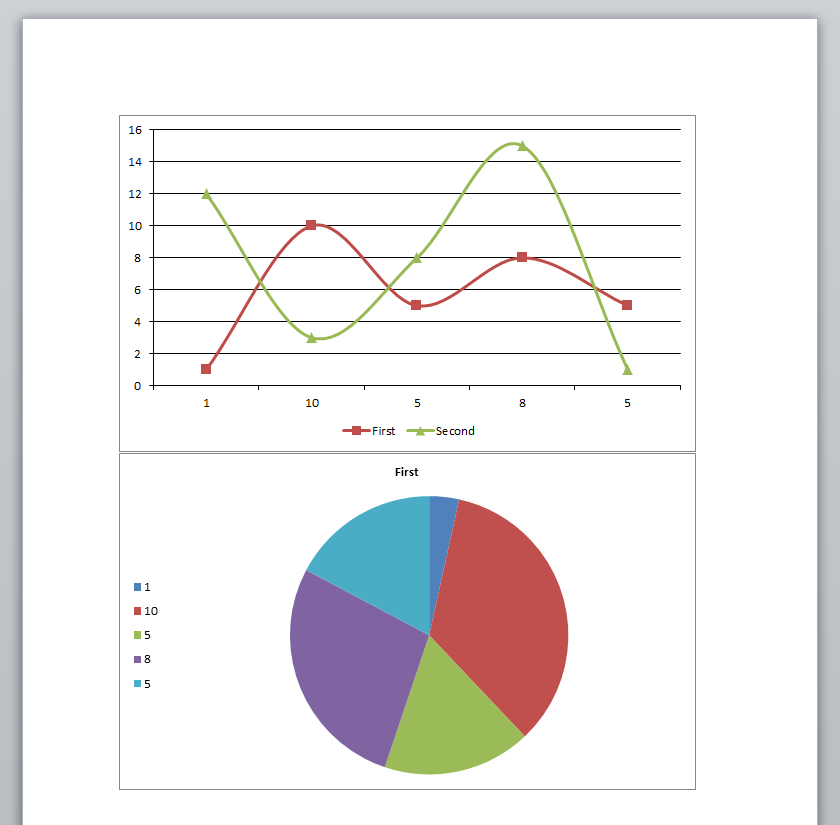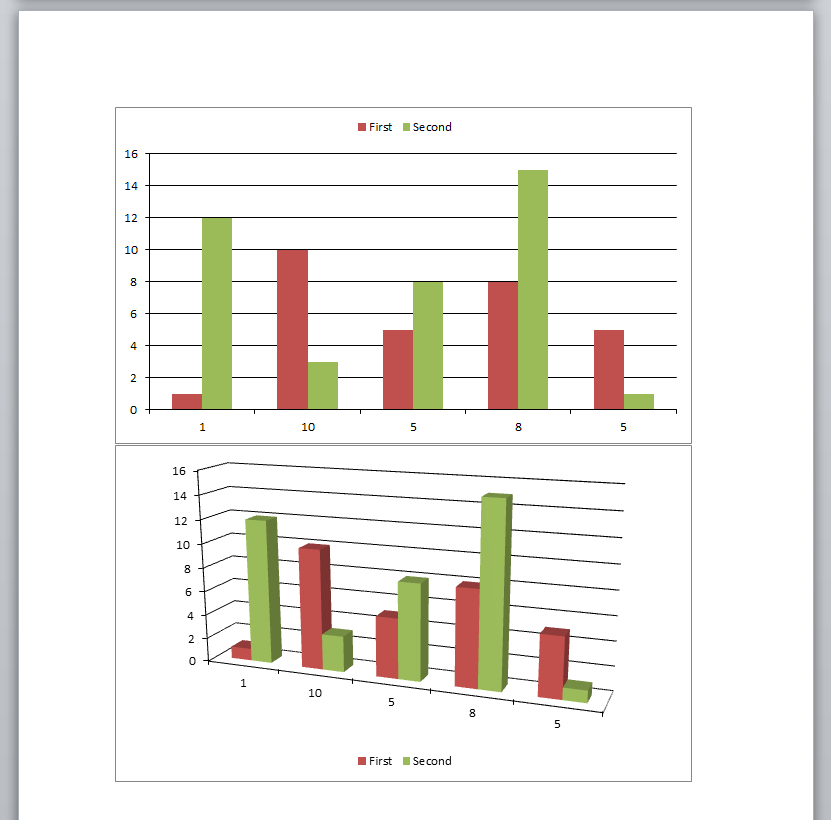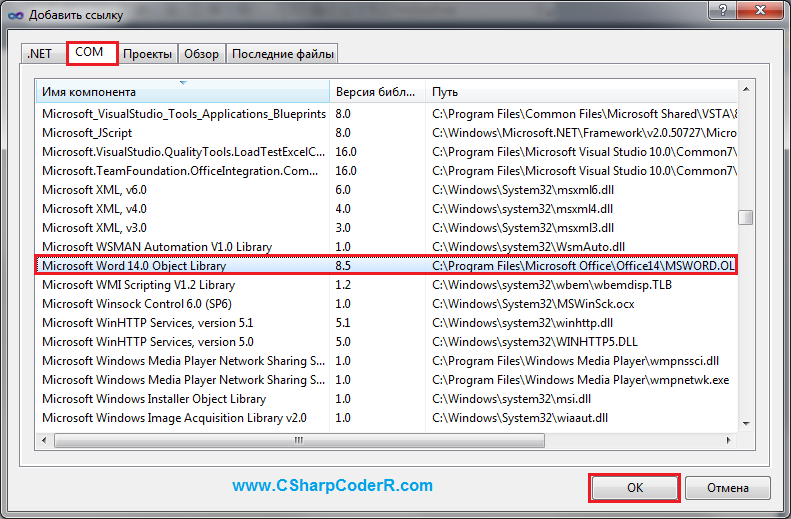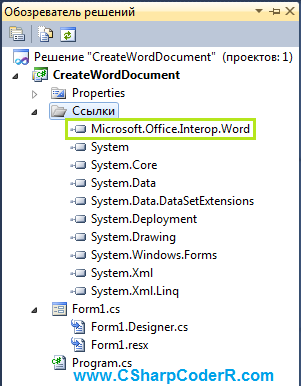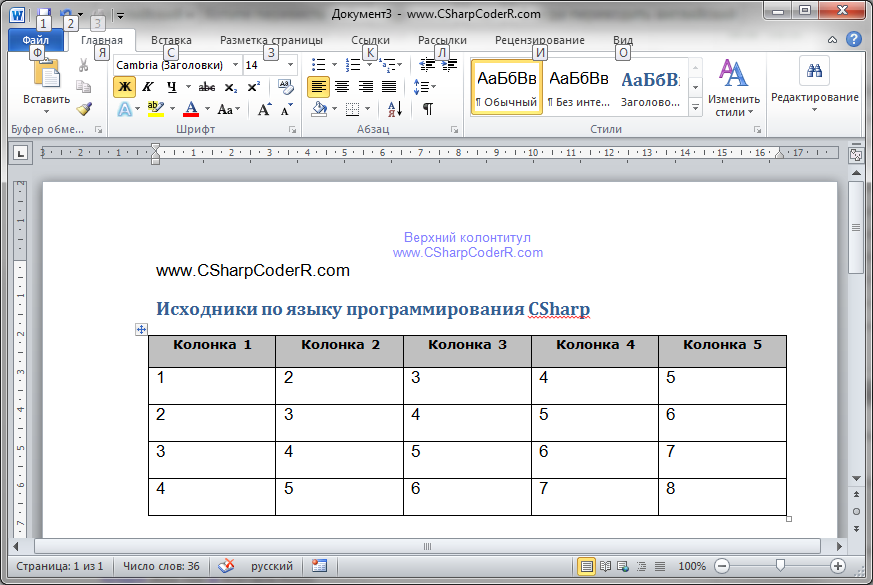В данной статье поработаем с документами docx при помощи C# и библиотеки DocX.
Для примеров я буду использовать обычное консольное приложение. Библиотеку DocX вы можете добавить при помощи NuGet.
Навигация для удобства:
Работа с текстом
Работа со ссылками
Работа с изображениями
Работа с таблицами
Работа с диаграммами
Защита документа
Работа с текстом:
Будет рассмотрена работа с текстом и его форматирование.
using System;
using System.Drawing;
using Xceed.Words.NET;
namespace Word
{
class Program
{
static void Main(string[] args)
{
// путь к документу
string pathDocument = AppDomain.CurrentDomain.BaseDirectory + "example.docx";
// создаём документ
DocX document = DocX.Create(pathDocument);
// Вставляем параграф и указываем текст
document.InsertParagraph("Тест");
// вставляем параграф и передаём текст
document.InsertParagraph("Тест").
// устанавливаем шрифт
Font("Calibri").
// устанавливаем размер шрифта
FontSize(36).
// устанавливаем цвет
Color(Color.Navy).
// делаем текст жирным
Bold().
// устанавливаем интервал между символами
Spacing(15).
// выравниваем текст по центру
Alignment = Alignment.center;
// вставляем параграф и добавляем текст
Paragraph paragraph = document.InsertParagraph();
// выравниваем параграф по правой стороне
paragraph.Alignment = Alignment.right;
// добавляем отдельную строку со своим форматированием
paragraph.AppendLine("Тест").
// устанавливаем размер шрифта
FontSize(20).
// добавляем курсив
Italic().
// устанавливаем точечное подчёркивание
UnderlineStyle(UnderlineStyle.dotted).
// устанавливаем цвет подчёркивания
UnderlineColor(Color.DarkOrange).
// добавляем выделение текста
Highlight(Highlight.yellow);
// добавляем пустую строку
paragraph.AppendLine();
// добавляем ещё одну строку
paragraph.AppendLine("Тест");
// сохраняем документ
document.Save();
}
}
}
Результат работы:
Работа со ссылками:
Будет рассмотрена работа со ссылкой и минимальное форматирование её отображения.
using System;
using System.Drawing;
using Xceed.Words.NET;
namespace Word
{
class Program
{
static void Main(string[] args)
{
// путь к документу
string pathDocument = AppDomain.CurrentDomain.BaseDirectory + "example.docx";
// создаём документ
DocX document = DocX.Create(pathDocument);
// создаём ссылку
Hyperlink hyperlinkBlog =
document.AddHyperlink("progtask.ru", new Uri("https://progtask.ru"));
// создаём параграф
Paragraph paragraph = document.InsertParagraph();
// центрируем содержимое
paragraph.Alignment = Alignment.center;
// добавляем текст
paragraph.InsertText("Blog - ");
// добавляем ссылку
paragraph.AppendHyperlink(hyperlinkBlog)
// меняем цвет
.Color(Color.BlueViolet).
// устанавливаем вид подчёркивания
UnderlineStyle(UnderlineStyle.singleLine).
// устанавливаем размер шрифта
FontSize(16);
// сохраняем документ
document.Save();
}
}
}
Результат работы:
Работа с изображениями:
Будет рассмотрена вставка изображения в документ.
using System;
using Xceed.Words.NET;
namespace Word
{
class Program
{
static void Main(string[] args)
{
// путь к документу
string pathDocument = AppDomain.CurrentDomain.BaseDirectory + "example.docx";
string pathImage = AppDomain.CurrentDomain.BaseDirectory + "image.jpg";
// создаём документ
DocX document = DocX.Create(pathDocument);
// загрузка изображения
Image image = document.AddImage(pathImage);
// создание параграфа
Paragraph paragraph = document.InsertParagraph();
// вставка изображения в параграф
paragraph.AppendPicture(image.CreatePicture());
// выравнивание параграфа по центру
paragraph.Alignment = Alignment.center;
// сохраняем документ
document.Save();
}
}
}
Результат работы:
Работа с таблицами:
Будет рассмотрен простой пример таблицы.
using System;
using System.Drawing;
using Xceed.Words.NET;
namespace Word
{
class Program
{
static void Main(string[] args)
{
// путь к документу
string pathDocument = AppDomain.CurrentDomain.BaseDirectory + "example.docx";
// создаём документ
DocX document = DocX.Create(pathDocument);
// создаём таблицу с 3 строками и 2 столбцами
Table table = document.AddTable(3, 2);
// располагаем таблицу по центру
table.Alignment = Alignment.center;
// меняем стандартный дизайн таблицы
table.Design = TableDesign.TableGrid;
// заполнение ячейки текстом
table.Rows[0].Cells[0].Paragraphs[0].Append("Тест");
// заполнение ячейки ссылкой
Hyperlink hyperlinkBlog =
document.AddHyperlink("progtask.ru", new Uri("https://progtask.ru"));
table.Rows[0].Cells[1].Paragraphs[0].AppendHyperlink(hyperlinkBlog).
UnderlineStyle(UnderlineStyle.singleLine);
// объединяем 2 ячейки
table.Rows[1].MergeCells(0, 1);
// заполняем полученную ячейку
table.Rows[1].Cells[0].Paragraphs[0].Append("Тест").
// устанавливаем размер текста
FontSize(26).
// выравниваем текст по центру ячейки
Alignment = Alignment.center;
// заполняем ячейку, меняя цвет текста и его размер
table.Rows[2].Cells[0].Paragraphs[0].Append("Тест").
Color(Color.Green).
FontSize(20);
// удаляем ячейку
table.DeleteAndShiftCellsLeft(2, 1);
// создаём параграф и вставляем таблицу
document.InsertParagraph().InsertTableAfterSelf(table);
// сохраняем документ
document.Save();
}
}
}
Результат работы:
Работа с диаграммами:
Будут рассмотрены линейная, круговая и столбцовая диаграммы.
using System;
using System.Collections.Generic;
using Xceed.Words.NET;
namespace Word
{
class Program
{
static void Main(string[] args)
{
// путь к документу
string pathDocument = AppDomain.CurrentDomain.BaseDirectory + "example.docx";
// создаём документ
DocX document = DocX.Create(pathDocument);
// добавляем линейную диаграмму
document.InsertChart(CreateLineChart());
// добавляем круговую диаграмму
document.InsertChart(CreatePieChart());
// добавляем столбцовую диаграмму
document.InsertChart(CreateBarChart());
// добавляем столбцовую диаграмму с 3d эффектом
document.InsertChart(Create3DBarChart());
// сохраняем документ
document.Save();
}
private static Chart CreateLineChart()
{
// создаём линейную диаграмму
LineChart lineChart = new LineChart();
// добавляем легенду вниз диаграммы
lineChart.AddLegend(ChartLegendPosition.Bottom, false);
// создаём набор данных и добавляем на диаграмму
lineChart.AddSeries(TestData.GetSeriesFirst());
// добавляем ещё один набор
lineChart.AddSeries(TestData.GetSeriesSecond());
return lineChart;
}
private static Chart CreatePieChart()
{
// создаём круговую диаграмму
PieChart pieChart = new PieChart();
// добавляем легенду слева от диаграммы
pieChart.AddLegend(ChartLegendPosition.Left, false);
// создаём набор данных и добавляем на диаграмму
pieChart.AddSeries(TestData.GetSeriesFirst());
return pieChart;
}
private static Chart CreateBarChart()
{
// создаём столбцовую диаграмму
BarChart barChart = new BarChart();
// отображаем легенду сверху диаграммы
barChart.AddLegend(ChartLegendPosition.Top, false);
// создаём набор данных и добавляем в диаграмму
barChart.AddSeries(TestData.GetSeriesFirst());
// создаём набор данных и добавляем в диаграмму
barChart.AddSeries(TestData.GetSeriesSecond());
return barChart;
}
private static Chart Create3DBarChart()
{
// создаём столбцовую диаграмму
BarChart barChart = new BarChart();
// отображаем легенду снизу диаграммы
barChart.AddLegend(ChartLegendPosition.Bottom, false);
// добавление 3D эффекта
barChart.View3D = true;
// создаём набор данных и добавляем в диаграмму
barChart.AddSeries(TestData.GetSeriesFirst());
// создаём набор данных и добавляем в диаграмму
barChart.AddSeries(TestData.GetSeriesSecond());
return barChart;
}
}
// класс с тестовыми данными
class TestData
{
public string name { get; set; }
public int value { get; set; }
private static List<TestData> GetTestDataFirst()
{
List<TestData> testDataFirst = new List<TestData>();
testDataFirst.Add(new TestData() { name = "1", value = 1 });
testDataFirst.Add(new TestData() { name = "10", value = 10 });
testDataFirst.Add(new TestData() { name = "5", value = 5 });
testDataFirst.Add(new TestData() { name = "8", value = 8 });
testDataFirst.Add(new TestData() { name = "5", value = 5 });
return testDataFirst;
}
private static List<TestData> GetTestDataSecond()
{
List<TestData> testDataSecond = new List<TestData>();
testDataSecond.Add(new TestData() { name = "12", value = 12 });
testDataSecond.Add(new TestData() { name = "3", value = 3 });
testDataSecond.Add(new TestData() { name = "8", value = 8 });
testDataSecond.Add(new TestData() { name = "15", value = 15 });
testDataSecond.Add(new TestData() { name = "1", value = 1 });
return testDataSecond;
}
public static Series GetSeriesFirst()
{
// создаём набор данных
Series seriesFirst = new Series("First");
// заполняем данными
seriesFirst.Bind(TestData.GetTestDataFirst(), "name", "value");
return seriesFirst;
}
public static Series GetSeriesSecond()
{
// создаём набор данных
Series seriesSecond = new Series("Second");
// заполняем данными
seriesSecond.Bind(TestData.GetTestDataSecond(), "name", "value");
return seriesSecond;
}
}
}
Результат работы:
Защита документа:
Установим ограничение документу только для чтения. Для снятия его необходимо будет ввести пароль, который мы установим.
using System;
using System.Drawing;
using Xceed.Words.NET;
namespace Word
{
class Program
{
static void Main(string[] args)
{
// путь к документу
string pathDocument = AppDomain.CurrentDomain.BaseDirectory + "example.docx";
const string password = "password";
// создаём документ
DocX document = DocX.Create(pathDocument);
// делаем документ, который будет доступен только для чтения
// для снятия защиты нужно будет ввести пароль
// если нужно ограничить доступ без пароля, используйте метод AddProtection
document.AddPasswordProtection(EditRestrictions.readOnly, password);
// сохраняем документ
document.Save();
}
}
}
Загрузка…
Большинству операций, выполняемых программным способом, есть эквиваленты в пользовательском интерфейсе (UI), доступные как команды в меню и на панелях инструментов. Также существует нижележащая архитектура, обеспечивающая поддержку команд, выбираемых из UI. Всякий раз, когда вы создаете новый документ Word, он базируется на каком-либо шаблоне; расширение файлов шаблонов «.dot», а файлы документов – «.doc». Шаблон Word может содержать текст, код, стили, панели инструментов, элементы автотекста, комбинации клавиш для быстрого доступа к командам. Новый документ связывается с шаблоном и получает полный доступ к его элементам. Если вы не указываете конкретный шаблон, новый документ создается на основе стандартного шаблона «Normal.dot», который устанавливается при установке Word).
Шаблон Normal.dot является глобальным, он доступен любому документу, который вы создаете. Вы могли бы при желании поместить весь свой код в Normal.dot и создавать все документы в своей среде на основе собственного шаблона Normal (Обычный). Но тогда его файл мог бы стать чрезмерно большим, поэтому более эффективное решение для многих разработчиков — создание собственных шаблонов для конкретных приложений. В документах, создаваемых на основе вашего шаблона, код из стандартного шаблона Normal по-прежнему будет доступен. При необходимости можно связывать документ с несколькими шаблонами в дополнение к шаблону Normal.
Для работы с приложением Microsoft Word в .NET, используется объект Application, который является предком всех остальных объектов. Получив на него ссылку, вы можете работать с его методами и свойствами. Этот объект предоставляет большой набор методов и свойств, позволяющих программным путем управлять Microsoft Word. Код инициализации нового объекта Application, представлен ниже.
Microsoft.Office.Interop.Word.Application winword = new Microsoft.Office.Interop.Word.Application();
Чтобы открыть существующий документ или создать новый, необходимо создать новый объект Document.
object missing = System.Reflection.Missing.Value;
Microsoft.Office.Interop.Word.Document document =
winword.Documents.Add(ref missing, ref missing, ref missing, ref missing);
Выполняя какую-либо операцию в пользовательском интерфейсе Word (например, добавляя верхний колонтитул), вы выделяете соответствующую секцию, используя объект «Selection», определяющий текущую позицию «невидимого» курсора и применяете к ней новый параметр форматирования с использованием объекта «Range». Данный объект представляет область в документе и может включать в себя все что угодно — от пары символов, до таблиц, закладок и много другого. Вы не ограничены одним объектом «Range» — в одном документе можно определить сразу несколько таких объектов.
//Добавление верхнего колонтитула
foreach (Microsoft.Office.Interop.Word.Section section in document.Sections)
{
Microsoft.Office.Interop.Word.Range headerRange =
section.Headers[Microsoft.Office.Interop.Word.WdHeaderFooterIndex.wdHeaderFooterPrimary].Range;
headerRange.Fields.Add(headerRange, Microsoft.Office.Interop.Word.WdFieldType.wdFieldPage);
headerRange.ParagraphFormat.Alignment =
Microsoft.Office.Interop.Word.WdParagraphAlignment.wdAlignParagraphCenter;
headerRange.Font.ColorIndex = Microsoft.Office.Interop.Word.WdColorIndex.wdBlue;
headerRange.Font.Size = 10;
headerRange.Text = "Верхний колонтитул" + Environment.NewLine + "www.CSharpCoderR.com";
}
//Добавление нижнего колонтитула
foreach (Microsoft.Office.Interop.Word.Section wordSection in document.Sections)
{
Microsoft.Office.Interop.Word.Range footerRange =
wordSection.Footers[Microsoft.Office.Interop.Word.WdHeaderFooterIndex.wdHeaderFooterPrimary].Range;
footerRange.Font.ColorIndex = Microsoft.Office.Interop.Word.WdColorIndex.wdDarkRed;
footerRange.Font.Size = 10;
footerRange.ParagraphFormat.Alignment =
Microsoft.Office.Interop.Word.WdParagraphAlignment.wdAlignParagraphCenter;
footerRange.Text = "Нижний колонтитул" + Environment.NewLine + "www.CSharpCoderR.com";
}
Чтобы добавить текст в документ, необходимо указать позицию для вставки и сам текст.
//Добавление текста в документ document.Content.SetRange(0, 0); document.Content.Text = "www.CSharpCoderR.com" + Environment.NewLine;
Так же вы можете применить к тексту определенный стиль.
//Добавление текста со стилем Заголовок 1 Microsoft.Office.Interop.Word.Paragraph para1 = document.Content.Paragraphs.Add(ref missing); object styleHeading1 = "Заголовок 1"; para1.Range.set_Style(styleHeading1); para1.Range.Text = "Исходники по языку программирования CSharp"; para1.Range.InsertParagraphAfter();
В классе Microsoft.Office.Interop.Word.Document, присутствует коллекция «Tables», которая позволяет добавить таблицу в документ с использованием метода Add.
//Создание таблицы 5х5
Table firstTable = document.Tables.Add(para1.Range, 5, 5, ref missing, ref missing);
firstTable.Borders.Enable = 1;
foreach (Row row in firstTable.Rows)
{
foreach (Cell cell in row.Cells)
{
//Заголовок таблицы
if (cell.RowIndex == 1)
{
cell.Range.Text = "Колонка " + cell.ColumnIndex.ToString();
cell.Range.Font.Bold = 1;
//Задаем шрифт и размер текста
cell.Range.Font.Name = "verdana";
cell.Range.Font.Size = 10;
cell.Shading.BackgroundPatternColor = WdColor.wdColorGray25;
//Выравнивание текста в заголовках столбцов по центру
cell.VerticalAlignment =
WdCellVerticalAlignment.wdCellAlignVerticalCenter;
cell.Range.ParagraphFormat.Alignment =
WdParagraphAlignment.wdAlignParagraphCenter;
}
//Значения ячеек
else
{
cell.Range.Text = (cell.RowIndex - 2 + cell.ColumnIndex).ToString();
}
}
}
Для функционирования описанного выше кода, необходимо добавить к текущему проекту объектную библиотеку MS Word. Перейдите в меню «Проект» и выберете команду «Добавить ссылку» или в обозревателе решений, найдите пункт «Ссылки» и сделайте клик правой клавишей мыши по нему, из появившегося контекстного меню выберете соответствующий пункт.
В открывшемся окне «Добавить ссылку», перейдите на вкладку «COM» и выберете «Microsoft Word 14.0 Object Library» из предложенного списка библиотек.
В обозревателе решений у вас появится ссылка на данную библиотеку.
Перейдите в конструктор главной формы и добавьте из панели элементов, командную кнопку «Button». Данный элемент необходим для запуска процесса создания документа и вызов MS Word для отображения.
Сделайте двойной клик левой клавишей мыши по элементу «Button» и вы перейдете в автоматически созданный метод события «button1_Click». Добавьте в него приведенный ниже код.
try
{
Microsoft.Office.Interop.Word.Application winword =
new Microsoft.Office.Interop.Word.Application();
winword.Visible = false;
//Заголовок документа
winword.Documents.Application.Caption = "www.CSharpCoderR.com";
object missing = System.Reflection.Missing.Value;
//Создание нового документа
Microsoft.Office.Interop.Word.Document document =
winword.Documents.Add(ref missing, ref missing, ref missing, ref missing);
//добавление новой страницы
//winword.Selection.InsertNewPage();
//Добавление верхнего колонтитула
foreach (Microsoft.Office.Interop.Word.Section section in document.Sections)
{
Microsoft.Office.Interop.Word.Range headerRange = section.Headers[
Microsoft.Office.Interop.Word.WdHeaderFooterIndex.wdHeaderFooterPrimary].Range;
headerRange.Fields.Add(
headerRange, Microsoft.Office.Interop.Word.WdFieldType.wdFieldPage);
headerRange.ParagraphFormat.Alignment =
Microsoft.Office.Interop.Word.WdParagraphAlignment.wdAlignParagraphCenter;
headerRange.Font.ColorIndex =
Microsoft.Office.Interop.Word.WdColorIndex.wdBlue;
headerRange.Font.Size = 10;
headerRange.Text = "Верхний колонтитул" + Environment.NewLine + "www.CSharpCoderR.com";
}
//Добавление нижнего колонтитула
foreach (Microsoft.Office.Interop.Word.Section wordSection in document.Sections)
{
//
Microsoft.Office.Interop.Word.Range footerRange =
wordSection.Footers[Microsoft.Office.Interop.Word.WdHeaderFooterIndex.wdHeaderFooterPrimary].Range;
//Установка цвета текста
footerRange.Font.ColorIndex = Microsoft.Office.Interop.Word.WdColorIndex.wdDarkRed;
//Размер
footerRange.Font.Size = 10;
//Установка расположения по центру
footerRange.ParagraphFormat.Alignment =
Microsoft.Office.Interop.Word.WdParagraphAlignment.wdAlignParagraphCenter;
//Установка текста для вывода в нижнем колонтитуле
footerRange.Text = "Нижний колонтитул" + Environment.NewLine + "www.CSharpCoderR.com";
}
//Добавление текста в документ
document.Content.SetRange(0, 0);
document.Content.Text = "www.CSharpCoderR.com" + Environment.NewLine;
//Добавление текста со стилем Заголовок 1
Microsoft.Office.Interop.Word.Paragraph para1 = document.Content.Paragraphs.Add(ref missing);
object styleHeading1 = "Заголовок 1";
para1.Range.set_Style(styleHeading1);
para1.Range.Text = "Исходники по языку программирования CSharp";
para1.Range.InsertParagraphAfter();
//Создание таблицы 5х5
Table firstTable = document.Tables.Add(para1.Range, 5, 5, ref missing, ref missing);
firstTable.Borders.Enable = 1;
foreach (Row row in firstTable.Rows)
{
foreach (Cell cell in row.Cells)
{
//Заголовок таблицы
if (cell.RowIndex == 1)
{
cell.Range.Text = "Колонка " + cell.ColumnIndex.ToString();
cell.Range.Font.Bold = 1;
//Задаем шрифт и размер текста
cell.Range.Font.Name = "verdana";
cell.Range.Font.Size = 10;
cell.Shading.BackgroundPatternColor = WdColor.wdColorGray25;
//Выравнивание текста в заголовках столбцов по центру
cell.VerticalAlignment =
WdCellVerticalAlignment.wdCellAlignVerticalCenter;
cell.Range.ParagraphFormat.Alignment =
WdParagraphAlignment.wdAlignParagraphCenter;
}
//Значения ячеек
else
{
cell.Range.Text = (cell.RowIndex - 2 + cell.ColumnIndex).ToString();
}
}
}
winword.Visible = true;
}
catch (Exception ex)
{
MessageBox.Show(ex.Message);
}
Запустите ваш проект, нажав на клавиатуре, клавишу «F5». Нажмите на единственную кнопку, расположенную на главной форме вашего проекта. У вас автоматически откроется документ Microsoft Word с заполненным верхним и нижним колонтитулом, обычным и с применением стиля текстом, а так же заполненной таблицей.
Для сохранения документа в определенной директории, добавьте приведенный ниже код, после строки «winword.Visible = true;».
//Сохранение документа object filename = @"d:temp1.docx"; document.SaveAs(ref filename); //Закрытие текущего документа document.Close(ref missing, ref missing, ref missing); document = null; //Закрытие приложения Word winword.Quit(ref missing, ref missing, ref missing); winword = null;
При работе с приложением Word в памяти компьютера создается отдельный процесс, если его не закрыть или не вывести созданный документ на экран, то он будет работать до выключения компьютера. Так же при постоянной работе с такими документами, их процессы будут накапливаться незаметно для пользователя, что может привести к зависанию компьютера или другим последствиям.
Задача: вывести данные в документ Word. На самом деле это очень большая и необъятная тема, примерно как сам Word, 90% возможностей которого не используются обычными пользователями. Сузим до более простой и чаще встречающейся на практике задачи, с которой в своей время пришлось столкнуться мне самому: надо вывести красивую справку, договор, отчет или иной документ Word с добавлением данных из кода C#. Само собой должны поддерживаться версии Word до 2007, так что о новых форматах файлов придется забыть.
Для начала вспомним, что в Word есть такая замечательная вещь как шаблоны. Соответственно большую часть сложного оформления можно вынести в них и из кода открывать шаблон и вставлять данные в нужные места. Для начала ограничимся простыми строками (типовая задача в крупных предприятиях — вставка дат, цифр, фио и тому подобных вещей, договор на сумму такую-то, от такой-то даты с фио таким-то с параметрами объекта такими-то).
Задача на текущую статью: открыть из кода C# шаблон Word и что-то в него вставить. Шаблон в формате .dot приготовим заранее, в том же самом ворде. Для связи с ним будем использовать механизм COM Interoperability (сокращенно Interop), то есть запускать отдельный exe-процесс самого Word и через специальный интерфейс управлять им. Интерфейсы слава богу есть и находятся они в специальных библиотеках, поставляемых вместе с Office, но документация по ним крайне невнятная, поведение местами очень странное и не логичное. В версиях Visual Studio 2010 и выше возможности программирования Office расширены, но текущее руководство действительно и для 2008 студии.
Нам надо
1. Подключить нужные библиотеки
2. Открыть шаблон Word
3. Найти в нем нужное место
4. Вставить в него строку с информацией
1. Проект в студии у нас уже должен быть. В разделе Ссылки/References кликаем правой кнопкой, идем в «Добавить ссылку» и ищем Microsoft.Office.Interop.Word. В параметрах добавленной библиотеки ставим true в Копировать локально/Copy local, так как библиотеку надо копировать вместе с исполняемыми файлами проекта.
В код добавляем соответствующие using
using Word = Microsoft.Office.Interop.Word; using System.Reflection;
2. Теперь вам предстоит провести много времени с замечательным интерфейсом Word, который представляет сам текстовый редактор и его потроха в виде разнообразных обьектов. Сейчас важны два — Application и Document. Переменные для них по ряду не очевидных причин лучше объявлять через интерфейсы.
Word._Application application; Word._Document document;
Так же почти все функции Word требуют объектных параметров, даже если внутри них сидят простые строки и логические значения, так что лучше заранее сделать несколько оберток
Object missingObj = System.Reflection.Missing.Value; Object trueObj = true; Object falseObj = false;
Чтобы запустить Word и открыть в нем шаблон с диска (путь известен), потребуется примерно такой код
//создаем обьект приложения word
application = new Word.Application();
// создаем путь к файлу
Object templatePathObj = "путь к файлу шаблона";;
// если вылетим не этом этапе, приложение останется открытым
try
{
document = application.Documents.Add(ref templatePathObj, ref missingObj, ref missingObj, ref missingObj);
}
catch (Exception error)
{
document.Close(ref falseObj, ref missingObj, ref missingObj);
application.Quit(ref missingObj, ref missingObj, ref missingObj);
document = null;
application = null;
throw error;
}
_application.Visible = true;
Принципиально важны два момента
1. Мы создаем неуправляемый ресурс, который не соберет сборщик мусора — отдельный процесс в памяти с приложением Word, если мы его не закроем и не выведем на экран, он так и останется там висеть до выключения компьютера. Более того такие ворды могут накапливаться незаметно для пользователя, программист-то еще прибьет их вручную. Заботиться о высвобождения неуправляемого ресурса должен программист.
2. По умолчанию Word запускается невидимым, на экран его выводим мы.
Для начала рассмотрим самый простой и примитивный вариант — поиск и замена строки в документе Word. Некоторые программисты так и работают — ставят в шаблон текстовую метку вроде @@nowDate и заменяют ее на нужное значение.
Пришло время познакомится с фундаментом работы с Word — великим и ужасным объектом Range. Его суть сложно описать словами -это некоторый произвольный кусок документа, диапазон (range), который может включать в себя все что угодно — от пары символов, до таблиц, закладок и прочих интересных вещей. Не стоит путать его с Selection — куском документа, выделенным мышкой, который само собой можно конвертировать в Range. Соотвественно нам надо получить Range для всего документа, найти нужную строку внутри него, получить Range для этой строки и уже внутри этого последнего диапазона заменить текст на требуемый. И не стоит забывать, что документ может иметь сложную структуру с колонтитулами и прочей ересью, возможный универсальный метод для замены всех вхождений данной строки:
// обьектные строки для Word
object strToFindObj = strToFind;
object replaceStrObj = replaceStr;
// диапазон документа Word
Word.Range wordRange;
//тип поиска и замены
object replaceTypeObj;
replaceTypeObj = Word.WdReplace.wdReplaceAll;
// обходим все разделы документа
for (int i = 1; i <= _document.Sections.Count; i++)
{
// берем всю секцию диапазоном
wordRange = _document.Sections[i].Range;
/*
Обходим редкий глюк в Find, ПРИЗНАННЫЙ MICROSOFT, метод Execute на некоторых машинах вылетает с ошибкой "Заглушке переданы неправильные данные / Stub received bad data" Подробности: http://support.microsoft.com/default.aspx?scid=kb;en-us;313104
// выполняем метод поиска и замены обьекта диапазона ворд
wordRange.Find.Execute(ref strToFindObj, ref wordMissing, ref wordMissing, ref wordMissing, ref wordMissing, ref wordMissing, ref wordMissing, ref wordMissing, ref wordMissing, ref replaceStrObj, ref replaceTypeObj, ref wordMissing, ref wordMissing, ref wordMissing, ref wordMissing);
*/
Word.Find wordFindObj = wordRange.Find;
object[] wordFindParameters = new object[15] { strToFindObj, _missingObj, _missingObj, _missingObj, _missingObj, _missingObj, _missingObj, _missingObj, _missingObj, replaceStrObj, replaceTypeObj, _missingObj, _missingObj, _missingObj, _missingObj };
wordFindObj.GetType().InvokeMember("Execute", BindingFlags.InvokeMethod, null, wordFindObj, wordFindParameters);
}
Редкий глюк подробно описан здесь.
На самом деле это не самый лучший метод для вставки информации в документ, так как могут возникнуть сложности с уникальными именами для текстовых меток (если текст одной входит в начало другой, данный метод найдет ее и заменит), их совпадением с произвольным текстом и так далее.
Даже если нам надо найти (и например отформатировать) именно строку с текстом внутри документа, лучше всего выдать наружу найденный Range и уже с ним производить разные злодеяния. Получим примерно такой метод:
object stringToFindObj = stringToFind;
Word.Range wordRange;
bool rangeFound;
//в цикле обходим все разделы документа, получаем Range, запускаем поиск
// если поиск вернул true, он долже ужать Range до найденное строки, выходим и возвращаем Range
// обходим все разделы документа
for (int i = 1; i <= _document.Sections.Count; i++)
{
// берем всю секцию диапазоном
wordRange = _document.Sections[i].Range;
/*
// Обходим редкий глюк в Find, ПРИЗНАННЫЙ MICROSOFT, метод Execute на некоторых машинах вылетает с ошибкой "Заглушке переданы неправильные данные / Stub received bad data" Подробности: http://support.microsoft.com/default.aspx?scid=kb;en-us;313104
// выполняем метод поиска и замены обьекта диапазона ворд
rangeFound = wordRange.Find.Execute(ref stringToFindObj, ref wordMissing, ref wordMissing, ref wordMissing, ref wordMissing, ref wordMissing, ref wordMissing, ref wordMissing, ref wordMissing, ref wordMissing, ref wordMissing, ref wordMissing, ref wordMissing, ref wordMissing, ref wordMissing);
*/
Word.Find wordFindObj = wordRange.Find;
object[] wordFindParameters = new object[15] { stringToFindObj, _missingObj, _missingObj, _missingObj, _missingObj, _missingObj, _missingObj, _missingObj, _missingObj, _missingObj, _missingObj, _missingObj, _missingObj, _missingObj, _missingObj };
rangeFound = (bool)wordFindObj.GetType().InvokeMember("Execute", BindingFlags.InvokeMethod, null, wordFindObj, wordFindParameters);
if (rangeFound) { return wordRange; }
}
// если ничего не нашли, возвращаем null
return null;
Простейшее решение проблемы уникальности текста (нужно нам найти Range слова Word, но внутри всего документа оно встречается десятки раз) — искать строку внутри строки, сначала найти уникальную строку, потом не уникальную внутри нее, неэстетично, но дешево, надежно и практично.
// оформляем обьектные параметры
object stringToFindObj = stringToFind;
bool rangeFound;
/*
Обходим редкий глюк в Find, ПРИЗНАННЫЙ MICROSOFT, метод Execute на некоторых машинах вылетает с ошибкой "Заглушке переданы неправильные данные / Stub received bad data"
http://support.microsoft.com/default.aspx?scid=kb;en-us;313104
rangeFound = containerRange.Find.Execute(ref stringToFindObj, ref wordMissing, ref wordMissing, ref wordMissing, ref wordMissing, ref wordMissing, ref wordMissing, ref wordMissing, ref wordMissing, ref wordMissing, ref wordMissing, ref wordMissing, ref wordMissing, ref wordMissing, ref wordMissing);
*/
Word.Find wordFindObj = containerRange.Find;
object[] wordFindParameters = new object[15] { stringToFindObj, _missingObj, _missingObj, _missingObj, _missingObj, _missingObj, _missingObj, _missingObj, _missingObj, _missingObj, _missingObj, _missingObj, _missingObj, _missingObj, _missingObj };
rangeFound = (bool)wordFindObj.GetType().InvokeMember("Execute", BindingFlags.InvokeMethod, null, wordFindObj, wordFindParameters);
if (rangeFound) { return containerRange; }
else { return null; }
Если строку надо просто заменить, то сойдет простейшее
_range.Text = "Это текст заменит содержимое Range";
Но так как Range является универсальный контейнером для любого куска документа Word, то его возможности неизмеримо шире, часть их будет рассмотрена в дальнейших заметках.
Если нам надо просто встать в начало документа (и что-то вставить уже туда):
object start = 0; object end = 0; _currentRange = _document.Range(ref start, ref end);
Сохранить документ на диск можно следующим образом
Object pathToSaveObj = pathToSaveString; _document.SaveAs(ref pathToSaveObj, Word.WdSaveFormat.wdFormatDocument, ref _missingObj, ref _missingObj, ref _missingObj, ref _missingObj, ref _missingObj, ref _missingObj, ref _missingObj, ref _missingObj, ref _missingObj, ref _missingObj, ref _missingObj, ref _missingObj, ref _missingObj, ref _missingObj);
- Работаем с MS Word из C#, часть 0, класс и тестовый проект-пример WinForms
- Работаем с MS Word из C#, часть 1. Открываем шаблон, ищем текст внутри документа
- Работаем с MS Word из C#, часть 2. Вставляем текст на закладку и форматируем
- Работаем с MS Word из C#, часть 3. Работа с таблицами
- Работаем с MS Word из C#, часть 4. Обьединяем несколько файлов в один, считаем количество страниц
- Microsoft.Office.Interop.Word Namespace
- Range Interface
The C# programming language includes capabilities that make working with Microsoft Office API objects easier. With the advent of named and optional arguments, introduction of the dynamic type in .NET, and the ability to pass arguments to the reference parameters in COM methods, C# 4.0 quickly became the language of choice for working with COM and Interop objects.
This article talks about office interop objects in C# and how you can use them to interact with Microsoft Word and Microsoft Excel. Code examples are also provided to illustrate the concepts covered.
Prerequisites for working with Interop Objects
Visual Studio 2019 or Visual Studio 2022 must be installed on your computer to work with the code samples demonstrated in this C# tutorial. In this example, we will be using Visual Studio 2022. If you don’t have it installed in your computer, you can download it from here.
As of this writing, Visual Studio 2022 RC 2 has been released. You should also have Microsoft Office Excel 2007 or Microsoft Office Word 2007 (or their later versions) installed on your computer.
Read: Code Refactoring Tips for C#.
How to Create a New Console Application in Visual Studio
In this section we will examine how we can create a new console application project in Visual Studio 2022. Assuming Visual Studio 2022 is installed on your system, adhere to the steps given below to create a new Console Application project:
- Start the Visual Studio 2022 IDE.
- Click on “Create new project.”
- In the “Create new project” page, select C# in the language drop down list, Windows from the Platforms list and Console from the “Project types” list.
- Select Console App (.NET Framework) from the project templates displayed.
- Click Next.
- In the “Configure your new project” screen, specify the project’s name and the location where you would want the project to be created.
- Before you move on to the next screen, you can optionally select the “Place solution and project in the same directory” checkbox.
- Click Next.
- In the Additional Information screen, specify the Framework version you would like to use. We will use .NET Framework 4.8 in this example.
- Click Create to complete the process.
This will create a new .NET Framework Console application project in Visual Studio 2022. We will use this project in the sections that follow.
Install NuGet Packages
Install the following libraries from NuGet using the NuGet Package Manager or from the NuGet Package Manager Console:
Microsoft.Office.Interop.Word Microsoft.Office.Interop.Excel
Read: Working with C# Math Operators.
How to Program Office Interop Objects in C#
In this section we will examine how to work with Office Interop objects and use them to connect to Microsoft Word and Excel and read/write data.
You must add the following using directives in your program for working with Word and Excel respectively when using Office interop objects:
using Microsoft.Office.Interop.Excel; using Microsoft.Office.Interop.Word;
Working with Excel Interop Objects in C#
To begin, create a new Excel document named Test.xslx as a sample Excel file present in the root directory of the D:> drive. We will use this file in the following example.
You should create an instance of the Application class pertaining to the Microsoft.Office.Interop.Excel library for communicating with Excel. To do this, write the following C# code:
Application excelApplication = new Application();
The next step is to create an instance of the Workbook class to access a Workbook in Excel. You can create an instance of Workbook using the following code:
Workbook excelWorkBook = excel.Workbooks.Open(@"D:Test.xslx");
To read the name of the workbook, you can use the Name property of the workbook instance as shown in the code snippet given below:
string workbookName = excelWorkBook.Name;
The following code listing illustrates how you can display the value of the first cell of the first worksheet of the Excel document:
int worksheetcount = excelWorkBook.Worksheets.Count;
if (worksheetcount > 0) {
Worksheet worksheet = (Worksheet) excelWorkBook.Worksheets[1];
string worksheetName = worksheet.Name;
var data = ((Range) worksheet.Cells[row, column]).Value;
Console.WriteLine(data);
} else {
Console.WriteLine("No worksheets available");
}
Here’s the complete code listing for your reference:
using Microsoft.Office.Interop.Excel;
using Microsoft.Office.Interop.Word;
using System;
using System.Runtime.InteropServices;
namespace OfficeInteropDemoApp
{
class Program
{
static void Main(string[] args)
{
string filename = @"D:Test.xlsx";
DisplayExcelCellValue(filename, 1, 1);
Console.Read();
}
static void DisplayExcelCellValue(string filename,
int row, int column)
{
Microsoft.Office.Interop.Excel.Application
excelApplication = null;
try
{
excelApplication = new
Microsoft.Office.Interop.Excel.Application();
Workbook excelWorkBook =
excelApplication.Workbooks.Open(filename);
string workbookName = excelWorkBook.Name;
int worksheetcount = excelWorkBook.Worksheets.Count;
if (worksheetcount > 0)
{
Worksheet worksheet =
(Worksheet)excelWorkBook.Worksheets[1];
string firstworksheetname = worksheet.Name;
var data = ((Microsoft.Office.Interop.Excel.Range)
worksheet.Cells[row, column]).Value;
Console.WriteLine(data);
}
else
{
Console.WriteLine("No worksheets available");
}
}
catch (Exception ex)
{
Console.WriteLine(ex.Message);
}
finally
{
if (excelApplication != null)
{
excelApplication.Quit();
Marshal.FinalReleaseComObject(excelApplication);
}
}
}
}
}
Refer to the code listing given above. Note, the finally block of the DisplayExcelCellValue method. The Quit method is called on the Excel application instance to stop the application. Finally, a call to Marshall.FinalReleaseComObject sets the reference counter of the Excel application instance to 0.
The following code listing illustrates how you can create a new Excel document using Office Interop in C#. Note how a new workbook has been created:
static void CreateExcelDocument()
{
Microsoft.Office.Interop.Excel.Application excelApplication = null;
try {
excelApplication = new
Microsoft.Office.Interop.Excel.Application();
Workbook excelWorkBook = excelApplication.Workbooks.Add();
Worksheet worksheet = (Worksheet) excelWorkBook.Worksheets[1];
worksheet.Cells[1, 1] = "Product Id";
worksheet.Cells[1, 2] = "Product Name";
worksheet.Cells[2, 1] = "1";
worksheet.Cells[2, 2] = "Lenovo Laptop";
worksheet.Cells[3, 1] = "2";
worksheet.Cells[3, 2] = "DELL Laptop";
excelWorkBook.SaveAs(@"D:Test.xls");
}
catch(Exception ex) {
Console.WriteLine(ex.Message);
}
finally {
if (excelApplication != null) {
excelApplication.Quit();
Marshal.FinalReleaseComObject(excelApplication);
}
}
}
When you run this code, a new Excel document will be created at the path specified with the following content inside:
Read: Working with Strings in C#.
Working with Word Interop Objects in C#
To work with Microsoft Word, you would need to create an instance of Microsoft.Office.Interop.Word.Application. Like Excel, this instance would be used to communicate with a Word document.
Microsoft.Office.Interop.Word.Application wordApplication = new Microsoft.Office.Interop.Word.Application();
The next step is to create a document instance using the Documents property of the Microsoft.Office.Interop.Word.Application instance we just created, as shown in the C# code snippet given below:
wordApplication.Documents.Add();
Next, you can create a paragraph and add some text to it using the as shown in the code snippet shown below:
var paragraph = document.Paragraphs.Add(); paragraph.Range.Text = "This is a sample text to demonstrate how Interop works...";
Then you can save the Word document using this code:
wordApplication.ActiveDocument.SaveAs(@"D:Test.doc", WdSaveFormat.wdFormatDocument);
Here is the complete code listing showing how to work with Microsoft Word Interop Objects in C# for your reference:
using Microsoft.Office.Interop.Excel;
using Microsoft.Office.Interop.Word;
using System;
using System.Runtime.InteropServices;
namespace OfficeInteropDemoApp
{
class Program
{
static void Main(string[] args)
{
string filename = @"D:Test.doc";
CreateWordDocument(filename);
Console.Read();
}
static void CreateWordDocument(string filename)
{
Microsoft.Office.Interop.Word.Application
wordApplication = null;
try
{
wordApplication = new
Microsoft.Office.Interop.Word.Application();
var document = wordApplication.Documents.Add();
var paragraph = document.Paragraphs.Add();
paragraph.Range.Text = "This is a sample text to
demonstrate how Interop works...";
wordApplication.ActiveDocument.SaveAs(filename,
WdSaveFormat.wdFormatDocument);
document.Close();
}
finally
{
if (wordApplication != null)
{
wordApplication.Quit();
Marshal.FinalReleaseComObject(wordApplication);
}
}
}
}
}
To read a Word document and display each word of the document you can use the following C# code:
static void ReadWordDocument(string filename)
{
Microsoft.Office.Interop.Word.Application
wordApplication = null;
try
{
wordApplication = new
Microsoft.Office.Interop.Word.Application();
Document document =
wordApplication.Documents.Open(filename);
int count = document.Words.Count;
for (int i = 1; i <= count; i++)
{
string text = document.Words[i].Text;
Console.WriteLine(text);
}
}
catch(Exception ex)
{
Console.Write(ex.Message);
}
finally
{
if (wordApplication != null)
{
wordApplication.Quit();
Marshal.FinalReleaseComObject(wordApplication);
}
}
}
Note how the Words property of the Word application instance has been used to retrieve the words contained in the document.
C# Interop Objects Tutorial
In this article we have examined how we can access Microsoft Office Interop objects using C#. Since there is still no support for working with Interop objects in .NET Core, we have created a .NET Framework Console Application in this example.