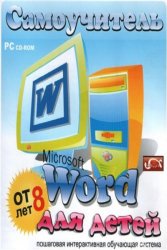Знакомство с программой Word начинается с младшего школьного возраста. Рисование автофигурами этой программой не только занимательное и увлекательное занятие, но и чрезвычайно полезное для дальнейшей серьезной работы на компьютере. Оно прекрасно снимает стресс, напряжение и агрессию. Ребенок в процессе рисования знакомится со многими командами программы, и в дальнейшем свободно ими оперирует.
Ребёнка несложно обучить приемами работы с автофигурами, и в дальнейшем он самостоятельно будет составлять рисунки.
Общие положения
Для рисования используются стандартные фигуры, меню которых всплывает после выполнения команды Вставка-Фигуры. Все фигуры разделены на разделы, каждая имеет свое имя.
Для работы нужно открыть меню, щелчком выбрать фигурку, перевести курсор на рабочее поле программы, растянуть левой кнопкой автофигуру до нужного размера. На выделенной фигуре угловые и серединные маркеры позволяют менять ее размеры, зеленой точкой можно делать повороты, левой кнопкой передвигать по листу. Все операции с фигуркой доступны после ее выделения и клика на кнопке Формат на панели инструментов. В рисунке бабочки основным разделом является Основные фигуры.
Техника рисования бабочки
1. Устанавливаем сетку командой Вид-Сетка.
2. Рисуем овалами брюшко и голову.
3. Рисуем вспомогательную линию командой Вставка-Линии.
4. Делаем первый усик фигуркой Дуга, задаем толщину командой Формат-Контур-Толщина, выбираем толщину 3.
5. Делаем второй усик командой Копирать-Вставить. Поворачиваем усик командой Формат-Повернуть-Слева направо. Передвигаем усик на место.
6. Рисуем кончик усика овалом, заливаем черным цветом операцией Формат-Заливка. Второй кончик получаем командой Копирать-Вставить.
7. Для одного глаза рисуем овалы черного и белого цветов,
8. Второй глаз делаем копированием, и ставим симметрично относительно дополнительной линии.
9. Фигуркой Месяц делаем бабочке рот, командой Формат-Повернуть ставим его на место, заливаем цветом.
10. Крылышки рисуем тремя овалами, ставим их на место, делаем нужные повороты зеленой точкой на выделенной фигурке.
11. Ставим овалы сзади брюшка, для чего выделяем овал, выполняем команду Формат-На задний план. Заливаем крылышки цветом.
12. Убираем контуры всех овалов следующим образом: выделяем фигурку, на границе нажимаем правой кнопкой мыши, в контекстном меню выбираем функцию Формат автофигуры, в списке Цвет щелкаем мышкой на опции Нет цвета.
Если контекстное меню сразу не получается, повторите попытку.
13. Делаем крылышки с правой стороны туловища. Выделяем овал, выполняем команду Копировать-Вставить, поворачиваем Формат-Повернуть-Слева-направо. Ставим овал на место.
14. Делаем крылышки более объемными с помощью градиента.
Для этого выделяем овал, выполняем команду Формат-Заливка-Градиент. Выбираем вариант градиента.
Дополнительную вертикальную линию удаляем.
15. Заливаем цветом туловище и голову бабочки.
16. Рисуем фигурой Линии разные полоски на брюшке. Отключаем сетку командой Вид-Сетка.
17. Делаем градиент на крылышках двухцветным.
Полоски немного меняем: удаляем старые командой Вырезать, и рисуем короткие. Голову и туловища тоже делаем с градиентом. Фигуркой Пятно рисуем пятнышки на крыльях. На них делаем контур без цвета.
18. Добавляем на крылышках по своему усмотрению другие элементы.
19. Учимся пользоваться тенью. Выделяем фигурку, нажимаем мышкой на функции Эффект тени, выбираем вариант.
Тень получается серой. Меняем её цвет командой Эффект тени-Цвет тени.
На втором крылышке получаем тень бирюзового цвета. Убираем контур на туловище и голове,
Бабочка готова, но когда вы видите её полностью нарисованной, вам в ней не всё будет нравиться. И теперь можете удалять ненужные элементы, менять их размеры, перекрашивать. Окончательный вид получается после всех изменений.
Чтобы менять размер всего рисунка, нужно сделать группировку. Для этого в команде Формат есть функция Группировка, в которой все элементы рисунка объединяются в один. Но тогда уже вы не сможете менять отдельные элементы.
Научите ребенка рисовать, и он в полной мере сможет проявить в рисунке свои фантазии.
Загрузка…
Тип урока: изучение нового материала.
Вид урока: комбинированный урок-практикум.
Цель: знакомство с текстовым редактором “ WORD
”.
Задачи:
1. Освоение приемов работы в программе WORD:
- по вводу текста
- по форматированию текста
- с графическими объектами (рамки, рисунки)
- с командами вставки и сохранения
2. Получение первоначальных умений по технике
работы с цифровой фотографией 3. Создание
текстового документа: “Моя анкета”
Для проведения урока потребуются:
- компьютерный класс (один компьютер на одного
учащегося); - мультимедийный проектор;
- текстовый редактор WORD
- файлы с цифровыми фотографиями для создания
текстового документа
Ход урока
1. С применением проектора демонстрируется 1
слайд, на котором отражены цели и задачи урока.
Учитель начинает урок с обозначения темы урока,
целей и задач, сопровождая речь этим слайдом. Ученики
тут же записывают тему урока в тетрадь
2. Учитель
1 этап
Сегодня мы начинаем изучать новую тему —
текстовый редактор WORD, который откроет перед
вами большие возможности. Вопрос: Вначале
давайте выясним: “В чем заключаются
преимущества создания текстового документа с
помощью компьютера?”
- быстро и просто вносятся изменения в текст;
- можно делать сколько угодно исправлений, они
будут абсолютно незаметны; - можно сделать сколько угодно копий;
- можно вставлять в текст рисунки, схемы и т.д.;
- можно сохранить текст в памяти компьютера и
использовать его в дальнейшем.
Т.о. мы можем сказать, что использование
специальных программ, которые помогают нам
создавать текстовые документы на ПК стало
необходимым. Ни один документ в современном мире
вручную не создается, все документы создаются в
электронном виде с помощью специальных программ,
которые и называются ТЕКСТОВЫМИ РЕДАКТОРАМИ. С
одним из таких текстовых редакторов мы и
познакомимся, он называется – программа WORD. Вопрос:
А теперь давай попробуем ответить, какие
документы мы можем создавать с помощью такой
чудо-программы? вы сможете создавать письма,
отчеты, доклады, статьи, рефераты, проспекты,
брошюры, приглашения, хорошо работать с графикой,
открытки, почтовые сообщения, и даже WEB-страницы (увы,
для газет, журналов, книг используются более
мощные программы обработки теста – настольные
издательские системы)
Запишем определение Текстовый редактор WORD –
это специальная программа для обработки текста
на ПК. Она позволяет создавать, редактировать,
форматировать, сохранять и распечатывать
документы.
2 этап Работа непосредственно в
мультимедийном учебнике (приложение
1). Учитель параллельно с детьми на
проекторе работает в мультимедийном учебнике и
поясняет некоторые моменты.
3 этап
Учитель.
А теперь мы попробуем сами без нашего
“Мультимедийного учебника” создать свой
текстовый документ – Личную анкету. Цифровые
фотографии для нашей анкеты мы уже с вами
заготовили заранее и они находятся в наших
папочках. Наша задача создать документ, который
назовем “Моя анкета”, в этот документ вставить
рамочку из яблочек, напечатать заголовок “Моя
анкета”, вставить свою фотографию из файла и
напечатать свои анкетные данные – Ф.И.О., год
рождения, увлечения и т.д. Все это сохранить в
своей папочке, а я сохраню ваши работы на
дискетах, которые вы принесли сегодня с собой.
4 этап.
Подведение итогов
Учитель. Мы сегодня с вами
познакомились с текстовым редактором “WORD” с
помощью “Мультимедийного учебника” и
создали в программе WORD тестовый документ “Моя
анкета”.
Домашнее задание. На ваши дискеты я
сохранила “Мультимедийный учебник” и ваши Анкеты.
Дома вы еще раз поработаете в этом Обучающем
учебнике и свою Анкету дополните недостающей
информацией, чтобы информация о Вас была полной.
Название: Самоучитель «Microsoft Word для детей»
Автор: Коллектив авторов
Жанр: Учебное пособие
Издательство: Одиссей
Год: 2006
Страниц: 100+
Язык: Русский
Формат: iso
Размер: 688,18 Mb
Работа с данным программным продуктом в представленной игровой и облегчённой форме послужит толчком для развития творческого и интеллектуального потенциала ребенка. Работая с этим увлекательным самоучителем, ребенок также развивает самодисциплину и самостоятельность, что позитивно влияет на его психику и повышает самооценку.
Система содержит интерактивные озвученные видео-уроки, иллюстрированные конспекты к каждому уроку, а также задания и практические работы для закрепления материала. В самоучителе реализована уникальная система тестирования и контроля, а также коррекции обучения с целью гибкого реагирования на динамику развития ребенка на всем протяжении обучения и выдачи соответствующих рекомендаций на каждом этапе обучения.
Скачать Самоучитель «Microsoft Word для детей»

План-конспект
занятия
по информатике
в творческом объединении «Компьютерная азбука»
(Государственное
бюджетное учреждение дополнительного образования Дом детства и юношества
Приморского района Санкт-Петербурга)
на тему «Знакомство с программой Microsoft Word»
Разработала: Рублёва
Кристина Сергеевна,
Методист,
педагог дополнительного образования
Санкт-Петербург,
2020
Тема занятия «Знакомство с программой Microsoft Word»
Состав учебной группы – 15 человек (7-9 лет).
Цель учебного занятия – развитие навыков работы в текстовом редакторе.
Задачи:
— знакомство с назначением и функциями
программы Microsoft Word;
— формирование системы базовых знаний и
навыков для создания и форматирования
текста;
— привитие интереса к работе на компьютере и
желание совершенствоваться.
Форма учебного занятия — практическое занятие.
Фома организации работы – индивидуальная.
Образовательные технологии — проблемное обучение, технология
программированного обучения.
Материально-техническое
оснащение занятия – компьютеры, мультимедийный проектор, экран, усилитель
(колонки), раздаточный материал (схемы на тему «Работа с текстом», текст для
набора на своем компьютере и т.д.)
План занятия.
Занятие «Знакомство с
программой Microsoft Word» состоит из 5 этапов:
1)
Организационные
моменты (5 минут).
2)
Знакомство
с программой Microsoft Word (10 минут).
3)
Практическое
задание (15 минут).
4)
Создание
рисунка из символов (10 минут).
5)
Рефлексия
(5 минут).
Ход
занятия
|
Этапы занятия |
Методы обучения |
Деятельность педагога |
Деятельность учащихся |
|
1. |
Словесные: беседа |
Приветствие. Постановка цели. Формирование мотивации к изучению темы. |
Настрой на работу и получение новые знаний. |
|
2. |
Наглядные методы: |
Демонстрация презентации «Знакомство с программой Microsoft Word» (изучение |
Изучение, запоминание материала о программе. |
|
3. |
Практический метод, работа |
Объяснение задания. Помощь детям при возникновении трудностей в работе |
Работа по набору текста в программе Microsoft Word (Приложение 1). Работа |
|
4. |
Практические, |
Наблюдение. |
Закрепление полученных знаний в программе Microsoft Word (Приложение 2). |
|
5. |
Словесные: беседа. |
Обобщение полученных знаний. Получение обратной связи: кому было |
Анализ о обобщение проделанной работы: что получилось узнать. |
Приложение
1
Набор
текста с соответствующими символами
«Тучка»
Тучка с солнышком опять
В прятки начали играть.
Только солнце спрячется,
Тучка вся расплачется.
А как солнышко найдётся,
Сразу
радуга смеётся.
Приложение
2
Задание учащимся по рефлексии
их деятельности.
Выбрать наклейку у педагога и
приклеить на специальный лист для анализа занятия. Есть три варианта наклеек:
1)
терялся, но все понятно.
2)

на занятии было трудно, ничего не понял.
3)

все понятно.
Список
использованной литературы
1.
Борман
Дж,. Компьютерная энциклопедия для школьников и их родителей. — СПб., 1996.
2.
Завьялова
О.А., Воспитание ценностных основ информационной культуры младших школьников//
Начальная школа, 2005. — No 11. — с. 120-126.
3.
URL: https://kopilkaurokov.ru/informatika/uroki/praktichieskaia_rabota_po_informatikie_otrabotka_navykov_vvoda_informatsii_s_pom
4.
URL: http://school—collecti.on.edu.ru/ — ЭОР Единой коллекции к
учебнику Н.В. Матвеевой и др. «Информатика», 2 класс.
5.
URL: http://metodist.lbz.ru/authors/informatika/4/ — авторская мастерская
Н.В. Матвеевой.
6.
URL: http://metodist.lbz.ru/lections/8/ — лекторий «ИКТ в начальной школе».
Примерная
схема самоанализа занятия.
1.
Общие
сведения:
· краткая характеристика
учебной группы (детского коллектива): 15 человек, 7-9 лет, 1 год обучения.
· характеристика оборудования
учебного занятия:
средства обучения: презентация «Знакомство с программой Microsoft Word»; раздаточный
материал: лист бумаги с текстом «Тучка» для набора его в текстовом
редакторе;
технические средства: проектор, компьютеры.
2.
Тема
учебного занятия: «Знакомство с программой Microsoft Word»
· место в учебном курсе:
середина учебного года по программе дополнительного образования «Компьютерная
азбука» (на 2019/2020 год).
· степень сложности вообще
и конкретно для данной группы: младшая группа, базовый уровень.
3. Цель учебного занятия — развитие
навыков работы на компьютере, знакомство детей с текстовым редактором Microsoft
Word.
4. Содержание учебного занятия:
· имеется соответствие
содержания его цели;
· дидактическая обработка
содержания присутствует;
· учебный материал развивает
творческие способности детей с помощью составления рисунка из символов в
текстовом редакторе;
· создание на занятиях условий
для развития устойчивого интереса к обучению: имеется проблемная ситуация. Материал
содействует формированию знаний и умений: ввод информации в компьютер, работа с
клавиатурой и мышкой, изменение шрифта, цвета, расположения и т.д. в текстовом
редакторе (редактирование текста).
5. Тип учебного занятия:
· Тип занятия:
комбинированное.
· место занятия в учебном
курсе; способ осуществления взаимосвязи с предыдущими занятиями присутствует.
6. Структура учебного занятия:
· этапы учебного занятия: I. Организационный момент. (2-3
мин); Вводный Мотивация для участия в работе.(2-3 мин), II. Основная часть (20-25
мин). III. Заключительная часть (10-15 минут).
· их последовательность
соблюдается;
· главный этап занятия и его характеристика: II.
Основная часть. Знакомство
с программой Microsoft Word (10 минут). Практическое задание (15 минут).
· обеспечение целостности
занятия присутствует.
7.
Методы
обучения:
Словесные: беседа
Наглядные методы: демонстрация функций программы.
Практический метод, работа под руководством преподавателя
Наблюдение. Практические, метод самостоятельной работы
Словесные: беседа. Анализ работ.
· соответствие применяемых
методов цели занятия — соответствует;
· эффективность данных методов
в развитии познавательной активности детей присутствует;
· результативность
используемых методов: формирование навыков работы на компьютере, которые можно
будет применить при выполнении школьных заданий. Расширено представление о
возможностях компьютера, областях его применения. Сформирована система базовых
знаний и навыков для создания и форматирования текста.
8. Система работы педагога:
· умение организовать работу
детей: присутствует;
· управление группой;
определение объема учебного материала для обучающихся: норма;
· поведение педагога на
занятии: эмоционален, добродушен в общении: внимателен;
· роль педагога в создании
микроклимата на занятии: ведущая.
9. Система работы учащихся:
· организованность, активность
на достаточном уровне, все дети были охвачены деятельностью;
· отношение к педагогу,
способность сосредотачиваться на конкретном предмете, уровень усвоения знаний и
умений; умение творчески применять знания и умения – присутствует.
10. Общие результаты учебного
занятия:
· выполнение запланированного
объема базового уровня: были выполнены;
· степень реализации цели
занятия на высоком уровне;
· общая оценка результатов и
эффективности занятия: положительная. Цель и задачи, поставленные в рамках НОД,
были реализованы. Образовательная деятельность способствовала повышению игровой
мотивации обучения, творческого развития, познавательного интереса;
· рекомендации по улучшению
качества учебного занятия: использовать индивидуальный
подход.
Примерная схема самоанализа мероприятия.
1.
Цель
занятия (обучающая, воспитывающая, развивающая) — развитие навыков работы в
текстовом редакторе Microsoft Word.
2.
Учащиеся
приобретают знания работы с текстом, знания работы в программе Microsoft
Word (редактирование текста: шрифт, его размер, цвет, расположение и т.д.
Углубляют знания по вводу информации в компьютер с помощью клавиатуры и
компьютерной мыши. Совершенствуют навыки скорости печати текста.
3.
В
мероприятии использованы технические средства, средства наглядности (листы А4 с
текстом для ввода информации), демонстрационный материал (презентация).
4.
Осуществление
межпредметных связей между информатикой и русского языка и литературы.
5.
Занятие
способствует формированию интереса к занятиям информатикой (работой на
компьютере). Воспитывает трудолюбие, терпение аккуратность, чувство
коллективизма, а также чувства доброжелательности и отзывчивости. Развивает
познавательную активность.
6.
Учащиеся
проявили активность в подготовке мероприятия и непосредственно на самом
мероприятии.
7.
Ребята
проявили интерес, активность, хорошую дисциплинированность, культуру поведения,
грамотность речи.
8.
В ходе
мероприятия намеченный план был полностью реализован.
9.
Данное занятие
способствует повышению качества знаний, благодаря интересной её форме
проведения (практическое занятие). Занятие способствует формированию
положительных качеств личности: ответственность, трудолюбие, самостоятельность,
аккуратность.
10.
Самостоятельная
работа за персональным компьютером дает возможность «здесь и сейчас»
попробовать на практике полученные знания.
Время на прочтение
9 мин
Количество просмотров 15K

Курсы цифровой грамотности необходимы не только тем детям, которые мечтают стать IT-специалистами. Базовые знания Word и Excel, графических редакторов, навыки создания презентаций и поиска информации в интернете пригодятся школьникам при выполнении домашних заданий и проектов.
Зачем детям изучать цифровую грамотность и что она включает?
-
Ребенок подготовится к регулярному пользованию компьютером и гаджетами. Различные устройства уже стали неотъемлемой частью нашей жизни – и чем раньше ребенок научится грамотно ими пользоваться, тем лучше он освоится в мире современных технологиях.
-
Компьютерные технологии – огромный и увлекательный мир, т ребенок может выбрать его в качестве дальнейшего профессионального пути.
-
Занятия по компьютерной грамотности для школьников также включают правила безопасности в сети. Это важно, так как многие ребята знакомятся и общаются в соцсетях и мессенджерах, играют в онлайн-игры, совершают покупки в интернет-магазинах.
-
Познавая азы работы с компьютером ребенок также тренирует усидчивость, внимательность и терпеливость и развивает логическое и аналитическое типы мышлений, поскольку эта работа предполагает нахождение перед монитором. Эти качества сегодня очень важны в любой сфере и позволят ребенку лучше проявлять себя на других занятиях.
Сегодня предлагается широкий выбор материалов по компьютерной грамотности для детей. В этой вы найдете различные ресурсы по категориям.
YouTube-каналы
1. Курс «Компьютерная грамотность для детей» в детской школе программирования «Пиксель»
Преподаватели школы «Пиксель» уверены, что быть с компьютером на «ты» необходимо каждому ребенку. Курс рассчитан на детей 7-10 лет. Полученные знания пригодятся ребятам и в учебе, и в повседневной жизни. При просмотре видео-уроков, выложенных на YouTube-канале школы, они познакомятся с понятием «операционная система», научатся быстро печатать, пользоваться Google Документами, Google Презентациями и Google Таблицами, защищать проекты и выступать перед аудиторией. В курс входит большой блок тем, посвященный безопасности в сети: как не попасться на удочку мошенников, уберечься от кибератак, защитить себя при общении online.
2. Информатика для детей «КомпьюТерики» в клубе «АльтОшка»
«АльтОшка» — часть обучающей социальной сети «Альт Клуб». Уроки компьютерной грамотности для детей «КомпьюТерики» проходят в игровой форме, некоторые задания нужно выполнять в тетради. Занятия разработаны для младшеклассников.
Дети развивают память и внимание, проводят время весело и с пользой. При просмотре видео они познакомятся с историей информатики, устройством компьютера и правилами работы за ним, пройдут тест на уровень компьютерных знаний. Юные пользователи научатся работать с мышкой и клавиатурой, рисовать в графическом редакторе Paint. Преподаватель подробно объясняет все, что ребенок видит на экране. Блоки с новыми понятиями чередуются с играми, физкультминутками, творческими заданиями.
3. Азбука цифровой грамотности TVSmeshariki
«Азбука цифровой грамотности» со смешариками — 7 трехминутных эпизодов, где юные зрители осваивают правила поведения в интернете. Любимые герои попадают в разные ситуации, связанные с миром цифровых технологий. Лосяш рассказывает о том, что гаджеты не могут заменить общение с друзьями и прогулки на свежем воздухе, предлагает варианты более полезного досуга. В ненавязчивой форме школьникам объясняют, как безопасно общаться с незнакомыми людьми в соцсетях, искать полезную информацию, устанавливать надежные пароли, распознавать мошенников.
4. Курс по базовой компьютерной грамотности для детей онлайн от Общественного Фонда ITeachMe.
Курс состоит из 3 блоков, которые посвящены следующим темам:
-
как устроен компьютер и из чего он состоит (системный блок, периферийные устройства), что такой операционная система и как она работает;
-
функционал Microsoft Office: как вводить или редактировать текст, работать с Microsoft Excel, Microsoft PowerPoint;
-
интернет: подключения в Wi-Fi, браузеры, поисковики, почта, социальные сети, мессенджеры, работа с Google Docs, Google Sheets, безопасность.
5. Основы компьютерной грамотности для детей: программа Codify
Команда Codify решила сделать компьютерную грамотность доступной для каждого. Курс вмдео-уроков предназначен для взрослых и детей старше 7 лет, которые не знакомы с компьютером. Информация излагается в комфортном темпе, понятным языком. При просмотре видео ребята познакомятся с такими понятиями, как операционная система, файл (типы и расширения). Они научатся пользоваться мышью и функционалом рабочего стола, устанавливать и удалять программы, устанавливать браузер и пользоваться сервисами Google.
6. Информационно-обучающие видеоролики для повышения цифровой грамотности от Академии Минпросвещения России
Полезные материалы по компьютерной грамотности есть и на других видео-хостингах, например, на Rutube. На видео-занятиях, разработанных Академией Минпросвещения России, детям от 10 лет объясняют:
-
как придумать и запомнить сложный пароль;
-
как обеспечить безопасность смартфона;
-
как пользоваться двухфакторной аутентификацией для защиты страниц в соцсетях;
-
какие опасности таит бесплатный Wi-Fi;
-
как защититься от ненужной информации по e-mail;
-
нужно ли создавать резервные копии.
Курсы, статьи и другие ресурсы
7. Компьютерная грамотность для детей: занятия «Цифровой ликбез»
Это всероссийский образовательный проект в сфере IT. Видеоуроки разработаны для взрослых и детей с участием ведущих технологических компаний. Своими знаниями делятся Яндекс, Фирмы «1С», «Лаборатории Касперского», госкорпорации Росатом и VK, Академии искусственного интеллекта для школьников благотворительного фонда Сбера «Вклад в будущее».
Компьютерные занятия для детей созданы в виде мультфильмов, где жители подводного мира учатся эффективно работать с информацией, безопасно общаться в соцсетях и совершать покупки в интернете. Ребята узнают о таких проблемах, как интернет-мошенничество, интернет-буллинг, похищение денежных средств, телефонные и компьютерные вирусы. Юные пользователи научатся защищать себя. Возможно, «Цифровой ликбез» станет одной из ступенек к обучению детей программированию.
8. Курсы компьютерной грамотности в школе программирования для детей «Пиксель»
Школьники 8-10 лет узнают, как работают компьютер и интернет, научатся быстро печатать и редактировать текст, пользоваться электронными таблицами, создавать презентации. Информация в статьях подается в краткой и доступной форме, в разных форматах, чтобы ребенок не заскучал. Помимо текста, в них есть полезные ссылки, скриншоты, видео.
Новые знания можно сразу применять на практике, следуя шагам из видео или скриншота, например:
-
создать опрос или анкету в Google Формах;
-
сохранить фотографии или другие данные на жестком диске компьютера, переносных накопителях, в Облаке;
-
сделать рисунок компьютерной мышью в редакторе Paint.
9. Занятия по компьютерной грамотности для школьников Neumeka
Пошаговые уроки Neumeka предназначены для начинающих пользователей. Курс компьютерной грамотности включает теоретическую и практическую часть.
Теория:
-
настройка Windows;
-
содержимое кнопки «Пуск»;
-
размер, формат, расширение файла;
-
основные программы для ПК, где их можно скачать официально.
Практика:
-
работа с дисками и флешками;
-
создание, переименование, удаление папок;
-
копирование и перенос данных.
Ребята научатся настраивать Windows, работать с фото, видео, музыкой.
10. Школа компьютерной грамотности для детей, созданная Московсковским институтом коррекционной педагогики
Видеолекции и онлайн-встречи адресованы ребятам от 5 до 11 лет, в том числе и с ОВЗ. Курс нацелен на ознакомление детей с базовым функционалом компьютера в теории и на практике. В игровой форме они научатся управлять мышкой, пользоваться клавиатурой, рисовать. Родители вместе с детьми смогут освежить свои базовые знания.
После регистрации родитель получает доступ к системе дистанционного обучения школьника. Юный пользователь сам решает, с каким разделом он захочет познакомиться в первую очередь. На групповых онлайн-встречах с преподавателями, которые проходят 2 раза в месяц, он сможет задать свои вопросы. Выполнение домашних заданий необязательно. Программа считается успешно освоенной после просмотра всех видеоуроков. Тестов для проверки знаний не предусмотрено.
11. Бесплатный пошаговый курс обучения компьютеру
На этом сайте представлен список статей, которые помогут ребенку свободно чувствовать себя при работе за компьютером. Список постоянно пополняется. Компьютерные занятия для школьников разделены на несколько блоков:
-
пользователь компьютера — базовый уровень;
-
безопасность компьютера;
-
компьютерные программы;
-
сервисы Google;
-
пользователь компьютера — средний уровень;
-
пользователь ноутбука и нетбука;
-
компьютер и здоровье;
-
компьютер и ребенок;
-
интернет-пользователь — базовый уровень;
-
Windows 10.
12. Компьютерная грамотность для детей: занятия по работе в MS Office на сайте «Theory & practice»
Подборка 13 ресурсов на русском и английском языках, которые помогут освоить новые полезные функции MS Office. Статьи будут интересны подросткам, которые хотят изучить:
-
Powerpoint — создание красивых и эффективных презентаций с нуля, идеи для шаблонов, советы по подготовке к публичным выступлениям;
-
Excel — самые популярные и удобные функции для работы с данными, составление графиков и диаграмм, работа с датами, применение теоретического материала на практике, например, при составлении семейного бюджета;
-
Word — работа с текстом (форматирование, редактирование), таблицами, видео, изображениями, использование горячих клавиш.
13. Компьютерная грамотность для детей: программа обучения от компании «Киберпротект»
Интерактивный курс разработан в формате смешанного обучения для учеников 7-9 классов. Продолжительность — 3 академических часа. Дети научатся:
-
принципам безопасного общения в интернете;
-
правильной тактике при кибербуллинге;
-
безопасному использованию устройств и соединений, способам защиты от вредоносных программ;
-
созданию надежных паролей.
Уроки выложены на платформе CORE, каждый из них включает видеоматериалы, интерактивные задания для контроля усвоения информации, методические материалы для работы в группах, технологические карты с подробным планом действий во время работы.
Подкасты
14. «Айти и дети»
Подкаст «Айти и дети» ориентирован на родителей, заинтересованных в обучении подростков программированию. Он также будет полезен старшеклассникам, которые хотят начать кодить, но не знают, с чего начать. Школьники узнают, какие навыки необходимы для того, чтобы начать программировать, чем отличаются друг от друга IT-профессии.
Ведущие подкастов рассказывают:
-
как выбрать онлайн-курсы программирования для детей, где найти бесплатные кружки;
-
о беспилотных технологиях и биоинформатике;
-
о диджитал-профессиях и профориентации;
-
об олимпиадах по программированию.
15. «Проекция бесконечности»
Подкаст о технологиях, новинках и интересных событиях. На крупных подкастах часто выходят отдельные выпуски, посвященные IT, которые могут быть интересны и полезны подросткам. В 68 выпуске «Компьютерная грамотность» обсуждают:
-
что такое компьютерная грамотность, что означало это понятие 20 лет назад и что означает сейчас;
-
важна ли операционная система;
-
могут ли современные гаджеты заменить стационарные ПК.
16. «Двигатели прогресса»
В этом подкасте рассказывают о высоких технологиях, их влиянии на нашу жизнь в настоящем и будущем. В гости к ведущему Антону Комолову приходят эксперты. Они знают, как новейшие достижения IT меняют мир. Примеры тем:
-
умный дом — технологии комфорта;
-
будущее соцсетей;
-
кибербезопасность автомобилей — может ли злоумышленник управлять чужой машиной дистанционно;
-
искусственный интеллект;
-
как устроена жизнь на МКС;
-
какое образование будет востребовано через 20 лет.
Телеграм-каналы
17. Блог «Компьютерная грамотность с Надеждой»
Телеграм-канал будет полезен подросткам и взрослым. Посты помогут самостоятельно овладеть компьютерной грамотностью или повысить ее, найти ответы на популярные вопросы, быть в курсе новых возможностей, которые открываются перед пользователями благодаря стремительному развитию технологий. Примеры вопросов, которые освещаются в блоге: безопасное извлечение флешки; что такое вебинар в сети и каковы технические требования для участников; как узнать о перемещении посылки, которую доставляет Почта России. В постах есть описание личного опыта автора, полезные ссылки на статьи, видео, приложения, сервисы.
18. Wylsacom Red
Этот канал о технологиях и жизни в ногу со временем. Авторы выкладывают последние новости из мира игр, обзоры популярных моделей гаджетов и их более бюджетных аналогов, рекламу курсов по востребованным IT-направлениям.
19. «Эксплойт»
«Эксплойт» — это медиа о технологиях и диджитал-культуре. С 2018 года команда «Эксплойт» создает контент в Telegram. Аудитория телеграм-канала — программисты, дизайнеры и другие IT-специалисты. Посты будут интересны и подросткам, интересующимся IT-сферой. На канале также выкладывают нативную рекламу приложений, банковских решений, гаджетов, курсов, анонсов. Примеры новостей: у Xiaomi появился внешний SSD-накопитель; нейросети создают песни; что умеет робо-собака QRIC.
20. «Не баг, а фича»
Телеграм-канал, где публикуют полезные фичи соцсетей, скрытые возможности ОС и диджитал-лайфхаки, советы по личной безопасности в интернете, например:
-
как найти шаблоны для одностраничного сайта;
-
как сэкономить 30% оперативной памяти в Google Chrome ;
-
5 малоизвестных лайфхаков, чтобы упростить работу в Word;
-
где взять бесплатные 3D-изображения для своих проектов;
-
как на iPhone убрать лишние объекты с заднего фона.
Возможно, в этой подборке для вас найдется интересная и актуальная информация для ознакомления ребенка с компьютером и современными технологиями.
А если вам было бы интересно изучить это направление глубже, то записать ребенка на кружок компьютерной грамотности, — отличная возможность организовать ему полезный и интересный досуг. Знания, полученные на курсах, пригодятся ему в учебе, будущей профессии, повседневной жизни.
Урок № 18. Как работать в Word
Я расскажу Вам, как работать в программе Word, входящих в пакет Microsoft Office. В этот офисный пакет входят:
- текстовый редактор Microsoft Word. Программа для набора и редактирования текстовых документов;
- электронная таблица Microsoft Excel. Программа для вычислений, в том числе с использованием сложных математических формул, вывод результатов в виде диаграмм;
- Microsoft PowerPoint. Программа для создания презентаций;
- Microsoft Outlook. Почтовая программа, и еще несколько других программ.
Что такое Word? Постараюсь простым языком объяснить, что такое текстовый редактор. Предположим мы написали, какой либо текст на листе бумаги. Что бы изменить, например, шрифт нашего текста, нам необходимо переписать этот же текст на другом листе, другим шрифтом. Текстовый редактор позволяет, единожды набрав наш документ, впоследствии изменять начертание, размер, цвет шрифта. Форматировать (выравнивать) по левому, правому краю, либо по ширине странице. Изменять заголовки, вставлять картинки, таблицы.
Наиболее часто используемыми являются текстовый редактор и электронные таблицы. В этом уроке мы научимся создавать, красиво оформлять документы в редакторе Microsoft Word.
Прежде чем мы начнем, несколько слов о форматах текстовых документов. На уроке № 6. Папки и файлы, в разделе «Типы файлов» мы рассматривали, что такое расширение файла, для чего оно нужно. Текстовые документы имеют расширения txt, rtf, doc, docx.
- .txt — простые текстовые документы, без элементов форматирования. Для создания документа в этом формате существует стандартная программа «Блокнот», в ней можно изменить размер или тип шрифта, но изменяется шрифт всего документа. Нельзя изменить шрифт или размер отдельного слова.
- .rtf — от английского Rich Text Format, в переводе как «формат обогащённого текста». Основная особенность данного формата — перенос текстовых документов между различными операционными системами. Текст, набранный на компьютере с операционной системой (ОС) «Windows» можно открыть на компьютере с ОС «Mac». В rtf файле можно применять различные шрифты, применять форматирование, вставлять картинки, таблицы, диаграммы в текст документа. В ОС «Windows» для открытия, создания или редактирования документов формата rtf, есть стандартная программа «WordPad».
- .doc (от английского document — документ) – формат, ставший фактическим стандартом текстовых документов, программы Microsoft Word (читается Майкрософт Ворд), входящих в пакет Microsoft Office (Майкрософт офис). Богатые возможности по форматированию текста, возможность использовать множество шрифтов, отступов, абзацев, маркированных и нумерованных списков, использование многоколоночного текста, вставка изображений, таблиц, диаграмм. В 2007 году с появлением версии Microsoft Office 2007 появился формат .docx, который является дальнейшим развитием формата .doc.
Microsoft Office является платной программой. Если у Вас на компьютере установлен пакет Microsoft Office Вам будет проще. Если же нет, есть достаточно хорошие альтернативные бесплатные пакеты. По функциональности они очень близки к пакету Microsoft Office и часто даже по внешнему виду, трудно отличить интерфейс этих программ. Это пакеты Apache OpenOffice и WPS Office. В конце урока я расскажу, как скачать и установить один из этих пакетов.
Запуск программы Microsoft Word
Для запуска программы Microsoft Word нажимаем кнопку «Пуск», далее «Все программы», «Microsoft Office», «Microsoft Word».
Открывается чистая страница нового документа. В зависимости от версии пакета, в интерфейсе будут отличие, но основные пункты, которые мы будем рассматривать, будут присутствовать везде. Я буду рассказывать на примере Microsoft Office 10.
Вверху мы видим меню с вкладками, на которых много пунктов. Если их просто описывать, это мало что даст. Поэтому мы будем набирать текст и знакомится с ними в процессе работы. К примеру, мы хотим набрать заявление. Какие-то пункты будут искусственными, но это исключительно для того, чтобы показать возможности пакета.
Для начала выберем шрифт. Когда мы подводим курсор к значку на ленте меню и задерживаем его, появляется подсказка о назначении значка. Рамкой на рис.1 цифрой 1 показана область, где выбирается шрифт. Где цифра 2, нажимаем на треугольник, открывается меню выбора шрифтов. Цифра 3 – шрифт — «Times New Roman».
Выберем размер шрифта. Рамкой на рис.2 цифрой 1 показана область, где выбирается размер шрифта. Так же где цифра 2, нажимаем на треугольник, открывается меню размера шрифта. Цифра 3 – размер 14.
Рамкой на рис.3 выделена область выравнивания текста. В ней 4 варианта.
- Выровнять текст по левому краю;
- Выровнять по центру;
- Выровнять текст по правому краю;
- Выровнять по ширине.
Щелкаем 3 пункт – «Выровнять текст по правому краю».
Начинаем набирать. После набора «Начальнику конторы» нажимаем клавишу «Enter». Курсор переходит на следующую строку, продолжаем набирать. После того как мы набрали «Кому» и «От кого» нажимаем «Enter» и в области выравнивания текста щелкаем на 2 значке – «Выровнять по центру». Набираем «Заявление» – опять «Enter», в области выравнивания – пункт 4 «Выровнять по ширине» — «Enter».
Начинаем писать абзац, нажимаем клавишу «Tab» для отступа. Начинаем писать текст. В пределах абзаца клавишу «Enter» не нажимаем, по мере набора текста, он равномерно распределяется по ширине, выравниваясь и по левому и по правому краям, добавляя дополнительные интервалы между словами.
«Enter» нажимаем для следующего абзаца, или как в нашем примере для вставки таблицы.
Чтобы вставить таблицу рис.4 – щелкаем на вкладке «Вставка», выбираем пункт «Таблица», нажимаем стрелочку внизу, открывается шаблон таблицы. Мышкой ведем от левого верхнего угла вправо, выбирая тем самым количество столбцов, опускаем вниз, выбираем количество строк, в нашем случае 4. У нас на листе появляется таблица. Количество выбранных строк не критично, если нам их не хватило, мы легко можем, добавит в процессе заполнения таблицы. Просто стоя в нижней правой ячейке таблицы, нажимаем клавишу «Tab» и у нас добавится новая строка.
Когда мы создали таблицу, все столбцы имеют одинаковою ширину. Для того чтобы изменить ширину столбца – подводим курсор на разделительную линию рис.5, когда он примет вид двух черточек со стрелочками вправо и влево, нажимаем левую кнопку мышки и перемещаем линию в нужную сторону, доводим до нужного нам места и отпускаем кнопку.
Для выравнивания текста в столбцах, выделяем их – левой кнопкой мышки рис.6, на вкладке «Главная» в разделе выравнивания 1 и 3 колонки нашей таблицы, выравниваем по центру, 2-ю по левому краю. Заполняем таблицу. После заполнения, чтобы выйти из таблицы, щелкаем левой клавишей мышки под таблицей и продолжаем писать.
Наше заявление готово. Проверим правописание, на наличие ошибок. Нажимаем вкладку
«Рецензирование», «Правописание». Если есть ошибка, открывается окно рис.9, где описана ошибка,
предлагается вариант ее исправления. Справа в окошке можно выбрать кнопку «Изменить», «Пропустить», «Пропустит все», «Следующее». По окончании проверки появляется окно «Проверка правописания завершена».
Если нам необходимо распечатать набранный документ (подразумевается, что принтер у нас есть, и он подключен и настроен) нажимаем на вкладку «Файл», «Печать».
На рис.11 цифрой 3 показан макет, как будет выглядеть страница. Если мы набрали несколько листов, цифрой 4 показано какой лист, мы смотрим и стрелочками можно посмотреть другие листы. Цифрой 5 выбираем количество экземпляров, для печати. Для того чтобы отправить документ на принтер, нажимаем кнопку с принтером, на рисунке цифра 6.
Для того чтобы сохранить выбранный документ в файл, нажимаем на дискетку в левом верхнем углу на рис.12 цифра 1. Кстати на подсказке, цифра 2, видно, что нажав комбинацию клавиш <Shift>+<F12>, так же открывается окно диалога сохранения файла, рис.13.
Рамка с цифрой 1, показывает, где будет сохранен файл. Стрелочка в рамке 2, поможет выбрать другую папку. В рамке 3 – имя файла, предлагаемое системой. Его мы можем изменить, назвав так, как нам удобно, после чего нажимаем кнопку 4 – «Сохранить». Закрываем программу Microsoft Word.
Если мы забыли что-то дописать, запускаем снова Word,
и что бы ни искать долго наш документ, нажимаем вкладку «Файл», выбираем пункт «Последние», в списке «Последние документы» находим необходимый, щелкаем на нем, и он открывается.
Поздравительная открытка.
При создании делового документа, мы использовали очень маленькую часть тех возможностей, сто дает нам Microsoft Word.
Давайте попробуем создать поздравительную открытку в программе Ворд.
Открываем Microsoft Word. Выбираем рис.15
шрифт «Times New Roman» – (1), размер шрифта – 28 (2), полужирный (3), курсив (4), цвет текста (5) –нажимаем рядом стрелочку – выбираем красный (6), выравнивание – «Выровнять по центру» (7). Пишем «Поздравляю», нажимаем «Enter».
Нажимаем на вкладку «Вставка»(1) рис.16,
выбираем пункт «Рисунок»(2) и нажимаем на него. Открывается стандартное окно выбора файла, где мы находим папку, в которой заранее сохранили красивую картинку (3). Щелкаем по ней, чтобы выделить, и нажимаем клавише «Вставить» (4).
Результат на рис.17.
Нажимаем <Ctrl>+<End>(что бы стать в конец рисунка), и нажимаем <Enter>.
Пишем «С днем рождения», <Enter>. Далее текст пожелания. Если необходимо изменить шрифт, какого либо слова, или изменить цвет, выделяем это слово, (как выделить Урок № 1. Работа с мышкой.) и меняем шрифт или размер или цвет, то, что мы хотим. Распечатать и сохранить, мы уже знаем как.
В результате мы имеем вот такую открытку
Как я обещал, я расскажу Вам, как скачать и установить на компьютер бесплатный аналог Microsoft Office, WPS Office. Переходим по этой ссылке. Попадаем на сайт WPS Office рис.18.
Здесь есть два варианта для скачивания – платный за $29.99 и бесплатный «Free Download», нажимаем на эту кнопку и скачиваем инсталляционный файл. После скачивания переходим в папку «Загрузки» и запускаем скаченный нами файл.
Открывается окошко установщика рис.19.
Нажимаем кнопку «Установить».
Идёт установка пакета рис.20.
По окончанию установки, запускается WPS Writer аналог Microsoft Word. Рис.21.
Рекомендую сразу же настроить запуск программ WPS Office с нового документа. Для этого нажимаем в левом верхнем углу вкладку «W Writer»(1) рис.22,
потом «Параметры (Д)» (2). В открывшимся окне рис.23
параметры выбираем пункт «Общие и сохранение»(1), щелкаем в кружочке «Новый документ»(2) и нажимаем «ОК»(3).
Следующие окно рис.24
предлагает нам три варианта «Новый пустой документ»(1), «Создание на другом шаблоне»(2), «Открыть»(3). Нажимаем первый пункт рис.25 – открывается окно редактора текста WPS Writer.
Как мы видим, интерфейс очень схож с интерфейсом Microsoft Word. Все те пункты меню и вкладки, с которыми мы работали в Ворде, есть и здесь. Мы можем пользоваться бесплатной альтернативой Ворда.
Теперь у нас на рабочем столе появились три новых значка рис.26.
WPS Writer аналог Microsoft Word, WPS Presentation аналог Microsoft PowerPoint, WPS Spreadsheets аналог Microsoft Excel.
Так как программы бесплатные, при запуске открывается окно рекламы платного варианта рис.27.
Выделенный красной рамкой текст(1) «You can skip ad in 5s» переводится как «Вы можете пропустить объявление через 5сек» и идет секундомер. Когда секундомер прошёл, рис.28,
остается надпись «Skip ad»(1) — «Пропустить» – нажимаем на нее, объявление пропадает, мы можем работать.
Видео по теме урока:
Добавить автосумму для таблиц
В комментариях к статье пользователь Юлия задала вопрос – «Подскажите, пожалуйста, где автосумма в этом ворде?»
В комментариях сложно рассказать, с добавлением нескольких картинок, поэтому я добавил абзац к этому уроку.
Чтобы добавить значок автосуммы в ворд, действуем следующим образом.

В левом верхнем углу, где расположен логотип программы – нажимаем на треугольник, на рисунке выделен красной рамкой. Открывается меню настройки панели быстрого доступа.

Нажимаем на пункт меню «Другие команды». Открывается следующее окно.

На этом рисунке показана пронумерованная последовательность команд, выбираем по порядку:
- Панель быстрого доступа
- Выбрать команды из: — нажимаем стрелочку в конце, в открывшемся списке выбираем «Все команды»
- Находим и выбираем пункт «Сумма».
- «Добавить».
- Здесь появляется наш значок автосуммы.
- Нажимаем «ОК».

Вверху появляется значок автосуммы.

Когда курсор находится в пустой клетке колонки, при нажатии на значок автосуммы:

Видим окно с подсказкой, нажимаем автосумму:

Вот и результат автосуммы.
<<Назад. Урок № 17. Как перенести фото с телефона на компьютер
>>Вперед. Урок № 19. Как работать в Excel
Поделиться ссылкой: