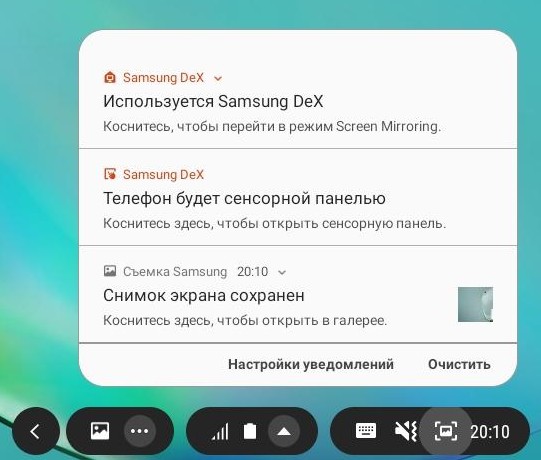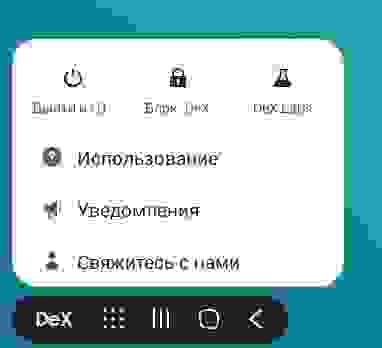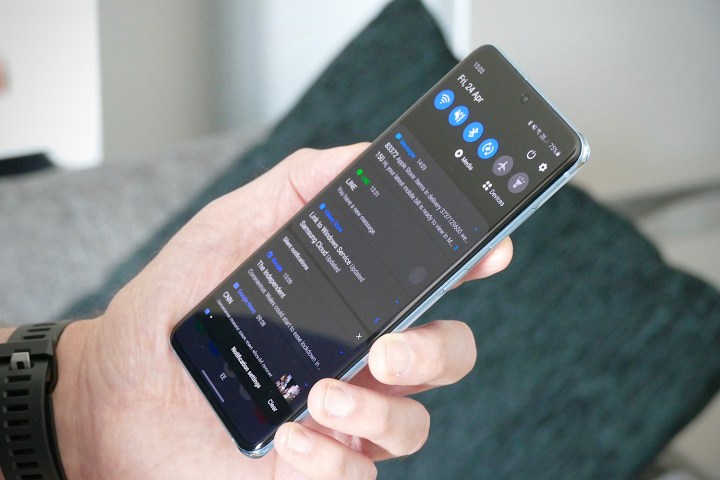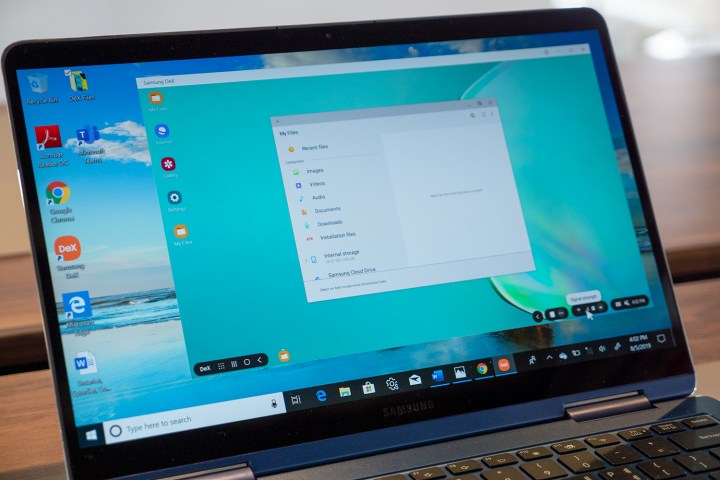Время на прочтение
4 мин
Количество просмотров 11K
Многие компании в настоящее время уже перевели своих сотрудников на удаленную работу. Другие же планируют это сделать в ближайшее время. А можно ли работать из дома, имея в наличии только Android-смартфон или планшет? Конечно, возможно, особенно если это устройство с поддержкой Samsung DeX. Ниже вы найдете краткий обзор платформы и ее пока недолгой истории, а также описание реального кейса использования – тонкий клиент с подключением к удалённому рабочему столу по RDP.

Что такое Samsung DeX
DeX (Desktop Experience) – это Android Desktop, режим запуска Android на внешнем дисплее (или на дисплее самого планшета) в формате десктопной ОС. При подключении DeX запускает графическую оболочку, похожую на привычный рабочий стол десктопа, с возможностью открытия нескольких окон, drag and drop, горячими клавишами клавиатуры и т.д.
DeX доступен для всех смартфонов Galaxy серии S начиная с S8/S8+ и Note, начиная с Note 8, а также планшетов Tab S4 и старше.
Ещё в 2017 для использования режима DeX была необходима объёмная док-станция. Про нее шутили, намекая на сходство с тарелкой для еды. В 2020 необходимое оборудование редуцировалось до небольшого переходника – DeX стал удобнее и доступнее.
Какой выбрать адаптер для DeX
Для работы с DeX понадобится адаптер, подключающий телефон к HDMI-разъёму монитора. На рынке существует несколько вариантов HDMI адаптеров Samsung: от обычного кабеля до полноценной док-станции с возможностью одновременной зарядки, подключения USB периферии и LAN кабеля.
HDMI адаптеры сторонних производителей также могут поддерживать режим DeX, но их использование не гарантирует оптимальное качество изображения и производительность.
Как подключить рабочую станцию
Как только мы определились с адаптером, можно запускать DeX. Для этого:
1. Подключите устройство с помощью адаптера к внешнему экрану (монитору, телевизору или проектору) или запустите режим DeX на своём планшете.
Важно:
внешний экран должен поддерживать соотношение сторон экрана 16:9 и одно из следующих разрешений FHD (1920×1080), HD+ (1600×900) или WQHD (2560×1440).
2. (Опционально) Подключите клавиатуру и мышь по Bluetooth или через USB порт (если адаптер позволяет такую возможность). Вместо клавиатуры и мыши можно использовать экран устройства как тачпад. Таким образом, возможны 2 сценария использования экрана смартфона в DeX: с тачпадом или с дополнительным экраном:
3. По возможности подключите зарядное устройство (Fast Charge-адаптер, идущий в комплекте с мобильным устройством). DeX-режим более интенсивно использует ресурсы мобильного устройства, а значит, быстрее расходует заряд батареи.
4. Далее следуйте инструкциям на экране устройства.
Выглядеть это будет примерно так:
Более подробно ознакомиться с техническими деталями и спецификациями DeX, включая полный список поддерживаемых устройств, вы можете здесь
Начало работы с DeX
Настало время познакомиться поближе с интерфейсом DeX:
Разберем каждый элемент интерфейса в отдельности:
В правом нижнем углу находится Меню нотификации. Здесь также можно переключиться между режимом DeX и обычным дублированием экрана устройства. Еще через нотификационную панель можно переключить экран девайса в режим тачпада. Это удобно, если у вас нет отдельной мыши, или вам сложно ее подключить (не хватает гнезд на адаптере).
Там же есть и Меню быстрых настроек:
В левом нижнем углу находятся стандартные для Android кнопки Назад, Главный экран и Недавние приложения. А также Меню приложений – доступ ко всем приложениям на устройстве.
В левом нижнем углу — кнопка DeX. Здесь можно получить основную информацию, заблокировать, выключить DeX или активировать режим Dex Labs.
Dex Labs – это набор «экспериментальных» возможностей платформы, позволяющих открывать последнее запущенное приложение при переходе в DeX и принудительно менять размер окна для тех приложений, которые пока не адаптированы для работы в режиме DeX.
Удаленный офис
Мы увидели множество возможностей DeX. Но, главное не это. Нам ведь нужен рабочий инструмент, а не еще одна функция в смартфоне. И среди большого количества адаптированных под DeX приложений, есть категория, которая интересует нас больше всего – это клиенты для подключения к удаленной рабочей станции (VNC, RDP, TeamViewer) или к облачным VDI (Citrix Receiver, VMware Horizon и т.д.)
Откроем, для примера, приложение Microsoft Remote Desktop.
Для начала, нужно создать новое подключение. Программа предложит подключиться автоматически, если активировано авто-обнаружение на машине, либо можно прописать конфигурацию вручную: указать адрес удаленной станции и имя пользователя:
На удаленном компьютере при этом должен быть установлен пароль для пользователя.
Также необходимо разрешить удаленный доступ в Панели управления Windows.
Далее, покажем настройки на примере Windows 10. Идем в настройки Системы (правая кнопка «Этот компьютер» — Свойства, или Панель управления – Система и безопасность — Система). Слева меню Дополнительные параметры системы – вкладка Удаленный доступ – «Разрешить удаленные подключения к этому компьютеру».
Среди настроек подключения клиента RDP в DeX есть, например, возможность выбора воспроизведения аудио – на удаленной машине или на стороне клиента, т.е. через встроенные динамики устройства или наушники.
Еще клиент дает возможность получить доступ к памяти телефона на удаленном компьютере. Если активировать опцию «Redirect local storage», в Windows можно открыть документы на телефоне прямо из Проводника:
А так выглядит интерфейс RDP клиента в момент после установления соединения. Можно переключаться между разными машинами, либо перейти в режим полного экрана (Fullscreen).
Приложение работает аналогично RDP клиенту в Windows. Поддерживается общий буфер обмена между системами и передача звука.
***
Таким образом, организовать удаленную работу возможно, имея в наличии только телефон или планшет. Этот вариант можно рассматривать как замену ноутбука или PC, если они используются только в качестве тонкого клиента для доступа к удаленной рабочей станции, либо в поездках, когда нет под рукой полноценной десктопной ОС.
И в качестве заключения, небольшое обзорное видео о DeX:
Автор:
Алексей Клюев,
Lead Engineer
Business Development Team
Samsung R&D Institute, Russia
level 1
This app is pretty dope. Shame printing to PDF and track changes are locked behind a subscription paywall but there are ways around the former (google word to PDF)
level 1
When I use word for Android on my phone, it has a dark mode. When I use Word in Dex, no dark mode. Get it together, MS.
level 1
Samsung offers Hancom Office in their store. Samsung says it is DEX compatible. It works great in DEX or standard use. It seems to compatible to Office. I have been using for over year, works for me! You can autosave and add your own fonts for use.
level 2
You can autosave. Options>Files>Saving You can set it to how often in minutes
As for fonts, yes, that said I havent tried yet. Basicly save the fonts in a folder, the there is a option to direct TextMaker to us the fonts from that folder when it is started up.
level 1
Why not use google doc instead?
level 2
Google Docs have a horrendous compatibility rate to MS Office files — whether it is reading or writing. I wouldn’t trust it if you needed to send out something to anyone out in the world that requires precision formatting.
level 2
Sheets is an abomination on Android/DeX. 95% of stuff I copy never makes it to the clipboard, the cells resize on smaller windows so you can’t scroll over, handles multi window with the grace of a brick.
Doesn’t give me much faith for any of the other Google Doc services.
level 2
You can autosave. Options>Files>Saving You can set it to how often in minutes
level 1
I am having issues right now with them signing into Google drive. Keeps saying Google is blocking the access
level 2
Did you allow access to your contacts?
level 2
is it compatible with word docs?
level 1
It’s not obvious to me what app that is
level 1
Thanks for sharing.
It does look nice so far. I have to check compatibility with MS Office.
Оценка этой статьи по мнению читателей:
Не смотря на всю свою мощь и функциональность, смартфон до сих пор не способен полностью заменить персональный компьютер для многих людей. Каким бы ни был экран телефона, этого будет не достаточно для комфортной работы с текстом, таблицами или фото.
И если раньше в этом плане компьютерам ничего не угрожало, то с выходом Samsung Galaxy Note 10 будущее Windows выглядит крайне печальным. Похоже, эра PC окончательно подходит к своему завершению.
Создавать контент на смартфоне!?
Мой Galaxy Note 10+ сейчас лежит на столе. К нему по проводу подключены монитор, мышка и клавиатура. В приложении Google Music, которое работает в фоне, играет музыка, а на экране открыто множество окон (Photoshop, редактор, браузер, файловый менеджер). Полноценная многозадачность на «мобильном компьютере», толщиной в 8 миллиметров!
Все это работает без дополнительных док-станций или дорогостоящих аксессуаров. Достаточно иметь обычный переходник с USB Type-C на HDMI.
А можно и вовсе воспользоваться USB Type-C кабелем, который шел в комплекте со смартфоном и подключить его к любому компьютеру или ноутбуку на базе Windows или OS X от Apple:

Этот материал, включая текст и обработку RAW-фотографий с «зеркалки» Canon, был полностью подготовлен на смартфоне Galaxy Note 10, подключенном к ноутбуку в режиме DeX.
Что такое Samsung Dex?
Samsung DeX (сокращенно от англ. Desktop eXperience или опыт настольного компьютера) — это технология, которая позволяет использовать смартфон в режиме «компьютера». То есть, при подключении смартфона по кабелю к монитору или ноутбуку, вы можете работать со всеми мобильными приложениями и документами, как на компьютере — открывать одновременно множество окон, использовать клавиатуру и мышку.
Кроме того, большинство приложений будут иметь интерфейс «настольных программ». К примеру, вот так выглядит работа с Word-документом в DeX-режиме:
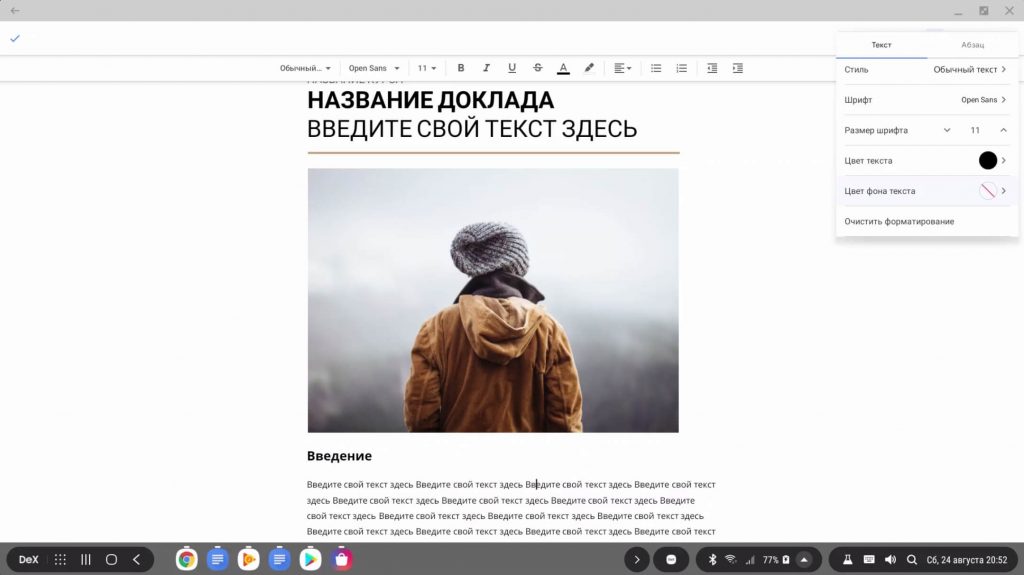
Эта технология в недалеком будущем может полностью изменить то, как мы пользуемся телефонами и компьютерами. Вам больше не придется носить с собой ноутбук или иметь несколько компьютеров (на работе и дома).
Ваш смартфон — это и есть основной компьютер. Остается лишь расставить мониторы и телевизоры в тех местах, где вы работаете и отдыхаете.
Мощность современных флагманов просто поражает воображение. Тот же Galaxy Note 10+ имеет на борту 12 Гб оперативной памяти! Такие характеристики нечасто можно встретить даже в настольных компьютерах.
Обзор Samsung DeX на базе Galaxy Note 10+
Итак, для запуска DeX-режима на Galaxy Note 10 нам потребуется либо простой USB Type-C кабель и компьютер/ноутбук, либо переходник с USB Type-C на HDMI и внешний монитор/телевизор.
Если вы выбрали связку Note 10 + компьютер, тогда нужно будет предварительно на этот самый компьютер установить специальную программу — Samsung DeX. Она доступа как для Windows (версии 7 или 10), так и для Mac OS. Скачать бесплатно ее можно по адресу: samsungdex.com
При установке приложения DeX на Windows может возникнуть проблема — необходимо принять лицензионные условия, поставив галочку. Вот только сама эта галочка сдвинута влево, за пределы видимого окна:
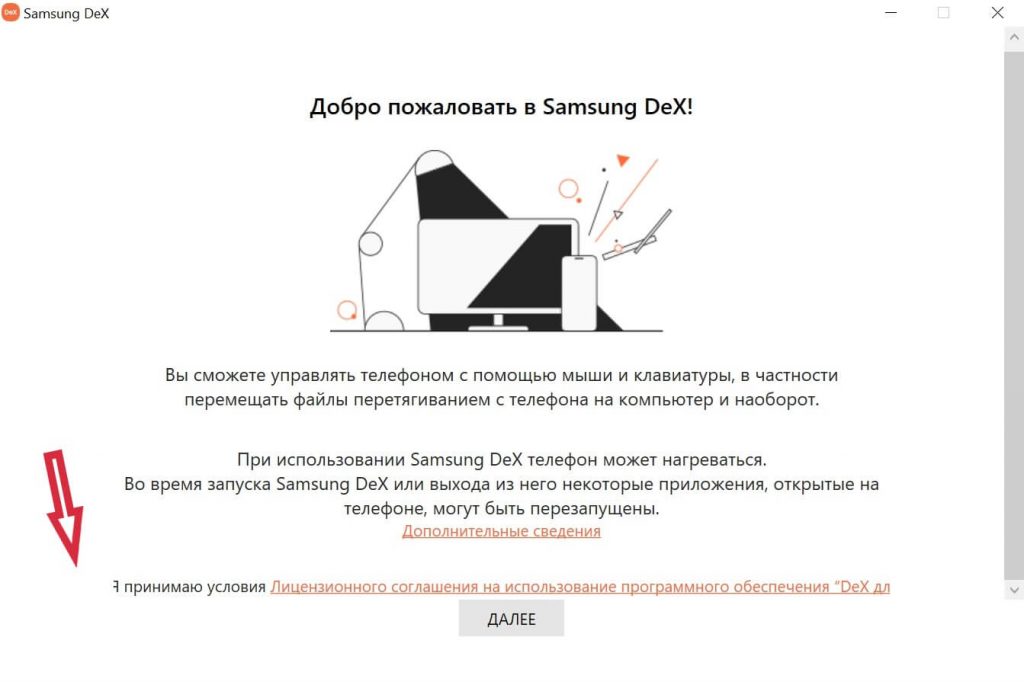
Если у вас произойдет такая же проблема — просто нажмите два раза клавишу Tab и затем Пробел, после чего кнопка «Далее» станет активной.
Скачав и установив Samsung DeX на компьютер, просто подключаем по кабелю свой Galaxy Note 10, после чего на экране компьютера появляется окно DeX-режима:
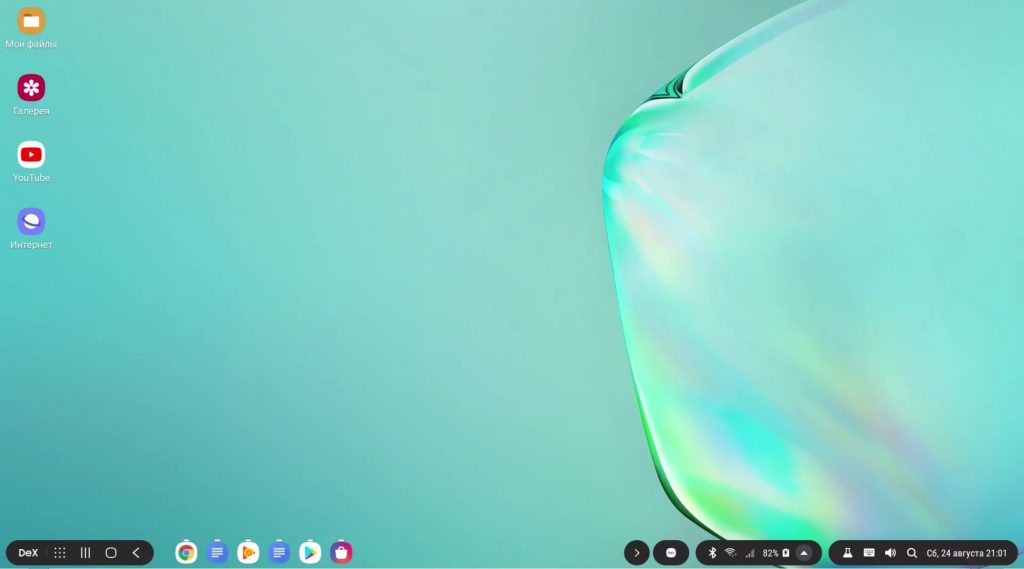
Здесь мы видим рабочий стол, на котором можно размещать ярлыки приложений, по аналогии с Windows. В левом нижнем углу находится ряд клавиш:
- DeX-меню. Открыв его, можно временно заблокировать рабочий стол или завершить работу со смартфоном на ПК. Это, своего рода, аналог кнопки «Пуск» на компьютерах.
- Кнопка, открывающая экран со списком установленных приложений:
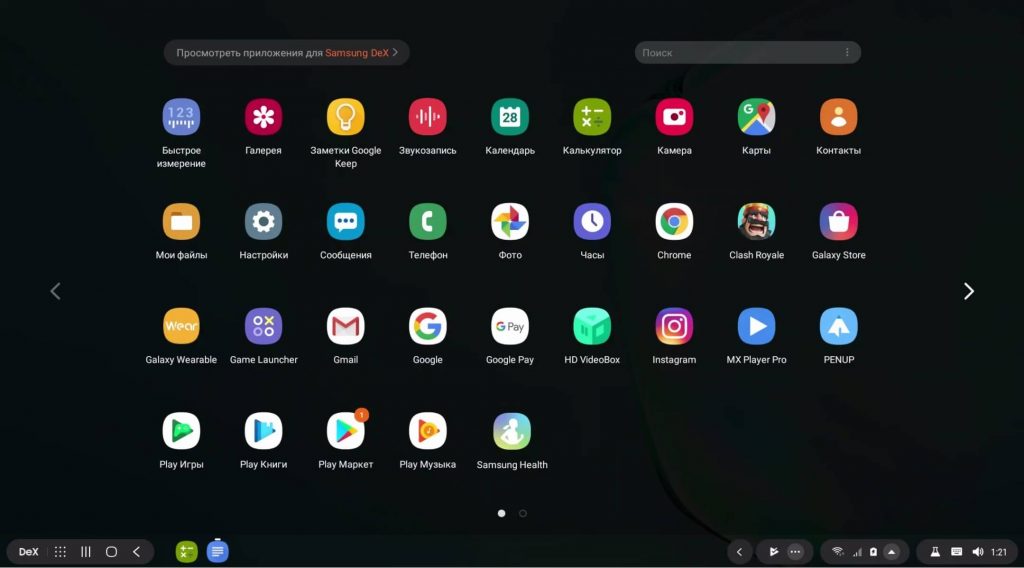
- Кнопка вызова списка запущенных программ
- Кнопка возврата на рабочий стол (свернуть все приложения)
- И кнопка «Назад»
Далее мы видим иконки запущенных приложений, их можно закреплять на этой панели, опять-таки, по аналогии с панелью-задач на Windows.
В правом нижнем углу расположена «шторка уведомлений», управление клавиатурой, звуком, поиск и текущая дата. Эту панель можно отображать как в компактном виде:
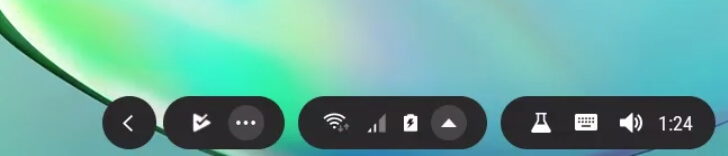
так и в расширенном, где будут видны процент заряда батареи, текущий день и другая информация:

Кстати, во время работы DeX-режима на компьютере, смартфон будет постоянно заряжаться от USB-C выхода. Поэтому, после нескольких часов работы смартфона в DeX-режиме, его аккумулятор будет полностью заряжен.
Главный экран Samsung DeX можно настроить, выбрав обои рабочего стола (эти изменения никак не повлияют на параметры самого телефона):
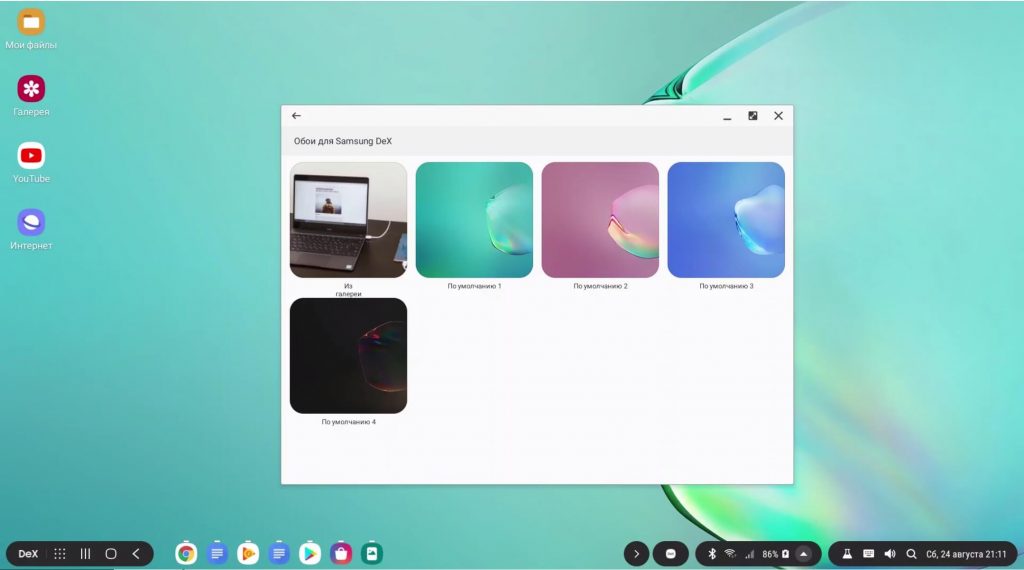
Здесь же доступны и другие настройки: период бездействия (через какое время отключать экран), параметры клавиатуры (отображать ли экранную клавиатуру при подключении физической или нет), а также ряд экспериментальных функций Samsung DeX Labs:

Анатомия окна в Samsung DeX
Любое приложение можно запускать как в оконном режиме, так и на весь экран. При этом, окно программы выглядит следующим образом:
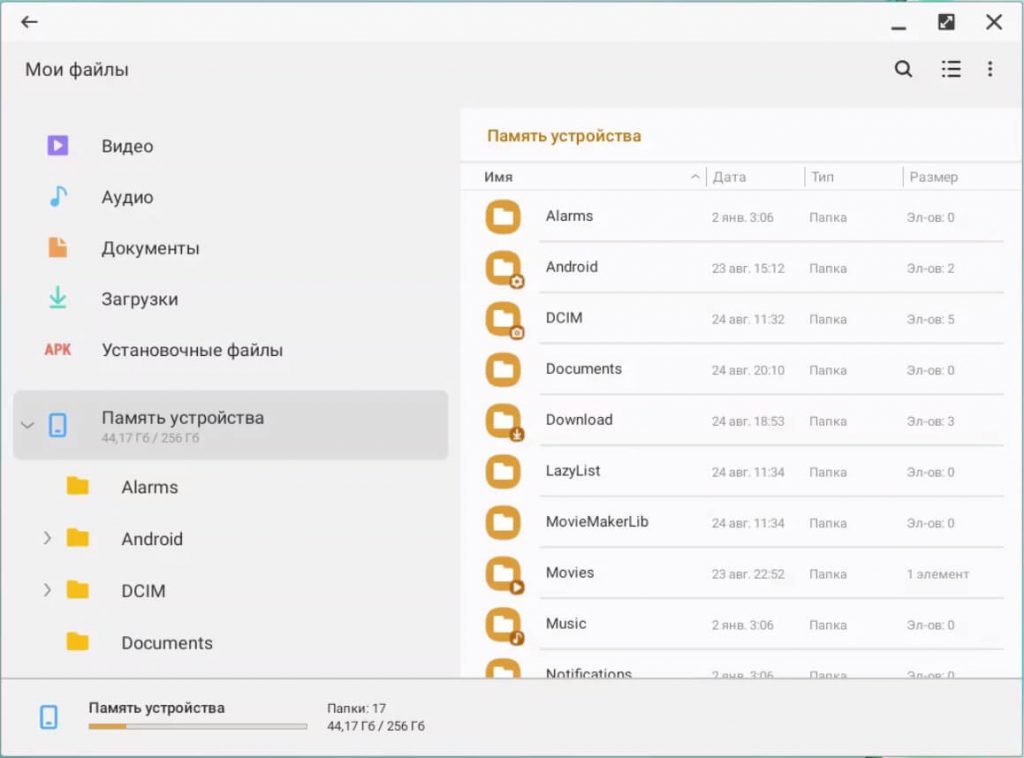
В правом верхнем углу есть такие же кнопки, как и на Windows:
- Свернуть приложение
- Развернуть на весь экран
- Закрыть приложение

В левом верхнем углу только одна кнопка — вернуться назад (часто она также просто закрывает приложение).
Размер окошка можно изменять ровно так же, как и на компьютере. Количество одновременно работающих приложений неограничено:
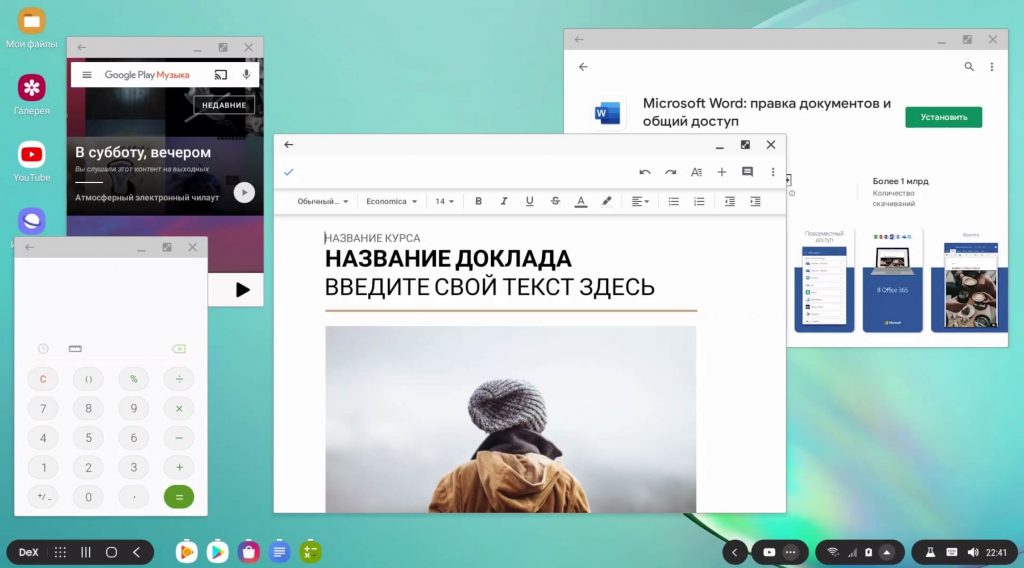
Внешний вид многих приложений изменяется в зависимости от размера окошка. Сравните Калькулятор на скриншоте выше и здесь:
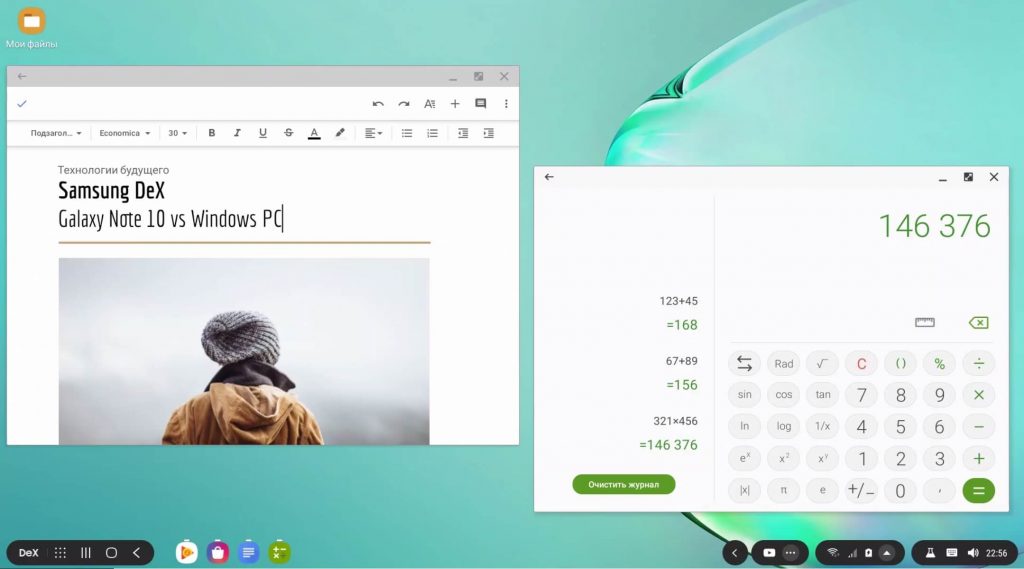
В Samsung DeX не только скопирован внешний вид окошек Windows, но и их поведение. К примеру, дважды щелкнув мышкой по заголовку окна, оно развернется на весь экран. А во всех полях для ввода текста доступно меню по нажатию правой кнопки мыши:
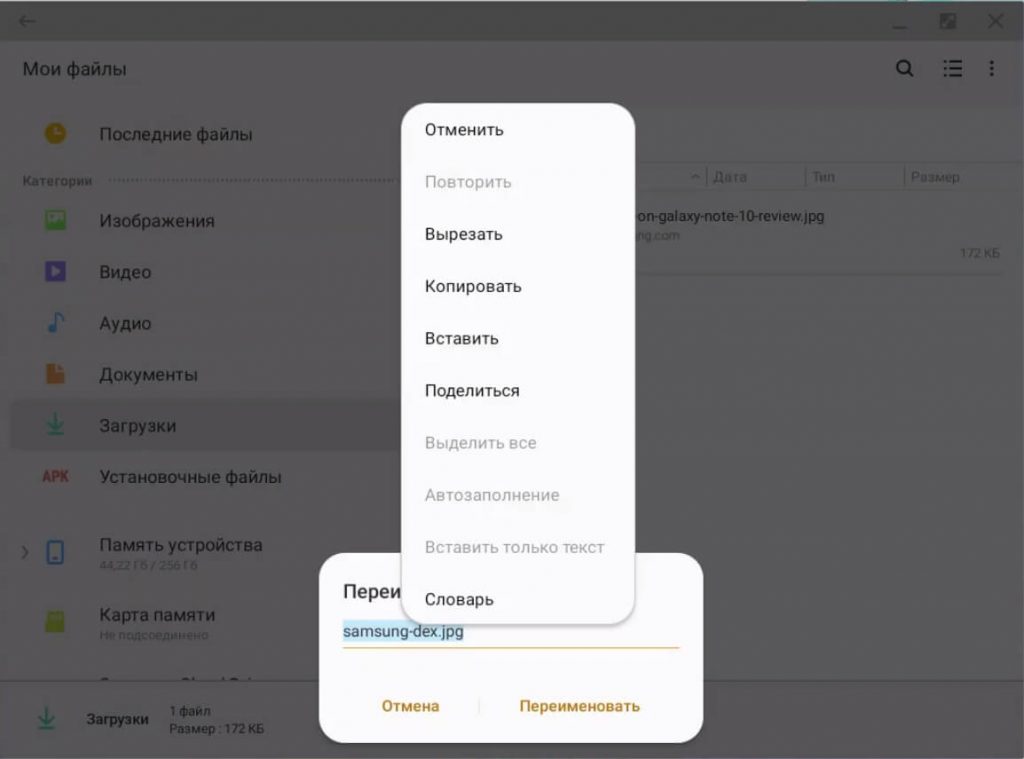
Правая кнопка мыши работает и по всей системе: можно нажимать на иконки приложений или на любой файл.
Функции телефона на компьютере
Если во время работы на Galaxy Note 10 поступает входящий звонок, на мониторе отобразится всплывающее окошко:
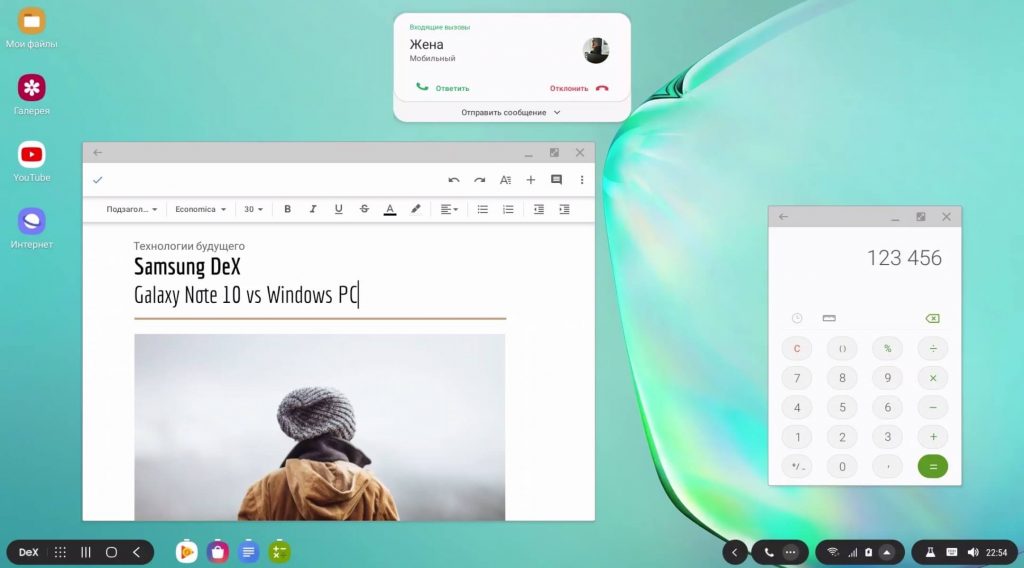
Если нажать кнопку «Ответить», смартфон автоматически перейдет на громкую связь и можно продолжать работу, общаясь по телефону.
Когда приходит сообщение — в правом нижнем углу всплывает соответствующее уведомление:
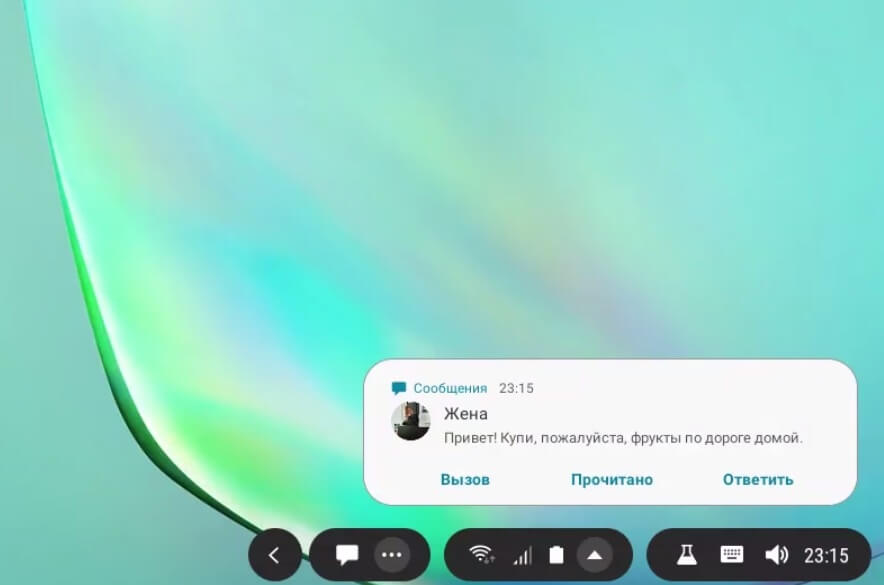
Отвечать можно прямо в DeX-режиме:
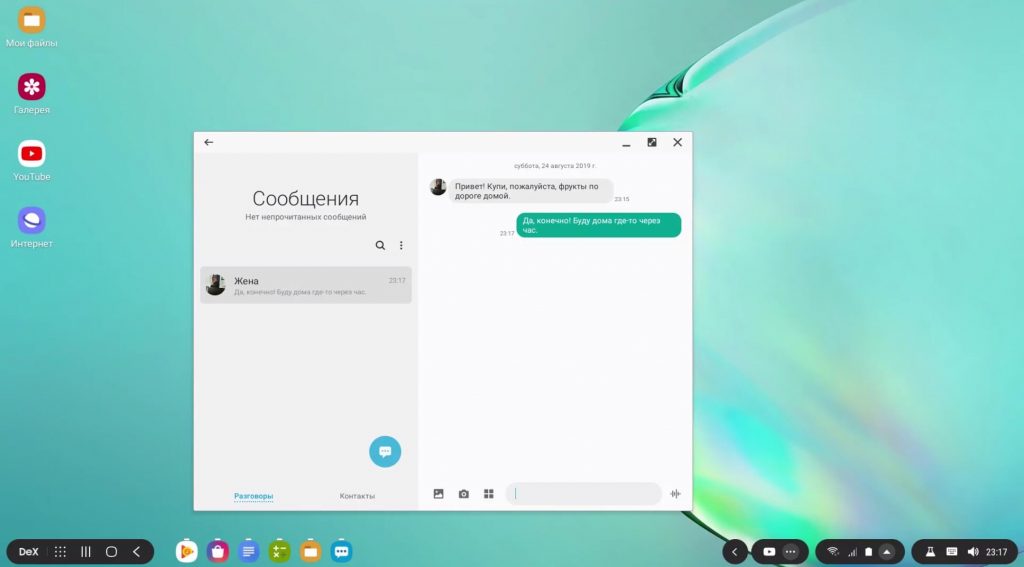
Если совершить исходящий звонок в DeX-режиме, то информация о разговоре будет отображаться на экране Galaxy Note 10.
Что еще можно делать в режиме DeX?
Все, что вы можете делать на смартфоне, доступно и в DeX-режиме, только на большом экране. К примеру, можно одновременно смотреть YouTube в хорошем качестве и работать с Word-документом (или же просто на весь экран включить видео):

Можно копировать файлы с компьютера на смартфон, просто перетягивая их с Windows-папки в DeX-папку:
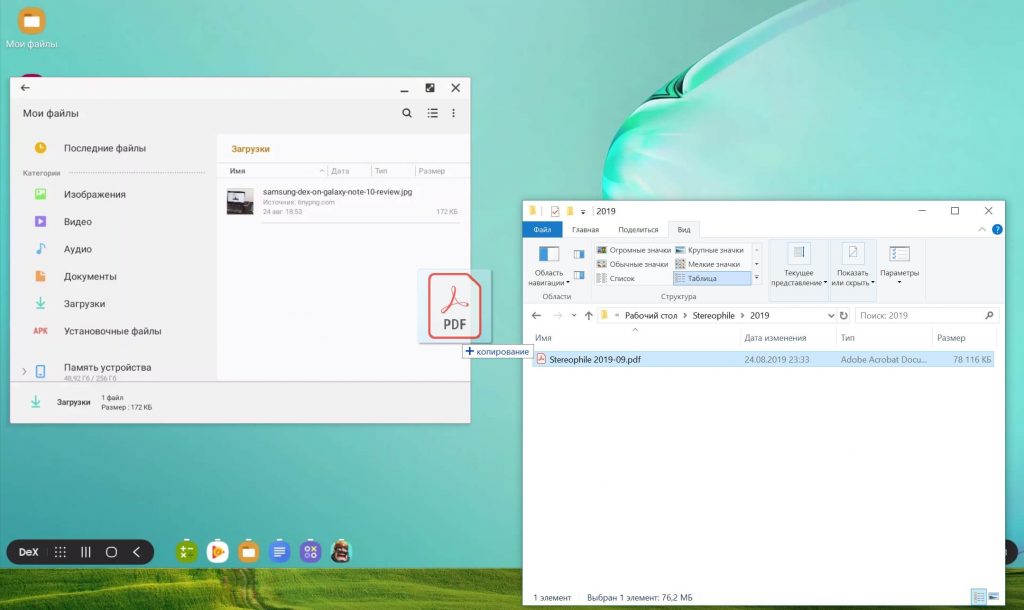
Но вот скопировать файл, перетягивая его с DeX-папки на компьютер, уже не получится. На данный момент такая функция не поддерживается.
Что касается игр, запустить их в режиме DeX возможно. Более того, некоторые игры даже официально поддерживают управление с помощью клавиатуры. К примеру, при запуске игры Asphalt 9 будет показана небольшая инструкция по управлению:

Качество игры очень неплохое даже на большом мониторе, однако получить удовольствие от игры не получится. Иногда происходят небольшие подвисания и проседание FPS буквально на секунду-другую, затем все идет хорошо, затем снова подвисание на секунду.
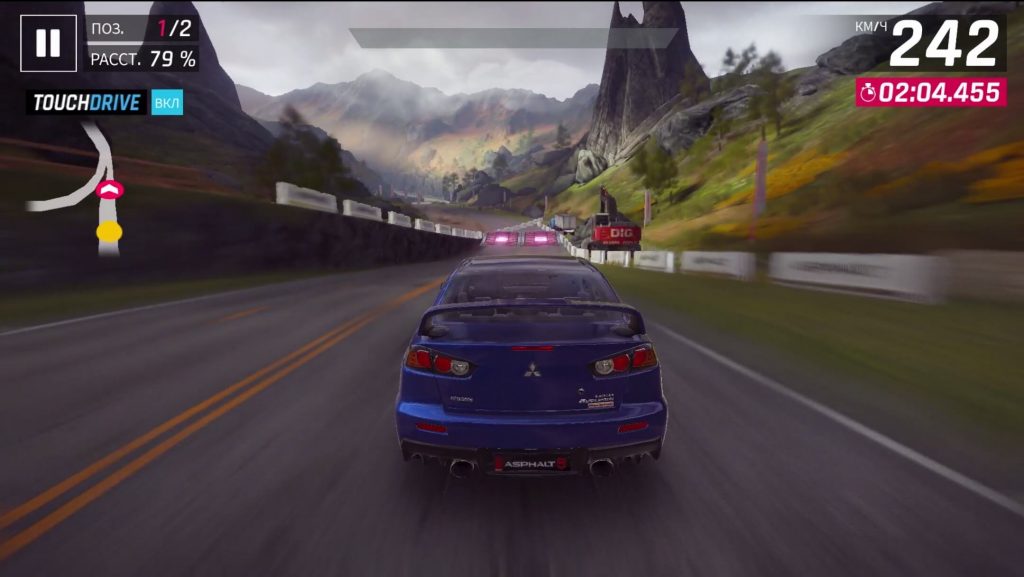
Также запускается без проблем и популярная игра PUBG, но здесь ситуация еще хуже.
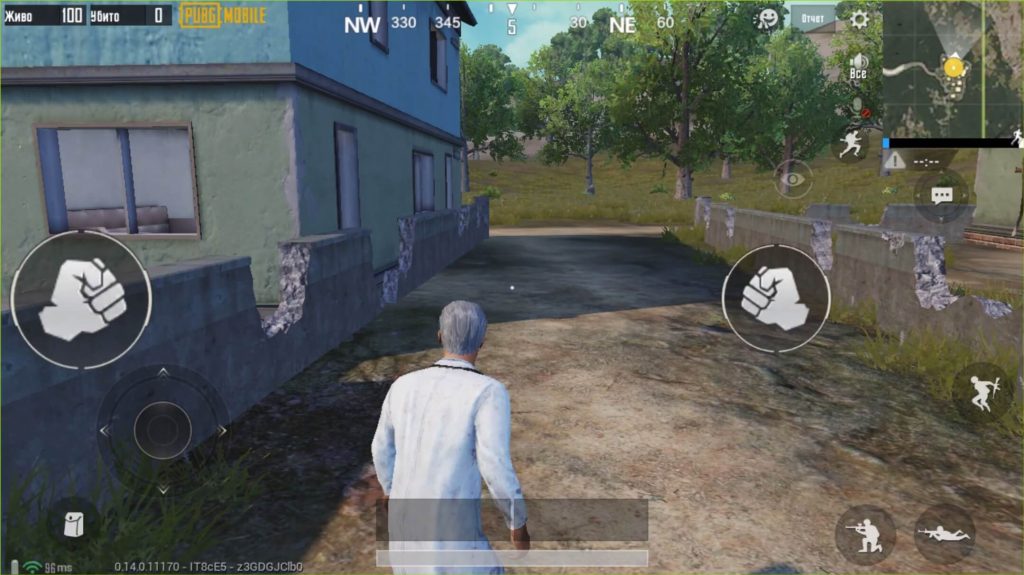
Да, клавиши A, W, S, D поддерживаются, но вот для поворота необходимо зажимать кнопку мыши и только потом можно поворачиваться. Также неудобно стрелять, прыгать и делать другие действия. Да и плавность игры оставляет желать лучшего.
А вот при запуске Clash Royal, режим DeX на компьютере вообще зависает и нужно закрывать программу, после чего переподключать смартфон к ноутбуку.
Особенности работы Galaxy Note 10 в режиме смартфона и компьютера
Непрерывность в работе между режимами смартфона и компьютера, к сожалению, отсутствует. То есть, если вы смотрите фильм в каком-то приложении на смартфоне, а затем подключаете его к ноутбуку или монитору — придется заново запускать это приложение и включать фильм.
То же касается и других программ. Если смотреть YouTube на телевизоре, а затем просто выдернуть кабель, на экране Galaxy Note 10 даже не будет открыто приложение YouTube, не говоря уже о сохранении позиции, на которой оборвался ролик.
Но если на смартфоне, скажем, в браузере Chrome, были открыты вкладки, то эти же вкладки будут открыты и при запуске Chrome в режиме DeX. А если на смартфоне играет музыка и вы подключаете его к ноутбуку — звук идет уже через динамики компьютера.
За все время работы (а это несколько часов) смартфон оставался практически холодным. Это касается и подключения к ноутбуку, и подключения к монитору.
Стоит отметить, что при связке Galaxy Note 10 с ноутбуком, некоторые шрифты выглядят мелковатыми. А для комфортной работы в интернете через браузеры Chrome или Samsung Internet Browser, приходится увеличивать масштаб изображения.
В DeX-режиме можно пользоваться пером S Pen. Поддерживаются также и жесты (когда вы зажимаете кнопку на S Pen и делаете различные взмахи пером) — можно изменять громкость или переключать видео. Радиус действия достаточно большой. Можно подключить Note 10 к телевизору в одном конце комнаты и управлять пером, сидя на диване с противоположной стороны. Жесты работают и при подключении к ноутбуку Windows/OS X.
Темная тема оформления («Ночной режим») работает в DeX-режиме, как и на смартфоне. При ее активации, все стандартные приложения будут выглядеть так:
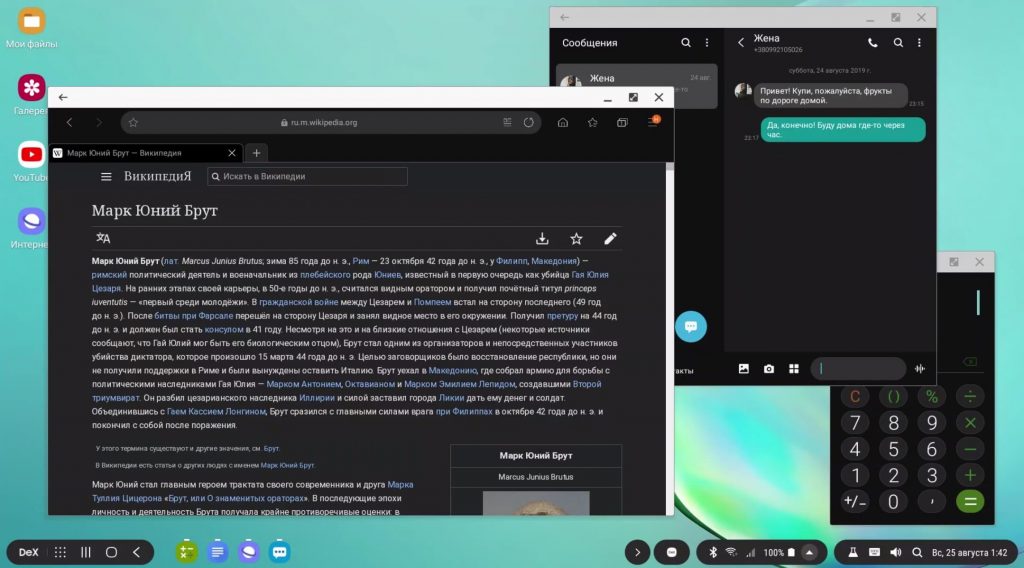
Хотелось бы еще отметить не совсем привычное сочетание клавиш при смене языка. Если на Windows ПК для изменения раскладки клавиатуры нужно нажать Shift+Alt либо Shift+Ctrl, то в DeX-режиме работает сочетание клавиш Ctrl+пробел либо Shift+пробел.
Поддерживаются и другие сочетания:
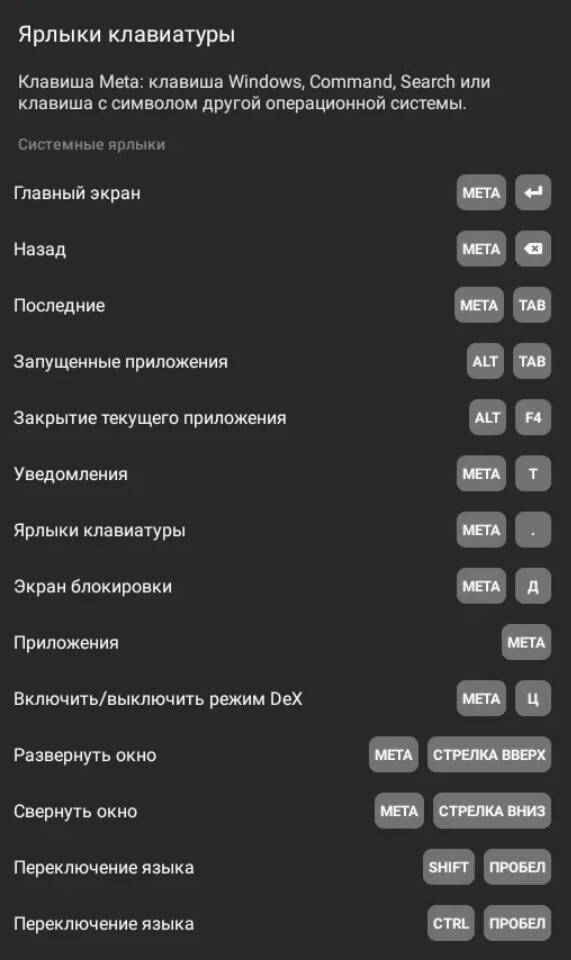
При подключении смартфона к ноутбуку, звук всех приложений и фильмов воспроизводится динамиками ноутбука, но при желании можно изменить источник звука на Note 10.
Выводы
Еще 20 лет назад Microsoft прекрасно понимала, что компьютеры будут становится все более мобильными и персональными. Однако компания так и не смогла заставить свою Windows одинаково хорошо работать как на маленьком экране смартфона, так и на большом мониторе. В результате, Windows полностью утратила рынок мобильных устройств и, судя по тому, что происходит сегодня, может потерять еще бо́льшую часть рынка персональных ПК.
Apple параллельно развивает две операционные системы, приложения между которыми полностью несовместимы. При таком подходе вам в любом случае нужны будут два разных устройства.
Но то, что пытается реализовать Samsung совместно с Google, является самым интересным и элегантным решением. У вас есть только одно устройство, приложения на котором одинаково хорошо и удобно выглядят как на смартфоне, так и на большом экране.
Samsung Galaxy Note 10 — первый смартфон, который поддерживает DeX-режим без каких-либо дополнительных устройств и аксессуаров.
Естественно, здесь не все еще гладко, отсутствует множество функций, да и работать пока в таком режиме не настолько комфортно, как на Windows ПК или Mac OS. Более того, для многих задач компьютер всегда будет удобнее и функциональнее любого смартфона.
Но, у этой идеи есть огромное будущее и, похоже, Google это прекрасно осознает. Ведь аналог «самсунговского» DeX-режима уже реализован в новой версии Android 10. То есть, каждый смартфон при подключении к внешнему экрану, будет изменять свой интерфейс.
И это только начало…
P.S. Не забудьте подписаться в Telegram на наш научно-популярный сайт о мобильных технологиях, чтобы не пропустить самое интересное!
Samsung’s phones are crammed with special features, so it’s understandable if one or two have passed you by. However, Samsung’s DeX mode is something you absolutely don’t want to miss. Essentially turning your powerful Galaxy smartphone into a versatile desktop computer, Samsung DeX allows you to hook up a computer monitor, mouse, and keyboard and start using your phone as a PC.
Contents
- What is DeX?
- DeX-compatible devices
- How to use DeX on a spare monitor
- How to use DeX on a laptop or computer
- How to use DeX wirelessly on a smart TV
- How to use accessories with DeX
- What can you do with DeX?
While you might expect a trick like this to be trumpeted loudly and then abandoned, Samsung has actually been consistently improving DeX. The feature used to require a specific (and expensive) dock to use, but over the years, Samsung has refined the process, so now you now only need a simple (and cheaper) USB-C cable to use DeX mode. You can even connect wirelessly to your smart TV if you have a Galaxy Note 20 or Note 20 Ultra. Here’s a quick guide on how to use Samsung’s DeX mode.
What is DeX?
“DeX” is the name for Samsung’s desktop software, activated by plugging a compatible mobile device into a spare monitor, laptop, or computer. It turns your phone or tablet into a full-fledged desktop experience, complete with word processing software, internet browsers, and more. Samsung DeX is principally aimed at those who require a mobile office, but really, it can be used by anyone with a spare monitor lying around.
Of course, many people already have a serviceable laptop, so what’s the point of the DeX mode? In short, it’s the ease of having everything you need in a single device. Being able to seamlessly switch from writing an email or document on your phone to writing it in a desktop environment can be extremely useful for some people — and that’s exactly what DeX offers.
Samsung DeX on the Samsung Galaxy S10 range and newer (including the new Galaxy S20 range) is even more useful, as DeX on those devices is able to trigger within Windows or MacOS — so you don’t need a separate, spare monitor to use DeX. Instead, it’ll pop up in a separate window, allowing you to use your phone in a desktop environment while also allowing the use of your regular computer. With the new Galaxy Note 20 range, you can even use DeX wirelessly on your smart TV.
DeX-compatible devices
Not every Samsung device can use Samsung DeX mode, and it’s pretty much restricted to Samsung’s flagship ranges only — which doesn’t include the Galaxy S10 Lite and Note 10 Lite, for some reason. The following Samsung phones and tablets are compatible with Samsung’s DeX mode:
- Samsung Galaxy Note 20 Ultra
- Samsung Galaxy Note 20
- Samsung Galaxy S20 Ultra
- Samsung Galaxy S20 Plus
- Samsung Galaxy S20
- Samsung Galaxy Note 10 Plus
- Samsung Galaxy Note 10
- Samsung Galaxy Note 10 5G
- Samsung Galaxy S10 Plus
- Samsung Galaxy S10
- Samsung Galaxy S10e
- Samsung Galaxy S10 5G
- Samsung Galaxy Note 9
- Samsung Galaxy S9 Plus
- Samsung Galaxy S9
- Samsung Galaxy Note 8
- Samsung Galaxy S8 Plus
- Samsung Galaxy S8
- Samsung Galaxy S8 Active
- Samsung Galaxy Tab S6
- Samsung Galaxy Tab S5e
- Samsung Galaxy Tab S4
How to use DeX on a spare monitor
Starting Samsung’s DeX mode on a spare monitor is as simple as connecting it to your phone or tablet. Except, it’s not. DeX mode has gone through a few transformations over the years, and as a result, there are a few ways to access DeX. Whether you’re using a dedicated dock or a single cable, here’s how to use DeX on a monitor.
Connecting with a USB-C cable or hub
Using a USB-C to HDMI cable is one of the most convenient ways to use DeX, and it was introduced with the Samsung Galaxy Note 9 and the Galaxy Tab S4. Since then, it’s spread to all DeX-compatible devices, so it’s an option for any of the devices listed above.
While using a cable is likely to be a popular choice since it doesn’t require an expensive dock, there are no additional ports to attach wired accessories such as keyboards and mice, so you’ll be reliant on Bluetooth peripherals. If you need ports, then you can also use a cheap USB-C hub instead of a cable — but these can be a little fiddly. Whether hub or cable, it’s the easiest way to try out Samsung DeX. Here’s how to get it running:
- Start by making sure you have the right cable. Samsung recommends its own DeX cable, HDMI Adapter, or USB-C Hub, but you can use most other third-party USB-C hubs as well.
- If using a third-party USB-C hub, make sure it has a USB-C port as well as an HDMI port. The hub will need to be plugged into a fast-charging charger, or DeX will not trigger.
- Make sure you’re using a monitor with an HDMI port. Almost any monitor should work, but not every TV will work with DeX.
- Connect your device and monitor. You may need to remove any protective cases for the cable to connect properly.
- DeX should start automatically.
- If it doesn’t start automatically, check your notification shade and select the option for DeX from the list.
- Otherwise, make sure everything is connected properly.
- Make sure you’re using a fast charger. The charger that came with your device should suffice.
- Once DeX has started, pull down your notification shade and tap Use Your Phone as a Touchpad.
Connecting with an official DeX Station/DeX Pad
DeX was originally only usable with Samsung’s DeX Station and DeX dock. Later, with the release of the Galaxy S9, the DeX Pad was added, which also allowed you to use your phone as a trackpad. As mentioned above, neither of these are required any more, but if you happen to come across one, you can still use it — as long as it’s built to accommodate it. The DeX Station was built for the Galaxy S8, S8 Plus, and Note 8, and may struggle to fit newer and larger devices. The DeX Pad’s design is more forgiving, but it’s still worth giving the connection a dry run before you set up your workstation.
Why would you want to? Both the DeX Station and the DeX Pad function as USB hubs as well, so you can easily attach wired mice, keyboards, or additional storage systems. Plus, it’s just a more attractive addition to a desk than a simple USB-C hub or single cable. Here’s how to use it:
- Set up the DeX Station or Dex Pad. Make sure the power cable is firmly attached, as DeX won’t work without it.
- Make sure you’re using a monitor with an HDMI port. Almost any monitor should work, but not every TV will work with DeX.
- Attach any accessories you’ll be using to the Station or Pad.
- Insert your device into the Station or Pad.
- DeX should start automatically.
- If it doesn’t, pull down the Notification Shade of your device and select the option for DeX from the list.
- Otherwise, check all the connections are tightly inserted.
How to use DeX on a laptop or computer
Samsung has continued to improve DeX mode with its latest flagships, and it’s even gone as far as to remove the requirement to have a spare monitor lying around. With the Galaxy Note 10 and Note 10 Plus, Samsung introduced a way to use DeX from inside Windows and MacOS.
This version of DeX was introduced with the Samsung Galaxy Note 10 range but has been ported to the Galaxy S10 range and can also now be found on the Galaxy S20 range and the new Galaxy Note 20 range.
- Attach your device to your computer or laptop with your USB-C cable.
- After attaching for the first time, you’ll have to install the DeX for PC application on your Windows or MacOS device.
- Once the app is installed and your phone is connected, DeX should boot automatically.
- Once DeX is running, you can use it in a window or in full-screen mode.
- While it’s open, you can reply to messages and read notifications from your phone. You can also access files from your phone and transfer files between both devices by dragging between windows.
How to use DeX wirelessly on a smart TV
With the arrival of the Galaxy Note 20 range comes the option to use DeX on your smart TV. Most smart TVs using Miracast are compatible, although you’ll get the best experience on Samsung smart TVs released in 2019 or later. If in doubt, check that your smart TV supports screen mirroring, and you should be good to go. Here’s how to use wireless DeX:
- Open screen-mirroring mode on your smart TV.
- On your Note 20 or Note 20 Ultra, pull down the Quick Panel settings and tap Samsung DeX.
- From the detected devices list, select the TV you want to wirelessly connect to.
- Tap Start Now on the Samsung DeX pop-up.
- Accept the connection request on your TV.
Casting from your Note 20 or Note 20 Ultra to your smart TV is a second-screen experience — which means you can multitask and use separate apps on your phone while it powers DeX on your TV. So, you can watch Netflix on your TV while sending a text from your phone or take notes on your Note 20 while watching online lectures or documentaries on your TV. DeX lets you operate up to five apps at once on your TV and control them using the improved DeX Touch Pad on your phone. Activate it after you’ve connected to DeX by swiping down the Quick Panel and selecting Run With Touch Pad. Using three fingers to swipe, you can swipe up to return to the Recents page, swipe down to go to home, or swipe left or right to quickly switch between apps.
How to use accessories with DeX
A desktop experience isn’t complete without a mouse and keyboard. While a phone is extremely useful for working on the go, for real productivity, a mouse and keyboard are vital, and DeX requires both to get the most out of it.
If you’re using a Dex Station, Dex Pad, or any sort of hub, attaching wired peripherals and accessories is as easy as plugging them into available ports. But if you’re using Bluetooth accessories, you’ll need to pair them to your phone. To do so, head to your Settings, then tap Connected Devices > Pair New Device. Put your device into discoverable mode — check its manual if you’re not sure how — and then go through the pairing process when it appears on your list.
Once everything is paired, you should be able to use them in DeX mode.
What can you do with DeX?
In brief, anything you can do with your phone or tablet, you can do with Samsung’s DeX mode — but in a desktop environment.
When you first start using DeX, you can go ahead and fix your display settings how you want them. For example, if it doesn’t scale properly to your TV, you can choose the Fit to Screen option to fix this display issue. You can access your device’s apps by clicking the App symbol — nine dots arranged in a three-by-three square — in the bottom-left corner. From there, you can run any of your device’s apps, though they won’t stretch to cover your screen if they’re not optimized to work with DeX.
Samsung also offers several DeX-optimized apps, such as the Microsoft Office suite, Gmail, and Photoshop Sketch, in its Galaxy Store. You can access the Galaxy Store from the top of the app drawer. If an optimized version of your app doesn’t exist, you can click the Rotate button in the top-right-hand corner of the app window to turn everything to landscape orientation. This will make things look a bit better on your computer screen.
The app icons can live directly on your desktop, so you can quickly access them at any time. You also have the option to create a taskbar for your apps. You’ll see an option to add this when you right-click on your screen. You also can find important DeX options and notifications in the status bar at the bottom of the screen.
If you don’t have a keyboard plugged in, you can tap the Keyboard icon to produce one on the screen. You also can lock both your DeX station and your phone at the same time if you’re walking away from your desktop and want to ensure it’s secure.
To toggle between DeX view and screen mirroring, go to the Notifications menu. Screen mirroring is a useful copy-paste method that creates the mirror image of what you see on your mobile device on a larger computer screen.
Editors’ Recommendations
-
What is Bixby? How to use Samsung’s AI assistant
-
The best Samsung Galaxy S20 deals for December 2022
-
The best Samsung Galaxy S21 FE screen protectors for 2022
-
The best Samsung Galaxy S21 Plus screen protectors for 2022
-
The best Samsung Galaxy S20 FE screen protectors for 2022
Тестировал – рассказываю. (спойлер: это бомба!)
Только представь, что ты просыпаешься утром, умываешься, завтракаешь, а собираясь на работу берёшь ключи и смартфон.
И всё.
Ах да, нужно же еще тащить ноутбук – там работа, документы, вся твоя офисная жизнь.
И вот тут выходит на сцену Samsung, который сделал очень крутую штуку. Благодаря ей, совсем скоро тебе не нужно будет таскать с собой ноутбук каждый день, на работу или с работы.
В этом обзоре я расскажу, как смартфон превращается в полноценный компьютер.
Это Samsung. И он делает магию
Небольшой круглый аксессуар называется Samsung Dex. Это специальная док-станция, к которой нужно подключить клавиатуру, мышь, монитор.
И вставить свой Samsung Galaxy S8 или S8 plus.
Таким образом, на экране монитора отображается практически полноценный рабочий стол настольного компьютера, с привычными ярлыками типа «Проводник», с кнопкой «а-ля Пуск» и прочими милыми сердцу любого офисного работника элементами интерфейса.
Все приложения, установленные на смартфон, отображаются в списке программ, их можно запустить и пользоваться. Правда, многие не растягиваются на весь экран монитора, и работают в «оконном» режиме.
Так что, поиграть в World of Tanks Blitz клавиатурой и мышью не получится.
Однако, весь офисный пакет Microsoft, включая Word, Exel, PowerPoint, а также Photoshop Lightroom для Android-смартфонов уже адаптированы для работы в «десктопном» режиме.
Благодаря встроенному файловому менеджеру, можно создавать папки, хранить документы и создавать презентации и таблицы. Редактировать фотографии и чатиться во всех мобильных мессенджерах.
Эмейзинг по-Корейски? – Да!
Лёгкость, с которой твой смартфон превращается в полноценный ПК завораживает. Кажется. вот оно – будущее! Однако, идея некоего переходника, который превращает смартфон в полноценную рабочую станцию, далеко не нова.
Свои версии такого аксессуара делала и Майкрософт, и Моторола, но популярности они не получили. На то было несколько причин:
1. Отсутствие приложений, которыми удобно пользоваться в десктопном режиме
2. Дефицит самого аксессуара – в свободной продаже их почти никто не видел
Да и сама мысль заменить привычный настольный компьютер какой-то маленькой коробочкой была кощунственной.
Но сегодня у Samsung есть все шансы стать первой компанией, которая действительно сделала шаг навстречу пост-компьютерной эре, и внедряет в массы идею, что смартфон и есть компьютер.
И вот почему:
1. Dex легко купить
2. Аксессуар стоит около 10 000 рублей
3. Им удобно пользоваться
4. Уже есть около 20-ти адаптированных приложений
5. Аксессуар стильно выглядит
Понятно, что 20 приложений – это мало, но сам факт, что в фирменном магазине приложений Samsung Apps уже есть специальный раздел с приложениями для Dex, позволяет надеяться, что количество программ и игр будет увеличиваться.
Маленький аксессуар с большими возможностями
Несмотря на свои небольшие размеры, Dex оснащён 2-мя портами USB, одним HDMI, одним Ethernet-портом и одним USB-C, который предназначен исключительно для питания Dex’а и смартфона в нём.
К портам USB можно подключать периферию – мыши, клавиатуры, принтеры. Всё работает сразу, никаких драйверов искать и устанавливать не нужно.
А можно использовать беспроводные мыши и клавиатуры – подключать их к Samsung Galaxy S8 и использовать незанятые порты USB на Dex’e для флешек, кардридеров и прочего.
Интересен режим Screen mirroring, когда на экране монитора отображается привычный рабочий стол смартфона. Между этим и «десктопным» режимами можно переключаться прямо на лету.
При желании, можно подключить даже проводной интернет или соединить несколько Dex’ов в локальную сеть. Но по умолчанию, включив Dex с установленным Samsung Galaxy S8, ты запросто выходишь в сеть, используя мобильный интернет. Ведь в смартфоне у тебя есть сим-карта, правда?
Интересная особенность: если скачиваешь «тяжёлый» файл или архив, Dex автоматически запускает некое «ускорение скачивания», и скорость загрузки через мобильную сеть может доходить до 150 мбит/с.
А как звонить? – Легко!
Да, во время входящего выхова на экране монитора появляется всплывающее уведомление. Можно ответить на вызов или сбросить его.
Если начать разговор, по умолчанию включится громкая связь на смартфоне, но если ты сидишь в беспроводных наушниках – разговор получится более приватным.
Также можно пользоваться Skype, и даже совершать видеозвонки, используя фронтальную камеру смартфона. Даже после 10-ти минут общения по видеосвязи Samsung Galaxy S8 практически не нагрелся. Это учитывая, что помимо запущенного скайпа был открыт браузер с 10-ю вкладками и Word.
По итогам целого дня тестирования я не заметил никаких подтормаживаний или зависаний. Система работает шустро, смартфон и Dex не нагреваются и общее впечатление от работы самое приятное.
Всё круто, но… Есть вопросы
Если убрать в сторону эмоции и оценить Dex трезвым и практичным взглядом, появляются 2 вопроса.
Вопрос №1. Для кого этот аксессуар?
Чтобы пользоваться Dex’ом, нужен смартфон Samsung S8 или S8 plus. Также, нужна клавиатура, мышь, и конечно монитор. Мне трудно поверить, что у кого-то дома всё это есть, но нет системного блока.
Скорее, этот аксессуар нацелен на корпоративное использование, но мелкие компании вряд ли будут покупать своим сотрудникам по новенькому флагману и выкидывать стационарные ПК.
А большие корпорации не будут переходить на Dex из-за своих политик безопасности – это дополнительные деньги, время и головная боль.
Вопрос №2. База приложений
Как показывает опыт предыдущих производителей подобных аксессуаров, гаджет без программного обеспечения очень быстро теряет популярность. Да, офисный пакет – это хорошо, но я бы хотел видеть больше приложений специализированных, для дизайнеров, программистов, какие-нибудь терминальные приложения, быть может, игры.
Если Samsung будет всячески поощрять и способствовать развитию программ и игр для Dex, это будет круто. Целевая аудитория увеличится и аксессуар станет популярным.
Поживем – увидим.
Мои впечатления: круто, но не для всех
Конечно Dex не сможет заменить в одночасье все стационарные компьютеры. Дизайнерам, разработчикам и программистам не обойтись без мощного ПК и широкоформатного монитора.
А вот всем, кто работает в офисе – составляет отчеты, делает таблицы и прочие офисные дела – Dex в связке с Samsung Galaxy S8 запросто заменит громоздкий ПК.
Я уверен, что руководители многих компаний уже получили красивые рекламные буклеты, восхваляющие этот аксессуар. Возможно, через несколько лет иметь системные блоки в офисе будет немодно, и у сотрудников на столах будут стоять Dex’ы.
А может, и нет.
Вообще, Dex в связке с Galaxy S8 – это удобно: смартфон всегда с тобой и ты можешь общаться, отправлять и принимать почту и править тексты в любом месте. А когда ты приходишь на работу – просто вставляешь смартфон в Dex и продолжаешь работать, только уже на большом мониторе и в удобном интерфейсе.
Во всяком случае, Samsung молодцы, что продвигают свою экосистему, в отличие от застрявшей в 2014 году Apple. Мега-стильный, безрамочный Galaxy S8, беспроводная зарядка и вот теперь Dex.
Только представь:
Больше не нужно будет пылесосить внутренности системников. Не нужно закупать комплектующие и расширять память или жёсткий диск. С легкой руки Корейцев персональный компьютер может стать таким же простым, как смартфон. Потому что он и есть смартфон.
Не запутайся.

🤓 Хочешь больше? Подпишись на наш Telegram.

iPhones.ru
Тестировал – рассказываю. (спойлер: это бомба!) Только представь, что ты просыпаешься утром, умываешься, завтракаешь, а собираясь на работу берёшь ключи и смартфон. И всё. Ах да, нужно же еще тащить ноутбук – там работа, документы, вся твоя офисная жизнь. И вот тут выходит на сцену Samsung, который сделал очень крутую штуку. Благодаря ей, совсем скоро…
- DeX,
- Samsung,
- аксессуары,
- Обзор
Микк Сид
@mickmaster
Пишу обо всём, что интересно и познавательно — гаджеты, события, репортажи. Увлекаюсь игрой на барабанах, меломан со стажем.