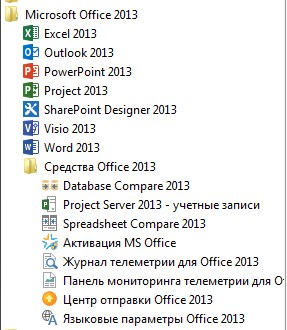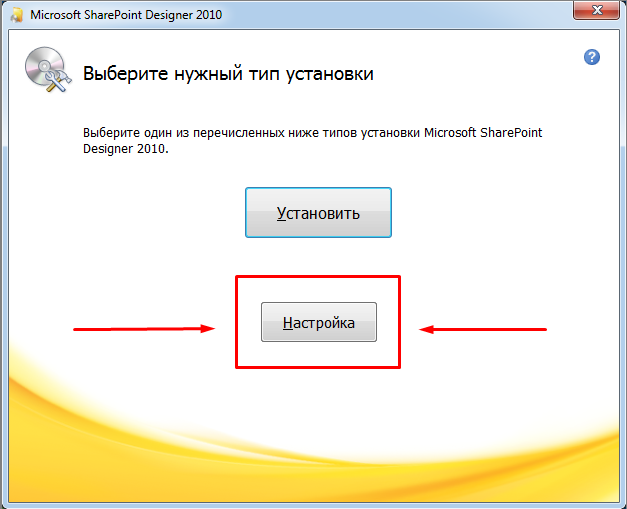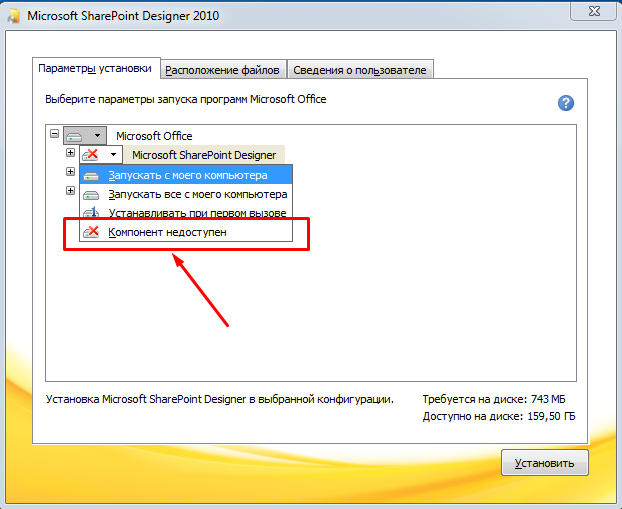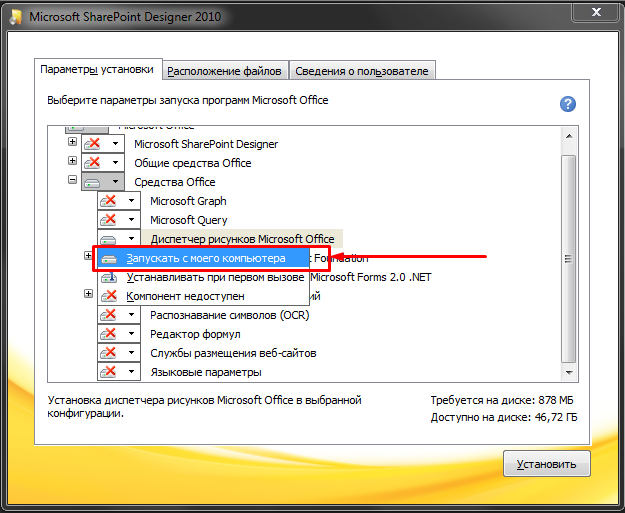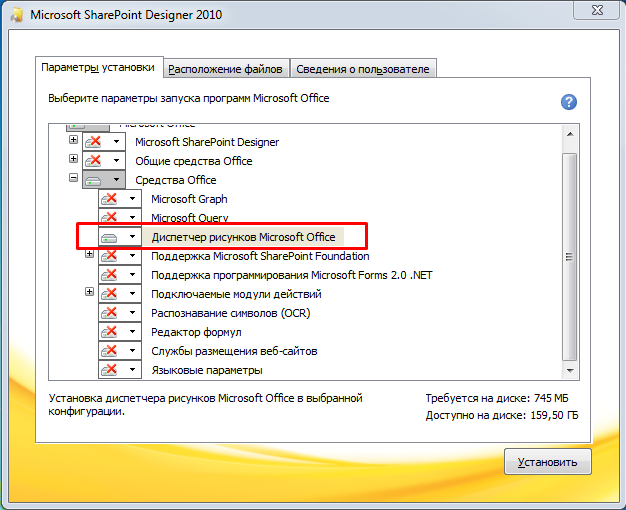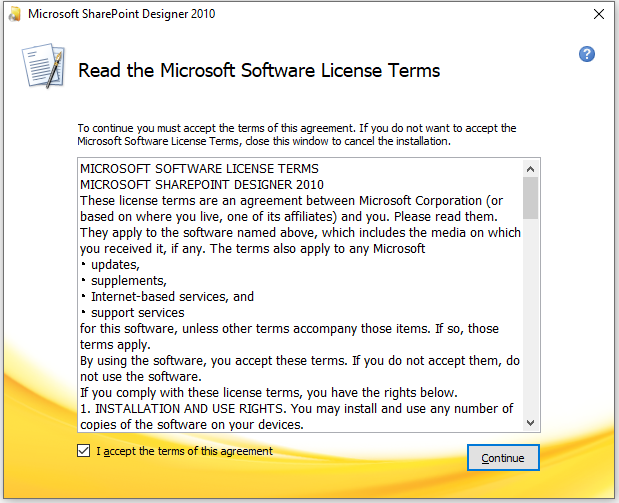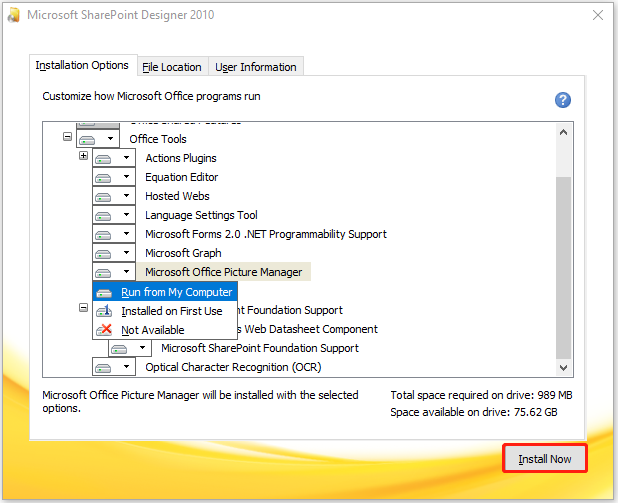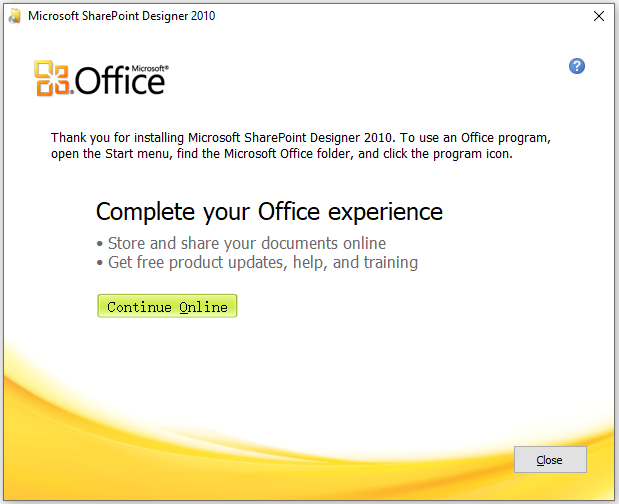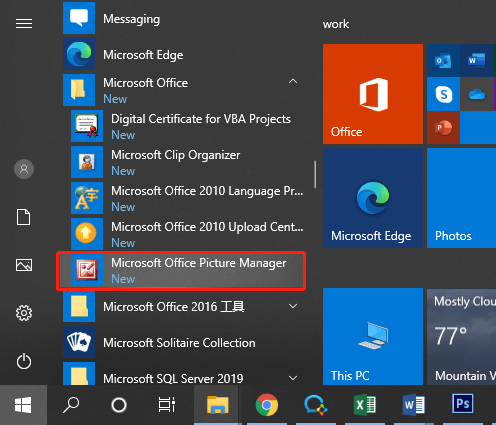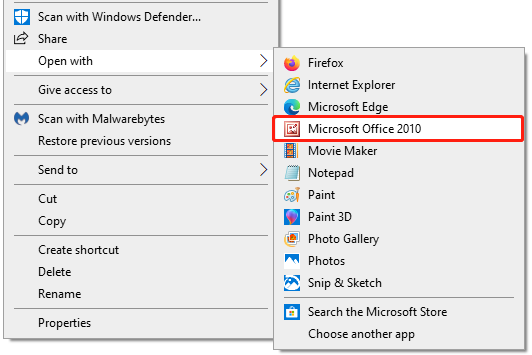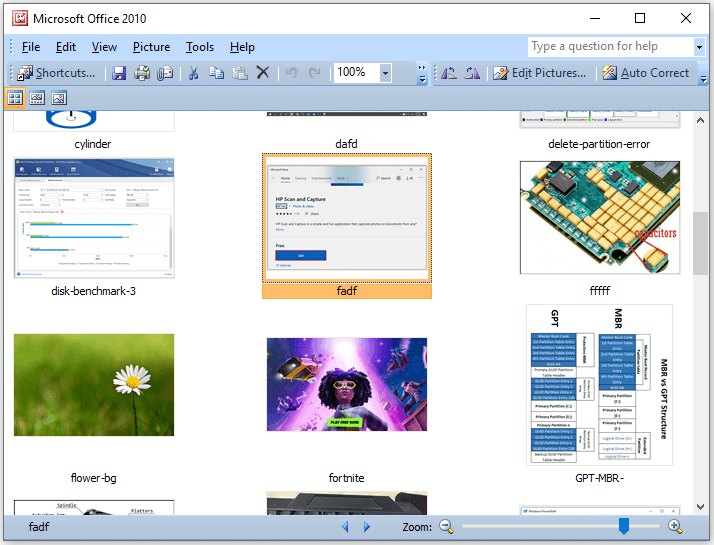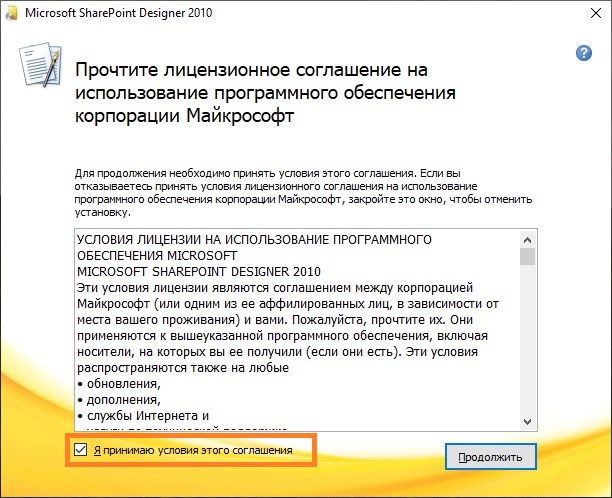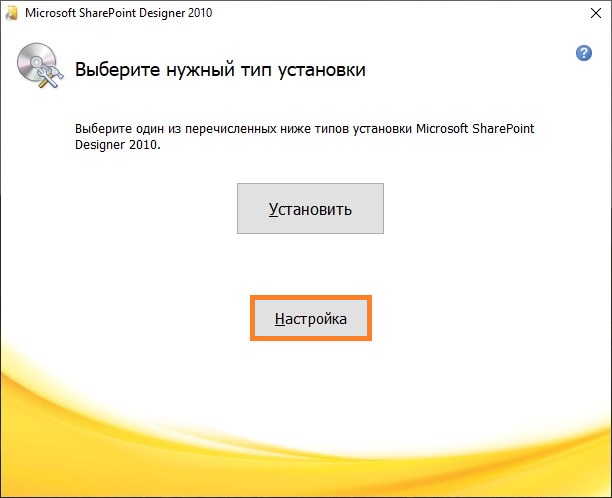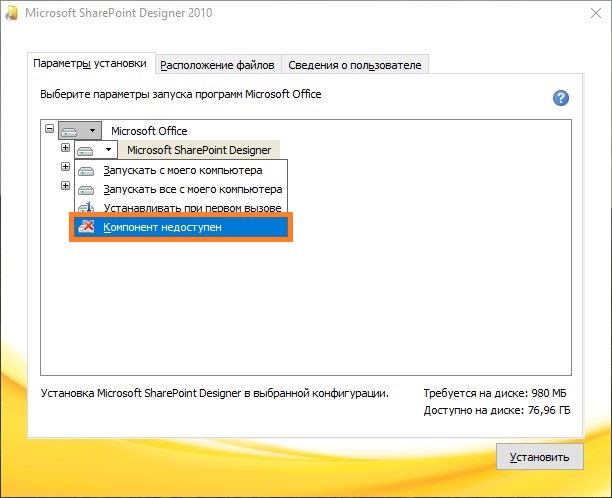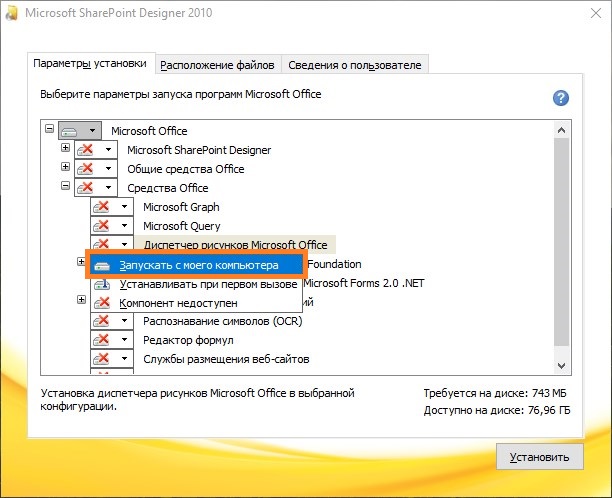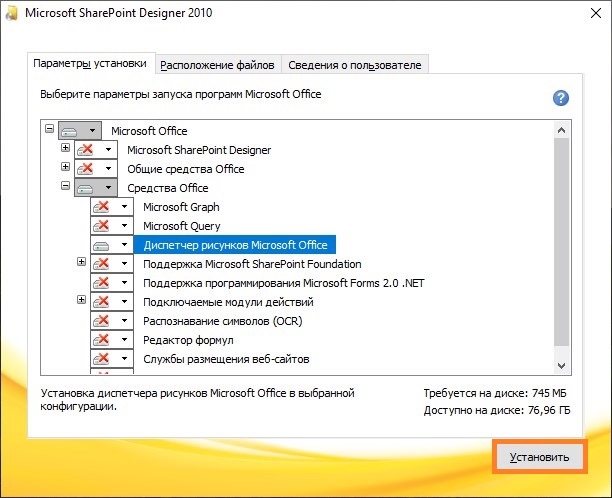Picture Manager 2007 Picture Manager 2010 Office 2010 Office 2007 Еще…Меньше
Примечание:
Мы стараемся как можно оперативнее обеспечивать вас актуальными справочными материалами на вашем языке. Эта страница переведена автоматически, поэтому ее текст может содержать неточности и грамматические ошибки. Для нас важно, чтобы эта статья была вам полезна. Просим вас уделить пару секунд и сообщить, помогла ли она вам, с помощью кнопок внизу страницы. Для удобства также приводим
ссылку на оригинал (на английском языке)
.
Microsoft Office Picture Manager (Диспетчер рисунков Microsoft Office в Office 2010) позволяет просматривать и изменять изображения на компьютере, а также управлять и делиться ими. Эффективный инструмент поиска «Найти рисунки» позволяет найти изображения на компьютере. При желании вы можете их изменять с помощью Picture Manager. В нем вы найдете инструменты для обрезки, растягивания, копирования и вставки изображений. С помощью Picture Manager удобно делиться изображениями: вы можете отправлять их в сообщениях электронной почты или создать библиотеку рисунков в корпоративной интрасети.
Примечание: Диспетчер рисунков не поддерживается в Office 2013 и более поздних версий. Для Windows 10, мы рекомендуем использовать приложение «фотографии», которое можно бесплатно установить в магазине Microsoft в Windows.
Работа с Picture Manager
Приложение Microsoft Picture Manager входит в состав всех наборов Office. Его можно использовать для работы с отдельными изображениями.
Следуйте инструкциям по запуску Picture Manager ниже.
-
В меню Пуск выберите пункт Все программы.
-
Откройте папку Microsoft Office, щелкнув ее.
-
Затем так же откройте папку Средства Microsoft Office.
-
Выберите пункт Microsoft Office Picture Manager («Диспетчер рисунков Microsoft Office» для Office 2010).
Следуйте инструкциям по открытию изображений на компьютере в Picture Manager ниже.
-
Найдите изображение на компьютере, которое вы хотите открыть.
-
Щелкните его правой кнопкой мыши.
-
Если у вас Office 2007, выберите команду Открыть с помощью, а затем выберите пункт Microsoft Office Picture Manager.
Выберите Microsoft Office в Office 2010. Изображение будет открыт Picture Manager.
К началу страницы
Управление изображениями
Чтобы не переходить из одного расположения в другое и не теряться в длинном списке папок, вы можете добавить ярлыки расположений изображений. В Picture Manager не потребуется создавать для этого новые категории или импортировать изображения. Когда вы добавите ярлык расположения, вы сможете работать с изображениями из него так же, как в файловой системе.
Вы можете создать ярлык всей папки или отдельного изображения.
-
Найдите папку с изображениями.
-
Щелкните ее правой кнопкой мыши и выберите команду Создать ярлык.
-
Перетащите ярлык на рабочий стол.
-
Найдите нужное изображение на компьютере.
-
Щелкните его правой кнопкой мыши и выберите команду Создать ярлык.
-
Перетащите ярлык на рабочий стол.
-
Щелкните ярлык правой кнопкой мыши.
-
Если у вас Office 2007, выберите команду Открыть с помощью, а затем выберите пункт Microsoft Office Picture Manager.
Выберите Microsoft Office в Office 2010. Изображение будет открыт Picture Manager.
К началу страницы
Изменение изображений
С помощью параметров из меню Правка и Рисунок вы можете изменить изображения.
-
Яркость и контраст
-
Цвет
-
Обрезать
-
Повернуть и отразить
-
Устранение эффекта красных глаз
-
Изменить размер
Когда все будет готово, сохраните изменения. Чтобы сохранить изменения для текущего изображения, выберите команду Сохранить. Чтобы создать новое изображение, сохранив оригинал неизменным, воспользуйтесь командой Сохранить как.
К началу страницы
Отправка изображений коллегам
Когда вы закончите изменять изображение, вы можете поделиться им со своей рабочей группой. Вы можете отправлять изображения в сообщениях электронной почты или создавать общие библиотеки, чтобы работать над ними совместно с коллегами. В библиотеках удобное администрирование, предоставление разрешений, основанное на ролях, а также уникальная модель управления изображениями. Она позволяет пользователям скачивать изображения в любом размере и разрешении, в то время как оригинальные изображения хранятся в ней без изменений. Когда вы делитесь изображениями, помните, что вы можете сжать их до того размера, который вам больше подходит. Файлы меньшего размера быстрее открываются на веб-страницах и занимают мало места на диске. Кроме того, если вы делитесь ими по электронной почте, они будут отправляться быстрее.
Дополнительные сведения о библиотеках изображений в Microsoft Office SharePoint Server 2007 см. в статье Работа с фотографиями в библиотеке рисунков SharePoint.
К началу страницы
Нужна дополнительная помощь?
Содержание
- Microsoft Picture Manager
- Просмотр
- Редактирование
- Инструменты
- Как установить Microsoft Office Picture Manager в Windows 10 2022
- Установить Microsoft Office Picture Manager в Windows 10
- Как установить и использовать пользовательский образ как Gamerpic на Xbox One
- Руководство по привратнику: как с его помощью установить и установить приложения Mac
- Как установить, установить принтер hp officejet 6500a plus «все в одном»
- About Picture Manager
- Use Picture Manager
- Manage your pictures
- Edit your pictures
- Share your pictures
- Picture manager 2019 для windows 10
- Microsoft Picture Manager
- Описание
- Возможности
- Установка
Microsoft Picture Manager
Утилита позволяет просматривать рисунки и фотографии. Есть возможность создать слайд шоу и редактировать изображения. Доступна функция изменения контрастности.
Microsoft Picture Manager – официальное приложение для Windows, представляющее собой средство просмотра и редактирования изображений. По аналогии с Picture Viewer, данная утилита поддерживает большинство популярных форматов, в том числе PNG, JPG, ICO и другие. Есть возможность настроить параметры показа изображений в видео слайд шоу или диафильма.
Просмотр
Для просмотра картинок необходимо указать путь к папке с файлами. После этого пользователи могут выбрать тип отображения в виде сетки или списка. Кроме того, утилита позволяет получить дополнительную информацию о свойствах фотографии, в том числе дате создания и разрешении.
Редактирование
Программа содержит встроенный редактор изображений. С его помощью можно регулировать уровень яркости и контрастности рисунка. Также есть возможность изменить ориентацию и обрезать снимок.
При обработке фотографий доступен инструмент для устранения эффекта красных глаз. Поддерживается функция сжатия изображения.
Инструменты
Приложение позволяет установить рисунок в качестве обоев рабочего стола. Для этого следует кликнуть правой кнопкой мыши по картинке и выбрать соответствующий пункт в контекстном меню.
Есть возможность отправить изображение по электронной почте или напечатать при помощи принтера. В последнем случае пользователи могут выбрать масштаб и цветовую схему.
Источник
Как установить Microsoft Office Picture Manager в Windows 10 2022
Office 2016, Office 2010 и Office 365 не поставляются с Picture Manager. Microsoft Picture Manager позволяет пользователям легко просматривать, редактировать и управлять изображениями понравилось. В Windows 10 теперь у вас есть приложение Windows Photos, которое позволяет управлять вашими фотографиями. Microsoft удалила диспетчер изображений, поскольку основные инструменты для редактирования изображений, которые были там включены, уже включены в Word, PowerPoint или Excel. Но если этого не хватает и вы хотите установить Picture Manager, вы можете сделать это следующим образом.
Установить Microsoft Office Picture Manager в Windows 10
После того, как вы его загрузили, запустите установку, примите условия лицензирования и выберите Настроить кнопку для установки, когда она предлагается.
Теперь на следующем экране выберите Запустить с моего компьютера для Microsoft Office Picture Manager и Недоступно для всех других программ, как показано ниже.
Нажмите на него, чтобы открыть программу.
Microsoft Office Picture Manager позволяет вам управлять, редактировать, обмениваться и просматривать ваши фотографии. Функция Найти фотографии очень полезна для поиска всех ваших фотографий. Вы можете использовать инструменты для редактирования изображений, чтобы обрезать, развернуть или скопировать и вставить. Вы также можете делиться или отправлять изображения в сообщениях электронной почты или создавать библиотеку изображений в корпоративной интрасети.
Вы также можете использовать файл Setup.exe с установочного компакт-диска Office 2010, 2007 или 2003, а во время установки выберите «Настроить», а затем выберите только Microsoft Office Picture Manager. Но в этом случае вы можете столкнуться с проблемами лицензирования, поэтому лучше использовать SharePoint Designer.
Наслаждайтесь использованием Microsoft Office Picture Manager, даже если на вашем компьютере с Windows 10 установлен Office 2016. Посмотрите, как вы можете получить Windows Photo Viewer в Windows 10.
Как установить и использовать пользовательский образ как Gamerpic на Xbox One
Если вы хотите загрузить изображение с вашего Xbox One и использовать его как изображение геймера, это можно сделать. Вы также можете использовать USB-накопитель для загрузки изображения и установить его в качестве игрового игрока Xbox One.
Руководство по привратнику: как с его помощью установить и установить приложения Mac
Узнайте больше о Gatekeeper и о том, как использовать его для установки самых безопасных приложений на ваш Mac.
Как установить, установить принтер hp officejet 6500a plus «все в одном»
Узнайте, как настроить и установить принтер HP Officejet 6500A Plus «все в одном».
Источник
About Picture Manager
With Microsoft Office Picture Manager you can manage, edit, share, and view your pictures from where you store them on your computer. The Locate Pictures feature helps you find your pictures with powerful search, and when you find them, Picture Manager can correct your pictures, if needed. Use the picture editing tools to crop, expand, or copy and paste. Sharing pictures is easier with Picture Manager: you can send pictures in e-mail messages or create a picture library on your corporate intranet.
Note: Picture Manager is not supported in Office 2013 and later versions. For Windows 10 we recommend using the Photos app that you can install for free from the Microsoft Store in Windows.
Use Picture Manager
Microsoft Picture Manager is installed with all Office Suites and can be used on individual images.
Use the following instructions to start Picture Manager.
From the Start menu, select All Programs.
Click to open the Microsoft Office folder.
Click to open the Microsoft Office Tools folder.
Click Microsoft Office Picture Manager.
Use the following instructions to start Picture Manager from an image on your computer.
On your computer, locate the picture you want to work with.
Right-click the picture.
In Office 2007, select Open With, then click Microsoft Office Picture Manager.
In Office 2010, select Microsoft Office. Your picture will open in Picture Manager.
Manage your pictures
Instead of navigating between locations and long lists of folders, you can add shortcuts to the locations that contain your images. Picture Manager does not require you to create new categories or to import pictures. Once you add a shortcut, you work with pictures from that location as if you were working from the file system.
You can create a shortcut to the folder that contains your pictures, or to each picture.
Locate the folder that contains your pictures.
Right-click the folder and select Create Shortcut.
Drag the shortcut to your desktop.
On your computer, locate a picture.
Right-click the picture and select Create Shortcut.
Drag the shortcut to your desktop.
Right-click the shortcut.
In Office 2007, select Open With, then click Microsoft Office Picture Manager.
In Office 2010, select Microsoft Office. Your picture will open in Picture Manager.
Edit your pictures
By using the Edit and Picture menus and adjusting the following settings, you can change how your pictures look.
Brightness and contrast
Resize your picture
When you have finished editing, you can save the changes. Click Save to save your changes, or use Save As to create a new image, while keeping the original.
After you have finished editing your pictures, you may want to share them with your workgroup. You can send pictures in e-mail messages or create a shared picture library for a collaboration experience that features simplified administration and role-based permissions, as well as a unique picture management model that enables users to download picture versions of any size or resolution, while efficiently storing the original pictures. When sharing pictures, keep in mind that you can compress them to a size that is most efficient for the way you intend to use the picture. Smaller file sizes display quicker on a Web page, take up less disk space, and, if you are sharing pictures by sending them in an e-mail message, they can be delivered faster
To learn more about Microsoft Office SharePoint Server 2007 picture libraries, see Work with photos in a SharePoint picture library.
Источник
Picture manager 2019 для windows 10
Однако, в состав Office 2013 Picture Manager уже не входит.
Следующее окно предназначено для выбора нужных для установки компонентов. Во вкладке «Параметры установки» по умолчанию выбрано большинство компонентов.
На данный момент нам нужен только Диспетчер рисунков! Поэтому нужно сначала отключить все компоненты, выбрав в выпадающем списке «Компонент недоступен» напротив каждого раздела.
В итоге должно получиться, что все компоненты отключены и не будут установлены. Теперь нам нужно выбрать только интересующий на Диспетчер рисунков, который находится в разделе «Средства Office». В выпадающем списке выбираем значение «Запускать с моего компьютера»
В итоге Дистпетчер рисунков будет единственным компонентом для установки. Если вам нужны ещё какие-то, то вы сразу можете выбрать их по такому же принципу.
Нажимаем Установить и ждём окончания установки. Теперь в списке программ у вас появится желанная программа!
Источник
Microsoft Picture Manager
Описание
Microsoft Picture Manager — это редактор для картинок с возможностью упорядочивания файлов. Программа создана, как менеджер изображений с удобным меню и простым интерфейсом для пользователя начального уровня.
Этот менеджер фотографий поставлялся вместе с офисными программами от Microsoft и другими приложениями. Редактор не устанавливается как отдельная программа. Редактор входит в установочный пакет Microsoft Office и SharePoint Designer.
Программа создана просто и удобно. В интерфейсе нет лишних функций и панелей. В программе минимум необходимых инструментов, что позволяет разобраться в программе даже новичку.
Возможности
В менеджере вы ищете картинки на своём компьютере. При необходимости можно создавать дополнительные папки и описание в виде тегов. Стандартные инструменты помогают редактировать изображение без лишних усилий.
Переворачивайте и обрезайте изображения, настраивайте уровень яркости и контрастности картинки. Выставляйте вспомогательные настройки цветовой гаммы. Убирайте эффект красных глаз, и изменяйте размер рисунка.
При необходимости можно поставить ассоциацию файлов с программой. После этого, все изображения, выставленных форматов открываются через этот редактор. Войдите в меню по адресу «Сервис» — «Настройки» и поставьте необходимые форматы файлов, которые будут открываться программой.
В процессе редактирования можно изменять масштабы изображения. В программе не поддерживается обработка нескольких изображений одновременно. В редакторе простая оболочка и понятный русскоязычный интерфейс. Дизайн программы создан в стиле офисных приложений от Microsoft.
Установка
Закачайте и установите пакет SharePoint Designer на своей компьютер. В его состав входит эта программа.
Устанавливая графический редактор, войдите в меню «Настройка», затем перейдите во вкладку «Средства Office» и «Диспетчер рисунков Microsoft Office». Щёлкните по диспетчеру, и в выпавшем меню выберите пункт «Запускать с моего компьютера».
Источник
-
Partition Wizard
-
Partition Magic
- Microsoft Office Picture Manager: How to Get and Use It?
By Sherry | Follow |
Last Updated July 26, 2021
Have you ever heard Microsoft Office Picture Manager? Do you know where to find it? Don’t worry. In this post, MiniTool Partition Wizard introduces how to get and use Microsoft Office Picture Manager. You can have a try.
How to Get Office Picture Manager
Microsoft Office Picture Manager, used to be Microsoft Picture Library, is a raster graphics editor introduced in Microsoft Office 2003, as the replacement to Microsoft Photo Editor. Microsoft Office Picture Manager allows users to view, manage, share, and edit pictures from where there are stored.
To use this tool, you need to make sure it is installed on your computer first. Microsoft Office Picture Manager is included up to Office 2010. In other words, Microsoft Picture Manager is not included with Office 2013 and later versions. If you want it, you need to install it manually.
Now, let’s see how to download and install Microsoft Office Picture Manager.
Step 1: Click here to download SharePoint Designer 2010.
Step 2: Run the downloaded setup file for SharePoint Designer 2010.
Step 3: In the pop-up window, check I accept the terms of this agreement and click Continue.
Step 4: In the Choose the installation you want window, select Customize.
Step 5: On the following page, select the Installation Options tab and expand Office Tools. Then click Microsoft Office Picture Manager and choose Run from my computer.
Step 6: Click Install Now.
Then you just need to wait patiently until the installing process is finished. After that, you will see the following window. Just click the Close button.
How to Use Microsoft Office Picture Manager
Now you have Microsoft Office Picture Manager installed on your computer and you can start to use it. Here is a tutorial about how to use it and you can keep reading for more details.
To launch Microsoft Office Picture Manager, here are three ways and you can choose the one you prefer.
The first method is to open Microsoft Picture Manager from the Start menu. You just need to click the Start button. Then scroll down to find the Microsoft Office folder. Open the folder and you can see Microsoft Office Picture Manager. Just click it to open it.
The second way is to use the Windows Search utility. You just need to press Win + S to open the Search utility. Then search for Microsoft Picture Manager and open it.
The third method is to launch Picture Manager from an image. You just need to right-click a picture on your computer. Then select Open with > Microsoft Office 2010.
In Microsoft Office, you can view, manage, share, and edit your pictures. It provides a Locate Pictures feature that helps you find pictures with a powerful search. By editing your pictures, you can make some changes to your pictures.
About The Author
Position: Columnist
Sherry has been a staff editor of MiniTool for a year. She has received rigorous training about computer and digital data in company. Her articles focus on solutions to various problems that many Windows users might encounter and she is excellent at disk partitioning.
She has a wide range of hobbies, including listening to music, playing video games, roller skating, reading, and so on. By the way, she is patient and serious.
Download PC Repair Tool to quickly find & fix Windows errors automatically
Microsoft Office and Office 365 now, do not ship with Picture Manager. Microsoft Picture Manager lets users view, edit & manage images easily and many liked it. This tool has basic functions and lets you manage, edit, share, and view your pictures from where you store them on your Windows computer.
Using Picture Manager you can crop, expand, or copy and paste images. By using the Picture menu, you can change how your pictures look. You can adjust the brightness and contrast, Color, Crop it, Rotate or flip it, remove the Red-eye effect, Resize it and Compress the picture too. Sharing pictures is easy too. You can send pictures in e-mail messages or create a SharePoint picture library on your corporate intranet.
On Windows 11/10, you now have the Windows Photos app that lets you manage your pictures. Microsoft removed the Picture Manager, as the basic image editing tools which were included there, are already included in Word, PowerPoint or Excel. But if are missing it and want to install the Picture Manager, you can do so as follows.

Download Microsoft Office SharePoint Designer 2010 or 2007. It is free to install and does not require a license. Mind you; you need to install the 2010 version – 32-bit or 64-bit, and not the 2013 version, as SharePoint Designer 2013 does not include the Picture Manager.
Once you have downloaded it, start the installation, accept the licensing terms and select the Customize button for installation, when it is offered.
Now on the next screen, select Run from My Computer for Microsoft Office Picture Manager and Not Available for all the other programs, as shown below.
Click on Install now, and the installation will proceed. Once it is completed, you will be able to see Microsoft Office Picture Manager under Recently added in your Windows 10 Start Screen.
Click on it to open the program.
Microsoft Office Picture Manager allows you to manage, edit, share and view your pictures. The Locate Pictures feature is pretty useful in locating all your pictures. You can use the picture editing tools to crop, expand, or copy and paste. You can also share or send pictures in e-mail messages or create a picture library on your corporate intranet.
You may also use the Setup.exe file from Office 2010, 2007 or 2003 installation CD and during installation, select Customize and then opt to install only Microsoft Office Picture Manager. But you may face licensing issues, in this case, so using SharePoint Designer is the better option.
Enjoy using Microsoft Office Picture Manager, even if you have Office 2021/19 installed on your Windows computer.
Now see how you can get the Windows Photo Viewer in Windows 11/10.
Anand Khanse is the Admin of TheWindowsClub.com, a 10-year Microsoft MVP (2006-16) & a Windows Insider MVP (2016-2022). Please read the entire post & the comments first, create a System Restore Point before making any changes to your system & be careful about any 3rd-party offers while installing freeware.
Microsoft Office, Windows 10, Windows 11, Windows 7, Windows 8, Windows Server, Windows Vista, Windows XP
- 13.09.2022
- 4 070
- 0
- 8
- 8
- 0
- Содержание статьи
- Описание установки Диспетчера рисунков Microsoft Office
- Добавить комментарий
Описание установки Диспетчера рисунков Microsoft Office
Диспетчер рисунков Microsoft Office (в английской версии — Microsoft Office Picture Manager) — программа, предназначенная для просмотра и редактирования изображений. Впервые она появилась в составе Microsoft Office 2003, и входила в состав данного офисного пакета вплоть до Microsoft Office 2010, а в Microsoft Office 2013 Диспетчер рисунков уже отсутствовал. Если вы желаете установить данное программное обеспечение на свой компьютер, то Microsoft предлагают скачать программу установки Microsoft SharePoint Designer 2010 и установить его оттуда. Делается это следующим образом:
Microsoft SharePoint Designer 2010 и его компоненты являются бесплатным программным обеспечением, и не требуют никакой лицензии.
- Скачиваете программу установки Microsoft SharePoint Designer 2010 нужного языка и разрядности по ссылкам ниже:
- Русская версия:
- Скачать Microsoft SharePoint Designer 2010 (32-разрядная)
- Скачать Microsoft SharePoint Designer 2010 (64-разрядная)
- Английская версия:
- Скачать Microsoft SharePoint Designer 2010 (32-разрядная)
- Скачать Microsoft SharePoint Designer 2010 (64-разрядная)
- Запускаете скачанную программу установки.
- Принимаете условия лицензионного соглашения, установив галочку у пункта «Я принимаю условия этого соглашения», и нажав на кнопку «Продолжить».
- Выбираем тип установки «Настройка».
- Если вашей целью стоит установка только Диспетчера рисунков Microsoft Office, то на каждом из трех предложенных пунктов — «Microsoft SharePoint Designer», «Общие средства Office» и «Средства Office», нажимаем мышкой по символу стрелки справа от названия, и в выпадающем меню выбираем «Компонент недоступен».
- Разворачиваем список «Средства Office», нажав на символ с плюсом слева от названия данного пункта. Там находим «Диспетчер рисунков Microsoft Office», нажимаем мышкой по символу стрелки справа от названия, и в появившемся меню выбираем «Запускать с моего компьютера».
- В итоге, окно с выбором компонентов должно выглядеть примерно как на скриншоте ниже. Закончив выбор компонентов, нажимаем на кнопку «Установить».
- Ждем завершения установки программы, после чего в системе будет установлен Диспетчер рисунков Microsoft Office.