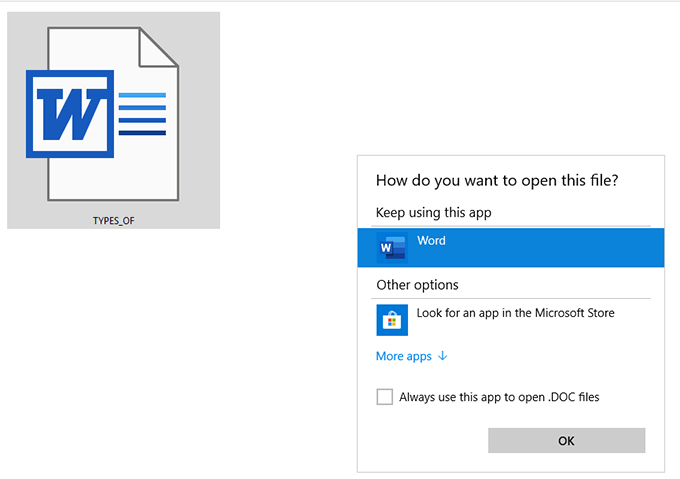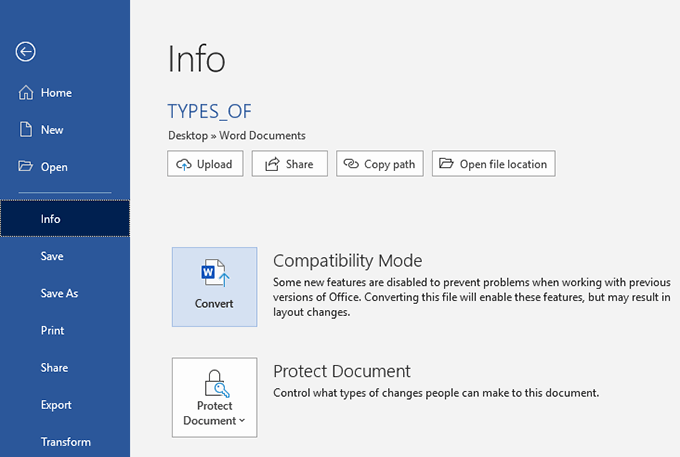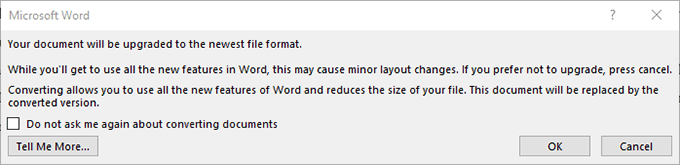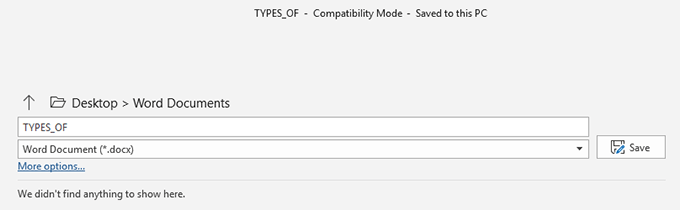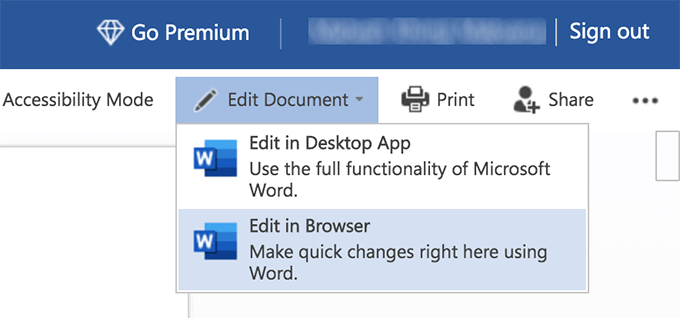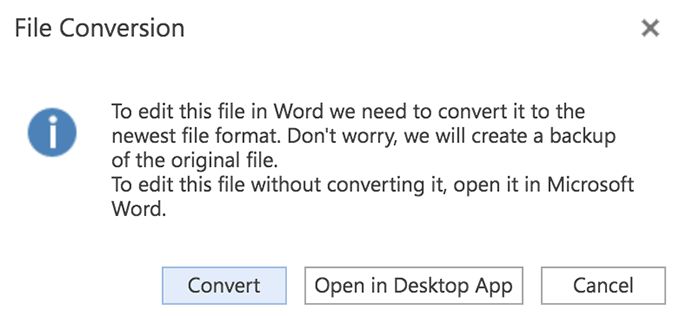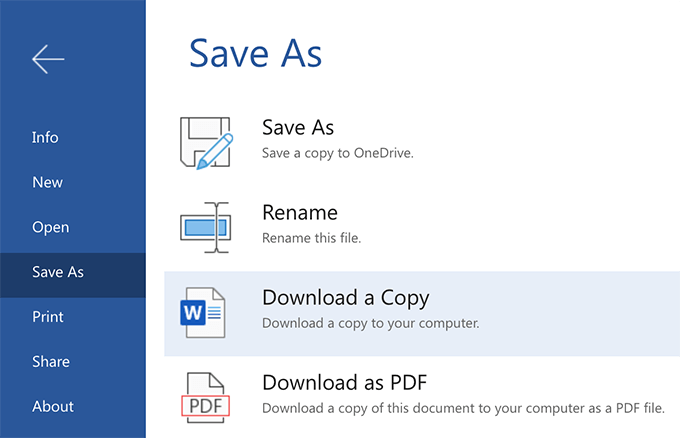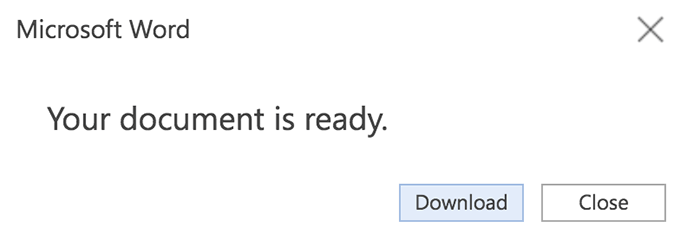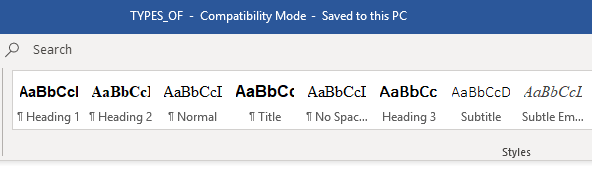Создание и использование записи автотекста
-
Вы можете выбрать в документе текст, который вы хотите сделать фрагментом для повторного повторного фрагмента.
-
Нажмите ALT+F3.
-
Введите необходимые данные в диалоговом окне Создание нового стандартного блока. Большинство значений по умолчанию в порядке, но уникальное имя и описание упрощают поиск и использование автотекста.
Использование автотекста
Чтобы использовать текст, перейдите на вкладку >,> автотекст ивыберите нужный вариант.
Настройка и использование записи автоcorrect
-
Вы можете выбрать в документе до 255 символов, которые вы хотите сделать фрагментом для повторного повторного фрагмента.
-
Перейдите на> параметры> проверки>и выберите Параметры автозаверха.
-
На вкладке Автозамена, если он еще не выбран, выберите заменять при этом текст.
-
В областиЗаменить введите символы, которые должны запускать автоматический текст. Текст, выделенный в документе, должен появиться в поле на.
-
Выберите Добавитьи ОКи ОК еще раз.
Чтобы использовать текст, введите символы, которые вы ввели в поле Заменить. Нажмите пробел или ВВОД, чтобы заменить символы, которые вы ввел, фрагментом, который можно повторно ввести.
Автотекст не поддерживается в веб-приложении и не поддерживает записи для замены текста.
Для этого выберите открыть в Word и отредактировать его.
Качество электронного, дистанционного и смешанного обучения напрямую зависит от образовательного контента. Гибкий подход к созданию образовательного контента с учетом многих факторов требует существенных затрат времени педагога [1,2].
В этой статье рассматриваю возможности современных облачных технологий при создании текстовых учебных материалов с целью экономии времени педагога [3].
Что вы будете знать и уметь после прочтения этой статьи?
— Какой современный подход в создании учебных материалов с использованием технологий Microsoft 365?
Количество пользователей Microsoft Office в мире – 1,2 миллиарда. Часть из них использует Microsoft Office и, в частности, Microsoft Word для подготовки электронных учебных материалов [4,5]. Появляются новые возможности, которые существенно экономят время педагога [3-5], использование этих возможностей связано с использованием современных облачных технологий.
Что нужно для повторного использования содержимого файлов без открытия? Для совместной работы с другими пользователями обязательно требуется следующее [4]:
— Общедоступная область хранилища файлов. OneDrive, OneDrive для работы и учебы, SharePoint и сервера SharePoint является общим пространством для хранения данных. Документы Word настольного приложения локального устройства должны сохраняться в облаке Microsoft 365 (включаем одновременно «Автосохранение»).
В примере выбран вариант, когда в ходе создания электронных учебных материалов педагог использует большое количество источников, например, разнообразных файлов Microsoft Office, файлов-вложений в электронную почту, файлов коллег к которым предоставлен общий доступ, разнообразным методическим материалам опубликованным в OneDrive и на сайтах SharePoint учебного заведения, одновременно педагог может использовать справочные материалы и материалы интернета по ключевому слову не выходя из рабочего пространства Word (вставка из файла).
Рассмотрим это на схеме:
Пояснения к схеме:
1. В примере на схеме использованы Word Online и приложение Word Microsoft 365 для персонального устройства. Подход в создании текстового документа – электронного учебного материала примерно одинаковый, но имеется ряд отличий.
2. При работе с Word Online в браузере в меню «Главная» используем «Повторное использование файлов», в правой части экрана появляется панель с перечнем файлов, с которыми вы работали недавно. Если для формирования документа их достаточно, то находим нужный файл, нажимаем на нужный фрагмент текста или рисунок, появляется знак «+» и при повторном нажатии выбранный фрагмент вставляется в редактируемый файл без открытия исходного документа, выделения и копирования фрагмента. При работе с большим количеством файлов существенно экономится время.
Если информации файлов недостаточно, то можно в строке «Поиск» задать слово или фразу для поиска. Поиск осуществляется в соответствии со вкладками «Все» или с детализацией по вкладке «Дополнительно» (и выбором пункта списка: Интернет, Рисунок, Справка, Файлы, Этот файл).
3. В приложении Word Microsoft 365 (возможность автоматической установки из Office 365 учебного заведения необходимо уточнить у администратора) создаваемый файл необходимо сохранить в Office 365 учебного заведения. Вам будет доступна в меню «Вставка» кнопка «Повторно использовать файлы». В правой панели вам будут доступны последние «облачные» файлы и возможность поиска информации. Принцип работы с файлом аналогичен работе с файлом в браузере.
4. При создании электронного письма Outlook в приложении в меню «Вставка» также можно «Повторно использовать файлы».
Работа в едином пространстве Microsoft 365 значительно облегчает создание учебных документов и экономит время педагога. Возможности поиска контента как в Интернете, так и на внутренних ресурсах учебного заведения значительно расширяют возможности создания качественных учебных материалов.
Использованные источники:
1. Office 365 в образовании. Создание образовательного контента для Office 365. Введение
2. Microsoft Office 365 в образовании. Организация смешанного обучения. Контент
3. Поиск и использование содержимого из существующих файлов, не требующие их открытия (Word)
4. Microsoft 365 в образовании. Совместное редактирование документов Microsoft Word
5. Microsoft 365 в образовании. Преобразование файлов Word в электронные учебные материалы Sway
Содержание
- Что делать если ворд платный на виндовс 10
- Бесплатная пробная версия Microsoft 365
- Как бесплатно пользоваться Word на Windows 10
- Создание нового документа в Интернете
- Начало работы
- Совместная работа
- Печать и сохранение документов
- Заключение
- При открытии приложения Microsoft 365 появляется уведомление о подписке
- Как избавиться от уведомлений
- Что произойдет, если ничего не сделать
- Что делать, если уведомления продолжают появляться и после продления или покупки подписки на Microsoft 365
- Есть дополнительные вопросы? Обратитесь за поддержкой.
- Как бесплатно пользоваться Microsoft Offiсe в Windows 10.
- Создание нового документа.
- Как открыть документ MS Office.
- Как сохранить документ.
- Печать.
Что делать если ворд платный на виндовс 10
Существует способ использовать Microsoft Office в Windows бесплатно без необходимости покупать какие-либо лицензии. Да, эта возможность предлагает ряд важных ограничений, но этого более чем достаточно для подавляющего большинства пользователей, которым необходимо использовать этот офисный пакет.
Существует инструмент под названием Office Online, который предлагает различные офисные программы, поэтому вы можете использовать его через Интернет бесплатно. В Office Online доступны Word, Excel, PowerPoint, OneNote, Sway, Oultlook, OneDrive и другие.
Вы можете видеть, что в этом списке есть приложения Office и службы Microsoft. В Office Online вы можете использовать Word, Excel и PowerPoint бесплатно с определенными ограничениями, просто имея браузер и учетную запись Microsoft (Hotmail или Outlook).
Вы можете получить доступ к этому инструменту онлайн или напрямую через приложение под названием Office, которое вы можете бесплатно скачать для Windows 10. Эта утилита облегчает доступ к бесплатным версиям Word, Excel и PowerPoint в Интернете, она действует как своего рода центр приложений.
Если вы обновили Windows 10 до последней версии, вероятно, у вас уже установлено это приложение. Вы можете легко проверить это, нажав комбинацию клавиш Windows + Q и набрав «Office» в поле поиска, если оно не появится, вам придется установить приложение по ссылке. Откройте приложение и выполните следующие действия:
То есть они предлагают основные инструменты для редактирования и многое другое, файлы будут сохранены в облаке OneDrive, и у вас будет доступ к ним с любого компьютера или мобильного устройства. Для более продвинутых возможностей вам нужно будет купить Office 365 для вашего ПК.
Бесплатная пробная версия Microsoft 365
Существует еще один способ получить бесплатно Microsoft Office. Microsoft 365 (ранее Office 365) можно попробовать бесплатно в течение 30 дней. Если вы выбрали этот вариант, сделайте следующее:
Многие пользователи не хотят платить за использование Word и других утилит, поэтому Office Online — это отличный вариант для подавляющего большинства, потому что он не требует установки, он бесплатный и отлично справляется со своими функциями.
Источник
Как бесплатно пользоваться Word на Windows 10
Microsoft Office — один из самых дорогих наборов программного обеспечения, которыми пользуется большинство людей. Новый Office 365 стоит около 9 долларов в месяц, а отдельная копия Office 2013 стоит более 100 долларов даже со скидкой. Но вы можете использовать базовую версию Word в своем браузере на Windows 10. Это то же приложение Office, к которому вы привыкли, только оно запускается в Интернете и на 100% бесплатно.
Эта бесплатная программа представляет собой веб-утилиту, то есть она запускается в вашем веб-браузере, и при этом она больше похожа на «приложение», чем на стандартный сайт. Вы не можете установить ее на свой ПК или Mac, но она не будет работать, если вы не подключены к Интернету. Однако это не большая проблема, поскольку большинство из нас уже в сети целый день.
Создание нового документа в Интернете
Чтобы начать использовать Office бесплатно, все, что вам нужно сделать, это открыть браузер, перейти на https://word-online.ru/ и выбрать приложение, которое вы хотите использовать. Чтобы попробовать, выберите кнопку «Войти». Затем, через несколько секунд, вы увидите экран с вопросом, хотите ли вы создать новый пустой документ или просмотреть шаблоны.
Начало работы
Если вы хотите создать пустой документ, просто нажмите кнопку «Пустой файл». В противном случае нажмите кнопку «Обзор шаблонов», чтобы выбрать из стандартных новых шаблонов, которые вы увидите на своем ПК при создании документа Word. Здесь вы можете просмотреть самые популярные шаблоны. Когда вы найдете подходящий вариант, выберите его, затем нажмите зеленую кнопку «Открыть».
Вам нужно будет нажать еще одну кнопку, чтобы сохранить документ в хранилище OneDrive, и тогда вы увидите, что в вашем браузере откроется полное приложение Word Online с вашим шаблоном. Все должно выглядеть очень знакомо, если вы использовали какие-либо версии Word. Наверху есть панель инструментов с функциями по умолчанию — и практически все, что есть на обычной вкладке «Главная», включая параметры шрифта и выравнивание, стили, списки и многое другое. Сочетания клавиш будут работать как обычно.
Редактировать шаблон очень просто; вы можете выбрать замещающий текст и изображения и вместо этого добавить текст и контент, сохраняя при этом то же форматирование. И пока вы печатаете, Word автоматически проверяет ваш документ на наличие орфографических ошибок на выбранном вами языке и показывает количество слов в нижней части приложения. Он даже автоматически сохранит документ во время работы.
Совместная работа
При редактировании документов вы легко можете делиться ими с другими и совместно работать над в режиме реального времени. Чтобы поделиться документом, нажмите кнопку «Настройки доступа» в верхней части окна. Пригласите людей, которые помогут вам отредактировать документ, или скопируйте ссылку, чтобы поделиться с другими, и они смогут просматривать или редактировать документ. Word Online поддерживает комментарии к вашим общим документам, чтобы помочь вам и вашим соавторам быть в курсе того, что было изменено, и обсудить возможные изменения. Чтобы добавить комментарии, выделите текст, который хотите прокомментировать, щелкните вкладку «Рецензирование» и выберите «Новый комментарий».
Печать и сохранение документов
Когда ваша работа будет сделана, и вы будете готовы поделиться своим документом, вам, скорее всего, потребуется распечатать его. В Word Online это так же просто, как и в любой другой копии Office. Просто щелкните вкладку «Файл» и выберите «Печать», чтобы распечатать копию документа, или выберите «Скачать», чтобы сохранить копию на свой компьютер.
Заключение
Если вы хотите получить Microsoft Word, ничего не платя, и не нуждаетесь в самых передовых функциях Office, это идеальное решение для вас. Бесплатное веб-приложение будет идеально отображать форматирование всех ваших существующих документов Office. В нем есть все необходимые вам функции, и он работает намного лучше, чем вы предполагали.
Источник
При открытии приложения Microsoft 365 появляется уведомление о подписке
Если при запуске Word, Excel или другого приложения Office появляется уведомление о том, что вам нужно купить, продлить или повторно активировать подписку на Microsoft 365; вам потребуется принять меры, чтобы продолжать использовать Office.
Как избавиться от уведомлений
Выберите сообщение об ошибке, чтобы просмотреть инструкции
Внешний вид уведомления
В верхней части окна приложения может отобразиться желтая строка с предупреждением:
Срок вашей подписки на Microsoft 365 приближается к концу или истек. Чтобы продолжить использовать Office, необходимо продлить подписку на Microsoft 365.
Как избавиться от уведомления
Чтобы продлить подписку на Microsoft 365, выполните одно из следующих действий:
Если на желтой полосе предупреждения отображается ПРОДЛИТЕ ПОДПИСКУ, нажмите кнопку Купить и следуйте инструкциям.
Если на желтой полосе предупреждения отображается СРОК ДЕЙСТВИЯ ПОДПИСКИ ИСТЕК, нажмите кнопку Активировать повторно и выберите Купить, чтобы обновить подписку на Office через Интернет. Если вы приобрели у розничного продавца новый, не использовавшийся ранее ключ продукта Microsoft 365, выберите Ввести ключ.
После продления подписки закройте все приложения Office. При следующем запуске сообщение об истечении срока действия подписки исчезнет. Если вам нужна помощь, см. статью Продление подписки на Microsoft 365 для дома.
Внешний вид уведомления
В верхней части окна приложения может отобразиться желтая или красная строка с таким сообщением. Также может отобразиться экран Итак, приступим с соответствующими командами для пробного использования, покупки и активации Office с помощью ключа продукта.
Если Office был предварительно установлен на новом устройстве, для дальнейшего использования необходимо оформить пробную подписку на Microsoft 365 для семьи или купить Office.
Как избавиться от уведомления и продолжить работу с Microsoft 365
Справку по активации Office на новом устройстве см. в статье Активация Office.
Внешний вид уведомления
В верхней части окна приложения может отобразиться желтая или красная строка с таким сообщением. Также может отобразиться экран Итак, приступим с соответствующими командами для пробного использования, покупки и активации Office с помощью ключа продукта.
Если Office был предварительно установлен на новом устройстве, для дальнейшего использования необходимо оформить пробную подписку на Microsoft 365 для семьи или купить Office. Если вы не хотите покупать Office, можно выбрать вариант Использование бесплатной версии на сайте Office.com и работать с Office в Интернете из браузера.
Как избавиться от уведомления и продолжить работу с Microsoft 365
Справку по активации Office на новом устройстве см. в статье Активация Office.
Внешний вид уведомления
В верхней части окна приложения может отобразиться желтая строка с предупреждением:
Кроме того, может появиться диалоговое окно, которое выглядит примерно так:
Установка Office на компьютере была прервана или отключена с помощью инструкций из статьи Деактивация установки Microsoft 365. Обычно это делается для входа в другое устройство Office (Microsoft 365 для семьи) или завершения установки Office (Microsoft 365 для бизнеса).
Как избавиться от уведомления и продолжить работу с Microsoft 365
Выберите Войти и введите свою учетную запись Microsoft 365. Это активирует Office. Если достигнут предел времени для входа (Microsoft 365 для семьи) или при отсутствии доступных установок Office (Microsoft 365 для бизнеса), можно выйти или деактивировать другую установку Office с помощью действий, приведенных в статье Деактивации установки Microsoft 365.
Внешний вид уведомления
В верхней части окна приложения может отобразиться желтая строка с предупреждением:
Кроме того, может появиться диалоговое окно, которое выглядит примерно так:
Для работы с Office не требуется постоянное соединение с Интернетом, однако необходимо периодически подключаться к сети, чтобы приложения Office могли убедиться в том, что ваша подписка по-прежнему активна. Если состояние вашей подписки не удается проверить в течение длительного времени (обычно около 30 дней), появляется сообщение Не удается проверить подписку и Office переходит в режим ограниченной функциональности.
Как избавиться от уведомления
Восстановите подключение к Интернету и нажмите кнопку Повторить.
Внешний вид уведомления
В верхней части окна приложения может отобразиться желтая строка с одним из следующих сообщений:
«УВЕДОМЛЕНИЕ УЧЕТНОЙ ЗАПИСИ. В подписке Microsoft 365 есть незавершенные изменения. Чтобы продолжить использование программ без перерыва в работе, завершите оформление подписки».
«ТРЕБУЕТСЯ ОБНОВЛЕНИЕ. В подписке Microsoft 365 есть незавершенные изменения. Чтобы продолжить работу с приложениями, примените это изменение».
После перехода вашей организации на другой план Microsoft 365 для бизнеса вам может потребоваться установка версии Office, которая входит в состав нового плана. Если вы используете Office 2016, можно просто обновить Office. Если используется Office 2013, потребуется удалить и повторно установить Office.
Как избавиться от уведомления
Внешний вид уведомления
В верхней части окна приложения может отобразиться желтая строка со следующим сообщением:
«УВЕДОМЛЕНИЕ УЧЕТНОЙ ЗАПИСИ. Возникла проблема с вашей подпиской на Microsoft 365, для устранения которой нужна ваша помощь».
Это сообщение зачастую вызвано проблемами с оплатой подписки на Microsoft 365. Например, ваш платеж мог быть отклонен из-за просроченной или отмененной кредитной карты, а подписка могла быть просрочена или приостановлена.
Внешний вид уведомления
Такое сообщение может появляться по целому ряду причин. Если вы сталкиваетесь с надписью Нелицензированный продукт или другим сообщением об ошибке, попробуйте воспользоваться инструкциями, описанными в статье Ошибки, связанные с нелицензированным продуктом и активацией Office.
Что произойдет, если ничего не сделать
Если не реагировать на уведомление, Office будет работать в режиме ограниченной функциональности и выводить уведомления о нелицензированном продукте. Вы по-прежнему сможете открывать и печатать документы, но их нельзя будет редактировать и создавать.
Совет: А пока что вы можете воспользоваться бесплатными приложениями Office Online в веб-браузере. Бесплатная версия доступна на сайте Office.com.
Что делать, если уведомления продолжают появляться и после продления или покупки подписки на Microsoft 365
Возможно, вам необходимо ввести ключ продукта, если вы приобрели коробочную версию набора или карточку с кодом в магазине. Приобретенная подписка не будет активирована до тех пор, пока вы не введете ключ продукта, указанный на коробке или карточке, или не перейдете по ссылке в электронном письме. Сведения об использовании ключа продукта для продления подписки на Microsoft 365 см. в статье Продление подписки на Microsoft 365 для дома.
Проверьте состояние подписки в Интернете, прежде чем обращаться в службу поддержки. Чтобы выяснить, продлена ли ваша подписка, проверьте срок ее действия. Если дата окончания неправильная, обратитесь в службу поддержки Microsoft.
Есть дополнительные вопросы? Обратитесь за поддержкой.
Для Microsoft 365 для семьи или персональный, обратитесь за поддержкой.
Если вы используете Microsoft 365 на работе или в учебном заведении, обратитесь к своему администратору Microsoft 365 или в отдел ИТ.
Источник
Как бесплатно пользоваться Microsoft Offiсe в Windows 10.
Публикация: 12 May 2020 Обновлено: 9 July 2020
Наверно все знают о том, что компания Microsoft запустила услугу Office онлайн, если нет, то Office онлайн это веб-приложения — Word, Exel, PowerPoint, OneNote, новинки Sway, Forms и To-Do. Для работы с пакетом вам не потребуется приобретать лицензию на продукты MS Office, просто выберите любое приложение и пользуйтесь совершенно бесплатно. Правда, удобно?
Пакет программ для редактирования документов «Офис», позволяет не только просматривать, но и создавать, редактировать ранее созданные документы.
В данном руководстве мы рассмотрим два способа как пользоваться пакетом MS Office онлайн.
После чего сможем создавать новые документы Word, Exel, PowerPoint, OneNote, Sway и редактировать их практически как с обычной программой Microsoft Office, бесплатно.
Примечание: Инструкция написана для Windows 10, которая использует учетную запись microsoft для входа в систему. Подписка на Office 365 не требуется, Office будет использовать бесплатные онлайн-версии Word, Excel, PowerPoint, OneNote, Sway, Forms и To-Do если нет доступа к полноценным версиям.
Шаг 1: Чтобы приступить к работе, откройте приложение «Office», в большинстве случаев приложение уже есть в системе, если нет, перейдите по ссылке в магазин Windows и установите приложение.
Шаг 2: Откройте меню «Пуск» найдите и запустите установленное приложение «Office».
Если вы для входа в Windows 10 вы используете учетную запись Microsoft, то, вы автоматически авторизуетесь в приложении, если нет создайте учетную запись и войдите в приложение.
Учетная запись Майкрософт — это адрес электронной почты и пароль, которые вы используете для Outlook.com, Hotmail, Office, OneDrive, Skype, Xbox и Windows.
Интерфейс приложения вполне дружелюбный, включает в себя онлайновые версии избранных приложений Office: Word, Excel, PowerPoint и многое другое. Установка или подписка не требуются. Это бесплатно!
Создание нового документа.
Шаг 3: Для создания нового документа, достаточно нажать кнопку с текстом «Создать», после чего появится всплывающее окно для выбора типа документа (см. картинку)
После выбора типа документа, он откроется в браузере по умолчанию, вы сможете набирать, и редактировать документы Word, Excel, PowerPoint и др. в обычном редакторе Microsoft Office.
Вы можете вместо «Создать» выбрать нужный тип офисного документа доступного на главной странице приложения, после чего будет предложено, создать новый пустой документ, использовать шаблоны или открыть для редактирования ранее созданный документ.
Если в списке ранее созданных документов кликнуть на одном из них правой кнопкой мыши, появится контекстное меню, с помощью которого вы сможете:
Как открыть документ MS Office.
Шаг 4: Чтобы открыть документ MS Office который находится на жестком диске или на флешке, нажмите кнопку «Добавить или открыть» (см картинку), если вы не видите подпись к кнопке, разверните окно приложения на весь экран.
Вы также можете перетащить мышкой нужный вам документ из любой папки в окно приложения, после чего документ будет добавлен в список и мгновенно открыт.
Как сохранить документ.
Шаг 5: Созданный новый или редактируемый старый документ, сохраняется автоматически в облачное хранилище OneDrive, но вы можете сохранить его на жесткий диск или флеш накопитель.
Для этого, в редакторе откройте в меню «Файл» → «Сохранить как» и нажмите «Скачать копию», в всплывающем окне «Документ готов» подтвердите действие нажав кнопку «Скачать», после чего документ будет загружен в папку «Загрузки» доступной в проводнике.
Также в нижней части окна приложения вы найдете ссылку «Другие документы в OneDrive» с помощью которой вы можете посмотреть, редактировать и загружать на ПК, ранее созданные документы.
Печать.
Если вам необходимо распечатать документ на принтере, в открытом документе перейдите в меню «Файл» → «Печать» «Напечатать этот документ». Выберите свой принтер и нажмите кнопку «Печать».
Как вы уже убедились, приложение «Офис» позволяет просматривать, создавать и редактировать ранее созданные документы. Последнее, но не менее важное вам нет необходимости приобретать дорогостоящую лицензию на продукты MS Office. Это бесплатно!
Чтобы не отступать от традиций, решим вопрос запуска / создания документов MS Office непосредственно с рабочего стола. Для этого нам необходимо создать ярлыки для программ офисного пакета, после чего мы сможем закрепить их на панели задач или в меню «Пуск».
Шаг 1: Создать ярлыки для онлайн пакета MS Office просто.
Word :
Exel : PowerPoint : Onenote : Sway: Forms: To-Do:
Шаг 2: Настроим синхронизацию с облачным хранилищем OneDrive.
По умолчанию в облачное хранилище OneDrive вам будет доступно 5 гигабайт под хранение ваших файлов, для документов этого больше, чем достаточно.
Для того чтобы новый документ MS Office сохранялся в папку «Документы» или иметь возможность редактировать из папки ранее созданные документы, нам потребуется настроить OneDrive.
Примечание: Если после установки Windows 10 вы не меняли эти настройки то по умолчанию они уже включены, но все равно проверьте.
Кликните правой кнопкой мыши в проводнике Windows на папке «Документы» и выберите в контекстном меню «Всегда сохранять на этом устройстве».
Если все сделали правильно, то открыв папку «OneDrive» в проводнике, Вы увидите папку «Документы», которая будет дублировать содержание одноименной папки на вашем ПК.
Шаг 2: Создание и редактирование документов.
Создадим новый документ в MS Office онлайн с рабочего стола. Для этого, запустите любой из созданных ранее ярлыков Word, Exel, PowerPoint. При первом запуске вы увидите предложение войти с помощью учетной записи Microsoft, если вы для входа в систему уже используете учетную запись, пароль вводить не придется.
В открывшимся окне нажмите «Новый документ» или вы можете загрузить документы которые уже есть на вашем ПК нажав ссылку «Добавить и открыть», а также выбрать один из доступных шаблонов, все можно начинать работать, согласитесь быстро и удобно.
Как и в первом способе, Документ сохраняется автоматически вам не надо волноваться, что набранный текст в Word, таблица Exel или презентация PowerPoint пропадет. Вы можете указать в какую папку система должна сохранить ваш документ, Перейдите в документе в меню «Файл» → «Сохранить как» → «Сохранить как (Сохранении копии в OneDrive)» и выберите папку «Документы».
После того как вы внесли изменения в созданный документ, закройте окно и в Проводнике Windows перейдите в папку «Документы». В папке вы найдете созданный вами документ, он хранится не только в облаке, но и на компьютере, то есть у вас будет доступ к созданному файлу даже без интернета.
Примечание: вы должны понимать — если вы удалите файл на компьютере, он удалится из облака и наоборот.
Шаг 3: Как открыть или редактировать ранее сохраненные документы в MS Office онлайн.
Вы можете перенести в эту папку и свои старые документы, созданные в любой версии MS Office и с лёгкостью открывать их и редактировать.
Чтобы открыть ранее созданный документ, откройте проводник, перейдите в папку «OneDrive» → «Документы», кликните правой кнопкой мыши на нужном документе и выберите в контекстном меню «Посмотреть в Интернете».
После открытия, документа, вы можете вносить правки.
Вот и все, теперь вы можете создавать и редактировать документы MS Office совершенно бесплатно.
Надеюсь, информация будет полезной. А что думаете вы про Microsoft Offiсe онлайн, поделитесь в комментариях ниже.
Источник
Содержание
- Как перенести Office на новый компьютер и не потерять лицензию
- Что необходимо знать, прежде чем переносить Office на другой компьютер
- Шаг 1: Сначала находим ключ Office
- Шаг 2: Удаляем Office на старом компьютере
- Шаг 3: Переносим Office на новый ПК
- Переносим Microsoft Office на другой компьютер
- Шаг первый – ищем лицензионный ключ
- Шаг второй – деактивируем лицензию на старом устройстве
- Шаг третий – удаляем программу на старом устройстве
- Шаг четвертый – переносим Office на новый компьютер
- Как перенести настройки Microsoft Word при переустановке Windows или переходе на другой компьютер
- 1. Лента меню и панель быстрого доступа
- 2. Пользовательский словарь
- 3. Параметры автозамены
- 4. Шаблоны
- Как перекинуть ворд с одного компьютера на другой
- 1. Перенос Office 2013 на другой компьютер или пользователя возможен еще раз
- 2. Пошаговое руководство по переносу Office на другой ПК
- 3. Используйте простой инструмент передачи
- Как переместить элементы автозамены в программе Word 2007 с одного компьютера на другой компьютер
- ВВЕДЕНИЕ
- Дополнительные сведения
- Записи автозамены в программе Word 2007
- Расположение элементов автозамены
- Как переместить неформатированных элементов автозамены
- Как переместить в формате автозамены
- Записи автозамены в более ранних версиях Microsoft Word
- Как переместить неформатированных элементов автозамены
- Как переместить в формате автозамены
Как перенести Office на новый компьютер и не потерять лицензию
Активация офисных программ на ПК не привязывает их навечно к одной машине. Если вы хотите перенести Microsoft Office на другой компьютер, используйте нашу пошаговую инструкцию.
Что необходимо знать, прежде чем переносить Office на другой компьютер
Сначала выясните, какая версию Office у вас установлена. В зависимости от сборки, есть небольшие различия в переносе программ. Например, если вы пользуетесь ежегодной подпиской на Office 365, нет необходимости в каких-либо перемещениях. Вполне достаточно на новом компьютере зайти в свою учётную запись Microsoft.
Если у вас, например, Office 2013 или Office 2016, для переноса понадобится 25-значный ключ. Где найти ключ и как именно происходит перемещение, мы объясним ниже.
Шаг 1: Сначала находим ключ Office
Чтобы повторно активировать Microsoft Office, вам понадобится 25-значный ключ продукта (product key). Вы можете найти его, например, сзади на обложке диска. Если вы приобрели Office онлайн, ключ был отправлен вам по электронной почте.
Если вы приобрели программное обеспечение непосредственно у Microsoft с помощью учетной записи Microsoft и позже вошли в Office, код и учетная запись будут связаны между собой. Вам просто нужно снова войти в Office, используя свой аккаунт. Если у вас при этом возникнут проблемы, то вы можете найти помощь по адресу www.office.com/myaccount.
Если вы используете лицензию для установки Office на нескольких компьютерах, они будут связаны с вашей учетной записью Майкрософт. Вы также можете отозвать лицензию у отдельных компьютеров и установить Office на новый компьютер.
Шаг 2: Удаляем Office на старом компьютере
Чтобы использовать Office на новом компьютере, вам придётся удалить программу на старом ПК.
Шаг 3: Переносим Office на новый ПК
Теперь установите Microsoft Office на свой новый компьютер. Для этого просто вставьте диск с Office в свой компьютер. Если его у вас его нет, то Office можно скачать на официальной странице производителя. При загрузке убедитесь, что вы скачиваете 32-или 64-разрядную версию.
Когда вы откроете одну из программ Office, например, Word или Excel, вам будет предложено активировать софт. Если вы приобрели ПО непосредственно у Microsoft, просто войдите в систему с помощью своей учетной записи. Ключ вам больше не понадобится.
Если повторная активация Office не работает, просто напишите или позвоните в Microsoft. Бесплатная горячая линия: +7-495-916-7171; +7-800-200-8001. Если вы назовёте старый ключ, то специалисты дадут вам новый.
Источник
Переносим Microsoft Office на другой компьютер
Прежде чем перенести Microsoft Оffice на другой компьютер, уточните какой версией вы пользуетесь в данный момент. Вариант сборки влияет на способ переноса тех или иных программ. К примеру, если вы имеете подписку на Office 365, то у вас не возникнет никаких трудностей в его переносе. Достаточно просто совершить вход в учётную запись Microsoft на новом компьютере. Если вы пользуетесь подпиской на Office 2013 или 2016, то потребуется набрать 25-значный пароль для его перемещения. Чуть ниже вы найдёте информацию о том, где искать этот ключ и как им правильно воспользоваться.
Шаг первый – ищем лицензионный ключ
Чтобы перенести лицензию Office, необходимо ввести 25-значный код, который находится на обратной стороне обложки вашего диска. Если вы покупали Office через интернет, то поищите код для активации в вашем почтовом ящике.
У вас не возникнет проблем, если вы купили программное обеспечение от Майкрософт вместе с учётной записью, а после вошли в систему – тогда пароль и аккаунт пользователя будут связаны друг с другом. Далее потребуется совершить вход в систему, воспользовавшись старыми данными – www.office.com/myaccount.
Шаг второй – деактивируем лицензию на старом устройстве
Шаг третий – удаляем программу на старом устройстве
Шаг четвертый – переносим Office на новый компьютер
Осталось установить и активировать Microsoft Office, вставив диск с программой в новый компьютер. При отсутствии диска, скачайте программное обеспечение с официального сайта Майкрософт. Обратите внимание на то, какую разрядную версию вы загружаете.
При открытии какой-либо программы (Word, Power Point, Excel), всплывающее окно предложит активировать софт. Если вы покупали Office у производителя, то просто совершите вход в Майкрософт через учётную запись. Повторно использовать ключ не придётся:
Теперь вы знаете, как перенести лицензию Office на новый компьютер. Если при активации всё-таки возникнет ошибка, то вы можете обратиться к нашим специалистам для консультации.
«Служба добрых дел» работает круглосуточно. Оставьте заявку в чате или позвоните нам, и мы непременно ответим на возникшие вопросы!
Источник
Как перенести настройки Microsoft Word при переустановке Windows или переходе на другой компьютер
Юзабилити, функциональность и настраиваемость – основные преимущества текстового редактора Word от софтверного гиганта Microsoft. Чтобы сделать работу с документами максимально удобной, можно персонализировать ленту меню и панель быстрого доступа, создать свои шаблоны и коллекции стилей форматирования, сформировать свой словарь терминов и т.п. Однако при переустановке Windows или переходе на другой компьютер с частью нажитого добра придётся прощаться.
Столь сложный инструмент, как редактор Word, внутри интерфейса предусматривает лишь экспорт настроенной ленты меню и панели быстрого доступа. Благо, есть способы ручного переноса всех остальных данных. Рассмотрим эти способы для среды Windows.
Описываемые ниже инструкции подходят для Word 2010, 2013, 2016.
1. Лента меню и панель быстрого доступа
Если в новую среду необходимо перенести одну лишь панель быстрого доступа, в левой колонке выбираем её вкладку. А чтобы перенести и панель, и изменённую под свои предпочтения ленту меню, выбираем вкладку «Настроить ленту». Далее в любом из случаев жмём «Импорт-экспорт» и выбираем, соответственно, экспортирование настроек.
Дальнейшие действия предполагают ручной перенос рабочих данных Word, потому текстовый редактор, соответственно, должен быть закрыт. Как добраться к этим данным? Проще всего клавишами Win + R вызвать команду «Выполнить» и ввести:
appdata
После нажатия Enter откроется каталог хранения настроек программ пользовательского профиля «AppData». В нём нам понадобится папка «Roaming», а в ней – подпапка «Microsoft». Все дальнейшие операции будут проводится именно здесь.
2. Пользовательский словарь
Когда мы отдельные слова добавляем в словарь с помощью опции в контекстном меню редактора,
В новой среде компьютера открываем эту же папку и переносим сохранённый Custom.dic с заменой исходной редакции.
3. Параметры автозамены
В новой операционной системе, соответственно, возвращаем их назад с заменой исходных редакций.
4. Шаблоны
В новой среде этот файл возвращаем на место с заменой исходной редакции.
Word предусматривает работу и с другими настраиваемыми образцами документов – личными шаблонами. Их местом хранения по умолчанию в Word 2013 и 2016 значится системная папка «Документы». Следовательно, оттуда шаблоны необходимо переместить на время переустановки Windows, а затем вернуть назад. Или поступить по-другому: в самих настройках редактора прописать путь текущего расположения шаблонов.
В Word 2010 любые отличные от Normal.dotm шаблоны – хоть перенесённые с других компьютеров, хоть сохранённые в процессе работы на текущем устройстве – можно сделать доступными для выбора внутри интерфейса редактора. Для этого их нужно поместить в подпапку «Шаблоны» внутри папки «Microsoft».
Для их задействования при создании нового документа в интерфейсе Word 2010 выбираем «Мои шаблоны».
И указываем нужный шаблон, ориентируясь на его название.
Источник
Как перекинуть ворд с одного компьютера на другой
Чтобы получить пошаговое руководство по переносу Office на другой компьютер, прокрутите вниз до второй части этой статьи.
Единственным способом и условием, при котором мы могли передавать Office 2013 в соответствии с предыдущими правилами, было только в случае отказа ПК по гарантии. Слава Богу, Microsoft выслушала «отзывы пользователей» ( я бы сказал, крик ) и решила внести некоторые изменения, чтобы восстановить наши права на передачу. Таким образом, мы имеем те же права, что и в Office 2010.
1. Перенос Office 2013 на другой компьютер или пользователя возможен еще раз
Вот как звучит официальный анонс прямо от самой Microsoft:
На основании отзывов клиентов мы изменили лицензионное соглашение на розничную продажу Office 2013, чтобы клиенты могли перемещать программное обеспечение с одного компьютера на другой. Это означает, что клиенты могут перенести Office 2013 на другой компьютер, если их устройство выходит из строя или они получают новое. Ранее клиенты могли переносить программное обеспечение Office 2013 на новое устройство только в том случае, если на их ПК отказала гарантия.
Хотя текст лицензионного соглашения, сопровождающий программное обеспечение Office 2013, будет обновляться в будущих выпусках, это изменение вступает в силу немедленно и применяется к Office для дома и учебы 2013, Office для дома и бизнеса 2013, Office профессиональный 2013 и отдельным приложениям Office 2013. С этим изменением клиенты могут переносить программное обеспечение на другой компьютер один раз каждые 90 дней. Эти условия идентичны тем, которые встречаются в программном обеспечении Office 2010.
Это относится к следующим версиям Office 2013:
А вот как выглядит официальное изменение в соглашении:
Могу ли я перенести программное обеспечение на другой компьютер или пользователя? Вы можете переносить программное обеспечение на другой принадлежащий вам компьютер, но не чаще, чем один раз каждые 90 дней (кроме как из-за аппаратного сбоя, в этом случае вы можете перенести его раньше). Если вы перенесете программное обеспечение на другой компьютер, этот другой компьютер станет «лицензированным компьютером».
2. Пошаговое руководство по переносу Office на другой ПК
Однако если вы хотите, чтобы Office 2013 был установлен более чем на 1 компьютер, возможно, вам следует воспользоваться одной из подписок Office 365, которая позволит вам развернуть копию на 5 устройствах под управлением Windows или Mac.
Если у вас возникнут проблемы при попытке перенести ваш Office 2013 на новый компьютер, попробуйте связаться со службой поддержки, потому что это может занять некоторое время, прежде чем эти изменения будут внесены на законных основаниях.
3. Используйте простой инструмент передачи
Если вы ищете самый простой, быстрый и безопасный способ переноса Office на другой ПК, мы рекомендуем использовать специальный инструмент для переноса. EaseUS Todo PCTrans может переносить любую редакцию Office, других приложений и учетных записей.
Этот инструмент будет перемещать желаемое приложение или учетную запись тремя способами:
Все, что вам нужно сделать, это установить инструмент на обоих компьютерах, старом и новом, и затем следовать инструкциям на экране для начала передачи. Скачайте руководство пользователя с официального сайта. Вы можете бесплатно попробовать инструмент в пробной версии или приобрести полную версию для получения дополнительных функций.
Итак, кому вы собираетесь перенести свой Office 2013 или планируете использовать его на другом ПК?
Кстати, если вы столкнулись с какими-либо проблемами при использовании Office 2013, ознакомьтесь с приведенными ниже руководствами по устранению неполадок, чтобы устранить наиболее распространенные ошибки, влияющие на программу:
С другой стороны, если вы обновились до Office 2016, но передумали, у нас есть решение для вас. Если вы хотите выполнить откат до Office 2013 с Office 2016, вы можете сделать это за считанные минуты.
Источник
Как переместить элементы автозамены в программе Word 2007 с одного компьютера на другой компьютер
ВВЕДЕНИЕ
В данной статье описывается перенос элементов автозамены в Microsoft Office Word 2007 с одного компьютера на другой компьютер.
Методы, описанные в этой статье перезаписать все существующие настройки, уже сохраненных в Word 2007. После использования этих методов, может потребоваться повторно создать все существующие настройки в Word 2007, которые были перезаписаны. Существующие настройки могут включать следующее:
Элементы списка автозамены
Чтобы использовать автозамену, при вводе текста в Word 2007, необходимо включить параметр «Заменять при вводе». Чтобы включить этот параметр, выполните следующие действия:
Нажмите Кнопку Microsoft Office, а затем нажмите кнопку Параметры Word.
Выберите средства проверки правописания.
Нажмите кнопку Параметры автозамены.
Дополнительные сведения
Записи автозамены в программе Word 2007
Расположение элементов автозамены
Неформатированный автозамены в 2007 программ Microsoft Office хранятся в файле (.acl) списка автозамены. Файл ACL для программ Office 2007 находится в профиле пользователя.
Примечание. Расположение файл ACL для программ Office 2007 по умолчанию выглядит следующим образом:
Application DataMicrosoftOffice имя пользователяC:Documents and SettingsФормат записи в Word 2007, хранятся в файле шаблона по умолчанию для пользователя автозамены. Файл шаблона по умолчанию в Word 2007 называется Normal.dotm.
Примечание. Расположение файла Normal.dotm в Word 2007 по умолчанию выглядит следующим образом:
Application DataMicrosoftTemplates имя пользователяC:Documents and Settings
Как переместить неформатированных элементов автозамены
Закройте все приложения Office 2007 на компьютере-источнике.
На исходном компьютере найдите следующую папку:
Application DataMicrosoftOffice имя пользователяC:Documents and Settings
Идентификатор языка.acl MSOДополнительные сведения о языковых идентификаторов щелкните следующий номер статьи базы знаний Майкрософт:
221435 список идентификаторов поддерживаемых языков в программе Word
Примечание. Промежуточных мест, на конечном компьютере можно получить доступ к примерам относятся учетной записи электронной почты, на гибком диске, в сети или компакт-диска.
Закройте все приложения Office 2007 на конечном компьютере.
На конечном компьютере найдите следующую папку:
Application DataMicrosoftOffice имя пользователяC:Documents and Settings
Application DataMicrosoftOffice имя пользователяC:Documents and Settings
Запустите Word 2007.
Неформатированный автозамены на исходном компьютере, теперь на конечном компьютере.
Как переместить в формате автозамены
Чтобы вручную переместить форматированный автозамены, хранятся в файле шаблона по умолчанию с одного компьютера на другой компьютер, выполните следующие действия.
Закройте все приложения Office 2007 на компьютере-источнике.
На исходном компьютере найдите следующую папку:
Application DataMicrosoftTemplates имя пользователяC:Documents and Settings
Скопируйте файл Normal.dotm промежуточный склад, на конечном компьютере можно получить доступ.
Примечание. Некоторые примеры промежуточных мест, можно получить доступ на конечном компьютере включают учетную запись электронной почты, на гибком диске или компакт-диска.
Закройте все приложения Office 2007 на конечном компьютере.
На конечном компьютере найдите следующую папку:
Application DataMicrosoftTemplates имя пользователяC:Documents and Settings
Переименуйте файл Normal.dotm в Normal.bak. Чтобы сделать это, выполните следующие действия.
Щелкните правой кнопкой мыши файл Normal.dotmи выберите команду Переименовать.
Введите Normal.bakи нажмите клавишу ВВОД.
Скопируйте файл Normal.dotm с промежуточный склад, а затем вставьте файл Normal.dotm в следующую папку:
Application DataMicrosoftTemplates имя пользователяC:Documents and Settings
Запустите Word 2007.
Форматированный автозамены на исходном компьютере, теперь на конечном компьютере. Чтобы переместить существующие стили и макросы из файла Normal.bak в файл Normal.dotm, используя диалоговое окно Организатор. Чтобы открыть окно организатора, выполните следующие действия.
Щелкните вкладку » Разработчик «. Если вкладка разработчик не отображается, нажмите Кнопку Microsoft Office, нажмите кнопку Параметры Word, нажмите популярные, установите флажок Показывать вкладку «Разработчик» на ленте и нажмите кнопку ОК.
Нажмите кнопку Организатор.
Записи автозамены в более ранних версиях Microsoft Word
Неформатированный автозамены в программах Microsoft Office хранятся в файле (.acl) списка автозамены. Файл ACL находится в профиле пользователя.
Примечание. Расположение файл ACL по умолчанию выглядит следующим образом:
Application DataMicrosoftOffice имя пользователяC:Documents and SettingsФормат записи в более ранних версиях Word, хранятся в файле шаблона по умолчанию для пользователя автозамены. По умолчанию файл шаблона с именем Normal.dot.
Примечание. Расположение по умолчанию файла Normal.dot выглядит следующим образом:
Application DataMicrosoftTemplates имя пользователяC:Documents and Settings
Как переместить неформатированных элементов автозамены
На исходном компьютере, закройте все приложения Office.
На исходном компьютере найдите следующую папку:
Application DataMicrosoftOffice имя пользователяC:Documents and Settings
Идентификатор языка.acl MSOДополнительные сведения о языковых идентификаторов щелкните следующий номер статьи базы знаний Майкрософт:
221435 список идентификаторов поддерживаемых языков в программе Word
Примечание. Промежуточных мест, на конечном компьютере можно получить доступ к примерам относятся учетной записи электронной почты, на гибком диске, в сети или компакт-диска.
Закройте все приложения Office 2007 на конечном компьютере.
На конечном компьютере найдите следующую папку:
Application DataMicrosoftOffice имя пользователяC:Documents and Settings
Application DataMicrosoftOffice имя пользователяC:Documents and Settings
Запустите Word 2007.
Неформатированный автозамены на исходном компьютере, теперь на конечном компьютере.
Как переместить в формате автозамены
Чтобы вручную переместить форматированный автозамены, хранятся в файле шаблона по умолчанию с одного компьютера на другой компьютер, выполните следующие действия.
На исходном компьютере, закройте все приложения Office.
На исходном компьютере найдите следующую папку:
Application DataMicrosoftTemplates имя пользователяC:Documents and Settings
Скопируйте файл Normal.dot промежуточный склад, на конечном компьютере можно получить доступ.
Примечание. Некоторые примеры промежуточных мест, можно получить доступ на конечном компьютере включают учетную запись электронной почты, на гибком диске или компакт-диска.
Закройте все приложения Office 2007 на конечном компьютере.
На конечном компьютере найдите следующую папку:
Application DataMicrosoftTemplates имя пользователяC:Documents and Settings
Переименуйте файл Normal.dotm в Normal.bak. Чтобы сделать это, выполните следующие действия.
Щелкните правой кнопкой мыши файл Normal.dotmи выберите команду Переименовать.
Введите Normal.bakи нажмите клавишу ВВОД.
Скопируйте файл Normal.dot с промежуточный склад, а затем вставьте файл Normal.dot в следующую папку:
Application DataMicrosoftTemplates имя пользователяC:Documents and Settings
Запустите и закройте Word 2007.
Форматированный автозамены на исходном компьютере, теперь на конечном компьютере.
Примечание. После вставки файла Normal.dot «Application DataMicrosoftTemplates имя пользователяC:Documents and появляется» папку на конечном компьютере Word 2007 автоматически обновит файл Normal.dot файла Normal.dotm. Это происходит впервые выйти из Word 2007.
Чтобы переместить существующие стили и макросы из файла Normal.bak в файл Normal.dotm, используя диалоговое окно Организатор. Чтобы открыть окно организатора, выполните следующие действия.
Щелкните вкладку » Разработчик «. Если вкладка разработчик не отображается, нажмите Кнопку Microsoft Office, нажмите кнопку Параметры Word, нажмите популярные, установите флажок Показывать вкладку «Разработчик» на ленте и нажмите кнопку ОК.
Источник
Как открыть старый ворд в новой версии
Примечание: Эта статья выполнила свою задачу, и в скором времени ее использование будет прекращено. Чтобы избежать появления ошибок «Страница не найдена», мы удаляем известные нам ссылки. Если вы создали ссылки на эту страницу, удалите их, и вместе мы обеспечим согласованность данных в Интернете.
Если вы используете Microsoft Office Word 2007 или Word 2010, вы можете открывать DOCX- или DOCM-файлы, которые были созданы в Word 2016 и 2013. Однако некоторые новые возможности могут не поддерживаться в более ранних версиях, а некоторые данные могут быть недоступны для редактирования. Например, в более ранних версиях Word уравнения преобразуются в рисунки, которые нельзя редактировать.
Вот список элементов в документах формата Word 2013 и Word 2016, которые работают по-другому при открытии файла в Word 2010:
Приложения для Office:Приложение не запускается, но будет доступно при обновлении документа до Word 2013 или Word 2016.
Веб-видео. Видео окончательно преобразуется в рисунок с гиперссылкой на веб-видео.
Ответы на примечания и примечания с пометкой «Готово»:Ответы на комментарии становятся комментариями верхнего уровня, а все комментарии с пометкой «Готово» отображаются как обычные. Если комментарии не изменять, при обновлении документа в Word 2016 или Word 2013 восстановится их изначальный вид.
Заголовки, свернутые по умолчанию: Заголовки по умолчанию развертываются; свойство удаляется окончательно.
Элементы управления содержимым:Элементы управления содержимым «повторяющийся раздел» преобразуются в статический текст; Сопоставления XML в элементах управления содержимым в формате RTF удаляются без возможности восстановления.
Вот список элементов в документах формата Word 2010, которые работают по-другому при открытии файла в Word 2007:
Новые форматы нумерации: Преобразуются в арабские числа (1, 2, 3, 4. ).
Новые фигуры и текстовые поля:Преобразуются в эффекты, доступные в Word 2007.
Текстовые эффекты: безвозвратно удаляются, если только они не применены с помощью пользовательского стиля. В таком случае текстовые эффекты для фигур и надписей преобразуются в эффекты, доступные в Word 2007.
Они снова отобразятся при открытии документа в Word 2010.
Замещающий текст в таблицах: Удаляются.
Функции OpenType:Удаляются.
Блокировка авторов:Блокировки, примененные к областям документа, удаляются.
Эффекты WordArt:Удаляются.
Элементы управления содержимым:Преобразуются в статическое содержимое.
Вот список элементов в документах формата Word 2013 и Word 2016, которые работают по-другому при открытии файла в Word 2007:
Word 2016 или Word 2013 Элементы документа
Изменении при открытии в Word 2007
Приложения для Office
Приложение не запускается, но будет доступно при обновлении документа в Word 2016 или Word 2013.
Видео окончательно преобразуется в рисунок с гиперссылкой на веб-видео.
Ответы на комментарии и комментарии с пометкой «Готово»
Ответы на комментарии становятся комментариями верхнего уровня, а все комментарии с пометкой «Готово» отображаются как обычные. Если комментарии не изменять, при обновлении документа в Word 2016 или Word 2013 восстановится их изначальный вид.
Заголовки, свернутые по умолчанию
Заголовки развертываются по умолчанию; свойство окончательно удаляется.
Новые форматы нумерации:
прописные буквы, турецкий (латиница) ;
строчные буквы, турецкий (латиница) ;
прописные буквы, болгарский (кириллица) ;
строчные буквы, болгарский (кириллица) ;
прописные буквы, греческий ;
строчные буквы, греческий ;
3-значный фиксированный формат ;
4-значный фиксированный формат ;
5-значный фиксированный формат .
Списки, в которых используются новые форматы нумерации, преобразуются в арабские числа (1, 2, 3, 4, …).
Новые эффекты для фигур и текстовых полей (большинство из них — в области «Формат фигуры»)
Фигуры и текстовые поля преобразуются с применением эффектов, доступных в данном формате. Если фигуру не изменять, она восстановится при обновлении документа в Word 2016 или Word 2013.
Текстовые эффекты, такие как тени, отражения, свечения и объем
Эффекты, примененные к тексту, окончательно удаляются, если эти эффекты не применяются с помощью настраиваемого стиля. Если они применяются с использованием стиля, текстовые эффекты будут снова отображаться при повторном открытии документа в Word 2016 или 2013.
Замещающий текст в таблицах
Функции OpenType, такие как лигатуры, формы чисел, стилистические наборы и контекстные варианты
Блокировки, примененные к областям документа, удаляются.
Эффекты WordArt, такие как контур текста и тень текста
Элементы управления содержимым
Повторяющиеся элементы управления содержимым раздела и флажков преобразуются в статический текст. Сопоставления XML элементов управления содержимым форматированного текста окончательно удаляются.
Примечание: Эта страница переведена автоматически, поэтому ее текст может содержать неточности и грамматические ошибки. Для нас важно, чтобы эта статья была вам полезна. Была ли информация полезной? Для удобства также приводим ссылку на оригинал (на английском языке).
Как обновить старый документ Word до последнего формата Word
Если вы хотите использовать современные функции Word 2019 или Office 365, вам необходимо обновить документы Word, если они основаны на более старой версии программного обеспечения Word. Обновление гарантирует, что ваши документы совместимы с более новыми версиями Word и что вы можете использовать новые средства форматирования и другие инструменты, доступные в последних версиях программного обеспечения.
Преобразование старого документа Word в более новую версию занимает всего несколько щелчков мышью, если на вашем компьютере установлено программное обеспечение Word. Когда файл будет конвертирован, вы увидите, что у него есть новое расширение, которое используют только новые файлы Word.
Обновление документов Word с помощью программного обеспечения Word
Если на вашем компьютере установлен пакет Microsoft Office, скорее всего, у вас также установлен Word. Вы можете использовать это программное обеспечение без каких-либо надстроек для обновления документов Word.
Щелкните правой кнопкой мыши документ, который вы хотите преобразовать, и выберите «Открыть с помощью», а затем «Word». Это гарантирует, что файл открывается в правильном программном обеспечении.
Когда документ откроется, щелкните вкладку «Файл» в верхнем левом углу. Затем выберите вкладку с надписью «Информация» на левой боковой панели и нажмите «Преобразовать» на правой панели.
На экране появится диалоговое окно с просьбой подтвердить ваши действия. Вот что он в основном хочет вам сказать:
- Ваш старый документ будет заменен новым обновленным.
- Там будут небольшие изменения в макете.
- Нажмите «Скажите мне больше», если вы хотите узнать больше о процессе. Кроме того, если вы не хотите видеть это диалоговое окно для будущих преобразований, установите флажок.
- Наконец, нажмите кнопку ОК, чтобы начать преобразование.
Еще один способ обновить документ — использовать меню сохранения Word. Открыв документ, нажмите вкладку «Файл» и выберите «Сохранить как».
Затем выберите Word Document из выпадающего меню формата и нажмите «Сохранить». Имейте в виду, что это не заменяет старую версию документа, но создает совершенно новую копию документа на основе более нового программного обеспечения Word.
Вы можете выполнить описанные выше шаги, чтобы обновить столько старых документов Word, сколько вам нужно.
Кроме того, так как это всего лишь несколько щелчков мыши, и у вас есть возможность отключить диалоговое окно, вы можете Офис онлайн Веб-сайт. Когда вы будете там, войдите в свою учетную запись, если вы еще этого не сделали.
Когда основной интерфейс загрузится, нажмите на опцию «Начать новый», выберите «Загрузить и открыть». Это позволит вам загрузить ваш старый файл Word с вашего компьютера.
Перейдите в папку, где находится ваш документ, и выберите его для загрузки в Интернете.
Когда файл загружен и открыт на вашем экране, нажмите на опцию «Редактировать документ» и затем выберите «Редактировать в браузере».
Появится подсказка о том, что сначала будет преобразован ваш файл, а затем вы сможете его отредактировать. В нем также говорится, что будет создана копия вашего оригинального документа.
Нажмите на Конвертировать в приглашении.
Если вы хотите увидеть изменения в макете, нажмите «Просмотр». В противном случае нажмите «Изменить», чтобы начать редактирование документа.
Чтобы получить копию документа для автономного доступа, щелкните меню «Файл» и выберите «Сохранить как», а затем «Загрузить копию».
Нажмите «Загрузить» на следующем экране, чтобы начать загрузку документа на компьютер.
Загруженный документ должен быть обновленной версией вашего старого документа Word.
Теперь, когда ваши документы обновлены, вы можете использовать в них любые современные функции Word. Вы можете использовать новые инструменты редактирования, использовать новое расширение файла и т. Д., Не беспокоясь.
Имейте в виду, однако, что если вам нужно отправить файл кому-нибудь, и они используют более старую версию программного обеспечения, они не смогут увидеть более новые изменения, внесенные в документ.
Что такое режим совместимости в Microsoft Word?
Когда вы откроете старую версию документа в последней версии программного обеспечения Word, вы увидите текст с надписью «Режим совместимости», который появится рядом с именем документа в верхней части. Вы когда-нибудь задумывались, что означает этот текст?
Режим совместимости на самом деле является режимом, который используют более новые версии Word, чтобы гарантировать, что при редактировании ваших старых документов они не будут изменены с помощью новейших инструментов редактирования в программном обеспечении.
Это потому, что Word не хочет, чтобы вы добавляли какие-либо функции к своим старым документам, которые старые версии Word не понимают. Например, если вы добавите новую опцию форматирования, доступную в Word 2016, в документ Word 2004, версия Word 2004 не поймет форматирование. Затем он может показать документ с зашифрованным текстом и так далее.
Как обновить старый документ Word до новейшего формата Word
Если вы хотите использовать современные функции Word 2019 или Office 365, вам потребуется обновить документы Word, если они основаны на более старой версии программного обеспечения Word. Обновление гарантирует, что ваши документы совместимы с более новыми версиями Word и что вы сможете использовать новое форматирование и другие инструменты, доступные в последних версиях программного обеспечения.
Преобразование старого документа Word в новая версия занимает всего несколько щелчков мышью, если программное обеспечение Word установлено на вашем компьютере. Когда файл будет преобразован, вы увидите, что у него новое расширение, которое используют только новые файлы Word.
Обновление документов Word с помощью программного обеспечения Word
Если на вашем компьютере установлен пакет Microsoft Office, вы, вероятно, также установите Word. Вы можете использовать это программное обеспечение без каких-либо надстроек для обновления документов Word.
Щелкните правой кнопкой мыши документ, который вы хотите преобразовать, и выберите Открыть с помощью , а затем Автор Word . Это гарантирует, что файл открывается в правильном программном обеспечении.
Когда документ откроется, щелкните вкладку Файл в верхнем левом углу. Затем выберите вкладку с надписью Информация на левой боковой панели и нажмите Конвертировать на правой панели.
На вашем экране появится диалоговое окно с просьбой подтвердить свое действие. Вот что он в основном хочет вам сказать:
In_content_1 all: [300×250]/dfp: [640×360] ->
- Ваш старый документ будет заменен новым обновленным.
- Будут внесены незначительные изменения в макет.
- Нажмите Расскажите подробнее , если вы хотите узнать больше о процессе. Кроме того, если вы не хотите видеть это диалоговое окно для будущих преобразований, установите флажок.
- Наконец, нажмите OK , чтобы начать преобразование.
Другой способ обновить документ — использовать меню сохранения Word. Пока документ открыт, щелкните вкладку Файл и выберите Сохранить как .
Затем выберите Документ Word из раскрывающегося меню формата и нажмите Сохранить . Имейте в виду, что это не заменяет старую версию документа, а создает полностью новую копию документа на основе более нового программного обеспечения Word.
Вы можете выполнить описанные выше шаги, чтобы обновить столько старых документов Word до более новых версий, сколько захотите..
Кроме того, поскольку это всего лишь вопрос нескольких щелчков мышью и у вас есть возможность отключить диалоговое окно, вы можете легко преобразовать несколько документов за короткий период времени.
Обновите документы Word до Microsoft Word Online
Если на вашем компьютере не установлено программное обеспечение Word, и вы предпочитаете использовать онлайн Word, вы также можете использовать его для преобразования документов Word.
Онлайн-приложение предоставляет почти те же функции и интерфейс, что и автономное.
Откройте современный веб-браузер и перейдите на веб-сайт Office в Интернете. Когда вы окажетесь там, войдите в свою учетную запись, если вы еще этого не сделали.
Когда загрузится основной интерфейс, нажмите на вариант с надписью Начать новый и выберите Загрузить и открыть . Это позволит вам загрузить старый файл Word со своего компьютера.
Перейдите в папку, в которой находится ваш документ, и выберите его для загрузки в Интернет.
Когда файл будет загружен и открыт на вашем экране, нажмите Редактировать документ и затем выберите Редактировать в браузере .
Появится сообщение о том, что сначала будет преобразован ваш файл, а затем вы сможете его отредактировать. В нем также говорится, что будет создана копия вашего исходного документа.
Нажмите Convert в приглашении.
Если вы хотите увидеть изменения в макете, нажмите Просмотр . Или нажмите Изменить , чтобы начать редактирование документа.
Чтобы получить копию документа для автономного доступа, нажмите Файл и выберите Сохранить как , а затем Загрузить копию .
Нажмите Загрузить на следующем экране, чтобы начать загрузку документа на свой компьютер.
Загруженный документ должен быть обновленной версией вашего старого документа Word.
Теперь, когда ваши документы обновлены, вы можете свободно использовать в них любые современные функции Word. Вы можете использовать более новые инструменты редактирования, использовать новое расширение файла и т. Д., Не беспокоясь.
Однако имейте в виду, если вам нужно отправить файл кому-то, и они используют более старую версию программного обеспечения, они не смогут увидеть новые изменения, внесенные в документ.
Что такое режим совместимости в Microsoft Word?
Когда вы открываете старую версию документа в последней версии программного обеспечения Word, рядом с названием документа вверху появляется текст с надписью Режим совместимости . Вы когда-нибудь задумывались, что означает этот текст?
Режим совместимости — это фактически режим, который используются более новыми версиями Word, чтобы гарантировать, что при редактировании старых документов они не изменяются с помощью последних инструментов редактирования в программном обеспечении.
Это потому, что Word не хочет, чтобы вы добавляли в ваши старые документы какие-либо функции, которые старые версии Word не понимают. Например, если вы добавляете новый параметр форматирования, доступный в Word 2016 к вашему документу Word 2004, версия Word 2004 не распознает форматирование. Затем он может отображать документ с зашифрованным текстом и т. д.
Режим совместимости гарантирует, что такого не произойдет. и что вы можете использовать только форматирование и другие инструменты, полностью совместимые с вашей текущей версией документа Word.
Как мне обновить все поля в документе Word?
Мне нужен способ обновления всех полей в документе Word 2013 (если он работает в других версиях, тем лучше; я изначально У lly была эта проблема с Word 2007, и, похоже, с тех пор ничего не изменилось.) Сюда входят перекрестные ссылки, номера страниц, оглавление, индексы, заголовки и т. д. Если это можно обновить, нажав F9 , я хочу его обновить.
(Теоретически обновление полей может вызвать необходимость обновления других полей, например более длинное оглавление меняет некоторые номера страниц в основном тексте. Для меня достаточно заботы о простых случаях. На самом деле это нормально, если мне придется запустить макрос два или три раза, прежде чем он стабилизируется. Я просто хочу иметь один макрос, который все находит.)
Моя попытка пока не обновляет поля в текстовых полях внутри рисунков. Как мне обновить их и что еще я пропустил?
EDIT : объединение ответа с тем, что у меня уже было, дает макрос который, кажется, обновляет все (с известным дефектом).
Зайдите в настройки печати, выберите поля обновления. Затем перейдите к печати или предварительному просмотру документа.












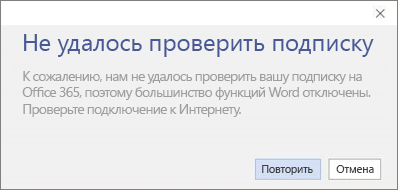
























.png)
.png)
.png)
.png)