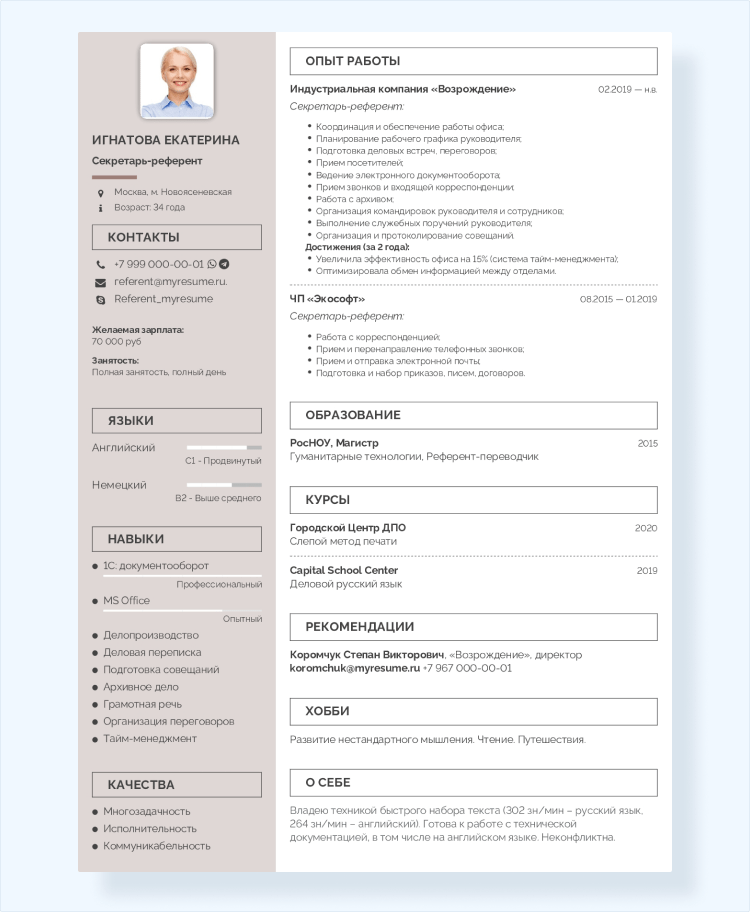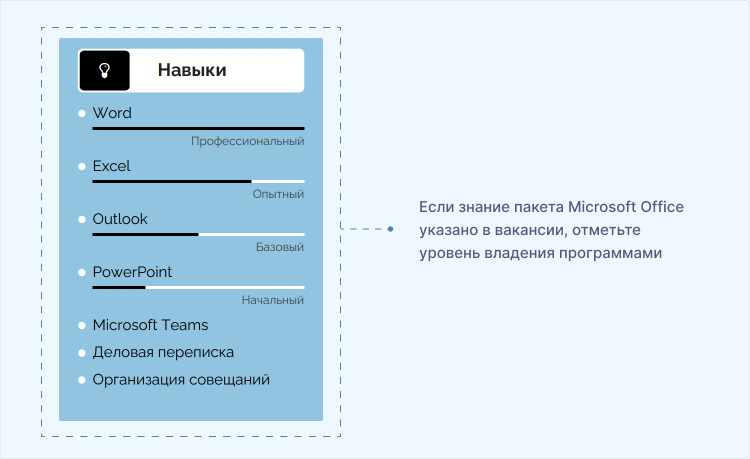1. Используйте универсальную панель поиска, чтобы найти функции.
Word имеет слишком много функций, чтобы помнить расположение их всех, но вы и не должны этого. Существует панель поиска, расположенная после вкладки «Вид».
Просто введите имя функции, которую вы ищете. Панель поиска покажет выпадающее меню с подсказками, на которые вы можете нажать. Нажмите Enter на клавиатуре, когда вы закончите ввод или нажмите на опцию из выпадающего меню. Word найдёт эту функцию и представит её вам.
2. Word может автоматически заменять прописные буквы.
Если вы ужаснулись увидев, что все ваши слова получились заглавными буквами, Word может помочь. Перейдите на вкладку «Файл > Параметры > Правописание > Параметры автозамены > вкладка Автозамена». Установите все галочки на этой вкладке, чтобы гарантировать, что Word будет исправлять текст автоматически при вводе двух заглавных букв в одном предложении, и можете забыть о заглавной букве в названии дней недели, первом слове в предложении или случайном нажатии на кнопку CAPS LOCK. Затем нажмите кнопку «ОК», а затем ещё раз «ОК», чтобы закончить настройку.
3. Создайте свои собственные форматы по умолчанию.
Параметры форматирования в верхней части экрана удобны для автоматического создания текста в заголовках, титров и т.п., но вам не обязательно использовать предустановленные шрифты и цвета. Вы можете настроить их двумя способами.
Самый простой способ — скопировать и вставить текст, который вам нравится в ваш документ Word, выбрать его, щёлкнуть правой кнопкой мыши на опции форматирования, которую вы хотите изменить и нажать на кнопку «Обновить».
Другой вариант заключается в правом клике мышкой на опции форматирования и выбрать команду «Изменить». Оттуда вы можете изменить шрифт, интервал, размер и многое другое. Нажмите кнопку «ОК», когда закончите, чтобы сохранить сделанные изменения.
4. Скрыть орфографические и грамматические ошибки.
Иногда лучший способ написать длинный текст — просто написать его, не отвлекаясь на ошибки. Синие и красные линии под различными неправильно написанными словами и плохой грамматикой может отвлекать и препятствовать прогрессу.
Вы можете легко отключить эти метки об орфографических и грамматических ошибках, перейдя в меню «Файл> Параметры > Правописание > Исключения» и установите обе галочки. Это выключит проверку орфографии и грамматики для всего документа, над которым вы работаете, если не выбрана опция «Все документы». Когда текст будет готов, перейдите на вкладку «Рецензирование» и нажмите кнопку «Правописание», чтобы запустить проверку.
5. Восстановить документ, который не был сохранен.
Допустим, вы закрыли Word, прежде чем сохранили документ. Он не потерян навсегда. Ваш компьютер сохранит его как файл ASD. Запустите Проводник, выберите слева «Этот компьютер», затем в поле поиска введите .asd. Выберите в результатах нужный файл и откройте его в Word.
6. Измените меню.
Есть функции, которые вы используете часто, но вы ненавидите кликать по вкладкам меню, чтобы добраться до них? Добавьте нужную функцию на панель быстрого доступа в верхнем левом углу экрана.
Перейдите на вкладку «Параметры> Панель быстрого доступа к файлам» и выберите «Все команды» из выпадающего меню. Затем, нажмите на команду, которую вы хотели бы добавить в меню быстрого доступа и нажмите кнопку «Добавить». Когда закончите нажмите кнопку «ОК».
7. Вернуться к старым сохранениям.
Я думаю, что мы все смотрели на свою работу и чувствовали, как меняется первоначальный текст в худшую сторону. К счастью, Word хранит ваши старые версии. Чтобы вернуться к моменту перед сохранением изменения, перейдите в меню «Файл > Сведения». В окне будет категория под названием «Управление документом». В категории будет список из предыдущих сохранённых версий.
Нажмите на более старую версию документа, и оно появится на экране. В верхней части документа будет возможность сравнить новую версию со старой с возможностью восстановить старую версию в качестве текущей копии. Нажмите на ваш выбор и следуйте инструкциям на экране.
8. Обращение к конкретной аудитории.
Если ваш проект направлен к той или иной возрастной группе, вам захочется писать так, чтобы было понятно для целевой аудитории. Word может убедиться, что вы делаете это правильно. Перейдите в меню «Файл> Параметры> Правописание», поставьте галочку «Статистика удобочитаемости» и нажмите кнопку «ОК». Чтобы запустить отчет, перейдите на вкладку «Рецензирование» и нажмите кнопку «Правописание».
9. Сохранить файл в правильном формате.
Если вы всегда должны сохранить ваши документы в нечто иное, чем формате по умолчанию в .docx, вы можете заставить Word каждый раз автоматически сохранять документы в нужный формат. Перейдите в меню «Файл> Параметры> Сохранение», выберите формат файла из выпадающего меню и нажмите кнопку «ОК».
10. Выключение парных кавычек.
Если вы копируете текст из документа Word, и вставляе его в WordPress, Blogger или другой онлайн текстовый редактор, вам необходимо отключить парные кавычки в документе Word, иначе вставленный текст может иметь странное форматирование.
Чтобы отключить парные кавычки, щёлкните на вкладке «Файл > Параметры > Правописание > Параметры автозамены > вкладка Автоформат», а затем снимите галочку: заменять при вводе «прямые» кавычки «парными». Нажмите кнопку ОК, затем снова ОК.
Рассказываем, как автоматизировать рутину и ускорить оформление текста в версиях редактора для macOS и Windows.
1. Вставка даты и времени
Быстро вставить сегодняшнее число, месяц и год позволяет комбинация клавиш Shift + Alt + D в Windows и Shift + Option + D в macOS. Дата отобразится в формате ДД.ММ.ГГГГ.
Такую же операцию можно проделать и со временем при помощи сочетания Shift + Alt + T в Windows и Shift + Control + T в macOS.
2. Быстрая смена регистра
С теми, кто ещё не владеет слепым методом набора, Caps Lock может сыграть злую шутку. Если вы случайно его включите и не посмотрите вовремя на экран, рискуете набрать приличный кусок текста, который придётся удалять и переписывать с нуля из-за одной неудачно задетой клавиши. Но выделив нужный фрагмент документа и нажав Shift + F3, вы легко измените регистр с заглавного на строчный.
3. Перемещение курсора по словам
Когда вы управляете курсором с помощью стрелок на клавиатуре, он движется по одному символу. Чтобы «ускорить» перемещение, зажмите вместе со стрелкой клавишу Сtrl в Windows или Option в macOS — курсор будет перескакивать от слова к слову.
4. Перемещение пунктов списка
Если нужно изменить очерёдность элементов списка, не обязательно вырезать их из одного места и вставлять в другое. Вместо этого достаточно выделить содержание пункта, который надо переместить, нажать Shift + Alt в Windows и Shift + Control в macOS, а затем подвинуть элемент в нужную позицию стрелками на клавиатуре.
5. Выделение нескольких отдельных фрагментов текста
Очень полезная функция, которая позволяет выделять непоследовательные фрагменты текста. Удерживайте Ctrl в Windows или Command в macOS и выбирайте нужные куски документа с помощью мышки.
6. Буфер обмена
Word запоминает всё, что вы копируете, и любой из этих элементов можно всегда найти в расширенном буфере обмена (только в Windows). Он вызывается кликом по одноимённой кнопке и может содержать историю за всё время работы, пока вы редактируете документ и не закрыли его.
Если включить соответствующую опцию в меню «Параметры» буфера обмена, его можно будет быстро вызвать двойным нажатием Ctrl + C.
7. Быстрое создание скриншотов
Если вы пишете инструкцию или обзор сервиса и вам нужно вставить в текст скриншот, это очень просто сделать с помощью стандартного инструмента. Нажмите на кнопку c камерой на вкладке «Вставка» и Word покажет все активные окна. По клику на любое из них снимок выбранного окна автоматически добавится в документ.
8. Вставка чисел прописью
Если в документе много сумм, которые необходимо дублировать прописью, работу значительно упростит один трюк. Нажмите Ctrl + F9 в Windows и Fn + Option + F9 в macOS, а когда появятся фигурные скобки, впишите в них число, используя такой синтаксис: =4589*cardtext. Затем нажмите F9 в Windows и Fn + Option + F9 в macOS — и число после знака равно будет записано прописью.
9. Расстановка переносов
Переносы улучшат читаемость, а также избавят текст от длинных пустых интервалов между словами. Вы можете расставить их сами или довериться компьютеру. Для этого перейдите на вкладку «Макет» (Windows) или «Разметка страницы» (macOS), кликните «Расстановка переносов» и выберите вариант «Авто».
10. Неразрывные пробелы
Иногда при переносах отрезаются инициалы от фамилий или единицы измерения от чисел. В подобных случаях, чтобы не страдала читаемость документа, удобно и правильно использовать неразрывные пробелы. Благодаря им слова и другие элементы текста «слипаются» и никогда не окажутся на разных строках. Для этого вместо обычного пробела используйте в нужных местах сочетание Ctrl + Shift + пробел.
11. Водяной знак
Для дополнительной защиты содержимого документа можно добавить водяной знак на каждую из страниц. Перейдите на вкладку «Дизайн» и выберите пункт «Подложка» (Windows) или «Конструктор» → «Водяной знак» (macOS) и задайте нужные параметры. Можно выбрать текст в стандартном оформлении из готовых шаблонов или добавить свой, или установить в качестве водяного знака рисунок.
12. Повтор предыдущей команды
Если вы нажмёте F4, то Word продублирует последнее действие, которое вы совершили в документе. Это может быть ввод текста, последовательное удаление нескольких строк, применение стилей для разных фрагментов и многое другое.
13. Постановка ударения
Ставить ударение в Word проще простого. В Windows для этого установите курсор после буквы, на которой должно стоять ударение, и, удерживая левую клавишу Alt, введите 769 с дополнительного цифрового блока клавиатуры. Если он не работает, убедитесь, что включили клавишу Num Lock.
В macOS сначала следует добавить раскладку Unicode Hex, перейдя в «Настройки» → «Клавиатура» → «Источники ввода». Затем поставьте курсор после ударной гласной и, зажав Option, введите 0301.
14. Настройка ленты
Верхняя лента с кнопками в Word отличается очень гибкими настройками. Чтобы к ним перейти, проделайте путь из меню «Файл» → «Параметры» → «Настроить ленту» в Windows или из меню Word → «Параметры» → «Лента и панель» в macOS. Здесь можно вынести на панель нужные вам функции, которых раньше там не было, и удалить те, которыми вы не пользуетесь. Более того, вы можете удалять или создавать свои собственные вкладки с разными командами.
15. Быстрое выделение
Для выделения текста мы часто пользуемся перетаскиванием. Но гораздо быстрее и точнее действовать с помощью кликов: двойной клик выделит слово, а тройной — весь абзац.
Также клик по нумерации или маркерам списка выделит только их и позволит изменять цифры или символы отдельно от текста пунктов, например задавать особое форматирование.
16. Выделение большого куска текста
Чтобы быстро выделить целую страницу или несколько страниц текста, установите курсор в начало нужного фрагмента и кликните мышкой с зажатым Shift в его конце.
17. Быстрое перемещение по документу
Навигацию по документу сильно ускоряют несколько комбинаций:
- Ctrl + Page Down в Windows и Command + Page Down или Command + Fn + стрелка вниз в macOS — следующая страница;
- Ctrl + Page Up в Windows и Command + Page Up или Command + Fn + стрелка вверх в macOS — предыдущая страница;
- Ctrl + стрелка вверх в Windows и Command + стрелка вверх — предыдущий абзац;
- Ctrl + стрелка вниз в Windows и Command + стрелка вниз — следующий абзац;
- Ctrl + Home в Windows и Command + Home или Command + Fn + стрелка влево в macOS — переход в начало документа;
- Ctrl + End в Windows и Command + End или Command + Fn + стрелка вправо в macOS — переход в конец документа.
18. Вставка новой страницы
Вместо лихорадочного нажатия Enter, пока курсор не съедет на следующий лист, быстрее, удобнее и, что немаловажно, правильнее добавить страницу с помощью функции разрыва. Для этого достаточно нажать Ctrl + Enter в Windows и Command + Enter в macOS.
19. Изменение папки для сохранения по умолчанию
По умолчанию Word сохраняет все файлы в облако. Чтобы изменить это, нажмите F12, кликните по кнопке «Сервис» и выберите «Параметры сохранения», а затем укажите нужную папку в пункте «Расположение локальных файлов по умолчанию». В этом же меню вы можете задать формат документов по умолчанию, параметры автосохранения и другие настройки.
20. Очистка форматирования
Для того, чтобы вернуть тексту исходное форматирование, нужно нажать комбинацию клавиш Ctrl + пробел. После этого к выделенному фрагменту применятся настройки по умолчанию.
21. Word в качестве менеджера задач
Если вы большой поклонник Microsoft и Word в частности, то можете использовать его даже в качестве менеджера задач. Правда, для начала придётся немного постараться.
Включите вкладку «Разработчик» в настройках верхней ленты, как было описано выше. Перейдите в появившийся раздел и кликните по элементу «Флажок», чтобы начать добавлять пункты контрольного списка с чек-боксами.
22. Вертикальное выделение текста
Текст в Word можно выделять построчно не только горизонтально, но и вертикально. Для этого удерживайте Alt и используйте курсор мышки для выбора нужного фрагмента.
23. Блокировка документа паролем
Чтобы защитить документ с помощью пароля, в macOS перейдите во вкладку «Рецензирование» и выберите опцию «Защитить документ», в Windows — зайдите в меню «Файл» → «Сведения» → «Защита документа». Однако помните, что если вы забудете пароль, то восстановить его никак не получится.
24. Подстрочный и надстрочный ввод
В документах с формулами или вспомогательными индексами часто нужно вводить надстрочный текст, например для математических степеней. Сделать это можно сочетанием Shift + Ctrl + = в Windows и Shift + Command + = в macOS. Для ввода подстрочных знаков следует использовать Ctrl + = в Windows и Command + = в macOS.
25. Быстрый запуск Word
Самый быстрый способ открыть Word в Windows с клавиатуры — нажать клавишу Win и ввести W. Поскольку приложение будет первым в списке подсказок, останется лишь нажать Enter.
В macOS принцип тот же: вызвать Spotlight сочетанием Command + пробел (Option + Command + пробел), ввести W и нажать Enter.
Listen to this article
Как работать в Ворде: создавать и редактировать документы, вставлять картинки, фото и таблицы?
Все возможности текстового редактора Microsoft знать и использовать необязательно. Вы можете успешно решать рабочие задачи, изредка переключаясь между вкладками «Главная» и «Вставка». Но вы будете работать еще эффективнее, если вооружитесь даже несколькими трюками из этого обзора.
Microsoft Word – это программа для печати. В ней можно набрать текст любого типа: статью, документ, реферат, курсовую, диплом и даже книгу. Также в Ворде можно оформить текст: изменить шрифт, размер букв, добавить таблицу, фотографию и многое другое. И вывести на бумагу – распечатать на принтере.
Программа представляет собой белый лист бумаги, на котором, используя клавиатуру, печатают текст. Также на нем располагают другие элементы: таблицы, картинки и прочее. Если нужно напечатать много текста и на один лист он не поместится, программа автоматически добавит еще страницы.
Прежде чем мы начнем, несколько слов о форматах текстовых документов.
Текстовые документы имеют расширения txt, rtf, doc, docx:
- .txt — простые текстовые документы, без элементов форматирования. Для создания документа в этом формате существует стандартная программа «Блокнот», в ней можно изменить размер или тип шрифта, но изменяется шрифт всего документа. Нельзя изменить шрифт или размер отдельного слова.
- .rtf — от английского Rich Text Format, в переводе как «формат обогащённого текста». Основная особенность данного формата — перенос текстовых документов между различными операционными системами. Текст, набранный на компьютере с операционной системой (ОС) «Windows» можно открыть на компьютере с ОС «Mac». В rtf файле можно применять различные шрифты, применять форматирование, вставлять картинки, таблицы, диаграммы в текст документа. В ОС «Windows» для открытия, создания или редактирования документов формата rtf, есть стандартная программа «WordPad».
- .doc (от английского document — документ) – формат, ставший фактическим стандартом текстовых документов, программы Microsoft Word (читается Майкрософт Ворд), входящих в пакет Microsoft Office (Майкрософт офис). Богатые возможности по форматированию текста, возможность использовать множество шрифтов, отступов, абзацев, маркированных и нумерованных списков, использование многоколоночного текста, вставка изображений, таблиц, диаграмм. В 2007 году с появлением версии Microsoft Office 2007 появился формат .docx, который является дальнейшим развитием формата .doc.
Microsoft Office является платной программой. Если у Вас на компьютере установлен пакет Microsoft Office Вам будет проще.
21 век расставил все на свои места. Сейчас без знаний базового набора офисных программ очень трудно найти высокооплачиваемую работу. Что говорить, если в некоторых школах уже давно преподают Microsoft Office.
В состав пакета входят приложения для работы с самыми различными документами, вот некоторые из них:
- MS Word – многофункциональный инструмент для подготовки и оформления текстовых документов.
- MS Excel – выполнение расчетов, построение диаграмм, анализ данных, автоматизация трудоемких задач и прочие операции с электронными таблицами.
- MS PowerPoint – подготовка красочных и интерактивных презентаций как для семейных праздников, так и для бизнес-выступлений.
- MS Outlook – обмен электронными сообщениями, управление контактами и планирование дел.
- MS Access – разработка и управление персональными базами данных.
Работа в программе word
Использование экспресс-таблиц
По умолчанию в Word есть более 10 шаблонов таблиц, которые можно использовать и видоизменять. Для этого перейдите во вкладку Вставка → Таблица → Экспресс-таблицы и выберите понравившийся шаблон из предложенных. Кроме того, вы можете выделить уже существующую таблицу и нажать Сохранить выделенный фрагмент, чтобы сохранить ее в коллекцию экспресс-таблиц.
Как перевести документ целиком?
Чтобы полностью перевести документ на один из языков, нужно перейти в раздел Рецензирование → Перевод → Перевести документ. После этого откроется .html файл, в котором и будет осуществлён перевод на выбранный заранее язык. Чтобы выбрать язык для перевода, нужно предварительно нажать кнопку Выбрать язык для перевода в меню перевода.
Создание документа из встроенного шаблона
В новых версиях Word предусмотрены готовые шаблоны документов. Чтобы их открыть, зайдите в раздел Файл → Создать и выберите один из понравившихся шаблонов. В том же меню вы можете найти в интернете и другие шаблоны: по одной из предложенных тем, либо по введенному запросу.
Как сжать текст в документе?
Если вы хотите, к примеру, напечатать текст, и при этом как можно больше сэкономить места на бумаге — воспользуйтесь следующей инструкцией:
— Шаг 1
Установите шрифт Arrial Narrow для всего текста, он гораздо «компактнее» обычного Arial.
— Шаг 2
На вкладке Главная установите одинарный междустрочный интервал.
— Шаг 3
Зайдите на вкладку Макет → Поля → Настраиваемые поля и установите все поля размером в 1 см.
Использование художественных эффектов
К любому изображению, вставленному в документ Word, можно применить 1 из 23 встроенных художественных эффектов. Для этого нужно выбрать желаемую картинку, перейти на вкладку Формат → Изменение и в списке Художественные эффекты выбрать подходящий. В этом же меню вы сразу сможете посмотреть, как эффект будет выглядеть на вашем изображении. Нажав кнопку Параметры художественных эффектов, можно настроить выбранный эффект или добавить свой самостоятельно.
Мини-переводчик
В Word есть функция мини-переводчика, которая переводит слова или предложения на выбранный язык при наведении курсора на них. Чтобы её активировать, зайдите в раздел Рецензирование → Перевод → Мини-переводчик и выберите язык для перевода. Если навести курсор на само окно, вы сможете скопировать перевод или воспроизвести выделенный участок текста.
Как вставить формулу в документе?
В таблицах Word предусмотрено несколько формул, для использования которых нужно выбрать исходную ячейку и нажать кнопку Формула в разделе Макет → Данные.
В появившемся окне необходимо выбрать одну из функций в меню Вставить функцию и вручную указать ссылки на ячейки с данными. Таким образом, на примере с картинки эти ячейки имеют координаты B2; C2; C3. Если вместо результата у вас появилась функция в фигурных ({}) скобках, щелкните правой кнопкой мыши по этой ячейке и выберите пункт Коды/значения полей.
Как воспроизвести текст
В Word есть встроенная функция, которая позволяет воспроизводить введённые фрагменты текста или текст целиком.
Чтобы ей воспользоваться, перейдите на вкладку Файл → Параметры и откройте раздел Панель быстрого доступа. После чего в разделе Все команды найдите пункт Проговорить и добавьте его в любое удобное место (к примеру, на панель быстрого доступа). Теперь, при нажатии на кнопку воспроизведения, выделенный текст будет воспроизводиться вслух.
Как изменить цвет страниц в документе
Чтобы придать документу солидный внешний вид, можно настроить цвет или градиент для его страниц. Для этого перейдите во вкладку Конструктор → Цвет страницы → Способы заливки. В этом окне вы сможете выбрать градиент, текстуру или узор. Эти параметры будут применены ко всем страницам в документе. В более ранних версиях Word вкладка Конструктор называлась Дизайн или Разметка страницы.
Ручная расстановка переносов
Переносы в документе помогут улучшить читаемость текста, однако в некоторых случаях они расставляются не совсем корректно.
Чтобы расставить переносы только в нужных местах, перейдите на вкладку Макет → Расстановка переносов → Вручную. В появившемся окне программа предложит вам вариант переноса, который вы можете либо применить, либо отклонить кнопками Да и Нет в зависимости от того, подходит ли он вам.
Продвинутая защита документа
Не все знают, что пароль — не единственный способ защиты документа Word. Вы можете защитить от редактирования любой текстовый фрагмент. Для этого зайдите во вкладку Файл → Сведения → Защитить документ → Ограничить редактирование. Далее — поставьте галочку во втором пункте и нажмите Да, включить защиту. Вам предложат установить пароль, с помощью которого можно будет снять эту блокировку.
Свойства документа
Если перейти в раздел Файл → Сведения → Свойства, то в разделе Дополнительные свойства вы сможете изменить тему, автора, ключевые слова и прочие свойства документа.
Если документ уже сохранён, в этом же разделе вы можете быстро скопировать его расположение или открыть папку с файлом.
В разделе Связанные даты на вкладке Сведения показывается дата создания документа. Если вам нужно её удалить, нажмите кнопку Найти проблемы → Проверить документ и удалите все данные в пункте Свойства документа.
«Экономная» вставка изображения
Если вставить рисунок в документ, он будет внедрен в сам файл. Из-за этого размера документа может значительно увеличиться.
Чтобы избежать увеличения размера файла при вставке рисунка, нужно связать его с документом. Для этого зайдите в раздел Вставка → Рисунок, выберите нужное изображение и выберите пункт Связать с файлом. Обратите внимание, что если удалить или переместить изображение, в документе оно отображаться не будет.
Быстрые выделения
Чтобы быстро удалить слово без его выделения, воспользуйтесь сочетанием клавиш CTRL + BACKSPACE. Чтобы выделить текст вертикально, передвигайте курсором с зажатой клавишей ALT. Чтобы выделить предложение целиком, нажмите CTRL + ЛКМ (левая кнопка мыши) по любому его месту — word автоматически определит начало и конец предложения. Чтобы быстро вернуться к месту, где установлен курсор, воспользуйтесь сочетанием клавиш SHIFT + F5.
Как вставить встроенную титульную страницу?
В Word предусмотрено несколько шаблонов титульных страниц, которые вы можете добавить в свой документ. Для этого перейдите в раздел Вставка → Страницы → Титульная страница и выберите понравившийся вам шаблон.
При желании вы можете настроить титульную страницу самостоятельно, после чего выделить её и в том же меню нажать кнопку Сохранить выделенный фрагмент в коллекцию титульных страниц.
Как сделать зеркальное направление текста
Повернуть текст в зеркальном направлении можно только если рассматривать его как объект. Для этого зайдите во вкладку Вставка → Текстовое поле → Простая надпись, введите нужный текст и перейдите на вкладку Формат.
Затем нажмите на стрелочку рядом с надписью Стили фигур и на вкладке Поворот объемной фигуры введите 180° напротив нужной вам оси. При желании вы можете настроить тень, сглаживание, свечение и другие параметры для текста прямо в этом же меню.
Вставка скриншота в документ
Добавлять скриншоты страниц в документ Word можно без использования других программ. Это делается с помощью функции Снимок, расположенной во вкладке Вставка. Предварительно зайдите на ту страницу, скриншот с которой вам нужен. После того, как выберите нужную область для снимка, программа автоматически вставит скрин в документ.
Как разделить/объединить ячейки
Если вам необходимо объединить или разделить ячейки в таблице, выделите ее, перейдите на вкладку Макет и выберите соответствующую функцию.
Объединение ячеек происходит автоматически, а при их разделении потребуется указать число строк и столбцов, которое вы хотите получить на выходе. Также объединять и разделять ячейки можно с помощью инструментов Ластик и Нарисовать границы. Они позволяют добавить/убрать границы ячеек в определённом месте.
Как внедрить в документ шрифты
Если вы используете уникальный шрифт, есть смысл встроить его в документ, чтобы у получателя не возникло проблем с отображением.
Для этого перейдите в Настройки → Сохранение и установите флажок возле пункта Внедрить шрифты в файл. Чтобы внедряемые шрифты не занимали слишком много места, поставьте галочку возле пункта Внедрять только знаки, используемые в документе. Если этого не сделать, устройство получателя преобразует все неизвестные ему шрифты в системные.
Как вставить карту в документ
Чтобы импортировать карту в документ, необходимо установить специальную надстройку OfficeMaps. Для этого перейдите во вкладку Вставка → Мои надстройки → Магазин Office, введите в поиск нужное название и нажмите Добавить. В появившемся меню вы сможете ввести или выбрать на карте необходимое местоположение и нажать Insert Map, чтобы вставить таблицу в документ в качестве изображения.
Нажав на кнопку Settings, вы сможете изменить размер карты, настроить цвет маркера или удалить дополнительную информацию об импортированных картах.
Как открыть один документ в 2 окнах
Вы можете открыть сразу 2 одинаковых Word документа, перейдя на вкладку Вид → Окно → Новое окно. Это нужно, к примеру, если у вас несколько дисплеев.
Новое окно будет полностью дублировать содержимое первого окна, как и наоборот. Фактически, это 1 документ, который открыт в 2 зависимых друг от друга окнах. Похожую функцию выполняет кнопка Разделить в том же разделе.
Полезные трюки с примечаниями
Чтобы быстро перемещаться между примечаниями, а не искать их вручную, воспользуйтесь кнопками Предыдущее и Следующее на вкладке Рецензирование → Примечания. Во время редактирования примечания клавиша TAB может быть использована как клавиша для вставки знака стрелки (→)
Чтобы удалить все примечания одновременно, нажмите на стрелку под кнопкой Удалить на вкладке Рецензирование и выберите пункт Удалить все примечания в документе.
Как проверить совместимость документа с предыдущими версиями Word
Для того чтобы проверить документ на совместимость с другими версиями Microsoft Office, необходимо перейти в раздел Файл → Сведения → Найти проблемы и выбрать пункт Проверить совместимость.
В появившемся окне вы можете выбрать проверяемые версии или поставить галочку внизу окна, чтобы проверка совместимости выполнялась при каждом сохранении. Нажав на кнопку Справка вы попадёте на сайт Microsoft, где в наглядной таблице сможете посмотреть все функции, поддерживаемые той или иной версией Word.
Функции автозамены
По умолчанию в Word настроена автозамена некоторых комбинаций символов на 1 специальный знак. Среди них:
• Жирная стрелка: <== или ==>
• Обычная стрелка: <— или —>
• Двойная стрелка: <=>
• Знак товаров и услуг, копирайта или евро: (ТМ), (R), (C), (E)
• Эмодзи: :), ;), 🙁
Изменить все эти знаки или добавить свои вы можете перейдя во вкладку Файл → Параметры → Правописания → Параметры автозамены.
Как обрезать картинку по кругу
В некоторых случаях, например при создании резюме, уместна будет обрезка изображения по кругу или любой другой фигуре. Для этого выделите необходимый рисунок, перейдите во вкладку Формат, в разделе Размер нажмите на стрелку рядом с кнопкой Обрезать и выберите пункт Обрезать по фигуре.
В появившемся меню вы сможете выбрать фигуру, по которой следует обрезать фото. Все пропорции изображения при этом сохранятся.
Как быстро удалить все картинки
Функция «Найти и заменить» может искать не только текст, но и изображения, которые при необходимости можно быстро удалить с помощью этой функции.
Для этого нажмите сочетание клавиш CTRL + H и перейдите в меню Больше, затем в поле Найти установите Графические объекты, а в Заменить — знак абзаца или пробел. После того, как вы нажмёте на кнопку Заменить всё, программа автоматически удалит все изображения, а на их место поставит тот символ, который вы указали в поле Заменить.
Как сгенерировать случайный текст в Word
Мало кто знает, что если в документе Word написать =rand(), то появится текст с подробным описанием функционала программы. Так же вы можете в скобках указать количество абзацев и количество предложений на один абзац через запятую (например, =rand(4,3)).
Эту функцию можно использовать для тестирования или демонстрации возможностей Word. Подобную функцию выполняют также команды =lorem и =rand.old
Использование встроенного тезауруса
В Word есть встроенный тезаурус для поиска синонимов, который можно открыть сочетанием клавиш SHIFT + F7. В появившемся окне нужно просто ввести нужное слово и программа автоматически подберёт к нему все возможные синонимы.
Нажав правой кнопкой мыши по одному из вариантов, вы сможете скопировать или сразу вставить синоним в текст. Чтобы перейти в режим перемещения или изменения окна тезауруса, нажмите на соответствующую стрелочку рядом с названием окна.
Как создать выпадающий список
Для начала необходимо активировать вкладку Разработчик, перейдя в раздел Файл → Параметры → Настроить ленту → Все вкладки. Далее установите курсор в том месте, где требуется создать выпадающий список и выберите пункт Раскрывающийся список на вкладке Разработчик.
После этого на той же вкладке станет доступным раздел Свойства, нажав на который можно выбрать название, отображение и цвет выпадающего списка. В нижнем меню удалите пункт Выберите элемент (иначе он будет показываться в списке) и, с помощью кнопки Добавить, введите нужные вам данные.
Автозамена слов
Плюсы автозамены:
• можно писать сложные или постоянно повторяющиеся термины и слова, набирая первые 2-3 буквы;
• можно установить автозамену на слова, в которых вы часто делаете ошибки, чтобы не повторять их;
• «пирвет», «отгда», «елси» и другие типичные опечатки автозамена преобразует в правильные варианты — «привет», «тогда» и «если».
Настроить эту функцию можно так: Файл → Параметры → Правописание → Параметры автозамены.
Как создать невидимую таблицу
Иногда необходимо сделать так, чтобы границы таблицы были видны во время редактирования, но при этом не учитывались при печати.
Это можно сделать прямо во вкладке Главная. Просто выделите таблицу, которую требуется сделать «невидимой», найдите группу Абзац → Границы и выберите пункт Нет границы. Затем в этом же меню выберите пункт Отобразить сетку, чтобы границы таблицы были видны при работе с документом.
Как выделить текст столбиком
Предположим, у вас есть текст с Датой, Месяцем, Суммой и Прибылью, но вам нужно выделить из них только дату и месяц. Для этого просто кликните по началу текста, зажмите клавишу ALT и выделите нужный текст. В таком случае будут выделяться не ряды целиком, а лишь выбранные вами столбцы.
Вставка Emoji в качестве текста или изображения
Для этого нам понадобится специальная надстройка Emoji Keyboard. Чтобы её установить, перейдите в раздел Вставка → Мои надстройки → Магазин Office, введите в поиск название и нажмите Добавить.
После установки вы сможете открыть меню, в котором необходимо выбрать, в каком виде будет вставляться эмодзи: в виде изображения (размер которого тоже можно выбрать) или в виде текста. Все эмодзи сортируются по категориям или цвету кожи.
Как отключить внедрение шрифтов в файл
Если вы используете любые необычные шрифты, Word будет встраивать их в документ, что делает его размер гораздо больше. Чтобы отключить эту функцию, зайдите в Файл → Параметры → Сохранение и отключите функцию Внедрить шрифты в файл. Если у получателя не будет такого установленного шрифта на устройстве, он автоматически конвертируется в любой доступный.
Быстрое перемещение по заголовкам
При работе с большими документами крайне уместна возможность переходить сразу на нужный вам заголовок. Для этого на вкладке Вид установите флажок Область навигации. Теперь в появившемся меню слева будут отображаться все заголовки, которые выделены соответствующим стилем на Главной странице.
В этом же меню можно переключиться в раздел Страницы, чтобы иметь возможность просматривать и быстро переключаться к нужным страницам.
Вставка специальных символов
В надстройке Symbols and Characters в одном меню собрано большинство специальных символов, которых нет на стандартной клавиатуре.
Чтобы её установить, перейдите в раздел Вставка → Мои надстройки → Магазин Office, введите в поиск название и нажмите Добавить. С этой надстройкой в текст можно добавлять эмодзи, стрелки или, например, математические символы. Все знаки в надстройке рассортированы по отдельным категориям.
Разделение текста с помощью колонок
Чтобы разделить текст на несколько колонок, воспользуйтесь функцией Колонки, которая находится на вкладке Макет или Разметка страницы в более старых версиях Word.
В пункте меню Колонки нам предлагается сразу несколько вариантов, но если они не подходят — нажмите на кнопку Другие колонки. В этом разделе вы сможете выбрать число колонок, разделитель (по желанию) и то, к какому разделу документа будут применены настройки.
Удаление колонтитула для первой страницы
При создании колонтитула (двойной клик по верхней или нижней части листа) введённый текст будет одинаковым на всех страницах.
Но если вам нужно убрать колонтитул с первой страницы, оставив при этом его на остальных, воспользуйтесь этой инструкцией:
— Шаг 1
Создайте колонтитул и перейдите в меню Конструктор.
— Шаг 2
В разделе Параметры установите галочку напротив пункта Особый колонтитул для первой страницы.
— Шаг 3
Перейдите на первую страницу и удалите/замените колонтитул на желаемый.
Как удалить фон с изображения в Word
С любого изображения, вставленного в документ, можно удалить фон, перейдя во вкладку Формат → Удалить фон, предварительно выделив картинку. После этого, если требуется, выделите нужную область изображения для более корректного удаления фона (чтобы извлечь конкретные объекты из фото).
Кстати на этой же вкладке вы можете обрезать изображение, нажав кнопку Обрезка. Для этого просто перетащите маркер с нужной стороны к центру картинки.
Как вставить видео из интернета в документ Word
Если в документ вставлять ссылку на видео из интернета стандартным образом, посмотреть его можно будет только перейдя по ней. Чтобы можно было открывать видео прямо в документе, перейдите на вкладку Вставка → Видео из интернета, вставьте нужную ссылку и нажмите Готово.
Видео будет вставлено в виде рисунка, который можно перемещать, кадрировать и добавлять различные эффекты. Чтобы воспроизвести видео прямо в документе, нужно нажать на соответствующую кнопку посередине этого рисунка.
Установка неразрывных пробелов
Часто можно встретить некорректные переносы слов. Например, в официальных документах фамилия и инициалы должны находится на одной строчке, также единицы измерения и числа, географические сокращения, сокращения типа «и т.д.» , «и т.п.». Но программа этих правил не знает, поэтому она переносит слова как хочет. Чтобы такого не допустить, нужно просто установить неразрывные пробелы — для этого нажимаем SHIFT + CTRL + Пробел.
На картинке вы можете увидеть пример без неразрывного пробела и с его применением.
Как скрыть текст в документе
Обычно, чтобы скрыть какую-то часть текста, пользователи устанавливают мелкий шрифт и белый цвет букв, но такое скрытие легко обнаружить. Чтобы полностью скрыть текст от посторонних глаз, нажмите сочетание клавиш CTRL + D — после чего откроется окно Шрифт, в котором необходимо поставить галочку в пункте Скрытый.
Текст будет скрыт, а освободившееся пространство можно будет использовать в дальнейшем.
Чтобы проявить такой текст, сперва выделите весь документ с помощью CTRL + A, затем также нажмите CTRL + D и уберите галочку в пункте Скрытый.
Как удалить личные данные с документа?
По умолчанию Word сохраняет о вас личные данные, просмотреть которые сможет даже получатель файла.
Чтобы удалить эту информацию, перейдите во вкладку Файл → Сведения → Найти проблемы. В появившемся окне нажмите кнопку Проверить документ. Здесь нас интересует второй пункт (выбран по умолчанию), но остальные галочки также можно оставить. Нажмите кнопку Проверить и после этого Удалить всё во втором пункте, готово.
Как узнать, сколько времени велась работа над документом
Как только вы открываете документ, Word автоматически начинает засекать время, которое вы работали. Чтобы его посмотреть, зайдите во вкладку Файл → Сведения. Время работы будет показано в разделе Общее время правки. Учтите, что это не то время, которое вы активно работали над документом, а лишь период, когда документ был открыт.
Как скрыть грамматические ошибки в тексте
Чтобы отключить показ орфографических и грамматических ошибок, требуется:
— Шаг 1
Перейти на вкладку Файл → Параметры → Правописание → Исключения.
— Шаг 2
Установить обе галочки так, как показано на скриншоте ниже.
Если дописав текст, вы решите проверить его на наличие ошибок, перейдите в Рецензирование → Правописание, чтобы проверка запустилась.
Создание оглавления
Чтобы сделать содержание, нужно сначала собрать все заголовки и подзаголовки — выделяете заголовок, идете во вкладку Ссылки, там находите раздел Добавить текст.
Уровень 1 — заголовки глав, уровень 2 — подзаголовки.
После того, как обозначили уровень для каждого заголовка, ставите курсор на область, в которой хотите разместить оглавление, снова заходите в Ссылки и нажимаете на Оглавление, готово.
Восстановление несохраненных файлов в Word
Что делать, если по ошибке закрыл документ, не нажав кнопку Сохранить? Не переживайте — файл возможно восстановить. Для этого во вкладке Файл перейдите в подраздел Сведения, далее нажмите кнопку Управление документом. В появившемся списке выбираем пункт Восстановить несохраненные документы.
После этого откроется служебная папка, куда автоматически на небольшой срок сохраняются копии всех недавних документов (созданных или измененных).
Давайте подведем итоги
Microsoft Word – отличный текстовый редактор, который установлен на компьютере у миллионов пользователей по всему миру, а это говорит о его удобности и качестве. Даже начинающий пользователь легко и быстро освоит данную программу.
Если Вам понравилась статья — поделитесь с друзьями
302 просмотров
Отказ от ответственности: Автор или издатель не публиковали эту статью для вредоносных целей. Вся размещенная информация была взята из открытых источников и представлена исключительно в ознакомительных целях а также не несет призыва к действию. Создано лишь в образовательных и развлекательных целях. Вся информация направлена на то, чтобы уберечь читателей от противозаконных действий. Все причиненные возможные убытки посетитель берет на себя. Автор проделывает все действия лишь на собственном оборудовании и в собственной сети. Не повторяйте ничего из прочитанного в реальной жизни. | Так же, если вы являетесь правообладателем размещенного на страницах портала материала, просьба написать нам через контактную форму жалобу на удаление определенной страницы, а также ознакомиться с инструкцией для правообладателей материалов. Спасибо за понимание.
Если вам понравились материалы сайта, вы можете поддержать проект финансово, переведя некоторую сумму с банковской карты, счёта мобильного телефона или из кошелька ЮMoney.

Это продолжение статей «Урок 60. Макрос для таблицы», «Урок 61. Макрос преобразования страницы» и «Урок 90. Удаление всех закладок». Написать хороший рабочий макрос – очень непростое дело. Чтобы он заработал в полную силу, надо тщательно Дальше

В статье «Урок 79. Смотри таблицу» я рассказала, как установить закладку в тексте документа: Закладка в Word играет ту же роль, что и в обычной книге: это пометка в тексте, позволяющая легко найти нужный фрагмент Дальше

По роду своей деятельности мне часто приходиться иметь дело с однотиповыми документами: договора, должностные инструкции, фирменными презентациями. И начинаю я свою работу с того, что анализирую документы: выявляю общие моменты, повторяющиеся данные, форму документа. Приведя Дальше

Продолжение урока 87. Как я сказала в статье «Урок 86. Нумерация таблиц», таблица в приложениях, как правило, включает номер приложения По окончании этого урока вы сможете: Включить номер приложения в нумерацию таблиц Пополнить пользовательский словарь Дальше

Продолжение урока 86. Откройте файл с предыдущего урока и поставьте курсор в конце документа. Вывод 2 с предыдущего урока подводит нас к следующей мысли Вывод 3 Если мы хотим включить номер Приложения в нумерацию таблиц, Дальше

В больших документах помимо заголовков есть ещё и приложения. Нумерация заголовков – «Заголовок 1», «Заголовок 2» и так далее. Нумерация приложений – «Приложение А», «Приложение Б» и так далее. И там и там могут быть Дальше

Мне часто приходится делать несколько документов на определенную тематику, в которых используются одни и те же элементы для создания Предметного указателя. И пометка одних и тех же элементов указателей в разных документах отнимает много времени. Дальше

По окончании урока вы сможете: Изменить формат указателя Применить встроенный формат указателя 1. Пользовательский формат указателя По умолчанию Предметный указатель вставляется в виде двухколоночного текста. Может это и хорошо, если в качестве элементов оглавления используются Дальше

По окончании урока вы сможете: Назначить указатели более низкого уровня Найти и удалить элемент Предметного указателя Рассказать об элементах диалогового окна «Определение элемента указателя» 1. Указатели второго уровня Шаг 1. Помечаем два элемента следующим образом: Дальше

Что такое Указатели и для чего она нужны? К сожалению, авторы документов практически не используют Указатели в своей работе. А зря. Вот пример простейшего указателя: Есть ГОСТы по делопроизводству и библиографической деятельности, в которых сформулированы Дальше
Описание навыков работы с компьютером — это обычно одна строчка в резюме, если профессия не предполагает владения специализированными программами; и небольшой абзац, если профессия требует знания особенных программ, компьютерных технологий и инструментов.
Ориентиры для описания компьютерных навыков:
сделайте этот раздел резюме структурированным. Сначала дайте оценку себе как пользователю ПК в целом, затем опишите навыки в области специализированных программ;
чтобы список был еще более структурированным, стоит объединить навыки и программы в группы, если их много;
общий уровень владения ПК можно описать так:
а) начинающий пользователь,
б) средний уровень,
в) уверенный пользователь,
г) продвинутый пользователь.
Вот как можно описать общий уровень владения компьютером:
«Опытный пользователь. Хорошее владение пакетом MS Office (Access, Excel, Power Point, Word, WordPad), графические редакторы (Picture Manager, CorelDRAW), работа с электронной почтой (Outlook Express). Уверенная работа с разными браузерами (Opera, Firefox, Chrome, Amigo, Internet Explorer). Навыки работы с операционными системами Linux и Windows».
Описание навыков работы с компьютером определяется профессией — если ваша профессия требует знания определенных программ, об этом обязательно нужно упомянуть. Конечно, если вы этими программами владеете. Обманывать работодателя не стоит — проверить навыки можно очень легко на собеседовании, и, если окажется, что вы дали о себе ложные сведения, собеседование на этом и закончится.
Важный момент: прежде чем описывать навыки, прочитайте внимательно объявление о вакансии. Первыми в списке стоит указать программы, которые упомянул работодатель в списке требований к соискателю.
Примеры описания навыков владения компьютером для разных профессий
-
Бухгалтер
Опытный пользователь: MS Office (Word, Exсel, Power Point, Access, Outlook), навыки работы с Интернетом (Internet Explorer, Opera, Mozilla Firefox) и электронной почтой (Outlook Express).
Отличное знание 1С 7.7, Торговля + Склад, 1С 8.2, 8.3, Управление торговлей, Зарплата + Кадры, ЗУП, КАМИН, электронная отчетность.
-
Помощник руководителя
Знание ОС Windows XP, Vista, Windows 7, Linux. Уверенный пользователь MS Office (Exсel, Word, Outlook, Access), работа с Интернетом (Opera, Internet Explorer, Mozilla Firefox) и электронной почтой (Outlook Express). Текстовые и графические редакторы (Word, WordPad, PowerPoint, Access, Paint, Excel, Photoshop). Владение Abbyy FineReader 9.0 Professional Edition, МОСЭДО.
Уверенный пользователь оргтехники (факс, МФУ, мини-АТС).
-
Экономист
Уверенный пользователь пакета Microsoft Office (Word, Excel, Outlook, PowerPoint), правовых систем и программ: Гарант, Консультант+, Система главбух, Система «Финансовый директор». Владение программами по автоматизации бухгалтерской, управленческой деятельности и электронной отчетности (КонтурЭкстерн, СБиС++); 1С-Предприятие.
-
Web-программист
Экспертный уровень: PHP‚ AJAX‚ Jquery‚ LeafLet‚ Perl‚ HTML5‚ JavaScript‚ XML‚ MySQL‚ MSSQL‚ Oracle. Уверенные знания современных платформ создания и управления сайтами (CMS‚ FrameWork): 1С-Битрикс‚ UMI‚ NetCat‚ osCommerce‚ Joomla‚ Magento‚ Zend‚ YII‚ Cohana‚ CodeIgnitor‚ Symphony. Знания специализированных программных комплексов: Мастертур (Mastertour) компании Мегатек‚ Moodle‚ Elbuz.
-
Системный аналитик
Case-средства: ERwin, BPwin, MS Visio, StarUML, Enterprise Architect, Visual Paradigm.
СУБД: MS Access, MS SQL Server, MySQL Workbench, Firebird SQL.
Управление проектами: MS Project, Project Expert, Jira.
Среды разработки (языки С/С++, JS, PHP): MS Visual Studio, Embracadero Rad Studio XE5-7, Borland C++, Aptana Studio, Adobe Dreamweaver ОС.
Технологии: Windows Server, Debian, Ubuntu, Cent OS, Elementary OS, LAMP, WAMP, Denwer
Виртуализация: Oracle Virtual Box. VMware Workstation, Bluestacks РАЗНОЕ: СЭД «Летограф», 1C, Cisco Packet Tracer, Mathcad, Evernote, MS Office, Apache OpenOffice, LibreOffice.
Елена Набатчикова
Trud.com
Microsoft Word 2010 для опытных пользователей
Ближайшие даты
Уточните у менеджера
Заявка на обучение
Цель курса – научить пользователей эффективной работе с приложением Word. В курсе рассматривается функционал приложения для создания высококачественных, презентабельных документов и отчетов.
Аудитория
Этот курс предназначен для пользователей, которым необходимо получить знания по использованию новых возможностей приложения Word 2010 и научиться применять полученные знания и навыки в своей ежедневной работе.
По окончании курса слушатели смогут:
- Использовать новые средства навигации по большим документам;
- Использовать художественные эффекты для рисунков и текста;
- Научатся пользоваться встроенным переводчиком;
- Восстанавливать несохраненные изменения в документе;
- Настраивать визуальные эффекты;
- Совместно работать с другими пользователями;
- Использовать Word Web для просмотра и редактирования документа через Web-интерфейс;
- Настраивать интерфейс приложения;
- Создавать вкладки инструментов и группы команд;
- Создавать и использовать макросы с помощью автоматических средств;
- Создавать шаблоны документов.
Необходимая подготовка
Для эффективного обучения на курсе, слушатели должны обладать следующими знаниями и навыками:
- Опыт работы с Microsoft Office Word 2007 или Microsoft Office Word 2010.
Материалы слушателя
Слушателям предоставляется фирменное учебное пособие и прочие материалы, необходимые для обучения.
Содержание курса
Часто задаваемые вопросы
Наше местоположение
Как указать знание Microsoft Office в резюме [и нужно ли это делать]
Программы Microsoft Office прочно вошли в нашу жизнь. Владение ими воспринимается уже как должное. Но немногим известно, что помимо популярных текстового и табличного процессоров, в пакет входит еще ряд полезных решений. А умение работать с данным софтом предоставляет кандидатам дополнительные баллы при трудоустройстве.
Разберемся, как правильно указать знание Майкрософт Офис в резюме.
Содержание
- Какие приложения входят в офисный пакет
- Обязательно ли указывать в резюме Microsoft Office
- Основные правила указания Майкрософт Офис в резюме
- Коротко о главном
Увидели интересную вакансию, но нет времени на составление резюме? Воспользуйтесь онлайн-конструктором — это быстро и удобно:
Какие приложения входят в офисный пакет
Большинство пользователей продуктов компании уверены, что в состав Microsoft Office входят только Word, Excel и PowerPoint. На самом деле офисный пакет включает еще много интересных программ.
Самые популярные приложения Майкрософт Офис:
- Ворд – всем известный текстовый редактор. Предназначен для создания и форматирования документов.
- Excel – электронные таблицы. Используются для проведения вычислительных операций, анализа, структурирования информации, а также обработки больших объёмов данных.
- Outlook – персональный органайзер. Предоставляет одновременный доступ к календарю, списку задач, записной книге, электронной почте.
- PowerPoint – удобная программа для оформления презентаций. Здесь можно разрабатывать проекты с нуля или использовать готовые шаблоны.
- InfoPath – приложение для создания форм ввода данных. Упрощает задачу по сбору и обработке информации.
- Publisher – настольная издательская система. Используется для подготовки публикаций. В отличие от ворда, здесь основное внимание уделяется не оформлению текста, а разметке страницы.
- Access – система управления базами данных. С ее помощью можно создавать SQL-запросы, выстраивать связи с внешними таблицами и БД, формировать отчеты.
Эти приложения Microsoft Office используются чаще всего. Владение остальными программами также может понадобиться при заполнении CV, но только при условии, что их знание обозначено в вакансии.
Обязательно ли указывать в резюме Microsoft Office
Чем больше компетенций вы укажете в своей анкете, тем лучше. Но есть ситуации, в которых стоит отказаться от включения в профессиональные навыки знание продуктов MS Office:
- Из всех офисных приложений вы владеете только Word. С этим популярным текстовым редактором умеет работать каждый школьник. Поэтому такой навык в гордом одиночестве будет выглядеть смешно.
- Вы претендуете на позицию, в функционал которой не входит работа в Офисе и с компьютером в принципе. Наверняка рекрутер удивится, если претендент на должность столяра или каменщика пришлет анкету, включающую владение продуктами корпорации Microsoft.
- Вы специалист в области высоких технологий. «PowerPoint», «Word», «Outlook» в резюме физика-конструктора, агроинформатика или гейм-дизайнера будут смотреться как минимум странно.
- Вы знакомы с приложениями лишь поверхностно. Например, подавляющее большинство россиян использует Excel как удобную программу для заполнения таблиц. Если вы относите себя к данной категории, откажитесь от указания этого навыка. Вдруг HR решит проверить ваш уровень владения программой и попросит составить сводную таблицу или формулу с двумя переменными…
Теперь перечислим ситуации, когда можно и нужно отметить знание Microsoft Office в резюме:
- Этот навык обозначен в вакансии. Если в объявлении работодателя прямым текстом написано, что требуется знание Майкрософт Офис или какого-то отдельного софта из пакета, то здесь нет других вариантов. Если не уверены в собственных силах, вернитесь к процессу трудоустройства после изучения нужных программ. В интернете есть много бесплатных онлайн-курсов для освоения офисных приложений.
- Владение MS Office не указано в вакансии, но объективно вы понимаете, что оно вам пригодится. Например, если вы устраиваетесь на позицию помощника руководителя, то без Microsoft Outlook вам придется туго.
- Знание Майкрософт Офис не прописано в объявлении работодателя, но в готовом резюме осталось свободное место. Добавьте 2-3 программы. Так вы уберете ощущение пустоты в документе и заодно продемонстрируете свою разносторонность.
Прием из последнего пункта разрешается применять только действительно уверенным пользователям Microsoft. Лучше не включать этот навык, если ваши умения ограничиваются лишь созданием или просмотром документа.
Основные правила указания Майкрософт Офис в резюме
А сейчас мы расскажем, как указать знание программ Microsoft Office таким образом, чтобы это произвело на потенциального работодателя положительное впечатление.
Правильно выбирайте раздел
Если владение Майкрософт Офис обозначено в вакансии или имеет непосредственное отношение к вашим будущим должностным обязанностям, указывайте его в блоке «Навыки».
По возможности попробуйте интегрировать это умение в блок с релевантным опытом. Так потенциальный работодатель поймет, что вы не просто хорошо разбираетесь в офисных приложениях, но и добиваетесь с их помощью реальных результатов.
Соискателям, прошедшим обучающие программы по Майкрософт Офис, обязательно нужно разместить информацию о наличии соответствующего сертификата в разделе «Курсы».
Обозначьте уровень владения
При устройстве на позицию, где работа с MS Office относится к ключевым навыкам, проставьте уровень владения. Всего их 4: начальный, базовый, опытный и профессиональный.
Только пишите честно. Почему? Во-первых, заявленную информацию придется подтвердить. Во-вторых, для освоения большинства приложений не потребуется много времени. Если соискатель подойдет по остальным критериям, но не слишком хорошо владеет какой-то офисной программой, наверняка работодатель закроет глаза на этот пробел.
Подбирайте формулировки
HR-специалисты отдают предпочтение кандидатам, анкеты которых содержат конкретику. Если вы просто внесете в резюме заезженные фразы вроде «уверенный пользователь ПК MS Office» или «Internet, Майкрософт 365», это ни о чем не расскажет нанимающему менеджеру. Во избежание недопониманий, лучше четко обозначить продукты, которыми владеете.
При указании знания программ Майкрософт Офис лучше сделать ставку на конкретику. Опишите программы и обозначьте уровень владения ими.
Кроме того, чтобы усилить визуализацию раздела с профессиональными навыками, постарайтесь сократить название программ до 1-2 слов и перечисляйте скилы с помощью маркированного списка.
При устройстве на некоторые должности требуется более подробное раскрытие владения программами Microsoft Office в резюме. Например, претендентам на позицию финансового аналитика имеет смысл написать не просто «Excel», а «разбить» этот навык на несколько более конкретных пунктов:
преобразование данных;
создание макросов;
финансовые формулы;
спарклайны;
аналитический баланс.
Соискателям на должность секретаря вместо MS Outlook можно написать «объединение аккаунтов», «планирование», «распределение задач», «email-настройки».
Подведем итоги
Знание Майкрософт Офис в резюме однозначно предоставит вам дополнительное преимущество при трудоустройстве. Только пишите о данном навыке, если действительно уверенно им владеете. Информацию о том, что вы «продвинутый пользователь Microsoft Office» и «хорошо разбираетесь в Excel», лучше не размещать. Ведь как и любые другие заявленные в анкете hard skills, умение работать с офисным пакетом будет тщательно проверено в ходе последующих испытаний.
Автор статьи
Марина Галенкова
Высшее юридическое образование. Специалист в сфере управления персоналом, карьерный консультант. Основное направление деятельности ‒ аттестация и повышение квалификации сотрудников. Приняла участие в разработке интерактивного онлайн-курса в формате SCORM для крупной строительной компании. Использует вовлекающие техники, повышающие мотивацию персонала и помогающие лучше усвоить учебный материал.

МЕГАподборка компетенций

И что делать, если вы подписали NDA
Идея полного обзора функциональности MS Word появилась во время разговора с Евгенией Крюковой, в ходе которого обнаружилась странная ситуация. Мы выяснили, что ежедневно работаем с Word’ом, но едва ли используем даже 10 % возможностей этой программы. Вам знакома эта проблема? Тогда гайд исправит ситуацию: поможет эффективнее использовать MS Word, экономить время и усилия с помощью малоизвестных функций и трюков.

Зачем знать все функции MS Word
Все возможности текстового редактора Microsoft знать и использовать необязательно. Вы можете успешно решать рабочие задачи, изредка переключаясь между вкладками «Главная» и «Вставка». Но вы будете работать еще эффективнее, если вооружитесь даже несколькими трюками из этого обзора.
Вот простой пример, знакомый вебмастерам. Некоторые специалисты перед переносом текста из документа Word в редактор CMS копируют контент в «Блокнот». Это очищает текст от форматирования Word, которое может конфликтовать с шаблонными форматами «движка». Так вот, «Блокнот» вам не нужен. Чтобы решить проблему, достаточно выделить текст в Word и нажать кнопку «Удалить все форматирование».

Обратите внимание, обзор написан для версии Word’а 2013 года. Актуальной стабильной версией программы является MS Word 2016, выпущенная в сентябре 2015 года. Однако эта версия программы пока не стала основной. Убедиться в этом можно, ознакомившись с результатами опроса участников группы «Контент-маркетинг».

Как создать и сохранить документ MS Word
Чтобы создать документ, откройте рабочую папку. Нажмите правую кнопку мыши и выберите опцию «Создать — Microsoft Word Document».

Чтобы легко находить документ, назовите его.

Также вы можете запустить MS Word через меню «Пуск». Обратите внимание на иллюстрацию.

При запуске через меню пуск вы создали новый документ с названием по умолчанию. Назовите его и сохраните в выбранную папку, чтобы не потерять. Для этого нажмите на значок «Сохранить» или воспользуйтесь комбинацией клавиш Shift+F12.

Нажмите кнопку «Компьютер», чтобы сохранить документ на компьютере. Также вы можете поместить его на облачный диск OneDrive.

Назовите документ и сохраните его в выбранную папку.

Вы создали и сохранили документ. Приступайте к работе.
Как использовать возможности вкладки «Главная»
Инструменты на панели управления MS Word объединяются с помощью тематических вкладок. Такой тип интерфейса называется лентой. По умолчанию открывается основной набор инструментов, выделенный на вкладке «Главная».

Ниже описаны задачи, которые можно решать с помощью инструментов вкладки «Главная».
Блок инструментов «Буфер обмена»
Вы можете копировать, вырезать и вставлять контент. Чтобы воспользоваться опциями «Вырезать» и «Копировать», выделите нужный фрагмент текста.

Обратите внимание на варианты вставки. Вы можете сохранить исходное форматирование, объединить форматы или сохранить текст без форматирования. Также вы можете воспользоваться специальными режимами вставки.

Зачем нужна специальная вставка? Например, представьте, что вам необходимо работать с текстом, скопированным из другого документа или с сайта. Исходное форматирование может не совпадать с форматированием вашего документа.

Эта проблема решается с помощью специальной вставки. Воспользуйтесь соответствующим меню. В открывшемся окне выберите вариант «Неформатированный текст».

Теперь вам будет удобнее форматировать скопированный контент.

С помощью меню «Буфер обмена» вы можете выбрать скопированный ранее контент и вставить его в документ. Чтобы открыть буфер обмена, нажмите на отмеченную на иллюстрации стрелку. Выберите нужный элемент. С помощью выпадающего меню выберите опцию «Вставить». Также вы можете удалить скопированный элемент из буфера.

Вы можете настраивать параметры вставки по умолчанию. Для этого воспользуйтесь меню «Вставить – Вставка по умолчанию».

Укажите подходящие настройки и сохраните изменения. Обратите внимание на параметры вставки в другой документ. Большинство пользователей может заменить дефолтное значение «Сохранять исходное форматирование» на «Сохранить только текст».

Блок инструментов «Шрифт»
Чтобы изменить шрифт по умолчанию, воспользуйтесь отмеченным на иллюстрации выпадающим меню. Обратите внимание, чтобы изменить существующий текст, фрагмент необходимо выделить перед выбором шрифта.

С помощью соответствующего меню вы можете выбрать подходящий размер шрифта. Обратите внимание на возможность увеличить или уменьшить шрифт выделенного фрагмента. Отметьте текст и воспользуйтесь кнопками, отмеченными на иллюстрации.

Выбрать подходящий регистр можно с помощью соответствующего меню. Выделите нужный фрагмент текста, воспользуйтесь отмеченной на иллюстрации кнопкой и выберите нужный вариант.

Вы можете выделить фрагмент текста полужирным, курсивом или подчеркиванием. Для этого выделите контент и воспользуйтесь отмеченными кнопками. С помощью выпадающего меню вы можете выбрать способ подчеркивания текста.

Чтобы зачеркнуть фрагмент текста, выделите его и воспользуйтесь соответствующей кнопкой.

С помощью кнопок X2 и X2 можно добавить подстрочный и надстрочный текст.

С помощью отмеченных кнопок можно изменить цвет, выделить текст маркером или применить к нему эффекты.

Обратите внимание на возможность настройки расширенных параметров шрифта. Чтобы войти в меню, нажмите отмеченную на иллюстрации кнопку.

На вкладке «Шрифт» укажите подходящие параметры основного текста и заголовков. С помощью кнопки «По умолчанию» вы можете вернуть дефолтные настройки, а с помощью кнопки «Текстовые эффекты» выбрать дополнительные эффекты.
Блок инструментов «Абзац»
Чтобы создать маркированный, нумерованный или многоуровневый список, воспользуйтесь показанными на иллюстрации выпадающими меню.

Чтобы создать маркированный или нумерованный список, установите курсор на новую строку и нажмите на соответствующую кнопку. С помощью выпадающего меню выберите подходящий знак маркера.

С помощью меню «Определить новый маркер» вы можете использовать дополнительные знаки.

Чтобы создать многоуровневый список, в соответствующем выпадающем меню выберите опцию «Изменить уровень списка».

Выбрать подходящий стиль списка можно в библиотеке. А меню «Определить новый многоуровневый список» и «Определить новый стиль списка» помогут вам создать собственный шаблон списка.

Вы можете выбрать подходящий способ выравнивания текста с помощью соответствующего меню. Чтобы обеспечить читабельность текста, используйте выравнивание по левому краю.

При необходимости измените междустрочный интервал. В большинстве случаев вам подойдет стандартный интервал 1,15. Если вы готовите документ для детей или пожилых людей, увеличьте интервал до 1,5 или 2,0. Дальнейшее увеличение интервала снизит читабельность текста.

С помощью заливки можно выделить фрагмент текста цветом. Например, вы можете выделить абзац или ячейку таблицы. Чтобы добавить фон, выделите фрагмент текста и выберите с помощью выпадающего меню «Заливка» подходящий цвет.

С помощью меню «Границы» можно управлять границами ячеек в таблицах. Выделите интересующие вас ячейки. С помощью выпадающего меню выберите подходящее действие.

Блок инструментов «Стили»
С помощью меню «Стили» выберите подходящий стиль оформления текста. Если хотите применить его к существующему контенту, выделите соответствующий фрагмент и определите стиль. Чтобы использовать стиль для создаваемого контента, установите курсор на чистую строку и выберите подходящий вариант оформления. Например, вы можете использовать соответствующий стиль для заголовков.

Блок инструментов «Редактирование»
С помощью меню «Найти» вы можете быстро искать интересующий вас контент. Обратите внимание на доступ с помощью выпадающего меню к расширенным настройкам поиска.

Функцию «Заменить» удобно использовать во время редактирования текста. Например, можно автоматически заменить в тексте слово «копирайт» на «копирайтинг». Для этого воспользуйтесь меню «Заменить», укажите нужные слова в полях «Найти» и «Заменить на».

Нажмите кнопку «Заменить все». После обработки запроса программа сообщит число выполненных замен.

Используйте функцию «Выделить» для быстрого выделения контента. Например, вы можете в два клика выделить весь текст, выбрать произвольные объекты или выделить фрагменты с одинаковым форматированием.

С помощью функции «Свернуть ленту» вы можете спрятать инструменты управления программой. На панели останутся только вкладки.

Чтобы вернуть инструменты на панель, раскройте любую вкладку и воспользуйтесь опцией «Закрепить ленту».

Как использовать возможности вкладки «Вставка»
На вкладке «Вставка» находятся инструменты, с помощью которых можно вставлять различные объекты в документ MS Word.
Блок инструментов «Страницы»
В меню «Титульная страница» можно выбрать шаблон титульной страницы для документа.

С помощью функций «Пустая страница» и «Разрыв страницы» можно создать пустую страницу или перейти к новой странице. Например, если вам необходимо вставить пустую страницу между абзацами, установите между ними курсор и воспользуйтесь функцией «Пустая страница».

Блок инструментов «Таблицы»
С помощью выпадающего меню «Таблица» вы можете вставить или нарисовать в документе таблицу. Это можно сделать несколькими способами.
Чтобы быстро добавить таблицу, воспользуйтесь графическим инструментом. Выделите с помощью курсора мыши необходимое количество ячеек в таблице. После этого установите курсор на выделенную область и нажмите левую кнопку мыши.

Функция «Вставить таблицу» позволяет указать вручную число строк и столбцов. Также вы можете выбрать способ определения ширины столбцов.

Функция «Нарисовать таблицу» позволяет выполнить соответствующее действие. Используйте ее для создания нестандартные таблиц. Например, вы можете нарисовать таблицу с разным числом ячеек в строках.

Чтобы определить свойства нарисованной таблицы, воспользуйтесь соответствующим меню.

С помощью меню «Таблицы Excel» можно вставить в документ MS Word таблицы из MS Excel. В меню «Экспресс-таблицы» вы найдете шаблоны таблиц.

Блок инструментов «Иллюстрации»
С помощью функции «Рисунки» вы можете вставить в документ изображение с жесткого диска компьютера. Меню «Изображения из интернета» позволяет найти подходящие фото в Сети.

В результатах поиска приоритет отдается фото, распространяемым по лицензии Creative Commons.
Функция «Фигуры» поможет добавить в документ шаблонную фигуру, например, сердечко, звездочку или стрелку. Чтобы воспользоваться инструментом, с помощью выпадающего меню откройте каталог и выберите подходящую фигуру.

С помощью курсора мыши определите размер и расположение фигуры в документе.

Оформите фигуру с помощью функций «Заливка», «Контур», «Эффекты».

Функция SmartArt позволяет вставить в документ графические объекты. С помощью выпадающего меню выберите тип и подходящий рисунок.

Установите курсор на элементы рисунка и добавьте текст.

Обратите внимание на возможность менять цвет объектов SmartArt.

С помощью меню «Диаграмма» в документ можно добавить диаграммы. Обратите внимание на возможность выбора типа графика.

Вставьте необходимые значения в таблицу данных.

С помощью меню «Снимок» вы можете сделать снимок области экрана и вставить его в документ. Для этого с помощью выпадающего меню выберите опцию «Вырезка экрана», а с помощью курсора мыши выберите область, которую хотите снять.

Блок инструментов «Надстройки»
В надстройках вы найдете магазин приложений Office. В нем есть платные и бесплатные инструменты для решения специальных задач. Чтобы выбрать подходящее приложение, нажмите на кнопку «Магазин» и воспользуйтесь поиском. Также вы можете просматривать инструменты по категориям.

Например, с помощью приложения MailChimp for MS Word вы можете создавать Email-кампании прямо в документе. Чтобы воспользоваться приложением, нажмите кнопку «Доверять». Возможности инструмента станут доступными после авторизации.

В меню «Мои приложения» отображается список установленных приложений. Вы можете удалить неиспользуемые и добавить новые инструменты.

Функция «Википедия» позволяет искать информацию на соответствующем ресурсе непосредственно из документа MS Word. Также вы можете быстро вставить изображения из «Википедии» в документ.
Чтобы воспользоваться инструментом, нажмите отмеченную на иллюстрации кнопку и выделите слово или термин, значение которого хотите найти. Для работы инструмента необходим доступ к интернету.

Чтобы вставить изображение, нажмите на знак «плюс», отмеченный на иллюстрации.

Также можно вставить в документ текстовую цитату из «Википедии». Для этого выделите нужный фрагмент и нажмите знак «плюс».

Инструменты мультимедиа
С помощью инструмента «Видео из интернета» вы можете вставить в документ соответствующие объекты. Чтобы воспользоваться функцией, нажмите кнопку «Видео из интернета», найдите видео с помощью поиска на YouTube или в Bing, выделите и вставьте объект.

Теперь видео можно просмотреть в документе MS Word. Для этого понадобится доступ к интернету.

Функция «Ссылки»
С помощью выпадающего меню «Ссылки» можно вставлять в документ гиперссылки, закладки и перекрестные ссылки. Чтобы вставить гиперссылку, скопируйте URL веб-страницы в буфер обмена. Затем выделите фрагмент текста, который станет анкором ссылки.

В выпадающем меню «Ссылки» выберите опцию «Гиперссылка». Вставьте скопированный URL и нажмите кнопку «ОК».

Функция «Закладка» позволяет быстро переходить к отмеченным разделам текста. Чтобы добавить закладку, выделите нужный фрагмент текста, а в выпадающем меню «Ссылки» выберите опцию «Закладки». Назовите закладку и нажмите «Добавить».

Чтобы быстро перейти к заложенному контенту, выберите меню «Закладка», выберите нужную закладку и нажмите «Перейти».

Функция «Примечание»
Функцию «Примечания» удобно использовать при групповой работе с документом. Чтобы добавить к тексту примечание, выделите фрагмент текста и нажмите отмеченную кнопку.

Чтобы изменить, удалить или пометить примечание готовым, установите на него курсор и откройте контекстное меню с помощью правой кнопки мыши. Выберите необходимую опцию.

Блок инструментов «Колонтитулы»
С помощью инструментов группы «Колонтитулы» можно добавить на страницы верхние и нижние колонтитулы, а также пронумеровать страницы документа.
Чтобы добавить верхний колонтитул, воспользуйтесь соответствующим меню. Выберите шаблон колонтитула.

Введите текст. Для сохранения изменений закройте окно колонтитулов.

Чтобы удалить или изменить колонтитул, воспользуйтесь соответствующими опциями в меню «Верхний колонтитул».

Аналогичным способом можно работать с нижним колонтитулом.
С помощью функции «Номер страницы» можно пронумеровать страницы документа. Для этого с помощью выпадающего меню выберите расположение и шаблон нумерации.

Блок инструментов «Текст»
С помощью функции «Текстовое поле» можно выделить фрагмент текста в документе. Используйте его, если нужно оформить врезку, цитату, определение. Чтобы воспользоваться инструментом, с помощью выпадающего меню выберите шаблон текстового поля.

Добавьте текст и сохраните изменения.

Функция «Просмотреть экспресс-блоки» позволяет вставить автотекст, свойства документа или поле. Например, вы можете вставить дату публикации, название, адрес и телефон организации и другие данные.

С помощью меню «Добавить объект WordArt» можно добавить в документ визуально привлекательную надпись. Для этого воспользуйтесь отмеченным на иллюстрации меню. Выберите подходящий объект и добавьте текст.

Функция «Добавить буквицу» позволяет оформить абзацы с помощью выделяющейся заглавной буквы. Установите курсор в начале абзаца. С помощью соответствующего меню выберите расположение заглавной буквы. Обратите внимание на возможность изменять параметры буквицы. Вы можете выбрать шрифт, высоту и расстояние от текста.

Добавьте в документ строку для цифровой подписи. Для этого воспользуйтесь отмеченным на иллюстрации меню. В открывшемся окне укажите необходимую информацию и сохраните изменения.

Функция «Дата и время» поможет добавить в документ актуальную дату и время. Нажмите на соответствующую кнопку, выберите формат отображения даты и нажмите кнопку «ОК».
Функция «Объект» позволяет вставить в документ объекты или текст из файла. Чтобы вставить текст из файла, выберите соответствующую опцию в выпадающем меню. Найдите на жестком диске файл, текст которого хотите вставить в документ, и нажмите «Вставить».

Блок инструментов «Символы»
Функция «Уравнение» поможет вставить в документ математическую формулу. С помощью выпадающего меню выберите стандартную формулу или перейдите к конструктору. Добавьте необходимые значения и сохраните изменения.

С помощью меню «Символ» в документ можно вставить отсутствующие на клавиатуре символы. Обратите внимание на возможность вставить дополнительные символы из диалогового окна.

Как использовать возможности вкладки «Дизайн»
С помощью инструментов вкладки «Дизайн» вы можете изменить оформление документа. Если хотите изменить стандартные настройки, начните с выбора темы.

Чтобы отменить изменения, воспользуйтесь опцией «Восстановить тему шаблона» или выберите тему «Стандартная».
В меню стили выберите подходящий по вашему мнению стиль.

Функция «Цвета» позволяет вручную настроить цвет шрифта основного текста, заголовков и гиперссылок. Вы можете выбрать стандартный набор цветов или указать цвета для разных элементов стиля самостоятельно.

С помощью меню шрифты можно быстро настроить шрифт для заголовков и основного текста. Вы можете выбрать стандартные пары или указать шрифт вручную.

Меню «Интервал между абзацами» можно использовать для изменения соответствующих настроек. Есть возможность удалить интервал, выбрать стандартные или задать собственные значения.

С помощью меню «Эффекты» можно выбрать дополнительные эффекты оформления. Функция «По умолчанию» будет полезна, если вы хотите применять настройки дизайна к новым документам.
Блок инструментов «Фон страницы»
Функция «Подложка» позволяет выбрать стандартную или настроить пользовательскую подложку. Чтобы задать параметры вручную, воспользуйтесь опцией «Настраиваемая подложка».

С помощью функции «Цвет страницы» можно изменить соответствующую настройку. Обратите внимание на опцию «Способы заливки». С ее помощью вы можете добавить на страницы текстуру, узор и рисунок.

Функция «Границы страницы» позволяет добавлять на страницы границы. Используйте шаблонные или собственные настройки.
Как пользоваться возможностями вкладки «Разметка страницы»
Инструменты вкладки позволяют менять разметку страниц документа.
Блок инструментов «Параметры страницы»
Функция «Поля» позволяет выбрать стандартные или указать собственные параметры полей. Чтобы задать пользовательские значения, воспользуйтесь опцией «Настраиваемые поля».

Функция «Ориентация» дает возможность выбрать книжную или альбомную ориентацию листов документа. С помощью меню «Размер» можно менять размеры листов. По умолчанию используется размер A4.

В меню «Колонки» вы можете указать число колонок на листе. Функции «Разрывы» и «Номера строк» позволяют настроить разрывы страниц и добавить нумерацию строк соответственно. Меню «Расстановка переносов» дает возможность включить перенос слов со строки на строку по слогам. По умолчанию эта функция выключена. Не меняйте эту настройку без необходимости.

Блок инструментов «Абзац»
С помощью функции «Отступ» вы можете регулировать отступ от левого или правого края до абзаца. Чтобы воспользоваться функцией, установите курсор в начале выбранного абзаца и задайте значение отступа.

С помощью функции «Интервал» можно изменить интервал между выбранными абзацами. Для этого установите курсор перед выбранным абзацем и установите значения.

Блок инструментов «Упорядочение»
Функция «Положение» позволяет задать расположение объекта в тексте. Чтобы воспользоваться инструментом, выделите выбранный рисунок и воспользуйтесь выпадающим меню.

Функция «Обтекание текстом» дает возможность выбрать способ обтекания объекта текстом. Чтобы протестировать инструмент, выделите рисунок и воспользуйтесь выпадающим меню.

С помощью кнопки «Область выделения» вы можете вывести в область задач список объектов. С помощью функций «Выровнять», «Группировать» и «Повернуть» можно выполнить соответствующие действия с выделенными объектами.
Как использовать возможности вкладки «Ссылки»
С помощью инструментов на вкладке «Ссылки» вы можете управлять сносками, ссылками, добавлять оглавление, предметный указатель и таблицу ссылок.
Блок инструментов «Оглавление»
Функция «Оглавление» позволяет создать в документе оглавление. Чтобы воспользоваться инструментом, с помощью выпадающего меню выберите опцию «Автособираемое оглавление». Программа включит в оглавление заголовки всех уровней. Если выбрать опцию «Ручное оглавление», придется указывать названия разделов самостоятельно.

Функция «Добавить текст» позволяет добавить или удалить из таблицы текущий заголовок. Функция «Обновить таблицу» дает возможность включить в оглавление новые разделы.
Блок инструментов «Сноски»
С помощью меню «Вставить сноску» вы можете добавить соответствующий элемент. Выделите фрагмент текста, к которому относится сноска, и нажмите отмеченную на иллюстрации кнопку.

С помощью функции «Вставить концевую сноску» можно добавить сноску в конец документа. Используйте выпадающее меню «Следующая сноска» и функция «Показать сноски» для быстрого перехода между сносками.
Блок инструментов «Ссылки и списки литературы»
С помощью меню «Вставить ссылку» вы можете сослаться на источник информации, например, на книгу. Установите курсор рядом с фрагментов текста, к которому относится ссылка. Нажмите соответствующую кнопку, в открывшемся окне укажите необходимую информацию и сохраните изменения.

С помощью функции «Управление источниками» можно редактировать список, сортировать и удалять источники.

Выпадающее меню «Стиль» позволяет выбрать стиль ссылок. С помощью функции «Список литературы» в документ можно вставить соответствующую информацию.

Блок инструментов «Названия»
Функция «Вставить название» позволяет добавить название или подпись к изображениям, таблицам и формулам в документе. Чтобы воспользоваться инструментом, выделите нужный объект и нажмите отмеченную на иллюстрации кнопку. Добавьте информацию и сохраните изменения.

С помощью функции «Список иллюстраций» вы можете добавить в документ соответствующую информацию.

С помощью меню «Перекрестная ссылка» добавьте в текст перекрестные ссылки на абзацы, рисунки и другие объекты.
Блок инструментов «Предметный указатель»
Функция «Пометить элемент» позволяет добавлять объекты в предметный указатель. Чтобы использовать инструмент, выделите объект, например, фрагмент текста или рисунок, воспользуйтесь соответствующим меню и заполните информацию.

С помощью меню «Предметный указатель» настройте отображение предметного указателя в документе.
Блок инструментов «Таблица ссылок»
С помощью функции «Пометить ссылку» можно включить соответствующий элемент в таблицу. А функция «Таблица ссылок» позволяет вставить в документ список ссылок.

Как использовать возможности вкладки «Рассылки»
Инструменты вкладки помогут организовать физическую и электронную рассылки.
Блок инструментов «Создать»
Функция «Конверты» позволяет корректно добавить информацию на бумажные конверты. Чтобы воспользоваться инструментом, нажмите отмеченную кнопку и добавьте необходимую информацию. Теперь можете напечатать данные на конверте. Обратите внимание на поле «Подача». Здесь указан способ подачи конверта в принтер.

Функция «Наклейки» поможет корректно напечатать информацию на наклейках для посылок, конвертов, CD.
Блоки инструментов «Начало слияния», «Составление документа и списка полей», «Просмотр результатов» и «Завершение»
Функция «Начать слияние» позволяет отправить сообщение нескольким получателям. Например, можете отправить письмо или электронное сообщение. Для этого нажмите кнопку «Начать слияние» и выберите опцию «Пошаговый мастер слияния». Следуйте подсказкам в области задач.
«Пошаговый мастер слияния» объединяет инструменты групп «Начало слияния», «Составление документа и списка полей», «Просмотр результатов» и «Завершение».

Выберите тип документа и нажмите «Далее».

Выберите основу для создания письма: текущий документ, шаблон или существующий документ. Создайте список получателей. Для этого выберите опции «Создание списка – создать» и введите данные.

Напишите сообщение, просмотрите его и завершите работу с мастером. Теперь можете напечатать объединенный документ или отправить его в виде электронного сообщения.

Как использовать возможности вкладки «Рецензирование»
Используйте вкладку «Рецензирование» для правок и оценки документа.
Блок инструментов «Правописание»
С помощью отмеченной на иллюстрации кнопки можете запустить штатное средство MS Word для поиска ошибок и опечаток. Обратите внимание, программа «видит» не все ошибки, а также иногда предлагает исправления там, где ошибок нет.

Функция «Определить» поможет определять значение неизвестных слов. Обратите внимание, для использования инструмента необходимо выбрать в магазине приложений словарь и установить его. Меню «Тезаурус» позволяет подобрать синонимы к выделенным словам. Функция «Статистика» показывает число слов, знаков, абзацев и строк в документе или его фрагменте.

Блок инструментов «Язык»
Меню «Перевод» позволяет автоматически перевести выделенное слово или фразу. Выделите интересующий вас контент и воспользуйтесь отмеченной на иллюстрации кнопкой.

Функция «Язык» позволяет выбрать язык проверки правописания, а также настроить языковые параметры.
Блок инструментов «Примечание»
С помощью инструментов блока можно добавлять, просматривать, редактировать и удалять примечания. Обратите внимание, примечания можно создавать также с вкладки «Вставка».

Блоки инструментов «Запись исправлений» и «Изменения»
С помощью функции «Исправления» можно отслеживать внесенные в документ изменения. Обратите внимание на меню «Область проверки». Оно позволяет выбрать способ отображения списка изменений: внизу или сбоку от документа.

Инструменты блока «Изменения» позволяют принимать или отклонять изменения, а также переходить к предыдущему или следующему исправлению.
Функция «Сравнить» дает возможность сравнивать версии документов и объединять исправления нескольких пользователей. Функции «Блокировать авторов» и «Ограничить редактирование» защищают документ от нежелательных для вас действий других пользователей.
Как использовать возможности вкладки «Вид»
Инструменты вкладки «Вид» позволяют настроить отображение документа.
Блок инструментов «Режимы просмотра»
С помощью инструментов блока можно выбрать режим просмотра страницы. Например, вы можете просмотреть структуру документа.

Блок инструментов «Показ»
С помощью инструментов группы можно включить отображение линейки, сетки и области навигации. Последняя функция позволяет быстро переходить к нужному разделу документа.

Блок инструментов «Масштаб»
Функция «Масштаб» помогает выбрать произвольный масштаб отображения документа. Функция «100 %» позволяет вернуться к стандартному масштабу в один клик.

Функции «Одна страница» и «Несколько страниц» настраивают отображение на экране одной или нескольких страниц соответственно. Меню «По ширине странице» увеличивает ширину страницы до ширины окна.

Функция «Новое окно» открывает текущий документ в новом окне. Это удобно, если вы редактируете контент и хотите сверяться с оригиналом. Функция «Упорядочить все» объединяет несколько документов в одном окне. Функция «Разделить» необходима, чтобы в одном окне работать с разными частями документа.
С помощью функции «Рядом» вы можете расположить два документа в одном окне рядом друг с другом. Это удобно при необходимости сравнить содержание.

С помощью функции «Перейти в другое окно» можно быстро переходить в другие открытые документы.
Функция «Макросы» автоматизирует часто выполняемые задачи. Чтобы воспользоваться инструментом, необходимо создать макрос. Например, представьте, что вам часто приходится выделять фрагменты текста полужирным курсивом. Чтобы выполнять это действие автоматически, создайте макрос. Действуйте так:
- Выделите произвольный фрагмент текста. В выпадающем меню «Макросы» выберите опцию «Запись макроса».

- Выберите способ запуска макроса: с помощью кнопки на панели инструментов или сочетания клавиш на клавиатуре.
- Задайте сочетание клавиш для активации макроса.

- Нажмите кнопку «Назначить» и выполните команды, которые необходимо включить в макрос. Для этого перейдите на вкладку «Главная», выберите выделение полужирным и курсивом.
- Вернитесь в меню «Макросы» и остановите запись.
- Проверьте работу макроса. Для этого выделите фрагмент текста и нажмите заданное сочетание клавиш.

Дополнительные трюки для повышения эффективности работы с MS Word
Ниже вы найдете список лайфхаков, с помощью которых можно быстро решать стандартные задачи при работе с MS Word:
- Используйте контекстное меню. Оно вызывается щелчком правой кнопки мыши.

Чтобы выделить абзац, трижды щелкните левой кнопкой мыши по любому слову.
Чтобы вставить на страницу текст-заполнитель, напишите следующие символы: =lorem(2,2). С помощью цифр в скобках определите количество абзацев и строк заполнителя. Если заменить «lorem» на «rand», в качестве заполнителя будет использован случайный текст.

- Чтобы быстро создать надстрочную или подстрочную надпись, выделите нужное слово и нажмите сочетание клавиш «Ctrl +» или «Ctrl Shift +» соответственно.
- Чтобы выделить предложение, нажмите Ctrl и установите курсор на любом слове.
- Выбирайте тип сохраняемого файла. Например, вы можете сохранить данные в формате PDF. Для этого выберите опцию «Сохранить как» и выберите нужный тип файла.

- Чтобы создать горизонтальную линию, введите три дефиса подряд и нажмите клавишу Enter.
- Чтобы напечатать тире, воспользуйтесь сочетанием клавиш Alt + 0151.
- Чтобы быстро переместить фрагмент текста, выделите его, нажмите F2, установите курсор на место вставки и нажмите Enter.
Нужны ли все функции Word рядовому пользователю
Наверняка нет. Для повседневной работы вы можете использовать несколько инструментов MS Word, которые знаете и к которым привыкли. А с помощью этого обзора можно расширить собственный арсенал, найти быстрый способ решения тех или иных задач. Помните, что инструменты Word организованы с помощью вкладок. В свою очередь, на вкладках инструменты группируются в блоки, позволяющие решать близкие задачи.
В комментариях поделитесь предложениями и замечаниями к обзору. Также расскажите о трюках, которые вы используете при работе с MS Word.