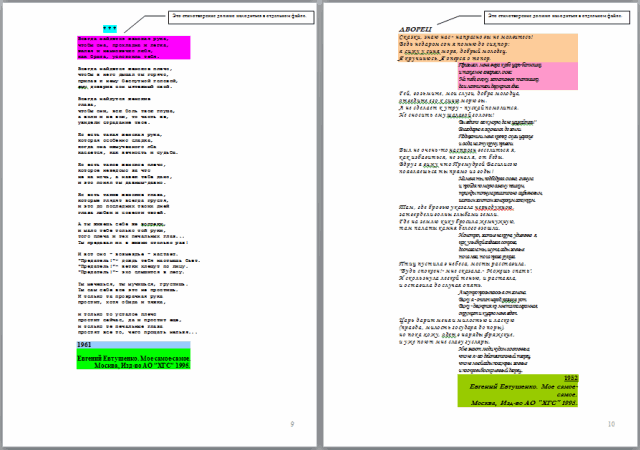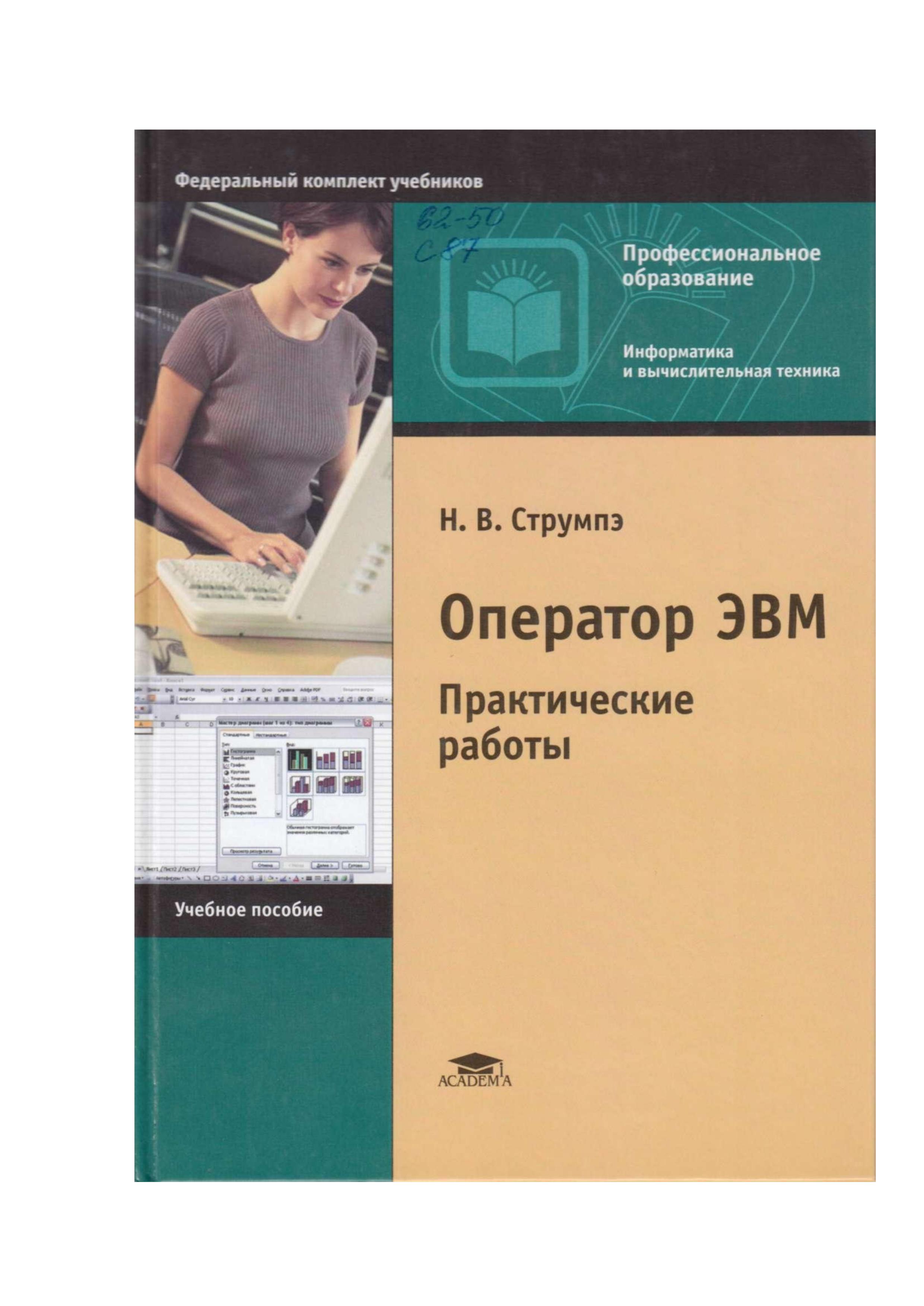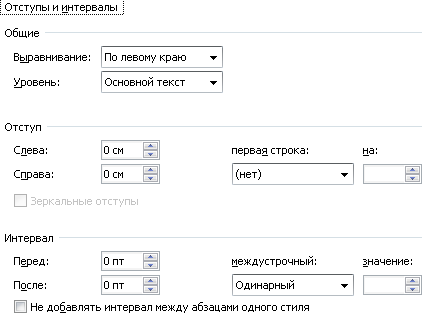Работа №1.
«Ввод и
редактирование текста, определение режимов и масштаба просмотра документа»
Цели
работы:
—
познакомиться с основными понятиями
текстового редактора;
—
научиться создавать, сохранять и открывать
документы;
—
освоить установку параметров страницы;
—
познакомиться с изменением вида и масштаб представления документа на экране;
—
научиться осуществлять поиск файлов;
—
научиться выделять фрагменты текста различными способами, их копировать
и перемещать;
—
научиться автоматически проверять орфографию и расставлять
переносы слов в тексте.
Задание
1.
Запустить
Microsoft Word.
2.
Создать новый файл, ввести текст.
3.
Сохранить
документ на диск С:Мои документы под именем Пример1.doc. Закрыть документ.
4.
Открыть
файл Пример1.doc, добавить текст
и сохранить файл под тем же именем.
5.
Установить параметры страницы.
6.
Изменить вида документа в различных режимах просмотра.
Задать различные масштабы изображения документа на экране.
Просмотреть документ перед печатью в режиме предварительного просмотра. Закрыть файл документа, сохранив внесенные
изменения.
7.
Найти
файл Пример1.doc, используя команду Пуск ® Найти ® Файлы и папки и открыть его. Выполнить перемещения по документу с использованием
специальных клавиш.
8.
Выделение
фрагментов текста.
9.
Скопировать
первый абзац в конец текста, а затем его удалить.
10. Использование
управляющих кнопок <Отменить>, <Вернуть>.
11. Проверить орфографию и расставить переносы
слов.
12. Предъявить результаты выполнения работы
преподавателю. Выйти из редактора, сохранив изменения в документе.
Технология работы
Задание №1. Запустить
Microsoft Word. Изучить некоторые из разделов справки Word.
Порядок работы:
1. Запустить Microsoft Word, щелкнув кнопку Пуск, выбрав в Главном меню Windows пункт Программы, а затем в списке
программ Microsoft Word.
2.
Изучить
справку Word об автоматическом запуске Microsoft Word при включении компьютера, для чего вызвать справку Word, щелкнув кнопку «?» в главном меню редактора. В окне справки выбрать вкладку Оглавление, тему Запуск и параметры, раздел Установка
и настройка, далее
выберите Настройка
запуска Microsoft Word. После изучения справочной информации свернуть окно справки на панель задач Windows.
Задание №2. Создать
новый файл, ввести текст.
Порядок работы:
1. Создать новый файл документа, файл-создать
2.
Ввести следующий текст:
«Значительная
доля времени современных персональных компьютеров расходуется на обработку
разнообразной текстовой информации. Вид обрабатываемых документов: проза,
таблица, программа на языке программирования.
Обработку
текстовой информации на компьютере обеспечивают пакеты прикладных программ — текстовые редакторы (текстовые процессоры). Различают текстовые редакторы
встроенные (в Norton Commander, в
Турбо Паскале и т.п.) и самостоятельные (Editor, Lexicon, MultiEdit, Microsoft Word).
В
процессе подготовки текстовых документов можно выделить следующие этапы:
набор текста;
редактирование;
орфографический контроль, форматирование текста, разметка страниц;
печать
(просмотр перед печатью текста на экране, печать на бумаге)».
Задание №3. Сохранить
документ на диск С:Мои документы под именем Пример1.doc. Закрыть документ.
Порядок работы:
1.
Записать документ на диск С: в папку Мои документы
под именем Пример1.doc, для чего выполнить команду Файл ® Сохранить как.
Рис. 4. Диалоговое окно Сохранение документа
В диалоговом окне Сохранение документа в поле Папка открыть папку Мои документы, в поле Имя файла задать имя Пример1, открыть список типов в поле Тип файла и выбрать тип Документ Word 97-2003 (*.doc), после чего щелкнуть кнопку <Сохранить>.
2.
Закрыть
файл документа командой Закрыть меню Файл.
Задание №4. Открыть
файл Пример1.doc, добавить текст и сохранить файл под тем же именем
Порядок работы:
1.
Вновь открыть файл Пример1.doc командой Открыть меню Файл. В диалоговом окне Открытие документа в поле Папка открыть папку Мои документы, в поле Тип файла выбрать тип Документ Word (*.doc), затем в списке файлов указать мышью файл Пример1.doc и щелкнуть
кнопку <Открыть>.
Рис. 5. Диалоговое окно Открытие документа
2.
Добавить текст:
«Текстовым процессором обычно называют мощный текстовый редактор, располагающий продвинутыми возможностями
по обработке текстовых документов. Среди этих функций:
форматирование символов
(использование различных шрифтов и начертаний);
форматирование
абзацев (выравнивание по ширине страницы и автоматический перенос слов);
оформление
страниц (автоматическая нумерация, ввод колонтитулов и сносок);
оформление документа (автоматическое построение
оглавлений и указателей);
создание и обработка
таблиц;
проверка правописания
и т.д.»
3.
Сохранить файл под тем же именем командой Файл ® Сохранить или щелкнуть на значке Сохранение на панели быстрого доступа.
Задание №5. Установить
параметры страницы.
Порядок работы:
Установить следующие
параметры страницы для всего документа:
•
ориентация
бумаги: альбомная;
•
размеры
полей: Верхнее и Нижнее — 2 см, Левое — 3 см, Правое — 1 см;
Для изменения параметров страницы выполнить команду РАЗМЕТКА
СТРАНИЦЫ в меню. На вкладке Поля- настраиваемые
поля задать указанные значения полей, в поле Ориентация включить
параметр альбомная.
Задание №6. Изменить
вида документа в различных режимах просмотра. Задать различные масштабы
изображения документа на экране. Просмотреть документ перед печатью в режиме
предварительного просмотра. Закрыть файл документа, сохранив внесенные
изменения.
Порядок работы:
1.
Выбирая в
меню Вид команды: Разметка страницы, Веб — документ, Режим
чтения, Структура, пронаблюдать
изменение вида
документа в различных режимах просмотра.
Щелкнув кнопку <Масштаб> на панели
инструментов Вид команду Масштаб, задать следующие масштабы изображения
документа на экране: 100%, 200%, 75%, по ширине страницы, по ширине текста,
целая страница, несколько страниц и пронаблюдать изображение документа с
различным масштабом.
Рис. 6. Окно Масштаб
2. Перейти в режим Предварительного просмотра
перед печатью, выполнив
команду в меню файл –
печать. Просмотреть возможности. Закрыть файл документа, сохранив внесенные
изменения, и закрыть окно Word.
Задание №7. Найти файл
Пример1.doc и открыть его. Выполнить перемещения по документу с использованием
специальных клавиш.
Порядок работы:
1. Выполнить перемещения по документу, проверив
действия комбинаций
клавиш: <Home>,
<End>, <Ctrl> + <PageUp>, <Ctrl> + <PageDown>,
<Ctr> + <Home>, <Ctrl> + <End>.
Задание №8. Выделение
фрагментов текста.
Порядок работы:
1.
Найти и выделить
зеленым цветом в тексте слова: символ, текст, абзац, таблиц, процессор, для этого:
I способ установите
указатель мыши в начало слова и с нажатой левой кнопкой мыши «закрасьте» слово;
II способ установите курсор в начало слова и с нажатой клавишей <Shift> перемещайтесь по
слову курсорными клавишами;
III способ дважды щелкните на слове левой кнопкой мыши.
IV способ другим
известным вам способом
2.
Выделите первую
строку, для этого воспользуйтесь I или II способом выделения слов;
3.
Аналогично п.2 выделите первые
2 строки.
4.
Выделите первый абзац, для этого можно воспользуйтесь I или II способом выделения слов или
трижды щелкнуть левой кнопкой мыши на абзаце.
5.
Выделить весь текст, для этого
воспользуйтесь I или II способами выделения слов или выполните команду главная-
выделить, либо нажмите комбинацию клавиш Ctrl + А , что более
приемлемо для выделения всего текста.
Задание №9. Скопировать
первый абзац в конец текста, а затем его удалить.
Порядок работы:
1. Скопировать первый абзац в конец текста, для
этого:
·
выделить
первый абзац,
·
выполнить
команду главная — копировать
·
установить
курсор в конец текста
·
выполнить
команду главная — вставить и вставить этот абзац два раза
2.
Удалить один из вставленных фрагментов, для этого:
·
выделить
абзац;
·
нажать
клавишу <Delete>.
Задание №10.
Использование управляющих кнопок <Отменить>, <Вернуть>.
Порядок работы:
1.
Отменить
последнюю выполненную команду (удаление), используя кнопку <Отменить> на панели быстрого доступа, либо воспользуйтесь
комбинацией клавиш Ctrl + Z.
2. Восстановить операцию удаление кнопкой <Вернуть> на панели инструментов быстрого доступа, либо
воспользуйтесь функциональной клавишей F4.
Задание №11. Проверить
орфографию и расставить переносы слов.
Порядок работы:
1. Для проверки орфографии, выполните команду
Файл- параметры- правописание и следуйте указаниям, предложенным в открывшемся
диалоговом окне Правописание.
2. Расставить переносы слов, для чего вызвать
команду Разметка страницы -расстановка переносов — параметры расстановки
переносов
Рис. 8 Диалоговое окно Расстановка переносов
установить в окне команды флажок Автоматический перенос
слов, задать ширину зоны переноса слов 0,3 см.
Задание №12. Предъявить
результаты выполнения работы преподавателю. Выйти из редактора, сохранив
изменения в документе.
Порядок работы:
1.
Предъявить
результаты выполнения работы преподавателю:
§
С:Мои документыПример1.doc, текст документа должен
содержать 4 абзаца;
§
параметры страницы:
ориентация – книжная;
размеры полей: верхнее и нижнее – 2 см, левое – 3 см, правое – 1
см;
2.
Выйти из
редактора можно несколькими способами:
§
выполнив команду Файл ® Выход;
§
щелкнув в строке заголовка
программы;
§
при одновременном нажатии
комбинации клавиш <Alt> + <F4>
На вопрос о сохранении изменений в документе Пример1.doc ответьте положительно.
знает:
основы информатики и вычислительной техники;
основные сведения о вычислительных
системах и автоматизированных системах управления;
основные функциональные устройства ЭВМ, их
связь и назначение;
общие сведения о программном обеспечении;
структуру, функции и возможности
операционной системы (ОС);
структуру, функции и возможности
программ-оболочек, правила работы в программах-оболочках;
основные концепции банков информации:
принципы построения, виды систем управления базами данных (СУБД);
интегрированные среды для работы с базами
данных, средства защиты;
методику работы на клавиатуре ПЭВМ слепым
десятипальцевым методом в русском и латинском регистрах;
принципы организации и ввода данных
программ в ЭВМ;
основы редактирования текстов;
сведения об электронных таблицах и
принципы работы с ними;
санитарно-технические требования и
требования безопасности труда;
сведения о специализированных пакетах
программ; перспективы развития средств вычислительной техники (ВТ);
виды и принципы отказов в работе устройств
и программ, меры их предупреждения и устранения;
умеет:
вести процесс обработки информации;
выполнять ввод-вывод информации с
носителей данных, каналов связи и осуществлять обработку этой информации;
выполнять запись, считывание, копирование
информации и перезапись с одного носителя на другой;
пользоваться возможностями операционных
систем; осуществлять загрузку ОС и управлять их работой;
работать в программах-оболочках;
работать с базами данных;
работать с текстовыми и графическими
редакторами;
работать с электронными таблицами;
выполнять нормы и правила охраны труда;
осваивать новые программные продукты;
устанавливать причины сбоев в процессе
обработки информации и принимать решение о дальнейших действиях.
Поделитесь с коллегами:
Работа №1.
«Ввод и редактирование текста, определение режимов и масштаба просмотра документа»
Цели работы:
-
познакомиться с основными понятиями текстового редактора;
-
научиться создавать, сохранять и открывать документы;
-
освоить установку параметров страницы;
-
познакомиться с изменением вида и масштаб представления документа на экране;
-
научиться осуществлять поиск файлов;
-
научиться выделять фрагменты текста различными способами, их копировать и перемещать;
-
научиться автоматически проверять орфографию и расставлять переносы слов в тексте.
Задание
-
Запустить Microsoft Word.
-
Создать новый файл, ввести текст.
-
Сохранить документ на диск С:Мои документы под именем Пример1.doc. Закрыть документ.
-
Открыть файл Пример1.doc, добавить текст и сохранить файл под тем же именем.
-
Установить параметры страницы.
-
Изменить вида документа в различных режимах просмотра. Задать различные масштабы изображения документа на экране. Просмотреть документ перед печатью в режиме предварительного просмотра. Закрыть файл документа, сохранив внесенные изменения.
-
Найти файл Пример1.doc, используя команду Пуск Найти Файлы и папки и открыть его. Выполнить перемещения по документу с использованием специальных клавиш.
-
Выделение фрагментов текста.
-
Скопировать первый абзац в конец текста, а затем его удалить.
-
Использование управляющих кнопок <Отменить>, <Вернуть>.
-
Проверить орфографию и расставить переносы слов.
-
Предъявить результаты выполнения работы преподавателю. Выйти из редактора, сохранив изменения в документе.
Технология работы
Задание №1. Запустить Microsoft Word. Изучить некоторые из разделов справки Word.
Порядок работы:
-
Запустить Microsoft Word, щелкнув кнопку Пуск, выбрав в Главном меню Windows пункт Программы, а затем в списке программ Microsoft Word.
-
Изучить справку Word об автоматическом запуске Microsoft Word при включении компьютера, для чего вызвать справку Word, щелкнув кнопку «?» в главном меню редактора. В окне справки выбрать вкладку Оглавление, тему Запуск и параметры, раздел Установка и настройка, далее выберите Настройка запуска Microsoft Word. После изучения справочной информации свернуть окно справки на панель задач Windows.
Задание №2. Создать новый файл, ввести текст.
Порядок работы:
-
Создать новый файл документа, файл-создать
-
Ввести следующий текст:
«Значительная доля времени современных персональных компьютеров расходуется на обработку разнообразной текстовой информации. Вид обрабатываемых документов: проза, таблица, программа на языке программирования.
Обработку текстовой информации на компьютере обеспечивают пакеты прикладных программ — текстовые редакторы (текстовые процессоры). Различают текстовые редакторы встроенные (в Norton Commander, в Турбо Паскале и т.п.) и самостоятельные (Editor, Lexicon, MultiEdit, Microsoft Word).
В процессе подготовки текстовых документов можно выделить следующие этапы:
набор текста;
редактирование;
орфографический контроль, форматирование текста, разметка страниц;
печать (просмотр перед печатью текста на экране, печать на бумаге)».
Задание №3. Сохранить документ на диск С:Мои документы под именем Пример1.doc. Закрыть документ.
Порядок работы:
-
Записать документ на диск С: в папку Мои документы под именем Пример1.doc, для чего выполнить команду Файл Сохранить как.
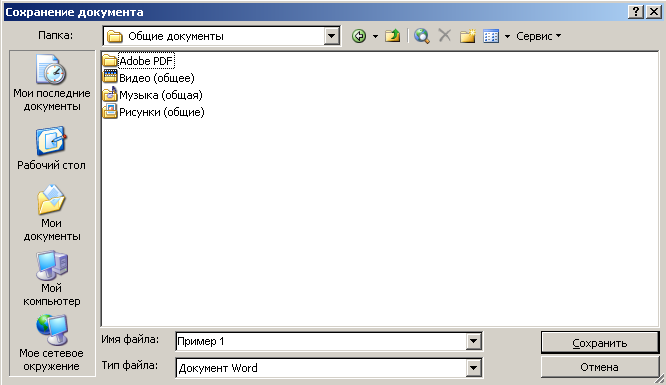
Рис. 4. Диалоговое окно Сохранение документа
В диалоговом окне Сохранение документа в поле Папка открыть папку Мои документы, в поле Имя файла задать имя Пример1, открыть список типов в поле Тип файла и выбрать тип Документ Word 97-2003 (*.doc), после чего щелкнуть кнопку <Сохранить>.
-
Закрыть файл документа командой Закрыть меню Файл.
Задание №4. Открыть файл Пример1.doc, добавить текст и сохранить файл под тем же именем
Порядок работы:
-
Вновь открыть файл Пример1.doc командой Открыть меню Файл. В диалоговом окне Открытие документа в поле Папка открыть папку Мои документы, в поле Тип файла выбрать тип Документ Word (*.doc), затем в списке файлов указать мышью файл Пример1.doc и щелкнуть кнопку <Открыть>.
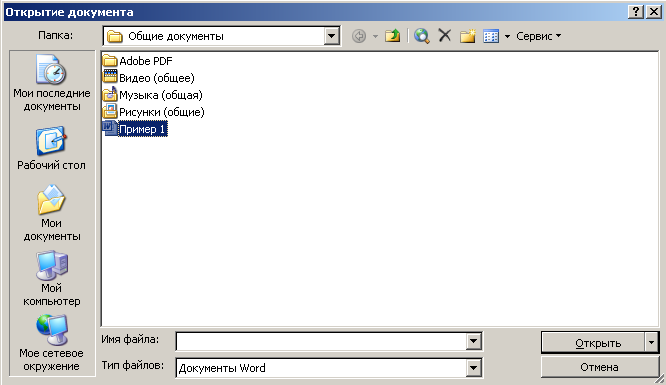
Рис. 5. Диалоговое окно Открытие документа
-
Добавить текст:
«Текстовым процессором обычно называют мощный текстовый редактор, располагающий продвинутыми возможностями по обработке текстовых документов. Среди этих функций:
форматирование символов (использование различных шрифтов и начертаний);
форматирование абзацев (выравнивание по ширине страницы и автоматический перенос слов);
оформление страниц (автоматическая нумерация, ввод колонтитулов и сносок);
оформление документа (автоматическое построение оглавлений и указателей);
создание и обработка таблиц;
проверка правописания и т.д.»
-
Сохранить файл под тем же именем командой Файл Сохранить или щелкнуть на значке Сохранение на панели быстрого доступа.
Задание №5. Установить параметры страницы.
Порядок работы:
Установить следующие параметры страницы для всего документа:
-
ориентация бумаги: альбомная;
-
размеры полей: Верхнее и Нижнее — 2 см, Левое — 3 см, Правое — 1 см;
Для изменения параметров страницы выполнить команду РАЗМЕТКА СТРАНИЦЫ в меню. На вкладке Поля- настраиваемые поля задать указанные значения полей, в поле Ориентация включить параметр альбомная.
Задание №6. Изменить вида документа в различных режимах просмотра. Задать различные масштабы изображения документа на экране. Просмотреть документ перед печатью в режиме предварительного просмотра. Закрыть файл документа, сохранив внесенные изменения.
Порядок работы:
-
Выбирая в меню Вид команды: Разметка страницы, Веб — документ, Режим чтения, Структура, пронаблюдать изменение вида документа в различных режимах просмотра.
Щелкнув кнопку <Масштаб> на панели инструментов Вид команду Масштаб, задать следующие масштабы изображения документа на экране: 100%, 200%, 75%, по ширине страницы, по ширине текста, целая страница, несколько страниц и пронаблюдать изображение документа с различным масштабом.
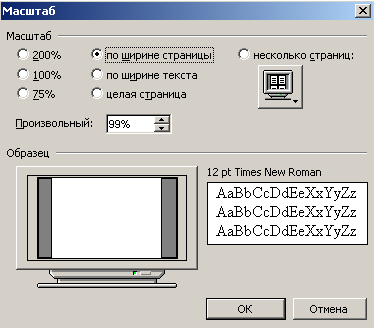
Рис. 6. Окно Масштаб
-
Перейти в режим Предварительного просмотра перед печатью, выполнив команду в меню файл — печать. Просмотреть возможности. Закрыть файл документа, сохранив внесенные изменения, и закрыть окно Word.
Задание №7. Найти файл Пример1.doc и открыть его. Выполнить перемещения по документу с использованием специальных клавиш.
Порядок работы:
-
Выполнить перемещения по документу, проверив действия комбинаций клавиш: <Home>, , + , + , + , + .
Задание №8. Выделение фрагментов текста.
Порядок работы:
-
Найти и выделить зеленым цветом в тексте слова: символ, текст, абзац, таблиц, процессор, для этого:
I способ установите указатель мыши в начало слова и с нажатой левой кнопкой мыши «закрасьте» слово;
II способ установите курсор в начало слова и с нажатой клавишей <Shift> перемещайтесь по слову курсорными клавишами;
III способ дважды щелкните на слове левой кнопкой мыши.
IV способ другим известным вам способом
-
Выделите первую строку, для этого воспользуйтесь I или II способом выделения слов;
-
Аналогично п.2 выделите первые 2 строки.
-
Выделите первый абзац, для этого можно воспользуйтесь I или II способом выделения слов или трижды щелкнуть левой кнопкой мыши на абзаце.
-
Выделить весь текст, для этого воспользуйтесь I или II способами выделения слов или выполните команду главная- выделить, либо нажмите комбинацию клавиш Ctrl + А , что более приемлемо для выделения всего текста.
Задание №9. Скопировать первый абзац в конец текста, а затем его удалить.
Порядок работы:
-
Скопировать первый абзац в конец текста, для этого:
-
выделить первый абзац,
-
выполнить команду главная — копировать
-
установить курсор в конец текста
-
выполнить команду главная — вставить и вставить этот абзац два раза
-
Удалить один из вставленных фрагментов, для этого:
-
выделить абзац;
-
нажать клавишу <Delete>.
Задание №10. Использование управляющих кнопок <Отменить>, <Вернуть>.
Порядок работы:
-
Отменить последнюю выполненную команду (удаление), используя кнопку <Отменить>
на панели быстрого доступа, либо воспользуйтесь комбинацией клавиш Ctrl + Z.
-
Восстановить операцию удаление кнопкой <Вернуть>
на панели инструментов быстрого доступа, либо воспользуйтесь функциональной клавишей F4.
Задание №11. Проверить орфографию и расставить переносы слов.
Порядок работы:
-
Для проверки орфографии, выполните команду Файл- параметры- правописание и следуйте указаниям, предложенным в открывшемся диалоговом окне Правописание.
-
Расставить переносы слов, для чего вызвать команду Разметка страницы -расстановка переносов — параметры расстановки переносов

Рис. 8 Диалоговое окно Расстановка переносов
установить в окне команды флажок Автоматический перенос слов, задать ширину зоны переноса слов 0,3 см.
Задание №12. Предъявить результаты выполнения работы преподавателю. Выйти из редактора, сохранив изменения в документе.
Порядок работы:
-
Предъявить результаты выполнения работы преподавателю:
-
С:Мои документыПример1.doc, текст документа должен содержать 4 абзаца;
-
параметры страницы:
ориентация — книжная;
размеры полей: верхнее и нижнее — 2 см, левое — 3 см, правое — 1 см;
-
Выйти из редактора можно несколькими способами:
-
выполнив команду Файл Выход;
-
щелкнув в строке заголовка программы;
-
при одновременном нажатии комбинации клавиш <Alt> + <F4>
На вопрос о сохранении изменений в документе Пример1.doc ответьте положительно.
Экзаменационная работа по профессии оператор ЭВМ
Фамилия________________, Имя_____________, Отчество______________________
Дата ___________
-
Закончите предложение (выберите наиболее полный ответ)
«Текстовый процессор Word предназначен для … .»
О создания текстов
О создания и редактирования текстов
О создания, редактирования и форматирования текстовых документов
2. Закончите предложение: «Для удаления неверно набранного символа … .»
О можно нажать клавишу Васksрасе, если курсор правее символа, нажать клавишу Delete, если курсор левее символа
О можно нажать клавишу Васksрасе, если курсор левее символа, нажать клавишу Delete, если курсор правее символа
О ничего нельзя сделать.
-
Закончите предложение: «Клавишу Enter необходимо нажимать в конце ….»
О предложения
О абзаца
О слова
О строки
4. Закончите предложение :«Для подготовки текстового фрагмента к копированию, его необходимо »
О проверить на наличие ошибок
О выровнять
О выделить
5. В результате некоторых действий, произведенных в текстовом процессоре Word, слово «информатика» приобрело следующий вид; «информатика». Какие преобразования были совершены?
О изменен шрифт
О изменено начертание
О изменен масштаб
О изменен размер шрифта
6. Как правило, документы, созданные в текстовом процессоре Word имеют расширение … .
О соm
О ехе
О dос
О bmр
7. В интернет — магазинах функция «Корзина» предназначена для…
О Удаления ненужных функций в кабинете покупателя
О Хранения неактуальных наименований товаров продавцом
О Формирования списка выбранных заказчиком товаров
О Удаления товаров из списка заказанных
8. Для запуска программы на Рабочем столе необходимо:
О Щелкнуть левой кнопкой мыши по значку на рабочем столе
О Двойной щелчок левой кнопкой мыши по значку на рабочем столе
О Двойной щелчок правой кнопкой мыши по значку на рабочем столе
О Щелкнуть правой кнопкой мыши по значку на рабочем столе
9. Любая формула в Microsoft Excel начинается со следующего символа:
О { О « О / О =
10. Программное обеспечение делится на… (выберите два варианта ответа)
О процессорное.
О прикладное;
О системное;
О инструментальное;
О компьютерное;
11. Операционная система:
О система математических операций для решения отдельных задач;
О система программ, которая обеспечивает совместную работу всех устройств компьютера по обработке информации;
О система планового ремонта и технического обслуживания компьютерной техники.
12. Чем нумеруются столбцы на листе рабочей книги MS Excel?
О Буквами русского алфавита
О Буквами латинского алфавита
О Цифрами
О Специальными символами
13. Программа для создания мультимедийной презентации называется:
О Paint
О Movie Maker
О Power Point
О Adobe Reader
14. Чтобы поменять раскладку клавиатуры необходимо нажать сочетание клавиш…
О SHIFT +ALT
О ALT+CAPS LOCK
О CTRL+SHIFT
О TAB+CTRL
15. Когда индикатор Caps Lock горит:
О Вводятся только русские буквы
О Вводятся специальные знаки
О Вводятся заглавные буквы
О При удержании Shift вводятся строчные буквы
16. Подберите к изображению браузера его название:
О
О Internet Explorer
О Mozilla-Firefox
О Opera
17. Как называется документ MS Excel?
О Документ
О Лист
О Книга
О Таблица
18. Поместить в документ рисунок можно при помощи пункта меню:
О вид
О сервис
О вставка
О правка
19. Экран монитора после загрузки ОС называют:
О Окно
О Рабочий стол
О Панель
О Обои
20 Укажите правильный адрес ячейки в Excel:
О 12U8
О =C4
О M131
О C3+L6
21 Ярлык отличается от настоящих файлов тем, что:
О На его значке есть треугольник
О На его значке есть стрелочка
О На его значке есть буквы
О На его значке есть пиктограмма
22 С помощью какой горячей клавиши вызывается справка?
О F1 О F2 О F12 О F7
23. Что надо сделать для того, чтобы закрыть окно программы?
О Кликнуть правой кнопкой мыши на красном крестике в правом верхнем углу окна.
О Кликнуть левой кнопкой мыши на красном крестике в правом верхнем углу окна.
О Вызвать контекстное меню левой кнопкой мыши и выбрать команду «Закрыть окно».
О Вызвать контекстное меню правой кнопкой мыши и выбрать команду «Закрыть окно».
24 Какая программа предназначена для создания и редактирования текстовых документов?
О Microsoft Office О Microsoft Access О Microsoft Excel О Microsoft Word
25. С помощью какой программы можно просматривать страницы в интернете?
О Paint О Internet Explorer О Microsoft Word О Kaspersky Internet Security
26. Каким образом можно создать новую папку?
О С помощью команды «Создать новую папку» в меню «Пуск».
О С помощью контекстного меню, вызываемого нажатием правой кнопки мыши, и выбора команды «Создать» — «Папку».
С О помощью контекстного меню, вызываемого нажатием правой кнопки мыши, и выбора команды «Создать новую папку».
О С помощью контекстного меню, вызываемого нажатием правой кнопки мыши, и выбора команды «Новая папка».
27. Вставить таблицу в документе Microsoft Word можно с помощью… ( два варианта ответа)
О Команды «Таблица» в меню «Вставка»
О Команды «Вставить» в меню «Таблица»
О В документе Microsoft Word не предусмотрена возможность вставлять таблицы
28. Какое начертание шрифтов не используется в документе Microsoft Word?
О Обычный
О Курсив
О Повернутый
О Полужирный
Практическое задание
-
Создайте новый документ в MS Word
-
Напечатайте следующий текст, используя формат
Шрифт — Times New Roman
Рамер – 16
Цвет – темно-сизый
Выравнивание — По левому краю и разделите по смыслу на абзацы:
Что такое Россия? Это жаркое лето,
Когда много цветов на зелёном лугу,
Когда брызги на море жемчужного цвета,
Когда хлеб созревает и косят траву.
Что такое Россия? Это чудная осень,
Когда в небе, курлыча, летят журавли,
Когда шишки созревшие падают с сосен,
Когда кружатся листья до самой земли.
Что такое Россия? Это зимняя сказка,
Когда снег серебристый лежит на земле,
Когда мчатся мальчишки с горы на салазках,
Когда виден узор на оконном стекле.
Что такое Россия? Это полная жизни,
Счастья, бодрости, радости, света весна,
Когда дождик прохладный на землю вдруг брызнет,
Когда лес зашумит, отошедший от сна,
Когда ветер траву молодую волнует,
Когда птицы поют снова в нашем краю.
Я Россию свою, мою землю родную,
Словно мать дорогую, очень нежно люблю!
А для выделенных слов примените следующий формат:
Шрифт — Monotype Corsiva
Размер – 22
Начертание – полужирный
Цвет – красный.
-
В документ добавьте 1-4 картинки или рисунки, соответствующие времени года
-
Вставьте заголовок к произведению используя художественный текст Word Аrt.
-
Сохраните свою работу в своей личной папке под именем Россия.doc
6
Данный сборник содержит практические задания для формирования профессиональных компетенций при работе с текстовым процессором MS Word, которые были успешно апробированы в группе «Оператор ЭВМ» МОУ Межшкольный учебный комбинат г. Муравленко.
В сборнике представлены такие понятия как: текстовый редактор, форматирование и редактирование текста. Дана характеристика основных объектов документа Word.
Представленный сборник содержит:
- 8 практических работ;
- 4 задания для отработки навыков работы в текстовом редакторе Word;
- зачетное задание;
- индивидуальные задания для отработки навыков работы в текстовом редакторе Word с использованием проектных технологий.
Учебное пособие предназначено для учителей, мастеров производственного обучения, обучающихся школ, студентов НПО, а также всех желающих, кто хочет самостоятельно научиться работать в текстовом редакторе MS Word.
2015
Читать онлайн
Оператор ЭВМ. Практические работы — Струмпэ Н.В.:
Комплекс практических заданий для самостоятельного выполнения на персональном компьютере содержит разделы: операционная система Windows, текстовый редактор MS Word, табличный процессор MS Excel, система управления базами данных MS Access, система разработки презентаций MS PowerPoint. Рекомендуется для самостоятельной практической работы студентов за персональным компьютером и служит закреплению теоретических знаний, получаемых в рамках изучения дисциплин компьютерного цикла, а также приобретению навыков практической работы за ПК.
- Рубрика: Информатика
- Автор: Струмпэ Н.В.
- Язык: Русский
- Год: 2015
- Класс: —
- Просмотров: 534
Подборка по базе: Документ Microsoft Word.docx, Документ Microsoft Word (2).DOCX, Документ Microsoft Word.docx, Документ Microsoft Word.docx, Новый текстовый документ.doc, Өтініш WordБаян.docx, Документ Microsoft Word.docx, Документ Microsoft Word.docx, Документ Microsoft Word (3).docx, Документ Microsoft Word.docx
Тест по теме «Текстовый редактор Microsoft Word 2010»
для операторов ЭВМ.
ФИО ____________________________________________________________________
| Вопрос | Ответ |
| 1. Ответьте на вопрос, выбрав вариант ответа.
Какое приложение не является текстовым редактором? а) Блокнот б) Word Pad в) Paint г) Microsoft Word 2010 |
|
| 2. Ответьте на вопрос, выбрав вариант ответа.
С помощью какого значка на рабочем столе запускается программа Word? а) |
|
| 3. Ответьте на вопрос, выбрав вариант ответа.
Как называется эта строка? а) строка состояния б) строка меню в) строка заголовка г) панель инструментов |
|
| 4. Ответьте на вопрос, выбрав вариант ответа.
Какая вкладка является первой в окне программы Microsoft Word 2010? а) главная б) файл в) разметка страницы г) вставка |
|
| 5. Обведите названия групп данной открытой вкладки:
а) 1 б) 2 в) 3 г) нет групп |
|
| 6. Ответьте на вопрос, выбрав вариант ответа.
Чтобы создать новый документ в программе Microsoft Word 2010 надо открыть вкладку: а) Файл б) Главная в) Вставка г) Разметка страницы |
|
| 7. Ответьте на вопрос, выбрав вариант ответа.
Если вы хотите сохранить измененный документ вторично под тем же названием необходимо выбрать команду: а) Сохранить б) Открыть в) Сохранить как г) Открыть |
|
| 8. Ответьте на вопрос, выбрав вариант ответа.
Если вы хотите сохранить измененный документ вторично под другим названием необходимо выбрать команду: а) Сохранить б) Открыть в) Сохранить как г) Открыть |
|
| 9. Ответьте на вопрос, выбрав вариант ответа.
Какой клавишей можно удалить символ слева от курсора (т.е. перед ним)? а) Delete б) Enter в) ← (Backspace) г) Shift |
|
| 10. Ответьте на вопрос, выбрав вариант ответа.
Какой клавишей можно удалить символ справа от курсора (т.е. после него)? а) Delete б) Enter в) ← (Backspace) г) Shift |
|
| 11. Ответьте на вопрос, выбрав вариант ответа.
Какой клавишей происходит переход на новую строку? а) Delete б) Enter в) ← (Backspace) г) Shift |
|
| 12. Ответьте на вопрос, выбрав вариант ответа.
Какой клавишей происходит переход на заглавную букву с строчной? а) Delete б) Enter в) ← (Backspace) г) Shift |
|
| 13. Ответьте на вопрос, выбрав вариант ответа.
Комбинация каких клавиш выполняет переход с русского языка на английский? а) Shift+F3 б) Enter в) Alt+Shift г) Shift |
| 14. Соотнесите номер кнопки с ее названием:
1) 2) 3) 4) 5) 6) 7) |
1 –
2 – 3 – 4 – 5 – 6 – 7 – |
| 15. Ответьте на вопрос.
На какой вкладке и в какой группе находятся кнопки из задания 14. |
|
| 16. Соотнесите номер кнопки с ее названием:
1) 2) 3) 4) 5) 6) 7) |
1 –
2 – 3 – 4 – 5 – 6 – 7 – |
| 17. Ответьте на вопрос.
На какой вкладке и в какой группе находятся кнопки из задания 16. |
|
| 18. Ответьте на вопрос, выбрав вариант ответа.
Рядом с названием какой группы нужно нажать на кнопку а) Абзац б) Шрифт в) Буфер обмена г) Стили |
| 19. Обведите область вкладки, где устанавливается красная строка и значение для неё
|
|
| 20. Ответьте на вопрос, выбрав вариант ответа.
Рядом с названием какой группы нужно нажать на кнопку а) Абзац б) Шрифт в) Буфер обмена г) Стили |
|
| 21. Ответьте на вопрос, выбрав вариант ответа.
Какая вкладка отвечает за настройку параметров страницы? а) Главная б) Вставка в) Разметка страницы г) Макет |
|
| 22. Ответьте на вопрос, выбрав вариант ответа.
Какая кнопка не находится на вкладке «Разметка страницы»: а) |
|
| 23. Ответьте на вопрос, выбрав вариант ответа.
Какой ориентации листа нет? а) Книжная б) Журнальная в) Альбомная |
|
| 24. Ответьте на вопрос, выбрав вариант ответа.
Какой способ запуска программы не правильный? а) Двойной щелчок по кнопке б) Пуск → Все программы → Стандартные → Microsoft Word 2010. в) Пуск → Все программы→Microsoft Office → Microsoft Word 2010 |
|
| 25. Ответьте на вопрос, выбрав вариант ответа.
С помощью какой вкладки можно вставить Таблицу? а) Главная б) Вставка в) Разметка страницы г) Файл |
Public user contributions licensed under
cc-wiki license with attribution required
Выберите документ из архива для просмотра:
Практическая работа Верд №1.docx
Библиотека
материалов
Работа №1.
«Ввод и редактирование текста, определение режимов и масштаба просмотра документа»
Цели работы:
познакомиться с основными понятиями текстового редактора;
научиться создавать, сохранять и открывать документы;
освоить
установку
параметров страницы;
познакомиться с
изменением
вида и масштаб представления документа на экране;
научиться осуществлять поиск файлов;
научиться
выделять фрагменты текста различными способами, их
копировать и перемещать;
научиться автоматически п
роверять орфографию и расставлять переносы слов в тексте.
Задание
Запустить
Microsoft
Word
.
Создать
новый
файл, ввести текст.
Сохранить документ на диск С:Мои документы
под именем Пример1.doc
.
Закрыть документ.
Открыть
файл Пример1.
doc
,
добавить
текст
и
сохранить файл под тем же именем.
Установить
параметры страницы.
Изменить
вида документа в различных режимах просмотра. З
адать различные масшта
бы изображения документа на экране. Просмотреть документ перед печатью в режиме предварительного просмотра.
Закрыть файл документа, сохранив внесенные изменения.
Найти файл
Пример1.doc
,
используя команду
Пуск Найти Файлы и папки и открыть его.
Выполнить перемещения по документу с использованием специальных клавиш.
Выделение фрагментов текста.
Скопировать первый абзац в конец текста, а затем его уда
лить.
Использование управляющих кнопок
<
Отменить>, <Вернуть>.
Проверить орфографию и расставить переносы слов.
Предъявить результаты выполнения работы преподавателю. Выйти из редактора, сохранив изменения в документе.
Технология работы
Задание №1. Запустить Microsoft Word. Изучить некоторые из разделов справки Word.
Порядок работы:
Запустить
Microsoft
Word
, щелкнув кнопку
Пуск
,
выбрав в
Глав
ном меню
Windows
пункт Программы
,
а затем в списке программ
Microsoft
Word
.
Изучить справку
Word
об автоматическом запуске
Microsoft
Word
при включении компьютера, для чего вызвать справку
Word
, щелкнув
кнопку «?» в главном меню редактора. В окне справки выбрать вкладку
Оглавление,
тему
Запуск и параметры,
раздел
Установка и настройка,
далее выберите
Настройка запуска Microsoft Word
.
После изучения спра
вочной информации свернуть окно справки на панель задач
Windows
.
Задание №2. Создать новый файл, ввести текст.
Порядок работы:
Создать новый файл документа,
файл-создать
Ввести
следующий
текст:
«Значительная доля времени современных персональных компьютеров расходуется на обработку разнообразной текстовой информации.
Вид обрабатываемых документов: проза, таблица, программа на языке
программирования.
Обработку текстовой информации на компьютере обеспечивают
пакеты прикладных программ
—
текстовые редакторы (текстовые про
цессоры). Различают текстовые редакторы встроенные (в
Norton
Commander
, в Турбо Паскале и т.п.) и самостоятельные (
Editor
,
Lexicon
,
MultiEdit
,
Microsoft
Word
).
В процессе подготовки текстовых документов можно выделить сле
дующие этапы:
набор текста;
редактирование;
орфографический
контроль, форматирование текста, разметка
страниц;
печать (просмотр перед печатью текста на экране, печать на бу
маге)».
Порядок работы:
Записать
документ на диск С: в папку
Мои документы
под именем
Пример1.
doc
, для чего выполнить команду
Файл Сохранить как
.
Рис. 4. Диалоговое окно
Сохранение документа
В диалоговом окне
Сохранение документа
в поле
Папка
открыть папку
Мои документы,
в поле
Имя файла
задать имя
Пример1,
открыть список
типов в поле
Тип файла
и выбрать тип
Документ Word 97-2003 (*.doc),
после чего
щелкнуть кнопку
<
Сохранить>
.
Закрыть файл документа командой
Закрыть
меню
Файл
.
Задание №4. Открыть файл Пример1.doc, добавить текст и сохранить файл под тем же именем
Порядок работы:
Вновь
открыть
файл
Пример1.
doc
командой
Открыть
меню
Файл
.
В диалоговом окне
Открытие документа
в поле
Папка
открыть папку
Мои документы,
в поле
Тип файла
выбрать тип
Документ Word (*.doc
),
затем в списке файлов указать мышью файл
Пример1.
doc
и щелкнуть
кнопку
<
Открыть>
.
Рис. 5. Диалоговое окно
Открытие документа
Добавить
текст:
«Текстовым процессором обычно называют мощный текстовый ре
дактор, располагающий продвинутыми возможностями по обработке
текстовых документов.
Среди этих
функций:
форматирование абзацев (выравнивание по ширине страницы и ав
томатический перенос слов);
оформление страниц (автоматическая нумерация, ввод колонтиту
лов и сносок);
оформление
документа (автоматическое построение оглавлений и
указателей);
создание и обработка таблиц;
проверка правописания и т.д.»
Сохранить
файл под тем же именем командой
Файл Сохранить
или щелкнуть на значке
Сохранение
на панели быстрого доступа.
Задание №5. Установить параметры страницы.
Порядок работы:
Установить
следующие
параметры страницы для всего документа:
ориентация бумаги:
альбомная
;
размеры полей: Верхнее и Нижнее — 2 см, Левое — 3 см, Правое —
1 см;
Для изменения параметров страницы выполнить команду РАЗМЕТКА СТРАНИЦЫ
в меню
.
На вкладке
Поля- настраиваемые поля
задать указанные зна
чения полей,
в поле
Ориентация
включить параметр
альбомная
.
Задание №6. Изменить вида документа в различных режимах просмотра. Задать различные масштабы изображения документа на экране. Просмотреть документ перед печатью в режиме предварительного просмотра. Закрыть файл документа, сохранив внесенные изменения.
Порядок работы:
Выбирая в меню
Вид
команды:
Разметка страницы, Веб — документ, Режим чтения, Структура,
пронаблюдать изменение
вида документа в различных режимах просмотра.
Щелкнув кнопку <Масштаб> на панели инструментов Вид команду Масштаб, задать следующие масштабы изображения документа на экране: 100%, 200%, 75%, по ширине страницы, по ширине текста, целая страница, несколько страниц и пронаблюдать изображение документа с различным масштабом.
Рис. 6. Окно
Масштаб
Перейти в режим
Предварительного просмотра
перед печатью,
выполнив команду в меню
файл
– печать
.
Просмотреть
возможности.
Закрыть файл документа, сохранив внесенные изменения, и закрыть окно
Word
.
Задание №7. Найти файл Пример1.doc и открыть его. Выполнить перемещения по документу с использованием специальных клавиш.
Порядок работы:
Выполнить перемещения по документу, проверив действия ком
бинаций клавиш: <
Home>, + , + , + , + .
Задание №8. Выделение фрагментов текста.
Порядок работы:
Найти и
выделить
зеленым цветом в тексте слова:
символ, текст, абзац, таблиц,
процессор,
для этого:
I
способ
установите указатель мыши в начало слова и с нажатой левой кнопкой мыши «закрасьте» слово;
II способ
установите курсор в начало слова и с нажатой клавишей <
Shift
> перемещайтесь по слову курсорными клавишами;
III способ
дважды щелкните на слове левой кнопкой мыши.
IV
способ
другим известным вам способом
Выделите
первую строку, для этого воспользуйтесь
I
или
II
способом выделения слов;
Аналогично п.2 выделите первые 2 строки.
Выделите
первый абзац, для этого можно воспользуйтесь
I
или
II
способом выделения слов или трижды щелкнуть левой кнопкой мыши на абзаце.
Выделить весь текст, для этого воспользуйтесь
I
или
II
способами выделения слов или выполните команду
главная- выделить
, либо нажмите комбинацию клавиш
Ctrl + А
, что более приемлемо для выделения всего текста.
Задание №9. Скопировать первый абзац в конец текста, а затем его удалить.
Порядок работы:
Скопировать первый абзац в конец текста, для этого:
выделить первый абзац,
выполнить команду
главная — копировать
установить курсор в конец текста
выполнить команду
главная — вставить и вставить этот абзац два раза
Уда
лить один из вставленных фрагментов, для этого:
выделить абзац;
нажать клавишу
<
Delete>
.
Задание №10. Использование управляющих кнопок <Отменить>, <Вернуть>.
Порядок работы:
Задание №11. Проверить орфографию и расставить переносы слов.
Порядок работы:
Для проверки орфографии, выполните команду Файл- параметры- правописание и следуйте указаниям, предложенным в открывшемся диалоговом окне Правописание.
Расставить переносы слов, для чего вызвать команду
Разметка страницы -расстановка переносов — параметры расстановки переносов
Рис. 8 Диалоговое окно
Расстановка переносов
установить в окне команды флажок Автоматический перенос слов, задать ширину зоны переноса слов 0,3 см.
Задание №12. Предъявить результаты выполнения работы преподавателю. Выйти из редактора, сохранив изменения в документе.
Порядок работы:
С:Мои документыПример1.
doc
, текст документа должен содержать 4 абзаца;
параметры страницы:
ориентация – книжная;
размеры полей: верхнее и нижнее – 2 см, левое – 3 см, правое – 1 см;
Выйти из редактора можно несколькими способами:
выполнив команду Файл Выход;
щелкнув в строке заголовка программы;
при одновременном нажатии комбинации клавиш <
Alt
> + <
F
4>
На вопрос о сохранении изменений в документе
Пример1.doc
ответьте положительно.
Выбранный для просмотра документ
Практическая работа Верд №4.docx
Библиотека
материалов
Практическая работа №4.
«Представление информации в табличной форме»
Цель
: —
научиться создавать таблицы различными способами;
научиться редактировать и форматировать таблицы;
научиться производить расчеты по формулам в таблице;
закрепить навыки по редактированию и форматированию данных, предварительному просмотру документа перед печатью
Задание
Запустить Word. Создать в новом файле таблицу расписания занятий.
Оформить таблицу.
В конце документа ввести список учащихся.
Отсортировать данный список и создать из него таблицу.
Добавить в таблицу столбец слева и строку сверху.
Добавить строку после нижней строки таблицы.
Произвести расчеты по формулам в таблице.
Просмотреть документ перед печатью. Сохранить созданный документ.
Задание для самостоятельной работы
: создать таблицу, произвести её форматирование, сохранить как Таблица 1.doc. Предъявить результаты.
Выйти
из редактора, сохранив изменения. Выключите компьютер.
Технология работы
Задание №1. Создать в новом документе таблицу расписания занятий.
Порядок работы:
Запустить
Word
и создать новый файл. Создать таблицу для записи расписания занятий на неделю следующего вида:
День
Предмет
День
Предмет
понедельник
1
четверг
1
2
2
3
3
4
4
5
5
6
6
вторник
1
пятница
1
2
2
3
3
4
4
5
5
среда
1
суббота
1
2
2
3
3
4
4
5
5
Задание №2.
Оформить таблицу,
задав границы рамок, как указано в примере таблицы.
Порядок работы:
Используя команду
Конструктор- стили- границы- все границы
установить отображение границ таблицы (обратите внимание на то, какие еще варианты вам предложены). Залить ячейки с записью дней недели избранным вами цветом на вкладке Заливка (Конструктор- стили).
Залить заголовок таблицы (день, предмет) с заполнением на 15% узором избранного вами цвета на фоне другого цвета (вызвать контекстное меню на выбранной ячейке или группе ячеек, выбрать
границы и заливка
, в появившемся окне во вкладке заливка выбрать необходимый узор, заполнение и цвета) .
Задание №3. В конце документа ввести список учащихся.
Порядок работы:
Перейти в конец документа и ввести список учащихся из пяти фамилий:
Абрамов
Беляев
Иванов
Савичев
Яковлев
Задание №4. Отсортировать данный список и создать из него таблицу.
Порядок работы:
Выделить список и отсортировать его командой Главная-абзац-сортировка. В диалоговом окне Сортировка текста выбрать вариант сортировки абзацев по возрастанию (рис. 19).
Рис. 19. Окно Сортировка текста
Создать из данного списка таблицу, выполнив команду
Вставка — Таблица Преобразовать таблицу
(при этом список должен быть выделен).
В диалоговом окне Преобразовать в таблицу указать число столбцов 1, ширина — 3 см, выбрав в качестве разделителя знак абзаца (рис. 20), <ОК>.
Рис.20 Окно Преобразовать в таблицу
Задание №5. Добавить в таблицу столбец слева и строку сверху.
Порядок работы:
Выделить столбец таблицы с фамилиями и добавить столбец слева, щелкнув кнопку
Вставить слева
на панели инструментов Макет- строки и столбцы- вставить слева.
Задать левому столбцу ширину 1 см командой
Макет — размер ячейки
.
Выделить первую строку и добавить строку сверху, щелкнув кнопку
Макет — вставить сверху
на панели инструментов.
Ввести в первую строку таблицы заголовок: № п/п Фамилии.
Выделив столбец Фамилии, вставить новый столбец слева и переместить в него текст из столбца Фамилии. Для этого выделить текст в столбце Фамилии, не выделяя символ ячейки, и перетащить его мышью во второй столбец.
Задать третьему столбцу заголовок Рост и задать ему ширину 1,5 см (аналогично п.2 данного задания).
Проставить в столбце № п/п порядковые номера: 1,2,3,4,5. Заполнить столбец Рост примерными значениями роста, например: 168, 173, 182, 177, 172.
Задание №6. Добавить строку после нижней строки таблицы.
Порядок работы:
Выполнить команду
Вставка — Таблица Нарисовать таблицу
или щелкнуть одноименную кнопку в панели Конструктор. Указатель мыши изменится на перо. Переместить перо из одного угла добавляемой строки в другой. Затем прорисовать границу, разделяющую столбец Фамилии и Рост.
Добавить еще две таких строки после нижней строки таблицы (любым способом).
В левой части добавленных строк ввести тексты: Самый большой рост, Самый маленький рост, Средний рост.
Задание №7.
В соответствующие ячейки столбца Рост вставить формулы расчета максимального, минимального и среднего роста.
Порядок работы:
Рис. 22. ОкноФормула
Указать ячейку, в которую вставляется формула и выбрать Таблица Формула;
В окне Формула вписать соответственно формулу: =МАХ(С2:С6)(НА АНГЛ.ЯЗЫКЕ!!!) (рис. 22);
Произведите аналогичные действия для расчета минимального и среднего значения полей, записав в соответствующих ячейках формулы: =
MIN
(C
2:
C
6), =
AVERAGE
(C
2:
C
6).
Задание №8.
Произвести форматирование таблицы.
Порядок работы:
Задание №9.
Просмотреть документ перед печатью. Сохранить документ на диск
С:Мои
документы
под именем
Таблица.doc.
Порядок работы:
Проверить расположение таблицы в тексте командой Файл Предварительный просмотр. Таблица будет выглядеть примерно так:
№п/п
Фамилии
Рост
1
Абрамов
168
2
Беляев
173
3
Иванов
182
4
Савичев
177
5
Яковлев
17
2
Самый большой рост
182
Самый маленький рост
168
Средний рост
174,4
Сохранить
документ на диск С:Мои документы
под именем Таблица.
doc
.
Предъявить результаты выполнения работы преподавателю:
файлы Таблица.
doc
с двумя таблицами, Таблица 1.
doc
— самостоятельная работа.
Задание №11
Выйти из редактора, сохранив изменения в документах. Выключите компьютер.
Выбранный для просмотра документ
Практическая работа № 2 Верд.docx
Библиотека
материалов
Практическая работа №2.
«Форматирование текста»
Цель
: —
научиться форматировать текст;
научиться использовать стиль, шрифт, размер шрифта;
научиться располагать текст в колонки;
научиться оформлять текст цветом и рамкой;
научиться оформлять абзац буквицей;
научиться использовать формат по образцу;
научиться создавать маркированные и нумерованные списки;
закрепить навыки по созданию, сохранению и открытию документа;
закрепить навыки по копированию и перемещению фрагментов текста
Задание
Запустить текстовый редактор
Microsoft
Word
.
Открыть файл Пример1.
doc
.
Ко всему документу установить шрифт
Times
New
Roman
Cyr
размером 12 пунктов
и выровнять текст По ширине.
Отформатировать
абзац, задав параметры: выравни
вание
По ширине
,
на 1,5 см
,
интервал перед
абзацем 12 пунктов
,
после — 6 пунктов
,
меж
дустрочный интервал
Полуторный
.
Проверить расположение текста на листе.
Задать для первого абзаца стиль
Заголовок 1.
Оформить
абзац текста
стилем
Заголовок 2
Изменить стиль
Заголовок 2
, задав ему шрифт
Courier
New
разме
ром
16 пунктов
полнением 5 %.
Оформить абзац, начинающийся с текста: «
Текстовым процессо
ром обычно называют мощный текстовый редактор…
» в две колонки
одинаковой ширины с разделителем и промежутком между колонками шириной 1 см.
Оформите первый абзац буквицей.
Сохранить отформатированный документ
под именем Пример2.
d
ос
. Предъявить результат выполнения работы преподавателю. Выключить компьютер
.
Технология работы
Задание №1. Открыть файл Пример1.doc
.
Ко всему документу установить шрифт Times
New
Roman
Cyr
размером 12 пунктов
и выровнять текст По ширине
Порядок работы:
Запустить текстовый редактор
Microsoft
Word
.
Открыть файл Пример1.doc из папки С:Мои документы.
Рис. 9
.
Диалоговое окно
Шрифт
Выделить весь документ. Выбрать для него в команде
Главная Шрифт
(либо на выделенном тексте нажать контекстное меню и выбрать
шрифт
) шрифт Times New Roman размером 12 пунктов (рис. 9),
OK
. И выровнять текст, щелкнув по пиктограмме По ширине
на панели инструментов
Главная
-абзац.
Обратите внимание, что в диалоговом окне
Шрифт
также можно изменять начертание, цвет текста, подчеркивание, устанавливать видоизменение текста и просматривать результат внесенных изменений.
Задание №2. Создать маркированный список.
Порядок работы:
Выделить абзацы:
набор текста;
редактирование;
орфографический контроль, форматирование текста, разметка страниц;
печать (просмотр перед печатью текста на экране, печать на бумаге).
форматирование символов (использование различных шрифтов и начертаний);
форматирование абзацев (выравнивание по ширине страницы и автоматический перенос слов);
оформление страниц (автоматическая нумерация, ввод колонтитулов и сносок);
оформление документа (автоматическое построение оглавлений и указателей);
создание и обработка таблиц;
проверка правописания и т.д.
Задание №3. Отформатировать абзац, задав параметры: выравнивание По ширине, отступы слева и справа 1 см, отступ в первой строке на 1,5 см, интервал перед абзацем 12 пунктов, после — 6 пунктов, междустрочный интервал Полуторный. Проверить расположение текста на листе
Порядок работы:
Отформатировать абзац, начинающийся со слов
«Текстовым процессором обычно называют…»,
задав следующие параметры: выравни
вание
По ширине
,
отступы слева и справа 1 см, отступ в первой строке
на 1,5 см
,
интервал перед
абзацем 12 пунктов
,
после — 6 пунктов
,
меж
дустрочный интервал
Полуторный
.
Для этого:
установить курсор в аб
зац;
вызвать контекстное меню и выбрать команду
Абзац
;
в диалоговом окне
Абзац
на вкладке
Отступы и интервалы
задать указанные параметры (рис. 10) и щелкнуть кнопку <ОК> для их применения.
Рис. 10Диалоговое окно Абзац
Проверить расположение текста на листе, перейдя в режим предва
рительного просмотра перед печатью (Файл → Печать — Предварительный просмотр
).
Задание №4. Задать для первого абзаца стиль Заголовок 1. Оформить абзац текста «В процессе подготовки текстовых докумен
тов можно выделить следующие этапы:…»
стилем Заголовок 2.
Порядок работы:
Установить курсор в первый абзац и задать ему стиль
Заголовок 1
,
для чего, щелкнув в окне Стиль на панели
Главная
,
выбрать из
списка стиль
Заголовок 1
.
Оформить абзац текста
«В процессе подготовки текстовых докумен
тов можно выделить следующие этапы:…»
стилем
Заголовок 2
.
Задание №5. Изменить стиль Заголовок 2, задав ему шрифт Courier
New
размером 16 пунктов
и границу Рамка с тенью с заливкой серым цветом заполнением 5 %.
Порядок работы:
Изменить стиль
Заголовок 2
, задав ему шрифт
Courier
New
разме
ром
16 пунктов
и границу Рамка с тенью с заливкой серым цветом за
полнением 5 %,
для этого:
В меню Главная — стили Заголовок 2, на нем вызвать контекстное меню, из раскрывшегося списка выбрать Изменить…;
В окне Изменение стиля задать шрифт Courier New, размер установить 16 пунктов; щелкнув кнопку <Формат>, выбрать Граница;
В окне Границы и заливка на вкладке Граница в поле Тип выбрать тень, линию ─, цвет – синий и ширину – 1,5 пт. На вкладке Заливка выбрать узор 5% серый, цвет фона Бирюзовый, в поле Применить к задать область применения форматирования к абзацу. Завершить задание типа границы и заливки, щелкнув кнопку <ОК>;
Затем закрыть окно Изменение стиля щелкнуть кнопку <ОК>.
Просмотреть, как изменилось оформление абзаца текста
«В процессе
подготовки текстовых документов можно выделить следующие этапы:…»
в связи с изменением стиля
Заголовок 2
.
Задание №6. Оформить абзац, начинающийся с текста:
«Текстовым процессо
ром обычно называют мощный текстовый редактор…»
в две колонки одинаковой ширины с разделителем и промежутком между колонками шириной 1 см.
Порядок работы:
Выделить абзац, дважды щелкнув мышкой на
поле слева от абзаца;
В меню
Разметка страницы
выбрать команду
Колонки
.
В диалоговом окне Колонки
(рис.11) определить тип две колонки
, включить параметр
Разделитель
,
в поле
Ширина и промежуток
за
дать промежуток между колонками 1 см, включить параметр
колонки
одинаковой ширины,
в поле
Применить
выбрать ва
риант к выделенному тексту
.
Щелкнув <ОК>, завершить форматирование
абзаца и просмотреть результат.
Рис. 12.
ОкноБуквица
Рис. 11.
Диалоговое окно Колонки
Задание №7. Оформите первый абзац буквицей.
Порядок работы:
Оформите первый абзац буквицей. Для этого:
Установите курсор в первый абзац с текстом;
Выберите команду Формат Буквица;
в Диалоговом окне Буквица выберите Положение: в тексте или на поле (рис. 12);
Задайте Параметры: шрифт – Garamond
или Arial
, высота в строках — 3, расстояние от текста – 0,25; щелкните <ОК>.
Просмотреть, как изменилось оформление абзаца с буквицей.
Порядок работы:
Сохранить отформатированный документ в папке С:Мои документы
под именем Пример2.
d
ос, используя команду Файл Сохранить
как
.
Предъявить результат выполнения работы преподавателю:
два маркированных списка;
абзац, начинающийся со слов «Текстовым процессором обычно называют…», имеет следующие параметры: выравнивание
По ширине
, отступы слева и справа 1 см, отступ в первой строке на 1,5 см, интервал перед абзацем 12 пунктов, после — 6 пунктов, междустрочный интервал
Полуторный
;
первый абзац оформлен стилем
Заголовок 1
;
абзац текста
«В процессе подготовки текстовых докумен
тов можно выделить следующие этапы:»
оформлен
стилем
Заголовок 2
, имеющим шрифт
Courier New
разме
ром
16 пунктов
и границу Рамка с тенью с заливкой серым цветом за
полнением 5 %;
абзац, начинающийся с текста: «Текстовым процессо
ром обычно называют мощный текстовый редактор…» оформлен в
две колонки
одинаковой ширины с разделителем и промежутком между колонками шириной
1 см
;
первый абзац оформлен буквицей;
отформатированный документ находится в папке С:Мои документыПример2.dос
Выбранный для просмотра документ
Практичсесчкая работа № 3.docx
Библиотека
материалов
Практическая Работа №3.
«Вставка графических объектов.
Печать документа
»
Цель
: —
научиться вставлять рисунки, настраивать их изображение, задавать положение и обтекание текстом;
научиться преобразовывать рисунки в подложку;
научиться добавлять название к рисунку и определять его положение;
научиться вставлять фигурный текст объекта WordArt и задавать ему нужный эффект;
научиться вставлять в текст автофигуры;
научиться вставлять в текст дату и время
;
научиться создавать сноски на слова;
научиться добавлять нумерацию страниц, определять её положение на странице;
научиться выводить документ на печать;
закрепить навыки открытия и сохранения документа, предварительного просмотра документа
Задание
Запустить
Microsoft
Word
. В документ вставить рисунок из папки
Коллекция Microsoft Office
Вставить в последний абзац рисунок из файла и настроить его изображение, добавьте к нему название.
Внедрить рисунок через буфер обмена.
Вставить в конец документа объект WordArt, задав текст пословицы. Задать объекту нужный эффект.
Вставить в текст автофигуры.
Задание для самостоятельной работы:
Используя инструменты панели Рисования, нарисуйте ваш компьютер. На экране напечатайте текст: «Изучение вставки графических объектов в документ Word».
Вставить в конец документа текущую дату и время.
Вставить сноски на слова: проза, текстовый редактор, форматирование символов.
Пронумеровать страницы в документе.
Напечатать первую страницу на бумаге. Предъявить результаты выполнения работы преподавателю.
Выключить компьютер.
Технология работы
Задание №1. Запустить
Microsoft
Word
. Открыть файл
Пример2
.doc из папки С:Мои документы. Вставить в первый абзац рисунок из папки
Коллекция Microsoft Office(либо из любого другого места)
, настроить его изображение, задавать положение и обтекание текстом. Преобразовать рисунок в подложку.
Порядок работы:
Запустить
Word
и открыть файл
Пример2.dос
из папки С:
Мои документы
.
Вставить в первый абзац рисунок из папки. Для этого выберите в меню команду Вставка Рисунок(или клип).
В открывшейся панели справа
Коллекция клипов
выбрать гиперссылку
Упорядочить клипы
.
В открывшемся диалоговом окне
Клипы
на панели
Список коллекций
открыть папку
Коллекция Microsoft Offi
ce
выбрать папку
Природа
и в правом половине окна выбрать необходимую картинку,
например,
Тигр
. Скопировать картинку в буфер обмена, щелкнув на картинке правой кнопкой мыши и в контекстном меню выбрать
Копировать
. Закрыть диалоговое окно
Коллекция картинок
щелкнув кнопку <Закрыть>. На вопрос о сохранении клипа в буфере обмена ответьте –
Да
.
Вставьте рисунок из буфера обмена выполнив команду
Главная —
Вставить
, или
Shift+Insert
, или воспользовавшись командой
Вставить
в контекстном меню
.
В документ будет вставлен выбранный вами рисунок. Щелкните на нем левой кнопкой мыши для его выделения, при этом он выделится (по контуру рисунка появятся маркеры и контурная рамка). Исполь
зуя маркеры на контурной рамке рисунка, уменьшить его размеры (произвольно).
Изучите назначение кнопок в меню
Формат
(при этом рисунок должен быть выделен!).
Ис
пользуя инструменты панели
Формат
,
изменить контрас
тность и яркость изображения.
Задание №2. Вставить в последний абзац рисунок из файла и настроить его изображение, добавьте к нему название
.
Порядок работы:
Вставить в последний абзац рисунок из файла, для чего, указав место вставки, в меню выбрать команду
Вставка Рисунок
. В диалоговом окне
Добавление рисунка
открыть папку, выбрать файл, в котором содержится нужный рисунок, и щелкнуть кнопку
<
Вставить
>.
Уменьшить размеры рисунка (см. указания в п. 5 задания №1 данной работы).
Чтобы вставить рисунок как перемещаемый, т.е. вставить в графический слой, что позволяет задать его точное положение на странице и поместить впереди или позади текста и других объектов, выделить рисунок, в меню
Формат — Упорядочить
, найти
Обтекание
текстом
и задать вариант обтекания рисунка текстом
вокруг рамки
. Просмотреть результат изменения параметров форматирования рисунка.
Выделить рисунок мышью и, прижав левую кнопку мыши, перетащить на середину строки, наблюдая, как текст обтекает рисунок.
Добавить название к рисунку, для чего, выделив рисунок, в контекстном меню выбрать команду
Вставить название
. При этом указатель мыши примет вид
+
. С нажатой левой кнопкой мыши нарисовать рамку нужного
размера надписи, набрать текст надписи. Завершить набор щелчком вне рамки. При необходимости изменить размеры рамки, как это делали для изменения размеров рисунка.
К объекту
Надпись
применима команда Формат надписи, аналогичная команде Формат рисунка.
Для удаления объекта
Надпись
выделить его щелчком по рамке и нажать клавишу <
Delete
>.
Задание №3. Внедрить рисунок через буфер обмена.
В
оспользуемся графическим редактором
Paint
, в котором уже создан необходимый рисунок или создадим его непосредственно сейчас.
Порядок работы:
Не закрывая документ
Word
запустите через кнопку
Пуск
панели задач программу
Paint
. На экране появится окно запущенной программы.
Воспользовавшись предоставляемыми графическим редактором Paint средствами, создайте иллюстрацию, которую вы хотите встроить в документ Word. Выделите фрагмент иллюстрации предназначенный для внедрения, для чего на панели инструментов
Paint
щелкните по кнопке <
Выделение
>, поместите курсор мыши в левый верхний угол этого фрагмента и, удерживая левую кнопку мыши нажатой, охватите этот фрагмент штриховым прямоугольником выделения.
В строке меню редактора
Paint
выберите команду
Правка Копировать
. Теперь выделенная область находится в буфере обмена.
Вернитесь в окно программы Word, воспользовавшись панелью задач.
Поместите текстовый курсор в то место своего Word-документа, куда должен быть вставлен рисунок. Выберите в меню Главная- Вставка-
Специальная вставка
. На экране появится диалоговое окно
Специальная вставка
. В списке
«Как»
выберите
Точечный рисунок (Объект).
Щелкните по кнопке <
ОК>
. В результате графический объект подготовленный в редакторе
Paint
, будет вставлен в ваш документ.
В дальнейшем этот рисунок можно будет редактировать (изменять размер, задавать обтекание и т.д.) как это делалось в заданиях №2, 3.
Задание №4.
Вставьте в конец документа объект WordArt, задав текст пословицы. Задать объекту нужный эффект.
Порядок работы:
Задание №5.
Вставить в текст автофигуры
: звезды, выноски, фигурные стрелки.
Порядок работы:
В меню
Вставка
— иллюстрации
выбрать инструмент
Фигуры
.
Выбирая из предложенных автофигур, указать место
вставки в документ и задать ее размер.
К объекту
Автофигуры
применима команда Формат, аналогичная команде Формат рисунка. Для удаления объекта
Автофигуры
выделить его и нажать клавишу <
Delete
>.
Задание №6. Задание для самостоятельной работы.
Порядок работы:
Используя инструменты панели Рисования, нарисуйте ваш компьютер. Введите текст: «Изучение вставки графических объектов в документ Word».
Задание №7. Вставьте в конец документа текущую дату и время.
Порядок работы:
В меню
Вставка
— текст
выбрать команду
Дата и время
Выбрать нужный формат, <ОК>.
Задание №8. Вставить обычные сноски на слова:
проза, текстовые процессоры, форматирование символов
.
Порядок работы:
Рис. 15 Окно Сноски
Для вставки сноски на слово
проза
уста
новить курсор на конец слова, выбрать в меню
Ссылки
сноски
и открыть диалоговое окно сноски (нажать на маленький квадратик в нижнем правом углу сносок).
В окне Сноски указать Положение, Формат сноски, щелкнуть кнопку <
Вставить
> (рис. 15).
Ввести текст сноски в область сносок внизу страницы (текст должен содержать пояснения к этим словам).
Для возврата к основному тексту документа щелкните его.
Аналогично введите сноски на слова
текстовые процессоры, форматирование символов
.
Задание №9. Пронумеровать страницы в документе.
Порядок работы:
Выполнить команду
Вставка Колонтитулы — Номера страниц
.
В окне
Номера страниц (рис. 16)
определить положение номера
Вверху страницы
, выравнивание
Снаружи
.
Щелкнув кнопку <
Формат номеров страниц
>
, определить формат номера,
указать с какого номера начать нумерацию страниц данного документа (рис. 17).
Щелкнув <
ОК>
, закрыть окно
Формат номера страницы
и окно
Номера страниц
.
Рис. 16. Окно Номера
страниц
Рис. 17. Окно Формат номера страницы
Сохраните документ под тем же именем.
Задание №10.
Просмотреть как выглядит документ.
Напечатайте первую страницу на бумаге.
Порядок работы:
Перейти в режим предварительного просмотра документа перед
печатью, щелкнув кнопку <
Предварительный просмотр>
на панели инструментов
Стандартная…
Посмотреть документ, а затем закрыть окно просмотра.
Для пе
чати текущего документа, выберите в меню команду
Файл
Печать
.
В диалоговом окне
Печать
в поле
Страницы
указать номер 2, в поле Копии задать чис
ло копий — 1, в поле
Включить
выбрать вариант
Все страницы диапазона
(рис. 18) и щелкнуть кнопку <
ОК>
для начала печати.
Рис. 18. Диалоговое окно Печать
Для наблюде
ния за процессом печати щелкнуть в панели задач правой кнопкой мыши
значок принтера и в контекстном меню выбрать команду
Открыть
.
В окне
принтера пронаблюдайте состояние печати документа.
Закройте окно принтера.
Печать документа можно и отменить. Для этого необходимо выделить документ,
Найдите материал к любому уроку,
Подобные документы
Форматирование диска на низком уровне, создание физических структур: треков, секторов, управляющей информации. Разбиение объема винчестера на логические диски. Высокоуровневое форматирование, запись логических структур, ответственных за хранение файлов.
статья, добавлен 05.04.2010
Работа с текстом в Microsoft Word 2007. Набор и редактирование текста. Поиск и замена. Проверка орфографии, использование тезауруса. Форматирование символов и абзацев. Вставка элемента списка автотекста. Microsoft Excel: сохранение и печать документа.
курсовая работа, добавлен 22.06.2013
Общая характеристика и возможности сетевой операционной системы Windows 95. Объекты ОС, их классификация, разновидности. Правила работы с Word, создание и сохранение документов. Формирование и ввод данных в таблицах Excel. Форматирование дисков.
контрольная работа, добавлен 25.02.2009
Установка и переустановка програмного обеспечения. Навыки работы с windows comander, total comander. Получение дополнительных навыков работы в word, excel, power point. Процесс замены некоторых детелей таких как: видео карта, установка приводов.
отчет по практике, добавлен 04.02.2009
Утилиты для дефрагментации жесткого диска. Измерение информации в байтах и битах. Запуск дефрагментации диска в операционной системе Windows XP. Создание контрольной точки восстановления перед дефрагментацией диска, вероятность ошибок при дефрагментации.
реферат, добавлен 05.04.2010
Поиск и устранение неисправностей в аппаратных частях компьютерных систем. Сборка системного блока и подключение периферийных устройств. Конфигурирование и настройка Bios. Подготовка жесткого диска к работе. Установка операционной системы Windows 98.
отчет по практике, добавлен 21.02.2010
Основы работы с Windows: копирование, перемещение, удаление файлов и папок. Word: создание и применение стилей шаблона документа. Excel: поиск и выборка данных в соответствии с назначенным критерием. Глобальная сеть Интернет: поиск информации в сети.
контрольная работа, добавлен 24.07.2010
Интерфейс текстового редактора MS Word. Редактирование и форматирование текста в MS Word, вставка таблиц, текста WordArt и объектов из другого приложения. Создание схематических диаграмм, использование данных из табличного процессора Microsoft Excel.
презентация, добавлен 05.06.2015
Строка Меню текстового процессора и панель инструментов Форматирование текстового процессора MS Word, назначение основных команд и кнопок. Технология формирования (расчета) ведомости выдачи заработной платы средствами табличного процессора MS Excel.
контрольная работа, добавлен 09.05.2010
Правила форматирования текста в редакторе Word. Понятие и назначение стилей в текстовом редакторе, порядок их установки, типы и их отличительные характеристики. Операции со стилями в области задач. Стили и форматирование. Создание таблиц в MS Word.
Утверждаю Утверждаю
Зам.директора по УР Руководитель
ГОБУ СПО ВО «БИТ» компьютерного центра «Альт»
С.С. Прохорова __________ А.А. Басов
«___» ____________ 20__ г. «___» ______________ 20___
Экзаменационные задания для проведения
квалификационного экзамена по специальности «Оператор ЭВМ»
«Word
. Основные операции с документом»
Задание №1. (2 балла)
Создайте документ Microsoft
Word
с вашей краткой автобиографией (Не менее 15 строк: зовут так-то, родился тогда-то, люблю то-то, увлекаюсь тем-то, не нравится то-то и т.п.). Заголовок к вашему тексту: Задание №1. Автобиография.
Отформатировать заголовок: размер шрифта 15, тип Bookman
old
style
, полужирный курсив, цвет заголовка красный, подчеркивание (любого типа), цвет подчеркивания красный (Выделить заголовок, меню Формат
Шрифт).
Отформатировать шрифт остального текста: размер шрифта 14, тип Arial
(выделить текст, меню Формат
Шрифт).
Выровнять заголовок по центру. Выровнять весь текст по ширине.
Установить поля по 2 см. (Файл
Параметры страницы)
Установить красную строку (выделить весь текст, меню Формат
Абзац
отступ первой строки 1 см).
Текст сделать с полуторным интервалом (выделить текст, формат
абзац
междустрочный
полуторный).
Вставить номера страниц (вставка
номера страниц
выбрать расположение: вверху страницы, от центра
подтвердить вставку).
Сохраните файл на дискету. Имя файла – «Задание №1» (Файл
Сохранить как
…). Дискету подпишите вашей фамилией.
Задание №2. (максимум 2 балла)
Запишите в верхний колонтитул свою Ф.И.О., текущую дату и время (Вид
Колонтитулы).
Сохраните файл на дискету. Имя файла – «Задание №2». Дискету подпишите.
Задание №3. (максимум 3 балла)
Создайте документ Microsoft
Word
с кратким рассказом об учебе в нашем институте (не менее 15 строк). Заголовок к вашему тексту: Задание №3. Институт.
Отформатируйте текст согласно пунктам со 2 по 8 задания №1.
Каждое предложение вашего текста начинайте с новой строки.
Пронумеруйте строки текста (выделите текст
формат
список
нумерованный).
Добавьте панель инструментов Рисование (Вид
Панели инструментов
Рисование).
Создайте предложенную схему с использованием элементов панели Рисование:
Запишите в верхний колонтитул свою Ф.И.О., текущую дату и время (Вид
Колонтитулы).
Сохраните файл на дискету. Имя файла – «Задание №3». Дискету подпишите вашей фамилией.
Задание №4. (максимум 4 балла)
Создайте документ Microsoft
Word
. Создайте таблицу – ваше расписание на неделю – по предложенному образцу. Заголовок: Задание №4. Расписание.
Практика
/лекция
Красная неделя
Синяя неделя
Каб
Время
Понедел
Пр
Нда, понедельник
Трудный день!
8 30 — 9 50
Здесь тоже какая-то пара, точно есть, я помню.
10 00 — 11 20
Пр
Учиться
Учиться
11 50 — 13 10
И еще раз Учиться!
11 50 — 13 10
Вторни
Ну, на эту пару я не хожу, трудно просыпаться…
8 30 — 9 50
Всегда пытаюсь не опоздать… Еще ни разу не получалось
10 00 — 11 20
Хм, а я иногда еще на что-то способен…
11 50 — 13 10
ООоо, это невыносимо, 4 пары в день! Домой хочу!
13 20 — 14 40
Среда
Все, начинаю новую жизнь, буду учиться…
8 30 — 9 50
Я по любому пойду на следующие пары. Обещаю!
10 00 — 11 20
Лаб
Информатика
11 50 – 13 10
Исп. современных инф. и коммуникационных технологий
13 20 – 14 40
Лаб
Информатика
14 50 — 16 10
Замечание:
таблицу составьте на все учебные дни недели.
Заполните таблицу.
Время в таблице запишите с использованием верхних индексов (Выделите минуты
Формат
шрифт
верхний индекс). Используйте заливку ячеек таблицы (Выделить нужную ячейку
Формат
Границы и заливка
вкладка Заливка).
Запишите в верхний колонтитул свою Ф.И.О., текущую дату и время (Вид
Колонтитулы).
Сохраните файл на дискету. Имя файла – «Задание №4». Дискету подпишите вашей фамилией.
Задание №5. (максимум 5 баллов)
Задание №6. Творческое. (максимум
10 баллов)
Создайте документ Microsoft
Word
по теме «Я и моя жизнь!». Продемонстрируйте навыки работы в Word
: используйте все, что умеете: таблицы 1 , рисунки 2 , объекты Word
Art
3 , отформатированный текст 4 , индексы 5 , символы 6 , колонки 7 , схемы (автофигуры 8 , стрелки 9 , линии 10 , надписи 11), рамки 12 , заливку 13 , номера страниц 14 , анимацию текста 15 , формулы 16 , сноски 17 , маркеры 18 , колонтитулы 19 .
«Excel
. Создание таблиц и формул»
Создайте таблицу как на рисунке без заполнения числовыми данными.
Оформите название таблицы используя меню Формат -Ячейки- Выравнивание
(по центру и объединить ячейки)
Заполните данные по оценкам (в столбцах C
– F
) с использованием функции получения случайных чисел: ввести в ячейку С8 формулу =ЦЕЛОЕ(СЛЧИС()*10)
. Распространите эту формулу на блок ячеек С8 : F17
.
Выполните подсчет общего балла используя функцию Автосумма
(СУММ).
Выполните подсчет средних значений по каждому абитуриенту и экзамену с помощью функции СРЗНАЧ
(Вставка- Функции – Статистические
).
В столбце Сообщение о зачислении используйте функцию ЕСЛИ
: логическое выражение G8>$E$5
, значение если истина зачислен
, значение если ложь отказать
. (Сравнивается значение общего балла для первого студента с проходным баллом, и выдается сообщение «зачислен» или «отказать»).
С помощью команды меню Формат – Условное форматирование
настройте ячейки столбца Сообщение о зачислении так, чтобы при появлении в них слов «зачислен» они заливались желтым цветом, а само сообщение было выделено полужирным синим. Для этого: в первом поле окна выберите «значение», во втором «равно», в третьем введите «зачислен» (без кавычек), нажав кнопку Формат
выберите цвет шрифта и цвет ячейки. После нажатия кнопки ОК не забудьте скопировать новый формат на все остальные ячейки данного столбца.
Примените шрифтовое оформлении, заливку ячеек.
Сохраните работу в своей папке под именем Ball
.
xls
.
Составили:
Председатель ц/к информационных технологий _________________ Г.В. Торгашин
Преподаватель _________________ Е.Г. Триодина
Информатика, кибернетика и программирование
Копирование или перемещение формулы. Абсолютные, относительные и смешанные ссылки. Арифметические операторы. Приведите примеры. Логическая функция ЕСЛИ. Синтаксис, применение. Вложенная функция ЕСЛИ. Приведите примеры.
В.А. Каня
ЭВМ в практических задачах
Омск
2007
Федеральное агентство по образованию
Сибирская государственная автомобильно-дорожная академия
(СибАДИ)
В.А. Каня
ЭВМ в практических задачах
Практикум для студентов технических специальностей
Допущено УМО вузов РФ по образованию в области транспортных машин и транспортно-технологических комплексов в качестве учебного пособия для студентов вузов, обучающихся по специальностям направлений подготовки
«Транспортные машины и транспортно-технологические комплексы», «Эксплуатация наземного транспорта и транспортного оборудования»
и
«Организация перевозок и управление
на транспорте»
Омск
Издательство СибАДИ
200
7
УДК 681.3
ББК 32.973
К 19
Рецензенты:
кафедра информатики и вычислительной техники ГОУ ВПО Омского государственного педагогического университета (зав. кафедрой, д-р. пед. наук, проф. З.В. Семёнова, канд. пед. наук, доц. Л.А. Внукова); канд. техн. наук, доц. кафедры вычислительных систем ГОУ ВПО Омского государственного университета им. Ф.М. Достоевского С.С. Ефимов.
Работа одобрена редакционно-издательским советом академии в качестве учебного пособия для студентов специальностей направлений подготовки «Транспортные машины и транспортно-технологические комплексы», «Эксплуатация наземного транспорта и транспортного оборудования» и «Организация перевозок и управление на транспорте»
Каня В.А.
ЭВМ в практических задачах
: Практикум для студентов технических специальностей. Омск: Изд-во СибАДИ, 2007.
42 с.
В помещены задания для студентов заочной и дистанционной формы обучения.
Предназначен для студентов технических вузов.
ISBN
978 5 93204 306 6
©
В.А. Каня 2007
Задания для студентов заочной И ДИСТАНЦИОННОЙ формы обучения
В процессе изучения дисциплины для лучшего усвоения материала студент заочной формы обучения должен выполнить контрольную работу.
Контрольная работа состоит из теоретической и практической частей.
Выполняя теоретическую часть контрольной работы, каждый студент отвечает на четыре вопроса. Вопросы разбиты по группам. Из каждой группы студент выбирает вопрос, номер которого совпадает с последним номером его зачётной книжки. Если последняя цифра зачётной книжки 0, студент отвечает на 10-е вопросы.
Ответы на вопросы должны быть полными и обязательно содержать пример.
При оформлении контрольной работы в начале ответа на вопрос полностью без изменения записывается сам вопрос.
Ответы на теоретическую часть контрольной работы оформлять при помощи компьютерной программы
Microsoft
Word
на листах формата А4 с соблюдением всех требований ЕСКД.
Практическая часть контрольной работы заключается в выполнении пяти заданий, из них три задания по приложению
Microsoft
Word
и два задания по приложению
Microsoft
Excel
. Практические задания разбиты также по группам:
Бланки
,
Таблицы
,
Рисунки
,
Графики
и
Расчёты
. Выбор задания из каждой группы производится по последнему номеру зачётной книжки аналогично вопросам теоретической части.
Готовые задания записать на дискету и сдать в методический кабинет вместе с оформленными ответами на теоретическую часть контрольной работы.
Кроме того, задания группы
Графики
импортировать в приложение
Microsoft
Word
, оформить как в образцах заданий по разделу «
M
i
crosoft
EXCEL
» (см. с. 95…97), напечатать на листах формата А4 с соблюдением всех требований ЕСКД и подшить к ответам на теоретическую часть контрольной работы.
Вопросы теоретической части контрольной работы
Группа
1
- Объясните правило формирования длинного и короткого имен файла. Приведите примеры имени файла длинного и преобразования в короткое.
- Что такое расширение в имени файла? Его назначение? Приведите примеры специальных расширений, расширений приложений.
- Путь доступа к файлу. Приведите примеры полного пути доступа и в случае, если текущим является диск, каталог, подкаталог.
- Основные приёмы работы с мышью. Приведите примеры.
- Клавиатура: алфавитно-цифровые, специальные, функциональные клавиши. Их назначение, приёмы работы. Приведите примеры.
- Порядок включения/выключения компьютера.
- Клавиатура: цифровые клавиши, клавиши
Shift
,
Ctrl
,
Alt
.
Их назначение. Приведите примеры использования.
- Что такое каталог, папка? Формирование имени папки. Приведите примеры.
- Основные атрибуты файла. Приведите примеры.
- Какие сведения хранятся в каталоге? В чём измеряется размер файла? Приведите примеры.
Группа
2
- Что такое
Рабочий стол
? Какие элементы он содержит? Что такое
Панель задач
? Изобразите все элементы
Рабочего стола
и
Панели задач. - Что такое
Значок
,
Ярлык
? Как создать
Ярлык, Папку
с помощью контекстного меню? Как их удалить?
- Какие вы знаете типы окон по однородности оформления? Приведите пример диалогового окна
Свойства Ярлыка
, опишите его элементы
. - Структура окна приложения, его элементы. Приведите пример окна приложения
Microsoft
Word
. - Что такое
Проводник
? Приведите пример его двухпанельного окна со всеми элементами.
- Как добавить/удалить в
Проводнике
панели
Обозревателя, Инструментов?
Какие пункты содержит меню
Панель обозревателя
? - В каком виде можно выдавать информацию в правой панели
Проводника
? Что означают знаки +
, установленные рядом с
Папкой
в левой панели
Проводника
? - Что такое
Главное меню
? Какие элементы оно содержит? Как его запустить?
- Как выделить несколько объектов (значков, ярлыков, файлов, папок)? Как произвести удаление, копирование, перемещение объектов (значков, ярлыков, файлов, папок)?
- Назовите способы запуска программ, открытия документов.
Группа
3
- Как настроить
Панель инструментов
? Как вернуть штатную
Панель инструментов
, создать собственную? Нарисуйте необходимые диалоговые окна, приведите пример.
- Как настроить поля страницы, отступы абзаца, межстрочный интервал? Нарисуйте необходимые диалоговые окна, приведите пример.
- Что такое табуляторы? Как ими пользоваться? Нарисуйте необходимые диалоговые окна, приведите примеры.
- Работа с таблицей: вставка таблицы; добавление строк, столбцов, ячеек; выделение элементов таблицы; изменение размеров элементов таблицы. Приведите примеры.
- Работа с таблицей: вставка формулы; повторение заголовка; объединение и разбиение; направление текста. Приведите примеры.
- Обрамление и заполнение. Нарисуйте необходимое диалоговое окно. Опишите необходимую панель инструментов. Приведите примеры.
- Номер страницы, колонтитул, сноска, список. Работа с ними. Приведите примеры.
- Что такое объект
WordArt
? Приведите примеры.
- Как нарисовать геометрические фигуры? Нарисуйте диалоговое окно изменения параметров геометрических фигур. Приведите примеры.
- Как объединить геометрические фигуры? Как разместить фигуры относительно друг друга и текста? Приведите примеры.
Группа
4
- Копирование или перемещение формулы. Абсолютные, относительные и смешанные ссылки. Арифметические операторы. Приведите примеры.
- Синтаксис функций. Типы аргументов. Операторы сравнения. Примеры
- Логические функции И, ИЛИ, НЕ. Синтаксис, применение. Адресные операторы. Приведите примеры.
- Логические функции ИСТИНА, ЛОЖЬ. Синтаксис, применение. Текстовый оператор. Заголовки и имена. Приведите примеры.
- Логическая функция ЕСЛИ. Синтаксис, применение. Вложенная функция ЕСЛИ. Приведите примеры.
- Математические функции. Синтаксис. Вложенные функции. Построение формул. Приведите примеры.
- Тригонометрические функции. Синтаксис. Порядок выполнения действий в формулах. Циклические ссылки. Приведите примеры.
- Логарифмические функции. Синтаксис. Ссылки
R
1
C
1. Приведите примеры.
- Функции округления. Синтаксис. Мастер функций. Приведите примеры.
- Ошибочные значения. Синтаксис. Приведите примеры.
Задания практической части контрольной работы
При выполнении практической части контрольной работы необходимо:
- ФИО студента, номер группы и дату создания файла разместить в верхнем или нижнем колонтитуле.
- Во всех заданиях установить:
- Поля, см: верхнее
2,5; нижнее
3,0; левое 2,5; правое 2,5.
- От колонтитула, см 1,25.
- Границы абзаца и выравнивание как в образце.
- Поля, см: верхнее
- Все параметры заданий (размер и начертание шрифта, тип и толщина линий, внешние границы и способ заливки, размеры фигур в рисунках и т.д.) выдерживать как в образце.
- Нумерацию пунктов в заданиях производить с помощью пункта меню
Фор
м
ат С
п
исок… - Пояснения к заданиям даны в сносках.
- Все ФИО, должности, название кафедр, даты и т.д. можно изменять.





 на панели быстрого доступа, либо воспользуйтесь комбинацией клавиш Ctrl + Z.
на панели быстрого доступа, либо воспользуйтесь комбинацией клавиш Ctrl + Z.  на панели инструментов быстрого доступа, либо воспользуйтесь функциональной клавишей F4.
на панели инструментов быстрого доступа, либо воспользуйтесь функциональной клавишей F4.