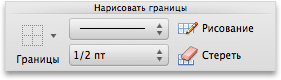Помимо вставки базовой таблицы можно нарисовать таблицу самостоятельно, задав количество столбцов и строк.
Вставка таблицы
Чтобы быстро вставить таблицу, нажмите Вставка > Таблица, а затем выделите нужное количество столбцов и строк.
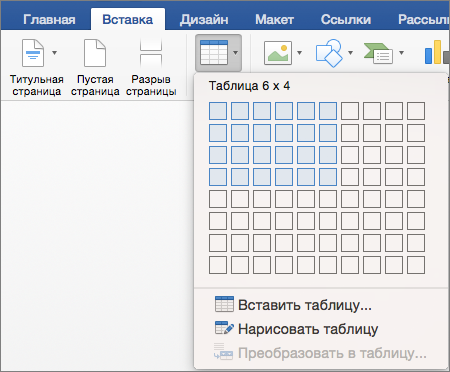
Щелкните, и таблица появится в документе. Если вам нужно внести изменения, вы можете добавить или удалить строки или столбцы в таблице Word или PowerPoint для Mac объединить ячейки.
Если щелкнуть таблицу, на ленте появятся вкладки Конструктор таблиц и Макет.
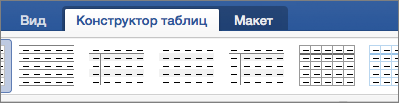
На вкладке Конструктор таблиц можно выбрать цвета и стили, а также добавить в таблицу границы или удалить их.
Для вставки больших таблиц и более точной настройки таблиц используется команда Вставка таблицы.
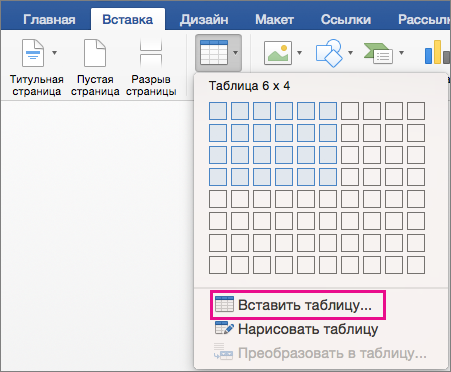
Так можно создать таблицу, содержащую больше десяти столбцов и восьми строк, а также настроить ширину столбцов.
-
Нажмите Вставить > Таблица > Вставка таблицы.
-
В разделе Размер таблицы выберите количество столбцов и строк.
-
В разделе Автоподбор ширины столбцов доступны три параметра, от которых зависит ширина столбцов.
-
Ширина начального столбца: если выбрать значение «Авто», приложение Word настроит ширину столбцов автоматически; также можно указать для всех столбцов конкретную ширину.
-
По содержимому: будут созданы очень узкие столбцы, расширяющиеся при добавлении содержимого.
-
По ширине окна: ширина всей таблицы будет автоматически изменена в соответствии с размерами документа.
-
-
Если нужно, чтобы каждая последующая таблица выглядела так же, как и текущая, установите флажок Использовать по умолчанию для новых таблиц.
-
Нажмите кнопку ОК и новая таблица появится в документе.
Если вам нужно точно задать форму столбцов и строк либо создать таблицу не на базе простой сетки, ее можно нарисовать с помощью команды Нарисовать таблицу.
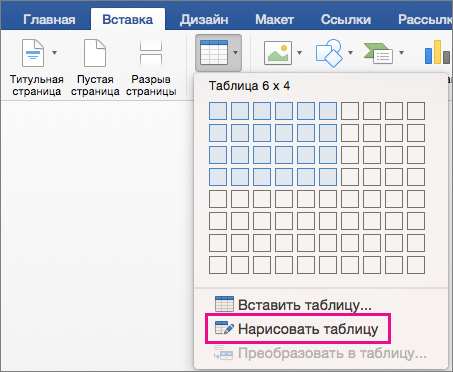
Вы можете даже нарисовать диагональные линии и ячейки внутри ячеек таблицы.
-
Нажмите Вставить > Таблица > Нарисовать таблицу. Указатель примет вид карандаша.
-
Чтобы создать границы таблицы, нарисуйте прямоугольник, а затем внутри него нарисуйте линии столбцов и строк.
-
Чтобы стереть линию, на вкладке Макет нажмите кнопку Ластик и щелкните линию, которую нужно стереть.
-
На указателе на таблице
в ее левом верхнем углу.
-
Наберем указатель на
, пока
не появится.
-
Перетащите таблицу в новое место.
Дополнительные сведения
Добавление границы в таблицу
Изменение размеров таблицы
Добавление строк или столбцов в таблицу и их удаление
Настройка обтекания текстом объектов
Быстрая вставка базовой таблицы
-
В меню Вид выберите пункт Режим разметки или Режим публикации.
-
Щелкните в документе место, куда вы хотите вставить таблицу.
-
На вкладке Таблица в группе Параметры таблицы нажмите кнопку Создать, после чего щелкните и перетащите указатель мыши через нужное количество строк и столбцов.
Word вставит таблицу в документ.
-
В меню Вид выберите пункт Режим разметки или Режим публикации.
-
Щелкните в документе место, куда вы хотите вставить таблицу.
-
На вкладке Таблица в группе Параметры таблицы нажмите кнопку Создать, а затем щелкните Вставить таблицу.
-
В Размер таблицы задайте нужное количество строк и столбцов.
-
В разделе Автоподбор ширины столбцов, укажите, как таблица должна приспосабливаться к размеру текста, вставляемого в нее и нажмите кнопку ОК.
Word вставит таблицу в документ.
-
В меню Вид выберите пункт Режим разметки или Режим публикации.
-
На вкладке Таблицы в группе Нарисовать границы нажмите кнопку Нарисовать.
-
Щелкните в документе и перетащите указатель, чтобы нарисовать таблицу ячейка за ячейкой, образуя строки и столбцы.
-
На указателе на таблице
в ее левом верхнем углу.
-
Наберем указатель на
, пока
не появится.
-
Перетащите таблицу в новое место.
См. также
Добавление строк или столбцов в таблицу и их удаление
Изменение размеров таблицы
Добавление и изменение границ таблицы
Настройка обтекания текстом объектов
Как добавить строку в таблицу Word Mac?
Щелкните в том месте таблицы, в котором хотите добавит строку или столбец, затем перейдите на вкладку Макет (рядом с вкладкой Конструктор таблиц на ленте). Используйте команду Вставить сверху или Вставить снизу, чтобы добавить строки, и команду Вставить слева или Вставить справа, чтобы добавить столбцы.
Как добавить еще один столбец в таблицу в ворде?
В разделе Работа с таблицами на вкладке Макет сделайте одно из следующего:
- Чтобы добавить столбец слева от выделенной ячейки, в группе Строки и столбцы нажмите кнопку Вставить слева.
- Чтобы добавить столбец справа от выделенной ячейки, в группе Строки и столбцы нажмите кнопку Вставить справа.
Как вставить пустую строку в таблицу Word?
Поместите курсор туда, где вы хотите начать пустую строку. нажмите табуляция клавишей на клавиатуре, и пунктирная линия будет нарисована на странице, точка вставки к точке, в которой вы установили правую вкладку. Нажмите Enter и введите метку для второй записи поля (например, Адрес:).
Как в ворде в таблице продолжить таблицу?
Чтобы продолжить таблицу в программе Word, можно поставить курсор в последнюю ячейку и нажимать кливишу TAB (в Windows) или нажать правой кнопкой мыши на таблице и выбрать опцию вставки дополнительных ячеек.
Как добавить строку в таблице в Ворде 2010?
Как добавить в таблицу Word 2010 новую строку, столбец или ячейку Если вы хотите добавить новую строку снизу таблицы сначала выделите последнюю строку таблицы, а затем на вкладке Макет (Layout) в группе Строки и столбцы (Rows & Columns) щелкните по кнопке Вставить снизу (Insert below).
Как добавить столбики в таблице?
Щелкните в том месте таблицы, в котором хотите добавит строку или столбец, затем перейдите на вкладку Макет (рядом с вкладкой Конструктор таблиц на ленте). Используйте команду Вставить сверху или Вставить снизу, чтобы добавить строки, и команду Вставить слева или Вставить справа, чтобы добавить столбцы.
Как увеличить строки в таблице Ворд?
Изменение размера строк, столбцов или ячеек
- Выделите таблицу. На ленте появятся контекстные вкладки: Конструктор таблиц и Макет.
- На вкладке Макет можно указать нужную высоту и ширину. Чтобы изменить размер отдельной строки или столбца, щелкните ячейку и отрегулируйте высоту или ширину.
Каким образом можно разбить ячейку?
- Выделите одну или несколько ячеек, которые требуется разделить.
- В группе Работа с таблицами на вкладке Макет в группе Слияние выберите команду Разделить ячейки.
- Введите число столбцов и строк, на которое следует разбить выделенные ячейки.
Как сделать нижнюю строку в ворде?
В группе Стиль выберите необходимый тип, цвет и толщину линии подчеркивания. Чтобы отобразить нижнюю границу, щелкните между маркерами нижнего поля на рисунке в группе Просмотр. Убедитесь, что отображается только нижняя граница. В группе Применить к выберите пункт Таблица, а затем нажмите кнопку ОК.
Как выделить всю таблицу?
Можно также щелкнуть в любом месте таблицы и нажать CTRL+A, чтобы выбрать данные во всей таблице, или щелкнуть левую верхнюю ячейку таблицы и нажать CTRL+SHIFT+END. Чтобы выделить таблицу целиком вместе с заголовками, дважды нажмите клавиши CTRL+A.
Как написать продолжение таблицы на следующей странице?
Подписываем продолжение таблицы: 1 способ
Открывайте нужный документ и пролистывайте его до той страницы, где есть нужная таблица. Затем на верхнем листе установите курсор в конец текста в последней правой ячейке и нажмите «Ctrl+Enter». Добавится разрыв страницы, и она поделится на 2 части.
Как продолжить таблицу в Excel?
Если вам нужно просто продолжить таблицу, добавив строки в ее конце, то это можно сделать с помощью мыши. Выделяем последнюю строку таблицы, беремся за ее угол, когда курсор примет вид крестика и растягиваем таблицу вниз до нужного количества строк. Аналогичным образом можно добавлять и столбцы.
Как продолжить нумерацию списка в ворде?
Сначала откройте вкладку «Разметка страницы» и в группе «Параметры страницы» нажмите на маленькую стрелочку на кнопке «Номера строк» . Из выпадающего списка выберите один из вариантов. Можно пронумеровать их в документе «Непрерывно» – цифры будут проставлены от начала до конца документа в каждом рядке.
Как скопировать строку в таблице в Ворде?
Выполните одно из указанных ниже действий.
- Чтобы переместить строки или столбцы, на вкладке Главная в группе Буфер обмена нажмите кнопку Вырезать . Сочетание клавиш: CTRL+X.
- Чтобы скопировать строки или столбцы, на вкладке Главная в группе Буфер обмена нажмите кнопку Копировать . Сочетание клавиш: CTRL+C.
Что может находиться в ячейке таблицы?
Как в ворде удалить строку в таблице?
Удаление строки, столбца или ячейки из таблицы
- Щелкните правой кнопкой мыши ячейку, строку или столбец, которые вы хотите удалить.
- На мини-панели инструментов нажмите Удалить.
- Выберите Удалить ячейки, Удалить столбцы или Удалить строки.
Как добавить строку в таблицу Word Mac?
Щелкните в том месте таблицы, в котором хотите добавит строку или столбец, затем перейдите на вкладку Макет (рядом с вкладкой Конструктор таблиц на ленте). Используйте команду Вставить сверху или Вставить снизу, чтобы добавить строки, и команду Вставить слева или Вставить справа, чтобы добавить столбцы.
Как продолжить таблицу в ворде?
Чтобы продолжить таблицу в программе Word, можно поставить курсор в последнюю ячейку и нажимать кливишу TAB (в Windows) или нажать правой кнопкой мыши на таблице и выбрать опцию вставки дополнительных ячеек.
Как рисовать таблицы?
Рисование собственной таблицы
- Нажмите Вставить > Таблица > Нарисовать таблицу. Указатель примет вид карандаша.
- Чтобы создать границы таблицы, нарисуйте прямоугольник, а затем внутри него нарисуйте линии столбцов и строк.
- Чтобы стереть линию, на вкладке Макет нажмите кнопку Ластик и щелкните линию, которую нужно стереть.
Как добавить строку в таблицу в Word 2003?
Для этого нужно кликнуть правой кнопкой мышки по пустому пространству в таблице и выбрать пункт меню «Вставить – Вставить строки сверху» или «Вставить – Вставить строки снизу». После этого в таблицу будет добавлена новая строка. Она расположится выше или ниже той строки, по которой вы кликнули правой кнопкой мышки.
Как добавить несколько строк в таблице Word?
Совет: Чтобы вставить несколько строк (или столбцов) одновременно, выберем нужное количество строк или столбцов, прежде чем щелкать их. Например, чтобы вставить две строки над строкой, сначала выберите две строки в таблице и нажмите кнопку «Вставить сверху».
Как в ворде удалить строку в таблице?
Удаление строки, столбца или ячейки из таблицы
- Щелкните правой кнопкой мыши ячейку, строку или столбец, которые вы хотите удалить.
- На мини-панели инструментов нажмите Удалить.
- Выберите Удалить ячейки, Удалить столбцы или Удалить строки.
Как продолжить таблицу в ворде на другой странице?
Управление разбиением таблицы на части
- Щелкните в любом месте таблицы.
- В разделе Работа с таблицами откройте вкладку Макет.
- В группе Таблица нажмите кнопку Свойства и откройте вкладку Строка.
- Снимите флажок Разрешить перенос строк на следующую страницу.
Как увеличить таблицу в ворде?
Изменение размера строк, столбцов или ячеек
- Выделите таблицу. На ленте появятся контекстные вкладки: Конструктор таблиц и Макет.
- На вкладке Макет можно указать нужную высоту и ширину. Чтобы изменить размер отдельной строки или столбца, щелкните ячейку и отрегулируйте высоту или ширину.
Как создать новый документ?
Начиная работу в Word, можно создать новый документ или воспользоваться шаблоном.
…
Создание нового документа
- Откройте вкладку Файл. Появится представление Backstage.
- Выберите вкладку Создать, а затем нажмите Новый документ.
- Откроется новый документ.
Как научиться делать таблицы на компьютере?
Перейдите на вкладку Вставка, и щелкните по иконке Таблица. В выпадающем окошке установите курсор на левую верхнюю клеточку, нажмите левую кнопку мыши, и не отпуская ее, выделите столько клеточек, сколько вам необходимо сделать колонок и строк. Теперь отпустите клавишу мыши, и каркас таблицы готов.
Как можно создать свою экспресс таблицу?
В этой ситуации вы можете воспользоваться экспресс–таблицами Word. С этой целью в меню панели инструментов выбираете пункт «Вставка». В открывшемся перечне выбираете пункт «Таблица», а в новом открывшимся активном окне пункт «Экспресс–таблицы».
Каков порядок создания таблиц в текстовом редакторе?
Если в MS Word (с онлайн версии), то: «Вставка», «Таблица» и выбираем диапазон (столбцов и строк). 2. На рабочем столе нажать правую кнопку мыши (контекстное меню), «Создать» и выбрать создание данного файла презентации.
Каким образом задаются границы таблицы?
Щелкните таблицу или выделите ячейки, для которых нужно добавить или изменить границы. На вкладке Таблицы в разделе Нарисовать границу во всплывающем меню Тип линии выберите нужный тип линии. На вкладке Таблицы в разделе Нарисовать границу выберите команду Границы и щелкните нужные границы.
Как из одной ячейки сделать 4?
Разделение содержимого ячейки на несколько ячеек
- Выделите одну или несколько ячеек, которые хотите разделить. …
- На вкладке Данные в группе Работа с данными нажмите кнопку Текст по столбцам. …
- Установите переключатель С разделителями, если выбран другой вариант, и нажмите кнопку Далее.
Как продолжить таблицу в Excel?
Если вам нужно просто продолжить таблицу, добавив строки в ее конце, то это можно сделать с помощью мыши. Выделяем последнюю строку таблицы, беремся за ее угол, когда курсор примет вид крестика и растягиваем таблицу вниз до нужного количества строк. Аналогичным образом можно добавлять и столбцы.
Добавление и удаление строк или столбцов таблицы в Word или PowerPoint для Mac
Примечание: Мы стараемся как можно оперативнее обеспечивать вас актуальными справочными материалами на вашем языке. Эта страница переведена автоматически, поэтому ее текст может содержать неточности и грамматические ошибки. Для нас важно, чтобы эта статья была вам полезна. Просим вас уделить пару секунд и сообщить, помогла ли она вам, с помощью кнопок внизу страницы. Для удобства также приводим ссылку на оригинал (на английском языке) .
Для управления строками и столбцами в таблицах можно использовать команды вставки на вкладке Макет.
Добавление строки или столбца
Вы можете добавить строку выше или ниже позиции курсора.
Щелкните в том месте таблицы, в котором хотите добавит строку или столбец, затем перейдите на вкладку Макет (рядом с вкладкой Конструктор таблиц на ленте).
Используйте команду Вставить сверху или Вставить снизу, чтобы добавить строки, и команду Вставить слева или Вставить справа, чтобы добавить столбцы.
Совет: Чтобы добавить строку в конце таблицы, щелкните последнюю ячейку последней строки, а затем нажмите клавишу TAB.
Удаление строки, ячейки или таблицы
Щелкните строку или ячейку в таблице, а затем перейдите на вкладку Макет (рядом с вкладкой Конструктор таблиц на ленте).
Щелкните Удаление и выберите в меню нужный параметр.
Примечание: Параметр для удаления таблицы в меню Удаление есть только в Word. Если вы хотите удалить таблицу в PowerPoint, выделите и удалите ее.
Используемое приложение Office:
Выполните одно из указанных ниже действий.
Вы можете добавить строку выше или ниже позиции курсора.
Щелкните место для добавления строки и откройте вкладку Макет таблицы.
В разделе Строки и столбцы щелкните Над или Под.
Можно также использовать инструмент Рисование, чтобы нарисовать строку в выбранной таблице. На вкладке Таблица в группе Нарисовать границы, нажмите кнопку Рисование, а затем нарисуйте линию по строке.
Чтобы добавить строку в конце таблицы, щелкните последнюю ячейку последней строки, а затем нажмите клавишу TAB.
Выберите строку или ячейку в таблице и откройте вкладку Макет таблицы.
В разделе Строки и столбцы, нажмите кнопку Удаление, затем Удалить строки.
Выберите столбец или ячейку в таблице и откройте вкладку Макет таблицы.
В разделе Строки и столбцы щелкните Право или Лево.
Выберите столбец или ячейку в таблице и откройте вкладку Макет таблицы.
В разделе Строки и столбцы, нажмите кнопку Удаление, затем Удалить столбцы.
См. также
PowerPoint
Выполните одно из указанных ниже действий.
Вы можете добавить строку выше или ниже позиции курсора.
Щелкните место для добавления строки и откройте вкладку Макет таблицы.
В разделе Строки и столбцы щелкните Над или Под.
Можно также использовать инструмент Рисование, чтобы нарисовать строку в выбранной таблице. На вкладке Таблица в группе Нарисовать границы, нажмите кнопку Рисование, а затем нарисуйте линию по строке.
Чтобы добавить строку в конце таблицы, щелкните последнюю ячейку последней строки, а затем нажмите клавишу TAB.
Выберите строку или ячейку в таблице и откройте вкладку Макет таблицы.
В разделе Строки и столбцы, нажмите кнопку Удаление, затем Удалить строки.
Выберите столбец или ячейку в таблице и откройте вкладку Макет таблицы.
В разделе Строки и столбцы щелкните Право или Лево.
Выберите столбец или ячейку в таблице и откройте вкладку Макет таблицы.
В разделе Строки и столбцы, нажмите кнопку Удаление, затем Удалить столбцы.
Creating tables inside Microsoft Word has always been a chore— but not anymore! With Word 2008 for Mac, you can easily create tables of all your information. And if you’re not sure of the best way to select, resize, and move those tables, you’ll know soon enough. The Microsoft Office for Mac team shows you just how to work with tables with these Word table tips in this how-to video.
Want to master Microsoft Excel and take your work-from-home job prospects to the next level? Jump-start your career with our Premium A-to-Z Microsoft Excel Training Bundle from the new Gadget Hacks Shop and get lifetime access to more than 40 hours of Basic to Advanced instruction on functions, formula, tools, and more.
Buy Now (97% off) >
Other worthwhile deals to check out:
- 97% off The Ultimate 2021 White Hat Hacker Certification Bundle
- 98% off The 2021 Accounting Mastery Bootcamp Bundle
- 99% off The 2021 All-in-One Data Scientist Mega Bundle
- 59% off XSplit VCam: Lifetime Subscription (Windows)
- 98% off The 2021 Premium Learn To Code Certification Bundle
- 62% off MindMaster Mind Mapping Software: Perpetual License
- 41% off NetSpot Home Wi-Fi Analyzer: Lifetime Upgrades
Помимо вставки базовой таблицы можно нарисовать таблицу самостоятельно, задав количество столбцов и строк.
Вставка таблицы
Чтобы быстро вставить таблицу, нажмите Вставка > Таблица, а затем выделите нужное количество столбцов и строк.
Щелкните и отобразится таблица в документе. Если вам нужно внести изменения, вы можете Добавить или удалить строки или столбцы или объединить ячейки.
Если щелкнуть таблицу, на ленте появятся вкладки Конструктор таблиц и Макет.
На вкладке Конструктор таблиц можно выбрать цвета и стили, а также добавить в таблицу границы или удалить их.
Для вставки больших таблиц и более точной настройки таблиц используется команда Вставка таблицы.
Так можно создать таблицу, содержащую больше десяти столбцов и восьми строк, а также настроить ширину столбцов.
-
Нажмите Вставить > Таблица > Вставка таблицы.
-
В разделе Размер таблицы выберите количество столбцов и строк.
-
В разделе Автоподбор ширины столбцов доступны три параметра, от которых зависит ширина столбцов.
-
Ширина начального столбца: если выбрать значение «Авто», приложение Word настроит ширину столбцов автоматически; также можно указать для всех столбцов конкретную ширину.
-
По содержимому: будут созданы очень узкие столбцы, расширяющиеся при добавлении содержимого.
-
По ширине окна: ширина всей таблицы будет автоматически изменена в соответствии с размерами документа.
-
-
Если нужно, чтобы каждая последующая таблица выглядела так же, как и текущая, установите флажок Использовать по умолчанию для новых таблиц.
-
Нажмите кнопку ОК и новая таблица появится в документе.
Если вам нужно точно задать форму столбцов и строк либо создать таблицу не на базе простой сетки, ее можно нарисовать с помощью команды
Нарисовать таблицу.
Вы можете даже нарисовать диагональные линии и ячейки внутри ячеек таблицы.
-
Нажмите Вставить > Таблица > Нарисовать таблицу. Указатель примет вид карандаша.
-
Чтобы создать границы таблицы, нарисуйте прямоугольник, а затем внутри него нарисуйте линии столбцов и строк.
-
Чтобы стереть линию, на вкладке Макет нажмите кнопку Ластик и щелкните линию, которую нужно стереть.
-
Наведите указатель мыши на таблицу, пока _з0з_ не появится в левом верхнем углу таблицы.
-
Наведите указатель мыши на _з0з_ , пока не появится _з2з_ .
-
Перетащите таблицу в новое место.
Дополнительные сведения
Добавление границы в таблицу
Удаление границ таблицы
Изменение размеров таблицы
Добавление строк или столбцов в таблицу и их удаление
Настройка обтекания текстом объектов
Быстрая вставка базовой таблицы
-
В меню Вид выберите пункт Режим разметки или Режим публикации.
-
Щелкните в документе место, куда вы хотите вставить таблицу.
-
На вкладке Таблица в группе Параметры таблицы нажмите кнопку Создать, после чего щелкните и перетащите указатель мыши через нужное количество строк и столбцов.
Word вставит таблицу в документ.
-
В меню Вид выберите пункт Режим разметки или Режим публикации.
-
Щелкните в документе место, куда вы хотите вставить таблицу.
-
На вкладке Таблица в группе Параметры таблицы нажмите кнопку Создать, а затем щелкните Вставить таблицу.
-
В Размер таблицы задайте нужное количество строк и столбцов.
-
В разделе Автоподбор ширины столбцов, укажите, как таблица должна приспосабливаться к размеру текста, вставляемого в нее и нажмите кнопку ОК.
Word вставит таблицу в документ.
-
В меню Вид выберите пункт Режим разметки или Режим публикации.
-
На вкладке Таблицы в группе Нарисовать границы нажмите кнопку Нарисовать.
-
Щелкните в документе и перетащите указатель, чтобы нарисовать таблицу ячейка за ячейкой, образуя строки и столбцы.
-
Наведите указатель мыши на таблицу, пока _з0з_ не появится в левом верхнем углу таблицы.
-
Наведите указатель мыши на _з0з_ , пока не появится _з2з_ .
-
Перетащите таблицу в новое место.
См. также
Добавление строк или столбцов в таблицу и их удаление
Изменение размеров таблицы
Добавление и изменение границ таблицы
Добавление, изменение и удаление заливки таблиц
Настройка обтекания текстом объектов
Как начертить таблицу в Word
Одним из возможных вариантов создания таблиц в редакторе Майкрософт Ворд является их самостоятельное рисование. Рассмотрим, как пользоваться данной функцией.
- Перейдите во вкладку «Вставка», нажмите на кнопку «Таблица»
и выберите пункт «Нарисовать таблицу». - Сразу же после этого указатель курсора сменится на карандаш, с помощью которого и осуществляется самостоятельное рисование таблицы.
Для начала начертите прямоугольник, обозначив таким образом внешние границы.
Далее начните проводить горизонтальные и вертикальные линии,
добавляя нужное количество строк и столбцов.
Примечание: Размер любой части таблицы всегда можно изменить, поэтому не стоит пытаться сразу сделать все идеально ровно. К тому же, линии имеют привязку к сетке, а потому строки и/или столбцы могут быть изначально симметричными. И, наоборот, если требуется, чтобы они были разного размера, сделать это тоже не составит труда.
Если вы что-то нарисовали неправильно, воспользуйтесь инструментом «Ластик», доступным во вкладке «Макет» («Работа с таблицами»).
Просто проведите ним вдоль ненужной границы.
Читайте также: Как убрать границы в таблице Ворд
- Закончив с рисованием, нажмите клавишу «Esc».
Дальнейшие действия с самостоятельно нарисованной таблицей ничем не отличаются от таковых в случае с ее шаблонным аналогом. Наверняка может потребоваться изменить размеры, выровнять ширину и/или высоту ячеек в столбцах и строках, заполнить данными и, вполне вероятно, выровнять и оформить их. Сделать все это помогут отдельные инструкции на нашем сайте.
Подробнее:
Работа с таблицами в Microsoft Word
Форматирование таблиц в Ворде
Выравнивание таблиц и текста в Word
Мы рады, что смогли помочь Вам в решении проблемы.
Опишите, что у вас не получилось.
Наши специалисты постараются ответить максимально быстро.
Помогла ли вам эта статья?
ДА НЕТ
Поделиться статьей в социальных сетях:
Как перевернуть таблицу в Ворд
Microsoft Word, будучи действительно многофункциональным текстовым редактором, позволяет работать не только с текстовыми данными, но и таблицами. Иногда во время работы с документом возникает необходимость эту самую таблицу перевернуть. Вопрос о том, как это сделать, интересует очень многих пользователей.
Урок: Как в Ворде сделать таблицу
К сожалению, в программе от Майкрософт нельзя просто взять и перевернуть таблицу, особенно, если в ее ячейках уже содержатся данные. Чтобы это сделать, нам с вами придется пойти на небольшую хитрость. Какую именно, читайте ниже.
Урок: Как в Word писать вертикально
Примечание: Чтобы сделать таблицу вертикальной, создавать ее необходимо с нуля. Все, что можно сделать стандартными средствами, так это лишь изменить направление текста в каждой ячейке с горизонтального на вертикальное.
Итак, наша с вами задача заключается в том, чтобы перевернуть таблицу в Ворде 2010 — 2016, а возможно и в более ранних версиях этой программы, вместе со всеми данными, которые содержатся внутри ячеек. Для начала отметим, что для всех версий этого офисного продукта инструкция будет практически идентичной. Возможно, некоторые пункты будут отличаться визуально, но сути это точно не меняет.
Переворот таблицы с помощью текстового поля
Текстовое поле — это некая рамка, которая вставляется на лист документа в Word и позволяет размещать внутри себя текст, графические файлы и, что для нас особенно важно, таблицы. Именно это поле и можно вращать на листе как угодно, но для начала необходимо узнать о том, как его создать
Урок: Как переворачивать текст в Ворд
О том, как добавить текстовое поля на страницу документа, вы можете узнать из статьи, представленной по ссылке выше. Мы же сразу перейдем к подготовке таблицы к так называемому перевороту.
Итак, у нас есть таблица, которую необходимо перевернуть, и уже готовое текстовое поле, которое нам в этом поможет.
1. Для начала нужно подогнать размер текстового поля под размер таблицы. Чтобы это сделать, установите курсор на одном из “кружочков”, расположенных на его рамке, кликните левой кнопкой мышки и потяните в желаемом направление.
Примечание: Размер текстового поля можно подогнать и позже. Стандартный текст внутри поля, конечно же, придется удалить (просто выделите его, нажав “Ctrl+A”, а затем нажмите “Delete”. Точно так же, если требования к документу это позволяют, можно изменить и размер таблицы.
2. Контур текстового поля нужно сделать невидимым, ведь, согласитесь, вряд ли вашей таблице понадобится непонятное обрамление. Чтобы убрать контур, выполните следующее:
- Кликните левой кнопкой мышки по рамке текстового поля, чтобы сделать его активным, а затем вызовите контекстное меню, нажав правую кнопку мышки непосредственно на контуре;
- Нажмите кнопку “Контур”, расположенную в верхнем окне появившегося меню;
- Выберите пункт “Нет контура”;
- Рамки текстового поля станут невидимыми и будут отображаться только тогда, когда само поле будет активно.
3. Выделите таблицу, со всем ее содержимым. Для этого просто кликните левой кнопкой мышки в одной из ее ячеек и нажмите “Ctrl+A”.
4. Скопируйте или вырежьте (если вам не нужен оригинал) таблицу, нажав “Ctrl+X”.
5. Вставьте таблицу в текстовое поле. Для этого кликните левой кнопкой мышки по области текстового поля, чтобы оно стало активным, и нажмите “Ctrl+V”.
6. Если это необходимо, подкорректируйте размеры текстового поля или самой таблицы.
7. Кликните левой кнопкой мышки по невидимому контуру текстового поля, чтобы его активировать. Воспользуйтесь круглой стрелкой, расположенной в верхней части текстового поля, чтобы изменить его положение на листе.
Примечание: Используя круглую стрелку, можно повернуть содержимое текстового поля в любом направление.
8. Если ваша задача — сделать горизонтальную таблицу в Ворде строго вертикальной, перевернуть или повернуть ее на какой-нибудь точный угол, проделайте следующее:
- Перейдите во вкладку “Формат”, расположенную в разделе “Средства рисования”;
- В группе “Упорядочить” найдите кнопку “Повернуть” и нажмите ее;
- Выберите из развернувшего меню необходимое значение (угол) для поворота таблицы внутри текстового поля.
- Если вам нужно вручную задать точный градус для поворота, в этом же меню выберите пункт “Другие параметры поворота”;
- Вручную задайте необходимые значения и нажмите “ОК”.
- Таблица внутри текстового поля будет перевернута.
Примечание: В режиме редактирования, который включается по клику на текстовом поле, таблица, как и все ее содержимое, отображается в нормальном, то есть, горизонтальном положение. Это очень удобно, когда вам нужно что-то в ней изменить или дополнить.
На этом все, теперь вы знаете, как развернуть таблицу в Word в любом направление, как в произвольном, так и в точно заданном. Желаем вам продуктивной работы и только положительных результатов.
Мы рады, что смогли помочь Вам в решении проблемы.
Опишите, что у вас не получилось.
Наши специалисты постараются ответить максимально быстро.
Помогла ли вам эта статья?
ДА НЕТ
Как сделать таблицу в ворде: 12 феноменальных способа
Здравствуйте уважаемые читатели блога! На связи Федор Лыков. В это статье мы разберем вопрос «Как сделать таблицу в ворде».
Да-да, мы вновь погрузимся в мир редактирования и упорядочивания текста в популярной и не теряющей актуальность программе Microsoft Word. Данная публикация идеально подойдет для новичков, так как расписана будет пошагово для начинающих.
По уже устоявшейся традиции мы будем рассматривать данный вопрос как в современных версиях Microsoft Office (2007, 2010, 2013, 2016 и 2019 года), так и в более старшем издании 2003 года.
Более не смею вас задерживать долго на предисловии потому приступим к разборке вопроса. Приятного чтения!
Содержание статьи
Определение и назначение
Сами таблицы нужны для упорядочивания каких-то данных, формирования отчетов и создания графиков. В нее мы можем добавить текст, числа или рисунки.
Ваш документ для учебы или работы будет значительно интересно читать, если в нем будет не только сплошной текст, но и наглядное представление каких-то данных, уж поверьте.
Встроенные инструменты позволяют сделать как уникальную табличку с индивидуальными размерами и общим видом, так и воспользоваться готовыми шаблонами от разработчиков. Рассмотрим мы все возможные варианты, как сделать таблицу в ворде. Предлагаю приступить.
Как сделать таблицу в ворде 2003
В этот раз предлагаю начать со старшего издания, так как я считаю это более логичным из-за более бедного арсенала инструментов создания. Не смотря ни на что – удобство все же за более свежими изданиями.
Итак, как и всегда нам необходимо зайти в Word. Для тренировки нам будет достаточно и пустого текстового документа, но теоретически вы можете это делать в любом свободном месте уже готового текста.
Рассмотрим 4 варианта:
- Вставка через кнопку с панели инструментов
- Вставка через команду «Вставка таблицы»
- Рисование
- Преобразование текста
Вставка через кнопку с панели инструментов
После открытия программы, обратите внимание на верхнюю часть окна. Там нам требуется найти маленький значок как на скриншоте ниже:
Смело кликаем на него левой кнопкой мыши и перед нами откроется небольшое окошко с ячейками, где нам потребуется выбрать сколько нам нужно столбцов и строк. Максимальное число в данном способе будет 4 на 5.
В этом окне нам нужно навести курсор на необходимое количество пунктов по длине и ширине и кликнуть левой клавишей мыши в области крайней ячейки по диагонали. В примере на рисунке ниже я создал табличку 3×3.
У меня получилась вот такая простенькая табличка. В нее мы можем ввести данные, установив курсор внутри строки и нажав левой кнопкой мыши.
После этого,мы также имеем возможность отрегулировать размеры столбцов и строк, зажав левую кнопку мыши за необходимую линию и потянув в нужную сторону. Обратите внимание на скриншот ниже.
В данном примере я потянул линию вниз, увеличив размер столбцов. Аналогичные действия вы можете сделать и с шириной строк. Так же, можно изменить размер потянув саму табличку в правом нижнем углу.
При желании, мы можем разделить каждый столбец или строку на несколько отдельных или напротив удалить ненужные.
Выполняется это нажатием правой клавишей мыши по необходимой ячейке и выбора команды «разбить ячейки»
Откроется окно разбития, в котором необходимо выбрать количество столбцов или строк. После чего нажимаем «ОК».
Удаление выполняется из этого же меню, но необходимо нажать команду «удалить ячейки».
Так же имеется возможность их объединения. Выделяем нужные и из того же меню выбираем «объединить ячейки».
Теперь рассмотрим следующий способ, как сделать таблицу в ворде 2003.
Вставка через команду «Вставка таблицы»
В данном способе программа попросит нас задать необходимые данные размера, автоподбор ширины и так далее. Сделать можно хоть на весь лист А4.
Снова обращаем наш взор в верхнюю часть окна программы, а именно на пункт «Таблица». Кликаем на него левой клавишей мыши, наводим курсор на контекстное меню «вставить» и выбираем в нем пункт с аналогичным названием.
Откроется окно настроек. В текстовом поле «Число столбцов» введите требуемое число столбцов, а в поле «Число строк» — необходимое число строк.
В модуле Автоподбор ширины столбцов» имеются вот такие опции:
- Постоянная– ширина столбцов будет равной. Окно для ввода «Авто» автоматически выберет размер. Если ввести в окно ввода рядом значение, то столбцы будут именно этого размера.
- По-содержимому – ширина столбцов будет ориентироваться на самую большую ячейку.
- По ширине окна – ширина будет на всю страницу с одинаковой шириной столбцов
При помощи кнопки «Автоформат» вы можете выбрать шаблон вашей будущей таблицы.
После ввода всех необходимых параметров нажимаем кнопку «ОК» и смотрим на получившийся результат.
Несмотря на введенные данные размера, вы так же, как и в предыдущем пункте сможете отредактировать и установить необходимые размеры.Вот мы и разобрали, как сделать таблицу в ворде через команду «Вставка таблицы».
Рисование таблицы
Очень удобным способом создания является рисование. С помощью встроенного инструментария вы сможете создать каждую ячейку отдельно с разными столбцами.
Снова обращаемся к верхнему окну и нажимаем команду «Таблица», где нам необходим пункт «Нарисовать таблицу». Нажимаем на него и после этого мы появится панель инструментов.
Давайте детально рассмотрим пункты данного окна настроек.
- Инструмент для рисования
- Инструмент для стирания
- Цвет заливки
- Тип линий
- Толщина границ
- Цвет границ
После ввода требуемых параметров можем приступать к рисованию. На свободном месте листа с помощью инструмента под пунктом 1 формируем одну из ячеек. Выполняется это зажатием левой кнопкой мыши по нужной области. После этого клавиша мыши отпускается и формируется ячейка. Рядом с ней мы можем создать еще одну уже другого размера.
Если необходимо стереть ненужную, то воспользуйтесь инструментов под пунктом 2 выполнив те же самые действия, что и при создании.
Теперь вы знаете, как сделать таблицу в ворде с помощью рисования.
Преобразование текста в таблицу
Предлагаю рассмотреть возможность формирования табличек из уже написанного текста. Рассмотрим данную функцию на уже привычном нам тексте с биографией Илона Маска.
Итак, выделяем нужный текст и переходим к команде «Таблица», выбираем пункт «Преобразовать» и «текст в таблицу».
Откроется уже знакомое нам меню. Вводим требуемые значения количества строк и столбцов. В данном способе необходимо указать, в каком месте должен начинаться каждый из столбцов. Для этого используются символы разделителей. В качестве разделителя может быть выбран знак абзаца, знак табуляции, точка с запятой или какой-либо другой.
Качество созданной таблички будет зависеть от правильности установленных параметров. Я оставил стандартные и вот что у меня вышло:
Предлагаю вам самим поиграть с настройками, чтобы понять какие параметры необходимы конкретно для вас и вашего текста.
Изменить цвет ячеек в готовой таблице ворд 2003
После создания таблички вы имеете возможность залить ее необходимым цветом. Для этого необходимо выделить нужные ячейки и нажмите правой кнопкой мыши в месте выделения. В контекстном меню необходимо выбрать команду «границы и заливка».
Откроется окно параметров, в котором нас интересует вкладка «заливка». Переходим на нее и выбираем нужный нам цвет после чего нажимаем «ОК».
После чего мы можем полюбоваться полученным результатом.
А теперь предлагаю рассмотреть современные версии офиса.
Создание таблиц на современных версиях ворда
Предлагаю теперь рассмотреть имеющиеся возможности на офисе 2016. Способ подходит так же и для 2007, 2010 и 2013 версии просто в моем случае это будет 2016 ворд на виндовс 10.
В современных версиях все инструменты для создания упорядочены в более удобной форме, так как все способы находятся в одном месте. Итак, какие у нас варианты:
- Через окно быстрой таблицы
- Через команду «вставить таблицу»
- Рисование
- Таблица Excel
- Экспресс-таблицы.
- Преобразование текста
Окно быстрой таблицы
В окне программы переходим на вкладку «Вставка» и нажимаем на кнопку «Таблица» левой клавишей мыши. В небольшом всплывающем меню перед нами откроется весь доступный инструментарий для создания.
Способ такого создания ничем не отличается от 2003 ворда. Просто переходим на вкладку «Вставка» и нажимаем на кнопку «Таблица»
Программа заботливо будет нам показывать вид вашей будущей таблички на пустом поле листа. На готовом варианте мы сможем изменять размер каждой ячейки по своему желанию путем перетягивания линий в нужном нам направлении.
Так же, готовую табличку можно масштабировать по диагонали, потянув за нижний правый край в необходимую нам сторону.
Аналогично старшей версии вы можете разбивать и объединять ячейки путем нажатия на нее правой кнопкой мыши, и выбирая команду «разделить ячейки».
В результате из этого же меню, мы будем выполнять команды «Удалить ячейки» или «объединить ячейки» для соответственно удаления и объединения столбцов и строк.
Команда «вставить таблицу»
Как и в случае с 2003 версией, программа попросит нас задать необходимые данные размера, автоподбор ширины и тп.
Снова заходим на вкладку «вставка» и нажимаем кнопку «таблица» и в выпадающем списке выбираем «Вставить таблицу».
В открывшемся окне настроек в текстовом поле «Число столбцов» введите нужное количество столбцов, а в поле «Число строк» — необходимое количество строк.
В модуле «Автоподбор ширины столбцов» можно выбрать одну из опций, описанных ниже:
- Постоянная– столбцы равной ширины. Окно ввода «Авто» автоматически выберет размер. С указанным размером столбцы будут той ширины, которую вы указали в окне, где изначально введено «Авто».
- По содержимому – ширина столбцов будет по наибольшему содержимому ячейки.
- По ширине окна – ширина таблички будет на всю страницу со столбцами равной ширины.
Устанавливаем необходимые нам опции и нажимаем «ОК».
В результате в верхней части окна откроется панель инструментов для оформления и установки необходимых параметров.
По факту, данное окно ничем не отличается от аналогичного в версии 2003 года, кроме кнопки «Автоформат», которая включала в себя шаблоны табличек. Не переживайте, в современной версии они тоже есть, но находятся в другом разделе.
Рисование таблицы
Очень удобным способом создания является рисование. С помощью встроенного инструментария мы сможем создать каждый столбик отдельно с разными столбцами.
Для рисования нам вновь необходимо обратиться ко вкладке «Вставка» и кнопке «Таблица». После этого выбираем пункт «Нарисовать таблицу».
Курсор изменится на небольшой карандашик с помощью которого можно начинать рисование. Панель инструментов в верхней части изменится на необходимые для рисовки.
Давайте рассмотрим ее.
- Инструмент для рисования
- Ластик для стирания
- Вкладка для удаления лишних столбцов или строк
- Инструментарий для добавления столбцов или строк
- Инструментарий для объединения или разделения ячеек
- Значение высоты и ширины ячеек
На свободном месте листа при помощи инструмента под пунктом 1 рисуем одну из ячеек. Выполняется это зажатием левой кнопкой мыши по нужной области. После этого клавиша мыши отпускается и формируется ячейка. Рядом с ней мы можем создать еще одну уже другого размера.
Так же вы можете на панели инструментов отформатировать направление текста, нажав на соответствующую кнопку на панели. Если вам необходимо изменить толщину, цвет и вид линий, то необходимо перейти с вкладки «Макет» на «Конструктор», где вы сможете настроить данные параметры.
Таблица Excel
В данных изданиях ворда имеется возможность вставить таблицу Excel в документ. Это необходимо при вставке данных, которые имеют динамический характер, так как вы подобно программе Excel сможете вписывать в ячейки необходимые формулы и выполнять расчеты.
Все так же обращаемся ко вкладке «Вставка» и кнопке «Таблица», а во всплывающем меню выбираем «Таблица Excel».
Спустя некоторое время вы увидите табличку вида Excel в своем документе. Редактирование ее ячеек выполняется в рабочей области экселя. Такая табличка будет обладать функционалом как в обычном Excel.
Грубо говоря, мы получим маленький Excel документ внутри Word. Очень полезно при расчетах!
Экспресс-таблицы
Суть данной функции заключается в выборе определенного шаблона, который может подойти для упорядочивания ваших данных. В 2003 издании офиса это называет «автоформат».
Вновь все действия выполняются с помощью вкладки «вставка», кнопки «таблица» и выбора раскрывающегося списка «экспресс таблицы», где нам необходимо выбрать нужный нам шаблон.
После выбора понравившегося вида можем редактировать вставленную табличку под свои данные.
Преобразование текста
Предлагаю рассмотреть возможность формирования табличек из уже написанного текста. Рассмотрим данную функцию на уже привычном нам тексте с биографией Илона Маска.
Выделяем необходимый текст и переходим на вкладку «Вставка», нажимаем кнопку «Таблица» и выбираем пункт в меню под названием «преобразовать в таблицу».
Откроется окно с настройкой. Вводим требуемые значения количества столбцов и строк. В этом способе необходимо указать, в каком месте должен начинаться каждый столбец. Для этого используются символы разделителей. В качестве разделителя может быть выбран знак абзаца, знак табуляции, точка с запятой или какой-либо другой.
Вот что получим в итоге (я использовал стандартные параметры).
Изменить цвет ячеек в готовой таблице на современной версии ворд
После создания любой из табличек вы имеете возможность залить ее необходимым цветом. Для этого необходимо просто нажать на необходимую ячейку и на верхней панели инструментов программа автоматически перекинет вас на вкладку «Конструктор», где необходимо нажать на стрелочку под кнопкой «заливка» для выбора цвета.
Если вам требуется каждую ячейку раскрасить в один цвет, то просто нажимайте мышкой на нужную и после этого на кнопку «заливка». На стрелочку необходимо кликать в случае смены цвета. Прекрасно теперь еще мы знаем,как сделать таблицу в ворде, да к тому же цветную.
Заключение
Итак, публикация получилась достаточно объемной, но зато очень информативной. После прочтения вряд ли у кого-то еще возникнет вопрос «Как сделать таблицу в ворде».
Подведем итоги в виде таблицы,которую я соорудил для вас:
| Способ вставки таблицы | Особенность | Сложность |
| Окно быстрой таблицы | Самый быстрый способ создания | Просто |
| Команда «вставить таблицу» | Ручной ввод количества ячеек, возможность установки сохранения настроек | Просто |
| Рисование | Создание нестандартных столбцов и строк | Сложно |
| Excel | Ввод формул, рабочая среда Microsoft Excel с инструментами. | Сложно |
| Экспресс-таблицы | Быстрый способ получить красивую табличку | Просто |
| Преобразование текста | Быстрый способ сгруппировать уже введенные данные | Просто |
На этом мы заканчиваем. Надеюсь, что теперь вы сможете легко и просто делать свои собственные таблички легко и просто. Остались вопросы? Задавайте их в комментариях, и я постараюсь ответить на него. Обязательно заходите на сайт и ждите следующих публикаций! Всего вам доброго и до свидания!
С Уважением, автор блога Федор Лыков!
Сделать таблицу в Word и заполнить ее
Стандартная программа Microsoft Word позволяет не только печатать и редактировать различные тексты, но и рисовать таблицы разного уровня сложности. Пользователь самостоятельно решает, сколько нужно столбцов и строчек, а также регулирует прочие параметры. Как создать таблицу в редакторе Ворд разных версий, как редактировать ячейки, и удалять таблицы? Инструкция по размещению таблиц в Word поможет ответить на эти вопросы. Пример таблицы, которую можно создать в программе.
Сделать таблицу в Word и заполнить ее
Процесс создания таблицы в Word 2003 года
Если вы хотите сформировать таблицу в версии Word 2003 года, поместите курсор на лист туда, где должна находиться таблица. После этого придерживайтесь инструкции:
Шаг 1. В меню сверху найдите раздел «Таблица», затем «Вставить», после кликните по иконке «Таблица».
Находим раздел «Таблица», затем «Вставить», после кликаем на вкладку «Таблица»
Шаг 2. Должно появиться меню «Вставка таблицы». Определитесь с параметрами (число строчек и столбцов) и введите эти значения.
В полях с числами вводим подходящие количество строк и столбцов
В этом окне вы также можете редактировать параметр «Автоподбор ширины столбцов»:
Настройки параметра «Автоподбор ширины столбцов»
- при выборе «Постоянная» в значении «Автоматически», столбцы станут одинаковой ширины;
- при выборе «Постоянная» и вводе необходимого размера, столбцы станут выбранной ширины;
- если выбрать «По содержимому», ширина будет ориентироваться по самому большому содержимому ячейки;
- если выбрать «По ширине окна», таблица подстроится под ширину всей странички, а ее столбцы будут равны по ширине;
- кнопка «Автоформат» позволяет настроить формат.
На заметку! Можно поместить таблицу в Word 2003 года иным способом. Кликните на панельку «Добавить таблицу», после отметьте число строчек и столбцов, щелкните один раз.
Кликаем на панельку «Добавить таблицу», отмечаем число строчек и столбцов, щелкаем один раз
Таблица в Word версии 2010 года и выше
Сформировать таблицу в Microsoft Word более актуальной версии можно двумя основными способами.
Первый способ
Для автоматической вставки:
- щелкните на панель «Вставка»;
Кликаем на панель «Вставка»
- затем – на иконку «Таблица»;
Щелкаем по иконке «Таблица»
- определитесь с нужным числом строчек и столбцов, при помощи мыши выделите их. Кликните мышкой по последней ячейке, чтобы таблица вставилась в документ.
При помощи мыши выделяем нужное количество ячеек, кликаем мышкой по последней ячейке
Второй способ
Если для работы вам требуется больше ячеек, вам нужна позиция «Вставить таблицу» в параметре «Вставка».
Для этого:
- перейдите в меню «Вставка», кликните по иконке «Таблица»;
Щелкаем по иконке «Таблица»
- найдите позицию «Вставить таблицу» и кликните по ней, а затем вручную введите требуемое количество строк и столбцов.
Находим позицию «Вставить таблицу» и нажимаем на нее
Вручную вводим требуемое число строк и столбцов
Заметка! Если вы чаще всего работаете с одинаковыми или похожими таблицами, укажите стандартные параметры, нажав на «По умолчанию для новых таблиц». Система запомнит настройки, в последующий раз при нажатии «ОК» вы сможете работать с сохраненными шаблонами.
Отмечаем пункт «По умолчанию для новых таблиц» для упрощения по созданию подобных новых таблиц
Добавление таблицы в Word формата Excel
Процесс вставки таблицы формата Excel довольно прост:
Шаг 1. В меню «Вставка» выберите раздел «Таблица», а затем жмите на кнопку «Таблица Excel».
В меню «Вставка» выбираем раздел «Таблица», нажимаем на кнопку «Таблица Excel»
Шаг 2. На листе появится таблица Эксель, которую можно редактировать в программе Word. Используйте инструменты в верхнем главном меню, чтобы начать работу с таблицей.
Таблица Эксель со своей панелью инструментов, с помощью которой ее можно редактировать в программе Word
Как вставить таблицу в Word для Mac?
Версия Word для операционной системы Mac похожа на версию для Windows. Чтобы добавить таблицу, выполняйте следующие действия:
Шаг 1. В главном меню сверху выберите вкладку «Вставка».
Выбираем вкладку «Вставка»
Шаг 2. Нажмите по значку «Таблица», мышью выделите нужное количество ячеек, затем отпустите мышку.
Нажимаем на клавишу «Таблица», мышью выделяем необходимое количество ячеек, затем отпускаем мышку
Если вам требуется вставить больше строк и столбцов, вы можете ввести параметры вручную. Для этого:
Шаг 1. Выберите вкладку «Вставка» в верхнем главном меню, затем жмите на кнопку «Вставить таблицу».
Выбираем вкладку «Вставка» в верхнем главном меню, затем кликаем на кнопку «Вставить таблицу»
Шаг 2. Введите подходящее количество столбцов и строк, затем подтвердите операцию.
Вводим необходимое количество столбцов и строк, нажимаем «ОК»
Заметка! Чтобы создать сложную таблицу самостоятельно, воспользуйтесь кнопкой «Нарисовать таблицу» в параметрах «Вставка» – «Таблица».
В меню «Вставка», затем «Таблица» выбираем пункт «Нарисовать таблицу»
Редактирование документа: работа с ячейками
Чтобы форматировать таблицу и привести ее к необходимому виду, нужно научиться не только создавать столбцы и строки, но и редактировать ячейки. В программе Word есть возможность объединять, разбивать, закрашивать или удалять ячейки.
Процесс объединения ячеек в таблице
Чтобы ячейки объединились автоматически:
- с помощью мышки выделите нужное количество;
С помощью мышки выделяем нужное количество ячеек
- кликните на область, которая выделена, правой кнопкой мышки, затем жмите на «Объединить ячейки».
Кликаем на область, которая выделена, правой кнопкой мышки, затем нажимаем на «Объединить ячейки»
Результат объединения ячеек
Разбиваем одну ячейку на несколько
В Ворде также можно разъединить ячейку на две и больше. Чтобы сделать это:
Шаг 1. Выберите ячейку, кликните на ней правой клавишей мыши и нажмите «Разбить ячейки».
Выбираем ячейку, кликаем на ней правой кнопкой мыши, нажимаем «Разбить ячейки»
Шаг 2. Если все сделано правильно, откроется окно для ввода количества строк и столбцов. Чтобы разбить ячейки, введите параметры и подтвердите операцию.
Указываем число строк или столбцов, нажимаем «ОК»
Как закрасить ячейки таблицы?
Иногда пользователю может понадобиться закрасить таблицу. Для этого:
- Правым щелчком мышки кликните по ячейке, которую нужно закрасить, в появившемся списке кликните по строке «Границы и заливка».
Правой кнопкой мышки кликаем по ячейке, которую нужно закрасить, в списке кликаем на пункт «Границы и заливка»
- Активируйте нажатием левой кнопкой мышки вкладку «Заливка».
Активируем левым кликом мышки вкладку «Заливка»
- В параметре «Заливка» выберите подходящий цвет.
В параметре «Заливка» выбираем подходящий цвет
- Ниже в параметре «Применить к» выберите «ячейке».
В параметре «Применить к» выбираем «ячейке», нажимаем «ОК»
- Проверьте настройки, нажмите «ОК».
Проверяем настройки, нажимаем «ОК»
Как удалить ячейку, столбец или строку?
Ячейку, столбец или строчку, от которой хотите избавиться, выделите мышью. Кликните в открывшемся окне «Удалить», а затем выберите то, что хотите удалить.
- выделите ячейки, щелкните правым кликом мышки, затем левой клавишей по опции «Удалить ячейки»;
Кликаем в ячейке правой кнопкой мышки, выбираем «Удалить ячейки»
- выделите строку, щелкните по ней правым кликом мыши, левым кликом по опции «Удалить строки»;
Выделяем строки, нажимаем правой кнопкой мышки, выбираем «Удалить строки»
- выделите один или несколько столбцов левой клавишей мыши, щелкните правым кликом мышки, выберите опцию «Удалить столбцы».
Выделяем столбец или столбцы, нажимаем правой кнопкой мышки по ним, выбираем «Удалить столбцы»
Редактирование документа: работа с таблицей
Иногда пользователю необходимо отредактировать созданную таблицу, переместить ее в другое место документа либо удалить полностью. Как это сделать?
Как переместить таблицу в Ворде?
Шаг 1. Курсор поместите на таблицу, в ее верхний левый угол. Кликните на значок с четырьмя стрелками. Не отпуская мышки, переместите таблицу.
Кликаем левой кнопкой мышки на значок с четырьмя стрелками, не отпуская мышку, перемещаем таблицу
Шаг 2. Отпустите мышку, и таблица переместится в указанное вами место.
Отпускаем мышку, и таблица переместится в указанное вами место
Удаление таблицы в Ворде
Удалить таблицу в Microsoft Word можно тремя основными методами.
Первый метод
Если таблицу нужно целиком убрать с листа.
Шаг 1. Поместите курсор мыши в левую верхнюю грань таблицы. Вы увидите стрелки, которые направлены в четыре стороны. Кликните на них, чтобы полностью выделить ячейки.
Помещаем курсор мыши в левую верхнюю грань таблицы, кликаем по значку из четырех стрелок
Шаг 2. Кликните «Удалить таблицу», нажав правым кликом мышки по этим ячейкам.
Нажимаем «Удалить таблицу», кликнув правой кнопкой мышки по этим ячейкам
Второй метод
Чтобы решить проблему иначе:
- выделите таблицу;
Помещаем курсор мыши в левую верхнюю грань таблицы, кликаем по значку из четырех стрелок
- переместитесь на раздел «Работа с таблицами», а затем кликните на закладку «Макет»;
Перемещаемся на вкладку «Работа с таблицами», а затем кликаем на закладку «Макет»
- в меню появится пункт «Удалить», жмите по нему, затем по опции «Удалить таблицу».
Кликаем на пункт «Удалить», выбираем «Удалить таблицу»
Третий метод
Еще один быстрый вариант удалить таблицу из документа:
- выделите ее и во вкладке «Главная» кликните по опции «Вырезать»;
- либо кликните на клавишу «Delete» или зажмите клавиши «Ctrl+X».
Выделяем таблицу, переходим в меню «Главная», выбираем кнопку «Вырезать»
Как рисовать таблицу в Word
Чтобы нарисовать свою таблицу:
- кликните на меню «Вставка»;
Кликаем на меню «Вставка»
- далее кликните на кнопку «Таблица», затем «Нарисовать таблицу».
Далее кликаем на кнопку «Таблица», затем «Нарисовать таблицу»
Вы можете самостоятельно нарисовать любое количество столбцов, ячеек и остальных элементов. Выбрав инструмент «Ластик», вы сможете убрать лишние линии.
Для удаления лишних линий выбираем инструмент «Ластик»
Экспресс-таблицы: как вставить в Word?
Экспресс-таблицами иначе называют стандартные шаблоны таблиц, уже занесенные в программу Ворд. Это может понадобиться при написании лабораторных и выпускных работ, а также при разработки чертежей.
Чтобы скопировать уже имеющийся шаблон:
- Перейдите во «Вставку».
Кликаем на меню «Вставка»
- Затем выберите «Таблицы», далее «Экспресс-таблицы».
Выбираем «Таблицы» и «Экспресс-таблицы»
- Выбранные шаблоны можно направить в избранное. Для этого выберите вкладку «Сохранить выделенный фрагмент в коллекцию».
Для добавления таблицы в избранные кликаем по ссылке «Сохранить выделенный фрагмент в коллекцию»
Таблица в программе Microsoft Word – идеальный инструмент для упорядочения и представления информации. С помощью инструкций, данных в статье, вы сможете создавать, редактировать таблицы, а также менять их параметры.
Видео — Работа с таблицами в программе Word
Как сделать таблицу в ворде
Создание таблицы не отнимает много времени, но требует определенных знаний. Как правило, для этого применяют специальные программы. Пошаговая инструкция и видео, представленная ниже, полностью ответит на вопрос, как сделать таблицу в ворде.
Оформление конструкции
Для создания таблицы в ворде существуют разные методы. Пользователь должен знать их все или хотя бы несколько, чтобы иметь возможность полноценно работать со структурированными данными.
Обратите внимание! Инструкция была пошагово описана для Виндовс 10, но может применяться и для других версий программного обеспечения.
Традиционный способ
Чтобы приступить к созданию необходимой таблицы в тексте следует перейти во вкладку «Вставка».
- В открывшейся панели следует выбрать пункт «Таблица», при нажатии на который откроется всплывающее меню, располагающееся вертикально.
- В нем необходимо выбрать количество столбцов и строк для будущей таблицы.
- Конструкция может быть минимального размера и состоять из одной ячейки, а может быть по размерам листа.
Также можно выбрать пункт «Вставить» и ввести необходимые параметры вручную в открывшемся окне.
Автоматическую таблицу после создания можно редактировать.
Рисование
Создать конструкцию вручную можно путем рисования. Выбрать этот режим можно во вкладке «Вставка», перейдя в раздел «Таблица» и выбрав пункт «Нарисовать».
После выполнения описанных действий появится кисть, которой необходимо нарисовать необходимую конструкцию. Первым делом требуется создать контур рабочего поля горизонтально или на весь лист, после чего приступить к ее оформлению.
Данный способ удобен тем, что можно создать таблицу с разными столбцами.
После создания очертания, на панели задач появится вкладка «Конструктор» и «Макет». С их помощью можно отредактировать необходимую конструкцию и придать ей оформленный вид.
Во вкладке «Конструктор» можно сделать таблицу цветной, а в разделе «Макет» осуществить создание конструкции по определенным параметрам.
Пункт «Нарисовать» позволяет вызвать кисть, при помощи которой будет производиться рисование границ и создание ячеек, а «Ластик» поможет удалить лишние элементы.
Шаблоны
В microsoft word есть шаблоны готовых конструкций, которыми можно воспользоваться при необходимости. Найти их можно во вкладке «Вставка», перейдя в соответствующий раздел.
Нажав на строку «Экспресс-таблицы» откроется выбор шаблонов.
Если макет конструкции подойдет, на него необходимо кликнуть и он появится в текстовом документе. Многие из шаблонов открываются на всю страницу.
Объединение ячеек
В ходе создания рабочего поля может потребоваться сделать из 2 ячеек одну. Произвести это можно выделив необходимые участки конструкции и нажав правой кнопкой мыши по ним, выбрать пункт «Объединить ячейки».
Производить объединение ячеек можно безграничное количество раз. Слиянию подлежат как горизонтальные, так и вертикальные сектора.
Вставка конструкции из Microsoft Excel
Во вкладке «Вставка», можно выбрать пункт «Таблицы Excel» находящийся в разделе «Таблица». Это позволит вставить в ворд привычную таблицу из редактора Эксель. В нем будут присутствовать все те же функции, что присуще родной программе для работы с таблицами.
Поле выбора данной функции на странице появится небольшая конструкция при двойном нажатии на которую, верхняя панель задач от текстового редактора заменится на меню от Майкрософт Эксель.
Чтобы выйти из этого меню, достаточно кликнуть по чистому листу документа.
Описанные действия можно применять для Майкрософт ворд 2010-2016. Чтобы сделать таблицу невидимой для печати, необходимо отключить границы в главной вкладке.
Готовое поле может заполняться на усмотрение пользователя. При необходимости можно делить одну конструкцию на несколько частей или менять расположение ячеек.
10 простых правил оформления для профессиональных документов Microsoft Word
Microsoft Word содержит столько функций, что с его помощью вы можете создавать практически все, что захотите. Но эти функции не всегда приводят к красивому, высококачественному и профессиональному дизайну документов, которого можно ожидать от вас.
Одно дело знать все о Microsoft Word, все его тонкости, причуды и функции — совсем другое — знать, что делает документ отличным.
1.Будьте проще, меньше значит больше
Хотите узнать, как улучшить внешний вид документа Word? Просто будьте проще и воспользуйтесь скрытыми функциями Microsoft Word.Пусть это будет движущей силой любых дизайнерских решений в ваших документах, и если вы уйдете, вспомнив только одно из этой статьи, пусть будет это!
При написании документа основное внимание должно быть уделено содержанию. Существуют инструкции по форматированию документов, чтобы их было легче читать и усваивать. Избавьтесь от соблазна добавить привлекательные элементы, которые только отвлекают.Увеличьте пробелы. Формулируйте жестко и исправляйте многословные предложения или абзацы. Простые и минимальные правила для всего.
2.Выберите шрифт, соответствующий контексту
Ваше первое серьезное дизайнерское решение должно заключаться в том, какой шрифт вы собираетесь использовать.Традиционные знания говорят о том, что шрифты с засечками и легче читать в печатных документах, тогда как шрифты без засечек и лучше воспринимаются глазами при чтении на цифровом экране.
Хорошие примеры шрифтов с засечками включают Garamond, Georgia, Hoefler Text и Palatino, в то время как хорошие примеры шрифтов без засечек включают Arial, Gill Sans, Helvetica и Lucida Sans.Пропустите Comic Sans, если хотите избежать одной из самых распространенных ошибок дизайна презентаций. И что бы вы ни использовали, придерживайтесь одного и того же шрифта во всем документе. При желании для заголовков можно использовать другой шрифт.
3.Использовать стандартный размер и цвет шрифта
Вы не можете научиться отформатировать текстовый документ, чтобы он выглядел профессионально, не обращая внимания на внешний вид текста.Большинство деловых и научных статей набираются шрифтом , размером 12 пунктов, размером , что обычно дает наиболее читабельные абзацы в сочетании с рекомендациями по размеру страницы, полям и межстрочным интервалам, приведенным далее в этой статье.
В некоторых отчетах, насыщенных информацией, размер шрифта может уменьшаться до 10 пунктов, но не меньше.Вы можете ускорить изменение размера шрифта и другие действия в Microsoft Word с помощью сочетаний клавиш для Microsoft Office.
В общем, лучше всего держать руки подальше от всего, что связано с цветами , особенно для печатных документов.Вам придется заплатить больше за цветные чернила, и они не сохранятся, если документ когда-либо будет скопирован. Для цифровых документов зарезервируйте цветной текст для критических предупреждений и т.п. Предпочитайте выделять текст полужирным шрифтом и курсивом .
4.Использовать стандартный размер страницы и поля
Почти все офисные документы печатаются на стандартных 8½ «x 11» страницах, известных как размер US Letter (в других местах также известный как A4, который составляет 210 мм x 297 мм).Это единственный размер, который гарантированно будет доступен независимо от того, какой принтер вы используете.
Что касается полей, то в большинстве руководств по стилю и руководств по стилю требуется поле 1 дюйм со всех сторон страницы, что обеспечивает лучшую читаемость для длины строк и позволяет при необходимости писать аннотации.Однако, если документ будет переплетаться в подшивку, вы можете увеличить боковые поля до 1½ дюйма, , чтобы разместить кольца.
5.Выровнять абзацы по левому краю
У вас может возникнуть соблазн использовать выравнивание по ширине, потому что это то, что используется в газетах, романах и некоторых учебниках, но это неправильный выбор для офисных и академических документов.Почему важно оформить документ формально? Без формальности ваш документ станет нечитаемым.
Вам нужно выравнивание по левому краю для текста .Это приводит к неровности в правой части абзацев, но сохраняет межбуквенный интервал в соответствии с назначением любого шрифта, который вы используете, а это означает оптимальную разборчивость. В противном случае вы можете получить типографские реки, которые сильно отвлекают и просто выглядят некрасиво.
6.Сделайте отступ в первых строках абзацев
Абзацы не должны иметь дополнительных интервалов между ними, а первые строки абзацев должны иметь отступ , чтобы каждый абзац выделялся .Единственное исключение — абзацы, которые следуют непосредственно за заголовком раздела, который можно оставить без отступов, потому что окружающий контекст дает понять, что это отдельный абзац.
Общее практическое правило — сделать размер отступа таким же, как и размер шрифта.Убедитесь, что вы используете функции стиля абзаца Word для обработки отступов, а не используете клавишу Tab !
7.Поместите изображения между абзацами
Можно разместить изображения внутри абзаца и позволить окружающему тексту обтекать его, и если ваша организация предпочитает такой способ, сделайте это.Но в целом это может повредить удобочитаемость, особенно в отчетах, основанных на данных.
Самый безопасный вариант, особенно для графиков, диаграмм и таблиц, — это поместить изображения между абзацами и выровнять их по центру.Таким образом, ваши изображения никогда не соперничают за внимание с окружающим текстом. Это также помогает выделить подписи.
8.Выберите соответствующий контексту межстрочный интервал
Правильный выбор межстрочного интервала (пробел, отделяющий строку текста от следующей строки текста) действительно зависит от того, какой документ вы пишете.
Академические статьи должны сначала следовать всем существующим руководствам по академическому стилю, а затем отдавать предпочтение двойному интервалу, если руководства по стилю не существует. Деловые и офисные документы , как правило, имеют одинарный интервал, чтобы минимизировать количество страниц, необходимых при печати, но цифровые документы легче читать, если интервал между ними составляет 120–150 процентов.
9.Разделить текст заголовками и списками
Приемы набора текста в таблицах Microsoft Word
Q.Я взялся за новый проект, который требует от меня ввода текста и данных в таблицы в Word, но я борюсь. Есть ли какие-то особые приемы для ввода данных в таблицы Word?
A. Текст ведет себя несколько иначе при вводе в таблицы, и Word предоставляет некоторые дополнительные инструменты, специально разработанные для ввода в таблицы. Ниже представлены некоторые из наиболее полезных инструментов Word Table:
1. Разрывы строк: Нажатие Shift + Enter внутри ячейки приведет к разрыву строки (нажатие одной только клавиши Enter вставляет разрыв абзаца).
2. Отступ: Нажатие Ctrl + Tab внутри ячейки приведет к отступу текста (нажатие только клавиши Tab перемещает курсор к следующей ячейке, а не делает отступ).
3. Выбор ячейки: Тройной щелчок по ячейке с конца содержимого ячейки выделяет весь текст и объекты в этой ячейке. Кроме того, вы также можете выбрать содержимое ячейки, поместив указатель мыши в нижний левый угол ячейки, пока он не изменится на стрелку, указывающую на северо-восток, а затем щелкнуть, чтобы выбрать.Вы также можете выбрать несколько ячеек, щелкнув одну ячейку и перетащив курсор через диапазон ячеек, который вы хотите выбрать.
4. Выбор строки или столбца: Щелчок курсора мыши в левом поле рядом со строкой выделяет эту строку целиком. Кроме того, вы можете выбрать несколько строк, удерживая кнопку мыши при перемещении указателя вверх или вниз, чтобы включить дополнительные строки в ваш выбор. Точно так же вы можете выбрать столбец, поместив курсор прямо над столбцом, пока курсор не изменится на стрелку, направленную вниз, а затем щелкнуть, чтобы выбрать этот столбец, или щелкнуть, удерживать и перетащить курсор, чтобы выбрать несколько столбцов.
5. Объединить ячейки: Вы можете создавать сложные таблицы, объединяя ячейки вместе следующим образом. Выберите и щелкните правой кнопкой мыши ячейки, которые хотите объединить, а затем выберите Объединить ячейки во всплывающем меню.
6. Диагональные ячейки: Чтобы создать вид диагональных ячеек в таблице Word, выберите таблицу или ячейку для отображения меню Инструменты таблицы , а затем на вкладке Макет выберите Рисовать таблицу , которая будет измените курсор на форму карандаша.Затем с помощью этого карандаша проведите диагональную линию от угла ячейки к противоположному углу, чтобы создать диагональные ячейки. Затем введите в ячейку две строки текста, разделенные разрывом абзаца (нажав клавишу Enter), а затем выровняйте каждую строку по левому и правому краю, чтобы получить диагональный вид ячейки, как показано ниже.
Word: изменение настроек вкладки «Содержание»
Сценарий
У вас:
- автоматически сгенерированное оглавление (TOC) в документе Word
- изменил поля страницы для документа — но теперь выровненная по правому краю вкладка не распространяется на всю ширину полей новой страницы (допустим, текущая настройка правой вкладки — 13.5 см, но вы хотите, чтобы это было 17 см)
- пунктирная выноска табуляции […] от записи оглавления до номера страницы справа, которую вы хотите сохранить.
Решение
Вероятно, есть несколько способов отрегулировать правильное положение вкладки, но вот метод, который мне подходит. В Word 2003 и Word 2007 это делается аналогично.
- Щелкните один раз в любом месте Оглавления.
- Откройте вкладку «Содержание»:
- Word 2003 : выберите в меню Вставка> Справка> Указатель и таблицы .Выберите вкладку Оглавление .
- Word 2007 : щелкните вкладку Ссылки , нажмите кнопку Оглавление , затем выберите Вставить оглавление в нижней части раскрывающегося меню. Вкладка «Оглавление» — единственная отображаемая вкладка.
- Щелкните Изменить .
- Выберите TOC 1 , затем снова нажмите Изменить .
- Щелкните Формат , затем выберите Вкладки .
- Выберите позицию табуляции, которую вы хотите изменить (например, 13,5 см).
- Щелкните Очистить .
- Установите новое положение позиции табуляции справа, равной ширине основного текста документа (например, 17 см):
- Введите 17 см в текстовое поле вверху.
- Выберите вариант выравнивания Справа .
- Выберите вариант выноски 2 (пунктирная).
- Щелкните Установить .
- Щелкните ОК , чтобы вернуться в окно изменения стиля.
- Нажмите ОК еще раз, чтобы вернуться в окно стиля.
Установка позиций табуляции
- Повторите шаги с 4 по 8 для других стилей (TOC 2, TOC 3), в которых есть позиции табуляции, которые вы хотите изменить. Используйте одинаковое значение (например, 17 см) для позиции правой табуляции для каждого.
- Когда вы закончите, нажмите ОК , чтобы закрыть окно стиля.
- Щелкните ОК .
- Нажмите ОК , когда вас попросят заменить оглавление.
- Проверьте все, как хотите; при необходимости внесите дополнительные изменения.
Выравнивание по левой стороне
В ответ на вопрос Правина в комментариях, вот как установить различные выравнивания по левому краю.
Чтобы получить что-то вроде этого:
, вам необходимо изменить стили оглавления, чтобы они были похожи на эти (все значения в см):
- TOC 1 : отступ абзаца 0 см; Упоры для табуляции 1 см (слева) и 16 см (справа)
- TOC 2 : Отступ абзаца 1 см, висячий 1.25 см; Упоры для выступов 2 см (слева) и 16 см (справа)
- TOC 3 : отступ абзаца 2 см, висячий 1,25 см; Упоры для выступов 3,5 см (слева) и 16 см (справа)
Если вы хотите что-то вроде этого:
затем установите отступы для всех абзацев на 0 см, а для левой табуляции, скажем, на 1,5 см. (Причина, по которой вы устанавливаете их на 1,5 см, состоит в том, чтобы учесть дополнительное пространство, занимаемое дополнительными числами в уровне заголовка 3.)
Нравится:
Нравится Загрузка…
Связанные
План компьютерного курса для сотрудников
— Центр вычислительных услуг
Устранение неполадок в Microsoft Word, Excel и PowerPoint (CSC307a)
Краткое содержание курса:
Microsoft Word 2013
- Управление файлами Word
- Преобразование файлов в предыдущую версию Word
- Подготовьте документ для публикации
- Защитить документ
- Восстановить несохраненный документ в Word 2013
- Восстановление документа при неожиданном завершении работы Word
- Восстановить информацию из поврежденного документа
и обратно
- Форматирование
- Использование Quick Cover
- Использование быстрых деталей
- Использование быстрых стилей
- Обработка проблем с нумерацией страниц
- Обработка проблемы интервала
- Включение или отключение автозамены
- Разное
- Отслеживать изменения
- Сноски
- Орфография и грамматика
- Перевод с помощью мини-переводчика
- Изменение настроек документа по умолчанию
- Параметры Word — Общие
- Параметры Word — проверка
- Параметры Word — Сохранить
Excel 2013
- Управление файлами Excel
- Преобразование файлов в предыдущую версию Excel и обратно
- Подготовьте книгу для совместного использования
- Защитить книгу
- Защитить лист
- Восстановить несохраненную книгу в Excel 2013
- Восстановление документа при неожиданном завершении работы Excel
- Поделиться книгой
- Восстановить информацию из поврежденного документа
- Форматирование
- Форматировать числа как текст
- Преобразование чисел, сохраненных в виде текста, в числа
- Отображение ведущего нуля
- Форматировать как таблицу
- Условное форматирование и визуализация данных
- Редактирование данных
- Обработка неправильной ссылки на ячейку после перемещения или копирования
- Что делать, если команды «Найти» и «Заменить» не находят данные
- Изменение настроек по умолчанию
- Изменить формат валюты и даты по умолчанию
- Изменить настройки просмотра
- Установите пакет инструментов анализа данных Excel
- Функции
- Включить вкладку разработчика для записи макроса или записи VBA
- Проверить ошибки в формулах
PowerPoint 2013
- Управление файлами PowerPoint
- Преобразование файлов в предыдущую версию PowerPoint и обратно
- Подготовьте файл презентации для публикации
- Защита файлов презентации
- Восстановить несохраненный файл презентации в PowerPoint 2013
- Восстановление документа при неожиданном завершении работы PowerPoint
- Восстановить информацию из поврежденного документа
- Управление разделом презентации
- Форматирование файлов презентации
- Разное
- Создать и изменить гиперссылку в презентации
- Обрабатывать графику, отображаемую красным значком «X» в презентации
- Расширенная анимация
- Видеомейкер
- Открыть документ Word в PowerPoint
Продолжительность: Один день
Предварительные требования: Участники должны хорошо владеть MS Office 2013
Услуги доступа к беспроводной локальной сети для членов CityU (CSC412)
Краткое содержание курса:
- Введение в беспроводную связь
- Что такое беспроводная локальная сеть (WLAN)
- CityU WLAN Service
- Eduroam
- Wi-Fi в точках доступа PCCW / Y5Zone
- Соответствие беспроводной локальной сети
- IEEE 802.11a
- IEEE 802.11b
- IEEE 802.11g
- Таблица сравнения
- Безопасное соединение против небезопасного соединения
- Что такое безопасность беспроводной локальной сети?
- Режимы безопасности беспроводной локальной сети
- Как переключать / выбирать и устанавливать сети WLAN по умолчанию
- Настройка устройства для доступа к беспроводной локальной сети
- Ноутбук с Windows 7
- Специальное предупреждение о проблеме кэширования учетных данных при использовании Windows 7 с WPA
- Ноутбук с Windows Vista
- Как определить места, предлагающие бесплатный доступ к Wi-Fi для членов CityU
- Покрытие CityU WLAN
- Eduroam Покрытие
- Определите места, которые предлагают доступ Wi-Fi для членов City U
Продолжительность: 3 часа
Китайский метод ввода — Чанг Цзе (CSC703)
- 如何 輸入 中 文字
- 運用 倉 頡 輸入 法 在 不同 的 軟件 之上 中 文字
- 倉 頡 字母
- 如何 輸入 中 文字
- 倉 頡 字母
- 哲理 類
- 取 碼 原則 (一)
- 取 碼 順序
- 取 碼 數目 (連體 字)
- 組合 字
- 筆劃 類
- 人身 類
- 字形 類
- 取 碼 原則 (二)
- 精簡 原則
- 完整 原則
- 字型 特徵
- 包含 省略
- 連體 字
- 複合 字
- 難 字
- 特殊 字
- 課程 內容
- 九 方 輸入 法 系統
- 筆劃 輸入 規則
- 拼音 輸入 規則
- 字形 輸入 規則
- 九 方 系統 輔助 功能
- Введение в Expression Web 4
- О Expression Web
- Знакомство с интерфейсом
- Предварительный просмотр страниц в браузере
- Работа с сайтами
- Создание нового сайта
- Импорт или экспорт файлов
- Работа с текстом
- Панель инструментов форматирования
- Установить внешний вид текста
- Копирование и повторное использование форматирования
- Добавить разрыв строки
- Вставить символы
- Использование списков
- Работа с изображениями
- Добавление изображений
- Установить размер изображения
- Создать уменьшенное изображение
- Обрезать изображение
- Выровнять или обернуть содержимое вокруг изображения
- Добавить поля к рисунку
- Установить фон страницы
- Добавление Flash-носителя
- Добавление видео
- Добавление звука
- Работа с гиперссылками
- Создать или изменить гиперссылку
- Гиперссылки на изображения
- Закладки (привязки HTML)
- Изменить внешний вид гиперссылки
- Добавление интерактивных кнопок
- Работа со стилями
- О CSS
- Виды стилей
- Создать стиль
- Применить стиль
- Изменить стиль
- Присоединение или отключение внешней каскадной таблицы стилей
- Управление макетом страницы
- Добавление таблицы
- Форматирование таблицы
- Добавление страниц макета CSS
- Использование слоев
- Добавить или удалить слой
- Расположите слой
- Изменить размер слоя
- Установить свойства границы, отступов и фона
- динамических веб-шаблонов
- Создание динамического веб-шаблона
- Присоединение или отключение динамического веб-шаблона
- Обновить веб-страницы
- Издательские сайты
- Опубликовать на удаленном производственном сервере
- Работа на удаленном промежуточном сервере
- Работа непосредственно на сервере с помощью серверных расширений FrontPage
- Работа непосредственно на удаленном производственном сервере с использованием FTP
- Создание сайта
- Создание сайтов SharePoint и управление ими
- Удаление сайтов и семейств сайтов
- Настройка сайтов
- Введение в настройку сайта и страниц
- Работа с настройками сайта
- Изменить изображения по умолчанию на домашних страницах
- Изменение цвета или темы сайта
- Изменить страницу приветствия
- Управление навигацией и структурой сайта
- Введение в навигацию по сайту
- Настроить наследование навигации
- Настройте элементы навигации на странице настроек навигации по сайту
- Настройка верхней панели ссылок
- Использование веб-части «Оглавление» для отображения навигации на веб-странице
- Показать или скрыть навигацию в виде дерева для сайта
- Создание списков и библиотек
- Создать библиотеку
- Создать список
- Создать календарь
- Создание библиотеки изображений
- Отображение данных из списка или библиотеки на отдельной странице
- Управление безопасностью SharePoint
- О средствах безопасности
- Об управлении доступом к сайтам и их содержимому
- Об управлении группами и пользователями SharePoint
- Управление группами SharePoint
- Уровни разрешений и разрешения
- Управление уровнями разрешений
- Управление разрешениями для списка, библиотеки, папки, документа или элемента списка
- Удалить пользователей и группы из доступа к сайту
- Использование веб-частей
- Введение в настройку страниц с помощью веб-частей
- Настройка страниц на сайте путем добавления веб-частей
- Добавить или удалить веб-часть
- Настройка веб-частей
- Использование рабочего процесса SharePoint 2010
- Введение в рабочие процессы
- Создание рабочего процесса
- Удалить или удалить рабочий процесс
- Введение в резервное копирование и восстановление
- Зачем делать резервную копию?
- Резервное копирование файлов
- Резервное копирование программ, системных настроек и файлов
- Где мне сохранить резервную копию?
- Восстановить файлы из резервной копии
- Использование устройства записи компакт-дисков
- CD-R vs.CD-RW
- Запись компакт-диска или DVD в проигрывателе Windows Media
- Система резервного копирования и программы
- Общие сведения о клонировании и файлах изображений
- Использование исполняемого файла Ghost
- Использование Ghost для клонирования диска в файл образа или диск
- Восстановление системы
- Процедура восстановления системы автоматизации
- Что такое Восстановление системы>
- Какие есть варианты восстановления системы в Windows 7?
- Резервное копирование и восстановление операционной системы Windows 7
- Что такое образ системы
- Восстановление компьютера из резервной копии образа системы
- Создать диск восстановления системы
- Для использования диска восстановления системы
- Резервное копирование файлов данных пользователя, избранных электронных писем и веб-страниц
- Резервное копирование с использованием программы синхронизации папок
- Резервное копирование и восстановление электронной почты
- Резервное копирование и восстановление IE
- Начало работы
- Что нового в McAfee VirusScan Enterprise
- Как работают вирусы
- Макровирусы быстро распространяются
- Как сохранить защиту
- Установка McAfee VirusScan Enterprise
- Системные требования
- Перед установкой
- Установите McAfee VirusScan Enterprise
- После установки
- Основы McAfee VirusScan Enterprise
- Работа с McAfee VirusScan Enterprise
- Обеспечение защиты McAfee VirusScan Enterprise
- Настроить McAfee VirusScan Enterprise
- Что нового в McAfee VirusScan Enterprise
- Антивирусные инструменты
- Защита компьютера от вирусов
- Убедитесь, что автоматическая защита включена
- Сканировать диски, папки и файлы
- О пользовательских сканированиях
- Сканировать сообщения электронной почты
- Если во время сканирования обнаружены проблемы
- Расписание автоматического сканирования на вирусы
- Защита портативного устройства от угроз
- Об автоматической защите
- Установить настройку сканирования после синхронизации
- Сканировать на наличие угроз
- Просмотреть сводку сканирования
- Защита компьютера от вирусов
- Дополнительные инструменты
- Восстановление отсутствующих или стертых файлов
- Удаление данных навсегда
- Что делать, если обнаружен вирус
- Что делать, если на вашем компьютере обнаружен вирус
- Если при сканировании обнаружен вирус
- Если вирус обнаружен функцией автоматической защиты
- Если у вас есть файлы в карантине
- Если McAfee VirusScan Enterprise не может восстановить файл
- Если ваш компьютер не запускается должным образом
- Найдите имена и определения вирусов
- Что делать, если на вашем портативном устройстве обнаружена угроза
- Если угроза обнаружена функцией автоматической защиты
- Если угроза обнаружена при сканировании
- Просмотр информации об угрозах
- Если угроза удалена
- Если программа удалена
- Что делать, если на вашем компьютере обнаружен вирус
- Устранение основных неполадок Windows
- Сделать старые приложения или программы совместимыми с Windows 10
- Для изменения или удаления программы
- Резервное копирование и восстановление в Windows 10
- Очистка диска в Windows 10
- Дефрагментируйте компьютер с Windows 10
- Используйте инструмент fix-it в Windows 10
- Параметры восстановления в Windows 10
- Загрузите компьютер в безопасном режиме в Windows 10
- Удалить установленное обновление Windows
- Перезагрузите компьютер
- Используйте установочный носитель для переустановки Windows 10
- Используйте установочный носитель для восстановления компьютера
- Используйте диск восстановления для восстановления или восстановления вашего ПК
- Вернуться к предыдущей версии Windows
- Восстановление из точки восстановления системы
- Советы по повышению производительности ПК в Windows 10
- Убедитесь, что у вас установлены последние обновления для Windows и драйверы устройств
- Перезагрузите компьютер и открывайте только нужные приложения
- Используйте ReadyBoost для повышения производительности
- Убедитесь, что система управляет размером файла подкачки
- Проверьте наличие нехватки места на диске и освободите место
- Настройка внешнего вида и производительности Windows
- Приостановить синхронизацию OneDrive
- Изменение приложений, запускаемых автоматически при запуске в Windows 10
- Отключить ненужные программы автозагрузки
- Проверка и удаление вирусов и вредоносных программ
- Устранение неполадок оборудования
- Открыть диспетчер устройств
- Средство устранения неполадок оборудования и устройств
- Оставайтесь под защитой Windows Security
- Важная информация о безопасности
- Понимание и настройка функций безопасности Windows
- Выполнить сканирование вручную
- Планирование собственного сканирования
- Включение и отключение постоянной защиты антивируса Защитника Windows
- SmartScreen
- Защитите вашу конфиденциальность
- Как изменить пароль
- Создание надежных паролей
- Как удалить автозаполнение
- Отключить таргетированную рекламу
- Обратный вызов диагностической обратной связи
- Отключить историю активности
- Отключить отслеживание местоположения
- Отключить доступ к камере
- Отключить доступ к микрофону
- Контроль доступа к информации об учетной записи
- Контроль доступа к вашим контактам
- Проверьте свой браузер
- Создание нескольких учетных записей пользователей
- Ограничить экран блокировки
- Устранение проблем с подключением принтера и печатью в Windows 10
- Установка сетевых принтеров
- Настройка свойств принтера
- Отменить печать всех документов
- Приостановить или возобновить печать всех документов
- Просмотр документов, ожидающих печати
- Устранение проблем с сетевым подключением в Windows
- Настройка беспроводной сети
- Что нужно попробовать в первую очередь
- Запустите средство устранения неполадок сети, а затем сетевые команды
- Откат драйвера сетевого адаптера
- Обновите драйвер сетевого адаптера
- Временно отключить брандмауэры
- Временно отключить все антивирусные программы или программы для защиты от вредоносных программ
- Удалите драйвер сетевого адаптера и перезапустите
- Используйте сброс сети для переустановки сетевых устройств
- Найдите пароль к сети Wi-Fi в Windows
- Устранение проблем с Wi-Fi в Windows 10
- Устранение проблем со звуком в Windows 10
- Запустить средство устранения неполадок звука
- Убедитесь, что установлены все обновления Windows
- Проверьте кабели, штекеры, разъемы, громкость, динамик и подключения наушников
- Проверить настройки звука
- Исправьте звуковые драйверы
- Установите аудиоустройство в качестве устройства по умолчанию
- Отключить улучшения звука
- Перезапустите аудиослужбы
- Попробуйте разные аудиоформаты
- Перезагрузите, чтобы применить установленные обновления
- Проверьте аудиокодек IDT High Definition Audio в диспетчере устройств
- Если у вас есть проблемы с микрофоном, убедитесь, что ваши настройки конфиденциальности настроены правильно.
- Устранение проблем с мышью или клавиатурой Microsoft
- Через любое соединение
- Обновите свой компьютер
- Мышь или клавиатура не реагируют, мигает красным светом или не светится
- Курсор мыши или клавиатура работает медленно или неправильно
- Моя клавиатура или мышь Microsoft не выполняет то, что я хочу
- То, что я печатаю на клавиатуре, не соответствует тому, что я вижу на экране
- Специальные клавиши на клавиатуре не работают
- Регуляторы громкости клавиатуры не работают
- Колесо прокрутки мыши не работает должным образом
- Использование соединения Bluetooth
- Убедитесь, что ваша мышь или клавиатура сопряжены с вашим ПК
- Индикатор сопряжения мигнет три раза, затем погаснет
- Почему есть задержка перед тем, как Bluetooth-мышь среагирует после того, как она неактивна
- Проблема с отключением Bluetooth
- Использование проводного или беспроводного USB-ключа
- Проверить или заменить батареи
- Проверьте USB-штекер или беспроводной USB-ключ
- Оптимизация беспроводного сигнала
- Управление настройками языка ввода и отображения в Windows 10
- Добавить язык ввода
- Измените язык отображения
- Установите языковой пакет
- Одноязычная версия Windows 10
- Знакомство
- Запуск Flash и открытие файла
- Создание нового документа
- Знакомство с рабочим пространством
- Выбор нового рабочего пространства
- Сохранение рабочего места
- О сцене
- Изменение свойств рабочей области
- Работа с панелью библиотеки
- О панели библиотеки
- Импорт элемента на панель «Библиотека»
- Добавление элемента из панели «Библиотека» в рабочую область
- Понимание временной шкалы
- Переименование слоя
- Добавление слоя
- Вставка рамок
- Создание ключевого кадра
- Перемещение ключевого кадра
- Организация слоев на временной шкале
- Создание папок слоев
- Добавление слоев в папки слоев
- Изменение внешнего вида временной шкалы
- Использование инспектора свойств
- Размещение объекта на сцене
- Использование панели инструментов
- Выбор и использование инструмента
- Отмена шагов во Flash
- Предварительный просмотр вашего фильма
- Изменение содержимого и этапа
- Изменение размера рабочей области и масштабирование содержимого
- Сохранение фильма
- Использование автосохранения
- Использование автоматического восстановления для резервной копии
- Сохранение документа XFL
- Изменение документа XFL
- Публикация вашего фильма
- Поиск ресурсов для использования Flash
- Проверка обновлений
- Работа с графикой
- Начало работы
- Обводки и заливки
- Создание фигур
- Использование инструмента «Прямоугольник»
- Использование овального инструмента
- Выполнение выбора
- Выбор обводок и заливок
- Редактирование фигур
- Использование инструмента «Свободное преобразование»
- Использование копирования и вставки
- Изменение контуров формы
- Изменение обводки и заливки
- Использование градиентной и растровой заливки
- Создание градиентных переходов
- Использование инструмента «Преобразование градиента»
- Добавление растровой заливки
- Группировка объектов
- Выкройки и украшения
- Создание символа для выкройки
- Использование инструмента Deco Symmetry Brush
- Выравнивание объектов
- Разбиение и группировка объектов
- Использование инструмента Decorated Brush
- Использование инструмента Deco Flower Brush
- Преобразование векторного искусства в растровое изображение
- Создание кривых
- Использование инструмента «Перо»
- Редактирование кривых с помощью инструментов Selection и Subselection
- Удаление или добавление точек привязки
- Создание прозрачных пленок
- Изменение альфа-значения заливки
- Соответствие цвету существующего объекта
- Создание и редактирование текста
- Использование инструмента «Текст»
- Создание и редактирование символов
- Начало работы
- Импорт файлов Illustrator
- О символах
- Создание символов
- Импорт файлов Photoshop
- Редактирование символов и управление ими
- Добавление папок и организация библиотеки
- Редактирование символа из библиотеки
- Редактирование символа на месте
- Разбиение экземпляра символа
- Изменение размера и положения экземпляров
- Использование линейок и направляющих
- Изменение цветового эффекта экземпляров
- Изменение яркости
- Изменение прозрачности
- Описание параметров отображения
- Видимая опция для видеоклипов
- Эффекты наложения
- Экспорт как растровое изображение
- Применение фильтров для спецэффектов
- Применение фильтра размытия
- Позиционирование в трехмерном пространстве
- Изменение трехмерного вращения объекта
- Изменение 3D-положения объекта
- Сброс вращения и положения
- Что такое точка схода и угол перспективы
- Добавление анимации
- Начало работы
- О анимации
- Общие сведения о файле проекта
- Анимация позиции
- Использование контроллера для предварительного просмотра анимации
- Изменение ритма и времени
- Изменить продолжительность анимации
- Добавление рамок
- Перемещение ключевых кадров
- Анимация прозрачности
- Анимационные фильтры
- Анимация преобразований
- Изменение траектории движения
- Перемещение траектории движения
- Изменение масштаба или поворота траектории
- Редактирование траектории движения
- Ориентация объектов по пути
- Обмен целевыми объектами анимации
- Создание вложенных анимаций
- Создание анимации внутри символов фрагмента ролика
- Использование редактора движения
- Настройка параметров отображения редактора движения
- Изменение значений свойств
- Вставка ключевых кадров
- Редактирование ключевых кадров
- Сброс значений и удаление свойств
- Ослабление
- Установка упрощения анимации движения
- Использование предустановленных упрощений
- Анимация 3D-движения
- Testing Your Movie
- Создание интерактивной навигации
- Начало работы
- Об интерактивных фильмах
- Создание кнопок
- Создание символа кнопки
- Дублирующие кнопки
- Обмен растровыми изображениями
- Размещение экземпляров кнопки
- Именование экземпляров кнопки
- Общие сведения о ActionScript 3.0
- О ActionScript
- Понимание терминологии сценариев
- Переменная
- Ключевое слово
- Аргументы
- Функция
- Объектов
- Методы
- Недвижимость
- Использование правильного синтаксиса сценария
- Навигация по панели действий
- Подготовка временной шкалы
- Добавление действия остановки
- Создание обработчиков событий для кнопок
- Добавление прослушивателя событий и функции
- Проверка синтаксиса и кода форматирования
- Создание целевых ключевых кадров
- Вставка ключевых кадров с разным содержанием
- Использование меток на ключевых кадрах
- Создание кнопки «Домой» с помощью фрагментов кода
- Добавление еще одного экземпляра кнопки
- Использование панели «Фрагменты кода» для добавления ActionScript
- Параметры фрагментов кода
- Создание собственного фрагмента кода
- Совместное использование фрагмента кода
- Воспроизведение анимации в месте назначения
- Создание анимации перехода
- Использование команды gotoAndPlay
- Остановка анимации
- Анимированные кнопки
- Создание анимации в символе фрагмента ролика
- Использование текста
- Начало работы
- Общие сведения о тексте TLF
- Объединение текстовой библиотеки TLF
- Добавление простого текста
- Добавление заголовков
- Создание вертикального текста
- Изменение символов
- Добавление нескольких столбцов
- Изменение текстового поля
- Использование линейки для выступов
- Обтекание текста
- Добавление графики
- Связывание текстовых полей
- Добавление содержимого в связанные текстовые поля
- Удаление и вставка текстовых полей
- Разрыв и повторное связывание текстовых полей
- Текст гиперссылки
- Добавление гиперссылки
- Создание текста, вводимого пользователем
- Добавление статических текстовых элементов
- Добавление полей отображения
- Встраиваемые шрифты
- Именование текстовых полей
- Изменение содержимого текстовых полей
- Тестирование калькулятора
- Загрузка внешнего текста
- Именование текстовых полей
- Встраивание шрифтов
- Загрузка и отображение внешнего текста
- Работа со звуком и видео
- Начало работы
- Общие сведения о файле проекта
- Использование звуков
- Импорт звуковых файлов
- Размещение звуков на временной шкале
- Добавление кадров на временную шкалу
- Обрезка конца звука
- Изменение громкости звука
- Удаление или изменение звукового файла
- Настройка качества звуков
- Добавление звуков к кнопкам
- Общие сведения о Flash-видео
- Использование Adobe Media Encoder
- Добавление видеофайла в Adobe Media Encoder
- Преобразование видеофайлов в Flash Video
- Общие сведения о параметрах кодирования
- Обрезка видео
- Регулировка длины видео
- Настройка дополнительных параметров видео и звука
- Сохранение дополнительных параметров видео и звука
- Воспроизведение внешнего видео
- Управление воспроизведением видео
- Работа с видео и прозрачностью
- Импорт видеоклипа
- Использование зеленого экрана
- Использование ключевых точек
- Вставка ключевых точек
- Обнаружение ключевых точек и реагирование на них
- Добавление синхронизированных Flash-элементов
- Последние штрихи
- Встраивание Flash-видео
- Кодирование FLV для встраивания
- Встраивание FLV на временную шкалу
- Использование встроенного видео
- Загрузка и управление Flash-контентом
- Начало работы
- Загрузка внешнего содержимого
- Использование панели фрагментов кода
- Удаление внешнего содержимого
- Управление видеоклипами
- Создание масок
- Определите слои Mask и Masked
- Создайте маску
- Использовать текст и изображения
- Структура таблицы
- Создание контента с помощью CSS
- Создать гиперссылку
- Страница предварительного просмотра
- Добавление содержимого на страницы
- Используйте панель вставки
- Установить свойства страницы
- Работа с текстом
- Задайте свойства текста в инспекторе свойств
- Добавить и изменить изображения
- Визуально изменить размер изображения
- Представление контента в виде таблиц
- О таблицах
- Вставить таблицу и добавить содержимое
- Выбрать элементы таблицы
- Установить свойства таблицы
- Установить свойства ячейки, строки или столбца
- Используйте режим расширенных таблиц для упрощения редактирования таблиц
- Форматирование таблиц и ячеек
- Изменить размер таблиц, столбцов и строк
- Добавить и удалить строки и столбцы
- Создание страниц с помощью CSS
- Общие сведения о каскадных таблицах стилей
- Панель стилей CSS
- Создать новое правило CSS
- Определение свойств типа CSS
- Проверить CSS в интерактивном просмотре
- Проверить наличие проблем с кросс-браузерной визуализацией CSS
- Макет страниц с помощью CSS
- Работа с тегами div
- Связь и навигация
- Абсолютные пути, пути относительно документа и пути относительно корня сайта
- Ссылка на файлы и документы
- Найдите неработающие, внешние и потерянные ссылки
- Предварительный просмотр страниц
- О режиме Live View
- Предварительный просмотр страниц в браузерах
- Использовать текст и изображения
- Структура таблицы
- Создание контента с помощью CSS
- Создать гиперссылку
- Страница предварительного просмотра
- Работа с каскадными таблицами стилей (CSS)
- Используйте панель стилей CSS
- Создание стилей и селекторов тегов
- Переместить правила CSS
- Создать новую таблицу стилей
- Редактировать таблицы стилей
- Ссылка на внешнюю таблицу стилей CSS
- Панель инструментов визуализации стиля
- Мигающий текст на дисплее
- Работа с изображениями
- Разместите графику на странице
- Увеличение и уменьшение
- Изменить свойства изображения
- Редактировать изображения
- Создание ролловера
- Использовать карту изображений
- Установить свойства точки доступа
- Добавление мультимедийных элементов, таких как файлы Flash, аудио- и визуальные файлы
- Работа с навигацией
- Создать внутреннюю гиперссылку
- Ссылка на основе изображения
- Внешняя ссылка
- Ссылка на электронную почту
- Элементы целевой страницы
- Вставить строку меню Spry
- Добавить интерактивность
- Использование Dreamweaver Behavior
- Использование виджета Spry Accordion
- Повышение производительности
- Работа с элементами библиотеки
- Создание шаблонов сайтов
- Определить редактируемые области
- Используйте шаблоны
- Изменить шаблоны
- Применить шаблон к существующей странице
- Публикация в Интернете
- Ведение файлов сайта
- Подключиться к удаленному сайту
- Синхронизировать файлы
- Знакомство с интерфейсом Adobe Photoshop
- Эффективное управление с помощью инструментов выделения
- Применение специального эффекта к изображениям
- Организация слоев изображений для будущего редактирования
- Начало работы в Photoshop
- Используйте инструменты
- Использование панели инструментов и палитр
- Скрыть окна и панели инструментов
- Основные понятия
- Цветовые режимы: HSB, RGB, CMYK
- Векторные и растровые изображения
- Настройки сохранения файла
- Настройки печати
- Фото коррекции
- Стратегия ретуши
- Разрешение и размер изображения
- Автоматическая регулировка
- Регулировка тонального диапазона вручную
- Обработка изображений
- Смещение или смещение изображения
- Повернуть выделенную область
- Меню эффектов
- Выбрать и заполнить цвет
- Использовать палитру выбора
- Цветовая гамма
- Используйте пипетку
- Использование слоя
- Понимание слоев
- Создание, удаление и изменение порядка слоев
- Изменить, скрыть, активировать слой
- Слои ссылок
- Печать
- Предварительный просмотр перед печатью
- Производство печати
- Выбрать растровое изображение эффективно
- Выбрать растровое изображение
- Выбрать, отменить и повторно выбрать пиксели
- Выбрать с помощью инструмента «Лассо»
- Выберите с помощью инструмента «Магнитное лассо»
- Выбрать с помощью инструмента быстрого выбора
- Выбрать с помощью инструмента Magic Wand
- Выберите цветовую гамму
- Ручная настройка выбора
- Уточнить края выделения
- Смягчить края выделенной области
- Извлечь объект из фона
- Сохранить выделение в новом или существующем канале
- Создать временную быструю маску
- Регулировка и улучшение цвета
- Перед корректировкой цвета и тона
- Обзор панели настроек
- Коррекция цветов в CMYK и RGB
- О гистограммах
- Регулировка тонального диапазона с помощью уровней
- Отрегулируйте цвет и тональность с помощью Curves
- Отрегулируйте оттенок и насыщенность
- Отрегулируйте насыщенность цвета с помощью Vibrance
- Улучшить детализацию теней и светов
- Примените настройку цветового баланса
- Применение карты градиента к изображению
- Управление слоями с помощью параметров наложения и стилей слоев
- Гибкая настройка изображений с помощью корректирующего слоя
- Нарисуйте прямые и изогнутые контуры с помощью инструмента «Перо»
- Добавьте направляющие и используйте параметры выравнивания для точного размещения и выравнивания изображений
- Расширенные слои
- Управление цветными пикселями под ними с помощью параметров наложения
- Добавить падающую тень и границу со стилями слоя
- Применить маску слоя к пикселям
- Слои маски с обтравочными масками
- Использование совмещения слоев для создания различных видов
- Полезные корректирующие слои
- Корректировка изображения и корректирующие слои
- Яркость / контраст
- Оттенок / Насыщенность
- Регулировка уровня
- Регулировка кривой
- Другие корректирующие слои
- Ручки и траектории
- Нарисуйте отрезки прямой линии с помощью инструмента «Перо»
- Рисование кривых с помощью инструмента «Перо»
- Изменить пути
- Преобразование между контурами и границами выделения
- Управление путями
- Использование текстовых инструментов с контурами
- Расширенный композит
- Точное размещение и выравнивание изображений с помощью направляющих и параметров выравнивания
- Использование фильтра точки схода для добавления информации о перспективе
- Изменение формы определенной области с марионеточной основой
- Создание панорамы с помощью Photomerge
- Создание действий для автоматизации задач
- Запуск с Illustrator
- Обзор панели инструментов
- О шаблонах
- Основы рисования
- О путях
- О линиях направления и точках направления
- О цвете
- CMYK
- О заливках и обводках
- Об образцах
- Добавление цветов из рисунков на панель «Образцы»
- Применение или редактирование градиента
- Обзор панели «Градиент» и инструмента «Градиент»
- Об эффектах
- Применить эффект
- Создать тень
- О сохранении иллюстраций
- Сохранить обложку для Microsoft Office
- Рисование и раскраска I
- Рисование простых линий и фигур
- Нарисуйте прямоугольники и квадраты
- Нарисовать многоугольники
- Рисование с помощью инструмента «Перо»
- Линейки, сетки, направляющие и метки обрезки
- Изменить единицу измерения
- Используйте направляющие
- Умные направляющие
- Измерьте расстояние между объектами
- Редактирование контуров
- Добавление и удаление точек привязки
- Сглаживание и упрощение контуров
- Преобразование между гладкими точками и угловыми точками
- Стереть иллюстрацию
- Выбор и расположение объектов
- Выберите объекты с помощью инструмента выделения
- Сгруппировать или разгруппировать объекты
- Преобразование
- Обзор панели преобразования
- Перемещение объектов
- Выровнять и распределить объекты
- Повернуть объекты
- Отражение предметов
- Дублирование объектов путем перетаскивания
- Смещение повторяющихся объектов
- Изменение формы объектов с помощью эффектов
- Рисование и раскраска II
- Способы объединения предметов
- Обзор панели Pathfinder
- Сводка эффектов Pathfinder
- Составные формы
- О составных путях
- Способы вырезания, разделения и обрезки предметов
- Маски для стрижки
- Создание 3D-объектов
- Отображение изображения на 3D-объект
- О Live Paint
- След
- Изменить непрозрачность обложки
- Живопись, кисти, символы и внешний вид
- Нарисуйте и объедините контуры с помощью инструмента «Кисть-клякса»
- О кистях
- Работа с библиотеками кистей
- Нанесите мазки кистью
- Рисование контуров и одновременное нанесение мазков кистью
- Преобразовать мазки кисти в контуры
- Параметры каллиграфической кисти
- Варианты окраски кистей Scatter, Art и Pattern
- Параметры точечной кисти
- Варианты художественной кисти
- Параметры узорчатой кисти
- О выкройках
- Указания по созданию узорчатой плитки
- Создание образцов узоров
- Создание угловых плиток для узоров кисти
- О символах
- Создать символ
- Библиотеки символов
- О наборах символов
- Изменить экземпляры символа в наборе символов
- О внешности
- Изменить или добавить атрибут внешнего вида
- Копирование атрибутов внешнего вида между объектами
- Типы, макеты и печать
- Введите текст в точке
- Введите текст в область
- Обтекание объекта текстом
- Введите текст по пути
- Перемещение или отражение текста по контуру
- Преобразовать шрифт в контур
- О связанных и встроенных графических объектах
- Поместить (импортировать) файлы
- Укажите параметры настройки документа
- Настройка документов для печати
- Использование нескольких монтажных областей
- Печать нескольких артбордов
- Укажите метки обрезки для обрезки или выравнивания
- О маркировке принтера
- О выпуске под обрез
- О Adobe PDF
- Создание файлов Adobe PDF
- Параметры экспорта в TIFF
- О веб-графике
- О срезах
- Графические веб-форматы
Обзор панели ссылок
- Продвинутая техника: спецэффекты, смешивание и сетка
- Обзор панели внешнего вида
- Об эффектах
- Применить эффект
- О стилях графики
- Обзор панели стилей графики
- Создание графического стиля
- Инструмент «Градиентная сетка», градиенты и переходы
- О смешанных объектах
- Создайте переход с помощью инструмента «Переход»
- Варианты наложения
- Сетки
- Создание объектов сетки
- Редактировать объекты сетки
- Инструмент ширины
- Изменить заглавные буквы или соединения строки
- Добавить стрелки
- Инструмент для создания фигур
- Обнаружение зазора
- Щетка из щетины
- Режим рисования
- Предполагаемый чертеж
- Представляем Adobe Acrobat DC
- О PDF
- Об Adobe Acrobat
- Работа с панелями инструментов
- Использование панели инструментов
- Использование панели инструментов элементов управления страницей
- Навигация по PDF-документам
- Изменение увеличения
- Доступ к определенным страницам
- Использование закладок для навигации по документам
- Создание файлов Adobe PDF
- О создании файлов Adobe PDF
- Использование инструмента «Создать PDF»
- Перетаскивание файлов
- Преобразование файлов разных типов
- Использование PDFMaker
- Использование команды «Печать» для создания файлов Adobe PDF
- Печать на принтере Adobe PDF (Windows)
- Уменьшение размера файла
- Оптимизация файлов PDF (только Acrobat Pro)
- Сканирование бумажного документа
- Обеспечение возможности редактирования и поиска отсканированного текста
- Преобразование веб-страниц в Adobe PDF
- Преобразование веб-страниц из Acrobat
- Скачивание и преобразование связанных страниц
- Преобразование веб-страниц в веб-браузере
- Использование Acrobat с файлами Microsoft Office (Windows)
- Начало работы
- О программе Acrobat PDFMaker
- Преобразование файлов Microsoft Word в Adobe PDF
- Преобразование заголовков и стилей Word в закладки PDF
- Преобразование комментариев Word в заметки PDF
- Указание настроек преобразования
- Преобразование файла Word
- Преобразование документов Excel
- Преобразование всей книги
- Создание файла PDF
- Использование режима разделения таблицы
- Преобразование презентаций PowerPoint
- Чтение и работа с файлами PDF
- Поиск документов PDF
- Печать документов PDF
- Улучшение PDF-документов
- Перемещение страниц с миниатюрами
- Управление страницами
- Вставка страницы из другого файла
- Поворот страницы
- Удаление страницы
- Перенумерация страниц
- Управление ссылками
- Работа с закладками
- Добавление закладки
- Изменение места назначения закладки
- Перемещение закладок
- Редактирование содержимого в файлах PDF
- Редактирование текста
- Редактирование отдельного текстового блока
- Замена нескольких вхождений текста
- Изменение свойств текста
- Добавление текста
- Работа с изображениями в файле PDF
- Замена изображений
- Добавление изображений
- Редактирование изображения в Acrobat
- Редактирование изображения в другом приложении
- Копирование текста и изображений из файла PDF
- Экспорт содержимого PDF в презентацию PowerPoint
- Сохранение файлов PDF как документов Word
- Извлечение таблиц PDF как таблиц Excel
- Безопасность
- О безопасности в Acrobat
- Просмотр настроек безопасности
- Повышение безопасности файлов PDF
- Добавление паролей
- Открытие файлов, защищенных паролем
- Использование Acrobat в цикле проверки
- Добавление комментариев к PDF-документу
- Об инструментах комментирования
- Добавление заметок
- Выделение текста
- Пометка правок текста
- Работа с комментариями
- Импорт комментариев
- Просмотр комментариев
- Работа с формами в Acrobat
- Начало работы
- Преобразование файлов PDF в интерактивные формы PDF
- Добавление полей формы
- Добавление текстового поля
- Добавление многострочного текстового поля
- Добавление переключателей
- Добавление кнопки действия
- Раздаточные формы
- Сбор данных формы
- Работа с данными формы
- Введение
- Что такое JavaScript и что он умеет?
- Как разместить JavaScript на моих страницах?
- Что такое объектно-ориентированное программирование?
- Окно сообщения
- Базовая структура
- Команда оповещения
- Формы
- Принятие логического решения
- Функция Prompt ()
- Заявление «Если-то»
- Зацикливание
- Цикл с оператором For
- Полезные свойства и операторы
- Собираем все вместе
- Методы
- Оконные методы
- Методы даты
- Струны
- Окна
- Окно.Открыть ()
- Объект документа
- События
- Событие в форме
- События onChange
- Раскрывающийся список
- Флажки
- События onLoad
- Метод SetTimeout ()
- Общие атрибуты, управляемые таблицей стилей
- Знакомство с динамическим HTML
- Что такое таблицы стилей динамического HTML
- Подробные таблицы стилей
- Ссылка на таблицу стилей
- Импорт таблиц стилей
- Встроенные стили
- Теги DIV и SPAN
- Объекты JavaScript
- Концепции объектно-ориентированного программирования
- Определение собственного объекта:
- Новый оператор
- Объекты как массивы
- Использование массивов переменной длины и расширенных экземпляров
- Встроенные объекты
- Математический объект
- Дата Объект
- Строковый объект
- Браузер и объекты HTML
- Создание собственных объектов Java-скрипта
- Глобальные и локальные переменные
- Подробнее о функциях Java Script
- Ассоциативные массивы JavaScript
- HTML-объекты JavaScript
- Использование фреймов и файлов cookie в расширенном приложении
- Сохранение параметров и других данных
- Параметры командной строки
- Хранение постоянных данных в файлах cookie
- Фреймы и JavaScript
- Указание фреймов в HTML
- Создание набора фреймов
- Управление внешним видом веб-страницы
- Создание веб-сайтов с использованием Java Script
- Свойства текста и значения цвета
- Продвинутые методы
- XML и XHTML
- Сценарии отладки
- Регулярные выражения
- Что такое HTML-документ
- Создание и редактирование страницы
- Базовая конструкция
- Заголовки, разрывы строк и горизонтальные линии
- Списки текста и абзацев
- Ссылка на URL-адреса и определенные разделы
- Добавление изображений и таблиц
- Основы XML
- Элементы
- Иерархии
- Атрибуты
- Заявления
- Объекты
- Документы правильные
- Определения типов документов
- Модели документов
- Когда использовать DTD
- Как использовать DTD
- Проверка
- Синтаксис разметки DTD
- Техника моделирования документов
- Ссылки
- Пространства имен
- Другие расширения XML
- Основы компьютерной безопасности
- Методы, используемые хакерами
- Антивирусное программное обеспечение
- Используйте брандмауэр
- Применение исправлений, запуск обновлений Windows и защита в Интернете
- Практика безопасных вычислений
- 倉 頡 輸入 法 簡介
- 倉 頡 字母
- 輔助 字形
- 倉 頡 輸入 法
- 字形 取 碼 注意 事項
- 例外 字
- 省略 原則
- 定義 字首
- 九 方 輸入 系統 簡介
- 字形 輸入
- 輸入 小貼士 (姓氏 、 標點 、 多 碼 字)
- 檢 字
- 筆劃 輸入
- 輔助 功能
- Экран Microsoft Word 2013
- Режим совместимости
- Управление текстом
- Форматирование абзаца
- Границы и штриховка
- Форматирование страницы
- Верхние и нижние колонтитулы
- Столы
- Изображения
- Использование графики в Microsoft Word
- Коррекция и печать
- Форматирование абзаца
- Разделы
- Стили
- Автозамена
- Строительные блоки (автотекст)
- Подписи
- Сноски и концевые сноски
- Закладки
- Оглавление и указатели
- Составные документы
- Отслеживание и комментарии
- Сравнение и объединение документов
- Макросы
- Слияние писем
- Пароли и ограничения редактирования
- Использование Excel 2013
- Методы отбора
- Управление строками и столбцами
- Управление ячейками и содержимым ячеек
- Рабочие листы
- Управление рабочими листами
- Специальные параметры вставки
- Форматирование выравнивания
- Форматирование чисел
- Замораживание
- Формулы
- Функции
- Графики
- Настройка Excel
- Проблемы с установкой и печатью
- Функции и формулы
- Логические функции
- Функции поиска
- Функции базы данных
- Форматирование ячеек
- Сводные таблицы
- Таблицы ввода
- Импорт текстовых файлов
- Сортировка и фильтрация данных
- Отслеживание и просмотр изменений
- Подтверждение
- Аудит
- Макросы
- Пароли и вопросы безопасности
- Использование PowerPoint 2013
- Создание презентации
- Управление слайдами
- шаблоны
- Текстовые поля
- Обработка текста
- Форматирование абзаца
- Графика
- Управление графикой
- Вставка диаграмм
- Управление слайдами
- Мастера слайдов
- Слайд-шоу
- Проблемы настройки и совместимости
- Разделы
- Шаблоны слайдов
- шаблоны
- Форматирование рисунков и изображений
- Схемы
- Видео и аудио
- Анимация
- Связывание и встраивание
- Слияние, сравнение и экспорт
- Слайд-шоу
- Совместное использование презентации
- Дизайн и совместимость
- Концепции баз данных
- Открытие базы данных и вопросы безопасности
- Таблицы, поля и типы полей
- Таблица навигации и модификации
- Свойства поля
- Управление таблицами и записями
- Первичные ключи и индексация
- Фильтрация
- Сортировка
- В поисках
- Формы
- Запросы
- Отчеты
- Создание простого документа
- Создание файла fla и добавление графики
- Рисунок на сцене
- Создание символов и анимации
- Издательство
- Основы рабочего пространства
- Основы цвета
- Преобразование между цветовыми режимами
- Регулировка кадрирования, поворота и холста
- Основные сведения о фильтрах
- Основы ретуши
- Тенденции в области ИТ-безопасности
- Угроза повышенной производительности APT
- Банкомат «Тюпкин»
- Черви в Интернете
- Как быть в безопасности в Интернете / Как оставаться в безопасности в Интернете
- Риск информационной безопасности в Интернете
- Меры предосторожности
- Безопасность использования мобильного устройства
- Общие угрозы
- Утечка конфиденциальности APPS для перехвата входящего вызова
- Пример использования утечки конфиденциальности
- Пример внедрения имплантированного вредоносного ПО
- Мобильная уязвимость — платформа Android и iOS
- Атаки с мобильных устройств с помощью взлома
- Случаи мошенничества с недавними телефонными / электронными сообщениями
- Защитите свое мобильное устройство
- Рейтинг конфиденциальности программ для обмена мгновенными сообщениями
- Угрозы безопасности программного обеспечения для обмена мгновенными сообщениями
- Безопасные социальные сети в Интернете
- Социальная сеть поддельная личность
- Использование социальных сетей
- Предложения по использованию социальной сети
- Осведомленность о безопасности облачных технологий
- Введение в облачные вычисления
- Примеры приложений облачного сервиса
- Риски безопасности и конфиденциальности облачных вычислений
- Операционные соображения и методы облачных вычислений
- Как быть хорошим паролем / Хорошая практика использования пароля
- Общие сведения о характеристиках и формах паролей
- Соблюдайте правила использования пароля
- Регулярно проверяйте вопросы безопасности, связанные с паролями
- Введение в операционную систему Android
- Функции Android
- Разница между Android 2.х / 3.х / 4.0
- Настройки операционной системы Android
- Предпочтения пользователя на устройстве Android
- Использование рабочего стола Android
- Настройте свое устройство Android
- Управление программным обеспечением Android
- Установить приложение
- Установить приложение из Google Play Store
- Установить приложение с других рынков
- Управление программным обеспечением в Android
- Использование Android
- Почта и календарь
- Контакты
- Методы ввода
- Синхронизация данных и обмен документами
- Google Map в Android
- Просмотр веб-страниц в Android
- Мультимедиа в Android
- CityU Приложения
- Подключение к беспроводной локальной сети CityU
- Доступ к электронной почте JSMS через встроенный почтовый клиент планшета Android
- Официальный веб-сайт приложений городского университета
- Blackboard Mobile Learn
- CityU GE
- CityU Mobile CAP
- Новости CityU Mobile
- Приложения для выпускников CityU
- CityU Campus VR
- Что делать, если вы потеряли планшет
- Что такое iPhone и iPad
- Основные операции iPhone и iPad
- Что такое iOS?
- Что такое iTunes?
- Покупка приложений в App Store
- Резервное копирование и синхронизация
- Обновление прошивки iOS
- Что такое iCloud?
- Использование Find My iPhone / iPad
- Что нового в iOS5?
- Область уведомлений
- Подписка на газетный киоск
- Напоминание
- Новые функции камеры
- Синхронизация Wi-Fi
- Что нового в iOS5 для iPad?
- iPhone / iPad Советы и хитрости
- Жест многозадачности
- Расширенный Safari
- Отдельная клавиатура
- Модуль 1: iPad серии: уникальный гаджет
- Настройка среды разработки
- Создание вашего первого проекта в Xcode
- APP1 — Реклама ресторана
- Модуль 2: Создание вашего первого приложения для iPad
- Понимание платформы iPad и SDK
- Программирование для iPad отличается от iPhone
- Контроллеры и обработка событий
- Анимация с переворачиванием страницы (как в журнале)
- APP2 — Просмотр журналов
- Распознавание жестов пальцев
- Модуль 3: Добавление дополнительных функций
- Архитектура и дизайн приложений для iPad
- Как воспроизводить видео
- APP3 — Свадебный видеоплеер
- Использование режима просмотра карты
- Использование местоположения ядра
- APP4 — Офисы
- Универсальное приложение типа
- Модуль 4: Функции и веб-службы для iPad
- Особенности дизайна iPad
- Дизайн пользовательского интерфейса для большего 9.7-дюймовый экран
- Развивающие для всех ориентаций
- APP5 — Поворачиваясь
- Элементы управления пользовательским интерфейсом для iPad: всплывающее окно и разделенный просмотр
- Создание приложения веб-службы с использованием Split View
- Тестирование и отладка
- APP6 — приложение веб-службы
- Модуль 1
- Что такое Android?
- Основы Android Framework
- Среда разработки Android SDK
- Модуль 2
- Базовые элементы приложений Android
- Настройка и дизайн пользовательского интерфейса Android
- Создание вашего первого приложения для Android
- Модуль 3
- Доступ к картам Google
- Интеграция Google Maps в приложение
- Отображение карт Google в определенном месте
- Добавление значка ориентира в карты Google
- Использование GPS с Google Maps
- Модуль 4
- Приложение для отладки
- Вывод Android.apk установочный файл
- Загрузка файла .apk в Android Market
- Использование Sata Storage на Android
- Основы сводной таблицы
- Представляем сводную таблицу
- Понимание того, как сводная таблица суммирует данные
- Создание базовой сводной таблицы
- Очистите данные перед созданием сводной таблицы
- Вставка сводной таблицы
- Анализируйте различные области сводной таблицы
- Добавление полей в сводную таблицу
- Извлечение данных для каждой сводной записи
- Настройка полей в сводной таблице
- Изменение метода суммирования в поле данных
- Изменение числового формата поля данных
- Создание промежуточной суммы или другого представления
- Форматирование отчета сводной таблицы
- Изменение макета сводной таблицы
- Применение стилей к сводной таблице
- Управление способом просмотра сводных данных
- Скрыть и показать общие и промежуточные итоги
- Выполнение сортировки и изменения порядка полей
- Применение фильтра для отображения интересующих элементов
- Применение слайсера к быстро выбранным элементам
- Создание новой группировки с полями даты и числовых значений
- Группировка полей вручную для создания содержательного анализа
- Информационные панели, управляемые сводными таблицами
- Обзор сводных панелей на основе сводных таблиц
- Представьте сводную таблицу
- Настройка сводной таблицы
- Фильтрация данных в сводной таблице
- Автоматизация приборной панели
- Автоматическое включение новых данных
- Автообновление сводных таблиц
- Интерактивное управление
- Введение элементов управления формой
- Флажки для включения / выключения серии диаграмм
- Окна списка для управления несколькими диаграммами
- Опциональные кнопки для отображения представлений на графике
- Пуговицы
- Поле со списком для изменения данных диаграммы
- Динамический именованный диапазон
- Динамические диапазоны для графиков
- Динамический уникальный список
- Динамические фильтры даты
- Техника переворачивания
- Таблица прокрутки и сортировки
- Интерактивность слайсера
- Представляем слайсеры
- Создание срезов временной шкалы
- Срезы как элементы управления формы
- Продвинутые слайсеры
- Несколько сводных таблиц из одного набора слайсеров
- Создание и использование сводных диаграмм
- Создание сводной диаграммы
- Форматирование сводной диаграммы
- Фильтрация с помощью панели фильтров сводной диаграммы
- Изменения формата отчета
- Использовать компактную компоновку
- Использовать макет контура
- Использовать традиционную табличную компоновку
- Запись макроса для сводной таблицы
- Запись макроса
- Запуск макроса
中文 輸入 法 日漸 普及 , 而 倉 頡 輸入 法 是 其中 最 快速 的 中文 輸入 法 之一。
修 畢 此 課程 , 學員 應 能 掌握 以下 之 運用 ︰
重點 題目
:
需 Windows 的 基本 認識
: 3 小時 (每 節 3 小時)
Китайский метод ввода — Q9 2002 (CSC704)
九 方中文 輸入 法 解決 了 電腦 及 其他 小型 介面 的 使用 中文 輸入 法 瓶頸 , 全面 解決 了 中文 輸入 法 的 間 題 中 中文 輸入 法 既 簡單 又。
課程 內容
: 天
:
Microsoft Expression Web 4 — Введение (CSC511)
Краткое содержание курса:
Продолжительность: Один день
MS SharePoint 2010 для владельца сайта (CSC514)
Краткое содержание курса:
Продолжительность: Один день
Резервное копирование и восстановление системы (CSC016)
Этот курс предназначен для тех, кто заинтересован в предоставлении программного решения для аварийного восстановления своих ПК.После этого курса участники смогут создавать резервные копии и восстанавливать свои собственные данные и ОС.
Краткое содержание курса:
Продолжительность: 3 часа
Предварительные требования: Участники должны хорошо разбираться в среде Windows.
Понимание и управление компьютерными вирусами (CSC301)
McAfee VirusScan предоставляет комплексное программное обеспечение для предотвращения, обнаружения и удаления вирусов на вашем компьютере. Он находит и восстанавливает зараженные файлы, чтобы сохранить ваши данные в безопасности. Простое обновление службы определения вирусов через Интернет позволяет McAfee VirusScan быть готовым к новым угрозам.
Краткое содержание курса:
Продолжительность: 3 часа
Предварительные требования: Знание основных операций ПК
Решение общих проблем с ПК (CSC306)
| Дата: | 07 янв 2020 (вт) |
|---|---|
| Время: | 09:30 а.м — 17:15 |
| Место проведения: | LI-5607 |
Краткое содержание курса:
Продолжительность: Один день
Предварительные требования: Участники должны хорошо разбираться в среде Windows.
Adobe Flash CS6 — Введение (CSC432)
Краткое содержание курса:
Продолжительность: Один день
Adobe Flash CS6 — Расширенный (CSC433)
Краткое содержание курса:
Продолжительность: Один день
Adobe Dreamweaver CS6 — Введение (CSC434)
Dreamweaver — это мощное программное обеспечение для публикации веб-страниц, пользователи могут представлять мультимедийные материалы и легко редактировать различный контент.
По завершении этого курса участники смогут:
Краткое содержание курса:
Предварительные требования
Общие сведения о Windows
Продолжительность: 6 часов (2 сеанса — 3 часа на сеанс)
Adobe Dreamweaver CS6 — Расширенный (CSC435)
Dreamweaver — это мощное программное обеспечение для публикации веб-страниц, пользователи могут представлять мультимедийные материалы и легко редактировать различный контент.
По завершении этого курса участники смогут:
Краткое содержание курса:
Предварительные требования
Общие сведения о Windows и Dreamweaver
Продолжительность: 6 часов (2 сеанса — 3 часа на сеанс)
Adobe Photoshop CS6 — Введение (CSC436)
| Дата: | 5 мая 2020 (вт) |
|---|---|
| Время: | 09:30 а.м. — 17:15 |
| Место проведения: |
LI-4307 |
Adobe Photoshop — это наиболее идеальный выбор для редактирования файлов изображений высокого качества, а также для выявления лучших качеств цифрового изображения вашей камеры. Специальные эффекты и непревзойденное редактирование стали проще для обычных пользователей! Этот удобный инструмент поможет любому маркетологу просветить свой имидж или фотографии, чтобы привлечь внимание целевой аудитории.В этом учебном курсе участники заложат прочную основу для создания ярких и запоминающихся файлов изображений.
По окончании курса участник сможет:
Краткое содержание курса:
Предварительные требования
Общие сведения о Windows
Продолжительность: 6 часов (2 сеанса — 3 часа на сеанс)
Adobe Photoshop CS6 — Расширенный (CSC437)
Курс предназначен для пользователей, уже имеющих базовые или промежуточные знания о Photoshop, чтобы перейти на следующий уровень и использовать инструменты Photoshop CS6 для выполнения часто встречающихся задач.
По завершении этого курса участники смогут:
Краткое содержание курса:
Предварительные требования
Общие знания Windows и Photoshop
Продолжительность: 6 часов (2 сеанса — 3 часа на сеанс)
Adobe Illustrator CS6 — Введение (CSC438)
| Дата: | 27 мая 2020 г. (ср) |
|---|---|
| Время: | 9:30 а.м. -17: 15 вечера |
| Место проведения: | LI-5607 |
Краткое содержание курса:
Продолжительность: Один день
Adobe Illustrator CS6 — Расширенный (CSC439)
Краткое содержание курса:
Продолжительность: Один день
Adobe Acrobat DC Pro (CSC103)
Краткое содержание курса:
Продолжительность курса: 1 день / 6 часов
Введение в JavaScript (CSC109)
JavaScript — это простой в использовании язык программирования, который можно встроить в заголовок ваших веб-страниц.Он может улучшить динамику и интерактивные функции вашей страницы, позволяя выполнять вычисления, проверять формы, писать интерактивные игры, добавлять определенные визуальные эффекты, настраивать выбор графики, создавать пароли безопасности и многое другое.
Краткое содержание курса:
Продолжительность: Один день
Пререквизиты: Участники должны знать хотя бы один язык программирования и пройти курс Введение в HTML (CSC108).
JavaScript — расширенный (CSC113)
Краткое содержание курса:
Продолжительность: Один день
Предварительные требования: Участники должны знать хотя бы один язык программирования и пройти курс Введение в JavaScript (CSC109).
Введение в HTML (CSC108)
HTML — это язык, используемый для создания страниц всемирной паутины в Интернете, расшифровывается как язык разметки гипертекста. Этот курс проведет вас через элементы, необходимые для создания веб-страниц с использованием HTML. Все жаргонные термины будут подробно объяснены.
Краткое содержание курса:
Продолжительность: Один день
Предварительные требования: Участники должны хорошо разбираться в среде Windows и Интернете.
Введение в XML (CSC107)
Это практический курс для разработчиков, не имеющих опыта создания XML-документов. Курс обучает основам разметки XML с использованием XML 1.0 и некоторых связанных расширений.
Краткое содержание курса:
Продолжительность: Один день
Предварительные требования: Завершено Введение в HTML (CSC108) и XML — Обзор (CSC106) или с аналогичными знаниями.
Как защитить свой компьютер для Windows 7
Краткое содержание курса:
Продолжительность: 3 часа
Китайский метод ввода — Chang Jei
Краткое содержание курса:
Продолжительность: 3 часа
Китайский метод ввода — Q9
Краткое содержание курса:
Продолжительность: 3 часа
Microsoft Word — Введение
Краткое содержание курса:
Продолжительность: 3 часа
Microsoft Word — Расширенный
Краткое содержание курса:
Продолжительность: 3 часа
Microsoft Excel — Введение
Краткое содержание курса:
Продолжительность: 3 часа
Microsoft Excel — Расширенный
Краткое содержание курса:
Продолжительность: 3 часа
Microsoft PowerPoint — Введение
Краткое содержание курса:
Продолжительность: 3 часа
Microsoft PowerPoint — Продвинутый
Краткое содержание курса:
Продолжительность: 3 часа
Введение в Access
Краткое содержание курса:
Продолжительность: 3 часа
Flash Введение
Краткое содержание курса:
Продолжительность: 3 часа
Photoshop — Введение
Краткое содержание курса:
Продолжительность: 3 часа
Социальные сети и мобильная безопасность (CSC513)
Повысить осведомленность участников об информационной безопасности цифрового поколения
Обсудить важность информационной безопасности в недавних инцидентах и делах безопасности
Краткое содержание курса:
Предварительные требования:
Общие знания об использовании социальных сетей и мобильных устройств
Продолжительность: 3 часа (1 сеанс — 3 часа на сеанс)
Эффективное использование мобильных устройств и планшетов Android (CSC516)
Краткое содержание курса:
Продолжительность: 3 часа
( Примечание: Android-планшеты Samsung Galaxy будут представлены в классе.)
Эффективное использование iPhone и iPad (CSC517)
Краткое содержание курса:
Продолжительность: 3 часа
( Примечание: Участники должны принести в класс свои собственные iPhone / iPad.)
Разработка приложений для iPad (CSC518)
Краткое содержание курса:
Продолжительность: 2 дня / 12 часов
Предварительные требования: Участники должны знать программирование
Разработка приложений для планшетов Android (CSC519)
Краткое содержание курса:
Продолжительность: 2 дня / 12 часов
Предварительные требования:
Участники должны знать программирование
Освоение сводных таблиц Excel (CSC538)
| Дата: | 25 мая 2020 г. (пн) |
|---|---|
| Время: | 09:30 а.м. — 17:15 |
| Место проведения: | LI-5607 |
Краткое содержание курса:
Предварительные требования
Общие знания Excel
Продолжительность: 6 часов
.
Видео: Как работать с документами Word, Excel и Power Point на Mac? 2023
Вставка таблиц и диаграмм в документы Word 2011 for Mac помогает отображать вашу информацию более визуально и эстетично, Разумеется, у них также есть добавленная ценность для создания впечатления при передаче важной информации.
Ниже приведены некоторые общие советы и подсказки для настройки и тонкой настройки таблиц, созданных в Word 2011 для Mac:
-
Настройка высоты строк и ширины столбцов: Дважды щелкните границы строк и столбцов, чтобы автоматически сортировать строки и столбцы чтобы соответствовать их содержимому. Вы можете легко настроить ширину столбца и высоту строки, перетащив границы или перетащив метки индикаторов таблицы в линейках.
-
Выбор диапазона ячеек: Вы можете применить форматирование к диапазонам ячеек — выделить более одной ячейки за раз, перетащив ее в таблицу.
-
Выбор одного или нескольких столбцов за раз: Поместите курсор мыши на верхнюю границу таблицы; он превращается в стрелку вниз. Нажмите, чтобы выбрать один столбец, или щелкните и перетащите, чтобы выбрать несколько столбцов.
-
Выбор одной или нескольких строк за раз: Поместите курсор мыши на левую границу таблицы. Он превратится в стрелку вправо. Нажмите, чтобы выбрать одну строку или нажмите и перетащите, чтобы выбрать несколько строк.
-
Выбор всей таблицы: Щелкните дескриптор таблицы, чтобы выбрать всю таблицу.
-
Меню дескриптора стола: Если вы щелкнете правой кнопкой мыши по дескриптору таблицы, во всплывающем меню перечислены все, что вы можете сделать, или со всей таблицей.
-
Перемещение таблицы: Перетяните дескриптор таблицы, чтобы переместить таблицу в документ.
-
Надпись таблицы: В Word есть встроенная система субтитров. Если вы выберете «Вставить подпись» из всплывающего меню дескриптора стола, вы можете заглянуть в таблицу Caption.
-
Преобразование выбранного текста в таблицу: Вы можете выбрать диапазон текста с разделителями (в котором элементы таблицы отделены друг от друга пробелами, запятыми или некоторым другим символом) и конвертировать это в таблицу. Выберите «Таблица» → «Преобразовать» → «Преобразовать текст в таблицу».
-
Преобразование выбранной таблицы в текст: Вы можете выбрать таблицу в Word и превратить ее в простой старый текст. Выберите «Таблица» → «Преобразовать» → «Преобразовать таблицу в текст».


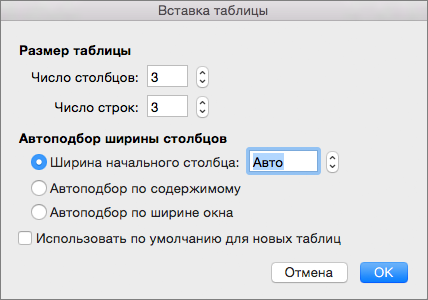

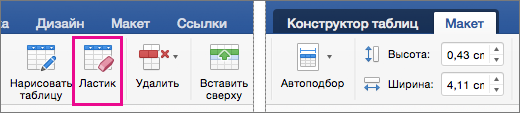
 в ее левом верхнем углу.
в ее левом верхнем углу. не появится.
не появится.