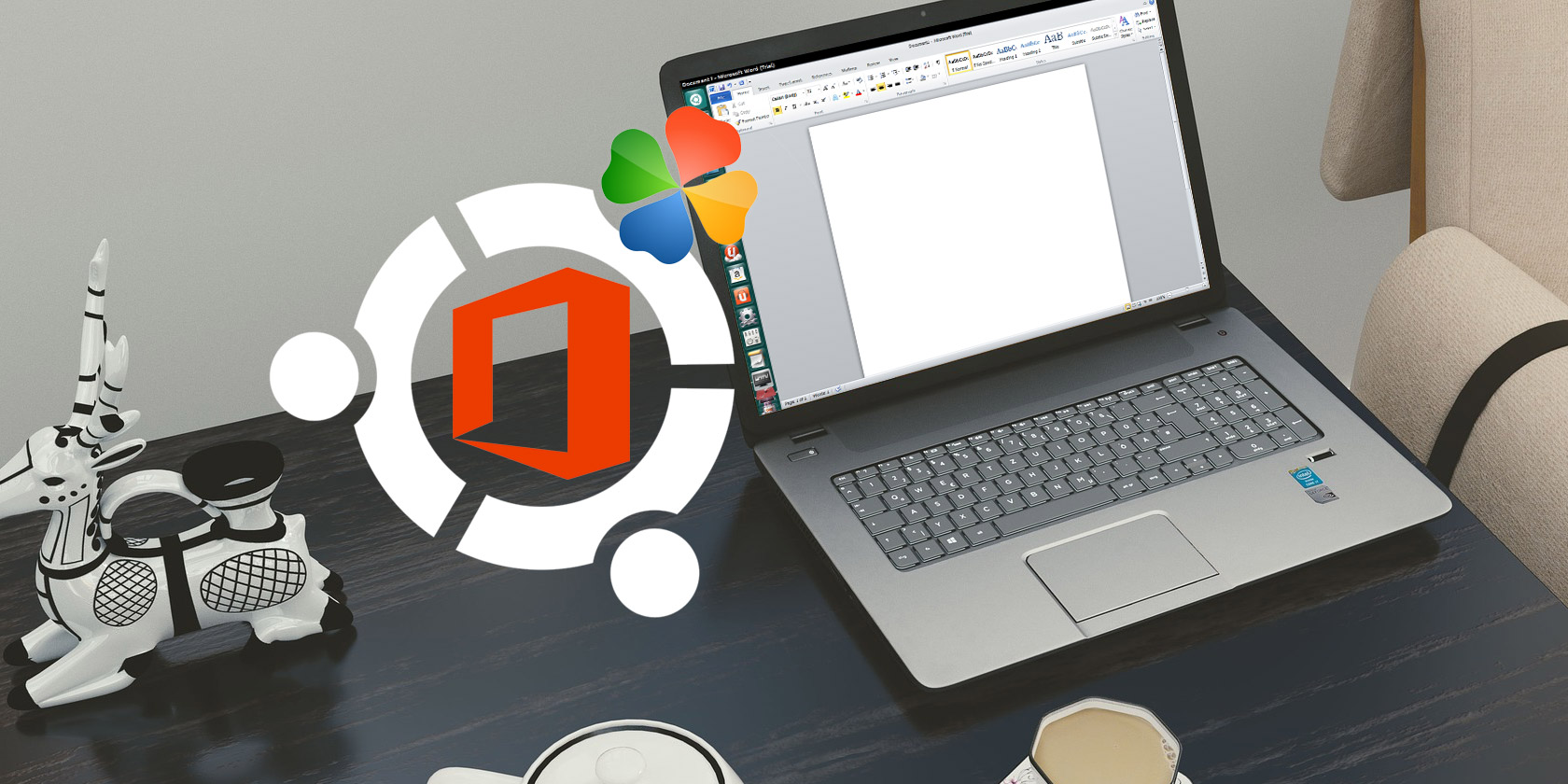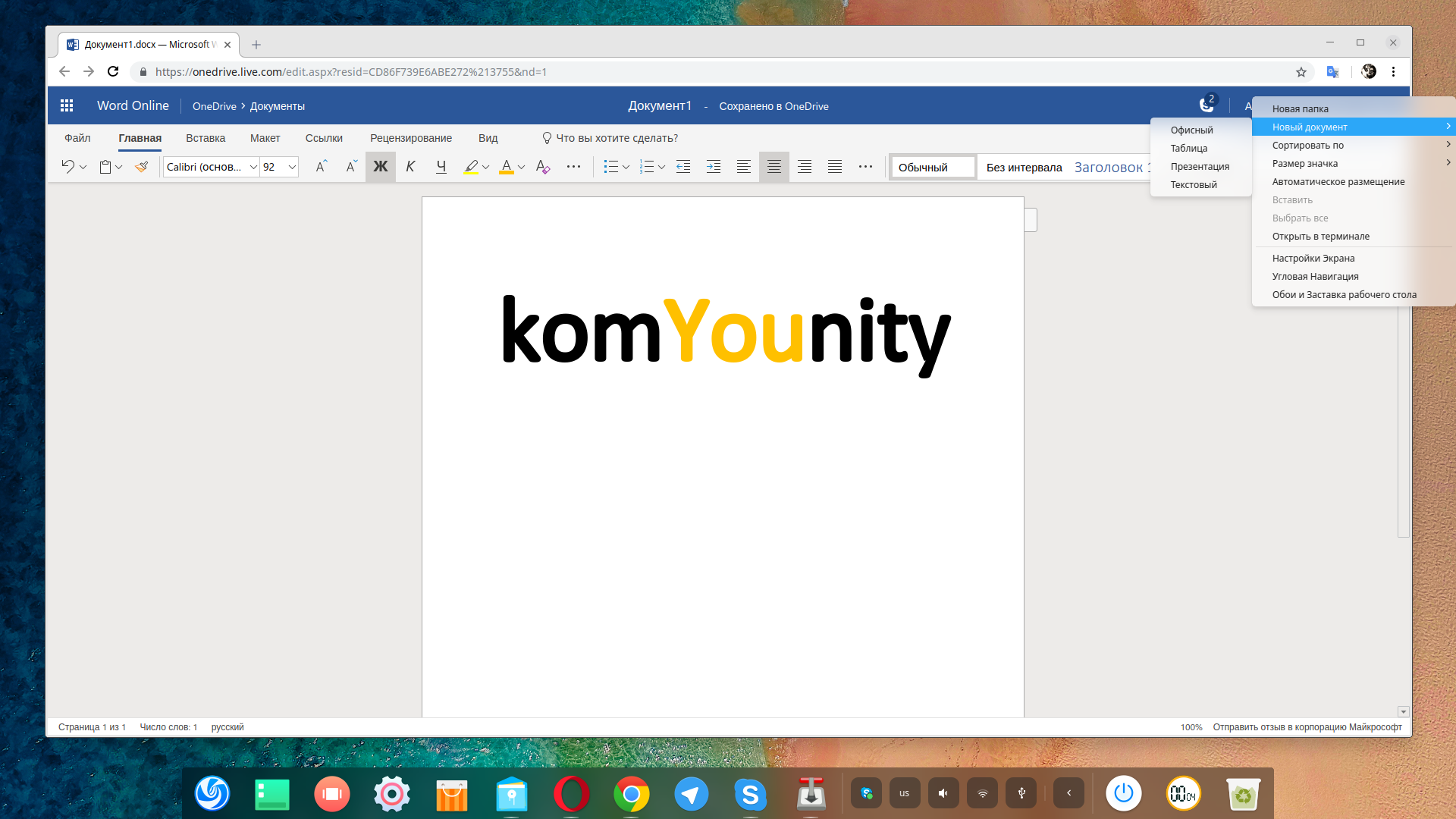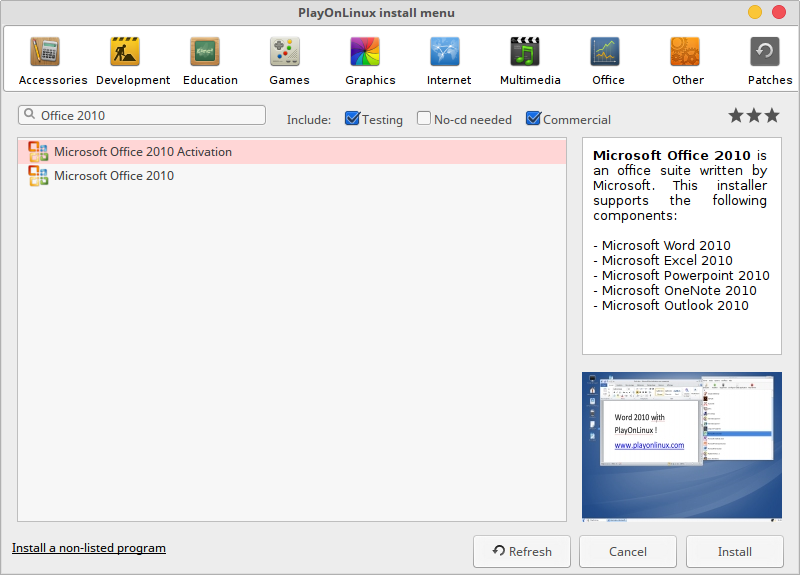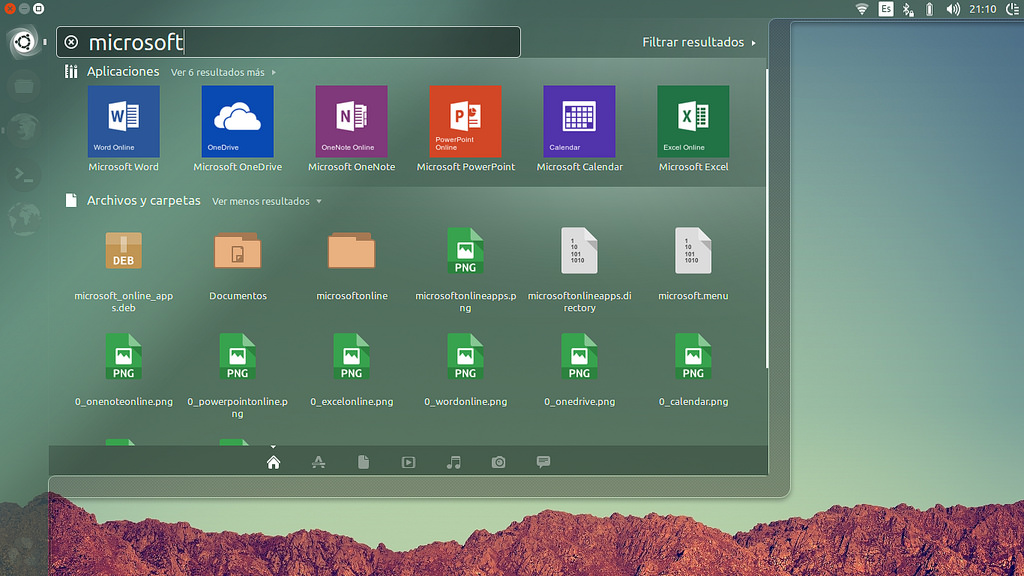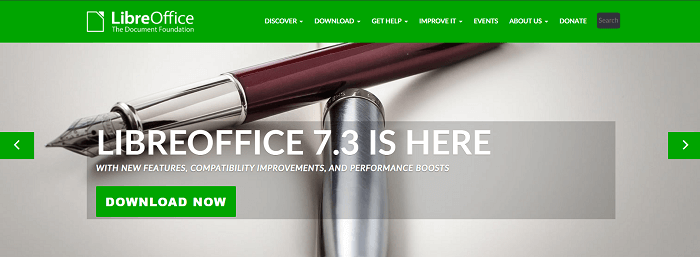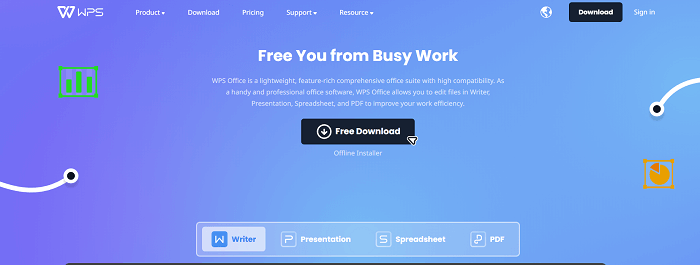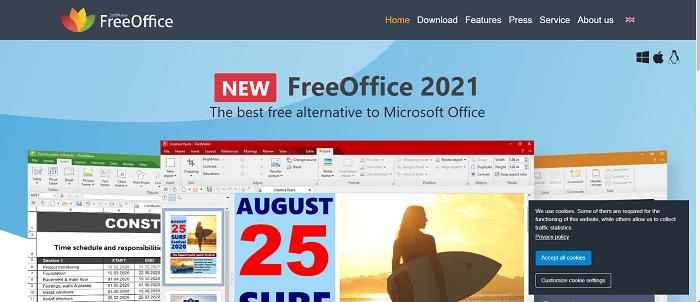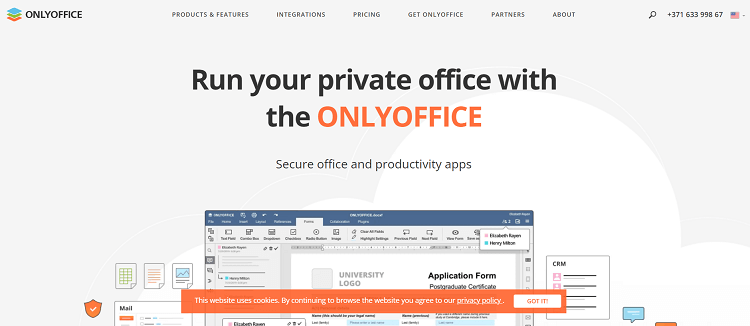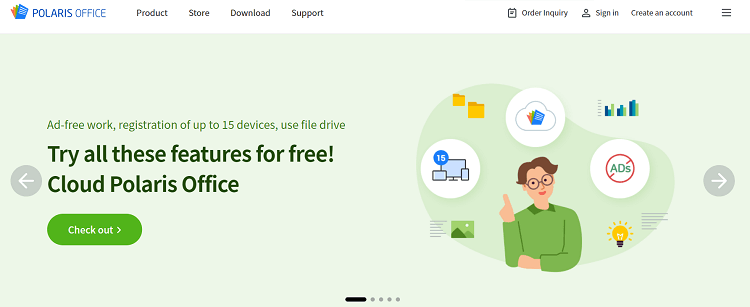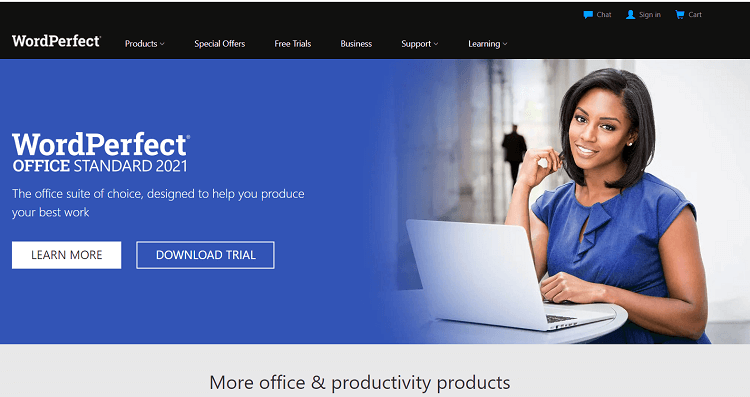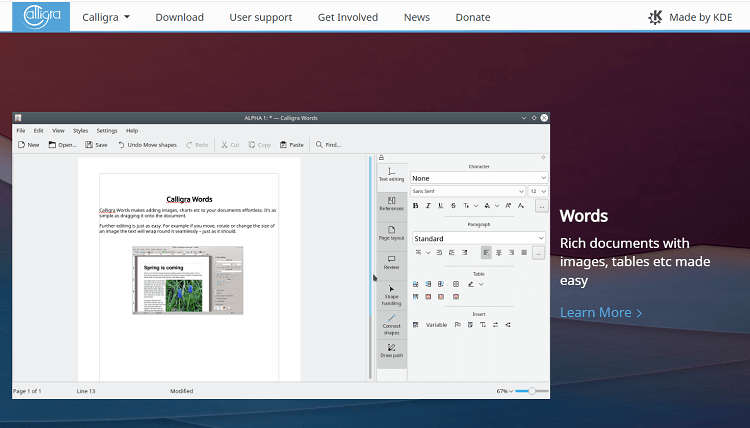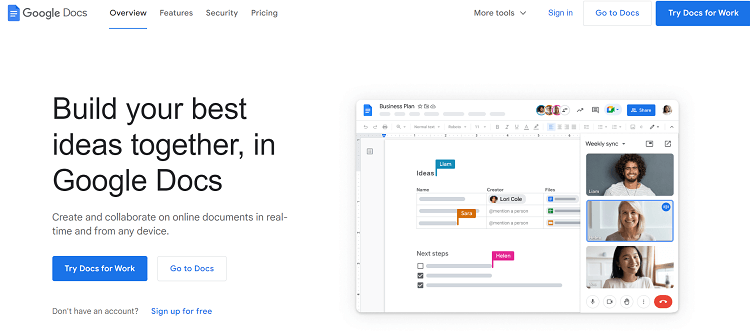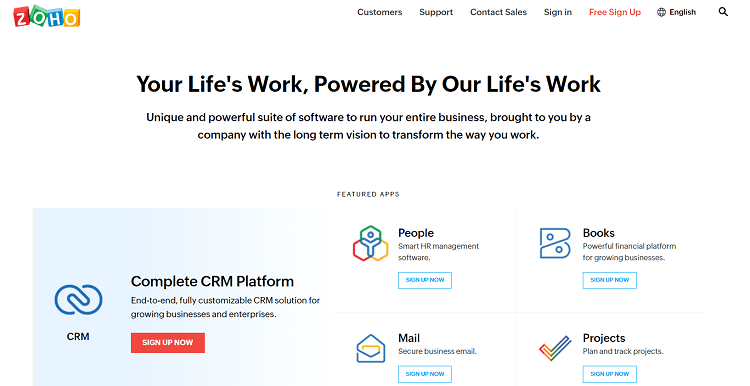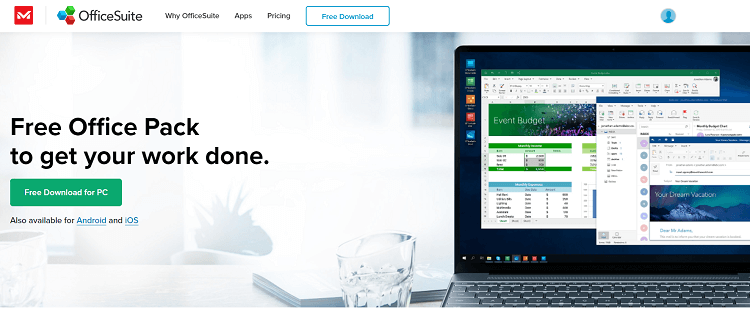Valkiria
-
#3
есть ли вариант как установить office на kali?
В Linux можно установить один из аналогов офисного пакета от Microsoft: либо OpenOffice, либо LibreOffice.
В зависимости от твоих потребностей, они НЕ смогут полностью заменить продукт компании Microsoft.
1. Поэтому, можно попробовать установить на KaliLinux так называемое окружение Wine.
А затем программы из офисного пакета запускать в этом окружении.
Вместе стем, нетрудно предположить, что следующий твой вопрос будет звучать так:
«Подскажите, как подключить принтер к KaliLinux ? У меня ничего не печатает.»
И далее:
«Как запустить Фотошоп на KaliLinux » ?
Поэтому, предлагаю более удобные варианты :
- Установи в KaliLinux виртуальную машину VirtualBox, и в роли гостевой системы установи Windows со всем необходимым тебе софтом.
Ещё один из вариантов:
- Установи Windows — основной операционной системой, а KaliLinux — гостевой на любую понравившуюся тебе виртуальную машину.
Но, на мой взгляд, самым удобным будет следующий:
- Отведи на жёстком диске компьютера один раздел под Windows , а второй — под KaliLinux и установи две системы.
Последнее редактирование модератором: 18.11.2017
-
#4
В Linux можно установить один из аналогов офисного пакета от Microsoft: либо OpenOffice, либо LibreOffice.
В зависимости от твоих потребностей, они НЕ смогут полностью заменить продукт компании Microsoft.
1. Поэтому, можно попробовать установить на KaliLinux так называемое окружение Wine.
А затем программы из офисного пакета запускать в этом окружении.
Вместе стем, нетрудно предположить, что следующий твой вопрос будет звучать так:
«Подскажите, как подключить принтер к KaliLinux ? У меня ничего не печатает.»
И далее:
«Как запустить Фотошоп на KaliLinux » ?Поэтому, предлагаю более удобные варианты :
- Установи в KaliLinux виртуальную машину VirtualBox, и в роли гостевой системы установи Windows со всем необходимым тебе софтом.
Ещё один из вариантов:
- Установи Windows — основной операционной системой, а KaliLinux — гостевой на любую понравившуюся тебе виртуальную машину.
Но, на мой взгляд, самым удобным будет следующий:
- Отведи на жёстком диске компьютера один раздел под Windows , а второй — под KaliLinux и установи две системы.
В точку действительно linux очень гибкая в настройки система с большими возможностями, но полностью заменить windows она не может по крайне мере 100% дать возможности windows нет да и в windows многие операции выполнять проще и быстрее чем в linux.
[doublepost=1511037980,1511037936][/doublepost]
В Linux можно установить один из аналогов офисного пакета от Microsoft: либо OpenOffice, либо LibreOffice.
В зависимости от твоих потребностей, они НЕ смогут полностью заменить продукт компании Microsoft.
1. Поэтому, можно попробовать установить на KaliLinux так называемое окружение Wine.
А затем программы из офисного пакета запускать в этом окружении.
Вместе стем, нетрудно предположить, что следующий твой вопрос будет звучать так:
«Подскажите, как подключить принтер к KaliLinux ? У меня ничего не печатает.»
И далее:
«Как запустить Фотошоп на KaliLinux » ?Поэтому, предлагаю более удобные варианты :
- Установи в KaliLinux виртуальную машину VirtualBox, и в роли гостевой системы установи Windows со всем необходимым тебе софтом.
Ещё один из вариантов:
- Установи Windows — основной операционной системой, а KaliLinux — гостевой на любую понравившуюся тебе виртуальную машину.
Но, на мой взгляд, самым удобным будет следующий:
- Отведи на жёстком диске компьютера один раздел под Windows , а второй — под KaliLinux и установи две системы.
По этому соглашусь лучше на диске ставить две системы linux и windows.
[doublepost=1511038155][/doublepost]Сам так юзаю и это очень удобно не надо морочится с установкой всё что привык делать в windows там и делаешь.
a113
-
#5
можешь попробовать с помощью Wine его поставить
-
#6
В Linux можно установить один из аналогов офисного пакета от Microsoft: либо OpenOffice, либо LibreOffice.
В зависимости от твоих потребностей, они НЕ смогут полностью заменить продукт компании Microsoft.
1. Поэтому, можно попробовать установить на KaliLinux так называемое окружение Wine.
А затем программы из офисного пакета запускать в этом окружении.
Вместе стем, нетрудно предположить, что следующий твой вопрос будет звучать так:
«Подскажите, как подключить принтер к KaliLinux ? У меня ничего не печатает.»
И далее:
«Как запустить Фотошоп на KaliLinux » ?Поэтому, предлагаю более удобные варианты :
- Установи в KaliLinux виртуальную машину VirtualBox, и в роли гостевой системы установи Windows со всем необходимым тебе софтом.
Ещё один из вариантов:
- Установи Windows — основной операционной системой, а KaliLinux — гостевой на любую понравившуюся тебе виртуальную машину.
Но, на мой взгляд, самым удобным будет следующий:
- Отведи на жёстком диске компьютера один раздел под Windows , а второй — под KaliLinux и установи две системы.
Почему именно KALI будто вино больше нигде не работает.
-
#7
Зачем какие то непонятные лишние движения? Ставим:
Код:
apt-get install libreoffice libreoffice-l10n-ruУчимся пользоваться. Очень дружелюбный интерфейс.
От Мелкософт Office практически не отличается.
Сохраняет в его формат (doc, docx) и читает из него.
-
#8
Зачем какие то непонятные лишние движения? Ставим:
Код:
apt-get install libreoffice libreoffice-l10n-ruУчимся пользоваться. Очень дружелюбный интерфейс.
От Мелкософт Office практически не отличается.
Сохраняет в его формат (doc, docx) и читает из него.Посмотреть вложение 13048
Мне лично этот офис нравится
-
#9
В Linux можно установить один из аналогов офисного пакета от Microsoft: либо OpenOffice, либо LibreOffice.
В зависимости от твоих потребностей, они НЕ смогут полностью заменить продукт компании Microsoft.
1. Поэтому, можно попробовать установить на KaliLinux так называемое окружение Wine.
А затем программы из офисного пакета запускать в этом окружении.
Вместе стем, нетрудно предположить, что следующий твой вопрос будет звучать так:
«Подскажите, как подключить принтер к KaliLinux ? У меня ничего не печатает.»
И далее:
«Как запустить Фотошоп на KaliLinux » ?Поэтому, предлагаю более удобные варианты :
- Установи в KaliLinux виртуальную машину VirtualBox, и в роли гостевой системы установи Windows со всем необходимым тебе софтом.
Ещё один из вариантов:
- Установи Windows — основной операционной системой, а KaliLinux — гостевой на любую понравившуюся тебе виртуальную машину.
Но, на мой взгляд, самым удобным будет следующий:
- Отведи на жёстком диске компьютера один раздел под Windows , а второй — под KaliLinux и установи две системы.
че за бред…??? ставится и еще как подходит… и даже больше может
качаем
Ссылка скрыта от гостей
распаковывем, переходим в папку с кучей deb файлов и выполняем из нее в терминале dpkg -i *.deb
Hey, do you want to Install MS Office on Kali Linux, but don’t know how you can install windows software on Kali Linux?
Then this is the right place to find out How you can Install MS Office on Kali Linux, even after reading this article you will be able to install any windows software on a Linux operating system.
If you are a Linux user, then as you know that we can’t install windows software on Linux or Mac, but sometimes it is very important to use windows software on our system.
So read this article completely, to learn how you can easily install MS Office or other windows software on Kali Linux.
So let’s get started !!
Installing Microsoft Office in Kali Linux
Kali Linux is a popular open-source operating system that is widely used for penetration testing and security research.
However, it may not come pre-installed with a productivity suite like Microsoft Office. In this article, we will show you how to install Microsoft Office in Kali Linux.
Before installing MS Office on Kali Linux you need to install and add other properties to your system, So follow me step-by-step to configure Kali Linux.
Step 1: Install Wine
Before we begin, you will need to have a valid Microsoft Office license and download the installation files for Office. You will also need to have Wine installed on your Kali Linux system.
Wine is a compatibility layer that allows Windows applications to run on Linux. You can install Wine by running the command “Sudo apt-get install wine“.
Step 2: Install the necessary dependencies
Before installing Office, you will need to install some dependencies to make sure that the installation process goes smoothly. Run the following command to install the necessary dependencies:
sudo apt-get install ttf-mscorefonts-installer libc6:i386 libgcc1:i386 libncurses5:i386 libstdc++6:i386Step 3: Run the Office installation file
Once the dependencies are installed, you can now run the Office installation file. Right-click on the file and select “Open with Wine Windows Program Loader“. The installation wizard will guide you through the process.
Step 4: Configure Wine
After the installation is complete, you will need to configure Wine to make sure that Office runs properly.
Run the command “winecfg” in the terminal and select “Windows 7” as the Windows version. This will ensure that Office runs smoothly on your Kali Linux system.
Step 4: Run Microsoft Office
You can now run Microsoft Office by clicking on the program icon in the Wine menu or by running the command “wine ‘/home/user/.wine/drive_c/Program Files/Microsoft Office/Office14/WINWORD.EXE‘” in the terminal.
- How to Track any Mobile Location using Kali Linux
- Top 20 Kali Linux funny Commands
In Conclusion, installing Microsoft Office in Kali Linux is possible with the help of Wine. By following the steps outlined in this article, you can easily get the productivity suite up and running on your system.
However, Office for Linux is available now and you can install it directly from the package manager of your Linux distribution
Are you a regular user of Kali Linux? Do you want to install an office for Kali Linux?
Kali Linux is an operating system used for penetration testing purposes only. So it doesn’t have office use tools like word, excel, powerpoint, etc.
Microsoft word, excel and powerpoint are not available for Linux distributions. So you can’t install this software in Kali Linux and other Linux distribution.
You should know how to install LibreOffice for Kali Linux for office work. LibreOffice includes writer, calc, impress, Base, etc.
Article Content
- What is LibreOffice?
- Supported Documents Extension by LibreOffice
- How to install LibreOffice in Kali Linux using Terminal
- How to install LibreOffice in Kali Linux Method 2
- Download LibreOffice
- Install LibreOffice in Kali Linux with dpkg command
- Uninstall LibreOffice in Kali Linux
- Conclusion
What is LibreOffice?
LibreOffice is a powerful and free office suite, used by millions of people around the world. Its clean interface and feature-rich tools help you unleash your creativity and enhance your productivity. LibreOffice includes several applications that make it the most versatile Free and Open Source office suite on the market:
- Writer (word processing) = MS Word
- Calc (spreadsheets) = Microsoft Excel
- Impress (presentations) = Microsoft PowerPoint
- Draw (vector graphics and flowcharts),
- Base (databases), = MS Access
- Math (formula editing).
Supported Documents Extension by LibreOffice
LibreOffice is compatible with a wide range of document formats such as Microsoft® Word (.doc, .docx), Excel (.xls, .xlsx), PowerPoint (.ppt, .pptx) and Publisher.
But LibreOffice goes much further with its native support for a modern and open standard, the Open Document Format (ODF). With LibreOffice, you have maximum control over your data and content – and you can export your work in many different formats including PDF.
How to install LibreOffice in Kali Linux using Terminal
You can install LibreOffice in Kali Linux by following very simple steps.
Step 1: Open terminal
Step 2: Update Kali Linux by running following command
$sudo apt-get update
When you will run apt-get update command then make sure you have added Kali Linux repository. If you had not added repository source in source.list file then you will face the problem.
[email protected]:~# apt-get update Get:1 http://ftp.harukasan.org/kali kali-rolling InRelease [30.5 kB] Get:2 http://ftp.harukasan.org/kali kali-rolling/main amd64 Packages [17.1 MB] Get:3 http://ftp.harukasan.org/kali kali-rolling/non-free amd64 Packages [192 kB] Get:4 http://ftp.harukasan.org/kali kali-rolling/contrib amd64 Packages [111 kB] Fetched 17.4 MB in 5min 18s (54.8 kB/s) Reading package lists... Done [email protected]:~
Step 3: Install LibreOffice in Kali Linux by executing the following command
$sudo apt-get install libreoffice
In this section, I am going describe second method to install libreoffice in Kali Linux.
If you are unable to install libreoffice on your Kali system by using apt or apt-get command as describe above.
Then you can download executable file from official website of libreoffice and install it correctly on your machine with the help of dpkg command.
Download libreoffice
Go to the following link and download libreoffice. https://www.libreoffice.org/download/download/
Before going to download you must keep in mind two important facts about Kali and LibreOffice as following:
- Kali Linux is a Debian based operating system so download .deb file.
- As the latest version of LibreOffice is just made for a 64 bit Linux system. So your installed Kali must be 64-bit architecture.
So the download as following steps:
Step 1: Open the link https://www.libreoffice.org/download/download/
Step 2: Select “Linux (64-bit)(deb)” for drop down menu. This option is available choose your operating system. Then click on Download button.

Step 3: New window will be popup select Save File radio button and then click on “OK” button to save the file.

Install LibreOffice in Kali Linux by dpkg command
As you have seen, I have downloaded executable file with the .deb extension for Kali Linux.
By default, downloaded files go to Download folder so use cd command to change directory. Use the following syntax:
$cd Downloads
[email protected]:~$ cd Downloads/ [email protected]:~/Downloads$ ls LibreOffice_6.4.4_Linux_x86-64_deb.tar.gz [email protected]:~/Downloads$
The downloaded file is LibreOffice_6.4.4_Linux_x86-64_deb.tar.gz, This file is zip format.
I need to extract it first tar command can be used to perform this action.
$ tar -xvf LibreOffice_6.4.4_Linux_x86-64_deb.tar.gz
Again use ls command to view available content inside the current folder, which is Downloads.
$ls
You will see new folder has been appeared after extracting, Go inside it. Then move inside DEBS folder. You can use following commands to do that.
$ cd LibreOffice_6.4.4.2_Linux_x86-64_deb/DEBS/
Again you can use ls command to see the content is DEBS folder. You will find lots of .deb files there.
As you know, multiple tools belong to LibreOffice. For example LibreOffice Calculator, Libreoffice writer, presenter, etc.
You must need to install all packages that exist inside the DEBS folder. So use the following command to install deb file in Ubuntu of all type packages by using single dpkg command as follows.
$sudo dpkg -i lib*
[email protected]:~/Downloads/LibreOffice_6.4.4.2_Linux_x86-64_deb/DEBS$ sudo dpkg -i lib*
[email protected]:~/Downloads/LibreOffice_6.4.4.2_Linux_x86-64_deb/DEBS$ sudo dpkg -i lib*
Open LibreOffice in Kali Linux:
Just go to search application bar and search for Libreoffice. See in following image.
I am going to open Libreoffice writer, It will look like follwoing
Uninstall LibreOffice in Kali Linux
If you don’t want to use LibreOffice any more in your system then you can uninstall by following simple steps.
Open terminal and type simple single command as follows
$sudo apt remove –purge libreoffice*
Additional run the following command to clean the apt database.
$sudo apt clean
Don’t forget to run following command for removing unuseful tool, utility
$sudo apt autoremove
How to install libreoffice in Kali Linux Video in Hindi
Conclusion
Most of us are using windows and familiar with Microsoft Office including MS Office here is Libre office for Kali Linux. In this tutorial, you will learn Kali Linux commands “How to install LibreOffice for Kali Linux. LibreOffice is an office for Kali Linux and other Linux distribution. You are at the right place to learn 2 commands to complete this operation.
Содержание
- Установка и использование Microsoft Office в Linux
- Как установить Microsoft Office в GNU/Linux
- Вариант 1. Использование Microsoft Office Online в браузере
- Вариант 2. Установка Microsoft Office с использованием PlayOnLinux
- Установка Wine и PlayOnLinux
- Установка Microsoft Office в Ubuntu с помощью PlayOnLinux
- Вариант 3. Установите Microsoft Office в виртуальной машине
- Получите Microsoft Office на GNU/Linux сегодня!
- Статья Установка Microsoft Office 2010 на Linux
- Есть ли вариант как установить office на kali?
- grayuser
- Hanstalker
- Valkiria
- nikos
Установка и использование Microsoft Office в Linux
Наиболее широко используемым офисным пакетом в мире, является Microsoft Office. Неважно, работает ли на вашем компьютере Windows или macOS, скорее всего, вы используете Microsoft Office. Если нет, у вас есть знакомый, который его использует.
Если ваш компьютер работает под управлением GNU/Linux. Вам придётся столкнуться с небольшими проблемами, в случае, если вы намерены установить и использовать Microsoft Office.
Вы спросите: что делать? Есть три простых варианта, которые мы рассмотрим по очереди.
Как установить Microsoft Office в GNU/Linux
У вас есть три способа запуска Microsoft Office на компьютере с GNU/Linux:
- Используйте Office Online в браузере.
- Установите Microsoft Office с помощью PlayOnLinux.
- Используйте Microsoft Office на виртуальной машине Windows.
У каждого варианта есть свои преимущества и недостатки. Давайте рассмотрим каждый.
Вариант 1. Использование Microsoft Office Online в браузере
Это может быть не полный Microsoft Office, но то, что доступно через ваш браузер, безусловно, достаточно для большой части офисных задач. Это простой способ начать работу, не платя за полный пакет Microsoft Office.
Word, Excel, PowerPoint и Outlook могут быть доступны через ваш браузер и учетную запись Microsoft.
Это простой вариант работы с документами, который обеспечивает некоторые преимущества над такими конкурентами как Документы и Таблицы Google.
Поскольку вся работа осуществляется в браузере, в автономном режиме, работа с документами доступна не будет.
Каким бы полезным ни был данный способ, всё же, это не полный пакет Microsoft Office, а браузерная альтернатива с урезанным набором функций.
Вариант 2. Установка Microsoft Office с использованием PlayOnLinux
Вы можете установить Microsoft Office, используя Wine и PlayOnLinux. Следующие инструкции относятся к Ubuntu, но вы сможете настроить его для дистрибутивов, которые используют разные менеджеры пакетов.
Установка Wine и PlayOnLinux
Начните с открытия окна терминала и ввода:
Затем добавьте открытый ключ для программного обеспечения PlayOnLinux, которое работает вместе с Wine:
Затем добавьте информацию PPA в менеджер пакетов:
И установите PlayOnLinux:
Примечание. Если вы хотите «просто», вы можете установить Wine и PlayOnLinux через центр программного обеспечения.
Теперь все, что вам нужно сделать, это запустить PlayOnLinux из Меню> Приложения. Здесь, нажмите на вкладку Office, затем выберите соответствующий параметр Microsoft Office.
Однако, с PlayOnLinux вы ограничены Microsoft Office 2013 в качестве последней версии (в лучшем случае, 32-разрядной версии). Для получения наилучших и наиболее стабильных результатов используйте Microsoft Office 2010. Для этого вам понадобится диск (или файл ISO) и ключ активации.
Официальную загрузку вы найдете на microsoft.com/en-gb/software-download/office, где вам нужно будет ввести ключ продукта, прежде чем вы сможете скачать пакет.
Установка Microsoft Office в Ubuntu с помощью PlayOnLinux
Итак, PlayOnLinux готов. У вас есть правильная версия Microsoft Office. Все, что нужно сейчас, это установить Microsoft Office.
PlayOnLinux предложит вам выбрать DVD-диск или установочный файл. Выберите подходящий вариант, затем нажмите Далее. Если вы используете установочный файл, вам нужно перейти к нему.
Нажмите Далее, чтобы продолжить установку, и как только это будет сделано, вы будете готовы использовать Microsoft Office 2010. Это последняя версия, которую можно установить, не сталкиваясь с проблемами, хотя существуют бета-сценарии для Microsoft Office 2013 и 2016.
Microsoft Office будет запускаться с рабочего стола без отдельной загрузки PlayOnLinux (хотя он будет работать в фоновом режиме).
Если по какой-то причине PlayOnLinux не работает для вас, вы также можете рассмотреть CrossOver. Это платный инструмент с бесплатной пробной версией и может работать с более поздними версиями Microsoft Office. На момент написания статьи Office 2016 не полностью поддерживается PlayOnLinux / Wine, но работает в CrossOver.
Установка CrossOver более проста, чем PlayOnLinux, в то время как установка Office осуществляется аналогичным образом (между этими двумя инструментами существует развивающая связь).
И да, наличие программного обеспечения Windows, работающего без усилий на вашем компьютере Linux, действительно удивительно, не так ли? Вы обнаружите, что PlayOnLinux может поддерживать несколько других приложений, а также многие игры для Windows.
Все это обеспечивает плавный переход для пользователей, которые хотят оставить использование операционной системы от Microsoft позади, но которые не хотят потерять доступ к своим любимым играм, утилитам и приложениям.
Вариант 3. Установите Microsoft Office в виртуальной машине
Есть еще один вариант для тех, кто хочет установить Microsoft Office на свой компьютер с GNU/Linux. Однако это не так просто, как другие, если вы уже не используете виртуальную машину Windows.
В этом случае все, что вам нужно сделать, это загрузить виртуальную машину, войти в Windows и установить Microsoft Office. Это окажется особенно полезным, если вы хотите установить Office, поскольку его нельзя установить в GNU/Linux.
Получите Microsoft Office на GNU/Linux сегодня!
Microsoft Office – не самый идеальный вариант для выполнения офисных задач в системах GNU/Linux. Однако, если вам нужно выполнить работу, у вас есть три хороших варианта для возможности использования Office.
Да, альтернативы с открытым исходным кодом хорошо подходят для большинства задач, но установка Microsoft Office позволяет избежать проблем совместимости документов. Это может оказаться жизненно важным для соблюдения сроков или доступа к сложным таблицам и базам данных.
Но если вы не хотите возиться с виртуальными машинами или Wine, существуют альтернативы. LibreOffice, который поставляется с большинством дистрибутивов GNU/Linux, в частности Ubuntu, а так же WPS Office, который придётся кстати тем, кому нравится привычный всем интерфейс Microsoft Office.
Источник
Статья Установка Microsoft Office 2010 на Linux
Ещё одна статья по теме: «Родной Microsoft Office на Linux»
Очень многих удерживает от перехода на Linux невозможность работать в профессиональных приложениях, которые написаны только под Windows. До недавнего времени, к таким приложениям относился и Microsoft Office 2010. Теперь ситуация кардинально изменилась. В настоящее время возможно:
- устанавливать Microsoft Office 2010 на Linux (без особых трудностей, буквально в несколько кликов, нет необходимости самому скачивать какие-то дополнительные библиотеки, сам процесс установки стал намного надёжнее и практически всегда ведёт к положительному результату);
- можно ассоциировать расширения файлов офисного пакета Microsoft с установленным офисом. Т.е., например, на нашей Linux машине файлы .doc и .docx будут открываться Microsoft Word 2010;
- достигнута стабильная и надёжная работа Microsoft Office 2010 на Linux — без сбоев и глюков.
Всё сказанное в равной степени относится как к Microsoft Office 2010, так и к Microsoft Office 2007, Microsoft Office 2003. Заманчиво звучит, не правда ли? Я скажу больше, установить Microsoft Office 2010 на Linux стало легче, чем установить тот же самый LibreOffice!
Итак, приступим, наконец. Нам нужна программа PlayOnLinux, версия не ниже 4.1. В репозитории Mint, на момент написания статьи, была версия 4.0, которая не удовлетворяет необходимым требованиям.
Идём на официальный сайт PlayOnLinux в раздел загрузка и скачиваем версию, подходящую для нашего Linux
Кстати, пользователи Mint, должны скачивать версию для Ubuntu.
Выставляем скаченному файлу права на выполнение.
Открываем файл для установки, появляется вот такое предупредительное окно.
Закрываем его, нажимаем «Установить пакет».
Для этой программы являются зависимыми пакеты Wine’а, поэтому происходит загрузка и установка необходимых пакетов — терпеливо ждём.
Если всё прошло удачно, в разделе игры у нас появляется PlayOnLinux. Открываем его.
Нажимаем кнопку «Установка» и внизу окна обязательно нажимаем кнопку «Обновить» — произойдёт обновление скриптов — это очень важно для первого запуска:
Начался процесс обновления — опять ждём:
Итак, выбираем пункт «Офис», в нём выбираем Microsoft Office 2010 (или любой другой, кстати), нажимаем кнопку «Установка».
Появляется приветственное окно, просто нажимаем «Далее»:
Создаётся виртуальный диск для нашего офиса:
Чуть не забыл, если у вас офис записан на диск, то диск уже должен быть к этому моменту в dvd-rom’е. Если же у вас установочные файлы офиса расположены на жёстком диске (как и у меня), то выбирайте пункт «Другие» и указывайте каталог с дистрибьютивом.
В наш виртуальный диск устанавливаются необходимые компоненты:
После того, как всё нужное скачено и установлено, появляется обычный установщик офиса. Запомните: дефолтные каталоги не менять, кнопку «отмена» не нажимать — программа может задуматься на некоторое время, это нормально, она делает свои внутренние операции.
Всё готово, нажимаем кнопку «Закрыть».
У нас осталось вот такое окно и кажется, что всё готово, а это окошко просто зависло и хочется нажать кнопку «Отмена» или закрыть его — не надо этого делать, программа размещает ярлыки, прописывает ассоциации файлов и т. п.. Просто ждите. Нажимаем «Далее», окошко закрывается.
В главном окне PlayOnLinux видим примерно следующее:
Пробуем запустить, например Word. Программа спрашивает наши данные:
Предлагает выбрать настройки — абсолютно фиолетово, что вы выберете, автоматически офис обновляться не будет. Всё работает, можно пользоваться:
Перейдём к ассоциации файлов с нашим офисным пакетом. Для этого в главном окне PlayOnLinux выбираем «Настройки» → «File Associations». У вас будет несколько другой перечень — я свои случайно стёр и мне пришлось вбивать их вручную:
Теперь выбираем любой вордовский файл и кликаем по нему правой кнопкой, выбираем «Открыть в программе», «Другое приложение». Выбираем из списка PlayOnLinux, либо, если его там нет, нажимаем «Использовать собственную команду» и копируем туда
Ставим галочку на пункте «Запомнить это приложение для файлов типа…»:
Нажимаем «Открыть» и… ничего не происходит. Неужели разработчики обманули нас?
Я предположил, что у программы проблема с русскими буквами в названии файла (бывает такое, знаете ли). Я назвал файл латиницей, двойной клик и… вуаля:
Итог: мы имеем самый настоящий, полностью работоспособный Microsoft Office 2010 на Linux. Единственной ложкой дёгтя в этой бочке мёда стала проблема с файлами, в названии которых присутствуют русские буквы — они не открываются Microsoft Office’ом при клике на них. Думаю, очень скоро эта проблема будет исправлена, и тогда всё станет просто идеально.
UPD: проблема открытия файлов в названии которых есть русские буквы решилась очень быстро. Начиная с версии PlayOnLinux 4.1.4 всё стало впорядке. На текущий момент, эту версию можно взять отсюда http://beta.playonlinux.com
Всё получилось? Отлично! Переходим к следующей статье «Как активировать Microsoft Office 2010 на Linux«.
Источник
Есть ли вариант как установить office на kali?
grayuser
Well-known member
Ну, добречка ребяты. Вопрос от кулцкацкера №2 (Победитель получает +100500 к карме)
Старожилы kali, есть ли вариант как установить office на kali? Перешел на нее дня 4 назад и уже получилось так, что нужен он ппц как. А с виртуалкой и окнами не хочу париться =(
Hanstalker
Заблокирован
Valkiria
В Linux можно установить один из аналогов офисного пакета от Microsoft: либо OpenOffice, либо LibreOffice.
В зависимости от твоих потребностей, они НЕ смогут полностью заменить продукт компании Microsoft.
1. Поэтому, можно попробовать установить на KaliLinux так называемое окружение Wine.
А затем программы из офисного пакета запускать в этом окружении.
Вместе стем, нетрудно предположить, что следующий твой вопрос будет звучать так:
«Подскажите, как подключить принтер к KaliLinux ? У меня ничего не печатает.»
И далее:
«Как запустить Фотошоп на KaliLinux » ?
Поэтому, предлагаю более удобные варианты :
- Установи в KaliLinux виртуальную машину VirtualBox, и в роли гостевой системы установи Windows со всем необходимым тебе софтом.
Ещё один из вариантов:
- Установи Windows — основной операционной системой, а KaliLinux — гостевой на любую понравившуюся тебе виртуальную машину.
Но, на мой взгляд, самым удобным будет следующий:
- Отведи на жёстком диске компьютера один раздел под Windows , а второй — под KaliLinux и установи две системы.
nikos
В Linux можно установить один из аналогов офисного пакета от Microsoft: либо OpenOffice, либо LibreOffice.
В зависимости от твоих потребностей, они НЕ смогут полностью заменить продукт компании Microsoft.
1. Поэтому, можно попробовать установить на KaliLinux так называемое окружение Wine.
А затем программы из офисного пакета запускать в этом окружении.
Вместе стем, нетрудно предположить, что следующий твой вопрос будет звучать так:
«Подскажите, как подключить принтер к KaliLinux ? У меня ничего не печатает.»
И далее:
«Как запустить Фотошоп на KaliLinux » ?
Поэтому, предлагаю более удобные варианты :
- Установи в KaliLinux виртуальную машину VirtualBox, и в роли гостевой системы установи Windows со всем необходимым тебе софтом.
Ещё один из вариантов:
- Установи Windows — основной операционной системой, а KaliLinux — гостевой на любую понравившуюся тебе виртуальную машину.
Но, на мой взгляд, самым удобным будет следующий:
- Отведи на жёстком диске компьютера один раздел под Windows , а второй — под KaliLinux и установи две системы.
В Linux можно установить один из аналогов офисного пакета от Microsoft: либо OpenOffice, либо LibreOffice.
В зависимости от твоих потребностей, они НЕ смогут полностью заменить продукт компании Microsoft.
1. Поэтому, можно попробовать установить на KaliLinux так называемое окружение Wine.
А затем программы из офисного пакета запускать в этом окружении.
Вместе стем, нетрудно предположить, что следующий твой вопрос будет звучать так:
«Подскажите, как подключить принтер к KaliLinux ? У меня ничего не печатает.»
И далее:
«Как запустить Фотошоп на KaliLinux » ?
Поэтому, предлагаю более удобные варианты :
- Установи в KaliLinux виртуальную машину VirtualBox, и в роли гостевой системы установи Windows со всем необходимым тебе софтом.
Ещё один из вариантов:
- Установи Windows — основной операционной системой, а KaliLinux — гостевой на любую понравившуюся тебе виртуальную машину.
Но, на мой взгляд, самым удобным будет следующий:
- Отведи на жёстком диске компьютера один раздел под Windows , а второй — под KaliLinux и установи две системы.
Источник
Офисная программа — один из главных инструментов в работе сотрудников компаний и студентов. Довольно часто приходится писать различные работы, делать презентации и так далее. Сейчас стандартом офисного программного обеспечения есть офисный пакет от Microsoft, который, к сожалению, не имеет версии для операционной системы Linux. Конечно, есть такие альтернативные решения, как LibreOffice и WPS Office. Они довольно функциональны и имеют много возможностей, но все же не везде могут заменить оригинал.
Один из ярчайших примеров — это та ситуация, когда нужно сделать работу, а потом отнести ее на компьютер с Microsoft Office. Даже между версиями Microsoft Office могут быть различия и несовместимости, но между LibreOffice и Microsoft Office эти отличия очень заметны. Сбиваются стили, разметка, форматирование текста и в результате мы получаем совсем неправильный документ.
Поэтому иногда нужно иметь под рукой оригинальный пакет Microsoft Office в Linux. В этой инструкции будет рассмотрена установка Microsoft office linux с помощью wine.
На данный момент самая новая версия офисного пакета от Microsoft — 2019. Но установить Microsoft Office 2019 в linux невозможно, пока что wine не поддерживает всех необходимых технологий. Многие уже пытались устанавливать версию 2016, ребята из CodeWears постарались и заставили это дело работать в Wine, но работает оно крайне нестабильно и с множеством недостатков. Поэтому самой стабильной на данный момент версий MS Office Linux считается — 2010, её установку мы и будем рассматривать.
Установка Microsoft Office 2010 в Ubutnu
В этой статье будет рассмотрена установка Microsoft Office под linux двумя способами — под чистый wine и с помощью утилиты PlayOnLinux.
Начнем с обычного способа с помощью Wine. На самом деле, нам понадобится не так уж много компонентов для нормальной работы программы. Разработчики wine достаточно постарались, чтобы все более менее приемлемо работало.
Уже по традиции создадим новый префикс для установки, чтобы ничего не мешало нашей программе:
mkdir ~/.msoffice
export WINEPREFIX=~/msoffice
Лучше всего устанавливать программу архитектурой 32 бит, поскольку в 64 битной версии может быть больше багов и недоработок, поэтому установим архитектуру и установим префикс:
export WINEARCH=win32
winecfg
Дальше нам понадобится скрипт winetricks, причем смотрите, чтобы скрипт был самой новой версии, тот что у вас в системе мог уже устареть. Для установки с официального сайта выполните:
wget https://raw.githubusercontent.com/Winetricks/winetricks/master/src/winetricks
chmod +x winetricks
Теперь устанавливаем необходимые компоненты:
./winetricks corefonts allfonts
Это были шрифты, msxml нужен для открытия xml документов, таких как xls и ppt:
./winetricks msxml3 msxml4 msxml6
Осталось еще несколько библиотек:
./winetricks vcrun2005 gdiplus riched30
Вот и все, теперь можно запускать установщик программы. Только заметьте, что лучше всего брать оригинальный установщик, потому что как поведет себя пересозданный установщик не известно.
wine ~/Загрузки/MicrosoftOffice/setup.exe
После завершения установки вы можете запускать программу командой:
wine ~/.msoffice/dosdevices/c:/Program Files/Microsoft Office/Office14/winword.exe
Или для Exel:
wine ~/.msoffice/dosdevices/c:/Program Files/Microsoft Office/Office14/exel.exe
Скриншоты установщика и настройку после установки смотрите ниже, во втором способе.
Установка Microsoft Office Linux с помощью PlayOnLinux
Если установить MS Office на Linux с помощью wine для вас слишком сложно, вы можете использовать утилиту для автоматической установки приложений windows в Linux — PlayOnLinux. Установить её можно из официальных репозиториев:
sudo apt install playonlinux
Более подробно как пользоваться PlayOnLinux описано в отдельной статье. После установки запустите программу и кликните по кнопке Установить программу:
Затем выберите раздел Офис и пункт Microsoft Office 2010:
После этого программа покажет несколько предупреждений, их надо пропустить, затем надо выбрать установщик. Вам нужен 32 битный установщик программы. Эта версия будет работать лучше. Сначала выберите Использовать установщик с моего компьютера:
Затем откройте сам файл установщика:
После этого запустится установщик, и вам надо будет выполнить все шаги, чтобы завершить установку программы. Сначала выберите продукт:
Затем примите условия лицензионного соглашения:
Потом нажмите большую кнопку Установить и дождитесь завершения установки:
После завершения установки закройте установщик программы, но не трогайте окно PlayOnLinux. Утилита предложит вам установить шрифты, если они ещё не установлены. Соглашайтесь:
Нажмите Далее, примите лицензию, затем дождитесь завершения установки.
Затем программа сообщит, что установка Microsoft Office завершена успешно:
И программа появится в меню PlayOnLinux и вы сможете её оттуда запустить.
Запустите нужную программу кликнув по ней в этом окне. При первом запуске надо будет выбрать как настроить офис, выберите Использовать рекомендованные параметры. Затем можно работать:
При первом запуске программа ms office ubuntu откроется на весь экран. Сверните ее в обычное окно, если вы увидите, что не можете двигать окно по экрану, то закройте программу, нам придется поправить несколько параметров в winecfg.
Запустить winecfg вы можете из просто выполнив команду:
winecfg
Но если вы устанавливали ms office linux с помощью PlayOnLinux, то для запуска этой утилиты нужно использовать саму программу. Выберите программу в списке, кликните по ней правой кнопкой и выберите Настроить Wine. Здесь на вкладке Графика уберите галочку Разрешить менеджеру окон декорировать окна:
Нажмите Ok, и затем запускайте ms office ubuntu, вот, теперь все работает и декоратор окон больше не будет мешать вам двигать окно программы.
Выводы
Как видите, установка MS Office в Linux не так сложна, и программа достаточно хорошо работает даже учитывая, что версия Windows. Вы можете установить программу двумя способами и можете выбрать для себя наиболее подходящий. Также можно установить ms offcie на Linux с помощью такой известной утилиты, как CrossOver, в ней работает офис 2013 и 2016, но она платная.
Статья распространяется под лицензией Creative Commons ShareAlike 4.0 при копировании материала ссылка на источник обязательна .
Время на прочтение
5 мин
Количество просмотров 12K
Вас «пересадили» на Linux (добровольно-принудительно прошел этот процесс, это отдельный вопрос) и вам нужно в нем продолжать работать. К изменениям файловой системы и графической среды можно привыкнуть, благо за последнее время та же Windows и среды Linux становятся похожими друг на друга, но вот прикладной софт остается для многих «красной линией». Мне, как человеку знакомому с Linux не только на «вы», но и причастному к ее разработке в 2008–2014 годах, стало интересно, а что может получить пользователь в 2022 году в разных областях применения ОС и как я сам буду воспринимать систему через 10 лет «виндопользования»? Начать я решил с офисных пакетов, а потом постараюсь пробежаться по другим аспектам «по заявкам пользователей» из комментариев.
Смотреть мы все будем на дистрибутиве АЛЬТ Образование 10, который обновлен до последних доступных версий ПО. Забегая вперед, скажу, что все пакеты достаточно успешно переваривают документы как в формате Майкрософт (старом и новом), так и Open Document. С макросами же (точнее с совместимостью) везде «беда-беда», точнее вы их можете писать и использовать, но только на собственном Basic в LibreOffice (еще есть возможность на Java и Python) или на Lua в МойОфис.
LibreOffice
Офисный пакет доступен по умолчанию после установки с USB-носителя и после обновления нам предлагают версию 7.3. После запуска нам предлагают «классический» интерфейс, где дополнительный функционал будет доступен нам на панелях с кнопками и из выпадающего меню, что ностальгически возвращает нас в 2007 год. Привычные после MS Office ленты-«риббоны» все еще находятся в тест-режиме, но их можно активировать самостоятельно из меню Вид – Пользовательский интерфейс. Здесь они называются Вкладки.
Шрифты можно как доустановить (что не совсем законно) от Microsoft, так и использовать их открытые аналоги семейства Liberation.
Данный офисный пакет наиболее близок к привычным нам Word, Excel или PowerPoint и позволяет работать в нем почти без переучивания, так и использовать привычный функционал. Из минусов сразу хочется отметить отсутствие привычных уже режимов автодополнения . Формулы в Calc по умолчанию на русском языке, как и в Excel, но настройками их можно переключить на английские.
Редактор презентаций (Impress) тут тоже есть, презентации в pptx открывает достаточно корректно, а вот с анимацией и эффектами могут быть некоторые проблемы.
Мой Офис
Отечественный «убийца» МС Офис. В репозитории его нет (установка и обновления софта именно в Linux в целом и в АЛЬТ в частности это отдельная песня), поэтому для начала нужно скачать и установить RPM пакет с сайта производителя. Потом достаточно щелкнуть два раза на скачанный RPM-пакет, ввести пароль root и дождаться завершения установки. После этого в меню Офис появятся… Текстовый процессор и Электронная таблица. Также кстати называются Writer и Calc в LibreOffice, поэтому различить их можно по значкам.
Текстовый редактор похож на Word на минималках (точнее на его расширенную онлайн-версию). Все основные элементы размещены на одной Ленте без вкладок. С одной стороны он привычен пользователям последних версий Офиса, с другой стороны явно замечаешь, что многих функций, не говоря уже о «фишках» продукции от Майкрософт тут не хватает. К примеру, тот же LibreOffice умеет переводить строку «+====+====+====+» в таблицу, а МойОфис нет.
Редактор таблиц тоже минималистичен, базовые функции будут в Ленте, за остальными придется лезть в выпадающее меню. Формулы можно вводить как на русском, так и на английском, но редактор автоматом их преобразует в русский язык.
Что касается редактора презентаций… Его тут нет, по крайней мере в Домашней версии.
Р7 Офис
Еще один российский офисный пакет, за который даже для домашнего использования просят заплатить. Лицензия на 1 год стоит порядка 2000 рублей на 1 пользователя и 4000 рублей на 5 пользователей. Но есть 30-дневный триал-период, для получения которого нас попросят поделиться персональными данными. В наличии готовые пакеты под Альт, Росу, Астру и РедОС, поэтому выбираем Альт и скачиваем rpm-ку. Затем, по аналогии с МойОфис, устанавливаем.
После установки в меню программ у вас появится Редактор документов, который позволяет через себя открыть или создать Документ, Таблицу или Презентацию. Не буду комментировать функционал, он еще меньше, чем у МойОфис (ну хоть редактор презентаций есть) и напоминает микс из всего, что было ранее. Почему не буду, так как Р7 офис используется теперь в составе сервиса Яндекс 360, и я недавно вспоминал его разработчиков разными словами, когда не мог выровнять в таблице текст по середине ячейки. Поэтом просто смотрим на скриншоты. Добавлю, что в редакторе таблиц формулы также можно вводить на английском и их потом переделывает на русский, а презентации отображаются в нем хуже всего, оформление «плывет».
WPS Office
Еще один офисный пакет на русском языке и с заявленной совместимостью с Linux. Привычно заходим на официальный сайт, скачиваем и устанавливаем RPM-пакет. Тут нас ждет небольшая засада, так как в АЛЬТ этот пакет конфликтует с двумя другими, но где наша не пропадала. Впихиваем rpm-ку через параметр —replacefiles и смотрим. Для обычного использования пакет бесплатен, а его дополнительные возможности, такие как редактирование PDF или построение бизнес-облака, все равно из РФ не оплатить.
Красиво, душевно, наиболее близок по интерфейсу к MS Office ковидных лет, но… Частично нет перевода в основной оболочке (в редакторах все переведено) и основная проблема: он дико тормозит при вводе текста. Редактор может задуматься на пару секунд, прежде чем выведет новую букву. Возможно, это из-за того, что я все проверяю в Linux, который в свою очередь установлен в виртуальной машине. Возможно, это из-за насильной установки. Но рекомендовать его именно в АЛЬТ Образовании я не могу. Внешний вид WPS Office смотрите также на скринах.
MS Office
Но у меня же есть… подписка на Office 365 и почему бы не попробовать запустить офисные пакеты в Linux. Сказано-сделано, с сайта Microsoft качаем автономный установщик, при этом подменяя User Agent в Chromium, получаем доступ к содержимому скачанного img-образа, запускаем wine и пытаемся… обломаться. Лезем на Winehq и видим, что установка как бы возможна, но нужно сделать определенный финт ушами, обновить Wine Gecko и сделать еще пару вещей, которые обычный пользователь делать не будет… Откладываем затею до момента, когда буду ставить недостающее ПО из Windows.
Облака, белогривые… офисные редакторы
Не обязательный пункт, но проверить работу в Office.com или в Google Drive тоже не помешает. Запускаем Chromium, заходи и логинимся на office.com и … получаем Word, Excel и PowerPoint, только в веб-версии + доступ к своему OneDrive, что позволяет работать с документами как на Windows, так и в Linux почти бесшовно.
Теперь Google. Заходим и логинимся на Google Drive и получаем работающее облако и редакторы Google Docs. Было бы странно, если бы это все не работало в Chromium.
Вывод из всего вышеперечисленного: с офисными приложениями в Linux все достаточно хорошо. Да, до уровня последних версий приложений из Office 365 еще есть куда расти, но большей части из нас хватает возможностей облачного Google Docs, поэтому 99% офисных пользователей смогут адаптироваться и к Linux.
Также буду признателен, если вы напишете в комментариях, какую часть пользовательского опыта затронуть в следующий раз? Про игры сразу скажу будет отдельная история, так как для их теста необходимо будет поставить Linux на реальную игровую машину, а не в виртуалку, а вот про остальной софт можно поговорить и в такой конфигурации.
Microsoft Office is popular productivity software for organizing documents, spreadsheets, and presentations, among other things. Microsoft Office is available as a download-only software package and an online service called Microsoft 365 Suite. The apps offer Word, PowerPoint, Excel, Publisher Access, etc. However, a number of Microsoft Office alternatives have arisen on the market that may be used on a variety of Linux variants. These options are either free or pay-to-use. Some are more costly, while others are more reasonably priced.
In this tutorial, we will discuss the best Microsoft Office for Linux alternatives currently on the market.
The following is the list of Best Office Suite for Kali Linux:
- LibreOffice
- Apache OpenOffice
- WPS Office
- FreeOffice
- ONLYOFFICE
- Polaris Office
- Word Perfect
- Calligra Office
- Google Docs
- Zoho Docs
- GNOME Office
- Office Suite
1. LibreOffice
In 2020, LibreOffice will undoubtedly be the most popular alternative to Microsoft Office for Linux. It was first released in 2011 as a fork of OpenOffice.org, another MS Office alternative feature in this article. LibreOffice immediately gained significant momentum because it has always embraced a collaborative development method, inviting developers worldwide to join the project and contribute, and the rest is history. It comes pre-installed on many Linux distributions. LibreOffice is an open-source tool that is completely free to use. We could find LibreOffice as feature-rich as Microsoft Office if we get used to it. When Oracle decided not to develop OpenOffice, the Document Foundation forked it and created LibreOffice. LibreOffice is a suite of applications that includes a word processor, spreadsheet, and presentation software. It comes in 110 different languages. LibreOffice uses the Open Document Format supports the same file formats as Microsoft Office does.
LibreOffice consists of the following applications:
- Writer: — A word processor that can create anything from a five-paragraph essay to a novel.
- Impress: — A presentation application for creating slides with text, photos, animations, drawings, bullet points, etc.
- Base: — A desktop database front-end with native support for MYSQL/MariaDB, Adabas D, PostgreSQL, and MS Access.
- Draw: — This tool can be used for diagramming and flowcharting with a maximum page size of 300 cm by 300 cm.
- Calc: — A spreadsheet software application with professionals’ capabilities, multi-user support, and build-in integrations with corporate the database.
- Math: — A formula editor that works in conjunction with other LibreOffice applications to allow users to input correctly formatted mathematical and scientific formulas into documents, spreadsheets, and presentations.
Users of Microsoft Office 2003 should be immediately familiar with all LibreOffice applications. If we are used to the ribbon in recent versions of Microsoft Office, LibreOffice will probably feel a little out of date at first, but give it a few days, and we’ll adjust.
Advantages of LibreOffice
The following are the advantages of LibreOffice:
- Complete functionality
- Great compatibility with MS Office file formats
- Free and open-source
Disadvantages of LibreOffice
The following are the disadvantages of LibreOffice:
- It doesn’t do many more arcane things that MS Office can do.
- Outdated design
2. Apache OpenOffice
Sun Microsystems was purchased by Oracle Corporation in 2010. Many of the company’s operaOffice.org employees resigned shortly after that. Oracle discontinued the development of OpenOffice.org a year later and laid off the remaining developers. At the same time, Oracle contributed the source code and relevant trademarks to Apache Software Foundation. As a result, it led to the development of Apache OpenOffice. Apache OpenOffice 4 is the most recent version, and it’s available in 41 languages for Linux, Windows, and macOS. Many of Apache OpenOffice’s capabilities are comparable to those of LibreOffice.
It also uses the Apache license, whereas LibreOffice uses a dual LGPLv3/MPL licence. Because Apache OpenOffice uses the Apache License, LibreOffice can freely «borrow» its features, whereas Apache OpenOffice developers cannot.
Despite the fact that Apache OpenOffice’s popularity has been progressively falling since 2013, it remains a fantastic alternative to Microsoft Office for all Linux users who reject proprietary software like the plague.
Advantages of Apache OpenOffice
The following are the advantages of Apache OpenOffice:
- Familiar user interface
- Extensive list of supported languages
- Uses the Apache license
Disadvantages of Apache OpenOffice
The following are the disadvantages of Apache OpenOffice:
- Limited support for MS Office file formats
3. WPS Office
This MS Office alternative for Linux was previously known as Kingsoft Office and was developed by Kingsoft, a Chinese software company based in Zhuhai. We do not have to pay for WPS Office if we want to use it for personal use. Customers who conduct business online must obtain a commercial license.
WPS Office is a free alternative to Microsoft Office, which has a high level of polish. Its user interface leaves LibreOffice in the dust. And most of its features are unique and can’t be found anywhere else. WPS Office 2019 introduces an all-in-one mode, allowing users to open multiple types of files in a single window. This mode is particularly useful for users who use WPS Office on laptops with limited screen real estate.
WPS Office’s current edition also includes a full set of PDF capabilities that allow us to comment on, annotate, and edit PDF files. We can use these features for personal use for free, just like the rest of WPS Office.
WPS Office’s current edition also includes a full set of PDF capabilities that allow us to comment on, annotate, and edit PDF files. We can use these features for personal use for free, just like the rest of WPS Office.
Advantages of WPS Office
The following are the advantages of WPS Office:
- Advanced features
- Beautiful user interface
- PDF editing tools
Disadvantages of WPS Office
The following are the disadvantages of WPs Office:
- The free version of WPS Office has ads
4. FreeOffice
FreeOffice is regarded as a cost-free and obvious replacement for Microsoft Office. Since 1987, a company named SoftMaker has been developing office software, with their main product being the office suite. FreeOffice is a complete office suite that can be used at home and work. It is developed for both Windows and Linux; a basic version for Android is also available. It’s a good alternative because it works with all Microsoft Word, Excel, and PowerPoint formats. This means that FreeOffice can open a Word document, a PowerPoint presentation, or an Excel sheet that was created with an older version of Microsoft Office. Users can choose between modern and classic menus and toolbars in a new interface that debuted in 2020. Because the user interface is so close to Microsoft Office, making switching from Microsoft Office very similar. A touch mode that offers a large icon view, is also available for users who use a touchscreen PC. This mode is supported by both newer and older versions of interfaces.
Advantages of FreeOffice
The following are the advantages of FreeOffice:
- The UI of FreeOffice is similar to the MS Office
- Better Compatibility to Docx-files (especially font rendering is much closer to the one of the word than libre office)
Disadvantages of FreeOffice
The following are the disadvantages of FreeOffice:
- Proprietary software
- Build upon their custom ui-toolkit
5. ONLYOFFICE
The ONLYOFFICE is developed by Ascensio System SIA, a company with headquarters in Riga, Latvia. It has everything that home users and small enterprises require in order to be productive and prosper.
ONLYOFFICE makes it simple to go paperless and stay organised thanks to its advanced document management capabilities. Users may easily exchange documents, collaborate on them online, and manage access levels to keep critical information secure.
ONLYOFFICE features an easy-to-use email management application that we can use to access any email account as a complete MS Office alternative. A complete toolbox for sales managers is also available, as well as a project management system, a full-featured calendar software, and a community platform with blogs, forums, and chat.
ONLYOFFICE claims to have the best compatibility with Microsoft Office formats, which we may test by installing ONLYOFFICE on our won server or desktop computer.
Advantages of ONLYOFFICE
The following are the advantages of ONLYOFFICE:
- Free and open-source
- Can be delivered as SaaS
- Reliably opens/saves .docs and .docx files
Disadvantages of ONLYOFFICE
The following are the disadvantages of ONLYOFFICE:
- Slower document loading
6. Polaris Office
Polaris Office was first released in March 2014 by Infraware. It is accessible for Android, Windows, macOS, and Windows and is free. It is a widely used business software suite. Amazon and Samsung are two other companies that used it. We can upgrade to the business version, but there is also a free version with plenty of features. A ‘Purchased Query Form’ must be submitted to Polaris to inquire about the cost. This is a robust suite that allows us to edit a variety of file types, including PPL, DOCX, XLS, and HWP. As our account synchronises across all of our devices, we will be able to modify and create from anywhere. Amazon Web Service protects all of our information. With the latest version of Polaris, we can now convert and edit PDF documents.
This suite supports various languages, including French, German, English, Russian, and Korean.
Features of Polaris Office
The following are the features of Polaris Office:
- Document Management
- Document Storage
- Collaboration tools
- File Sharing
- File Management
- Customizable Templates
- Document Review
- Search/Filter
7. Word Perfect
WordPerfect has had a number of owners over the years. In the late 1970s, it was developed. Corel purchased it in 1996 and wanted to create a company that could compete with Microsoft and Adobe. WordPerfect was most popular in the 1980s because of its DOS and Microsoft Windows versions. WordPerfect, an all-in-once office suite, offers its word processor, spreadsheet program and a slideshow creator. The most recent version has enhanced photo editing and management. Word Perfect comes with a free trial that may be downloaded from the main site. It accepts a variety of file types, including DOCX, HTML, and PDF. WPD is the file extension for WordPerfect documents. It enables eBook publishing as well as macro-management. It allows us to open numerous documents at the same time. A PDF function allows users to edit and fill out forms in PDF format, and change the colour or font.
Features of WordPerfect
The following are the features of WordPerfect:
- Document Generation
- File Management
- Assignment Management
- File Transfer
- Office Suite
- Document Management
- Document Storage
8. Calligra Office
Calligra Office Suite was first launched in October 2020 as part of KOffice. It is suitable for graphic art design and was developed by KDE. It’s available for Linux, Windows, macOS, and Android. We may get a free and open-source software package from the Calligra official website or the KDE download page. It bears no resemblance to LibreOffice. LibreOffice has a comparable appearance and feels to Microsoft Office, while Calligra does not. It also includes a mind mapping and project management tool, which distinguishing it from the competition. Calligra can read and write DOCX and DOC files but not edit them. As a result, ODT (Open Document Text) format can be favoured over Microsoft Office Documents in terms of compatibility.
Features of Calligra Office
The following are the features of the Calligra Office:
- Presentation Drawing
- Embedded Objects
- Project Management
- Rich Document Creator
- Movable Dockers
- Microsoft Office File Import
- Vector Drawing
- Rich Document Creator
- Visual Database App Creator
- Calculation & Spreadsheet Tool
9. Google Docs
The approach taken by Google’s G Suite of web apps is different from Microsoft Office. It’s one of the most popular Microsoft Office alternatives on all platforms. Because it is web-based, it provides a few advantages in terms of document collaboration and sharing. So, we don’t have to be concerned if our computer fails while we are working. Its commonly used in educational institutions and schools. Despite being an online application, it allows for offline saving and editing. Google Docs (Word Processor), Sheets (Spreadsheet), Drawing (Diagrams and Flowcharts), Forms (Surveys), and slides are among the apps available (Presentations).
There are also alternative office suites on the market, such as the WPS Office suite and Office 365. If we are interested in learning more about them, visit their website. Microsoft’s Office 365, which competes with Google Docs, is a Microsoft offering. There are tools in the Office 365 package that can be used to replace any or all of the Google Docs tools. There is an alternative available for almost all of the tools included with Google Docs have a replacement.
Features of Google Docs
The following are the features of Google Docs:
- Add-Ons for Grammar Checks & More
- Full-screen view for distraction-free writing
- Table of contents for organising documents
- It contains voice typing for easier thought processing
- Google Docs has Bookmarks for navigating documents
- Page Number for easy formatting
- Google explore for In-Document research
10. Zoho Docs
Zoho Docs is a web-based suite similar to Google Docs in functionality but is aimed at the corporate market (despite the fact that there is a free version) because features like online collaboration and offline saving are only available with a paid subscription.
Zoho Docs is a bit costly, but it comes with native apps for Android and iOS, and sync desktop clients for Windows, OSX, and Linux.
This document management software also has some helpful collaboration and file sharing features. We may keep all of our business and personal files in one place, including documents, photos, spreadsheets, presentations, favourite movies, and music.
The tool simplifies the files sharing process. Zoho Docs allows us to back up all our files and transfer them between other file storage systems. There is no downtime because it operates both online and offline.
11. GNOME Office
GNOME Office is another open-source office suite based on the calligram desktop environment. If we haven’t guessed by now, GNOME Office is a GTK-based application for the GNOME desktop environment.
It supports the same number of formats as the suites mentioned above, with elements (some of which may already be familiar) being used in different distributions worldwide.
On the other hand, GNOME Office is only accessible on the Linux platform and includes the following software.
- AbiWord: — Word processing application
- Ease: — presentation application
- GnuCash: — financial manager
- Evince: — PDF viewer
- Dia: — Diagram designer
- Gnumeric: — Spreadsheets application
- Inkscape: — Drawing
- Glom: — Database manager
- Evolution: — Email manager and RSS viewer
- gLabels: — Label-maker
12. Office Suite
MobiSystems created the Office Suite, available for Windows, iOS, and Windows. The Office Suite is pre-installed in devices manufactured by Toshiba. Sony, Amazon, and Alcatel. The Office Suite Android app is one of the most popular business apps. We just need one license per device to synchronise between devices using our Open Office Suite account. The free tier is the ‘Basic’ tier, which allows us to view and edit Word, Excel, and PowerPoint documents. The free tier is the ‘Basic’ tier, which allows us to view and edit Word, Excel, and PowerPoint documents. It supports a wide range of file types, including ODT, RTF, CSV, DOC, and others. Apart from allowing users to view PDF documents, the free tier also provides cloud compatibility via services such as Dropbox, Google Drive, and OneDrive. One Suite is available on one PC, tablet, and phone. It includes all of the features of the free tier, as well as the ability to track changes and export PDF files to other editable formats. Advanced PDF features such as digital signatures and passwords are also included. Permissions to use across five desktops, five tablets, and five phones is given by the ‘Group’ tier. A home and business version are also available for a one-time free download.
Features of OfficeSuite Features
The following are the features of OfficeSuite:
- Create and edit excel files
- Hyperlink editing
- Hyperlink editing
- Document printing
- Changing tracking
- Annotations
- Electronic signatures support
- Notes and Comments
- Document password protection
- OpenDocument files support
- Create and edit PowerPoint files
- Integrated license manager
- Coverts files to PDF
Before 2020 we don’t recommended Kali as a full time usable OS because of it’s root default user. Default root user is for advanced users only. Beginners could harm their-self as root (super user).But with the 2020.1 update root user is not default. Like other normal Debian based distribution Kali also moved to non-root user in default which is more traditional security model.
It increase the use of
Kali Linux as a daily Desktop OS
, means no VMWare neither dual boot. We can use it to do day to day stuffs while we are not doing any penetration testing job.
 |
|
| Even kids are running Kali Linux. Image Source:Twitter/kalilinux |
Here a problem occurs that Kali Linux comes with it’s pre-installed penetration testing tools, and some simple and lightweight system tools(Thuner File Manager, Parole Media Player etc).
But this is not enough to run an Operating System in our daily life. For an example we simply can’t a docx (document file). So in this tutorial we will learn how we can use Kali in our daily life.
Installing Office Software in Kali Linux
For our official jobs and presentation works we frequently use MS Office in our Windows PC, but MS Office is not available in our Linux environment.
We can use LibreOffice in the place of MS office. Almost everything is same except the names and costs. LibreOffice is a lightweight and free tool with all the features of Microsoft Office.
LibreOffice is a powerful and free office suite, used by lots of
people around the world. Its have very clear interface and feature-rich tools help us unleash our creativity and enhance our productivity. LibreOffice
includes several applications that make it the most versatile Free and
Open Source office suite on the market.
Here are some LibreOffice application which are equivalent of Microsoft Office.
- LibreOffice Writer (word processing) = MS Word
- LibreOffice Calc (spreadsheets) = Microsoft Excel
- LibreOffice Impress (presentations) = Microsoft PowerPoint
- LibreOffice Draw (vector graphics and flowcharts)
- LibreOffice Base (databases), = MS Access
- LibreOffice Math (formula editing)
LibreOffice is compatible with a ultrawide range of document formats such as Microsoft® Word (.doc, .docx), Excel (.xls, .xlsx), PowerPoint (.ppt, .pptx) and Publisher.
In Kali Linux we open terminal Window and update our system by using following command:
sudo apt-get update
After update we simply apply following command to install LibreOffice suit:
sudo apt-get install libreoffice -y
This command will install LibreOffice in our Kali Linux system, but it will take some time to install it depending our internet speed. Then we can easily use the office suit.
Install VLC Media Player
VLC media player is the most widely used media player in PC. It is an all-in-one media player. We can use this media player for playing most multimedia files as well as DVDs, Audio CDs, VCDs, and various streaming protocols. It is free and open source.
We can install this by using following command:
sudo apt-get install vlc -y
Above command will install VLC on or Kali Linux system. After that we can use VLC media player on our Kali Linux system.
Install Web Cam tool in Kali Linux
Almost all modern laptop comes with a WebCam but in Kali Linux distribution. We can’t use it to take selfies without configure. We need to install cheese to take snaps or record videos in Kali Linux. Its very easy we just use apt-get command to install it. Our command will be following:
sudo apt-get install cheese -y
Then we can use it from the multimedia apps or simply using cheese command.
Install Bluetooth in Kali Linux
Although Bluetooth is an old technology but it can be useful when we use Bluetooth speakers or attacking on Bluetooth devices. To install Bluetooth we run following command:
sudo apt-get install bluetooth bluez bluez-tools rfkill -y
Then it will install Bluetooth on our Kali Linux system, to activate it we use another command like following :
sudo service bluetooth start
After it we can see the Bluetooth icon in our top panel of Kali Linux and our we can use Bluetooth services.
Other Useful Installations
File Manager
We did not like Kali’s new Thuner File Manager although it is lightweight. Did you think previous GNOME’s File Manager was grate then this, then we can install it again by using following command:
sudo apt-get install nautilus-share -y
This command will bring back GNOME’s File Manager.
Special Terminal
Terminal lover like us ? Then try Terminator.
Terminator is a special terminal looks like GNOME default terminal but it have many features loaded like multi-window.
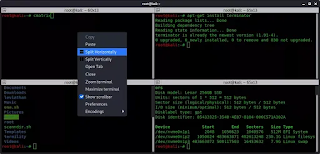 |
| Terminator Multi-Window |
We can install Terminator by using following command:
sudo apt-get install terminator -y
This will install terminator terminal on our Kali Linux system. We can launch it by searching on our application menu.
Installing Windows Application in Kali Linux
We can easily install Windows application in Kali Linux using Wine tool. Now Wine supports latest Windows applications. WINE is not an emulator. For more information we can check this article.
In this way we can do our daily stuffs using
Kali Linux
and use it as our
full time daily based Operating System
as well as penetration testing jobs.
Love our articles? Make sure to follow us on Twitter and GitHub, we post article updates there. To join our KaliLinuxIn family, join our Telegram Group. We are trying to build a community for Linux and Cybersecurity. For anything we always happy to help everyone on the comment section. As we know our comment section is always open to everyone. We read each and every comment and we always reply.
На чтение 5 мин Просмотров 19.6к. Опубликовано Обновлено 01.05.2022
С тех пор, как люди начали использовать Linux, вопросы об использовании Microsoft Office на платформе были очень популярные и распространенные, и новые пользователи были озадачены тем, как они могут получить этот популярный офисный пакет для себя. Ведь знакомые программы, являются важным фактором для каждого человека.
На протяжении многих лет было создано много разных способов заставить Microsoft Office работать. В этой статье мы рассмотрим самый простой способ того, как установить Microsoft Office на вашей машине Linux.
Кстати, ранее мы уже говорили о том, как устанавливать игры в Linux. Очень полезная статья для любителей поиграть в игры. Тем более что делается, это все очень легко и просто. Перейти можно по ссылке выше.
Содержание
- Установка Microsoft Office Linux: Скачайте установщик
- Установка PlayOnLinux
- Использование PlayOnLinux для установки Microsoft Office
- Известные проблемы и ошибки с Office 2013
- WineHQ
- Альтернативы
- Выводы
Установка Microsoft Office Linux: Скачайте установщик

Microsoft Office 2013 — это то, на что будет уделено основное внимание в этом руководстве. Это связано с тем, что Office 2016 не корректно работает с Wine. Перейдите на официальный сайт компании и, сделайте учетную запись Microsoft (или войдите в систему) и загрузите программу Office 2013. Обязательно загружайте только 32-разрядную версию, даже если ваша система 64-разрядная.
Установка PlayOnLinux
Использование инструментов Wine для работы с программами Windows — не сложный процесс. С достаточным усилием и мастерингом Wine каждый может запустить Windows-программу под Linux. Хотя для многих новых пользователей Linux Wine может быть утомительным и раздражающим для использования без какого-либо направления.
Это место, где входит PlayOnLinux. Это «Оболочка Wine» которая, и упрощает работу. В основном это инструмент, который использует базовую технологию Wine и добавляет некоторые простые в использовании инструменты графического интерфейса для установки множества игр на базе Windows и даже программ (например, MS Office).
Средство PlayOnLinux доступно в большинстве современных репозиториев дистрибутивов Linux. Установите его, открыв менеджер пакетов или хранилище программного обеспечения и выполнив поиск «playonlinux» или с терминала (в Ubuntu):
sudo apt install playonlinuxИспользование PlayOnLinux для установки Microsoft Office

Внутри PlayOnLinux есть много разных кнопок и опций. Единственное, что имеет значение на данный момент, это кнопка «Установить». После того, как вы нажмете его, следует следующее окно с полем поиска. В области поиска введите «Microsoft Office».
Поиск этого термина приводит к нескольким версиям Microsoft Office. Каждый результат — это профиль установки, и как только пользователь нажимает на него, PlayOnLinux создает среду Wine и проходит процесс установки.
В результатах выберите «Microsoft Office 2013», а затем кнопку «Установить». Ниже следует предупреждение о том, что «эта программа в настоящее время тестируется». Это означает, что профиль PlayOnLinux для Office 2013 находится под тестированием и может испытывать некоторые икоты. Нажмите OK, чтобы продолжить.

Это вызывает мастер установки Windows. Прочтите указания и выберите кнопку «Далее», чтобы перейти к следующей части установщика. PlayOnLinux просит пользователя предоставить установочный файл.

Предоставьте программу установки, откуда она была загружена ранее в учебнике, или нажмите «Использовать DVD-ROM (ы)» и установите вместо этого MS Office 2013.
Как только процесс установки начнется, PlayOnLinux настроит содержащуюся среду Wine и разместит Microsoft Office внутри нее. Отсюда Microsoft Office будет доступен с рабочего стола Linux.
Известные проблемы и ошибки с Office 2013
Установка Microsoft Office Linux является очень простой, но иногда Office 2013 может не устанавливаться. Это связано с тем, что 64-разрядная версия не работает. Для Office 2013 для работы с Linux и Wine необходимо использовать 32-разрядную версию.
Кроме того, установщик Office может не работать с PlayOnLinux и предоставить даже сбой. Это не обязательно ошибка установщика Office и, скорее всего, проблема с скриптом PlayOnLinux Office 2013, который устанавливает сама программа. Если это произойдет, лучше просто перезапустить PlayOnLinux и повторить попытку.
WineHQ

Установка программ Windows в Linux никогда не является надежным процессом. Проблемы часто возникают. Вот почему при использовании Wine пользователи должны обратить внимание на WineHQ. Это веб-сайт, который каталогизирует сотни программ для Windows, как они работают на Wine и как пользователи могут исправлять проблемы, которые могут возникнуть для правильной работы программ.
Альтернативы

Хотя Microsoft может работать с Linux с помощью Wine, это не единственный способ использовать Office Suite. Если у вас возникли проблемы с запуском любой версии этого офисного пакета, есть альтернатива.
Некоторое время у Microsoft была альтернатива Google Docs, известная как Office 365. Эта программа не идеальна и не так хороша, как ее настольная копия. Однако, если этот метод установки Microsoft Office не удался вам, это еще один вариант.
Если Office 2013 и 365 вам не удалось в Linux, и вы ищете лучшие альтернативы, посмотрите Libre Office. Это известная Linux-первая альтернатива пакету Microsoft Office, и разработчикам очень сложно сделать ее знакомой и совместимой с технологиями Microsoft.
Кроме того, есть WPS Office, набор, который призван выглядеть так же, как Microsoft Office, а также FreeOffice. Наряду со всем этим, вот список из пяти бесплатных альтернатив Microsoft OneNote (приложение для заметок) и пять хороших альтернатив Microsoft Outlook.
Выводы
Как вы поняли, установка Microsoft Office Linux делается очень быстро. Конечно, иногда могут быть ошибки но с ними легко справится.
Переход на Linux не означает, что вы должны отказаться от своих приложений Windows. Существование Wine (и PlayonLinux) упростило установку и использование приложений Windows (в данном случае, Microsoft Office 2013). Если вам не нужны какие-либо проприетарные функции, характерные для Microsoft Office, мы рекомендуем вам попробовать альтернативные офисные пакеты, такие как LibreOffice, так как они являются достаточно стабильными, развивающимися и способными.
Если у Вас есть какие-то вопросы по теме «Установка Microsoft Office Linux» — пишите об этом в комментариях. Мы обязательно прочитаем ваш комментарий и постараемся помочь в вашем вопросе.
До 2020 года не рекомендуется использовать Kali в качестве полноценной ОС из-за того, что по умолчанию используется пользователь root.
Пользователь root по умолчанию предназначен только для опытных пользователей.
Новички могут навредить себе от пользователя root (суперпользователь).
Но в обновлении 2020.1 пользователь root не является пользователем по умолчанию.
Как и другие нормальные дистрибутивы на базе Debian, Kali также перешла на использование не root-пользователя по умолчанию, что является более традиционной моделью безопасности.
Это расширяет возможности использования Kali Linux в качестве повседневной настольной ОС, что означает отсутствие VMWare и двойной загрузки.
Мы можем использовать ее для повседневной работы, пока не занимаемся тестированием на проникновение.
Здесь возникает проблема: Kali Linux поставляется с предустановленными инструментами тестирования на проникновение и некоторыми простыми и легкими системными инструментами (Thuner File Manager, Parole Media Player и т.д.).
Но этого недостаточно для работы операционной системы в нашей повседневной жизни.
Например, мы просто не можем открыть docx (файл документа).
Поэтому в этом руководстве мы узнаем, как можно использовать Kali в повседневной жизни.
Содержание
- Установка офисного программного обеспечения на Kali Linux
- Установка инструмента Web Cam на Kali Linux
- Установка Bluetooth на Kali Linux
- Другие полезные установки
- Файловый менеджер
- Специальный терминал
Установка офисного программного обеспечения на Kali Linux
Для официальной работы и презентаций мы часто используем MS Office на ПК с Windows, но MS Office недоступен в среде Linux.
Вместо MS Office мы можем использовать LibreOffice.
Почти все то же самое, кроме названий и стоимости.
LibreOffice – это легкий и бесплатный инструмент со всеми функциями Microsoft Office.
🇯🇪 Microsoft Office или Open Office или все же LibreOffice: какой из них лучше?
Вот некоторые приложения LibreOffice, которые являются эквивалентом Microsoft Office
- LibreOffice Writer (работа с текстом) = MS Word
- LibreOffice Calc (электронные таблицы) = Microsoft Excel
- LibreOffice Impress (презентации) = Microsoft PowerPoint
- LibreOffice Draw (векторная графика и блок-схемы)
- LibreOffice Base (базы данных), = MS Access
- LibreOffice Math (редактирование формул)
LibreOffice совместим с широким спектром форматов документов, таких как Microsoft® Word (.doc, .docx), Excel (.xls, .xlsx), PowerPoint (.ppt, .pptx) и Publisher.
В Kali Linux мы открываем окно терминала и обновляем нашу систему с помощью следующей команды:
sudo apt-get update
После обновления мы просто применим следующую команду для установки LibreOffice suit:
sudo apt-get install libreoffice -y
Эта команда установит LibreOffice в нашу систему Kali Linux, но установка займет некоторое время в зависимости от скорости нашего интернета.
После этого мы сможем легко использовать офисный пакет.
Медиаплеер VLC является наиболее широко используемым медиаплеером на ПК.
Это универсальный медиаплеер.
Мы можем использовать этот медиаплеер для воспроизведения большинства мультимедийных файлов, а также DVD, Audio CD, VCD и различных потоковых протоколов.
Он бесплатный и с открытым исходным кодом.
sudo apt-get install vlc -y
Вышеприведенная команда установит VLC на систему Kali Linux.
После этого мы сможем использовать медиаплеер VLC в нашей системе Kali Linux.
Установка инструмента Web Cam на Kali Linux
Почти все современные ноутбуки поставляются с Web-камерой, но в дистрибутиве Kali Linux.
Мы не можем использовать ее для селфи без конфигурации.
Нам нужно установить cheese, чтобы делать снимки или записывать видео в Kali Linux.
Это очень легко, просто используйте команду apt-get для установки.
Наша команда будет выглядеть следующим образом:
sudo apt-get install cheese -y
Затем мы можем использовать его из мультимедийных приложений или просто с помощью команды cheese.
Установка Bluetooth на Kali Linux
Хотя Bluetooth – старая технология, она может быть полезна в тех случаях, когда мы используем Bluetooth-колонки или атакуем Bluetooth-устройства.
Чтобы установить Bluetooth, выполните следующую команду:
sudo apt-get install bluetooth bluez bluez-tools rfkill -y
Чтобы активировать Bluetooth, мы используем другую команду, как показано ниже:
sudo service bluetooth start
После этого мы увидим значок Bluetooth на верхней панели Kali Linux и сможем использовать службы Bluetooth.
Другие полезные установки
Файловый менеджер
Нам не понравился новый файловый менеджер Thuner от Kali, хотя он и легкий.
Если вы думаете, что предыдущий файловый менеджер GNOME был лучше, чем этот, то мы можем установить его снова с помощью следующей команды:
sudo apt-get install nautilus-share -y
Эта команда вернет файловый менеджер GNOME.
Специальный терминал
Любитель терминалов, как и мы? Тогда попробуйте Terminator.
Terminator – это специальный терминал, который выглядит как терминал GNOME по умолчанию, но имеет множество функций, таких как многооконность.
Мы можем установить Terminator с помощью следующей команды:
sudo apt-get install terminator -y
Мы можем легко установить приложение Windows на Kali Linux с помощью инструмента Wine.
Теперь Wine поддерживает новейшие приложения Windows.
WINE не является эмулятором.