Valkiria
-
#3
есть ли вариант как установить office на kali?
В Linux можно установить один из аналогов офисного пакета от Microsoft: либо OpenOffice, либо LibreOffice.
В зависимости от твоих потребностей, они НЕ смогут полностью заменить продукт компании Microsoft.
1. Поэтому, можно попробовать установить на KaliLinux так называемое окружение Wine.
А затем программы из офисного пакета запускать в этом окружении.
Вместе стем, нетрудно предположить, что следующий твой вопрос будет звучать так:
«Подскажите, как подключить принтер к KaliLinux ? У меня ничего не печатает.»
И далее:
«Как запустить Фотошоп на KaliLinux » ?
Поэтому, предлагаю более удобные варианты :
- Установи в KaliLinux виртуальную машину VirtualBox, и в роли гостевой системы установи Windows со всем необходимым тебе софтом.
Ещё один из вариантов:
- Установи Windows — основной операционной системой, а KaliLinux — гостевой на любую понравившуюся тебе виртуальную машину.
Но, на мой взгляд, самым удобным будет следующий:
- Отведи на жёстком диске компьютера один раздел под Windows , а второй — под KaliLinux и установи две системы.
Последнее редактирование модератором: 18.11.2017
-
#4
В Linux можно установить один из аналогов офисного пакета от Microsoft: либо OpenOffice, либо LibreOffice.
В зависимости от твоих потребностей, они НЕ смогут полностью заменить продукт компании Microsoft.
1. Поэтому, можно попробовать установить на KaliLinux так называемое окружение Wine.
А затем программы из офисного пакета запускать в этом окружении.
Вместе стем, нетрудно предположить, что следующий твой вопрос будет звучать так:
«Подскажите, как подключить принтер к KaliLinux ? У меня ничего не печатает.»
И далее:
«Как запустить Фотошоп на KaliLinux » ?Поэтому, предлагаю более удобные варианты :
- Установи в KaliLinux виртуальную машину VirtualBox, и в роли гостевой системы установи Windows со всем необходимым тебе софтом.
Ещё один из вариантов:
- Установи Windows — основной операционной системой, а KaliLinux — гостевой на любую понравившуюся тебе виртуальную машину.
Но, на мой взгляд, самым удобным будет следующий:
- Отведи на жёстком диске компьютера один раздел под Windows , а второй — под KaliLinux и установи две системы.
В точку действительно linux очень гибкая в настройки система с большими возможностями, но полностью заменить windows она не может по крайне мере 100% дать возможности windows нет да и в windows многие операции выполнять проще и быстрее чем в linux.
[doublepost=1511037980,1511037936][/doublepost]
В Linux можно установить один из аналогов офисного пакета от Microsoft: либо OpenOffice, либо LibreOffice.
В зависимости от твоих потребностей, они НЕ смогут полностью заменить продукт компании Microsoft.
1. Поэтому, можно попробовать установить на KaliLinux так называемое окружение Wine.
А затем программы из офисного пакета запускать в этом окружении.
Вместе стем, нетрудно предположить, что следующий твой вопрос будет звучать так:
«Подскажите, как подключить принтер к KaliLinux ? У меня ничего не печатает.»
И далее:
«Как запустить Фотошоп на KaliLinux » ?Поэтому, предлагаю более удобные варианты :
- Установи в KaliLinux виртуальную машину VirtualBox, и в роли гостевой системы установи Windows со всем необходимым тебе софтом.
Ещё один из вариантов:
- Установи Windows — основной операционной системой, а KaliLinux — гостевой на любую понравившуюся тебе виртуальную машину.
Но, на мой взгляд, самым удобным будет следующий:
- Отведи на жёстком диске компьютера один раздел под Windows , а второй — под KaliLinux и установи две системы.
По этому соглашусь лучше на диске ставить две системы linux и windows.
[doublepost=1511038155][/doublepost]Сам так юзаю и это очень удобно не надо морочится с установкой всё что привык делать в windows там и делаешь.
a113
-
#5
можешь попробовать с помощью Wine его поставить
-
#6
В Linux можно установить один из аналогов офисного пакета от Microsoft: либо OpenOffice, либо LibreOffice.
В зависимости от твоих потребностей, они НЕ смогут полностью заменить продукт компании Microsoft.
1. Поэтому, можно попробовать установить на KaliLinux так называемое окружение Wine.
А затем программы из офисного пакета запускать в этом окружении.
Вместе стем, нетрудно предположить, что следующий твой вопрос будет звучать так:
«Подскажите, как подключить принтер к KaliLinux ? У меня ничего не печатает.»
И далее:
«Как запустить Фотошоп на KaliLinux » ?Поэтому, предлагаю более удобные варианты :
- Установи в KaliLinux виртуальную машину VirtualBox, и в роли гостевой системы установи Windows со всем необходимым тебе софтом.
Ещё один из вариантов:
- Установи Windows — основной операционной системой, а KaliLinux — гостевой на любую понравившуюся тебе виртуальную машину.
Но, на мой взгляд, самым удобным будет следующий:
- Отведи на жёстком диске компьютера один раздел под Windows , а второй — под KaliLinux и установи две системы.
Почему именно KALI будто вино больше нигде не работает.
-
#7
Зачем какие то непонятные лишние движения? Ставим:
Код:
apt-get install libreoffice libreoffice-l10n-ruУчимся пользоваться. Очень дружелюбный интерфейс.
От Мелкософт Office практически не отличается.
Сохраняет в его формат (doc, docx) и читает из него.
-
#8
Зачем какие то непонятные лишние движения? Ставим:
Код:
apt-get install libreoffice libreoffice-l10n-ruУчимся пользоваться. Очень дружелюбный интерфейс.
От Мелкософт Office практически не отличается.
Сохраняет в его формат (doc, docx) и читает из него.Посмотреть вложение 13048
Мне лично этот офис нравится
-
#9
В Linux можно установить один из аналогов офисного пакета от Microsoft: либо OpenOffice, либо LibreOffice.
В зависимости от твоих потребностей, они НЕ смогут полностью заменить продукт компании Microsoft.
1. Поэтому, можно попробовать установить на KaliLinux так называемое окружение Wine.
А затем программы из офисного пакета запускать в этом окружении.
Вместе стем, нетрудно предположить, что следующий твой вопрос будет звучать так:
«Подскажите, как подключить принтер к KaliLinux ? У меня ничего не печатает.»
И далее:
«Как запустить Фотошоп на KaliLinux » ?Поэтому, предлагаю более удобные варианты :
- Установи в KaliLinux виртуальную машину VirtualBox, и в роли гостевой системы установи Windows со всем необходимым тебе софтом.
Ещё один из вариантов:
- Установи Windows — основной операционной системой, а KaliLinux — гостевой на любую понравившуюся тебе виртуальную машину.
Но, на мой взгляд, самым удобным будет следующий:
- Отведи на жёстком диске компьютера один раздел под Windows , а второй — под KaliLinux и установи две системы.
че за бред…??? ставится и еще как подходит… и даже больше может
качаем
Ссылка скрыта от гостей
распаковывем, переходим в папку с кучей deb файлов и выполняем из нее в терминале dpkg -i *.deb
Are you a regular user of Kali Linux? Do you want to install an office for Kali Linux?
Kali Linux is an operating system used for penetration testing purposes only. So it doesn’t have office use tools like word, excel, powerpoint, etc.
Microsoft word, excel and powerpoint are not available for Linux distributions. So you can’t install this software in Kali Linux and other Linux distribution.
You should know how to install LibreOffice for Kali Linux for office work. LibreOffice includes writer, calc, impress, Base, etc.
Article Content
- What is LibreOffice?
- Supported Documents Extension by LibreOffice
- How to install LibreOffice in Kali Linux using Terminal
- How to install LibreOffice in Kali Linux Method 2
- Download LibreOffice
- Install LibreOffice in Kali Linux with dpkg command
- Uninstall LibreOffice in Kali Linux
- Conclusion
What is LibreOffice?
LibreOffice is a powerful and free office suite, used by millions of people around the world. Its clean interface and feature-rich tools help you unleash your creativity and enhance your productivity. LibreOffice includes several applications that make it the most versatile Free and Open Source office suite on the market:
- Writer (word processing) = MS Word
- Calc (spreadsheets) = Microsoft Excel
- Impress (presentations) = Microsoft PowerPoint
- Draw (vector graphics and flowcharts),
- Base (databases), = MS Access
- Math (formula editing).
Supported Documents Extension by LibreOffice
LibreOffice is compatible with a wide range of document formats such as Microsoft® Word (.doc, .docx), Excel (.xls, .xlsx), PowerPoint (.ppt, .pptx) and Publisher.
But LibreOffice goes much further with its native support for a modern and open standard, the Open Document Format (ODF). With LibreOffice, you have maximum control over your data and content – and you can export your work in many different formats including PDF.
How to install LibreOffice in Kali Linux using Terminal
You can install LibreOffice in Kali Linux by following very simple steps.
Step 1: Open terminal
Step 2: Update Kali Linux by running following command
$sudo apt-get update
When you will run apt-get update command then make sure you have added Kali Linux repository. If you had not added repository source in source.list file then you will face the problem.
[email protected]:~# apt-get update Get:1 http://ftp.harukasan.org/kali kali-rolling InRelease [30.5 kB] Get:2 http://ftp.harukasan.org/kali kali-rolling/main amd64 Packages [17.1 MB] Get:3 http://ftp.harukasan.org/kali kali-rolling/non-free amd64 Packages [192 kB] Get:4 http://ftp.harukasan.org/kali kali-rolling/contrib amd64 Packages [111 kB] Fetched 17.4 MB in 5min 18s (54.8 kB/s) Reading package lists... Done [email protected]:~
Step 3: Install LibreOffice in Kali Linux by executing the following command
$sudo apt-get install libreoffice
In this section, I am going describe second method to install libreoffice in Kali Linux.
If you are unable to install libreoffice on your Kali system by using apt or apt-get command as describe above.
Then you can download executable file from official website of libreoffice and install it correctly on your machine with the help of dpkg command.
Download libreoffice
Go to the following link and download libreoffice. https://www.libreoffice.org/download/download/
Before going to download you must keep in mind two important facts about Kali and LibreOffice as following:
- Kali Linux is a Debian based operating system so download .deb file.
- As the latest version of LibreOffice is just made for a 64 bit Linux system. So your installed Kali must be 64-bit architecture.
So the download as following steps:
Step 1: Open the link https://www.libreoffice.org/download/download/
Step 2: Select “Linux (64-bit)(deb)” for drop down menu. This option is available choose your operating system. Then click on Download button.

Step 3: New window will be popup select Save File radio button and then click on “OK” button to save the file.

Install LibreOffice in Kali Linux by dpkg command
As you have seen, I have downloaded executable file with the .deb extension for Kali Linux.
By default, downloaded files go to Download folder so use cd command to change directory. Use the following syntax:
$cd Downloads
[email protected]:~$ cd Downloads/ [email protected]:~/Downloads$ ls LibreOffice_6.4.4_Linux_x86-64_deb.tar.gz [email protected]:~/Downloads$
The downloaded file is LibreOffice_6.4.4_Linux_x86-64_deb.tar.gz, This file is zip format.
I need to extract it first tar command can be used to perform this action.
$ tar -xvf LibreOffice_6.4.4_Linux_x86-64_deb.tar.gz
Again use ls command to view available content inside the current folder, which is Downloads.
$ls
You will see new folder has been appeared after extracting, Go inside it. Then move inside DEBS folder. You can use following commands to do that.
$ cd LibreOffice_6.4.4.2_Linux_x86-64_deb/DEBS/
Again you can use ls command to see the content is DEBS folder. You will find lots of .deb files there.
As you know, multiple tools belong to LibreOffice. For example LibreOffice Calculator, Libreoffice writer, presenter, etc.
You must need to install all packages that exist inside the DEBS folder. So use the following command to install deb file in Ubuntu of all type packages by using single dpkg command as follows.
$sudo dpkg -i lib*
[email protected]:~/Downloads/LibreOffice_6.4.4.2_Linux_x86-64_deb/DEBS$ sudo dpkg -i lib*
[email protected]:~/Downloads/LibreOffice_6.4.4.2_Linux_x86-64_deb/DEBS$ sudo dpkg -i lib*
Open LibreOffice in Kali Linux:
Just go to search application bar and search for Libreoffice. See in following image.
I am going to open Libreoffice writer, It will look like follwoing
Uninstall LibreOffice in Kali Linux
If you don’t want to use LibreOffice any more in your system then you can uninstall by following simple steps.
Open terminal and type simple single command as follows
$sudo apt remove –purge libreoffice*
Additional run the following command to clean the apt database.
$sudo apt clean
Don’t forget to run following command for removing unuseful tool, utility
$sudo apt autoremove
How to install libreoffice in Kali Linux Video in Hindi
Conclusion
Most of us are using windows and familiar with Microsoft Office including MS Office here is Libre office for Kali Linux. In this tutorial, you will learn Kali Linux commands “How to install LibreOffice for Kali Linux. LibreOffice is an office for Kali Linux and other Linux distribution. You are at the right place to learn 2 commands to complete this operation.
Hey, do you want to Install MS Office on Kali Linux, but don’t know how you can install windows software on Kali Linux?
Then this is the right place to find out How you can Install MS Office on Kali Linux, even after reading this article you will be able to install any windows software on a Linux operating system.
If you are a Linux user, then as you know that we can’t install windows software on Linux or Mac, but sometimes it is very important to use windows software on our system.
So read this article completely, to learn how you can easily install MS Office or other windows software on Kali Linux.
So let’s get started !!
Installing Microsoft Office in Kali Linux
Kali Linux is a popular open-source operating system that is widely used for penetration testing and security research.
However, it may not come pre-installed with a productivity suite like Microsoft Office. In this article, we will show you how to install Microsoft Office in Kali Linux.
Before installing MS Office on Kali Linux you need to install and add other properties to your system, So follow me step-by-step to configure Kali Linux.
Step 1: Install Wine
Before we begin, you will need to have a valid Microsoft Office license and download the installation files for Office. You will also need to have Wine installed on your Kali Linux system.
Wine is a compatibility layer that allows Windows applications to run on Linux. You can install Wine by running the command “Sudo apt-get install wine“.
Step 2: Install the necessary dependencies
Before installing Office, you will need to install some dependencies to make sure that the installation process goes smoothly. Run the following command to install the necessary dependencies:
sudo apt-get install ttf-mscorefonts-installer libc6:i386 libgcc1:i386 libncurses5:i386 libstdc++6:i386Step 3: Run the Office installation file
Once the dependencies are installed, you can now run the Office installation file. Right-click on the file and select “Open with Wine Windows Program Loader“. The installation wizard will guide you through the process.
Step 4: Configure Wine
After the installation is complete, you will need to configure Wine to make sure that Office runs properly.
Run the command “winecfg” in the terminal and select “Windows 7” as the Windows version. This will ensure that Office runs smoothly on your Kali Linux system.
Step 4: Run Microsoft Office
You can now run Microsoft Office by clicking on the program icon in the Wine menu or by running the command “wine ‘/home/user/.wine/drive_c/Program Files/Microsoft Office/Office14/WINWORD.EXE‘” in the terminal.
- How to Track any Mobile Location using Kali Linux
- Top 20 Kali Linux funny Commands
In Conclusion, installing Microsoft Office in Kali Linux is possible with the help of Wine. By following the steps outlined in this article, you can easily get the productivity suite up and running on your system.
However, Office for Linux is available now and you can install it directly from the package manager of your Linux distribution
До 2020 года не рекомендуется использовать Kali в качестве полноценной ОС из-за того, что по умолчанию используется пользователь root.
Пользователь root по умолчанию предназначен только для опытных пользователей.
Новички могут навредить себе от пользователя root (суперпользователь).
Но в обновлении 2020.1 пользователь root не является пользователем по умолчанию.
Как и другие нормальные дистрибутивы на базе Debian, Kali также перешла на использование не root-пользователя по умолчанию, что является более традиционной моделью безопасности.
Это расширяет возможности использования Kali Linux в качестве повседневной настольной ОС, что означает отсутствие VMWare и двойной загрузки.
Мы можем использовать ее для повседневной работы, пока не занимаемся тестированием на проникновение.
Здесь возникает проблема: Kali Linux поставляется с предустановленными инструментами тестирования на проникновение и некоторыми простыми и легкими системными инструментами (Thuner File Manager, Parole Media Player и т.д.).
Но этого недостаточно для работы операционной системы в нашей повседневной жизни.
Например, мы просто не можем открыть docx (файл документа).
Поэтому в этом руководстве мы узнаем, как можно использовать Kali в повседневной жизни.
Содержание
- Установка офисного программного обеспечения на Kali Linux
- Установка инструмента Web Cam на Kali Linux
- Установка Bluetooth на Kali Linux
- Другие полезные установки
- Файловый менеджер
- Специальный терминал
Установка офисного программного обеспечения на Kali Linux
Для официальной работы и презентаций мы часто используем MS Office на ПК с Windows, но MS Office недоступен в среде Linux.
Вместо MS Office мы можем использовать LibreOffice.
Почти все то же самое, кроме названий и стоимости.
LibreOffice – это легкий и бесплатный инструмент со всеми функциями Microsoft Office.
🇯🇪 Microsoft Office или Open Office или все же LibreOffice: какой из них лучше?
Вот некоторые приложения LibreOffice, которые являются эквивалентом Microsoft Office
- LibreOffice Writer (работа с текстом) = MS Word
- LibreOffice Calc (электронные таблицы) = Microsoft Excel
- LibreOffice Impress (презентации) = Microsoft PowerPoint
- LibreOffice Draw (векторная графика и блок-схемы)
- LibreOffice Base (базы данных), = MS Access
- LibreOffice Math (редактирование формул)
LibreOffice совместим с широким спектром форматов документов, таких как Microsoft® Word (.doc, .docx), Excel (.xls, .xlsx), PowerPoint (.ppt, .pptx) и Publisher.
В Kali Linux мы открываем окно терминала и обновляем нашу систему с помощью следующей команды:
sudo apt-get update
После обновления мы просто применим следующую команду для установки LibreOffice suit:
sudo apt-get install libreoffice -y
Эта команда установит LibreOffice в нашу систему Kali Linux, но установка займет некоторое время в зависимости от скорости нашего интернета.
После этого мы сможем легко использовать офисный пакет.
Медиаплеер VLC является наиболее широко используемым медиаплеером на ПК.
Это универсальный медиаплеер.
Мы можем использовать этот медиаплеер для воспроизведения большинства мультимедийных файлов, а также DVD, Audio CD, VCD и различных потоковых протоколов.
Он бесплатный и с открытым исходным кодом.
sudo apt-get install vlc -y
Вышеприведенная команда установит VLC на систему Kali Linux.
После этого мы сможем использовать медиаплеер VLC в нашей системе Kali Linux.
Установка инструмента Web Cam на Kali Linux
Почти все современные ноутбуки поставляются с Web-камерой, но в дистрибутиве Kali Linux.
Мы не можем использовать ее для селфи без конфигурации.
Нам нужно установить cheese, чтобы делать снимки или записывать видео в Kali Linux.
Это очень легко, просто используйте команду apt-get для установки.
Наша команда будет выглядеть следующим образом:
sudo apt-get install cheese -y
Затем мы можем использовать его из мультимедийных приложений или просто с помощью команды cheese.
Установка Bluetooth на Kali Linux
Хотя Bluetooth – старая технология, она может быть полезна в тех случаях, когда мы используем Bluetooth-колонки или атакуем Bluetooth-устройства.
Чтобы установить Bluetooth, выполните следующую команду:
sudo apt-get install bluetooth bluez bluez-tools rfkill -y
Чтобы активировать Bluetooth, мы используем другую команду, как показано ниже:
sudo service bluetooth start
После этого мы увидим значок Bluetooth на верхней панели Kali Linux и сможем использовать службы Bluetooth.
Другие полезные установки
Файловый менеджер
Нам не понравился новый файловый менеджер Thuner от Kali, хотя он и легкий.
Если вы думаете, что предыдущий файловый менеджер GNOME был лучше, чем этот, то мы можем установить его снова с помощью следующей команды:
sudo apt-get install nautilus-share -y
Эта команда вернет файловый менеджер GNOME.
Специальный терминал
Любитель терминалов, как и мы? Тогда попробуйте Terminator.
Terminator – это специальный терминал, который выглядит как терминал GNOME по умолчанию, но имеет множество функций, таких как многооконность.
Мы можем установить Terminator с помощью следующей команды:
sudo apt-get install terminator -y
Мы можем легко установить приложение Windows на Kali Linux с помощью инструмента Wine.
Теперь Wine поддерживает новейшие приложения Windows.
WINE не является эмулятором.
Before 2020 we don’t recommended Kali as a full time usable OS because of it’s root default user. Default root user is for advanced users only. Beginners could harm their-self as root (super user).But with the 2020.1 update root user is not default. Like other normal Debian based distribution Kali also moved to non-root user in default which is more traditional security model.
It increase the use of
Kali Linux as a daily Desktop OS
, means no VMWare neither dual boot. We can use it to do day to day stuffs while we are not doing any penetration testing job.
 |
|
| Even kids are running Kali Linux. Image Source:Twitter/kalilinux |
Here a problem occurs that Kali Linux comes with it’s pre-installed penetration testing tools, and some simple and lightweight system tools(Thuner File Manager, Parole Media Player etc).
But this is not enough to run an Operating System in our daily life. For an example we simply can’t a docx (document file). So in this tutorial we will learn how we can use Kali in our daily life.
Installing Office Software in Kali Linux
For our official jobs and presentation works we frequently use MS Office in our Windows PC, but MS Office is not available in our Linux environment.
We can use LibreOffice in the place of MS office. Almost everything is same except the names and costs. LibreOffice is a lightweight and free tool with all the features of Microsoft Office.
LibreOffice is a powerful and free office suite, used by lots of
people around the world. Its have very clear interface and feature-rich tools help us unleash our creativity and enhance our productivity. LibreOffice
includes several applications that make it the most versatile Free and
Open Source office suite on the market.
Here are some LibreOffice application which are equivalent of Microsoft Office.
- LibreOffice Writer (word processing) = MS Word
- LibreOffice Calc (spreadsheets) = Microsoft Excel
- LibreOffice Impress (presentations) = Microsoft PowerPoint
- LibreOffice Draw (vector graphics and flowcharts)
- LibreOffice Base (databases), = MS Access
- LibreOffice Math (formula editing)
LibreOffice is compatible with a ultrawide range of document formats such as Microsoft® Word (.doc, .docx), Excel (.xls, .xlsx), PowerPoint (.ppt, .pptx) and Publisher.
In Kali Linux we open terminal Window and update our system by using following command:
sudo apt-get update
After update we simply apply following command to install LibreOffice suit:
sudo apt-get install libreoffice -y
This command will install LibreOffice in our Kali Linux system, but it will take some time to install it depending our internet speed. Then we can easily use the office suit.
Install VLC Media Player
VLC media player is the most widely used media player in PC. It is an all-in-one media player. We can use this media player for playing most multimedia files as well as DVDs, Audio CDs, VCDs, and various streaming protocols. It is free and open source.
We can install this by using following command:
sudo apt-get install vlc -y
Above command will install VLC on or Kali Linux system. After that we can use VLC media player on our Kali Linux system.
Install Web Cam tool in Kali Linux
Almost all modern laptop comes with a WebCam but in Kali Linux distribution. We can’t use it to take selfies without configure. We need to install cheese to take snaps or record videos in Kali Linux. Its very easy we just use apt-get command to install it. Our command will be following:
sudo apt-get install cheese -y
Then we can use it from the multimedia apps or simply using cheese command.
Install Bluetooth in Kali Linux
Although Bluetooth is an old technology but it can be useful when we use Bluetooth speakers or attacking on Bluetooth devices. To install Bluetooth we run following command:
sudo apt-get install bluetooth bluez bluez-tools rfkill -y
Then it will install Bluetooth on our Kali Linux system, to activate it we use another command like following :
sudo service bluetooth start
After it we can see the Bluetooth icon in our top panel of Kali Linux and our we can use Bluetooth services.
Other Useful Installations
File Manager
We did not like Kali’s new Thuner File Manager although it is lightweight. Did you think previous GNOME’s File Manager was grate then this, then we can install it again by using following command:
sudo apt-get install nautilus-share -y
This command will bring back GNOME’s File Manager.
Special Terminal
Terminal lover like us ? Then try Terminator.
Terminator is a special terminal looks like GNOME default terminal but it have many features loaded like multi-window.
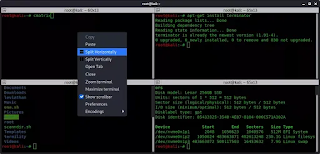 |
| Terminator Multi-Window |
We can install Terminator by using following command:
sudo apt-get install terminator -y
This will install terminator terminal on our Kali Linux system. We can launch it by searching on our application menu.
Installing Windows Application in Kali Linux
We can easily install Windows application in Kali Linux using Wine tool. Now Wine supports latest Windows applications. WINE is not an emulator. For more information we can check this article.
In this way we can do our daily stuffs using
Kali Linux
and use it as our
full time daily based Operating System
as well as penetration testing jobs.
Love our articles? Make sure to follow us on Twitter and GitHub, we post article updates there. To join our KaliLinuxIn family, join our Telegram Group. We are trying to build a community for Linux and Cybersecurity. For anything we always happy to help everyone on the comment section. As we know our comment section is always open to everyone. We read each and every comment and we always reply.





