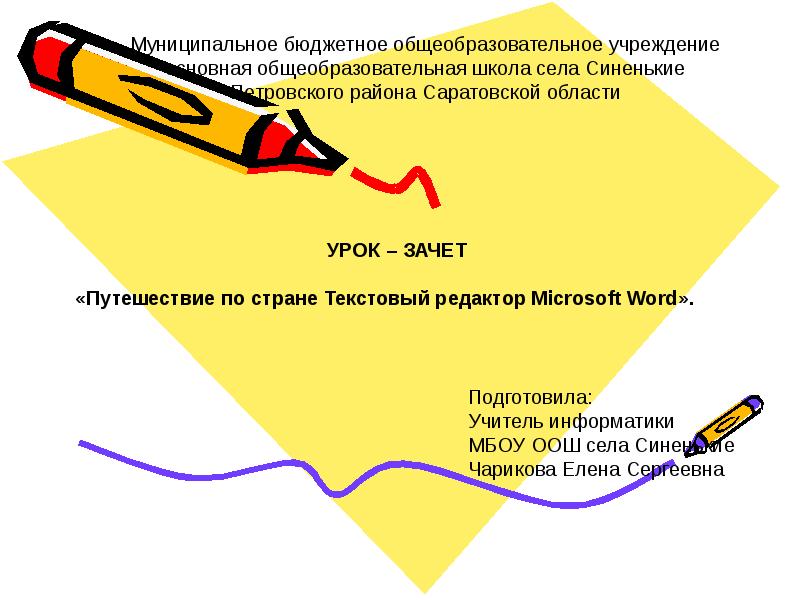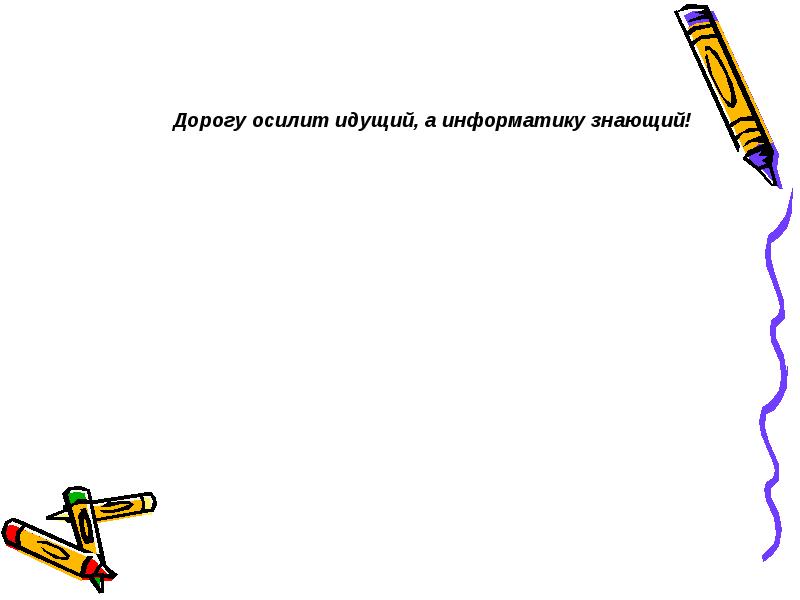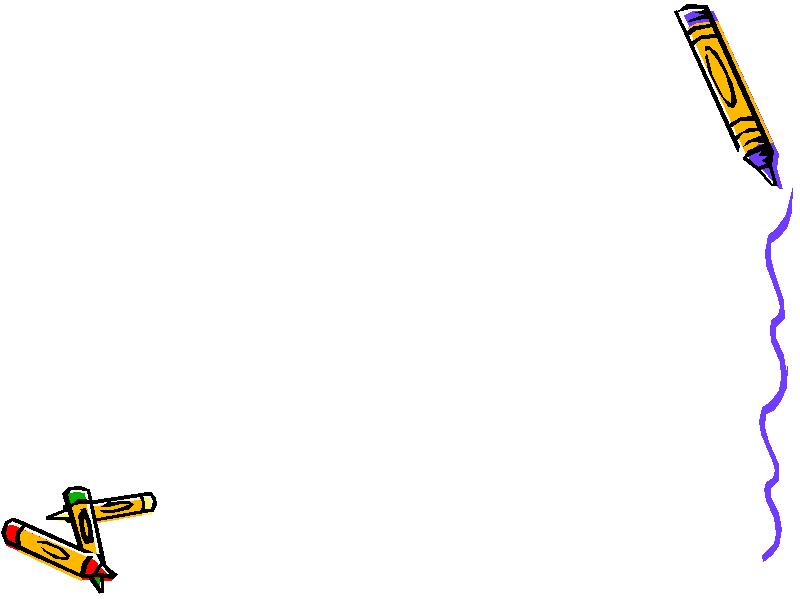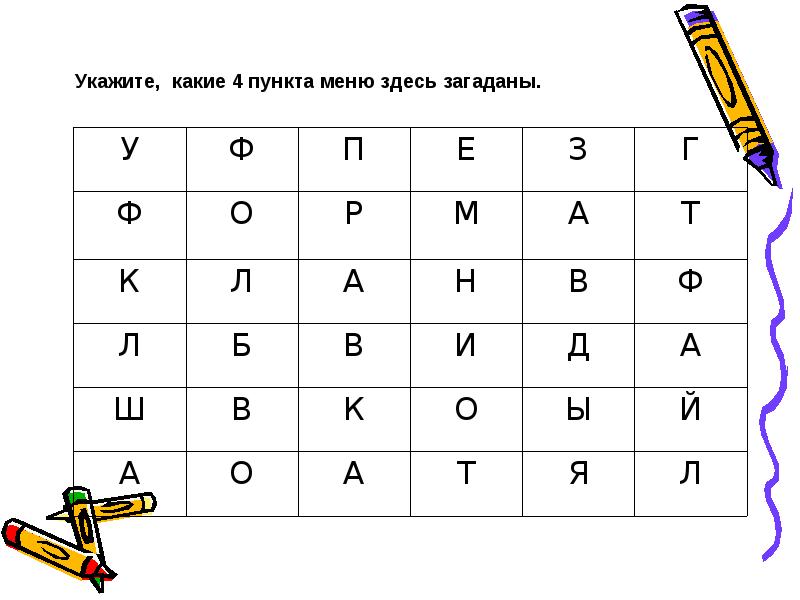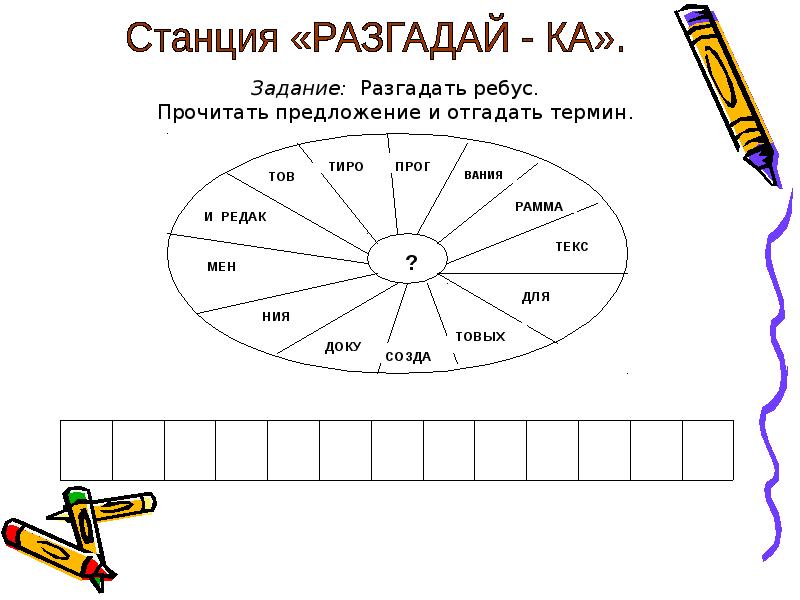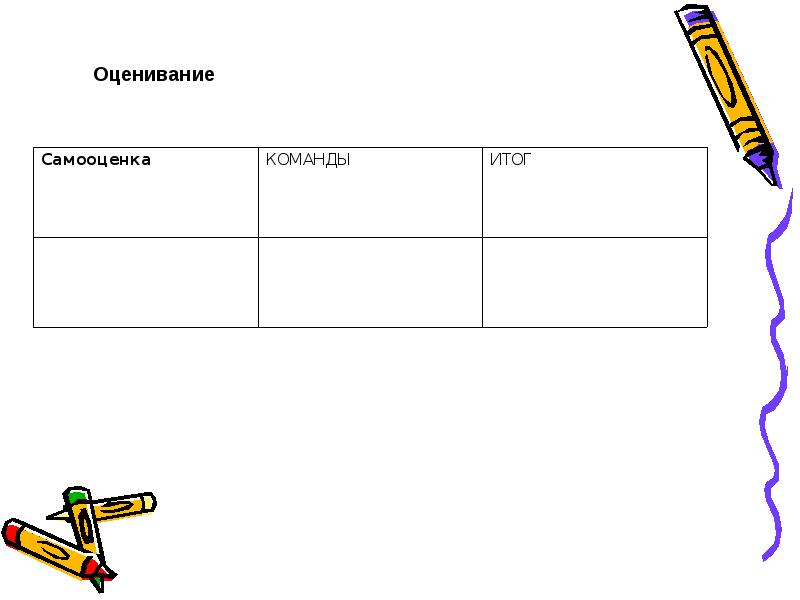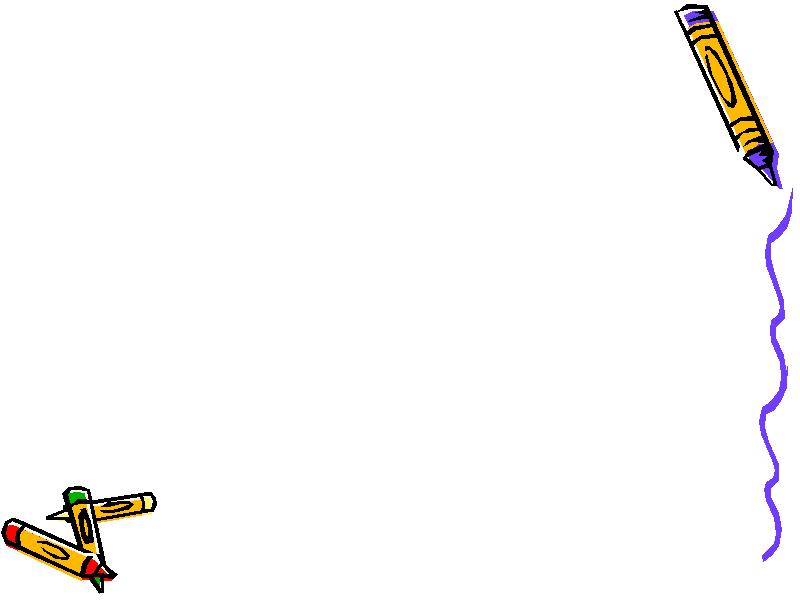Скачать материал

Скачать материал


аудиоформат


- Курс добавлен 12.04.2023


- Сейчас обучается 22 человека из 15 регионов


Описание презентации по отдельным слайдам:
-
1 слайд
Знакомство с текстовым процессором Microsoft Word
Племянникова Н. Ю.
педагог дополнительного образования
ДЮЦ ПЕТЕРГОФ -
2 слайд
Цель занятия:
Познакомить с возможностями и интерфейсом программы Microsoft Word. -
3 слайд
Текстовый редактор
Текстовый редактор — это программа, используемая специально для ввода и редактирования текстовых данных.
Существуют разные по сложности текстовые редакторы. Есть простые программы, предназначенные для подготовки небольших документов. Есть программы для набора, оформления и полной подготовки к типографскому изданию книг и журналов. Такие сложные редакторы называются издательские системы. -
4 слайд
Редакторы текста
Инструмент «Текст» в графическом редакторе Paint, который не является редактором текста, но в нем есть набор теста с возможностью изменения языка,
размера, цвета и начертания
букв. Нет возможности
редактирования текста
после смены инструмента.
Простейший текстовый редактор «Блокнот». Создание, редактирование
теста с возможностью
печати. -
5 слайд
Текстовый процессор – текстовый редактор с расширенными возможностями оформления текста.
Существует много текстовых редакторов, один из которых — Microsoft Word мы будем с вами изучать.
Возможности текстового процессора:
Поддержка нескольких
языков с возможностью
редактировать
синтаксически и
стилистически;
Текстовый процессор -
6 слайд
Изменения размера, цвета, начертания шрифтов;
Использование символов разных языков (латинских, греческих) в одном документе;
Проверка орфографии и работа с несколькими документами;
Множество объектов, которые можно вставить в документ (рисунки, таблицы, фигуры и т.д.); -
7 слайд
Ставится ОДИН ПРОБЕЛ между словами.
Строчные буквы, цифры и знаки «-», «=», «.» набираются простым нажатием на клавиши.
Знаки препинания в тексте (кроме тире) не отделяются пробелом от слова, за которым стоят.
Прописные буквы, знаки препинания, скобки, кавычки, специальные знаки (№, %, @, $) набираются при нажатой клавише SHIFT.
Правила работы с текстом -
8 слайд
Пробел ставится ПОСЛЕ знака препинания. ИСКЛЮЧЕНИЯ: Тире выделяется пробелами с двух сторон: например, Москва — столица России;
Перед и после дефиса пробел не ставится. Например, Ростов-на-Дону, по-вашему, какой-то.
Для начала набора новой строки нажмите ENTER.
Скобки и кавычки присоединяются к выделенным словам без пробела.
Правила работы с текстом -
9 слайд
Ленты команд
Лента команд – это набор кнопок для работы с документом. В настройках программы можно добавить или удалить ленты. Переключения между лентами команд – нажатие ЛКМ. Дополнительная лента команд – «Работа с рисунками» – появляется при щелчке ЛКМ на рисунке. -
10 слайд
Создание документа в Microsoft Word
Для создания документа в Microsoft Word заходим в свою папку и на пустом месте
нажимаем ПКМ.
В меню выбираем
команду
«Создать» –
«Документ
Microsoft
Word». -
11 слайд
Стираем стандартную надпись
и даем осмысленное имя
своему документу.Для запуска текстового процессора «Microsoft Word» выбираем нужный документ и на нем делаем двойной щелчок ЛКМ или нажимаем клавишу «Ввод» ( Enter ).
-
12 слайд
Сохранение документа в
Microsoft Word
Для сохранения
документа в
Microsoft Word
выбираем ленту
команд «ФАЙЛ» —
«Сохранить как»- -
13 слайд
Выбираем свою
папку и нажимаем
ЛКМ.
В открывшимся окне проверяем, что папка ваша (если не ваша – заходим в свою папку); проверяем имя документа (если не назван, то называем) – нажимаем кнопку «Сохранить»
Краткое описание документа:
Знакомство с текстовым процессором Microsoft Word для учащихся начальной школы. Предназначено для использования в дополнительном образовании. В презентации объясняются термины «Текстовый процессор», лента команд. Приводятся основные правила набора текста. Показывается как создавать и сохранять документы.
Найдите материал к любому уроку, указав свой предмет (категорию), класс, учебник и тему:
6 210 165 материалов в базе
- Выберите категорию:
- Выберите учебник и тему
- Выберите класс:
-
Тип материала:
-
Все материалы
-
Статьи
-
Научные работы
-
Видеоуроки
-
Презентации
-
Конспекты
-
Тесты
-
Рабочие программы
-
Другие методич. материалы
-
Найти материалы
Другие материалы
- 09.04.2020
- 347
- 0
- 09.04.2020
- 324
- 14
- 09.04.2020
- 114
- 0
- 09.04.2020
- 264
- 2
- 09.04.2020
- 197
- 0
Рейтинг:
5 из 5
- 09.04.2020
- 3139
- 202
- 09.04.2020
- 377
- 6
- 09.04.2020
- 965
- 9
Вам будут интересны эти курсы:
-
Курс профессиональной переподготовки «Организация деятельности педагога-воспитателя группы продленного дня»
-
Курс профессиональной переподготовки «Бухгалтерский учет: теория и методика преподавания в профессиональном образовании»
-
Курс повышения квалификации «Развитие информационно-коммуникационных компетенций учителя в процессе внедрения ФГОС: работа в Московской электронной школе»
-
Курс повышения квалификации «Специфика преподавания основ финансовой грамотности в общеобразовательной школе»
-
Курс профессиональной переподготовки «Тьюторское сопровождение обучающихся в системе инклюзивного образования»
-
Курс повышения квалификации «Специфика преподавания гражданского права с учетом реализации ФГОС»
-
Курс повышения квалификации «Эффективные технологии образования в рамках реализации ФГОС СПО по ТОП-50»
-
Курс повышения квалификации «Основы музейной педагогики в работе учителя как одно из условий реализации Федерального государственного образовательного стандарта (ФГОС)»
-
Курс профессиональной переподготовки «Педагогика и психология в системе специального образования»
-
Курс повышения квалификации «Организация проектно-исследовательской деятельности в ходе изучения курса права в условиях реализации ФГОС»
-
Курс повышения квалификации «Методы интерактивного обучения»
-
Курс профессиональной переподготовки «Метрология, стандартизация и сертификация: теория и методика преподавания в образовательной организации»
-
Курс профессиональной переподготовки «Музыка: теория и методика преподавания в сфере начального общего, основного общего, среднего общего образования»
Слайд 1
Microsoft Word Подготовила: С.А. Талалыкина
Слайд 2
Начало работы в Word Приступая к работе в программе Microsoft Word , вы должны знать одно: Эта программа создана для работы с документами, в основном с текстовыми файлами. Она удобна и мобильна. С помощью Word мы можем не просто набрать текст, но и оформить его по своему вкусу: включить в него таблицы и графики, картинки и даже звуки и видеоизображение. Word поможет составить простое письмо и сложный объемный документ, яркую поздравительную открытку или рекламный блок. Microsoft Word – это текстовый редактор
Слайд 3
Возможности Microsoft Word Возможность создания нового документа с помощью специальных шаблонов ( в частности, в Word включены шаблоны стандартных писем, поздравительных записок, отчетов, факсов и ряд других офисных документов ). Возможность одновременного открытия и работы с большим количеством документов. Автоматическая проверка орфографии, грамматики и даже стилистики при вводе документа. Автоматическая коррекция наиболее часто повторяющихся ошибок. Возможности Расширенные форматирования документа. Word допускает выравнивание документа по обоим краям, многоколоночную верстку. Использование стилей для быстрого форматирования документа. Возможность автоматизации ввода повторяющихся и стандартных элементов текста . Удобные механизмы работы с ссылками, сносками, колонтитулами . Включение в текст элементов, созданных в других программах Microsoft Office, — графических изображений, электронных таблиц и графиков, звуков, видео и т.д. Возможность подготовки простых электронных таблиц. Возможность работы с математическими формулами. Возможность автоматического создания указателей и оглавления документа. Встроенный Мастер подсказок и объемная система помощи.
Слайд 5
При щелчке по любом пункту текстового меню вверху страницы он услужливо раскроется в обширную панель инструментов. Его пункты включают в себя все возможные операции, какие только можно проделать с текстом и настройками самого редактора. Текстовое меню Панель инструментов Каждый значок обозначает то или иное действие. — Наводя мышкой на каждый из них и подождав несколько секунд, высветится подсказка — какое действие выполняет при нажатии данный значок.
Слайд 12
Нажать на значок
Слайд 13
Спасибо за внимание!
Подписи к слайдам:
- (мультимедийный
- учебник для начинающих)
- Азы
- WORD’а
- ВПЕРЁД>
- Итак, начнём занятие. Во-первых, необходимо открыть программу Microsoft Word. Есть несколько способов. Мы рассмотрим один из них: щёлкаем левой кнопкой мыши по кнопке «Пуск» — «Программы» — «Microsoft Office» — «Microsoft Office Word». Запомнили? Сейчас проверим.
- ВПЕРЁД>
- Сейчас попробуйте Сами открыть документ WORD.
- <НАЗАД
- Поздравляю! Если Вы видите этот слайд, значит всё сделали правильно. Так вот, это и есть WORD. Он используется для обработки текстовых документов с использованием рисунков, таблиц, объёмных текстов WordArt и многого другого, а также создания простейших Web-страниц.
- Итак, продолжим знакомство с Word.
- ВПЕРЁД>
- А сейчас попробуйте напечатать что-то, например, своё имя. Поставьте курсор здесь (курсор – это такая чёрная мигающая палочка)
- Не забывайте, что это всего лишь демонстрация, здесь печатать можно только в одну строчку. Для удаления символов используются кнопки: – для удаления символа слева от курсора, аааааа – для удаления символа справа от курсора.
- ВПЕРЁД>
- Backspace
- Delete
- ВПЕРЁД>
- В WORD’е есть возможность выбирать шрифты, их размер, начертание. Первый способ (запомните его – практика будет именно по этому способу): щёлкаете по кнопке «Формат» в строке меню и выбираете в появившемся меню «Шрифт…» …
- …в окне «Шрифт» выбираем всё, что необходимо: шрифт, начертание, размер и щёлкаем ОК.
- ВПЕРЁД>
- Шрифт можно выбирать как перед началом работы, так и изменять напечатанный текст, предварительно выделив его.
- МОУ СОШ с. Балаши
- ВПЕРЁД>
- Сейчас выберите шрифт к выделенному тексту: Bodoni MT …
- МОУ СОШ с. Балаши
- МОУ СОШ с. Балаши
- …начертание – курсив…
- МОУ СОШ с. Балаши
- МОУ СОШ с. Балаши
- …размер – 12.
- МОУ СОШ с. Балаши
- МОУ СОШ с. Балаши
- У Вас получается очень даже неплохо. Подтвердите.
- МОУ СОШ с. Балаши
- МОУ СОШ с. Балаши
- Готово. Продолжаем занятие.
- ВПЕРЁД>
- МОУ СОШ с. Балаши
- А сейчас попробуем вставить рамку на Ваш лист. В Word’е есть такая возможность. Что для этого надо сделать? Щёлкаем по кнопке «Формат» в строке меню. В появившемся меню щёлкаем по «Границы и заливка…».
- И ждём…
- ВПЕРЁД>
- …пока не появится окно «Границы и заливка». На вкладке «Страница» щёлкаем по «Рамка». Выбираем тип или рисунок, цвет. ОК.
- ВПЕРЁД>
- А сейчас пришло время попрактиковаться. Вспомните, что было в предыдущей странице. Задание: вставить в лист рамку с «яблочным» рисунком. Попробуйте это сделать.
- ВПЕРЁД>
- Неплохо для начинающего! Продолжайте в том же духе.
- Отлично, продолжаем работу.
- Здесь выберите «яблочную» рамку…
- Хорошо, всё готово для вставки рамки. Подтвердите свой выбор.
- А вот и Ваша «яблочная» рамка. Готово. Надеюсь, Вы запомнили все действия.
- ВПЕРЁД>
- Продолжаем занятие. Сейчас я научу Вас вставлять рисунки. Маршрут: «Вставка» — «Рисунок» — «Из файла…»
- ВПЕРЁД>
- В появившемся окне «Добавление рисунка» выбираем нужный и щёлкаем «Вставить» (по умолчанию открывается папка «Мои рисунки»)
- ВПЕРЁД>
- Фотография вставлена.
- ВПЕРЁД>
- Сейчас попробуйте вставить Сами рисунок из файла.
- Здесь выберите фотографию «кабинет инф.»
- Здесь выберите фотографию «кабинет инф.»
- Готово. Вы и это смогли!
- ВПЕРЁД>
- На этом
- первое занятие закончено,
- до новых встреч!
- Конец
Тип урока: изучение нового материала.
Вид урока: комбинированный урок-практикум.
Цель: знакомство с текстовым редактором “ WORD
”.
Задачи:
1. Освоение приемов работы в программе WORD:
- по вводу текста
- по форматированию текста
- с графическими объектами (рамки, рисунки)
- с командами вставки и сохранения
2. Получение первоначальных умений по технике
работы с цифровой фотографией 3. Создание
текстового документа: “Моя анкета”
Для проведения урока потребуются:
- компьютерный класс (один компьютер на одного
учащегося); - мультимедийный проектор;
- текстовый редактор WORD
- файлы с цифровыми фотографиями для создания
текстового документа
Ход урока
1. С применением проектора демонстрируется 1
слайд, на котором отражены цели и задачи урока.
Учитель начинает урок с обозначения темы урока,
целей и задач, сопровождая речь этим слайдом. Ученики
тут же записывают тему урока в тетрадь
2. Учитель
1 этап
Сегодня мы начинаем изучать новую тему —
текстовый редактор WORD, который откроет перед
вами большие возможности. Вопрос: Вначале
давайте выясним: “В чем заключаются
преимущества создания текстового документа с
помощью компьютера?”
- быстро и просто вносятся изменения в текст;
- можно делать сколько угодно исправлений, они
будут абсолютно незаметны; - можно сделать сколько угодно копий;
- можно вставлять в текст рисунки, схемы и т.д.;
- можно сохранить текст в памяти компьютера и
использовать его в дальнейшем.
Т.о. мы можем сказать, что использование
специальных программ, которые помогают нам
создавать текстовые документы на ПК стало
необходимым. Ни один документ в современном мире
вручную не создается, все документы создаются в
электронном виде с помощью специальных программ,
которые и называются ТЕКСТОВЫМИ РЕДАКТОРАМИ. С
одним из таких текстовых редакторов мы и
познакомимся, он называется – программа WORD. Вопрос:
А теперь давай попробуем ответить, какие
документы мы можем создавать с помощью такой
чудо-программы? вы сможете создавать письма,
отчеты, доклады, статьи, рефераты, проспекты,
брошюры, приглашения, хорошо работать с графикой,
открытки, почтовые сообщения, и даже WEB-страницы (увы,
для газет, журналов, книг используются более
мощные программы обработки теста – настольные
издательские системы)
Запишем определение Текстовый редактор WORD –
это специальная программа для обработки текста
на ПК. Она позволяет создавать, редактировать,
форматировать, сохранять и распечатывать
документы.
2 этап Работа непосредственно в
мультимедийном учебнике (приложение
1). Учитель параллельно с детьми на
проекторе работает в мультимедийном учебнике и
поясняет некоторые моменты.
3 этап
Учитель.
А теперь мы попробуем сами без нашего
“Мультимедийного учебника” создать свой
текстовый документ – Личную анкету. Цифровые
фотографии для нашей анкеты мы уже с вами
заготовили заранее и они находятся в наших
папочках. Наша задача создать документ, который
назовем “Моя анкета”, в этот документ вставить
рамочку из яблочек, напечатать заголовок “Моя
анкета”, вставить свою фотографию из файла и
напечатать свои анкетные данные – Ф.И.О., год
рождения, увлечения и т.д. Все это сохранить в
своей папочке, а я сохраню ваши работы на
дискетах, которые вы принесли сегодня с собой.
4 этап.
Подведение итогов
Учитель. Мы сегодня с вами
познакомились с текстовым редактором “WORD” с
помощью “Мультимедийного учебника” и
создали в программе WORD тестовый документ “Моя
анкета”.
Домашнее задание. На ваши дискеты я
сохранила “Мультимедийный учебник” и ваши Анкеты.
Дома вы еще раз поработаете в этом Обучающем
учебнике и свою Анкету дополните недостающей
информацией, чтобы информация о Вас была полной.
Слайд 1
Слайд 2
Слайд 3
Слайд 4
Слайд 5
Описание слайда:
1). – это часть страницы, на которой размещен постоянный текст,
несущий справочную информацию.
2). – очень удобный инструмент при наборе типовых документов с
часто повторяющимися словами или словосочетаниями.
3). – поименованная область памяти, в которой можно хранить текст,
картинки, звук и т.д.
4). – символ, с помощью которого отделяются слова друг от друга.
5). – сдвиг части текста относительно общего края текста.
6). – размер символов измеряется в ….
7). – универсальное устройство для хранения, обработки и передачи
информации.
8). – прием редактирования, при котором используются клавиши
«Backspace» и «Delete».
Слайд 6
Слайд 7
Слайд 8
Слайд 9
Слайд 10
Описание слайда:
Работа на ПК. (15 мин)
Работа на ПК. (15 мин)
Задание:
Преобразовать текст с 6 страниц на одну.
Отформатировать: размер – 15, гарнитура – Arial Black, выравнивание – по ширине, интервал разреженный – 2пт, рамка у страницы.
3. Вставить 3 картинки. Установить обтекание – сквозное, вокруг
рамки, за текстом. Вставить 3 автофигуры, установить заливку.
4. Вставить верхний колонтитул – Ф.И.О.,
нижний колонтитул — дата.
Преобразовать текст в 2 колонки.
5. Сохранить в папку Мои документы под своей фамилией.
Слайд 11
Слайд 12