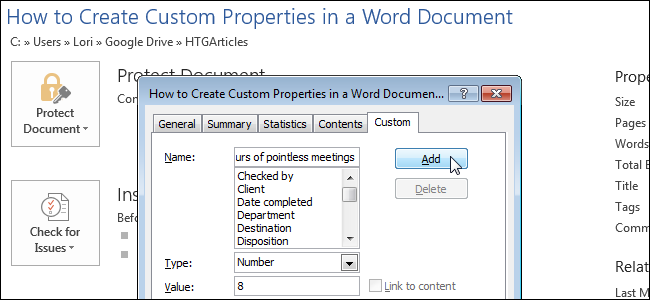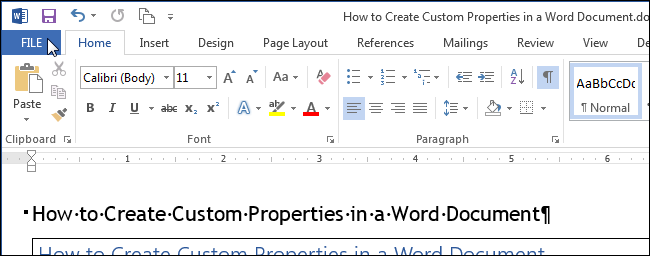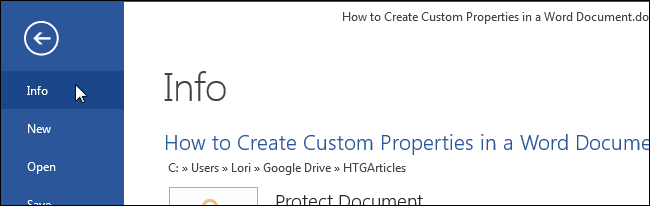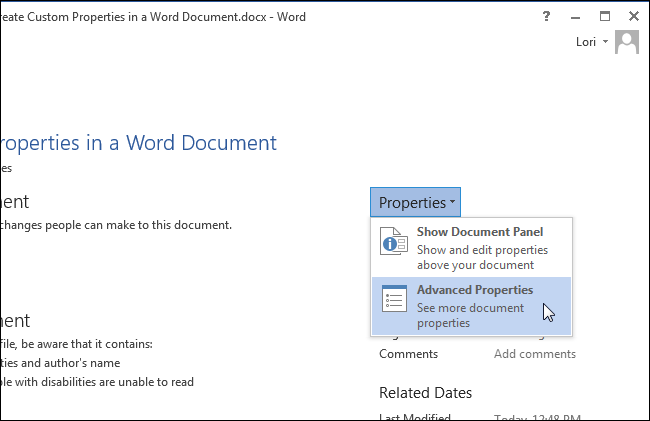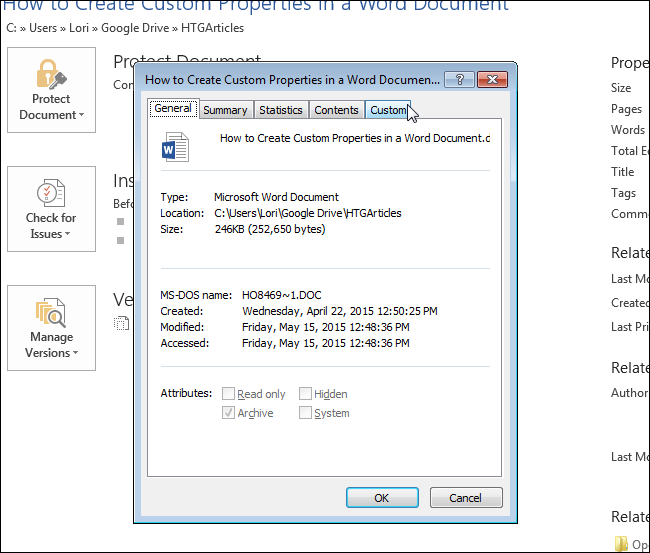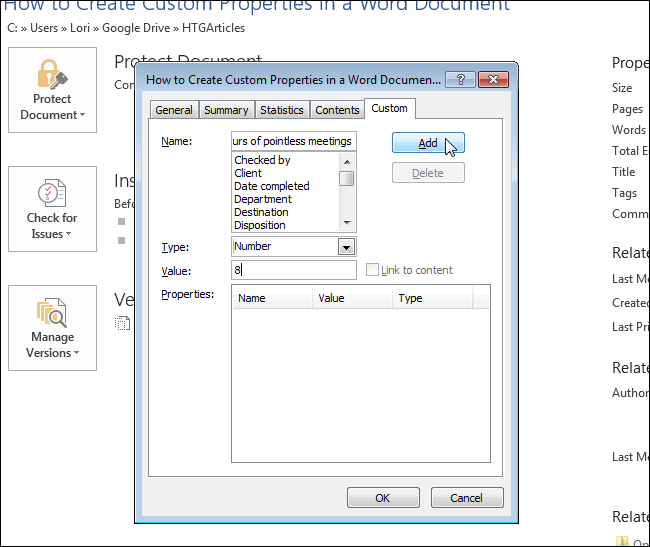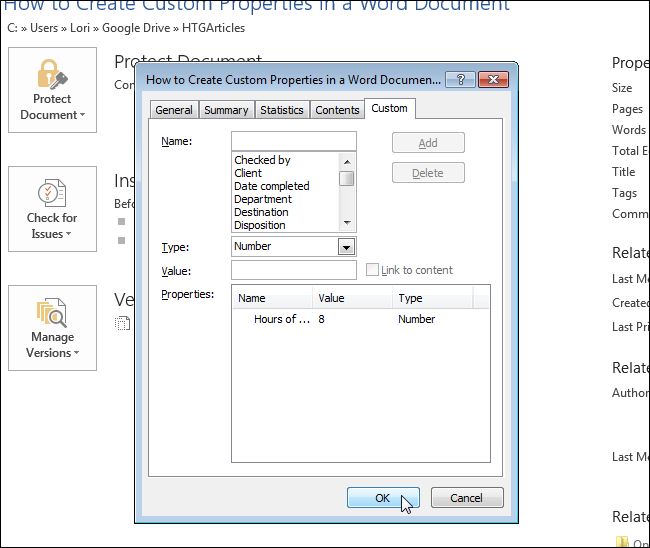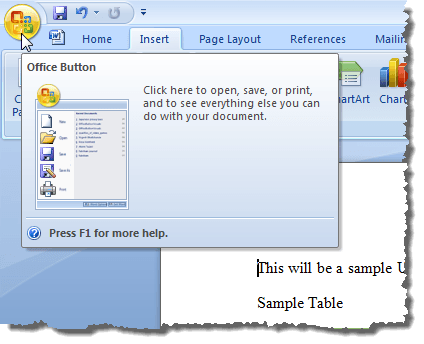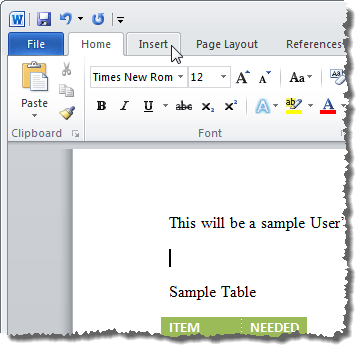Свойства документа (или метаданные) — это сведения о файле, которые его описывают или определяют. В число свойств документа входят его название, имя автора, тема и ключевые слова, указывающие на раздел или содержимое документа.
Свойства документов помогают упорядочивать и находить их. В этой статье объясняется, как добавить такие свойства в документ.
Свойства документа
Свойства документа делятся на четыре типа:
-
Стандартные свойства. По умолчанию Microsoft 365 со стандартными свойствами, такими как автор, заголовок и тема. Для более простой организации и определения документов этим свойствам можно присвоить пользовательские текстовые значения. Например, в Word можно использовать свойство Keywords (теги), чтобы добавить ключевое слово «клиенты» в документы о продажах. Затем вы можете найти все документы о продажах по этому ключевому слову.
-
Автоматически обновляемые свойства. К этим свойствам относятся системные свойства файлов (например, размер файла или даты создания или последнего изменения файла) и статистические данные, которые поддерживаются программами Microsoft 365 (например, количество слов или знаков в документе). Задавать или изменять автоматически обновляемые свойства нельзя.
Для поиска и определения файлов можно использовать автоматически обновленные свойства. Например, вы можете найти все файлы, созданные после 3 августа 2015 г., или все файлы, которые были в последний раз изменены вчера.
-
Настраиваемые свойства. Вы можете определить дополнительные настраиваемые свойства для Microsoft 365 документов. Пользовательским свойствам можно назначать текстовые, числовые значения или значения даты/времени, а также значения да или нет. Имя пользовательского свойства можно выбрать в предлагаемом списке или определить самостоятельно.
Дополнительные сведения см. в разделе Просмотр и создание настраиваемых свойств файла.
-
Свойства библиотеки документов: это свойства, связанные с документами в библиотеке библиотека документов веб-сайте или в общедоступных папках. При создании новой библиотеки документов вы можете задать одно или несколько свойств и указать правила для их значений. При добавлении документа в библиотеку будет предложено указать значения обязательных свойств, а также изменить неправильные значения. Например, если библиотека используется для сбора рационализаторских предложений, вам может быть предложено задать такие свойства документа, как «Кем отправлено», «Дата», «Категория» и «Описание». Когда вы открываете документ из библиотеки документов в Word, Excel или PowerPoint, вы можете изменить и обновить эти свойства библиотеки документов, щелкнув Файл >Сведения. Все необходимые свойства из библиотеки документов обозначены красными границами на вкладке Сведения в Word, Excel иPowerPoint..
Если вы хотите вставить любое из этих свойств в документ Word, см. добавление имени файла, даты, автора или других свойств документа в заглавный или footer.
Просмотр и изменение стандартных свойств текущего файла
-
Откройте вкладку Файл.
-
Выберите пункт Сведения.
-
Щелкните ссылку Просмотр и изменение свойств базы данных вверху страницы.
-
В диалоговом окне Свойства откройте нужную вкладку для выбора свойств, которые вы хотите просмотреть или изменить.
-
Нажмите кнопку ОК. Все внесенные изменения будут автоматически сохранены.
-
Снова щелкните вкладку Файл, чтобы вернуться к базе данных.
-
Откройте вкладку Файл.
-
Щелкните элемент Сведения, чтобы просмотреть свойства книги.
-
Чтобы добавить или изменить свойства, наведите указатель мыши на свойство, которое требуется обновить, и введите сведения.
-
Снова щелкните вкладку Файл, чтобы вернуться к книге. Все внесенные изменения будут автоматически сохранены.
Необязательные действия:
-
Чтобы отобразить другие свойства, щелкните ссылку Показать все свойства в нижней части страницы.
-
Чтобы открыть диалоговое окно «Свойства», в котором можно одновременно добавить или изменить все свойства, а также просмотреть сведения о документе и статистику, щелкните Свойства в верхней части страницы и выберите команду Дополнительные свойства.
На вкладке Сводка можно добавить или изменить название, тему, автора, руководителя, компанию, категорию, ключевые слова (теги) и примечания.
-
-
Откройте вкладку Файл.
-
Щелкните элемент Сведения, чтобы просмотреть свойства презентации.
-
Чтобы добавить или изменить свойства, наведите указатель мыши на свойство, которое требуется обновить, и введите сведения.
-
Снова щелкните вкладку Файл, чтобы вернуться к презентации. Все внесенные изменения будут автоматически сохранены.
Необязательные действия:
-
Чтобы отобразить другие свойства, щелкните ссылку Показать все свойства в нижней части страницы.
-
Чтобы открыть диалоговое окно «Свойства», в котором можно одновременно добавить или изменить все свойства, а также просмотреть сведения о документе и статистику, щелкните Свойства в верхней части страницы и выберите команду Дополнительные свойства.
На вкладке Сводка можно добавить или изменить название, тему, автора, руководителя, компанию, категорию, ключевые слова (теги) и примечания.
-
-
Откройте вкладку Файл.
-
Щелкните элемент Сведения, чтобы просмотреть свойства проекта.
-
Чтобы добавить или изменить свойства, наведите указатель мыши на свойство, которое требуется обновить, и введите сведения.
-
Снова щелкните вкладку Файл, чтобы вернуться к проекту. Все внесенные изменения будут автоматически сохранены.
Необязательные действия:
Чтобы увидеть дополнительные свойства или статистические данные, щелкните Сведения о проекте в верхней части страницы и выберите команду Дополнительные свойства или Статистика проекта.
На вкладке Сводка диалогового окна Свойства можно добавить или изменить название, тему, автора, руководителя, компанию, категорию, ключевые слова (теги) и примечания.
-
Откройте вкладку Файл.
-
Щелкните элемент Сведения, чтобы просмотреть свойства.
-
Снова щелкните вкладку Файл, чтобы вернуться к публикации. Все внесенные изменения будут автоматически сохранены.
Необязательные действия:
Чтобы открыть диалоговое окно «Свойства», в котором можно одновременно добавить или изменить все свойства, а также просмотреть сведения о документе и статистику, щелкните Свойства публикации в верхней части страницы и выберите команду Дополнительные свойства.

На вкладке Сводка можно добавить или изменить название, тему, автора, руководителя, компанию, категорию, ключевые слова (теги) и примечания.
-
Откройте вкладку Файл.
-
Щелкните элемент Сведения, чтобы просмотреть свойства.
-
Чтобы добавить или изменить свойства, наведите указатель мыши на свойство, которое требуется обновить, и введите сведения.
-
Снова щелкните вкладку Файл, чтобы вернуться к публикации. Все внесенные изменения будут автоматически сохранены.
Необязательные действия:
-
Чтобы открыть диалоговое окно «Свойства», в котором можно одновременно добавить или изменить все свойства, а также просмотреть сведения о документе, щелкните Свойства в верхней части страницы и выберите команду Дополнительные свойства.
На вкладке Сводка можно добавить или изменить свойства, например название, тему, автора, руководителя, компанию, категорию, ключевые слова (теги) и примечания.
-
Чтобы добавить ссылку на связанные документы, щелкните Связанные документы внизу страницы Сведения и выберите команду Добавить ссылку на связанный документ.
-
-
Откройте вкладку Файл.
-
Щелкните элемент Сведения, чтобы просмотреть свойства документа.
-
Чтобы добавить или изменить свойства, наведите указатель мыши на свойство, которое вы хотите обновить, и введите сведения. Обратите внимание на то, что для изменения некоторых метаданных, например имени автора, потребуется щелкнуть свойство правой кнопкой мыши и выбрать команду Удалить или Изменить.
-
Снова щелкните вкладку Файл, чтобы вернуться к документу. Все внесенные изменения будут автоматически сохранены.
Необязательные действия:
-
Чтобы отобразить другие свойства, щелкните ссылку Показать все свойства в нижней части страницы.
-
Чтобы открыть диалоговое окно «Свойства», в котором можно одновременно добавить или изменить все свойства, а также просмотреть сведения о документе и статистику, щелкните Свойства в верхней части страницы и выберите команду Дополнительные свойства.
На вкладке Сводка можно добавить или изменить название, тему, автора, руководителя, компанию, категорию, ключевые слова (теги) и примечания.
-
Просмотр и изменение настраиваемых свойств текущего файла
Настраиваемые свойства — это свойства, которые вы определяете для Microsoft 365 документа. Таким свойствам можно назначать текстовые, числовые значения или значения даты/времени, а также значения «да» или «нет». Имя настраиваемого свойства можно выбрать в предлагаемом списке или определить самостоятельно.
-
Откройте вкладку Файл.
-
Выберите пункт Сведения.
-
Щелкните Свойства вверху страницы и выберите Дополнительные свойства.
Примечания:
-
В Access выберите Просмотр и изменение свойств базы данных
-
В Project нужно выбрать Project сведения
-
В Publisher выберите свойства публикации
-
В настоящее время просматривать и создавать настраиваемые свойства дляVisio файлов нельзя.
-
-
Откройте вкладку Прочие.
-
Введите имя пользовательского свойства в поле Название или выберите его в списке.
-
В списке Тип выберите тип данных для добавляемого свойства.
-
Введите значение свойства в поле Значение. Тип введенного значения должен соответствовать типу, выбранному в списке Тип. Например, если в списке Тип выбран вариант Число, в поле Значение необходимо ввести число. Значения, не соответствующие типу свойства, сохраняются как текстовые.
-
-
Нажмите кнопку ОК.
Свойства документа
Свойства документа делятся на пять типов, указанных ниже.
-
Стандартные свойства. По умолчанию Microsoft 365 со стандартными свойствами, такими как автор, заголовок и тема. Для более простой организации и определения документов этим свойствам можно присвоить пользовательские текстовые значения. Например, в Word можно использовать свойство Keywords (теги), чтобы добавить ключевое слово «клиенты» в свои файлы продаж. По этому ключевому слову можно найти все такие файлы.
-
Автоматически обновляемые свойства. К этим свойствам относятся как системные свойства файлов (например, размер файла или даты создания или последнего изменения файла), так и статистические данные, которые поддерживаются программами Microsoft 365 (например, количество слов или знаков в документе). Задавать или изменять автоматически обновляемые свойства нельзя.
Автоматически обновляемые свойства можно использовать для определения или поиска документов. По этим свойствам можно, например, найти все файлы, созданные после 3 августа 2005 г. или измененные последний раз вчера.
-
Настраиваемые свойства. Вы можете определить дополнительные настраиваемые свойства для Microsoft 365 документов. Пользовательским свойствам можно назначать текстовые, числовые значения или значения даты/времени, а также значения да или нет. Имя настраиваемого свойства можно выбрать в предлагаемом списке или определить самостоятельно.
-
Свойства для организации. Если в организации настроена область сведений о документе, то документы пользователя могут иметь свойства, специфичные для его организации.
-
Свойства библиотеки документов. Это свойства, связанные с документами в библиотека документов веб-сайте или в общедоступных папках. При создании новой библиотеки документов вы можете задать одно или несколько свойств и указать правила для их значений. При добавлении документа в библиотеку будет предложено указать значения обязательных свойств, а также изменить неправильные значения. Например, если библиотека используется для сбора рационализаторских предложений, вам может быть предложено задать такие свойства документа, как «Кем отправлено», «Дата», «Категория» и «Описание». Открыв документ из библиотеки документов в Word, Excel или PowerPoint, вы можете изменить и обновить эти свойства библиотеки документов в области сведений о документе.
Просмотр и изменение свойств текущего файла
-
Откройте вкладку Файл.
-
Выберите пункт Сведения.
-
Щелкните ссылку Просмотр и изменение свойств базы данных вверху страницы.
-
В диалоговом окне Свойства откройте нужную вкладку для выбора свойств, которые вы хотите просмотреть или изменить.
Примечание: Если настройки области сведений о документе были изменены или документ, свойства которого требуется просмотреть, сохранен в библиотека документов или на сервере управления документами, могут быть доступны дополнительные представления свойств документа.
-
Нажмите кнопку ОК. Все внесенные изменения будут автоматически сохранены.
-
Снова откройте вкладку Файл, чтобы вернуться к файлу.
-
Откройте вкладку Файл.
-
Щелкните элемент Сведения, чтобы просмотреть свойства книги.
-
Чтобы добавить или изменить свойства, наведите указатель мыши на свойство, которое требуется обновить, и введите сведения.
-
Снова откройте вкладку Файл, чтобы вернуться к книге. Все внесенные изменения будут автоматически сохранены.
Необязательные действия:
-
Чтобы отобразить другие свойства, щелкните ссылку Показать все свойства в нижней части страницы.
-
Чтобы открыть диалоговое окно «Свойства», в котором можно одновременно добавить или изменить все свойства, а также просмотреть сведения о документе и статистику, щелкните Свойства в верхней части страницы и выберите команду Дополнительные свойства.
На вкладке Сводка можно добавить или изменить название, тему, автора, руководителя, компанию, категорию, ключевые слова (теги) и примечания.
Чтобы просмотреть настраиваемые свойства, откройте вкладку Прочие.
-
Чтобы просмотреть свойства в области сведений о книге, щелкните Свойства вверху страницы и выберите команду Показать область сведений о документе.
Примечание: Если настройки области сведений о документе были изменены или документ, свойства которого требуется просмотреть, сохранен в библиотека документов или на сервере управления документами, могут быть доступны дополнительные представления свойств документа.
-
-
Откройте вкладку Файл.
-
Выберите пункт Сведения, чтобы просмотреть статистику для формы.
-
Чтобы изменить значение свойств Имя, Идентификатор и Описание формы, нажмите кнопку Свойства шаблона формы и внесите изменения в соответствующие поля.
-
Чтобы отобразить эту форму в пользовательской категории в InfoPath Filler, установите флажок Разрешить пользовательскую категорию и введите имя категории.
-
Нажмите кнопку ОК.
-
Снова щелкните вкладку Файл, чтобы вернуться к форме. Все внесенные изменения будут автоматически сохранены.
-
Откройте вкладку Файл.
-
Щелкните элемент Сведения, чтобы просмотреть свойства презентации.
-
Чтобы добавить или изменить свойства, наведите указатель мыши на свойство, которое требуется обновить, и введите сведения.
-
Снова откройте вкладку Файл, чтобы вернуться к презентации. Все внесенные изменения будут автоматически сохранены.
Необязательные действия:
-
Чтобы отобразить другие свойства, щелкните ссылку Показать все свойства в нижней части страницы.
-
Чтобы открыть диалоговое окно «Свойства», в котором можно одновременно добавить или изменить все свойства, а также просмотреть сведения о документе и статистику, щелкните Свойства в верхней части страницы и выберите команду Дополнительные свойства.
На вкладке Сводка можно добавить или изменить название, тему, автора, руководителя, компанию, категорию, ключевые слова (теги) и примечания.
Чтобы просмотреть настраиваемые свойства, откройте вкладку Прочие.
-
Чтобы просмотреть свойства в области сведений о книге, щелкните Свойства вверху страницы и выберите команду Показать область сведений о документе.
Примечание: Если настройки области сведений о документе были изменены или документ, свойства которого требуется просмотреть, сохранен в библиотека документов или на сервере управления документами, могут быть доступны дополнительные представления свойств документа.
-
-
Откройте вкладку Файл.
-
Щелкните элемент Сведения, чтобы просмотреть свойства проекта.
-
Чтобы добавить или изменить свойства, наведите указатель мыши на свойство, которое требуется обновить, и введите сведения.
-
Снова откройте вкладку Файл, чтобы вернуться к проекту. Все внесенные изменения будут автоматически сохранены.
Необязательные действия:
Чтобы увидеть дополнительные свойства или статистические данные, щелкните Сведения о проекте в верхней части страницы и выберите команду Дополнительные свойства или Статистика проекта.
На вкладке Сводка диалогового окна Свойства можно добавить или изменить название, тему, автора, руководителя, компанию, категорию, ключевые слова (теги) и примечания.
Чтобы просмотреть настраиваемые свойства, в диалоговом окне Свойства откройте вкладку Прочие.
Примечание: Если настройки области сведений о документе были изменены или документ, свойства которого требуется просмотреть, сохранен в библиотека документов или на сервере управления документами, могут быть доступны дополнительные представления свойств документа.
-
Откройте вкладку Файл.
-
Щелкните элемент Сведения, чтобы просмотреть свойства.
-
Снова откройте вкладку Файл, чтобы вернуться к публикации. Все внесенные изменения будут автоматически сохранены.
Необязательные действия:
Чтобы открыть диалоговое окно «Свойства», в котором можно одновременно добавить или изменить все свойства, а также просмотреть сведения о документе и статистику, щелкните Свойства публикации в верхней части страницы и выберите команду Дополнительные свойства.
На вкладке Сводка можно добавить или изменить название, тему, автора, руководителя, компанию, категорию, ключевые слова (теги) и примечания.
Чтобы просмотреть настраиваемые свойства, откройте вкладку Прочие.
Примечание: Если настройки области сведений о документе были изменены или документ, свойства которого требуется просмотреть, сохранен в библиотека документов или на сервере управления документами, могут быть доступны дополнительные представления свойств документа.
-
Откройте вкладку Файл.
-
Щелкните элемент Сведения, чтобы просмотреть свойства.
-
Чтобы добавить или изменить свойства, наведите указатель мыши на свойство, которое требуется обновить, и введите сведения.
-
Снова откройте вкладку Файл, чтобы вернуться к публикации. Все внесенные изменения будут автоматически сохранены.
Необязательные действия:
Чтобы открыть диалоговое окно «Свойства», в котором можно одновременно добавить или изменить все свойства, а также просмотреть сведения о документе, щелкните Свойства в верхней части страницы и выберите команду Дополнительные свойства.
На вкладке Сводка можно добавить или изменить свойства, например название, тему, автора, руководителя, компанию, категорию, ключевые слова (теги) и примечания.
Примечания:
-
Чтобы добавить ссылку на связанные документы, щелкните Связанные документы внизу страницы Сведения и выберите команду Добавить ссылку на связанный документ.
-
Если настройки области сведений о документе были изменены или документ, свойства которого требуется просмотреть, сохранен в библиотека документов или на сервере управления документами, могут быть доступны дополнительные представления свойств документа.
-
-
Откройте вкладку Файл.
-
Щелкните элемент Сведения, чтобы просмотреть свойства документа.
-
Чтобы добавить или изменить свойства, наведите указатель мыши на свойство, которое требуется обновить, и введите сведения.
-
Снова откройте вкладку Файл, чтобы вернуться к документу. Все внесенные изменения будут автоматически сохранены.
Необязательные действия:
-
Чтобы отобразить другие свойства, щелкните ссылку Показать все свойства в нижней части страницы.
-
Чтобы открыть диалоговое окно «Свойства», в котором можно одновременно добавить или изменить все свойства, а также просмотреть сведения о документе и статистику, щелкните Свойства в верхней части страницы и выберите команду Дополнительные свойства.
На вкладке Сводка можно добавить или изменить название, тему, автора, руководителя, компанию, категорию, ключевые слова (теги) и примечания.
Чтобы просмотреть настраиваемые свойства, откройте вкладку Прочие.
-
Чтобы просмотреть свойства в области сведений о книге, щелкните Свойства вверху страницы и выберите команду Показать область сведений о документе.
Примечание: Если настройки области сведений о документе были изменены или документ, свойства которого требуется просмотреть, сохранен в библиотека документов или на сервере управления документами, могут быть доступны дополнительные представления свойств документа.
-
Просмотр и создание настраиваемых свойств файла
Настраиваемые свойства — это свойства, которые вы определяете для Microsoft 365 документа. Пользовательским свойствам можно назначать текстовые, числовые значения или значения даты/времени, а также значения да или нет. Имя настраиваемого свойства можно выбрать в предлагаемом списке или определить самостоятельно.
-
Откройте вкладку Файл.
-
Выберите пункт Сведения.
-
Щелкните ссылку Просмотр и изменение свойств базы данных вверху страницы.
-
Откройте вкладку Прочие.
-
Введите имя пользовательского свойства в поле Название или выберите его в списке.
-
В списке Тип выберите тип данных для добавляемого свойства.
-
Введите значение свойства в поле Значение. Тип введенного значения должен соответствовать типу, выбранному в списке Тип. Например, если в списке Тип выбран вариант Число, в поле Значение необходимо ввести число. Значения, не соответствующие типу свойства, сохраняются как текстовые.
-
-
Нажмите кнопку Добавить, а затем — кнопку ОК.
-
Снова щелкните вкладку Файл, чтобы вернуться к базе данных.
-
Откройте вкладку Файл.
-
Выберите пункт Сведения.
-
Щелкните Свойства вверху страницы и выберите Дополнительные свойства.
-
Откройте вкладку Прочие.
-
Введите имя пользовательского свойства в поле Название или выберите его в списке.
-
В списке Тип выберите тип данных для добавляемого свойства.
-
Введите значение свойства в поле Значение. Тип введенного значения должен соответствовать типу, выбранному в списке Тип. Например, если в списке Тип выбран вариант Число, в поле Значение необходимо ввести число. Значения, не соответствующие типу свойства, сохраняются как текстовые.
-
-
Нажмите кнопку Добавить, а затем — кнопку ОК.
-
Снова откройте вкладку Файл, чтобы вернуться к книге.
-
Откройте вкладку Файл.
-
Выберите пункт Сведения.
-
Щелкните Свойства вверху страницы и выберите Дополнительные свойства.
-
Откройте вкладку Прочие.
-
Введите имя пользовательского свойства в поле Название или выберите его в списке.
-
В списке Тип выберите тип данных для добавляемого свойства.
-
Введите значение свойства в поле Значение. Тип введенного значения должен соответствовать типу, выбранному в списке Тип. Например, если в списке Тип выбран вариант Число, в поле Значение необходимо ввести число. Значения, не соответствующие типу свойства, сохраняются как текстовые.
-
-
Нажмите кнопку Добавить, а затем — кнопку ОК.
-
Снова откройте вкладку Файл, чтобы вернуться к презентации.
-
Откройте вкладку Файл.
-
Выберите пункт Сведения.
-
Щелкните Сведения о проекте вверху страницы и выберите Дополнительные свойства.
-
Откройте вкладку Прочие.
-
Введите имя пользовательского свойства в поле Название или выберите его в списке.
-
В списке Тип выберите тип данных для добавляемого свойства.
-
Введите значение свойства в поле Значение. Тип введенного значения должен соответствовать типу, выбранному в списке Тип. Например, если в списке Тип выбран вариант Число, в поле Значение необходимо ввести число. Значения, не соответствующие типу свойства, сохраняются как текстовые.
-
-
Нажмите кнопку Добавить, а затем — кнопку ОК.
-
Снова откройте вкладку Файл, чтобы вернуться к проекту.
-
Откройте вкладку Файл.
-
Нажмите кнопку Сведения.
-
Щелкните Сведения о публикации вверху страницы и выберите Дополнительные свойства.
-
Откройте вкладку Прочие.
-
Введите имя пользовательского свойства в поле Название или выберите его в списке.
-
В списке Тип выберите тип данных для добавляемого свойства.
-
Введите значение свойства в поле Значение. Тип введенного значения должен соответствовать типу, выбранному в списке Тип. Например, если в списке Тип выбран вариант Число, в поле Значение необходимо ввести число. Значения, не соответствующие типу свойства, сохраняются как текстовые.
-
-
Снова откройте вкладку Файл, чтобы вернуться к публикации.
-
Откройте вкладку Файл.
-
Выберите пункт Сведения.
-
Щелкните Свойства вверху страницы и выберите Дополнительные свойства.
-
Откройте вкладку Прочие.
-
Введите имя пользовательского свойства в поле Название или выберите его в списке.
-
В списке Тип выберите тип данных для добавляемого свойства.
-
Введите значение свойства в поле Значение. Тип введенного значения должен соответствовать типу, выбранному в списке Тип. Например, если в списке Тип выбран вариант Число, в поле Значение необходимо ввести число. Значения, не соответствующие типу свойства, сохраняются как текстовые.
-
-
Снова щелкните вкладку Файл, чтобы вернуться к документу.
Свойства таблицы используются для изменения или установки параметров таблицы в Microsoft Word или Outlook. Свойства таблицы используются для управления различными параметрами таблицы. В диалоговом окне «Свойства таблицы» пользователи могут изменять параметры «Таблица», «Столбец», «Строка» и «Ячейка».
Как открыть диалоговое окно «Свойства таблицы» в Word?
Чтобы открыть диалоговое окно «Свойства», открыть его легко. В этом руководстве будет обсуждаться открытие диалогового окна «Свойства таблицы» для изменения таблицы в соответствии с желаемым видом.
Какой тип настроек находится в диалоговом окне «Свойства таблицы»?
В диалоговом окне «Свойства таблицы» есть несколько параметров, например:
- Таблица: используется для применения настроек ко всей таблице.
- Строка: изменяет настройки строк таблицы.
- Столбец: изменяет настройки столбцов таблицы.
- Ячейка: изменить настройки ячеек таблицы.
- Альтернативный текст: создает альтернативный текст, особенно для людей с плохим зрением или когнитивными нарушениями, которые не могут видеть или понимать объект.
Чтобы отобразить и изменить свойства таблицы в Microsoft Word, выполните следующие действия.
- Запустить Word
- Создать свойства таблицы
- Создать свойства строки
- Создать свойства столбца
- Создать свойства ячейки
- Создать альтернативный текст.
1]Свойства таблицы
Запустите Microsoft Word.
Создайте таблицу или используйте существующую таблицу
Щелкните правой кнопкой мыши таблицу в документе и выберите Свойства таблицы из контекстного меню.
Откроется диалоговое окно «Свойства таблицы».
Вы можете изменить параметры таблицы, строки, столбца, ячейки и замещающего текста в диалоговом окне «Свойства таблицы», щелкнув соответствующие вкладки.
Мы обсудим Стол таб.
Вы можете установить общую ширину таблицы в настройках таблицы, установив флажок для Предпочтительная ширина и выберите размер из поля, щелкнув стрелки внутри поля.
в Измерение в поле, вы можете измерить ширину стола в Дюймы или Процент страницы.
Под Выравнивание раздел, вы можете выровнять таблицу Левый, Верно, а также Центр страницы.
Если вы решите выбрать Левый, вы можете выбрать расстояние отступа в Отступ слева коробка.
Под Перенос текста, если вы хотите, чтобы соседний текст обтекал вашу таблицу, вы можете выбрать Около.
Если вы хотите, чтобы обтекание текстом было более подробным, нажмите кнопку Позиционирование кнопку, а затем выберите нужные параметры в диалоговом окне «Размещение таблицы».
Если вам не нужен перенос текста, щелкните Никто.
Вы можете изменить стол Стиль границы, Цвет линии, а также Ширина линии нажав на Граница и затенение кнопка.
Чтобы установить дополнительные свойства таблицы, в том числе верхний а также Нижние поля ячейки, Расстояние между ячейками, а также Автоматическое изменение размера содержимого ячеекщелкните значок Параметры кнопка.
Нажмите Ok.
2]Свойства строки
Щелкните строку или выделите строки, которые нужно изменить, а затем щелкните правой кнопкой мыши и выберите Свойства таблицы.
Откроется диалоговое окно «Свойства таблицы».
Щелкните значок Ряд вкладка, чтобы изменить настройки строк.
Под Размер раздел, установите флажок Укажите высоту чтобы установить высоту строки.
Выберите высоту из Укажите высоту коробка.
Вы можете выбрать вариант из Высота строки коробка, в которую входит По меньшей мере а также Точно.
Под Параметры, вы устанавливаете флажки для Разрешить перенос строки между страницами или Повторить как строку заголовка вверху каждой страницы.
Чтобы перемещаться между строками в таблице, не выходя из диалогового окна «Свойства таблицы», можно щелкнуть значок Предыдущая строка а также Следующая строка кнопки.
Затем нажмите Ok.
3]Свойства столбца
Щелкните столбец или выделите столбцы, которые нужно изменить, а затем щелкните правой кнопкой мыши и выберите Свойства таблицы.
Откроется диалоговое окно «Свойства таблицы».
Щелкните значок Столбец вкладка, чтобы изменить настройки столбцов.
Под Размерустановите флажок Предпочтительная ширина и выбирая размер из коробки.
В рамках Измерение в поле, вы можете выбрать такой вариант, как дюймы или Процентов.
Чтобы перемещаться между столбцами в таблице, не выходя из диалогового окна «Свойства таблицы», можно щелкнуть значок Предыдущий столбец а также Следующий столбец кнопки.
Нажмите Ok.
4]Свойства ячейки
Щелкните ячейку, которую хотите изменить, затем щелкните правой кнопкой мыши и выберите Свойства таблицы из контекстного меню.
Откроется диалоговое окно «Свойства таблицы».
Затем нажмите кнопку Клетка вкладка
Под Размерустановите флажок Предпочтительная ширина и выберите размер из коробки.
В рамках Измерение коробка, вы можете выбрать такой вариант, как Дюймы или Процентов.
Под Вертикальное выравнивание, вы можете выбрать вариант выравнивания для содержимого ячейки, например Верх (по умолчанию), Центр, а также Нижний.
Чтобы установить дополнительные свойства ячеек, в том числе Верхнее и нижнее поля ячейки и такие варианты, как Перенос текста а также Соответствоватьщелкните значок Параметры кнопку в правом нижнем углу.
Затем нажмите Ok.
5]Альтернативный текст
Чтобы создать альтернативный текст, особенно для людей с плохим зрением или когнитивными нарушениями, которые не могут видеть или понимать объект.
Щелкните значок Альтернативный текст таб.
в Заголовок поле введите сводку таблицы.
в Описание поле введите пояснение к таблице.
Затем нажмите Ok.
Мы надеемся, что это руководство поможет вам понять, как отображать и изменять свойства таблицы в Word; если у вас есть вопросы по туториалу, дайте нам знать в комментариях.
.
Table Properties are used to change or set table options in Microsoft Word or Outlook. The Table Properties are used to control different table options. In the Table Properties, dialog box users can change Table, Column, Row, and Cell settings.
How do I open the Table Properties dialog box in Word?
To open the Properties dialog box is easy to open. This tutorial will discuss opening the Table Properties dialog box to modify the table to your desired look.
What Type of settings is in the Table Properties dialog box?
In the Table Properties dialog box, there are several settings, such as:
- Table: This is used to apply settings to your entire table.
- Row: changes the settings for the rows of the table.
- Column: changes the settings of the columns of the table.
- Cell: change settings for the cells of the table.
- Alt-Text: creates alternative text, especially for people with poor visions or cognitive impairments who cannot see or understand the object.
To display and modify table properties in Microsoft Word, follow the steps below.
- Launch Word
- Create Table Properties
- Create Row Properties
- Create Column Properties
- Create Cell Properties
- Create Alt-Text.
1] Table Properties
Launch Microsoft Word.
Create a table or use an existing table
Right-click the table in the document and select Table Properties from the context menu.
A Table Properties dialog box will appear.
You can change the Table, Row, Column, Cell, and Alt-text settings in the Table Properties dialog box by clicking their tabs.
We will discuss the Table tab.
You can set the overall table width on the table settings by clicking the checkbox for Preferred width and choosing a size from the box by clicking the arrows within the box.
In the Measuring in box, you can measure the table’s width in Inches or a Percentage of the page.
Under the Alignment section, you can align the table Left, Right, and Center of the page.
If you choose to select Left, you can select an indentation distance in the Indent from left box.
Under the Text Wrapping, if you want the nearby text to wrap around your table, you can select Around.
If you want the Text Wrapping to be more detailed, click the Positioning button and then choose the options you want from the Table Positioning dialog box.
If you do not want a Text Wrapping, click None.
You can change the table’s Border style, Line color, and Line width by clicking the Border and Shading button.
To set more table properties, including Top and Bottom Cell margins, Cell spacing, and Automatic resizing of cell contents, click the Options button.
Click OK.
2] Row Properties
Click the row or highlight rows you want to change and then right-click and select Table Properties.
A Table Properties dialog box will pop up.
Click the Row tab to change the settings of the rows.
Under the Size section, check the checkbox for Specify height to set the height of the row.
Choose the height from the Specify height box.
You can choose an option from the Row height box, which includes At least and Exactly.
Under Options, you choose to check the checkboxes for Allow row to break across pages or Repeat as header row at the top of each page.
To navigate between rows in your table without leaving the Table Properties dialog box, you can click the Previous row and Next row buttons.
Then click OK.
3] Column Properties
Click the column or highlight columns you want to change and then right-click and select Table Properties.
A Table Properties dialog box will appear.
Click the Column tab to change the settings of the columns.
Under Size, check the checkbox for Preferred width and choosing a size from the box.
Within the Measuring in the box, you can choose an option such as Inches or Percent.
To navigate between columns in your table without leaving the Table Properties dialog box, you can click the Previous column and Next column buttons.
Click OK.
4] Cell Properties
Click the cell you want to change, then right-click and select Table Properties from the context menu.
A Table Properties dialog box will appear.
Then click the Cell tab
Under Size, check the checkbox for Preferred width and choose a size from the box.
Within the Measuring box, you can choose an option such as Inches or Percent.
Under Vertical alignment, you can choose an alignment option for the cell contents, such as Top (default), Center, and Bottom.
To set more cell properties, including Top and Bottom cell margins and options such as Text Wrapping and Fit, click the Options button on the bottom right.
Then click OK.
5] Alt-Text
To create alternative text, especially for people with poor visions or cognitive impairments who cannot see or understand the object.
Click the Alt Text tab.
In the Title box, enter a summary of the table.
In the Description box, enter an explanation of the table.
Then click OK.
We hope this tutorial helps you understand how to display and modify table properties in Word; if you have questions about the tutorial, let us know in the comments.
На чтение 2 мин Опубликовано 14.10.2015
В одной из статей мы показывали, как добавить информацию об авторе к документу Word. Помимо этого, Word хранит ещё несколько расширенных свойств, связанных с документом. Часть из них отображается в окне Сведения (Info). Их можно изменять, либо создавать собственные пользовательские свойства.
Пользовательские свойства могут создаваться для хранения дополнительной информации о документе, которой нет на вкладке Документ (Summary) в диалоговом окне Дополнительные свойства (Advanced Properties). Если в документе есть какие-то фразы или слова, которые часто используются и могут измениться пока документ проходит долгий путь от первой и до последней редакции, настройка некоторых пользовательских свойств, которые можно вставлять в документ, может оказаться весьма полезной. В таком случае достаточно изменить значение свойства только в одном месте, а изменение произойдёт во всём документе.
Примечание: Иллюстрации для этой статьи взяты из Word 2013.
Чтобы создать пользовательское свойство, откройте существующий (или создайте новый) документ Word и перейдите на вкладку Файл (File).
Должно открыться окно Сведения (Info). Если это не так, кликните по одноименной кнопке в списке разделов слева.
Теперь нажмите кнопку Свойства (Properties) и из выпадающего меню выберите Дополнительные свойства (Advanced Properties).
Появится диалоговое окно с именем файла (без расширения) в заголовке. Перейдите на вкладку Прочие (Custom).
Вы можете выбрать одно из готовых настраиваемых свойств в списке в верхней части вкладки. Если нужного свойства там нет, введите название для пользовательского свойства в поле Название (Name) над этим списком. Выберите, какой тип данных будет храниться в созданном свойстве: Текст (Text), Дата (Date), Число (Number), Да или Нет (Yes or No), и введите значение свойства в поле Значение (Value). Нажмите Добавить (Add).
Пользовательское свойство, а также его значение и тип, появились в списке Свойства (Properties). Нажмите ОК, чтобы закрыть диалоговое окно.
Созданное свойство не появится в окне Сведения (Info), зато Вы сможете вставить его в документ, используя экспресс-блок Поле (Field). В одной из статей мы рассказываем об этом подробнее.
Оцените качество статьи. Нам важно ваше мнение:
Каждый документ, который вы создаете в Word, содержит информацию о документе или свойствах, таких как дата создания файла, автор документа, а также количество страниц и слов в документе.
При сохранении документа некоторые из этих свойств являются обновлениями, например датой последнего сохранения или изменения документа. Вы можете вставить эту дату в свой документ и автоматически обновить ее. Сначала мы покажем вам, как просматривать свойства документов для документов Word 2010 — 2016, Word 2007 и Word 2003. Затем мы покажем вам, как вставить дату последнего изменения в ваши документы для Word.
Чтобы просмотреть свойства открытого документа в Word, перейдите на вкладку «Файл» и нажмите «Информация».
В правой части окна перечислены свойства документа, включая дату последнего изменения, дату создания документа, автора и количество слов в документе.
Вы также можете отобразить свойства документа на панели в верхней части документа. Для этого нажмите кнопку «Свойства» и выберите «Показать панель документов» в раскрывающемся меню. В более новых версиях Word панель документов удалена, поэтому вы можете просматривать только расширенные свойства.
Откроется панель «Свойства документа». На этой панели вы также можете получить доступ к диалоговому окну, отображающему все свойства, сохраненные для документа. Для этого нажмите кнопку «Свойства документа» в верхнем левом углу панели и выберите «Расширенные свойства» в раскрывающемся меню.
ПРИМЕЧАНИЕ. Вы также можете выбрать «Дополнительные свойства» в раскрывающемся меню кнопки «Свойства» на вкладке «Файл», упомянутой выше.
Откроется диалоговое окно «Свойства». Вы можете просматривать различные вкладки, отображающие различную информацию о документе, включая даты «Создано», «Изменено», «Доступно» и «Печатно» (если применимо), а также статистику по документу, например количество слов и символов в документе. Нажмите OK или Отмена, чтобы закрыть диалоговое окно.
Вы также можете изменить некоторые свойства на вкладке Сводка. Завершив просмотр свойств документа, нажмите «ОК», если вы внесли изменения, которые хотите сохранить, или нажмите «Отмена», чтобы закрыть диалоговое окно «Свойства» без сохранения изменений.
Просмотр свойств документа в Word 2007
Чтобы просмотреть свойства открытого документа в Word 2007, нажмите кнопку «Office».
Выберите Подготовить | Свойства из меню Office.
Панель «Свойства документа» отображается в верхней части документа. Чтобы открыть диалоговое окно «Свойства», нажмите кнопку «Свойства документа», как в Word 2010, и выберите «Дополнительные свойства».
Диалоговое окно «Свойства» такое же, как в Word 2010.
Просмотр свойств документа в Word 2003
Чтобы просмотреть свойства открытого документа в Word 2003, выберите «Свойства» в меню «Файл».
Отображается диалоговое окно «Свойства», и оно такое же, как в Word 2010 и Word 2007.
Вставьте дату последнего изменения в документ Word
В Word, чтобы вставить дату последнего открытого или измененного в настоящий момент документа, щелкните вкладку «Вставка».
В разделе «Текст» на вкладке «Вставка» нажмите кнопку «Быстрые детали» и выберите «Поле» в раскрывающемся меню.
Если вы используете Word 2003, выберите «Поле» в меню «Вставка».
Откроется диалоговое окно Field. Выберите «Дата и время» в раскрывающемся списке «Категории».
Выберите SaveDate в списке Имена полей и выберите нужный формат для даты в списке «Форматы даты» в поле «Свойства поля». Нажмите ОК.
Дата последнего изменения вставлена в ваш документ. Если вы поместите курсор в любое место даты, вы заметите, что дата имеет серый фон. Это указывает на то, что это поле.
При сохранении файла поле не обновляется автоматически. Чтобы обновить поле вручную, щелкните правой кнопкой мыши в любом месте поля и выберите «Обновить поле» во всплывающем меню.
Поле обновляет дату (и время, если применимо, в зависимости от выбранного формата даты), когда файл последний раз сохранялся.
ПРИМЕЧАНИЕ. Вставленное вами поле SaveDate (или Дата последнего изменения) будет автоматически обновляться при каждом открытии файла.
Вы также можете вставить другую информацию о дате и времени из свойств документа в ваш документ, используя такие поля, как CreateDate и EditTime. Чтобы вставить в документ другие типы свойств документа, выберите «Сведения о документе» в раскрывающемся списке «Категории» диалогового окна «Поле» и выберите свойство, например «Автор», «Имя файла», «Заголовок» и т. Д. Наслаждайтесь!