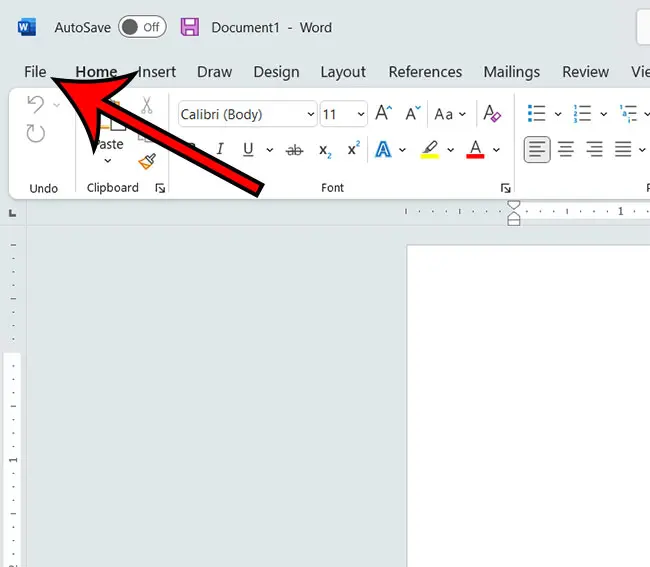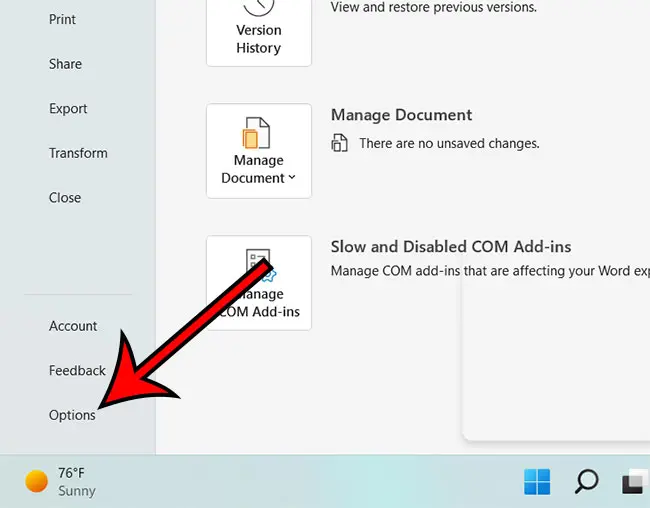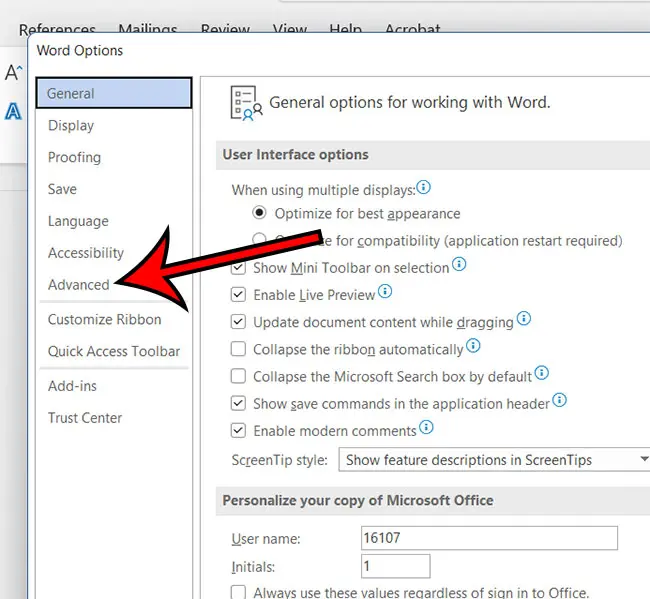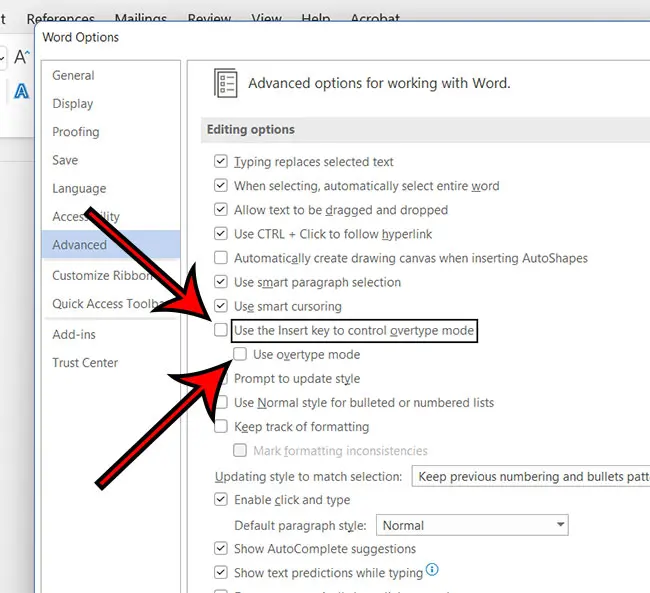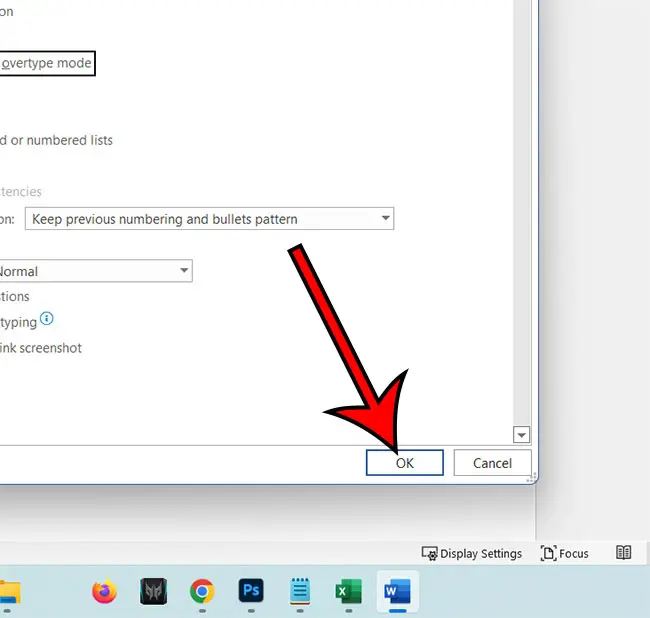Word for Microsoft 365 Word 2021 Word 2019 Word 2016 Word 2013 Word 2010 More…Less
Symptoms
As you type in a document, text at the insertion point is deleted.
Cause
Overtype mode is turned on and the Insert key was pressed on the keyboard.
Resolution
Turn off overtype mode:
-
Click File > Options.
-
Click Advanced.
-
Under Editing options, clear both the Use the Insert key to control overtype mode and the Use overtype mode check boxes.
Need more help?
Want more options?
Explore subscription benefits, browse training courses, learn how to secure your device, and more.
Communities help you ask and answer questions, give feedback, and hear from experts with rich knowledge.
It can be pretty frustrating when an application that you use all the time starts behaving differently or is causing a weird problem that is difficult to describe or troubleshoot.
One such problem involves an issue in Microsoft Word where it will delete existing text from a document as you type, instead of adding your typing to the document and leaving the original text in place.
If you’re experiencing an issue in Microsoft Word where typing a letter replaces an existing letter, then you aren’t alone. This is caused by something called “overtype.”
Use these steps to stop deleting letters when you type in Word.
How to Stop Word from Deleting Letters When You Type
- Open your document in Microsoft Word.
- Press the Ins or Insert key on your keyboard.
- Type as normal to confirm that overtype is turned off.
This is behavior that is not exclusive to Microsoft Word. This will also happen in other programs with document editors like Microsoft Excel or Powerpoint.
Related Topic: There are some useful keyboard shortcuts that make it easier to add certain symbols. Our square root symbol on keyboard guide talks about one of them.
This is especially problematic on keyboards where it’s easy to accidentally press the Insert key. In many cases, it is located right next to the Backspace key, which is one of the more commonly used keys on the keyboard.
You can use a lot of the tools in the Word application to format your content or add symbols that aren’t on your keyboard, but when you need to change something about the way the application behaves then you often need to go into the Word Options menu.
Do you need to add a lot of mathematical characters when you type? Check out our guide on how to add exponents in Word and learn about a few different options.
How to Disable Overtype Mode in Microsoft Word (Guide with Pictures)
Microsoft Word also has a setting in its Options menu that lets you disable Overtype mode entirely. You can use these steps to prevent accidentally enabling Overtype in the future.
These steps will show you how to turn off the option that causes Microsoft Word to delete letters when you type.
Step 1: Open Microsoft Word.
Launch the Word application.
Step 2: Open the File menu.
Click the File tab at the upper left corner of the window.
Step 3: Open the Word Options menu.
Select the Options button at the bottom of the left column.
Step 4: Select the Advanced option.
Click the Advanced tab at the left side of the Word Options dialog box.
Step 5: Disable the Overtype mode option.
Click the boxes to the left of Use the insert key to control overtype mode and Use overtype mode to remove the check marks.
Step 6: Save your changes.
Click the OK button to confirm your changes.
Now that you know how to stop Word from deleting letters when you type you will be able to fix this problem again should it occur on a different computer that you use.
Or, if you run into a situation where you want that behavior to occur, you will know how to find the setting that controls it.
Frequently Asked Questions About Why Word is Deleting Letters When You Type
What are the two different typing modes in Microsoft Word?
Microsoft Word has two modes of typing that provide alternate editing options as you are working with your document.
The first and most common mode that you are probably familiar with is the default mode, or insert mode, where you can type inside of your document and add your text to any existing text in the document.
The other mode is Overtype mode, where you put your text cursor at a place if your document and Word will start displacing existing text as you type.
If you would like to permanently switch settings in Word so that the application doesn’t enter Overtype mode then you can go to File > Options > Advanced > and turn off the Use the insert key to control overtype mode and Use overtype mode options by clearing the check box to the left of either of those settings.
Why does Word delete letters when I type?
Microsoft Word replaces text in your document with the text that you are typing when you are in Overtype mode.
You can press the Ins key on your keyboard to toggle this mode off, or you can go to the Advanced tab on the Word Options menu and disable the setting that allows you to switch between modes by pressing the Insert key.
Matthew Burleigh has been writing tech tutorials since 2008. His writing has appeared on dozens of different websites and been read over 50 million times.
After receiving his Bachelor’s and Master’s degrees in Computer Science he spent several years working in IT management for small businesses. However, he now works full time writing content online and creating websites.
His main writing topics include iPhones, Microsoft Office, Google Apps, Android, and Photoshop, but he has also written about many other tech topics as well.
Read his full bio here.
Last Updated: December 11, 2021 | Author: Kurt Damiano
Contents
- 1 How do I stop text from disappearing when I type?
- 2 Why when I type does it erase the words?
- 3 How do I turn off Insert key?
- 4 How do I turn on overtype mode?
- 5 What is typeover mode in Microsoft Word?
- 6 What is insertion mode?
- 7 Why is my keyboard deleting letters as I type?
- 8 Why is my computer deleting letters as I type?
- 9 Where is the INS key on my keyboard?
- 10 How do I turn off overtype in Outlook?
- 11 Why is my delete button deleting forward?
- 12 How do you press on keyboard?
- 13 How do you type on a laptop keyboard?
- 14 What does the Delete key do?
- 15 Why is my AT symbol not working?
- 16 How do I learn to type?
- 17 Why are my keys not working?
- 18 Why has my keyboard changed?
How do I stop text from disappearing when I type?
Turn off overtype mode:
- Click File > Options.
- Click Advanced.
- Under Editing options, clear both the Use the Insert key to control overtype mode and the Use overtype mode check boxes.
Why when I type does it erase the words?
This is caused by something called “overtype.” Use these steps ot stop deleting letters when you type in Word.
- Open your document in Microsoft Word.
- Press the Ins or Insert key on your keyboard.
- Type as normal to confirm that overtype is turned off.
How do I turn off Insert key?
You can disable the Insert key using the Registry Editor. Here’s how: On your keyboard, press the Windows key. Type “registry editor” (no quotes).
…
- Press the OK button.
- You can now exit the Registry Editor and restart your computer.
- After you have restarted your computer, the Insert key will be disabled.
How do I turn on overtype mode?
Turn on Overtype mode
- In Word, choose File > Options.
- In the Word Options dialog box, choose Advanced.
- Under Editing options, do one of the following: To use Insert key to control Overtype mode, select the Use Insert key to control overtype check box.
What is typeover mode in Microsoft Word?
Overtype mode is an editing mode in which everything you type replaces something else in your document. When overtype mode is active and you type a letter, it replaces the letter to the right of the insertion point. When overtype mode is not active, your text is inserted where the insertion point is located.
What is insertion mode?
Updated: 08/02/2020 by Computer Hope. Insert mode is a mechanism that allows users to insert text without overwriting other text. This mode, if it’s supported, is entered and exited by pressing the Insert key on a keyboard. Tip.
Why is my keyboard deleting letters as I type?
Press the “Ins” key to toggle overtype mode off. Depending on your keyboard model, this key may also be labeled “Insert.” If you simply want to disable overtype mode but keep the ability to toggle it back on, you are done.
Why is my computer deleting letters as I type?
The problem was caused by you accidentally tapping the Insert key in the first place. The Insert key is mostly used to switch between the two main modes of entering text on a computer, Overtype Mode and Insert Mode.
Where is the INS key on my keyboard?
Sometimes displayed as Ins, the Insert key is a key on most computer keyboards near or next to the backspace key.
How do I turn off overtype in Outlook?
Click “Advanced” in the left pane and then uncheck the “Use the Insert key to control overtype mode” and “Use overtype mode” boxes to turn off overtype mode.
Why is my delete button deleting forward?
You make it forward delete by pressing the fn button before pressing delete. There is no way to switch the default behavior to forward deleting instead of backward. If it is stuck in forward deleting I would guess there is a problem with your keyboard. Either the delete key is malfunctioning or your fn key is stuck.
How do you press on keyboard?
How do you type on a laptop keyboard?
What does the Delete key do?
The keyboard key used to delete the text character at, or to the right of, the screen cursor. Pressing Delete (DEL) also deletes the currently highlighted text, image or group of images. The Delete key removes characters to the right of the cursor, whereas the Backspace key deletes to the left.
Why is my AT symbol not working?
This has happened because a recent Windows 10 update changed the default language and region settings to US English. To fix it, click the Windows button in the far left hand corner of your taskbar (or tap the Windows key on your keyboard) and start typing “Region & language settings”.
How do I learn to type?
Why are my keys not working?
One or more keys do not work
Dust, dirt, hair, and other debris can fall into the keyboard over time and obstruct a key’s movement or interfere with its circuitry. Try removing the key that isn’t working, and clean the area under and around it. How do I remove the keys on a keyboard? Computer keyboard cleaning.
Why has my keyboard changed?
The reason why the @ and ” keys keep swapping is because your keyboard is switching between two different language settings. Usually, the keyboard is swapping between a US keyboard and a UK keyboard. The main difference between these keyboards is that the “ and @ are in opposite positions.
A computer has two different typing modes — the insert mode and the overtype mode. The former is the default mode and works much as you’d expect, with what you type being inserted at the location of the text cursor, displacing existing text. The latter replaces text instead of displacing it, effectively «typing over it» as the name implies. You can toggle between these two modes by pressing a key; if you don’t think you’ll ever use the overtype mode, you can also permanently switch it off in Microsoft Word.
-
Press the «Ins» key to toggle overtype mode off. Depending on your keyboard model, this key may also be labeled «Insert.» If you simply want to disable overtype mode but keep the ability to toggle it back on, you are done. If you want to permanently disable it in Word so you don’t accidentally activate it, continue to the next step.
-
Select the «File» tab, click «Options» and select the «Advanced» tab.
-
Disable the check box labeled «Use the Insert Key to Control Overtype Mode» and then click «OK.» When doing this, ensure the check box labeled «Use Overtype Mode» is also disabled, otherwise you will be stuck in overtype mode.
Press the “Ins” key to toggle overtype mode off. Depending on your keyboard model, this key may also be labeled “Insert.” If you simply want to disable overtype mode but keep the ability to toggle it back on, you are done.
Contents
- 1 How do I stop words deleting when I type?
- 2 Why are my words being deleted as I type?
- 3 Why is my keyboard erasing what I type?
- 4 How do I reset my keyboard settings?
- 5 How do I reset my keyboard back to normal?
- 6 How do I get my keyboard to type again?
- 7 How do I reset my laptop keyboard?
- 8 Why has my keyboard changed?
- 9 How do I calibrate my keyboard?
- 10 Why keyboard suddenly Cannot type?
- 11 Why is my laptop keyboard not typing?
- 12 Why can’t I type letters on my keyboard?
- 13 How do I fix my keyboard on Windows 10?
- 14 Why did my keyboard change on my laptop?
- 15 How do I refresh my laptop using the keyboard?
- 16 How do I reset my keyboard on my Mac?
- 17 How do you fix keys on a keyboard?
How do I stop words deleting when I type?
To stop overwriting the next character whenever you type a letter, press the “Insert” key on your keyboard. The Insert key is located to the left of the Home key on most keyboards. You are not warned in any way when you enable or disable the overtype mode.
Why are my words being deleted as I type?
The problem was caused by you accidentally tapping the Insert key in the first place. The Insert key is mostly used to switch between the two main modes of entering text on a computer, Overtype Mode and Insert Mode. Want some more help with your keyboard?
Why is my keyboard erasing what I type?
If your keyboard is erasing letters as you type, you have probably turned on overtype mode. When you type in this mode, you erase any existing letters to the right of the place where you are typing.
How do I reset my keyboard settings?
Open Control Panel > Language. Select your default language. If you have multiple languages enabled, move another language to the top of the list, to make it the primary language – and then again move your existing preferred language back to the top of the list. This will reset the keyboard.
How do I reset my keyboard back to normal?
To get your keyboard back to normal mode, all you have to do is press the ctrl and shift keys at the same time. Press the quotation mark key if you want to see whether or not it’s back to normal. If it is still acting up, you can shift again. After this process, you should be back to normal.
How do I get my keyboard to type again?
To unlock the keyboard, you have to hold down the right SHIFT key for 8 seconds again to turn off Filter Keys, or disable Filter Keys from the Control Panel. If your keyboard doesn’t type the correct characters, it’s possible that you’ve turned on NumLock or you’re using a incorrect keyboard layout.
How do I reset my laptop keyboard?
Reinstalling the Keyboard
Once Device Manager is open, expand Keyboards and right-click on your device. Click Uninstall Device. Restart your computer. While it’s rebooting, Windows will reinstall the keyboard using the latest drivers.
Why has my keyboard changed?
The reason why the @ and ” keys keep swapping is because your keyboard is switching between two different language settings. Usually, the keyboard is swapping between a US keyboard and a UK keyboard. The main difference between these keyboards is that the “ and @ are in opposite positions.
How do I calibrate my keyboard?
Android 4: Go to Menu > Settings > Language & keyboard > Touch Input > Text Input. Tap either Calibration tool or Reset calibration.
Why keyboard suddenly Cannot type?
Your keyboard won’t type issue could happen just because your keyboard or the system that your computer is running gets stuck somehow. Once your keyboard is not working, you can firstly restart your computer. A simple restart can always solve computer woes.
Why is my laptop keyboard not typing?
Open Device Manager on your Windows laptop, find the Keyboards option, expand the list, and right-click Standard PS/2 Keyboard, followed by Update driver.Once the driver has been deleted, reboot your device, and the driver should reinstall automatically. Test out the keyboard again to see if the problem is solved.
Why can’t I type letters on my keyboard?
Reinstall or Update the Keyboard Driver
If you can’t type on keyboard in Windows 10, the main reason for this may be the outdated or damaged keyboard driver. To fix this issue, you can reinstall or update the driver.Step 2: Expand Keyboards, right-click the keyboard driver, and choose Uninstall device.
How do I fix my keyboard on Windows 10?
Here’s how you can run the keyboard troubleshooter on Windows 10.
- Click on the Windows icon in your taskbar and choose Settings.
- Search for “Fix keyboard” using the integrated search in the Settings application, then click on “Find and fix keyboard problems.”
- Click the “Next” button to start the troubleshooter.
Why did my keyboard change on my laptop?
There are two possible causes; either Windows is set to use an incorrect keyboard layout or the keys are physically in the wrong places.
How do I refresh my laptop using the keyboard?
Click the Refresh button on the right hand side of the location bar container on the Navigation Toolbar or press “Ctrl + R” or F5 to reload a web page. Reload web page(s) and bypass the cache. Press and hold Shift and left-click the Reload button.
How do I reset my keyboard on my Mac?
How to Reset Keyboard Settings on Mac:
- Click on the Apple icon in the upper-left corner and select System Preferences.
- Click on Keyboard.
- Click on Modifier Keys in the bottom right-hand corner of the keyboard tab.
- Select Restore Defaults and click Ok.
How do you fix keys on a keyboard?
Fix Keyboard Keys Which Stop Working
- Quick checks.
- Clean up the keyboard.
- Restart your PC.
- Use a different keyboard.
- Check the region or language settings.
- Adjust keyboard input settings.
- Run a malware scan.
- Reinstall keyboard driver.