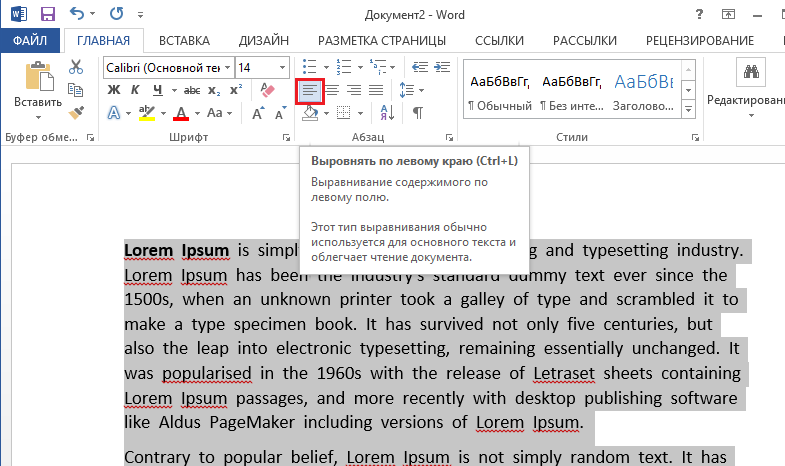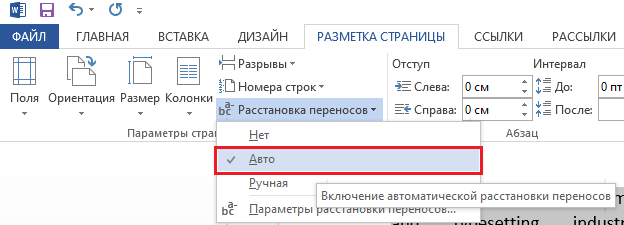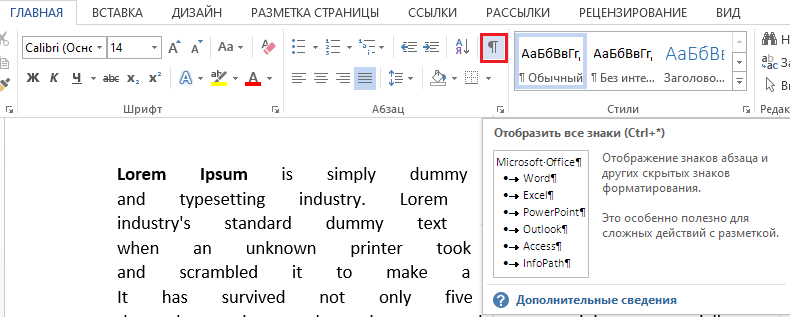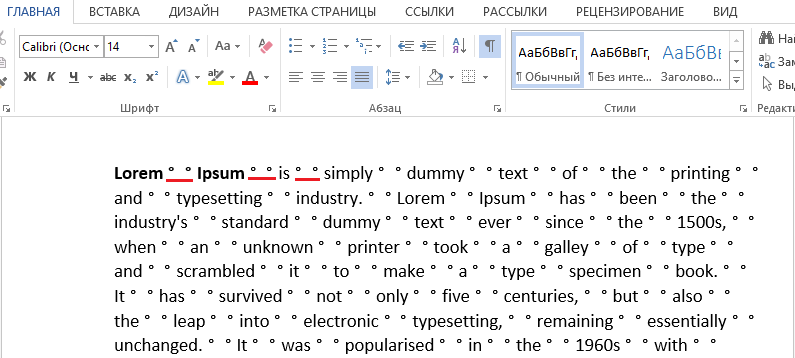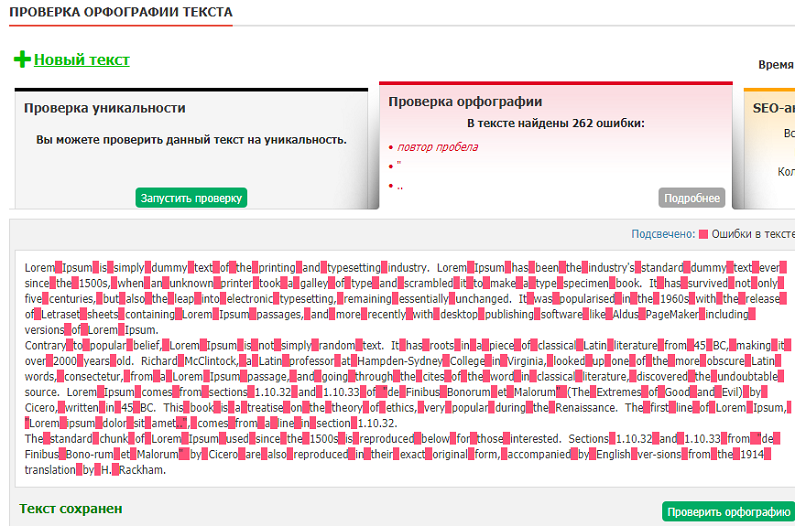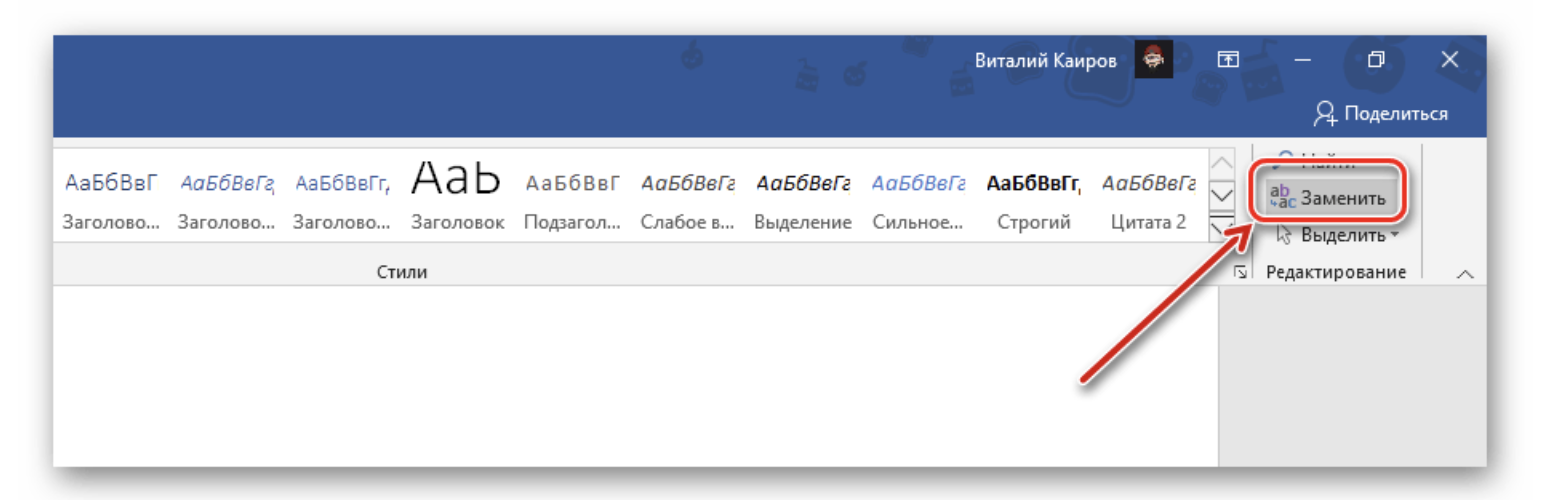Большие пробелы в ворде при выравнивании по ширине
В документах Word часто появляются большие пробелы при выравнивании текста по ширине. Есть несколько причин их появления и в каждом случае они убираются по разному. Предлагаемые решения в интернете не дают правильного ответа, а проблема решается просто.
Чтобы заменить большой пробел достаточно удалить его и поставить обычный одновременным нажатием трёх клавиш.
Убираем большие пробелы во всём документе
Если текст был скопирован в документ из сторонних источников, то в него могли попасть непечатаемые символы. Иногда это приводит к появлению больших пробелов. Для избавления от них следуйте инструкции:
- Выделяем текст.
- Переходим на вкладку «Макет» (или «Разметка страницы» в старых версиях офиса).
- Ищем пункт «Расстановка переносов».
- Устанавливаем режим «Авто».
В старых версиях Word «Сервис — Язык — Расстановка переносов» и галочка «Автоматическая расстановка переносов».
Большие пробелы из-за межзнаковых интервалов
Если пробелы растянулись из-за строк с разрывом, тогда в верхнем меню открыаем «Файл» и выбираем пункт «Параметры».
На владке «Дополнительно» включаем параметр — «Не расширять межзнаковые интервалы в строке с разрывом».
Автозамена
Можно удалить большие пробелы с помощью автозамены. Для этого активируем функцию клавишами Ctrl + H. В первое поле копируем большой пробел, а во второе — созданный при помощи нажатия клавиш Shift + Ctrl + Пробел. Нажимаем кнопку «Заменить всё».
Исправьте ошибки форматирования всего в несколько кликов.
1. Как убрать большие пробелы в Word между словами через выравнивание
Довольно часто большие промежутки между словами в тексте появляются из‑за неподходящего типа выравнивания. А именно — выравнивания по ширине. При выборе такой вёрстки интервалы увеличиваются так, чтобы слова занимали всю строку. Это легко проверить и исправить.
Переключитесь на вкладку «Главная» и посмотрите на тип выравнивания в разделе «Абзац». Если стоит вариант «По ширине», то проблема в этом.
Чтобы избавиться от пробелов, просто переключитесь на выравнивание «По левому краю», кликнув по соответствующей кнопке или нажав на клавиатуре сочетание Ctrl + L.
2. Как убрать большие пробелы в Word между словами, удалив лишнее
Ещё один распространённый случай — использование двойных, тройных или даже большего количества пробелов для ручного выравнивания текста, которое иногда делают неопытные пользователи. Разумеется, если пробел не один, то расстояние между словами будет большим.
Кликните по значку в виде прописной буквы «П» на вкладке «Главная» или нажмите сочетание Ctrl + Shift + 8 на клавиатуре. Появившиеся точки между словами — это пробелы. При правильном форматировании их должно быть по одной, но никак не по две, три, пять или больше.
Чтобы привести документ в порядок, достаточно удалить лишние клавишей Delete или Backspace. Если таких пробелов много, то их удобнее убрать автоматически через замену текста.
Для этого нажмите Ctrl + H на клавиатуре. В поле «Найти» поставьте два пробела, а в поле «Заменить на:» — один пробел. Нажмите «Заменить все».
Word найдёт и заменит указанные символы. Если в тексте ещё останутся ненужные пробелы, нажмите «Да» для повторного поиска.
Таким же образом при необходимости выполните замену для тройных, четверных и других пробелов, вставив в поле «Заменить» нужное количество символов. По окончании отключите отображение скрытых знаков той же кнопкой или сочетанием Ctrl + Shift + 8.
3. Как убрать большие пробелы в Word между словами, удалив табуляцию
Разновидность предыдущей ситуации — то же ручное выравнивание текста, но уже не пробелами, а с помощью символов табуляции. Для исправления необходимо удалить их по одному или заменить на пробелы автоматически.
Включите показ символов разметки на вкладке «Главная» или нажатием Ctrl + Shift + 8. Табуляция обозначается стрелкой вправо. Если увидите такую, то это наш случай.
Скопируйте такой символ, затем нажмите Ctrl + H и вставьте его в поле «Найти», а в поле «Заменить на:» введите пробел и кликните «Заменить все».
Подтвердите замену, и все символы табуляции сменят точки, то есть обычные одинарные пробелы.
Останется лишь выключить показ специальных символов, кликнув по специальной кнопке на панели инструментов или зажав клавиши Ctrl + Shift + 8.
4. Как убрать большие пробелы в Word между словами, удалив переносы строк
Ещё один вариант, когда в тексте появляются большие промежутки, — это переносы строк. Они вставляются сочетанием клавиш Shift + Enter и перемещают курсор на новую строку без создания абзаца. При удалении подобных переносов пустота между словами исчезнет.
Чтобы заметить проблему в тексте, нажмите Ctrl + Shift + 8 или уже знакомую кнопку на вкладке «Главная» и внимательно посмотрите на пустоты в тексте. Если рядом с ними есть изогнутые стрелки — это переносы.
Просто поставьте курсор рядом с такой стрелкой и нажмите Delete. Перенос удалится, и текст с нижней строки займёт пустоту. Останется лишь отключить отображение спецсимволов.
5. Как убрать большие пробелы в Word, включив переносы слов
Если в тексте есть много длинных слов, то они могут не помещаться в конце строки и Word будет отправлять их на следующую. Из‑за этого у правой границы текста будет много пустот и больших пробелов. Такую проблему можно решить, включив переносы.
Для этого переключитесь на вкладку «Макет» и кликните «Расстановка переносов». Если изменения следует применить не к текущему абзацу, а ко всему тексту — предварительно нажмите Ctrl + A или выделите нужный фрагмент курсором.
Выберите вариант «Авто», и Word разобьёт непомещающиеся слова по слогам, перенеся окончания на следующую строку. Форматирование при этом станет гораздо компактнее.
Читайте также 🧐
- 25 секретов Word, которые упростят работу
- Как перевернуть страницу в Word
- Как перевернуть текст в Word
- Как настроить интервалы в Word
- Как создать колонки в Word и убрать их
apt.ru
Timeweb — компания, которая размещает проекты клиентов в Интернете, регистрирует адреса сайтов и предоставляет аренду виртуальных и физических серверов. Разместите свой сайт в Сети — расскажите миру о себе!
Виртуальный хостинг
Быстрая загрузка вашего сайта, бесплатное доменное имя, SSL-сертификат и почта. Первоклассная круглосуточная поддержка.
Аренда VDS и VPS
Виртуальные серверы с почасовой оплатой. Меняйте конфигурацию сервера в любой момент и в пару кликов.
Выделенные серверы
Аренда физических серверов любых конфигураций — готовые сборки или под заказ.
Текст в программе Word, хорошо оформленный, отформатированный, выглядит привлекательно. Иногда этому мешают большие расстояния между словами, делающие его «дырявым», мешая эстетичности и доставляя неудобство при чтении. Кроме того, иногда требуется серьёзное форматирование при оформлении документации. И приходится думать, как уменьшить пробел между словами в Ворде.
Есть несколько причин появления таких пустот. Решая проблему, вначале выясните причины её возникновения. Это могут быть скрытые знаки либо вы случайно дважды нажали на кнопку. Ниже расскажем, почему образуются и как убрать большие пробелы в Ворде. Информация, бесспорна, полезна начинающим пользователям и более опытным, которым пришлось столкнуться с этой задачей.
Причина в выравнивании
В Ворде есть функция выравнивания набранного текста. При использовании этой возможности и выборе по ширине строчки вытягиваются, прижимая первое слово с последним к полям и распределяя внутри строчки равномерно остальные слова, образуя иногда большие пустоты между ними.
Проблему можно решить двумя способами:
- Если не требуется строго выравнивание по ширине, выполните его по левому краю. Это выполняется на вкладке «Главная», раздел «Абзац»: выделите нужный участок текста либо полностью текст (это можно сделать в разделе «Редактирование» — «Выделить» — «Выделить всё») и нажмите на соответствующую кнопку.
- Сделать меньше расстояние между словами при выравнивании по ширине помогут переносы слов, если у вас они пропечатываются только целиком. Включите эту функцию в Ворде во вкладке «Разметка страницы», активируйте ссылку «Расстановка переносов». У вас откроется окно, где можно выбрать «Авто» — и тогда автоматически в документе будут расставлены переносы либо откройте «Параметры расстановки переносов» и там выбирайте нужное вам.
Лишние пробелы
Иногда при правке текста Word, вставке либо удалении слов/словосочетаний, появляются лишние пробелы. Они не заметны, но если сделаете видимыми значки форматирования, то обнаружите их. В этом разделе о том, как убрать лишние пробелы в Word.
- Можно находить ошибки вручную. Для этого на вкладке «Главная» в разделе «Абзац» активируйте «Отобразить все знаки». Вам станут видны все обозначения форматирования, пробел выглядит точкой посередине между словами. Если увидите двойной (две точки рядом), вам остаётся убрать один.
- В Word 2013 двойные/тройные длинные пробелы подсвечиваются как ошибка, исправить — убрать лишние — можно, кликнув на подчёркнутую ошибку правой кнопкой мыши, в вышедшем меню выбрать нужный вариант.
Эти способы довольно неудобны, трудоёмки. Потому рекомендуем применить автоматизированный вариант, позволяющий удалить лишнее во всём файле Word. - Убрать быстро, легко лишние пробелы можно через функцию «Заменить». В Ворде 2003 она находится на вкладке «Правка», а в Ворде 2007/2010 — на вкладке «Главная» справа, в «Редактировании».
- Можно также увидеть лишние пробелы с помощью сервиса проверки орфографии на сайте http://text.ru/spelling. Выполнив там проверку, вы увидите, где они находятся (будут выделены программой), затем удалите их в своём документе Word.
Невидимые знаки
Расстояние между словами в документе могут увеличивать невидимые знаки. Обычно они появляются после копирования в Word из интернета. Их также можно убрать вручную, открыв кнопкой «Отобразить все знаки». Если таких скрытых символов много, удобнее их удалить через замену: скопировав эти знаки, вставьте в графу «Найти» в окне «Заменить», оставляя пустой нижнюю строчку (на что заменяем).
Профессиональная вёрстка
У вас большие расстояния между словами, хотите их уменьшить, например, для сокращения количества строк. Как уменьшить пробел в Ворде искусственно, чтобы он просто стал короче?
Расстояние между словами уменьшится, текст в Ворде сожмётся, займёт меньшее пространство.
Пустоты между словами, возникающие из-за копирования текста в Word и форматирования его через функцию выравнивания, снижают эстетичность. Если вы не знали, как убрать длинные пробелы в Ворде, попробуйте выполнить пункты нашей инструкции, и увидите, что это не сложно, что можете самостоятельно форматировать свои тексты, даже сами сделаете профессиональную вёрстку.
Набирая текст, не исключены ошибки. Особенно, если дело касается пробела. В некоторых случаях возможно появление слишком больших пробелов, возникших в результате форматирования. Иногда пробелы дублируются. В основном эта проблема касается расстояний между словами. Но при быстром наборе символов возможна постановка пробела внутри одного слова. Случается подобное и при вставке текста из другого источника. Как убрать пробелы в словах в Ворде максимально быстро и эффективно, рассмотрим детально.
Содержание
- 1 Как выявить наличие повторных пробелов в словах
- 2 Как убрать пробелы в словах в Ворде: инструкция
Как выявить наличие повторных пробелов в словах
Перед тем как начинать редактирование текста, необходимо удостовериться в наличии подобных проблем. Проверку можно провести как по всему документу, так и по его составной части. Если необходимо проверить только часть текста, то нужный фрагмент выделяете курсором.
Для обнаружения ошибок и дальнейшего их редактирования необходимо нажать на кнопку «Проверка грамматики и орфографии», расположенную на панели инструментов. Также выполнить это действие можно сочетанием клавиш «CTRL + ALT + X». После этого откроется дополнительно окно, в котором будут подсвечены все имеющиеся ошибки. Среди них непременно будут указаны слова, в которых имеются пробелы.
Как убрать пробелы в словах в Ворде: инструкция
Самым простым и доступным вариантом для устранения пробелов в словах является использование редактора при проверке текста на ошибки. Выполнив указанные выше действия, можно сразу редактировать найденные несоответствия. В появившемся поле проверки каждое неверно написанное слово будет отображено, а также будет указан правильный вариант на замену. В тексте это же слово будет подсвечено красным цветом. Для быстрой замены слова необходимо возможны два варианта:
- В окне проверки нажать на верное слово, предлагаемое системой, и тогда оно автоматически изменится в тексте;
- В варианте замены слова щелкнуть левой кнопкой мыши по кнопке «Заменить».
Если выделенное слово необходимо оставить в исходном варианте написания, то следует нажать кнопку «Пропустить». Возможно, пробел в слове является специальной задумкой или спецификой написания, например, при обозначении названия фирмы. В этом случае можно добавить это слово в пользовательский словарь, чтобы в следующий раз система не выдавала его за ошибку.
Для сохранения слов в пользовательском словаре необходимо в окне редактора нажать знак «Три точки», расположенный справа от кнопки «Заменить». В появившемся окне можно нажать строку «Добавить в словарь» и слово автоматически перестанет засчитываться как ошибочное. Доступ к пользовательскому словарю осуществляется также через блок «Три точки».
После исправления редактор автоматически перейдет к следующей ошибке. Переход между выделенными словами осуществляется стрелками, расположенными в верхней области окна редактора.
Такой способ редактирования удобный и поможет максимально эффективно преобразовать текст в документе.