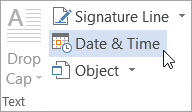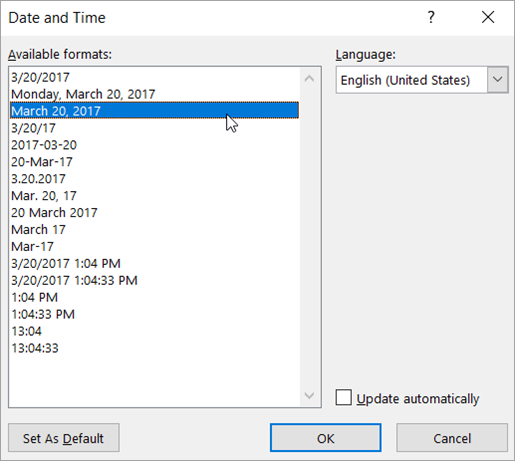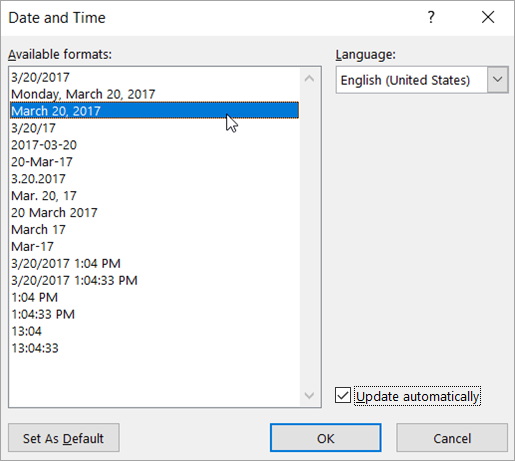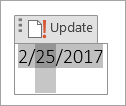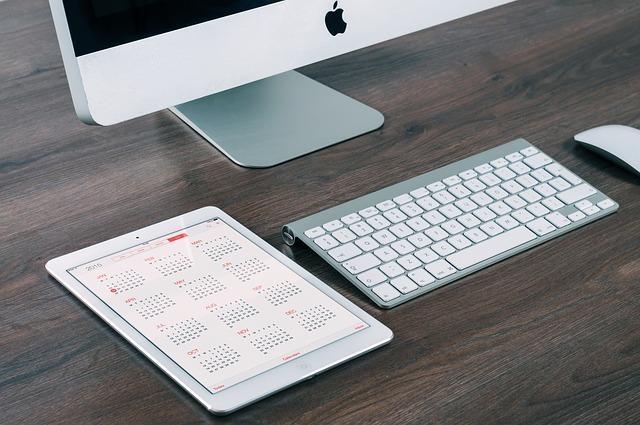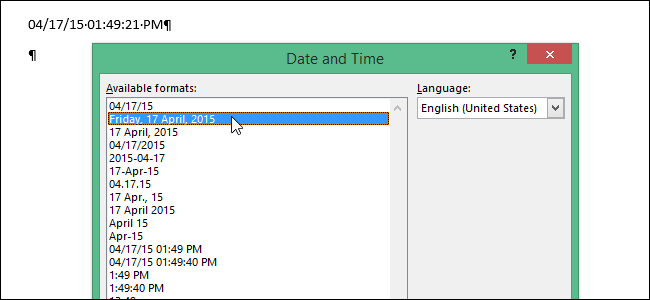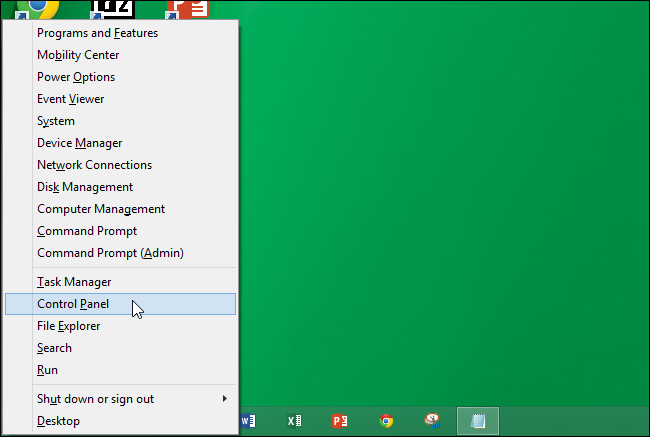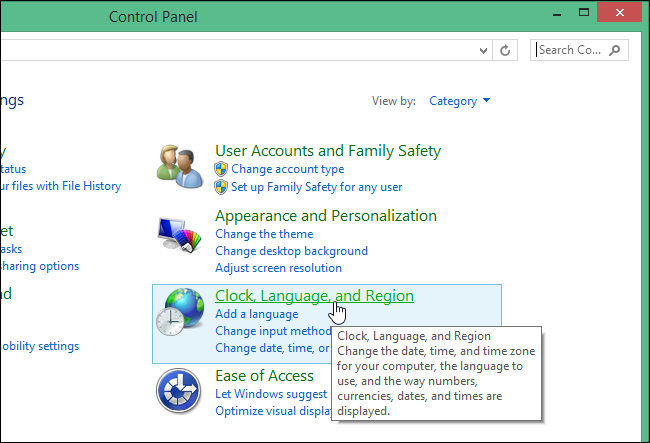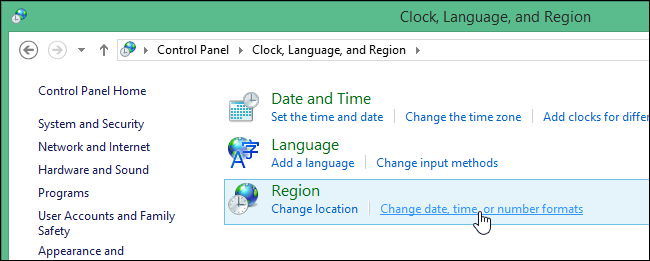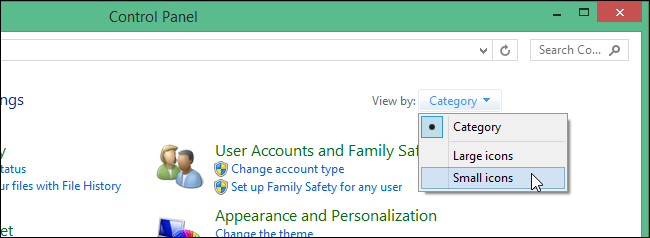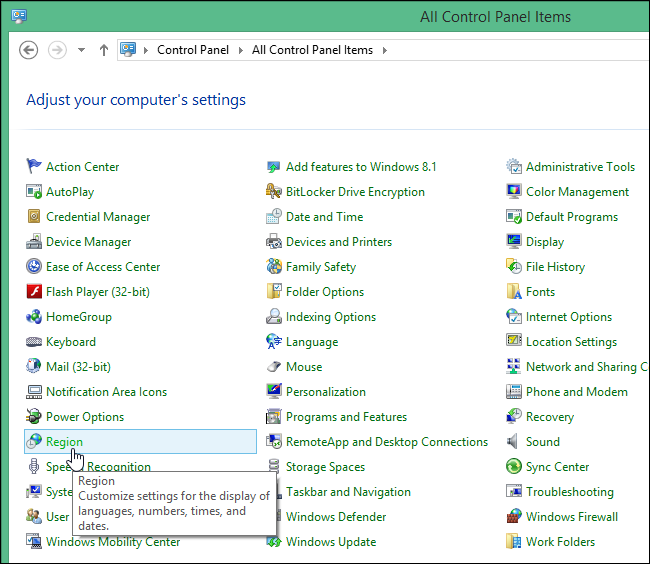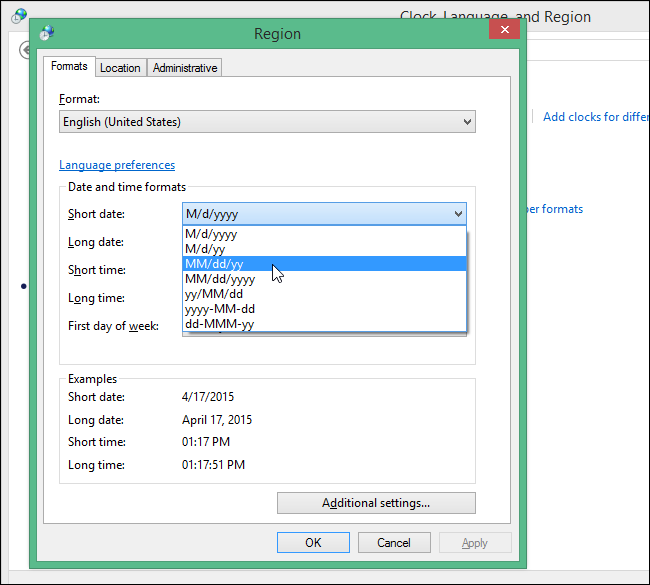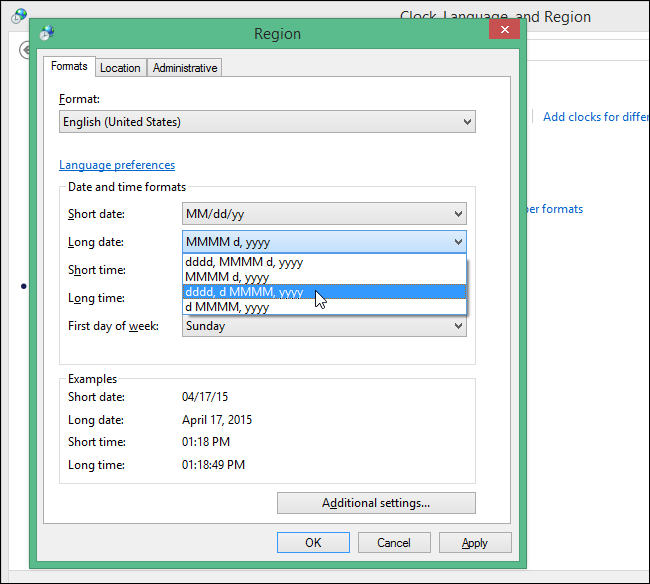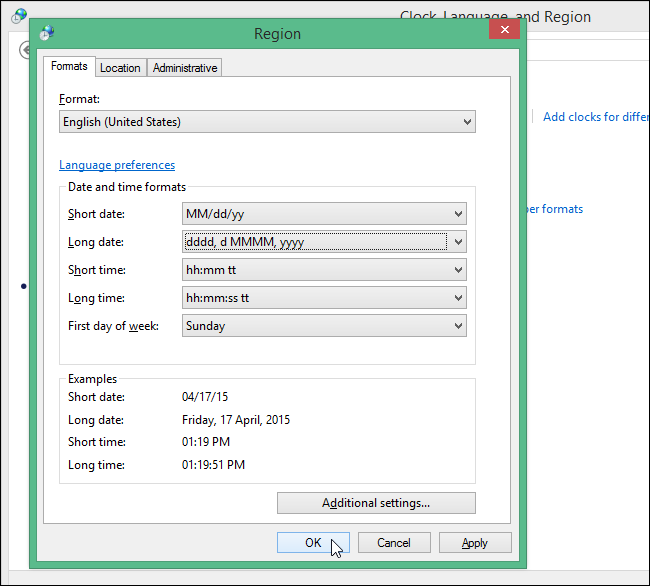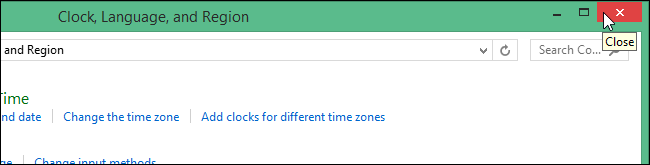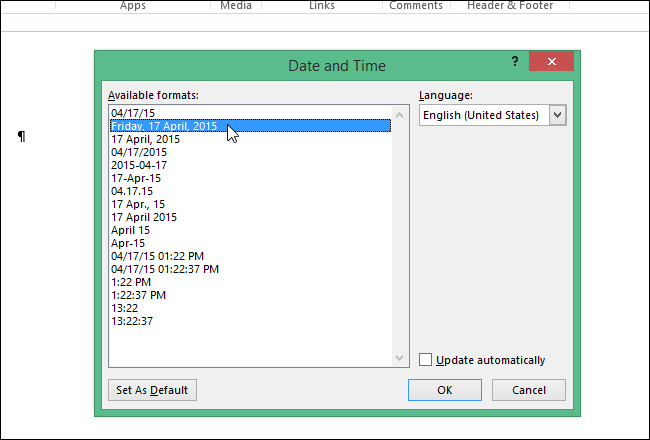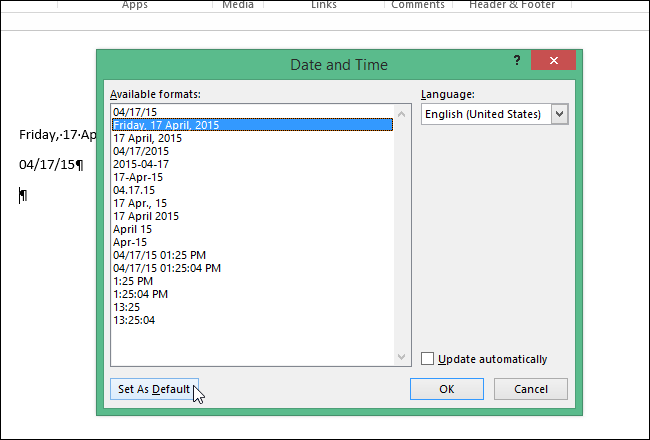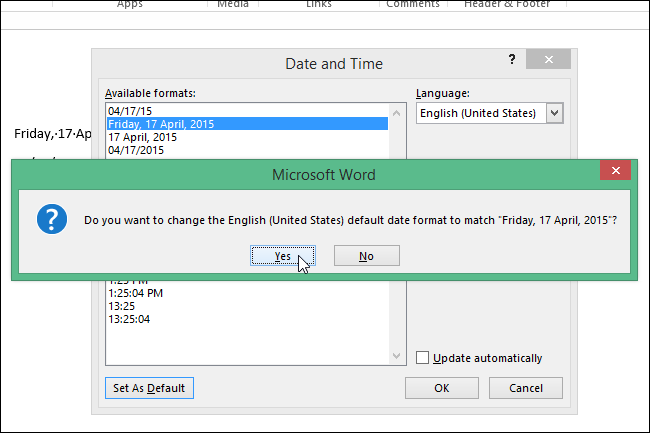Как в ворде поменять формат даты
Примечание: Мы стараемся как можно оперативнее обеспечивать вас актуальными справочными материалами на вашем языке. Эта страница переведена автоматически, поэтому ее текст может содержать неточности и грамматические ошибки. Для нас важно, чтобы эта статья была вам полезна. Просим вас уделить пару секунд и сообщить, помогла ли она вам, с помощью кнопок внизу страницы. Для удобства также приводим ссылку на оригинал (на английском языке) .
Примечание: Некоторые параметры, описанные в этой статье применяются только при выборе Английский (США) в списке язык в Формат даты, Формат времени и диалоговые окна Формат даты и времени.
В Microsoft Office InfoPath вы можете добавить форматирование текстовом поле, поле выражения и элементов управления выбора даты шаблона формы для указания способа отображения дат, времени и чисел после ввода их в формы, основанных на шаблоне формы данных.
В этой статье
Общие сведения о форматировании данных
Можно использовать для указания способа отображения данных при вводе данных в текстовое поле, поле выражения или элементов управления выбора даты форматирование данных. Нельзя использовать форматирование с использованием элементы управления других типов данных. Например путем добавления форматирования к элементу управления данными, которые помогут убедитесь, что:
Даты, которые пользователи ввели в элементе выбора даты с форматированием дд/мм/гг, например 14/03/07.
Значениями времени, вводимых в элемент управления текстового поля с форматированием 00:00:00, например 09:46:55.
Если применить форматирование к элементу управления данными, можно выбрать из списка предопределенных форматов, которые различаются в зависимости от того, работаете ли вы с текстовое поле, поле выражения или элементов управления выбора даты. Форматирование данных поддерживается только для определенных типов данных для этих элементов управления.
Например при добавлении управления текстовым полем шаблона формы, можно выбрать из нескольких различных типов данных для этого элемента управления, включая текст целое число в десятичное, дата, время и Дата и время. Тем не менее если требуется указать форматирование данных в этот элемент управления текстового поля, можно выбрать среди только целое число, разрядность, даты, времени и даты и времени форматов, так как вот те данные только для управления текстовым полем, поддерживающие форматирование данных.
Типы данных, связанные с ней данные форматы и элементов управления, которые поддерживают их
Ниже перечислены типы данных в InfoPath форматирование данных поддержки данные форматирования параметры для этих типов данных и элементов управления, которые поддерживают их.
Как вставить дату и время в Word
Во время работы с документами офисной программы, часто необходимо отображать текущую дату и время в Ворде. Вставлять их вручную не очень удобно, потому что впоследствии может возникнуть необходимость в изменении этих параметров.
Как написать время в Ворде? В текстовом редакторе Microsoft Office Word имеются инструменты для вставки в документ текущих значений или автоматического обновления даты и времени, вставленных ранее, до текущих значений.
Можно вставить дату и время в Word как обычный текст. Если используется этот способ, чтобы добавить дату и время Word, потом, при необходимости, пользователю приходится вручную вносить в документ все нужные исправления.
При работе с документом Microsoft Word рекомендуется использовать вставку поля даты и времени. В этом случае, значение будет автоматически обновляться после каждого открытия документа.
В инструкциях этой статьи для вставки времени и даты в Ворде используется текстовый редактор Word 2019. В версиях Word 2016, Word 2013, Word 2010, Word 2007 выполняется похожий алгоритм действий.
Как вставить текущую дату и время в Ворде
Сначала разберем по шагам, как происходит вставка даты и времени Word.
- Откройте документ Word.
- Щелкните по месту в документе, подходящему для установки значений даты и времени.
- Войдите во вкладку «Вставка».
- В группе «Текст» нажмите на кнопку «Дата и время».
- Откроется новое окно, в котором нужно выбрать подходящие параметры для отображения формата дату или времени.
В поле «Форматы» представлены различные типы записей, подходящие для русского языка: несколько форматов даты, даты и времени, только времени. Доступны всевозможные варианты дат с использованием числа, месяца, года, дня недели, и времени в часах, минутах и секундах. Чаще всего используется самый распространенный формат: «ДД.ММ.ГГ» (дата, месяц, год).
В поле «Язык» по умолчанию выбран язык интерфейса текстового редактора. В нашем случае — русский.
Чтобы при каждом открытии документа, происходило обновление временных значений, поставьте флажок в пункте «Обновлять автоматически». Программа будет самостоятельно обновлять дату, соответствующую текущему значению, ориентируясь на календарь операционной системы Windows на компьютере.
Если галка отсутствует в поле «Обновлять автоматически», то введенные значения в документе не изменятся, потому что они вставлены обычным текстом, а не в специальном поле.
- Для сохранения изменений нажмите на кнопку «OK».
- В окне документа Word отобразятся текущие значения времени в выбранном формате.
Как в Ворде вставить дату и время по умолчанию
Очень часто необходимо вставлять одинаковые значения даты и времени в едином формате во всех документах Word, используемых на данном компьютере. В этом случае, нужно задать этот формат по умолчанию.
Выполните следующие действия:
- В открытом документе перейдите во вкладку «Вставка».
- Щелкните указателем мыши в том месте документа, где необходимо отображать значения текущего времени.
- Нажмите на кнопку «Дата и время», которая находится в группе «Текст».
- В окне «Дата и время» задайте подходящие параметры времени и даты.
- Нажмите на кнопку «По умолчанию».
- В окне с предупреждением нажмите на кнопку «Да».
- Чтобы подтвердить выбор параметров, в окне «Дата и время» нажмите на кнопку «OK».
Вставка даты и времени для создания, сохранения и печати документа
Сейчас посмотрим на вставку полей с форматами даты при помощи функции экспресс-блоков.
Пройдите последовательные шаги:
- В открытом документе MS Word перейдите во вкладку «Вставка».
- В группе «Текст» нажмите на кнопку «Экспресс-блоки».
- В выпадающем меню нажмите на пункт «Поле…».
- В окне «Поле», в разделе «Выберите поле», в «Категории:» выберите «Дата и время».
- В поле «Поля:» нужно указать один из вариантов: «CreateData» (дата создания), «PrintDate» (дата печати), «SaveData» (дата сохранения).
- В разделе «Свойства поля», в поле «Форматы даты:» задайте подходящее значение.
- Нажмите на кнопку «OK».
Вставка даты или времени с помощью горячих клавиш
В Word существует способ вставки даты или времени при помощи «горячих» клавиш, не используя интерфейс параметров приложения.
- Щелкните в том месте документа, куда нужно вставить дату или время.
- Нажмите на сочетания клавиш:
- «Alt» + «Shift» + «T» — вставка времени в заданном по умолчанию формате.
- «Alt» + «Shift» + «D» — вставка даты в формате по умолчанию.
При использовании этого способа, вставленные значения времени станут обновляться автоматически при каждом открытии документа.
Изменение значений поля даты
При использовании автоматического обновления значения даты, пользователю может понадобиться внести изменения. Чтобы задать новую дату необходимо сделать следующее:
- В открытом документе подведите указатель мыши к дате, поле с датой окрасится в серый цвет.
- Щелкните по дате курсором мыши, вокруг поля даты появится прямоугольник.
- Выше этого поля откроется команда контекстного меню «Обновить».
- Введите новую дату, а затем щелкните мышью вне прямоугольника.
В данном документе Word появится новая дата.
Удаление даты и времени из документа Word
Если отображение значений даты и времени больше не понадобились, их можно удалить из документа. Сделать это очень просто:
- Выделите в документе Ворд поле или текст с датой.
- Затем нажмите на клавишу «Del» (Delete).
- Сохраните изменения перед закрытием документа Word.
Выводы статьи
В процессе работы в текстовом редакторе Microsoft Word пользователю может понадобиться добавить в документ дату и время. Сделать это можно обычным текстом, который не будет больше обновляться, пока его не изменят вручную, или использовать для вставки значения специальное поле. В этом случае, можно задать автоматическое обновление данного параметра при каждом открытии документа Word.
Как изменить формат вставленной даты в MS Word?
В MS Word есть сочетания клавиш для вставки даты: Shift + Alt + D Но он вставляет дату в этом формате:
даже когда мои общесистемные настройки Windows установлены для этого формата:
Так что у Word есть свои настройки формата даты, я думаю.
Как это изменить?
3 ответа 3
Чтобы вставить дату, наберите Alt + Shift + D.
Чтобы изменить формат времени или даты, нажмите Alt + N + D , щелкните или прокрутите список до нужного варианта и используйте сочетание клавиш Alt + D. Нажмите Enter дважды.
Да, Word имеет свои собственные настройки формата даты для каждого языка в соответствии с языком текста в документе, распознаваемым Word или установленным пользователем.
Способ доступа к этим настройкам зависит от версии Word (и языка интерфейса пользователя, который влияет на сочетания клавиш). В Word 2013 на английском языке выберите вкладку INSERT и щелкните значок « Дата и время» в группе « Текст ». (Если окно Word недостаточно широк, значок отображается без сопровождающего текста.) Он открывает окно «Дата и время», где вы можете установить формат для используемого языка.
Формат вставленной даты зависит от языка проверки орфографии. Вы можете изменить этот язык на вкладке Обзор-> Язык-> Установить язык проверки. Вот несколько примеров вывода на разных языках:
- Английский (США): 3/8/2017
- Шведский: 2017-03-08
- Французский: 08/03/2017
Эти форматы обычно используются на каждом языке. Таким образом, кажется, что ваша проверка орфографии в Word на английском языке, а ваша система на языке, который форматирует даты так же, как на шведском языке. Если вы пишете документ на английском языке, возможно, лучше форматировать даты, как на английском языке, а если нет, вам следует изменить язык проверки орфографии. Однако, если вы действительно хотите писать на английском языке и использовать формат 2017-03-08 , вы можете временно изменить средство проверки орфографии на язык, использующий этот формат (например, шведский), а затем изменить его на английский после вставки дата не изменит формат даты.
Если вы хотите изменить форматирование даты на определенном языке, вы можете перейти на вкладку Вставка -> Дата и время. Затем появится окно со списком способов форматирования даты и времени на этом языке:
Чтобы установить его по умолчанию, выберите его и нажмите кнопку «По умолчанию». Когда вы это сделаете, этот формат будет использоваться каждый раз, когда вы вставляете дату, используя Shift + Alt + D. Вы также можете вставить дату или время в определенном формате, не используя их по умолчанию, нажав OK. Когда вы устанавливаете значение по умолчанию для одного языка, оно не изменит ничего для других языков.
Вы также можете изменить язык, на котором он отформатирован, выбрав другой язык в списке языков справа. Однако это также изменит язык проверки орфографии, но, как я уже сказал, изменение языка после вставки даты не изменит формат даты.
Word for Microsoft 365 Word 2021 Word 2019 Word 2016 Word 2013 Word 2010 Word 2007 More…Less
You can insert the current date, or the date and time, into a Word document as plain text or as a field that updates automatically.
Insert today’s date
If you don’t need the date to update automatically, you can insert the current date as text.
-
On the Insert tab, in the Text group, click Date & Time.
-
In the Date and time dialog box, select the format you want and click OK.
The date is inserted as text.
Insert a date that updates automatically
If you’d like the date to be updated every time someone opens the document, you can insert the date as a field.
-
On the Insert tab, in the Text group, click Date & Time.
-
In the Date and time dialog box, select the format you want.
-
Select the Update automatically check box.
The date is inserted as a field and will update automatically.
Edit or update a date field
If you selected Update automatically when inserting the date, you’ll see a faint gray box when you rest your mouse pointer over the date. This means you’ve inserted a field that you can change or update.
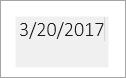
-
To edit the date, click the gray box, type a new date, and then click outside the box.
-
To change the date back to the current date, click the date field and click Update.
Note: If you manually change the date and then save and close your document, the next time the document is opened, Word will show the current date.
Need more help?
Формат вставленной даты зависит от языка проверки орфографии. Вы можете изменить этот язык на вкладке Обзор-> Язык-> Установить язык проверки. Вот несколько примеров вывода на разных языках:
- Английский (США):
3/8/2017 - Шведский:
2017-03-08 - Французский:
08/03/2017
Эти форматы обычно используются на каждом языке. Таким образом, кажется, что ваша проверка орфографии в Word на английском языке, а ваша система на языке, который форматирует даты так же, как на шведском языке. Если вы пишете документ на английском языке, возможно, лучше форматировать даты, как на английском языке, а если нет, вам следует изменить язык проверки орфографии. Однако, если вы действительно хотите писать на английском языке и использовать формат 2017-03-08 , вы можете временно изменить средство проверки орфографии на язык, использующий этот формат (например, шведский), а затем изменить его на английский после вставки дата не изменит формат даты.
Если вы хотите изменить форматирование даты на определенном языке, вы можете перейти на вкладку Вставка -> Дата и время. Затем появится окно со списком способов форматирования даты и времени на этом языке:
Чтобы установить его по умолчанию, выберите его и нажмите кнопку «По умолчанию». Когда вы это сделаете, этот формат будет использоваться каждый раз, когда вы вставляете дату, используя Shift+Alt+D. Вы также можете вставить дату или время в определенном формате, не используя их по умолчанию, нажав OK. Когда вы устанавливаете значение по умолчанию для одного языка, оно не изменит ничего для других языков.
Вы также можете изменить язык, на котором он отформатирован, выбрав другой язык в списке языков справа. Однако это также изменит язык проверки орфографии, но, как я уже сказал, изменение языка после вставки даты не изменит формат даты.
Подводя итог, вот что вы должны сделать, чтобы решить вашу проблему:
- Измените язык проверки орфографии на шведский или любой другой язык, который использует формат
2017-03-08. - Вставьте дату, нажав Shift+Alt+D.
- Измените язык проверки орфографии обратно на английский или любой другой язык, на котором вы пишете.
Это результат:
Как правильно писать даты в английском языке
Даты в английском языке
В британском английском даты обычно записываются следующим образом:
- 15 November 2010
- 23 April 1943
Заметьте, что названия месяцев всегда пишутся с заглавной буквы.
Иногда перед годом ставится запятая — как правило, если дата является частью предложения.
- 25 February, 1998
- 17 June, 1964
- My birthday is 20 May, 1975.
Кроме того, к дню часто добавляются последние две буквы порядкового числительного.
- 21st September, 2005 (или 21 September, 2005)
- 14th March, 1928 (или 14 March, 1928)
Иногда даты полностью записываются числами. Существует несколько форматов:
Стоит помнить, что в американском английском даты пишутся иначе — сначала идет месяц, потом день. Перед годом ставится запятая.
Даты, полностью записанные числами, в британском и американском английском читаются по-разному. Опять же, потому что британцы начинают с дня, а американцы — с месяца.
Например, 3.7.2010 в Британии будет означать 3 июля 2010 года, а в Америке — 7 марта 2010 года.
Длинные названия месяцев на письме обычно сокращаются.
| Jan | January | Feb | February |
| Mar | March | Apr | April |
| Aug | August | Sept | September |
| Oct | October | Nov | November |
| Dec | December |
Десятилетия
Названия десятилетий обычно записываются следующим образом:
- the nineteen sixties — the 1960s, the 60s (если речь идет о ближайшем к нам времени)
- the eighteen fifties — the 1850s
Употребление дат в речи
Называя дату, мы используем it’s (=it is).
- It’s December the third. (Это третье декабря.)
Спрашивая о дате, можно использовать следующие конструкции:
- What’s the date today? (Какое сегодня число?)
- What date is your birthday? (Какого числа твой день рождения?)
- What date is Thanksgiving Day? (Какого числа День благодарения?)
Некоторые особенности написания дат BC и AD
BC означает Before Christ — «до рождества Христова», до нашей эры. AD — Anno Domini. В переводе с латыни — «в год Господень», то есть, наша эра. Заметьте, что на письме BC ставится всегда после даты. AD может стоять и до, и после.
- 453 BC
- 1150 AD или AD 1150
Источник статьи: http://skyeng.ru/articles/kak-pravilno-pisat-daty-v-anglijskom-yazyke
Пишем и читаем даты на английском языке
Есть несколько способов писать и произносить даты на английском языке – начинающие в них часто путаются. На самом деле единственный важный нюанс – это особенность написания дат в США (и Канаде), все остальное – мелочи. Ниже мы разберем отдельно, как пишутся и как читаются (произносятся) даты на английском.
Другие статьи на похожие темы:
Как пишутся даты на английском языке
Даты на английском языке можно написать разными способами, между которыми нет особой разницы. Важно помнить, что в США и Великобритании даты пишут в разных форматах:
Кстати, а вы уже скачали таблицы времен и словари?
- Словарь 500 – учебный словарь для начинающих
- Словарь 3000 – подборка из 3000 употребительных слов по частям речи и темам
- Все времена глагола в таблицах – полезный справочник-шпаргалка по грамматике
- США, Канада: месяц / день / год. 03/05/2016 – пятое марта 2016 года. Великобритания и многие другие страны: день / месяц / год. 03/05/2016 – третье мая 2016 года.
В англоязычных странах формат год / месяц / день встречается очень редко – как правило, в официальных документах, технической документации.
Вот несколько способов написания даты.
| Великобритания: день / месяц / год | США: месяц / день / год | |
|---|---|---|
| 1 | the Fifteenth of May, 2016 | May the Fifteenth, 2016 |
| 2 | 15th May 2016 | May 15th, 2016 |
| 3 | 15 May 2016 | May 15, 2016 |
| 4 | 15/5/2016 | 5/15/2016 |
| 5 | 15/5/16 | 5/15/16 |
| 6 | 15/05/16 | 05/15/16 |
Смысловой разницы между форматами написания даты нет, но чем длиннее формат, тем более официальным и вежливым он кажется.
Формат 1 – самый официальный, даже торжественный, его можно увидеть, например, на приглашении на свадьбу. Форматы 2 и 3 воспринимаются как официальные, вежливые, их можно увидеть в деловых письмах, написанных в подчеркнуто вежливом тоне. Форматы короче (4 и 5) используются в большинстве случаев – в деловых письмах, дружеских, различных документах, записках и т. д. Вариант 6 выглядит немного формальнее, строже и характерен для технических и финансовых документов, хотя может использоваться и в переписке.
В форматах 4, 5, 6 числа могут разделяться не только “слэшем”, но и точкой, черточкой:
Также в вариантах 4, 5, 6 месяц может обозначаться не числом, а сокращенным словом:
Как сокращаются названия месяцев, указано в этой таблице.
| Месяц | Сокращение |
|---|---|
| January | Jan |
| February | Feb |
| March | Mar |
| April | Apr |
| May | May |
| June | Jun |
| July | Jul |
| August | Aug |
| September | Sep |
| October | Oct |
| November | Nov |
| December | Dec |
Как читаются даты на английском
Назвать дату на английском языке вслух можно несколькими способами. Разницы между ними нет – это дело привычки. Единственное различие в том, что американцам привычнее называть дату, начиная с месяца, а британцам – начиная с числа.
При чтении дат нужно знать несколько нюансов:
1978 – nineteen seventy eight.
Правильно: I was born in 1958. – Я родился в 1958 году.
Неправильно: I was born in 1958 year.
Допустимо, но звучит “книжно”: I was born in the year 1958.
2016 – twenty sixteen, two thousand sixteen.
2009 – twenty o-nine, two thousand nine.
1st, 2nd, 3rd, 19th (first, second, third, nineteenth).
twenty sixteen (а не twenty sixteenth).
Очень хорошо, подробно и понятно вопрос чтения дат рассмотрен в видео:
В этом ролике учитель английского из Канады рассказывает, как по-разному можно называть даты. Ниже я приведу самую основную информацию из этого урока с небольшими дополнениями.
Отвечаем на вопрос What date is it? Какое сегодня число?
Обратите внимание, что вопрос “What date is it (today)?” всегда подразумевает дату, а вопрос “What day is it (today)?” – день недели.
Вот, как можно ответить на этот вопрос:
- It’s the 14th March 2013 (Великобритания) – четырнадцатое марта 2013 года. It’s March 14th 2013 (США, Канада) – четырнадцатое марта 2013 года.
Напоминаю, что число (14-ое) выражается порядковым числительным (fourteen th ), а год (2013-ый) – количественным (twenty thirteen, а не twenty thirteenth).
- It’s December 12th. – Двенадцатое декабря. It’s the 12th of December. – Двенадцатое декабря. It’s April Third – Третье апреля. It’s the Third of April – Третье апреля.
Лично я обычно использую вариант типа “It’s the Third of April”. Для меня он легче, потому что по порядку слов он ближе к русскому “Сегодня третье апреля”.
Отвечаем на вопрос When is payday? – Какого числа зарплата?
Другой частый случай – когда мы говорим, какого числа что-то произойдет. Для примера берем payday – день зарплаты. Так какого числа зарплата?
- It’s on Monday. – В понедельник. It’s on the 16th. – Шестнадцатого. It’s on Monday the 16th. – В понедельник шестнадцатого. It’s on June 16th. – Шестнадцатого июня. It’s on the 16th of June. – Шестнадцатого июня. It’s on Monday June 16th – В понедельник шестнадцатого июня.
Отвечаем на вопрос When were you born? – Какого числа вы родились?
Когда спрашивают “When were you born?”, подразумевают дату рождения, то есть день, месяц, год, когда вы родились.
Отвечаем на вопрос When is your birthday?
Под birthday подразумевается день рождения – то есть дата (день и месяц), когда вы справляете День рождения, а не день, месяц и год появления на свет.
Меня зовут Сергей Ним, я автор сайта langformula.ru и книг по английскому языку.
Друзья! Меня часто спрашивают, но я сейчас не занимаюсь репетиторством. Если вам нужен учитель, рекомендую этот чудесный сайт . Здесь вы найдете преподавателя, носителя языка😛 или не носителя, на любой случай и карман😄 Я сам прошел там более 100 занятий, рекомендую попробовать и вам!
Источник статьи: http://langformula.ru/daty-na-anglijskom-yazyke/
Даты на английском: правила написания и чтения
В нашей жизни всё связано с цифрами. Мы всё считаем, анализируем и запоминаем в цифрах. Например, появляется в мире новый человек – нам нужно запомнить, когда у него день рождения. Чтобы это сказать, необходимо знать даты на английском языке.
Пример: My younger sister’s birthday is on the 2nd of November . – День рождения моей младшей сестры второго ноября.
Или She was born on the 2nd of November 2012 . – Она родилась второго ноября 2012 года.
Правильное оформление дат необходимо для написания деловых писем, заключения договоров, оформления покупок и других мероприятий, требующих хронологической точности. В устной речи есть особенности произнесения письменных обозначений дат.
Чтобы в этом разобраться не требуется специальных знаний грамматики. Важно только помнить количественные и порядковые числительные, а также знать название месяцев по-английски.
Даты из календаря
Дело в том, что в британском и американском календарях есть отличия. В Британии даты пишут так же, как мы это делаем в России. В США принято сначала указывают месяц, а лишь потом идет число.
Пример, 16 марта 2005 года – 16 March 2005 (британский) – March 16th, 2005 (американский).
It happened on the 16th of March 2005. – Это произошло 16 марта 2005 года.
Как писать даты на английском языке
Как правило, даты записываются порядковыми числительными. При этом в официальной документации существует несколько форматов краткого оформления дат на письме.
- 12th January, 2017 (брит.англ.)
- January 12th, 2017 (амер.англ.)
- January 12, 2017
- 01.12. 2017
- 1-12-2017
- 01/12/2017
Так, для Британии типично указывать даты в формате «день, месяц, год» , а для Америки – «месяц, день, год» .
Запомните! В английском слово «year» после цифрового написания дат никогда не пишется. Исключением является только устойчивое сочетание “in the year of…”, встречаемое перед цифрами в официальной документации (“in the year of 1658”).
Как написать дату на английском языке, если указывается на точный год, а лишь десятилетие? В этом случае оно записываются следующим образом: the 1970s (читается как the ninety seventies) или просто the 70s (the seventies).
При оперировании значительными временными периодами, когда важно указать, относится дата к нашей эре или нет, после нее используют краткие обозначения BC (= Before Christ – до Рождества Христова) или AD (= Anno Domini – после Рождества Христова). Обратите внимание, что сокращение BC используется строго после даты (47 BC), а AD допускается применять также и до ее указания (145 AD или AD 145).
Если указывается только столетие, то порядковое числительное дополняется словом century. Например, the 20th century/the twentieth century — 20-й век.
Как читать даты на английском языке
Независимо от того, в каком виде записывается дата, есть несколько способов назвать ее в устной речи. При этом есть разница в произнесении дат, в которых присутствует название месяца и дня, и просто годов. Ниже приведены даты в английском языке и примеры их чтения.
Даты с указанием месяца и дня
Если в формулировке даты присутствует полностью год, месяц и число, то они читаются в такой последовательности:
July 19, 1985 – the nineteenth of July nineteen eighty-five или July the nineteenth nineteen eighty-five
Важно! Перед порядковыми числительными всегда используется определенный артикль the. День всегда обозначается порядковым числительным, даже если в письменном обозначении после них нет привычных сокращений st, d, th.
Пример: 17 February – the seventeen th of February.
Обычно с помощью такой формулировки мы отвечаем на вопрос «Какая сегодня дата?» (What’s the date today?). Ответ на такой вопрос начинается с It is…
Например, It is the 19th of July today. – Сегодня 19-е июля.
Также ответ можно сформулировать: Today is the 19th of July.
Чтобы спросить на какую дату приходится определенное событие (или, к примеру, праздник), мы употребляем What date is the Easter this year? – На какую дату выпадает Пасха в этом году? Отвечаем так: It is on the fourteenth of April. – Она выпадает на 14-е апреля.
Если необходимо указать, когда (в какую дату) произошло определенное событие, ее называют с предлогом «on»:
Например,16-го сентября – On September 16. – On the 16th of September.
Годы на английском
Годы читаются не так, как в русском. Чтение дат в английском языке отличается в зависимости от особенностей написания года. Но в любом случае для них всегда используются количественные числительные.
В английском принять произносить годы, разбивая числительное на две части.
1956 год разбивается на части «19» и «56» и читается как «nineteen fifty-six»
1791 – seventeen ninety-one
1173 – eleven seventy-three
Если в обозначении десятилетия присутствует «0», его называют кратко [ou]
Если это первый год в столетии, то нули читаются как «hundred»
читается как two thousand (иногда встречается в формулировке the year two thousand)
Начиная с 2000 год по-английски можно называть двумя способами:
2011 – two thousand (and) eleven или twenty eleven (первый вариант уже стал более типичным). Годы с 2000 до 2009 называют только по первому варианту. С 2010 можно использовать оба.
При полном обозначении даты на письме она также полностью произносится по всем вышеназванным правилам. 13 December 2015 – the thirteenth of December two thousand fifteen.
Полезные слова и фразы
- millennium [mɪˈlenɪəm] тысячелетие
- century [ˈsenʧʊrɪ] век, столетие
- decade [ˈdekeɪd] десятилетие
- What day is it, please? – (Подскажите), какой сегодня день?
- What date is it, please?/What’s the date today, please? – (Подскажите), какая сегодня дата?
Предлоги с датами
В этой теме важно уделить внимание предлогам. Даты на английском, включающие день и месяц, употребляются с предлогом on. Например, On the 12th of April.
Если речь идет о годах, десятилетиях, веках, исторических эпохах – используется предлог in. Например, in the 19th century или In 1387.
Подробное указание дат со временем
Иногда в официальной документации указываются не только даты, но и конкретное время отправления бумаг.
В сообщениях для обозначения времени до полудня употребляется сокращение a. m., а после полудня р. m.: 10.30 a. m. 4.45 p.m. При чтении времени a. m. и p.m. обычно заменяют выражениями in the morning (утра), in the afternoon (дня), in the evening (вечера), at night (ночью).
Например, если пишется 10.30 a. m., то произносят eleven thirty in the morning или half past ten in the morning. Если нужно сказать о ночном времени пишем 2.15 a. m. и читаем two fifteen at night или a quarter past two at night.
В заключение
Итак, это основные правила чтения дат в английском языке. Остается немного потренироваться в их употреблении. Для уверенности повторите количественные и порядковые числительные и названия всех месяцев и дней недели. Рекомендуем дополнительно попрактиковаться в их написании и произношении. Совершенствуйте свой английский с нами!
Автор статьи: Анастасия Романова, методолог Lim English
Источник статьи: http://lim-english.com/posts/daty-na-anglijskom-yazyke/
Вставка автоматически обновляемых даты и времени в документ может быть весьма полезной. В диалоговом окне Дата и время (Date and Time) есть много форматов даты и времени, из которых можно выбрать подходящий. Кроме того, Вы можете настроить, как именно будут выглядеть доступные форматы.
Чтобы открыть диалоговое окно Дата и время (Date and Time), нажмите на одноименную кнопку, которая находится на вкладке Вставка (Insert) в группе команд Текст (Text).
Вероятно, Вы обратили внимание на кнопку По умолчанию (Set As Default), когда вставляли дату и/или время при помощи диалогового окна Дата и время (Date and Time). Название кнопки вводит в заблуждение. Непонятно, что она делает на самом деле. Когда Вы выбираете формат из списка в диалоговом окне Дата и время (Date and Time) и нажимаете По умолчанию (Set As Default), выбранный формат применяется к значению поля Date, когда оно вставляется в документ нажатием клавиш Shift+Alt+D.
Поле Date также можно вставить с помощью Ленты меню. Для этого перейдите на вкладку Вставка (Insert) и в группе команд Текст (Text) нажмите Экспресс-блоки > Поле (Quick Parts > Field). Далее в списке Поля (Field names) выберите поле Date.
Кнопка По умолчанию (Set As Default) ничего не делает с форматами даты и времени, доступными в диалоговом окне Дата и время (Date and Time). Нажимая эту кнопку, Вы не определяете, какой параметр будет выбран в этом диалоговом окне по умолчанию. Word запомнит выбранный вариант лишь на время, пока приложение открыто. Когда в текущей сессии Вы вновь вызовете диалоговое окно Дата и время (Date and Time), в нём будет выбран тот же параметр, что и в прошлый раз. Если же Вы закроете Word, то при следующем запуске приложения снова будет выбран первый параметр из списка.
Верхний элемент в списке диалогового окна Дата и время (Date and Time) соответствует краткому формату даты, определённому в панели управления. Поэтому, если Вы хотите изменить формат даты, стоящий в списке на первом месте, нужно внести изменения в параметры региональных стандартов Windows. Чтобы настроить эти параметры, нажмите клавиши Windows+X и в появившемся меню выберите пункт Панель управления (Control Panel).
В открывшемся окне нажмите Часы, язык и регион (Clock, Language, and Region), если у Вас включен режим просмотра по категориям.
Кликните по Изменение форматов даты, времени и чисел (Change date, time, or number formats) в разделе Региональные стандарты (Region).
Если Панель управления (Control Panel) отображается в режиме просмотра Крупные значки (Large icons) или Мелкие значки (Small icons) …
… нажмите Региональные стандарты (Region) в списке Все элементы панели управления (All Control Panel Items).
Откроется диалоговое окно Регион (Region). Выберите подходящий вариант из выпадающего списка Краткая дата (Short date) на вкладке Форматы (Formats). Именно этот формат появится на самом верху списка в диалоговом окне Дата и время (Date and Time).
Чтобы изменить полный (длинный) формат даты, который будет показан вторым сверху в диалоговом окне Дата и время (Date and Time), выберите нужный вариант из выпадающего списка Полная дата (Long date).
Точно также можно изменить краткий и полный форматы времени. Для этого необходимо выбрать подходящие варианты из выпадающих списков Краткое время (Short time) и Полное время (Long time) соответственно. Когда настройки будут завершены, нажмите ОК, чтобы сохранить изменения и закрыть диалоговое окно Регион (Region).
Чтобы закрыть Панель управления (Control Panel), нажмите кнопку Х в верхнем правом углу окна.
Теперь при вставке даты или времени в Word с помощью диалогового окна Дата и время (Date and Time), в списке Форматы (Available formats) Вы увидите настроенные Вами форматы. Если Вы изменяли полный и краткий формат времени, они появятся первыми в списке, где начинаются доступные форматы времени.
Примечание: Иллюстрации к этой статье сделаны в Word 2013.
Помните, что кнопка По умолчанию (Set As Default) в диалоговом окне Дата и время (Date and Time) устанавливает формат, который используется по умолчанию при вставке в документ поля Date нажатием клавиш Shift+Alt+D.
Когда Вы нажмёте кнопку По умолчанию (Set As Default) в диалоговом окне Дата и время (Date and Time), чтобы изменить формат, который используется по умолчанию для поля Date, появится окно с запросом подтверждения, в котором нужно нажать Да (Yes).
Теперь, когда Вы нажмёте Shift+Alt+D, чтобы быстро вставить поле Date, в документе появится дата в формате, который Вы установили по умолчанию в диалоговом окне Дата и время (Date and Time). Помните, что настройки, устанавливаемые нажатием кнопки По умолчанию (Set As Default), это не тоже самое, что полный и краткий формат даты и времени, которые Вы настроили в панели управления в Windows.
Примечание: Если Вы измените полный и краткий форматы даты и времени в региональных настройках Windows, то это изменит отображение дат не только в Word, но и в других приложениях.
Оцените качество статьи. Нам важно ваше мнение: