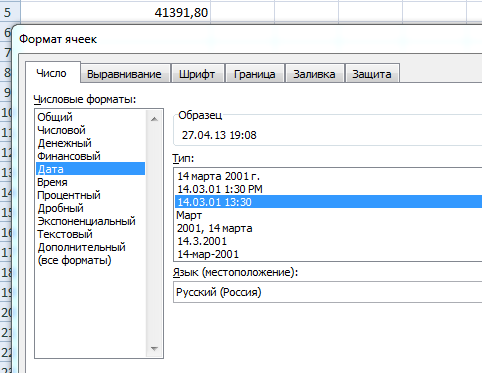Word для Microsoft 365 Word 2021 Word 2019 Word 2016 Word 2013 Word 2010 Word 2007 Еще…Меньше
Вы можете вставить в документ Word текущую дату или другое значение даты и времени как обычный текст или как поле, которое обновляется автоматически.
Вставка текущей даты
Если вы не хотите, чтобы дата обновлялась автоматически, вставьте ее как текст.
-
На вкладке Вставка в группе Текст нажмите кнопку Дата и время.
-
В диалоговом окне Дата и время выберите нужный формат и нажмите кнопку ОК.
Дата вставляется как текст.
Вставка автоматически обновляемой даты
Если вы хотите, чтобы дата обновлялась при каждом открытии документа, вы можете вставить ее как поле.
-
На вкладке Вставка в группе Текст нажмите кнопку Дата и время.
-
В диалоговом окне Дата и время выберите нужный формат.
-
Установите флажок Обновлять автоматически.
Дата будет вставлена в автоматически обновляемое поле.
Вставка или обновление поля даты
Если вы установили флажок Обновлять автоматически при вставке даты, при наведении на нее указателя будет выводиться светло-серый прямоугольник. Это означает, что вы вставили поле, которое можно изменять или обновлять.

-
Чтобы изменить дату, щелкните серое поле, введите новую дату и щелкните за пределами прямоугольника.
-
Чтобы вернуть текущую дату, щелкните поле и выберите команду Обновить.
Примечание: Если изменить дату вручную, сохранить и закрыть документ, при следующем его открытии отобразится текущая дата.
Нужна дополнительная помощь?

Когда мы создаем документ будь то мастер или нормальный, используя Текстовый редактор Microsoft Word , вы должны знать, что при сохранении этого текста будут автоматически установлены определенные данные, которые позволят нам более легко искать их, это могут быть, например, дата создания или последнего открытия этого документа. Но если вы не знаете, как получить эти данные, мы покажем вам как узнать дату создания документа или файла в Word.
Нет никаких сомнений в том, что с Word мы можем создавать простые тексты для самых сложных документов, даже на мобильном телефоне . Но он важно знать, какие данные из созданного нами файла были сохранены . Но самое главное — как мы можем получить доступ к этой информации, чтобы это не стало сложной задачей.

В этой статье мы покажем вам, как узнать дату создания документа или файла в Word. Некоторые из этих данных не могут быть прочитаны и, следовательно, не могут быть изменены, но другие могут. Поэтому интересно знать, как мы можем изменить или изменить дата создания документа Word.
Теперь посмотрим, что нам нужно сделать, чтобы иметь возможность знать дату de создание документа или файла в Word. Для выполнения этой операции вам не нужно входить в приложение Word, в этом случае вам нужно будет перейти в то место, где находится документ, дату которого вы хотите узнать.
Как только вы найдете его, вам нужно щелкнуть по нему, это действие вызовет меню с несколькими опциями, из которых вы выберете Свойства. Обычно на экране появляется диалоговое окно, расположенное в нижней части раскрывающегося меню. На разных вкладках это Общие, Безопасность, Подробности, Предыдущие версии.
Вот шаги, чтобы узнать дату создания документа или файла в Word
На вкладке, которая отображается по умолчанию, есть Общие, и там мы можем видеть разные разделы и почти в конце мы видим Дата создание , дату изменения и дату последнего доступа.
Но указанная здесь дата создания не соответствует действительности, это дата последней редакции документа, конечно, если вы открыли документ после того, как создали его.
Следующим шагом будет перейдите на вкладку «Подробности» в окне «Свойства» вы увидите важные сведения о документе. Например, в какие редакции был отправлен документ, кто его автор, точная дата создания файла и какую информацию мы искали.
Важно, чтобы вы знали разницу между информацией, которую вы получите на вкладке «Общие», и информацией, предлагаемой на вкладке «Подробности». Что, если он предлагает вам фактическую информацию, будет вероятность того, что дата создания, отображаемая на вкладке «Общие», совпадает с вкладкой «Подробности», и это будет зависеть от того, не открывали ли вы файл повторно после его создания.
Важно знать, как найти эти данные в любом документе потому что вы можете сделать это с другими типами файлов, например, созданными с помощью Excel или PowerPoint. И вы можете применить знания, полученные в этой статье, и все будет работать нормально. Имея эти данные, вы можете искать любые файл или папка быстрее .
Таким образом, мы завершили это руководство, которое может легко показать вам, как знать дату создания документа в Word и который будет вам полезен для поиска в проводнике Windows, не теряя времени.
Во время работы с документами офисной программы, часто необходимо отображать текущую дату и время в Ворде. Вставлять их вручную не очень удобно, потому что впоследствии может возникнуть необходимость в изменении этих параметров.
Как написать время в Ворде? В текстовом редакторе Microsoft Office Word имеются инструменты для вставки в документ текущих значений или автоматического обновления даты и времени, вставленных ранее, до текущих значений.
Содержание:
- Как вставить текущую дату и время в Ворде
- Как в Ворде вставить дату и время по умолчанию
- Вставка даты и времени для создания, сохранения и печати документа
- Вставка даты или времени с помощью горячих клавиш
- Изменение значений поля даты
- Удаление даты и времени из документа Word
- Выводы статьи
Можно вставить дату и время в Word как обычный текст. Если используется этот способ, чтобы добавить дату и время Word, потом, при необходимости, пользователю приходится вручную вносить в документ все нужные исправления.
При работе с документом Microsoft Word рекомендуется использовать вставку поля даты и времени. В этом случае, значение будет автоматически обновляться после каждого открытия документа.
В инструкциях этой статьи для вставки времени и даты в Ворде используется текстовый редактор Word 2019. В версиях Word 2016, Word 2013, Word 2010, Word 2007 выполняется похожий алгоритм действий.
Как вставить текущую дату и время в Ворде
Сначала разберем по шагам, как происходит вставка даты и времени Word.
Пройдите шаги:
- Откройте документ Word.
- Щелкните по месту в документе, подходящему для установки значений даты и времени.
- Войдите во вкладку «Вставка».
- В группе «Текст» нажмите на кнопку «Дата и время».
- Откроется новое окно, в котором нужно выбрать подходящие параметры для отображения формата дату или времени.
В поле «Форматы» представлены различные типы записей, подходящие для русского языка: несколько форматов даты, даты и времени, только времени. Доступны всевозможные варианты дат с использованием числа, месяца, года, дня недели, и времени в часах, минутах и секундах. Чаще всего используется самый распространенный формат: «ДД.ММ.ГГ» (дата, месяц, год).
В поле «Язык» по умолчанию выбран язык интерфейса текстового редактора. В нашем случае — русский.
Чтобы при каждом открытии документа, происходило обновление временных значений, поставьте флажок в пункте «Обновлять автоматически». Программа будет самостоятельно обновлять дату, соответствующую текущему значению, ориентируясь на календарь операционной системы Windows на компьютере.
Если галка отсутствует в поле «Обновлять автоматически», то введенные значения в документе не изменятся, потому что они вставлены обычным текстом, а не в специальном поле.
- Для сохранения изменений нажмите на кнопку «OK».
- В окне документа Word отобразятся текущие значения времени в выбранном формате.
Как в Ворде вставить дату и время по умолчанию
Очень часто необходимо вставлять одинаковые значения даты и времени в едином формате во всех документах Word, используемых на данном компьютере. В этом случае, нужно задать этот формат по умолчанию.
Выполните следующие действия:
- В открытом документе перейдите во вкладку «Вставка».
- Щелкните указателем мыши в том месте документа, где необходимо отображать значения текущего времени.
- Нажмите на кнопку «Дата и время», которая находится в группе «Текст».
- В окне «Дата и время» задайте подходящие параметры времени и даты.
- Нажмите на кнопку «По умолчанию».
- В окне с предупреждением нажмите на кнопку «Да».
- Чтобы подтвердить выбор параметров, в окне «Дата и время» нажмите на кнопку «OK».
Вставка даты и времени для создания, сохранения и печати документа
Сейчас посмотрим на вставку полей с форматами даты при помощи функции экспресс-блоков.
Пройдите последовательные шаги:
- В открытом документе MS Word перейдите во вкладку «Вставка».
- В группе «Текст» нажмите на кнопку «Экспресс-блоки».
- В выпадающем меню нажмите на пункт «Поле…».
- В окне «Поле», в разделе «Выберите поле», в «Категории:» выберите «Дата и время».
- В поле «Поля:» нужно указать один из вариантов: «CreateData» (дата создания), «PrintDate» (дата печати), «SaveData» (дата сохранения).
- В разделе «Свойства поля», в поле «Форматы даты:» задайте подходящее значение.
- Нажмите на кнопку «OK».
Вставка даты или времени с помощью горячих клавиш
В Word существует способ вставки даты или времени при помощи «горячих» клавиш, не используя интерфейс параметров приложения.
Выполните следующее:
- Щелкните в том месте документа, куда нужно вставить дату или время.
- Нажмите на сочетания клавиш:
- «Alt» + «Shift» + «T» — вставка времени в заданном по умолчанию формате.
- «Alt» + «Shift» + «D» — вставка даты в формате по умолчанию.
При использовании этого способа, вставленные значения времени станут обновляться автоматически при каждом открытии документа.
Изменение значений поля даты
При использовании автоматического обновления значения даты, пользователю может понадобиться внести изменения. Чтобы задать новую дату необходимо сделать следующее:
- В открытом документе подведите указатель мыши к дате, поле с датой окрасится в серый цвет.
- Щелкните по дате курсором мыши, вокруг поля даты появится прямоугольник.
- Выше этого поля откроется команда контекстного меню «Обновить».
- Введите новую дату, а затем щелкните мышью вне прямоугольника.
В данном документе Word появится новая дата.
Удаление даты и времени из документа Word
Если отображение значений даты и времени больше не понадобились, их можно удалить из документа. Сделать это очень просто:
- Выделите в документе Ворд поле или текст с датой.
- Затем нажмите на клавишу «Del» (Delete).
- Сохраните изменения перед закрытием документа Word.
Выводы статьи
В процессе работы в текстовом редакторе Microsoft Word пользователю может понадобиться добавить в документ дату и время. Сделать это можно обычным текстом, который не будет больше обновляться, пока его не изменят вручную, или использовать для вставки значения специальное поле. В этом случае, можно задать автоматическое обновление данного параметра при каждом открытии документа Word.
Похожие публикации:
- Как убрать пустую страницу в Ворде — 6 способов
- Конвертируем DOCX в DOC — 7 способов
- Как поставить длинное тире в Ворде — 6 способов
- Как сделать подпись в Word — 3 способа
- Как перевернуть страницу в Ворде
Приближается Новый год. Наши документы в полном порядке. На титульном листе красуется текущий год, то есть актуальная дата. А после новогодних каникул нас поджидает такая мелкая неприятность: Новый год наступил, а на документах осталась прежняя дата. Не знаю как вы, а мне до марта месяца попадаются документы, в которых надо исправить год и не в одном месте – год издания, дата утверждения, может быть и дата согласования.
По окончании этого урока вы сможете:
- Задать текущую дату в документе.
Урок 30 «Список иллюстраций». В нём дала определение понятия «Поле»:
| Понять и запомнить! | Поле – это зарезервированный участок в документе, который отображает изменения определённого типа в документе. |
Каждое поле имеет свою ограниченную функцию и свой код (а вот о кодах полей много-много позже). Например, поле Оглавление, поле Номер страницы, поле Дата.
Преимущество использования полей состоит в том, что вставленное содержимое (дата, номер страницы, оглавление и т.п.) обновляется автоматически при каждом изменении. Например, если вы работаете над документом в течение нескольких дней, то поле «Time» (текущая дата) будет изменяться каждый день.
Откройте документ с красиво оформленным титульным листом (Урок 42. «Титульный лист»). Можете открыть учебный файл, который можно скачать тут.
1. Вставка поля «Дата»
Шаг 1. Определимся с местами вставки поля «Дата»:
Хорошо еще, что нет ещё и года согласования.
Обе даты находятся в колонтитулах, все согласно уроку 42.
Входим в колонтитулы (урок 38 и урок 43) и определяем место вставки поля, которое будет определять актуальный год:
Шаг 2. Вставляем поле «Дата» (лента Вставка → группа команд Текст → команда Экспресс-блоки → команда Поле… из выпадающего меню):
Появляется очень интересное диалоговое окно «Поле»:
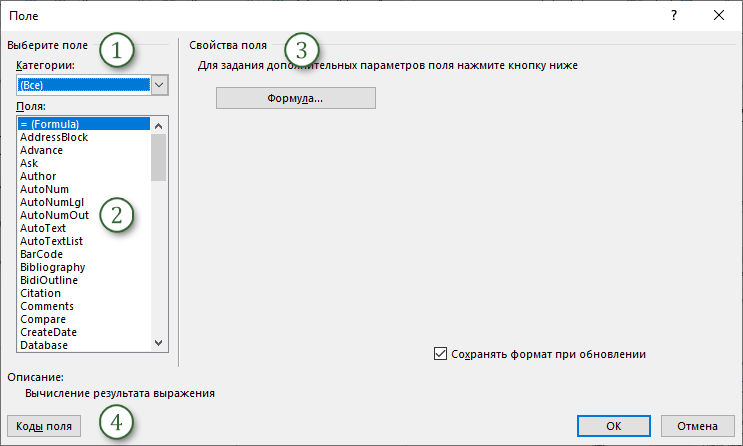
- Категории поля – все поля (а их много) делятся на категории
- Список всех полей, поскольку категория выбрана «(Все)»
- Свойства поля – в зависимости от выбранного поля эта часть диалогового окна будет меняться
- Коды поля – идентификаторы, которые помогут разнообразить возможности полей
Шаг 3. Выбираем категорию «Дата и Время»:

Как мы видим, нет такого формата – текущий год. Решаем эту проблему.
Шаг 4. Смотрим коды поля и параметры поля:

Смотрим самый первый ключ. Простая логика нам подсказывает:

Поэтому…
Шаг 5. Добавляем первый ключ в поле «Код поля» и аккуратно стираем «dd.MM»:

Шаг 6. Говорим ОК и ещё раз ОК и любуемся результатом:
Я допечатала «г.», чтобы никто не забыл, что это год.
Если вы щелкните по введённому полю, то увидите такую картину:
Поле по щелчку ЛМ окрашивается в серый цвет, поле окружает рамка с надписью «Обновить». Сохраните этот документ. Если вы откроете этот документ 1 января 2022 года, то вы увидите, что поле поменяло свое значение на «2022».
Для нижнего колонтитула вы можете повторить предыдущие шаги, а можно сделать проще.
Шаг 7. Копируем поле с текущим годом в буфер обмена → в нижнем колонтитуле находим место вставки из буфера обмена → вставляем → всё!
Причем я выделила и скопировала не только поле, а все содержимое ячейки (урок 51 «Таблица. Начало пути»). Потом я назначила полужирное начертание этому абзацу. Всё это никак не отразится кодах поля «Дата».
Как бы домашнее задание. Создайте шаблон служебной записки и вставьте поле «Дата» в полном формате:
Каждый раз при создании документа на основе этого шаблона в поле будет отражаться текущая дата. Порадуйте начальство!
Теперь вы сможете:
- Задать текущую дату в документе.
При подготовке документов, форм, писем и т.д. достаточно часто требуется вставить текущую дату и/или время. Вместо того чтобы вписывать текущие значения вручную, можно воспользоваться специальными инструментами Office. Особенно это может быть удобно, когда требуется автоматическое обновление значений даты и времени на текущие значения.
В Word для вставки даты/времени нужно щелкнуть по кнопке «Дата и время» в меню «Вставка» (см. рис. 1).

Можно выбрать различные форматы даты и времени, язык, а также установить галку «Обновлять автоматически» для того, чтобы Word вставил т.н. «поле», содержащее дату и время. Содержимое поля обновляется при каждом открытии документа (также можно щелкнуть по полю правой кнопкой мыши и выбрать «Обновить поле», см. рис. 2).

Рис. 2
В Excel вставка текущих даты и времени производится иначе.
Для вставки в ячейку текстовых (фиксированных) значений даты и времени достаточно, установив курсор на ячейку, нажать сочетание клавиш Ctrl-Ж для вставки текущей даты, либо Ctrl-Shift-Ж для вставки текущего времени.
Для вставки обновляемых значений даты и времени, потребуется воспользоваться функциями СЕГОДНЯ (вставка текущей даты) и/или ТДАТА (вставка текущей даты и времени), см. рис. 3.
Рис. 3
Обратите внимание на следующие моменты:
1) Функции вставляются с пустыми аргументами, т.е. как «СЕГОДНЯ ()»;
2) Если формат ячеек был установлен как «числовой», то при вставке функций «СЕГОДНЯ» и «ТДАТА» время будет представлено как число (внутреннее представление Excel), по умолчанию день 1 января 1900 г. имеет номер 1, а 1 января 2008 — 39 448. Для отображения даты, нужно выбрать формат ячеек «Дата», в меню «Формат ячеек» (нужно щелкнуть по ячейке правой кнопкой мыши и выбрать «Формат ячеек», см. рис.4).
Рис. 4