Assalomu aleykum do’stlar.
Kompyuterni endi o’rganayotgan odam ham, kompyuterga o’rnatilgan dasturlarda oddiy matn yozishni bilishadi. Lekin, bu matnga turli rasmlar va jadvallar qo’shish, matnning yon tomon masofalarini o’zgartirish, nomer bilan yozish kabi funktsiyalarini qanday ishlatishni har kim ham bilavermaydi.
Bu funksiyalarni qanday ishlatishni bilish uchun esa, alohida bilimga ega bo’lish kerak bo’ladi. Aks holda bu funksiyalarni qidirib topish uchun, juda ko’p vaqt sarflashingiz aniq.
Men anchadan buyon Microsoft Office dasturlarida ishlab kelayapman va bugun sizlarga Wordda ishlash texnologiyasi bo’yicha o’zimning bilganlarimni o’rgatmoqchiman.
Ya bugun, Word va Google documentda jadvalni qanday qilish kerak, turli bo’limlarni qanday qo’shish va o’chirish kerak, enini almashtirish, ma’lumotlarni xonalarda to’g’ri joylashtirish va boshqa imkoniyatlari va bu dasturlarda ishlash asoslari, sirlarini o’rganamiz.
Shuni aytishim kerakki, Microsoft Office dasturi moliyaviy ishlarni bojarishda juda qo’l keladi, qayerlarda va qanday? Maqola davomida…
Maqola mundarijasi ( Ochish / Yopish )
- Word-da jadval tayyorlash: qadamba qadam qo’llanma
- Oddiy jadvalni qanday tez tayyorlash mumkin
- Ikkinchi oddiy yo’l
- Jadvalni qo’limizda chizamiz
- Tayyor matnni jadvalga qanday aylantirish mumkin
- Matn hujjatida, ya’ni Wordda turib Excel elektron jadvalini yaratamiz
- Tayyor shablonlardan foydalanish
- Jadvalni qanday tahrirlash mumkin
- Alohida elementlar qanday qo’shiladi va o’chiriladi
- Boshqa sozlamalar
- Tashqi ko’rinishini qanday o’zgartirish mumkin
- Google Documentda jadval qanday tuziladi
- Xulosa
Word-da jadval tayyorlash: qadamba qadam qo’llanma
Word dasturini oching va yuqoridagi asosiy menyuga qarang. Bu yerdan bizga “Вставка” bo’limi kerak:
Men Office 365 versiyasidan foydalanaman, bu versiya 2016 yil versiyasidan hech qanday farq qilmaydi. Agar sizda ancha oldingi versiya bo’lsa ham farqi yo’q. Menyusi bir oz boshqacha bo’lishi mumkin, sizning vazifangiz “Вставка” yoki “Втавить” tugmasini topish.
Bu yerdan “Таблица” bo’limiga bosing. Yangi oyna ochiladi va siz bu yerdan quyidagi amallarni bajarishingiz mumkin:
- Bir marta bosish orqali 10×8 o’lchamli bo’sh xona tuza olasiz, bu xonachaning o’lchamini o’zgartirishingiz mumkin, qanday o’zgartirish haqida bir oz keyinroq gaplashamiz;
- Kerakli bo’lim va xonalarni tuzishingiz mumkin;
- Xohishingizga qarab xohlagan shaklni chizishingiz mumkin;
- Allaqachon yozilgan matnni jadvalga aylantirish;
- Word dasturining o’zida turib Excel dasturini ochib ishlash mumkin, agar sizga qulay bo’lsa, yoki, shunga o’rgangan bo’lsangiz;
- Dasturda ko’rsatilgan tayyor shablonlardan foydalanishingiz yoki, o’zingiz tuzishingiz mumkin.
Endi har bir bo’limni alohida ko’rib chiqamiz.
Oddiy jadvalni qanday tez tayyorlash mumkin
Eng oson yo’li – bu, menyuda tushadigan kichik xonachalardan belgilab olishdir. Tikka va tekis yotiq bo’lgan xonachalardan o’zingizga keragini belgilab olishingiz mumkin. Masalan, 3 ga 4 qilib belgilaydigan bo’lsak, 12 ta bir xil xonadan tashkil topgan jadvalga ega bo’lamiz.
Keyinchalik bu xonalarni kengaytirish yoki kichraytirish mumkin:
Ikkinchi oddiy yo’l
Yana menyuga boramiz va “Вставить таблицу…” bo’limiga bosamiz:
Sizga yangi oyna ochiladi va siz u yerdan jadvalning necha xonadan tashkil qilinishini va o’lchamlarini o’zgartirishingiz mumkin:
Jadvalni qo’limizda chizamiz
Menimcha bu eng qiyin yo’li, chunki bu usuldan aslida, eng murakkab jadvallarni tuzishda foydalaniladi.
Buning uchun menyudagi kerakli bo’limni tanlaymiz:
Endi qalam bilan ramka chizamiz va keyin, bo’laklarga bo’lib chiqasiz. Bu usulda xohlagan jadvalni chizish mumkin. Chizish jarayonida, asosiy menyuda “Макет” bo’limi ochiladi. Bu oynadan o’lchamlari bir xil bo’lgan xonalarni tezda tashkil qilish mumkin. Bu imkoniyatlarni maqola davomida tushunib olasiz…
Tayyor matnni jadvalga qanday aylantirish mumkin
Bu funksiya, tayyor jadvalni ma’lumot bilan to’ldirishni yoqtirmaydiganlar uchun, matnni tezda yozib, keyin uni jadvalga aylantirish imkonini beradi. Shuningdek bu usulni, qog’ozga yozilgan matnni kompyuterga kiritib, uni jadvalga aylantirishda ishlatish mumkin.
Barchasi to’g’ri yozilishi uchun, har bir katakchani quyidagi prinsiplar asosida yozing:
- Yangi qatordan;
- Nuqta-vergul bilan ajrating;
- Tabulyatsiya yorlig’i bilan, ya’ni klaviaturadagi Tab tugmachasini bosib;
- Siz tanlagan har qanday belgi orqali.
Asosiysi, chalkashmaslik va tartibni yuqoridan pastga va chapdan o’ngga, ya’ni, chiziqlar bo’ylab tanlangan ajratuvchi yordamida barcha ma’lumotlarni yozib olishlik. Ko’pincha men yangi ustun tarkibini “Enter” tugmachasini bosib yozaman, chalkashib ketmaslik va ma’lumotlar miqdorini boshqarish osonroq bo’ladi.
Keyin yozilgan matnni belgilaysiz va menyudan “Переобразовать в таблицу…” yozuviga bosasiz:
Ochilgan oynada matn uchun kerakli katakchalar miqdorini dasturning o’zi tanlab oladi. Keyin, katakchalarning kerakli enini dasturning o’zi belgilashini va so’zlarni qanday belgilar ajratib turishini belgilaysiz. Keyin esa, “OK” tugmasini bosasiz va tayyor to’ldirilgan jadvalga ega bo’lasiz:
Matn hujjatida, ya’ni Wordda turib Excel elektron jadvalini yaratamiz
Excel nimasi bilan qiziq? Word-da bo’lmagan, filtrlash imkoniyati va ma’lumotlarning qatorini tashkil qilish, sodda va murakkab hisoblar qilish, grafik chizish funksiyalari mavjud. Shuning uchun, agar bizga nimanidir hisoblab uni matnga kiritish kerak bo’lsa, biz menyuni ochamiz va kerakli bo’limga bosamiz:
Bizga, 10 ga 7 bo’lgan katakchali yangi oyna ochiladi. Bu oyna bilan ishlash Excelda ishlash metodikasiga o’xshab oddiy va oson:
Bu oynada siz, kerakli ma’lumotlarni o’zgartirib bo’lganingizdan keyin, oynadan tashqari joyga sichqonchani bir marta bosish orqali Worddagi matn ustida ishlashni davom ettirishingiz mumkin.
Bu oynadagi malumotlarni qayta o’zgartirish uchun esa, ma’lumot ustiga ikki marta bosish orqali yana oyna paydo bo’ladi va siz ma’lumotga o’zgartirish kiritishingiz mumkin.
Tayyor shablonlardan foydalanish
Wordda sizga kerak bo’lishi mumkin bo’lgan tayyor shablonlar mavud. Bulardan foydalanish uchun, menyudan “Экспресс-таблицы” bo’limiga bosamiz. Va bizga tayyor shablonlar oynasi ochiladi, xohlaganimizni tanlab ma’lumotlarimizni kiritishimiz mumkin:
Siz o’zingiz tayyorlagan jadvalni boshqa hujjatlarda ishlatish uchun, ushbu shablonlar safiga qo’shib qo’yishingiz mumkin. Turli hujatlarda bir xil jadval ishlatish kerak bo’lgan hollarda bu funksiya juda qo’l keladi.
O’zingizning jadvalingizni shablonlar safiga qo’shish uchun, jadvalni kerakli ma’lumotlaringiz bilan to’ldiring va uni belgilab, menyudagi “Экспресс-таблицы” bo’limi ustiga kursorni olib boring va ochilgan oynadan “Cохранить выделенный фрагмент в коллекцию экспресс-таблиц…” ga bosing va sizning jadval shablonlar safida saqlanib qoladi:
Jadvalni qanday tahrirlash mumkin
Jadvalni tuzganingizdan keyin, xohlagan paytingizda unga o’zgartirish kiritishingiz mumkin. Bu ishni amalga oshirish uchun, jadval ustiga bir marta bosing va menyudagi “Макет” yozuvi ustiga bosing. Paydo bo’lgan menyudan xohlagan o’zgartirishni kiritishingiz mumkin:
Alohida elementlar qanday qo’shiladi va o’chiriladi
Bu eng kerakli bo’lgan funksiyalardan biridir. Kursorni o’chirish kerak bo’lgan katakcha ustiga qo’ying va “Удалить” tugmasiga bosing.
Ochilgan oynadan, aynan nimani o’chirish kerakligini tanlang:
- Одну графу – Bitta ustun,
- Весь стобец – Butun ustun,
- Строку – Bir qator
- Таблицу –
Katakchani o’chirayotganingizda, dastur sizga qaysi yo’l bilan o’chirishni taklif qiladi:
- Cдвигая данные влево или вверх; – ma’lumotlarni chapga yoki yuqoriga o’tkazish;
- Удаляя целиком строку или столбец – butun satr yoki ustunni o’chirish.
Agar siz birinchi yo’lni tanlasangiz, belgilangan qator yoki ustun boshqalariga qaraganda bitta ustunga kamayadi. Amaliyotda manabunday ko’rinishda bo’ladi:
Alohida bitta katakcha qo’shib bo’lmaydi. Kursor turgan joydan bir qator yuqoriga yoki pastga va ustundan chapga yoki o’ngga siljish orqali qo’shiladi.
Eslatma: Bir nechta satr qo’shish uchun, gorizontal yoki vertikal ravishda, shuncha katakcha belgilang.
Boshqa sozlamalar
Bulardan tashqari siz, quyidagi sozlamalarni amalga oshirishingiz mumkin:
- Belgilangan katakchalarni birlashtirish yoki ajratish, yoki, jadvalning bir qismini ikkinchi qismidan ajratish
- Qator va ustunlarning enini va balandligini sozlash
- Matnni katakchaning bir tarafiga yoki o’rtasiga joylashtirish
- Parol yozish
- Tarkibga matematik formulalarni qo’llash yoki, bo’limlarni saralash.
Barcha sozlamalar ko’z oldingizda, barchasini eksperiment qilib, tajribangizni oshirishingiz mumkin:
Bundan tashqari, jadvalning o’rinlarini almashtirishingiz mumkin. Buning uchun sichqonchani jadval ustiga olib boring va chap tomon yuqorisida joylashgan + belgisidan sudrab, istagan joyga qo’yishingiz mumkin. Boshqa yo’li: kerakli obektni belgilang va klaviaturadan “Ctrl + X” ga bosing va kursorni kerakli joyga qo’yib “Ctrl + V” ga bosing:
Tashqi ko’rinishini qanday o’zgartirish mumkin
Siz nafaqat element va jadvalni butunligicha tahrirlashingiz mumkin, balki, tashqi ko’rinishini ham o’zgartirishingiz mumkin. Buning uchun obekt ustiga bosing va menyudan “Конструктор таблиц” menyusiga o’ting:
Bu yerda siz:
- Yuqoridagi rasmda ko’rsatilgan shablonlardan foydalanishingiz mumkin
- Xohlagan rangga bo’yashingiz mumkin
- Tashqi ko’rinish chegaralarini o’zgartirishingiz, ularni qo’shish va o’chirishingiz mumkin.
Bu sozlamalar orqali hujjatni chiroyli ko’rinishga va o’qish juda qulay bo’lgan holatga keltirish mumkin.
Google Documentda jadval qanday tuziladi
Microsoft Wordga alternativ yana shunday dastur borligini bilarmidingiz? Ha shunday dastur mavjud. Bu, internetda saqlanadigan Google Documentdir. Googleda akkaunti bo’lgan har qanday shaxs bu dasturdan foydalanishi mumkin.
Asosiy qulayligi: turli kompyuterlardan turib, bir hujjat ustida ishlash va boshqa internet foydalanuvchilar bilan birga bir hujjat ustida ishlash yoki ko’rsatish imkoni borligi. Keyingi paytlarda, Wordga qaraganda, men ko’proq shu dasturdan foydalanaman. Sizga ham tavsiya qilaman, qulayliklari juda ko’p.
Bu yerda eng kerakli bo’lgan funksiyalari juda ko’p. Jadvalni tuzish uchun, yuqori panelda joylashgan “Вставка” tugmasiga bosib, “Таблица” bo’limidan kerakli qator va ustunlar sonini belgilaysiz:
Xulosa
Biz Wordda jadval qilishning bir nechita yo’llarini ko’rib chiqdik, jadvalni to’ldirish va tahrirlashni, aformit qilishni o’rgandingiz. Umid qilamanki, bu qo’llanma sizga yordam beradi. Agar muammo bo’lib qolsa, izohlarda bemalol so’rashingiz mumkin. Men yordam berishga harakat qilaman.
Maqolani zakladkaga olib qo’yishlaringizni tavsiya qilaman, chunki, bir marta o’qiganingiz bilan barchasini esingizda saqlay olmaysiz. Uzinterbiz.com saytining yangi maqolalariga obuda bo’ling.
Bu dastur haqidagi keyingi maqolalarimizda, bo’limlar, diagrammalar, fayllar va boshqa sirlari haqida gaplashamiz.
Biz bilan siz, turli dasturlar, xizmatlar, web saytlar, kompyuter, telefon va internet haqidagi turli sir asrorlarini o’rganasiz va chinakamiga foydalanishni boshlaysiz. Shunday ekan biz bilan birga bo’ling va fikr mulohazalaringizni komentariyalarda qoldiring!
O’qish va ishlaringizda barchangizga omad tilayman, xayr!
Microsoft word dasturida ishlashni osonlashtiruvchi bir necha amallar bilan tanishing.
Shift + Alt + D — bugungi sanani qo’yish
Shift + Alt + T — hozirgi vaqtni qo’yish
Agar siz matn terayotganingizda CAPS LOCK bosilib qoldi. Siz taxminan 5-6ta so’z yozvordingiz. Bosh harflarni kichik harflarga o’tkazish uchun(va aksincha) Shift + F3ni bosasiz.
Strelka bilan matn uzra kursorni harakatlantirmoqdasiz. Ishni tezroq amalga oshirish uchun CTRLdan foydalanasiz.
Matnni har joyidan belgilab olish uchun ham CTRL va sichqonchadan foydalanasiz.
So’zlar va qatorlar orasidagi masofa ko’ngildagidek bo’lmasa, «Разметка страницы» menyusidan «Расстановка переносов»/Авто amallarini bajarasiz.
Oldingi amalni takrorlash uchun F4 ni bosasiz.
Agar harfning ustiga urg’u qo’ymoqchi bo’lsangiz, harfni belgilab ALT+769 ni bosasiz. 7,6,9ni bir vaqtdamas, ketma ket o’ng tomondagi raqamlar bo’limidan bosasiz.
Yuqoridagi lentaga o’zingizga kerakli funksiyalarni joylashtirmoqchi bo’lsangiz yoki keraksizlarini olib tashlamoqchi bo’lsangiz «Файл» — «Параметры» — «Настроить ленту» amallaridan foydalanasiz.
Matn bo’ylab tezroq o’tmoqchi bo’lsangiz:
Ctrl + Alt + Page Down — keyingi varaq;
Ctrl + Alt + Page Up — oldingi varaq;
Ctrl + Home — dokumentning eng boshiga o’tasiz;
Ctrl + End — o’zingiz toping:)
Dokumentni saqlamoqchi bo’lsangiz odatda «Документы» papkasiga tushadi. Ushbu joyni o’zgartirmoqchi bo’lsangiz «Файл» — «Параметры» — «Сохранение» bo’limidan «Расположение локальных файлов по умолчанию» da o’z papkangiz manzilini qo’yasiz.
Познакомьтесь (получите, получите) с современными методами, пришедшими из Microsoft Word.
Shift+Alt+D — установить сегодняшнюю дату
Shift+Alt+T — установить текущее время
CAPS LOCK нажат во время набора текста. Вы написали около 5-6 слов. Чтобы перевести прописные буквы в строчные (и наоборот), нажмите Shift + F3.
Вы перемещаете курсор по тексту с помощью стрелки. Вы используете CTRL, чтобы выполнить работу быстрее.
Вы также можете использовать CTRL и мышь, чтобы выделить текст в любом месте.
Если расстояние между словами и строками не является идеальным, вы можете использовать настройку положения / автоматический режим из меню «Разметка страницы».
Нажмите F4, чтобы повторить предыдущую операцию.
Если вы хотите выделить букву, выберите букву и нажмите ALT + 769. Вы можете нажать 7, 6, 9 одновременно, одну за другой, в разделе цифр справа.
Если вы хотите добавить нужные функции на ленту выше или удалить ненужные, вы можете использовать операции «Файл» — «Параметры» — «Настроить ленту».
Если вы хотите быстрее пройтись по тексту:
Ctrl+Alt+PageDown — следующий лист;
Ctrl+Alt+Page Up — главная страница;
Ctrl+Home — перейти в начало документа;
Ctrl+End — найди себя
Если вы хотите сохранить документ, он обычно попадает в папку «Документы». Если вы хотите изменить это расположение, в разделе «Файл» — «Настройки» — «Сохранить» введите адрес вашей папки в «Расположение локального файла по умолчанию».
OTM uchun onlayn hujjat topshirish yo’riqnomasi bilan tanishing
M a s a l a . dasturi yordamida quyidagi ma`lumotli jadval tayyorlansin. Natija jalval va diagramma ko`rinishida chop qilish kurilmasiga chikarilsin:
“Jami xarajat” = (2* “yo`l narxi”+ “Kunlar soni” * “Kunlik xarajat” )* “Kishilar soni”
Excel dasturi yordamida masalani echishni quyidagi reja asosida olib boramiz.
1. Excel ni yuklash .
2. Jadval mavzusini kiritish.
3. Ustun kengligini aniqlash va kiritish.
4.Ustun nomini kiritish.
5. Jadvalni ma`lumot bilan to`ldirish.
6. Ma`lumotli jadvalni diskka yozish.
7. Diskdan jadvalni chikarish.
8. Oxirgi ustun formulasini berish.
9. Natijviy jadvalni xosil qilish.
10. Jadvalni chop qilish.
11. Ustunli va doiraviy diagrammalar xosil qilish.
12. Diagrammalarni chop qilish.
13. Excel dan chikish.
Yechish . 1.Windows ni yuklaymiz. So`ngra Pusk tugmasi orkali, “PROGRAMMI” bandini ochib, Microsoft Excel ni tanlaymiz va “sichukoncha” chap tugmasini bosamiz. Natijada Excel ni yuklash uchun asosiy mulokot oynasi ochiladi.
2. Jadvalning birinchi satriga jadval mavzusini kiritamiz.
Korxonaning xizmat safari xarajatlari.
3. Ustun va satr kengligi etarli bo`lmaganligi sababli, uni kerakli mikdorida o`zgartiramiz. Buning uchun “sichkoncha” ko`rsatkichi orkali ustunlarga mos keluvchi chizikni kiskartirib olib ma`lum mikdorda suriladi.
4. Ikkinchi satrdan boshlab ustunlar nomlarini kiritamiz:
5. YAcheykalarni kerakli ma`lumotlar bilan to`ldiramiz:
7. Diskdan jadvalni yuklash uchun Fayl buyruklar to`plamidan Otkrit’ bandani tanlaymiz. Fayllar ro`yxatidan kerakli faylni tanlab (xususan,) “sichkoncha”tugmasi bosiladi.
8. Oxirgi ustun formulasini beramiz, xususan, shu ustun birinchi satridan foydalanish uchun quyidagi formula o`rinli:
=(2* C4 = D4 * E4) *F4
Kolgan satrlar uchun xam xuddi shu formulalar uchun joriy satr va ustun kesishuvidagi yacheykaning o`ng past burchagi “sichkoncha” ko`rsatkichi olib kelinib, chap tugmasi bosilgan xolda ko`chiriladi. Bu xolda formulalardagi yacheyka nomerlari avtomatik xolda o`zgaradi.
|
t/r |
Bosiladigan joy |
Yo`l narxi |
Kunlar soni |
Kunlik xarajat |
Kishidarsoni |
Jami xarajat |
|
1. |
Sank-Peterburg |
98000 |
4 |
750 |
2 |
=(2*C4=D4*E4)*F4 |
|
2. |
Samarkand |
8600 |
4 |
250 |
6 |
=(2*C5+D5*E5)*F5 |
|
3. |
Novosibirsk |
108600 |
8 |
650 |
3 |
=(2*C6+D6*E6)*F6 |
|
4. |
Parij |
178000 |
6 |
1500 |
2 |
=(2*C7+D7*E7)*F7 |
|
5. |
Moskva |
95000 |
7 |
1000 |
3 |
=(2*C8+D8*E8)*F8 |
9. Natijada quyidagi jadvalni xosil kilamiz.
|
t/r |
Boriladigan joy |
Yo`l narxi |
Kunlar soni |
Kunlik xarajat |
Kishilar soni |
Jami xarajat |
|
1. |
Sank-Peterburg |
98000 |
4 |
750 |
2 |
94000 |
|
2. |
Samarkand |
8600 |
4 |
250 |
6 |
11600 |
|
3. |
Novosibirsk |
108600 |
8 |
650 |
3 |
171840 |
|
4. |
Parij |
178000 |
6 |
1500 |
2 |
244200 |
|
5. |
Moskva |
95000 |
7 |
1000 |
3 |
928750 |
10. Natijaviy jadvalni chop qilish uchun Fayl buyruklar to`plamidan Pechat’ buyrug’ini beramiz.
11. Dastlabki va ustundagi ma`lumotlar “sichkoncha” ko`rsatkichi orkali siljitib ajratiladi. So`ngra Vstavkamenyusining Diagramma bandi tanlanadi. Komp’yuterning Na etom liste so`roviga mos javob tanlanadi. Diagramma ko`rinishi master diagramm dan tanlanadi, so`ngra shag (prodoljit’) tugmasini bosish lozim.
12. Diagrammalarni (9 banddagi kabi) Fayl menyusining Pechat’ bandi orkali chop qilish mumkin.
13. Excel dan chikish uchun Fayl menyusiga kirib, dastlab Zakrit’ bandi ustida “sichkoncha” tugmasi bosiladi va so`ngra shu Fayl bandiga “sichkoncha” ko`rsatkichi bosiladi.
Savol va topshiriqlar.
1. MS Excel dasturi qanday dastur.
2. MS Excel dasturida jadvallar qanday hosil qilinadi.
3. MS Excel dasturida ustun va qatorlar qanday qo`shiladi.
4. MS Excel dasturida ustun va qatorlar qanday o`chiriladi.
5. MS Excel dasturida yangi list hosil qilish qanday amalga oshiriladi.
6. Diagrammalar qanday hosil qilinadi.
7. Excel elektron jadvali nima va u qanday maqsadlarda ishlatiladi?
8. Excel dasturini ishga tushirish va undan chiqish qanday amalga oshiriladi?
9. Elektron jadvalning ustuni eni va satrining balandligi qanday amalga oshiriladi7
10. Excel dasturining matematik va statistik funktsiyalarini misollar bilan tushuntiring.
11. Excel elektron jadvaliga qaysi turdagi ma`lumotlar kiritiladi va ular qanday farqlanadi?
Variantlar
1. Korxonaning xizmat safari xarajatlari.
|
Boriladigan joy |
Yul xaki |
Kunlar soni |
Kunlik xarajat |
Kishilar soni |
|
|
1. |
Samarkand |
1500 |
4 |
350 |
4 |
|
2. |
Buxoro |
1860 |
6 |
350 |
5 |
|
3. |
Kiev |
118600 |
12 |
480 |
4 |
|
4. |
Moskva |
117800 |
10 |
510 |
6 |
|
5. |
London |
285000 |
15 |
1050 |
5 |
2.Kollej xodimlari ish xakidan solik ajratish xisobi (sum xisobida)
|
T/r |
Familya, ismi sharifi |
Maoshi |
15% daromad soligi |
1%sugurta fondi |
Ko`lga olishi |
|
1. |
Ergashev X.U. |
16800 |
|||
|
2. |
Baratov N.A. |
13600 |
|||
|
3. |
Meliev F.K. |
14600 |
|||
|
4. |
Abdullaev A.S. |
14200 |
|||
|
5. |
Odilov B.O. |
16600 |
|||
|
6. |
Kodirov O.L. |
14600 |
|||
|
7. |
Zokirov D.R. |
13500 |
|||
|
8. |
Usmonov V.A |
15400 |
3.Uy-joy kurilish tashkilotining maxsuloti tannarxini aniklash (ming so`m xisobida)
|
T/r |
Ishlatilgan maxsulot |
Tannarxi |
18% solikka ajratma |
Koldi |
|
1. |
Kum |
1213,6 |
||
|
2. |
sement |
1214,3 |
||
|
3. |
SHeben |
1216,4 |
||
|
4. |
Suv |
248,9 |
||
|
5. |
G’isht |
1624,5 |
||
|
6. |
Elektr energiyasi |
27,6 |
||
|
7. |
Ish xaki |
14264,8 |
||
|
Jami |
4. Talabaning umumiy xarajatlari (so`m xisobida)
|
T/r |
Xarajat maqsadi |
1 kunlik xarajatlari |
2 kunlik xarajatlari |
% xisobida |
|
1. |
Ertalabki nonushta |
300 |
||
|
2. |
Tushlik |
500 |
||
|
3. |
Kechki ovkat |
400 |
||
|
4. |
Madaniy tadbir |
300 |
||
|
Jami |
5. Kichik korxona maxsulotlarni sotishdan olgan daromadi (ming so`m xisobida)
|
T/r |
Operatsiya mazmuni |
1-kvartal |
2-kvartal |
3-kvartal |
4-kvartal |
Jami |
|
1. |
Maxsulot tannarx |
1571,7 |
1763,6 |
1810,7 |
1809,6 |
|
|
2. |
Yo`l xarajatlari |
31,2 |
28,9 |
33,7 |
37,6 |
|
|
3. |
Boshka xarajatlar |
23,4 |
27,6 |
24,5 |
28,9 |
|
|
4. |
Sotish baxosi |
2538,7 |
2734,5 |
2675,2 |
3000,4 |
5. Foyda
Mavzu_:__Excel_dasturida_diagrammalar_va_filtrlar__bilan_ishlash.__Ishning_maqsadi’>Mavzu: Excel dasturida diagrammalar va filtrlar
bilan ishlash.
Ishning maqsadi: Excel dasturida qo’shimcha imkoniyatlaridan diagrammalar va filtrlar bilan ishlashni o`rganish.
Nazariy qism.
Excelning asosiy imkoniyatlaridan yana biri diagrammalar qurishdir.
Diagrammalar jadval ko‘rinishdagi ma’lumotlarning grafik ko‘rinishdagi tasviridir. Inson ko‘zi sonli ma’lumotlardan ko‘ra, grafik va tasvirlarni yaxshiroq ko‘ra oladi. Aslida diagramma bizga hech narsa bermaydi. Lekin sonli ma’lumotlarni tushunish va tasavvur qilishda diagrammalarning roli beqiyosdir. Shuning uchun ham odatda Excelda barcha hisob-kitob ishlari bajarib bo‘lingandan so‘ng, boshlang‘ich qiymat va natijalar asosida diagrammalar quriladi.
Har xil masalalarni yechish jarayonida turli ma’lumotlar hosil bo‘ladi. Tabiiyki, bu ma’lumotlarning grafiklari ham turlicha bo‘ladi. Excelda juda ko‘p turdagi diagrammalarni yasash imkoni mavjud. Masalan, chiziqli, doira, gistogramma, yuza, halqa va boshqa ko‘rinishdagi diagrammalar. Bir masala uchun bu diagrammalarning barchasidan forydalanish o‘rinli emas. Misol uchun, guruh talabalarining fanlar bo‘yicha olgan ballarini yoki stipendiya miqdorlarini tasvirlash uchun diagrammalarning chiziqli (линейчатая), Gistogramma turlaridan, jahon mashina bozorida davlatlarning ulushlari yoki uyali aloqa kompaniyalarining abonentlar bo‘yicha ulushlarini tasvirlash uchun doira, xalqa turlaridan foydalanish maqsadga muvofiq bo‘ladi.
Diagramma hosil qilish uchun odatda avvalo kerakli maydon yoki maydonlar belgilab olinadi. So‘ngra Вставка menyusining Диаграмма yoki uskunalar panelidagi piktogrammasi bosiladi. Natijada diagramma hosil bo’ladi.
Namuna
1. C va F ustunlariga namunadagi ma’lumotlar kiriting.
2. Jadvalni bеlgilang va asboblar panеlidagi diagramma tugmasi
bosing.
3. Ochilgan oynadan diagramma turini tanlab, oyna quyidagi «Dalее»
tugmasi bosiladi.
4. Kеyingi oynadan to’g’ridan-to’g’ri «Dalее» tugmasini bosib o’tib kеtiladi.
5. Kеyingi ochilgan oynada “Diagrammaning nomi”, x va y o’qlarida nimalar
joylashganligi mos oynachalarga kiritiladi va oyna quyidagi «Gotovo»
tugmasi bosiladi. Shunda ekranda xuddi yuqoridagi rasmdagi singari
diagramma hosil bo’ladi.
6. Yangi listga o’ting.
7. O’qituvchilaringiz haqida ma’lumotni kiriting: B ustuniga
o’qituvchilar familiyasi, C ustuniga tug’ilgan yillari, D ustuniga qaysi
fandan dars bеrishlarini yozing.
8. Ro’yxatni bеlgilang. Mеnyudan Danno`е-Filtr-Avtofiltr banlarini
tanlang. Ro’yxat quyidagi holatga kеladi.
Agar shu ro’yxatdan faqat matеmatiklar ajratib olinishi kеrak bo’lsa, D
ustunidagi mutaxassislik so’zi yonidagi tugmachasi ustida sichqonchaning chap
tugmasi bosiladi, ochilgan ro’yxatdan matеmatika so’zi tanlanadi va yana
sichqonchaning chap tugmasi bosiladi. Ro’yxat quyidagi ko’rinishga kеladi:
Ro’yxatni yana oldingi qolatga qaytarish uchun yana shu tugmachani bosib
ochilgan ro’yxatdan “Vsyo” bandi tanlanadi. Boshqa ustundagi ma’lumotlarni
ham ayrim bеlgilari bo’yicha filtrlab ko’ring.
Savol va topshiriqlar
1. Dasturning qo’shimcha imkoniyatlari haqida ma’lumot bering.
2.Guruh o’quvchilarining ro’yhatini kiriting.
3. Semestr baholarini joylashtiring.
4. Baholarga mos diagramma hosil qiling.
Mavzu: Power Point dasturida slayd va taqdimotlar yaratish.
Ishning maqsadi: POWER POINT dasturida taqdimotlar yaratish slayd rejimida ishlash va maxsus effektlar o`rnatishni o`rganish.
Nazariy qism.
PowerPoint dasturini ishga tushirish. Bu dasto`rni ishga tushirishni WINDOWS ish stolidan boshlash zarur. Ish stolidagi quyidagi buyruqlarni bajarish orqali dastur ishga tushiriladi:
«Pusk» — «Programmi» — «Microsoft PowerPoint»
eslatma: yuqoridagi buyruqlarni bajarish sichqonchaning chap tugmasini bosish orqali amalga oshiriladi.
· «Master avtosoderjaniya» (Avtomundarija ustasi) — ma`ro`zachi ismi, familiyasi, mavzu nomi, taqdimot turi, uslubi, rangli chizmasini kiritib, bir necha slayddan iborat bo`lgan tayyor taqdimotni chikaradi.
· «SHablon prezentatsii» (Taqdimot koliplari) — taqdimotni jixozlash turini tanlash va ularda ish olib borish imkonini beradi.
· «Pustuyu prezentatsiyu» (Bo`sh taqdimotni) — mustaqil ravishda taqdimot to`zish imkonini beradi.
· «Otkrit’ prezentatsiyu» (Taqdimotlarni ochish) — komp’yuter xotirasida va diskda mavjud bo`lgan ko`rgazmali fayllarni ochadi.
Xar bir foydalanuvchi dasturda ish olib borishi uchun yuqoridagi bo`limlardan birini o`z maqsadiga kura tanlab oladi. Dastur ishini bo`sh taqdimotdan xam boshlash mumkin. Buning uchun sichqoncha ko`rsatkichi «Pustuyu prezentatsiyu» (Bo`sh taqdimotni) bo`limiga olib kelinadi va «OK»tugmasi bosiladi. Bunda quyidagi muloqot darchasi xosil buladi .
Bu erda ko`rsatilgan xar bir slaydni tanlab olish imkoniyati bor. Buning uchun yunalish tugmalari yoki sichqonchadan foydalanish mumkin.
Muloqot darchasidan kerakli xolat, masalan: «Pustoy slayd» (Bo`sh slayd) ko`rinishi tanlanadi va «OK» tugmachasi bosiladi.
Bu amallar bajarilgandan so`ng PowerPoint dasturining asosiy oynasi xosil buladi .U sarlavxalar katori, gorizontal menyu, uskunalar paneli («standart», «bichimlash» va rasmlar bilan ishlash), rejim (xolat) tugmachalari (slaydlar rejimi, strukturalar rejimi, saralash rejimi, namoyishlar rejimi) va ishchi maydonni o`z ichiga oladi.
PowerPoint ekranining pastki chap burchagida ish rejimi va uning turlarini boshqaruvchi tugmachalar (piktogrammalar) guruxi joylashgan.
PowerPointdan chikish uchun «Fayl» menyusidan «Vixod» («CHikish») buyrug’i tanlanadi.
Taqdimotlar yaratish
YAngi taqdimotni yaratishda PowerPoint dasturining asosiy oynasidagi Gorizontal menyuning «Fayl»—«Sozdat’» (Fayl—YAratish) buyruqlari ketma-ket bajariladi. Bu buyruqlar bajarilgandan so`ng «Sozdat’ prezentatsiyu» (Prezentatsiya yaratish) muloqot darchasi kullanadi). Bu oynada quyidagi funktsiyalarni bajaruvchi buyruqlar mavjud:
1. «Obuie» (Umumiy) — yangi taqdimot yaratish qolipi;
2. «Dizayni prezentatsiy» (Taqdimot dizaynlari) — turli taqdimotlarining tasvir ranglari va koliplarini ko`rsatish, ya`ni, rang turi, xarflar ko`rinishi va taqdimotning boshqa atributlarini aniqlash uchun Power- Pointning dizayn shablonini tanlashingiz mumkin.
3. «Prezentatsii» (Taqdimotlar) — bunda turli soxalarda ish olib borishga muljallangan tayyor taqdimotlar ko`rinishlari keltirilgan.
4. «Web-stranitsi» (Web-saxifalar) ko`rinishidagi taqdimotlar.
Taqdimotlarni saqlash. YAratilgan taqdimotlar fayllarda saklanadi. Saqlash uslubi Windowsning boshqa dasturlaridagi kabidir. Taqdimotlarni saqlash quyidagi usulda bajariladi:
Standart uskunalar panelidagi saqlash (piktogrammasi) tugmasi bosiladi yoki gorizontal menyudan «Fayl»—«Soxranit’» (Saqlash) buyruqlari beriladi. SHunda quyidagi muloqot darchasi xosil buladi va unda ketma-ket quyidagilar amalga oshiriladi.
1. Saqlash uchun fayl nomi va papkasi ko`rsatiladi.
2. «Soxranit’» (Saqlash) tugmasi bosiladi.
Slaydlar rejimida ishlash
Bu rejimda yangi slayd yaratish, uning belgisini o`zgartirish, slayd matnini terish, taxrir qilish, slaydlarni guruxlash, rang sxemasini o`zgartirish xamda maxsus fon yaratish mumkin. · YAngi slayd yaratish uchun darchaning standart uskunalar panelidagi
(Slayd yaratish) tugmachasi bosiladi.
· Slayd belgisi, turi, ko`rinishlarini o`zgartirish uchun darchaning standart uskunalar panelidagi (Slaydni belgilash) tugmachasi bosiladi.
· Slaydlarning bezash ishlarini o`zgartirish uchun shu paneldagi
Primenit’ oformlenie (Jixozlash kullanilsin) tugmasi bosiladi.
Slaydga matn kiritish va uni taxrir qilish 2 usulda amalga oshiriladi:
1) matn uchun ajratilgan maydonga sichqoncha ko`rsatkichi olib kelib bosiladi va kursor paydo bo`lgandan so`ng matn klaviatura orqali kiritiladi;
2) Sichqoncha ko`rsatkichi «A» tugma (piktogramma)siga olib kelinib bosiladi va kerakli soxaga matn kiritiladi.
· Slaydlarni kichraytirish uchun matn bloki tanlanadi yoki ob`ekt va tanlash markeri chegaralari tanlanadi.
· O`zgartirish kiritish uchun sichqonchaning o`ng tugmachasi bosiladi. ekranda yordamchi (kontekstli ) menyu xosil buladi . Menyudan kerakli rejim tanlab olinadi.
Slaydlarni belgilash. Slaydlarni belgilashni kullab rasm, diagramma, jadval yoki Windowsning ixtiyoriy ob`ektini quyish ni muljallab slayd tanlash mumkin. Buning uchun «Fayl» menyusidan «Sozdat’» (YAratish) buyrug’i tanlanadi. ekranda quyidagi darcha ochiladi .
Tavsiya kilinayotgan slaydlardan kerakli ko`rinishdagi slayd tanlanadi va tugmasi bosiladi.
Maxsus effektlarni o`rnatish
Maxsus effektlarni o`rnatish deganda namoyishlarni bir slayddan boshqa slaydga utish tezliklari ketma-ketligi tushuniladi. Bu funktsiyani bajarish uchun PowerPoint dasturining «Perexod slayda» (Slaydning utishi) nomli muloqot darchasi bulib, u gorizontal menyudagi quyidagi buyruqlar orqali ishga tushiriladi.
«Pokaz slaydov» (Slaydlarni ko`rsatish) — «Perexod slayda» (Slaydning utishi).Bu buyruqlar bajarilgandan so`ng ekranda quyidagi oyna xosil buladi.
Bu oynada ish yuritish, ya`ni bir slayddan boshqa slaydga utish ikki xil usulda olib boriladi:
1. Sichqoncha tugmasini bosish orqali.Bunda oynaning chap pastki qismidagi «Prodvijenie» (Xarakatlanish) darchasidagi «po uelchku» oldiga belgi quyiladi.
2. Avtomatik ravishda (belgilangan vaktdan keyin). Buning uchun 1-usuldagi ish takrorlanadi.Fakat «Prodvijenie» (Xarakatlanish) darchasida «avtomaticheski posle» oldiga belgi quyiladi va uning tagida slaydlarning almashinish dakikasi kiritiladi.
SHundan so`ng «Primenit’ ko vsem» (Barcha slaydlarga qo`llash) yoki joriy (ish yuritayotgan) faylning slaydlarini almashtirish uchun «Primenit’» (Qo`llash) buyruqlari tanlanadi.
Namunaviy slaydlar. Namunaviy slaydlar darchasi shrift turlari, o`lchami, slaydlarning asosiy elementini birlashtirish usullarini o`z ichiga oladi.
Foydalanuvchi xoxishiga qarab namunaviy slaydga taqdimotning kolgan barcha slaydlarida paydo buluvchi matn yoki rasm kushishi mumkin. Bunda sarlavxalar quyish , sana, vakt xamda slayd raqami maydonlari mavjud. Namunaviy slaydlar darchasiga gorizontal menyu orqali quyidagi buyruqlar orqali utiladi va kerakli namunalar tanlanib olinadi :
«Vid» (Ko`rinish) — «Obrazets» (Namuna) — «Obrazets slaydov» (Slaydlar namunasi).
YUqoridagi buyruqlar bajarilsa, quyidagi ko`rinish xosil buladi :
Ish bajarish tartibi.
Kompyutermini ishga tayyorlash tartibi quyidagicha:
— stabilizator yoqiladi;
— printer kerak bulsa, u yoqiladi;
— monitor yoqiladi:
— protsessor yoqiladi.
SHundan keyin ekranda tekshiruvchi maxsus programma natijalari, xamda operatsion sistemani ishga tushiruvchi programmalar `aqida maolumotlar chiqadi. operatsion sistema ishga tushgach, u komandalarni berishni taklif qiladi.
wINDOWS ish stolida «Pusk» — «Programmi» — «Microsoft Power Point» dasturi ishga tushiring.
1. YAngi taqdimot yaratishda Gorizontal menyuning ishlating.
2. Taqdimot yaratish muloqot darchasida buyruqlar bilan tanishing.
3. YAratilgan taqdimotlarni saklang va taqdimotlarni taxrirlang.
4. Maxsus effekt o`rnating va muloqot darchasidan foydalaning.
5. Bir slayddan ikkinchi slaydga utishning xar xil usulidan foydalaning.
6. Ish bajarish tartibi haqida slayd tayyorlang.
7. Avtomatik ravishda slaydlarni almashtiring.
8. Bajarilgan ishlar buyicha xisobot yozing va taqdimot yarating.
Savol va topshiriqlar
Do’stlaringiz bilan baham:
Shaxsiy kompyuterlarning har bir foydalanuvchisida turli hujjat va matnlarni tayyorlash zaruriyati paydo bo’ladi. Shunday hollarda shaxsiy kompyuterlarning jalb qilinilishi foydalanish uchun ko’pgina qulayliklar yaratadi va hujjatlarning sifatini oshiradi. Bunda foydalanuvchi hujjatni kiritib, uni xoxlagancha ekranda o’zgartirib, maketini hosil qilish mumkin bo’ladi. Printer esa bu maketning sifatli nusxasini qog’ozga ko’chirib beradi. Bunday qulayliklarni matn tahrirlagichlar deb ataluvchi maxsus dasturlaramalga oshiradi. Bu dasturlar imkoniyatlariga qarab quyidagi turlarga bo’linadi: 1. Matn tahrirlagichlar. 2.Hujjat tahrirlagichlar. 3. Matbuot sistemalari .
Matnlar hujjatlarni tahrirlash dastur matnlarini kiritish ularni o’zgartirish,ko’chirish,nusxasini qog’ozga ko’chirishkabi imkoniyatlarga egadir. Bu tahrirlagichlar asosan programmalash dasturi tizimlarida bor bo’ladi. Bularga Turbo C, Turbo Paskal dasturlari kiradi.
Hujjat tahrirlagichlari hujjatlarni tahrirlash turli shriftlarni qo’llash, satrlar atrofidagiintervalni o’rnatish, sahifalash formulalarni yozish ujadfval diagrammalarini tuzish, kabi imkoniyatlarga egadir. Bu tahrirlagichlarga Lexicon chemiter dasturi WD, text MC Word dasturlari misol bo’ladi. Malumot sistemalari asosida jurnallar, kitoblar turli prospektlarning yuqori sifatli maketli tayyorlash mumkin bo’ladi. Bunda asosan matbuot sistemalari nashroyotlarni mehnatini zararli jarayonlardan xalos qilish bo’lib birga nashroyot mahsulolarini sifatini oshiradi. Bu jarayonda asosan kichik materiallar uchun va katta hajmdagi materiallar yani kitob va jurnallar uchun alohida kiritilgansistemalardan foydalaniladi.Hozirda keng tarqalgan ruscha va lotincha matnlar bilan ishlaydigan o’rganish qiyin bo’lmaganWord matn tahrirlagichibilan alohida tanishuv muhim ahamiyatga egadir. Ushbu dastur turli matn va hujjatlarni tayyorlashda keng foydalaniladi va quyidagi imkoniyatlarga egadir: 1. Matnni kiritish va tahrirlash 2.Matnni sahifalash va printerda chop etish. 3. Abzas va matnni formatlash. 4. Matn qismlarini ko’chirish belgi;langan qismida formatlash, o’chirish yoki shriftini o’zgartirish 5. Bir paytning o’zida bir necha matnlar bilan ishlash. 6. So’zlarni o’chirish va almashtirish. 7. Matn mundarijasini tuzish. 8. Jadvalni shakllantirish.
Word asosan quyidagi rejimdagi tipdagi ish jarayonini olib boradi.
1. Hujjatlarning ko’rinishini o’rnatish rejimi. Buning uchun servis menyusining parametriy punktini tiklaymiz va hujjatni keragini o’rnatamiz. Bu bandda asosan Vid obshie, pravka, format, pechatavtoformat, orfografiya, raspolojeniye, soxraneniye kabi panellar mavjud. Bu panellarni nomiga mos ravishda hujjatni parametrlarinio’zgartirish mumkin bo’ladi. Vid paneli esa ekranni va hujjatning ko’rinishini qanday bo’lishini so’zlaydiganpanel hisoblanadi.
2. Ekranga Word adsturini hamma elementlarini chiqarish rejimi bunda ekranga Wordning hamma elementlarini chiqarish uchun panelning ustiga sichqonchani o’ng tugmasini bosiladi va hosil bo’lgan menyuning hamma panellari alohida tanlanadi. Bu rejimda biz tanlagan panellar alohida atsvir hosil qiladi. Fayllarni boshqarish uchun Standartnie panelidagi alohida tugmalar va fayl menyusidagi bazi tugmalardan foydalanish mumkin bo’ladi. Yangi fayl tashkil qilish uchun esa bosh menyuning provodnik dasturi yoki konteks menyusining sozdat paneli yordam beradi.
Tashkil qilingan fayl ochilishi uchun otkrit punkti tugmalari bosiladi. Bunda otkrit paneli ekranga chiqqach va undan kerakli fayl tanlabolinib Wordning oynasiga chiqarilishi mumkin fayllar ustida qo’shimcha amallar bajarish uchun al0ohida qo’shimcha kiritilgan bandlardan foydalaniladi. Ular mos ravishda quyidagi tipdagi amallarni bajaradi.
1. Hujjatni bosmaga chiqarish
2. Hujatni bosmaga chiqarishdan oldin tekshirish
3. Orfografik xatolarni tekshirish
4. Tekshirishlarni alohida guruh va buferga bosib olish
5. Belgilashlar guruhini buferga nusxalab olish
6. Kerakli joyga buferga olinganlarni tashlash
7. Abzas bo’yicha formatlash
8. Qilingan ishlarni ketma-ketligini inkor qilish
9. Inkor qilingan ishlarni o’z holiga qaytarish
Formatlash-uning uchun format uchun ajratilgan panel tugmalari to’plamidan foydalanish mumkin bo’ladi.
Reja:
1.Matnlar tayyorlash dasturi Wordda ishlash.
2.Word muharririni sozlash.
3.Matnni kiritish tahrirlash nusxa olish va qatorlarni formatlash
4.Matnni jadvallarni o’zaro o’rnatish va tahrirlash
5.Xulosa
Kitob qanday o’qiladi?
Saytimizdagi elektron kitoblarni 3 usulda o’qish mumkin: kitobxon mobil ilovasi, kitobxon windows dasturi yoki onlayn sayt orqali
Batafsil
Kitobni qanday sotib olish mumkin?
Ketma-ketlik bo‘yicha tavsiya: saytda qanday ro’yxatdan o’tish, saytdagi shaxsiy hisobni qanday to’ldirish mumkin, kerak bo’lgan kitob uchun qanday to’lovni amalga oshirish
Batafsil
Siz muallifmisiz?
Hurmatli mualliflar: Saytimizda asarlaringiz joylashtirilishini (yoki saytdan o‘chirilishini) istasangiz biz bilan shartnoma tuzish uchun bog‘lanishingizni so‘raymiz.
Batafsil
Savol-javoblar
Agar men O‘zbekistonda bo’lmasam, qanday qilib kitob sotib olishim mumkin?
Nima uchun PDF formatini yuklab ololmayman?
Internetsiz kitobni qanday o‘qish mumkin?
va boshqa savollaringizga bizning javoblarimiz.
Batafsil
Kitob mahsulotlarining xarakteristikalari, yetkazib berish shartlari, tashqi ko’rinishi va rangi haqidagi ma’lumotlar faqat ma’lumot uchun mo’ljallangan va joylashtirilgan paytda mavjud bo’lgan eng so’nggi ma’lumotlarga asoslanadi.
- Fikr va mulohazalar
Ushbu kitobga o’xshash asarlar
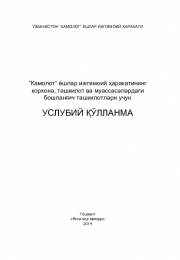
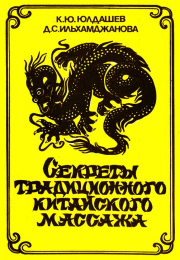


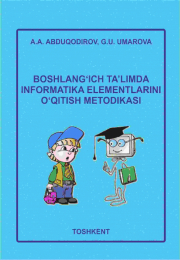


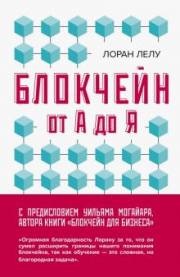
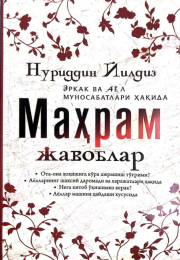

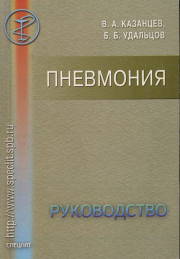
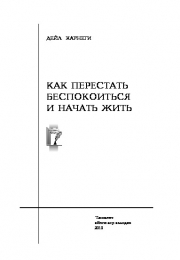
Janr va bo‘limlar
Tasodifiy kitob
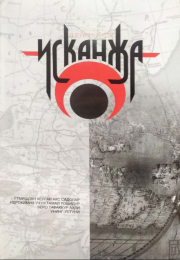
Yangiliklar va maqolalar
архив
So’nggi izohlar
Abduqodirov zohidbek
14 октября 2021
Billur qandillar
Billur qandilar deb nimaga qoyilgan..
























