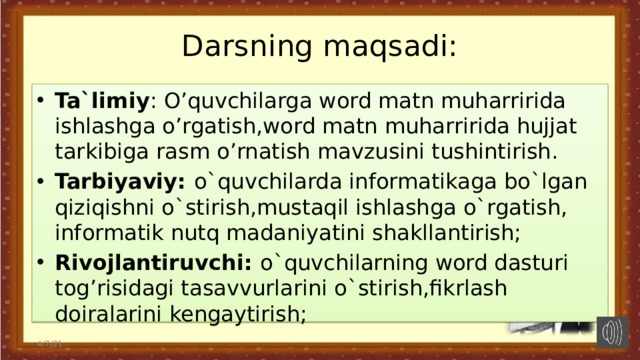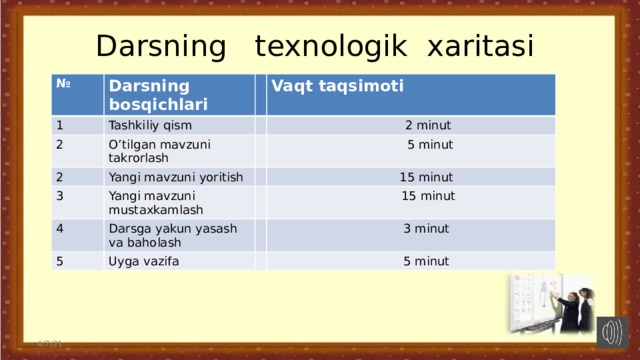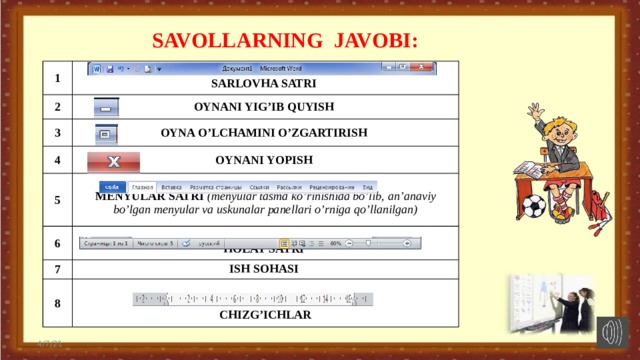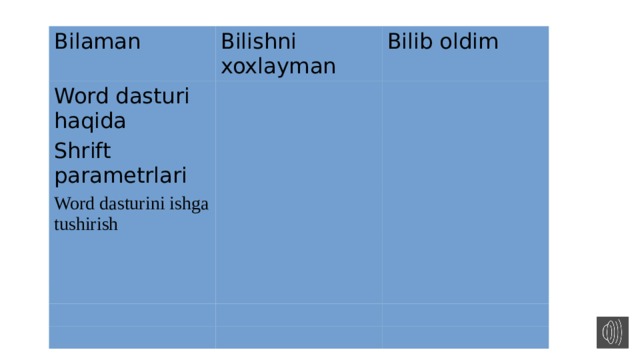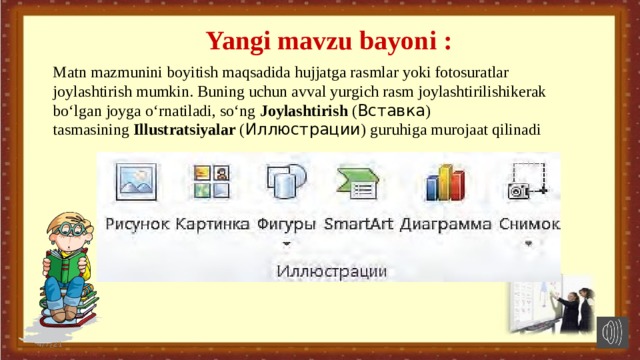Mavzu: Matn muxarrirlari
|
Yüklə 437,14 Kb.
|
- Bu səhifədəki naviqasiya:
- Стили объема
- Свободное вращение”
- Выровнять буквы WordArt по высоте”
- Вертикальный текст WordArt”
- WORD DA JADVALLAR BILAN ISHLASH. 7. Tаблица
- 7.2.1. Добавить — Таблицу
- 7.2.5. Добавить – Строки ниже
- Удалить – Строки
- Выделить – Строку
- 7.7.Разбить таблицу
- «Таблицы и границы» uskunalar paneli
- Ц вет границ ы
- Выровнять по верхнему краю
- Центрировать по вертикали
- Выровнять по нижнему краю
- Выровнять ширину столбцов
- Изменить направление текста
- Сортировка по возрастанию
Word da matnlar bilan birgalikda rasmlar bilan ishlash imkoniyatlari mavjud. Tayyor rasmlar, avtofiguralar va boshqa ob’yektlar quyidagi usullar bilan qo’yiladi:
1. Рисунок — Картинки Microsoft Clip Gallery rasmlar to’plamidan kerakli rasmni tanlab olish yo’li bilan hujjatning ko’rsatilgan joyiga qo’yish.
2. Рисунок – из файла – fayllarda joylashgan rasmlarni qo’yish.
3. Рисунок – Автофигуры — Xar xil turdagi geometrik figuralarni qo’shish uchun panel ko’rsatadi. («Risovaniye» uskunalar paneliga qarang)
4. Рисунок – Word Art — chiroyli yozuvlar yozish uchun ishlatiladi. (uskunalar paneliga qarang).
«РИСОВАНИЕ» USKUNALAR PANELI
|
|
“Действия” – Bajariladigan amallarni tanlash. |
|
|
“Выбор объектов” – Aktiv oynada boshqa ob’ektni tanlab olish uchun ko’rsatkichni strelka ko’rinishiga keltirish. |
|
|
“Свободное вращение” – Tanlangan ob’ektni e’rkin aylantirish. |
|
|
Avtofiguralarni tanlash va qo’yish. |
|
|
“Линия” – To’g’ri chiziq chizish, sichqoncha chap tugmasini bosgan holda harakatlantirish yo’li bilan. |
|
|
“Стрелка” – yo’nalishli chiziq chizish. |
|
|
“Прямоугольник” – To’rtburchak chizish. |
|
|
“Овал”- oval va Shift tugmasini bosib aylana chizish. |
|
|
“Надпись” – Yozuv yozish uchun joy ko’rsatish. |
|
|
“WordArt” -WordArt yozuvini qo’yish. |
|
|
“Цвет заливки” – tanlangan ob’ekt rangini o’zgartirish. |
|
|
“Цвет линии” – Belgilangan ob’ekt chegarasi rangini o’zgartirish. |
|
|
“Цвет шрифта” — Matn shrifti rangini o’zgartirish. |
|
|
“Тип линии” — Tanlangan chiziq qalinligini o’zgartirish. |
|
|
“Тип штриха” – Tanlangan ob’rkt chegara chizig’ini shtrix yoki punktir-shtrix chizig’iga o’zgartirish. |
|
|
“Вид стрелки” — Tanlangan to’g’ri chiziq yo’nalishini o’zgartirish. |
|
|
«Стили тени” — Tanlangan ob’ekt soyasini o’zgartirish. |
|
|
“Стили объема” — Tanlangan ob’ekt hajm e’ffektini ko’rsatish. |
WORDART УСКУНАЛАР ПАНЕЛИ
|
|
«WordArt«— yangi WordArt ob’ektini qo’yish. |
|
|
«Изменить текст” — WordArt matnini o’zgartirish. |
|
|
“ Коллекция WordArt” — WordArt kolleksiyasini chaqirish va yozuv ko’rinishini kolleksiya yordamida tanlash. |
|
|
“Формат” – tanlangan ob’ekt muloqat oynasini ishga tushiradi. |
|
|
“Конверты” – WordArt yozuvini konvertlar asosida o’zgartirish. |
|
|
“Свободное вращение”— Ob’ektni aylantirish. Ob’ekt atrofidagi belgilarga ko’rsatkich o’rnatilib, sichqoncha harakatlantiriladi.. |
|
|
“Выровнять буквы WordArt по высоте” — WordArt ob’ekti harflari balandligini tekislash. |
|
|
“Вертикальный текст WordArt” — WordArt yozuvini vertical ko’rinishga o’tkazish. |
|
|
WordArt ob’ektini tekislash. |
|
|
WordArt simvollari orasidagi intervalni o’zgartirish. |
WORD DA JADVALLAR BILAN ISHLASH.
7.
Tаблица- jadvallar bilan ishlashga mo’ljallangan buyruqlarni mujassamlashtirgan menyu.
7.1.
Нарисовать таблицу – «Таблицы и границы‘» uskunalar panelini ko’rsatadi yoki yashiradi va jadval chizish uchun «qalam» tanlaydi.
7.2.1.
Добавить — Таблицу — yangi jadval qo’yish, ustunlar soni va satrlar soni ko’rsatiladi.
7.2.2.
Добавить – Столбцы слева – tanlangan ustun chap tarafiga yangi ustun qo’shadi.
7.2.3.
Добавить – Столбцы справа – tanlangan ustun o’ng tarafiga yangi ustun qo’shadi.
7.2.4.
Добавить – Строки выше – tanlangan satr yuqorisiga yangi satr qo’shadi.
7.2.5. Добавить – Строки ниже — tanlangan satr tagiga yangi satr qo’shadi.
7.2.6. Добавить – Ячейку – tanlash orqali alohida yacheyka, ustun yoki satr qo’shadi.
7.3.1.
Удалить – Таблицу— jadvalni to’liq o’chiradi.
7.3.2.
Удалить – Столбцы – jadvaldan belgilangan ustunlarni o’chiradi.
7.3.3.
Удалить – Строки – jadvaldan belgilangan satrlarni o’chiradi.
7.3.4.
Удалить –Ячейку– jadvaldan belgilangan yacheykalarni, ustunlarni yoki satrlarni o’chiradi.
7.4.1.
Выделить – Таблицу— joriy jadvalni to’liq belgilaydi.
7.4.2.
Выделить – Столбец – joriy ustunni belgilaydi.
7.4.3.
Выделить – Строку – joriy satrni belgilaydi.
7.4.4.
Выделить – Ячейку – joriy yacheykani belgilaydi.
7.5.
Oбъединить ячейки — jadvaldagi belgilangan yacheykalarni birlashtirish.
7.6.
Разбить ячейку — tanlangan yacheykani bir nechta yacheykalarga bo’lish.
7.7.Разбить таблицу – jadvalni joriy satrdan ikki qismga ajratadi.
7.8.1.
Преобразовать в таблицу — yozilgan matnni jadvalga joylashtiradi.
7.8.2.
Преобразовать в текст – jadvalda joylashgan matnni oddiy matn ko’rinishiga o’tkazadi.
7.9.
Скрыть сетку (Отображать сетку)— jadvalning chegaralarini yashiradi (ko’rsatadi).
«Таблицы и границы'» uskunalar paneli
|
|
“Нарисовать таблицу” — jadval chizish uchun qo’llaniladigan qalamni tanlaydi. |
|
|
“Ластик” – Jadval chegaralarini o’chiradi. |
|
|
“Тип линии” – Chegara chizig’i turini tanlash. |
|
|
“Толщина границы”- Chegara chizig’i qalinligi o’lchmini tanlash. |
|
|
“Цвет границы” — Chegara chizig’i rangini tanlash. |
|
|
“Внешние границы” – belgilangan abzats, zcheyka, rasm yoki boshqa ob’ekt atrofiga chegara chizig’i o’rnatish yoki olib tashlash. |
|
|
“Объединить ячейки» – belgilangan yacheykalarni birlashtirish. |
|
|
“Разбить ячейки” – belgilangan yacheykalarni ko’rsatilgan ustun va satrlarga bo’ladi. |
|
|
“Выровнять по верхнему краю” – matnni yacheyka yuqori qismiga taqaydi. |
|
|
“Центрировать по вертикали” – matnni vertikaliga markazlashtirish. |
|
|
“Выровнять по нижнему краю” – matnni yacheyka pastgi qismiga taqaydi.. |
|
|
“Выровнять высоту строк” – Belgilangan satrlar balandligini bir xilga keltirish (tekislash). |
|
|
“Выровнять ширину столбцов” – belgilangan ustunlar enini bir xilga keltirish (tekislash). |
|
|
“Автоформат” – Jadvalni mavjud stillar yordamida formatlash. |
|
|
“Изменить направление текста” – matnning aycheykada joylashish yonalishini o’zgartirish. |
|
|
“Сортировка по возрастанию” – o’sish tartibida saralash. |
|
|
“Сортировка по убыванию” – kamayish tartibida saralash |
|
|
“Отображать/Скрыть сетку” – chegarani ko’rsatish yoki yashirish. |
|
|
“Автосумма” – satr yoki ustun bo’yicha yig’indini hisoblash. |
Kataloq: attachments -> article
article -> Reja: Hissiyot haqida tushuncha
article -> Xis-tuyg’ular va ularning kasallik munosabati bilan o’zgarishi
article -> Havoni zaqarli chiqindilardan himoyalash Rеja: Atrof muhitning qolati va inson salomatligi
article -> «Ёш даврлари ва педагогика психология»
article -> Matematik modellashtirish Reja
article -> Reja: Guruh va jamoa haqida tushuncha
article -> Xarakter Plan
Yüklə 437,14 Kb.
Dostları ilə paylaş:
Word’dagi tasvirlarni kiritish va tahrir qilish qobiliyati dasturlarning eng yaxshi xususiyatlaridan biridir — u Word-ni oddiy bir so’z protsessoridan tashqariga olib chiqadi va stol nashriyot dasturining natijalariga yaqinlashishga yordam beradi.
Biroq, ko’p odamlar o’z rasmlaringizni tahrirlash uchun Word’dan foydalanishni ogohlantirishadi. Tasvirlaringizning o’lchamlari ustidan juda oz nazorat qilishingiz va Word’dagi tasvirni kesishda juda g’alati bo’lasiz, Word butun tasvirni fayl bilan saqlaydi, lekin kesilgan maydon atrofida «mat» qo’yadi.
Bu katta bitimga o’xshamasligi mumkin, lekin hujjatlar juda katta hajmdagi fayllarni e-pochta orqali ulashish va qattiq diskli joyni iste’mol qilishni qiyinlashtiradi.
Tasvirni Word hujjatiga qo’shish
Word hujjatingizga rasm qo’shishning bir qancha usullari mavjud. Eng oson yo’li — hujjatni Windows Explorer dan suratga tushirish va tushirish. (Ha, bu oson!)
Biroq rasmni qo’shishning an’anaviy usuli «Qo’shish» menyusini ishlatishdir:
- Qo’shish-ni bosing
- Rasmni tanlang
- Sub menyularimda Fayldan tanlang
Rasmingizni tanlang
Qo’shish menyusidan rasm qo’shishni tanlasangiz, Rasmni qo’shish dialog oynasi ochiladi. Belgisini ajratib, rasmingizni tanlang va Qo’shish-ni bosing. Yoki rasm faylini ikki marta bosishingiz mumkin. Rasm hujjatda paydo bo’ladi.
Rasm o’lchamini tahrirlash
Ideal holda siz rasmingizni rasmni tahrirlash dasturida formatlashingiz kerak. Biroq, oddiy o’zgarishlar uchun Word-ning o’rnatilgan foto-tahrirlash vositalaridan foydalanishingiz mumkin.
Rasmni qayta o’lchamlarini o’zgartirish uchun, uni bosishingiz va burchak qutilarini qayta o’lchamlarini o’zgartirishingiz mumkin. Yoki agar siz ko’proq aniqlikka ehtiyoj sezsangiz, Rasmni formatlash dialog oynasini foydalanishingiz mumkin:
- Rasmni o’ng tugmasini bosing va Rasmni formatlash-ni tanlang
- Format rasmini yaratish muloqot oynasida Hajmi yorlig’ini bosing
- Dyuymdagi o’lchamlarni kiritish uchun balandlik va kenglik qutilarini yuqoridan ishlatishingiz mumkin
- Hajmi kattaligi sifatida ko’rsatish uchun o’lchov bo’limidagi Bo’shlik va kenglik qutilarini ham ishlatishingiz mumkin
- Hozirgi kenglikning balandlik darajasiga ega bo’lishni xohlamasangiz, Qulfni eng chap nisbatidan olib tashlang
- OK ni bosing
Rasmlarni siqish
Fotosuratlarni tahrirlash uchun Worddan foydalanishni xohlasangiz yoki hatto sizning Word hujjatingizga tez-tez kirsangiz ham, Rasmlar asboblar panelidagi «Compress Pictures» tugmasini bosishingiz kerak bo’ladi. Sizda Word’dagi rasmlaringizni mutlaqo nazorat qilmasangiz ham, tasvirlardagi fayllar hajmini cheklashingizga yordam beradi.
- Hujjatlaringizdagi rasmni bosing
- Rasm vositalar panelidagi «Rasmlarni siqish» tugmasini bosing (bu to’rtta burchakdagi o’qlar bilan ko’rsatilgan)
- Compress Pictures ( Bosqichlarni siqish) muloqot oynasida, sizning suratlaringizni ko’rib chiqadigan usullar bilan tanishasiz
- O’zgartirishlaringizni hujjatingizdagi barcha rasmlarga qo’llash uchun, Ilova bo’limiga hujjatdagi barcha rasmlar yonidagi tugmani bosing
- Variantlar ostida rasmingiz (lar) ni va / yoki sizning rasmingizning kesilgan maydonlarini o’chirish uchun tegishli qutini tanlab, tanlashingiz mumkin
- O’zgartirishlaringizni so’ng, OK tugmasini bosing
Rasm tartibini tahrirlash
Word sizning rasmingiz tartibini o’zgartirish uchun turli xil variantlarni taqdim etadi. Misol uchun, matnning atrofida matnni o’rashingiz mumkin yoki siz rasmning ichki matnini hujjat matniga qo’shishingiz mumkin.
Tartiblash parametrlarini o’zgartirish uchun quyidagi bosqichlarni bajaring:
- Hujjatda rasmni o’ng tugmasini bosing
- Rasm formatini tanlang
- Yaratilgan yorlig’ini oching
- Rasmingiz qanday ko’rinishini ko’rishni tanlang. 5. Suratlar atrofida bo’sh joy miqdori kabi kengaytirilgan variantlar uchun Advanced ni bosing
Rasmingiz uchun sarlavha qo’shish
Rasm yozuvi sizning rasmingizni o’quvchilarga ochib beradi. Rasmni muayyan manbaga moslashtirish uchun foydalanish mumkin. Yoki u hujjatning boshqa qismlarida rasmga ishlov berishga yordam beradi.
Rasmga rasm qo’shish uchun quyidagi bosqichlarni bajaring:
- Rasmni o’ng tugmasini bosing va Caption-ni tanlang
- Taglavha muloqot oynasidagi sarlavhani Caption etiketli oynaga kiriting
- Taglavhangiz uchun yorlig’i tanlang Tagni tagdan tashqariga chiqarib tashla
- Agar siz tanlov imkoniyatlarini yoqtirmasangiz, yangi belgini bir marta bosish bilan yangi yaratishingiz mumkin
- Taglavhaning manzilini tanlash uchun Obyekt ochiladigan ro’yxatidan foydalaning
Sizning tanlovingizga qarab, sizning rasmingiz yonida, ostida yoki yuqorida ko’rinadi. Bu xususiyatlarni sinab ko’rish va hujjatlarni keyingi darajadagi sifatga erishishga yordam berishga harakat qiling.
HUJJATLARDA RASMLAR BILAN ISHLASH
RASM
FOTOSURAT
CHIZMA
RASM, FOTO, SURAT, CHIZMALAR ORQALI INSONLARGA JUDA KO‘P MA’LUMOT YETKAZISH MUMKIN.
Ayniqsa, biror voqea yoki hodisani tushuntirganda har kim har xil tasavvurga ega bo‘ladi.
Rasmlar esa hujjatlarga nafaqat uyg‘unlik kiritadi, balki uni chiroyli va ko‘rgazmali tarzda ifoda etadi.
MS WORD DASTURI RASMLAR BILAN ISHLASHDA QATOR IMKONIYATLARGA EGA
MS WORD DASTURIDA RASM VA GRAFIKLI OBYEKTLARNI HUJJATGA BIR NECHA USUL YORDAMIDA YUKLASH MUMKIN
1. Dasturning o‘z kutubxonasidagi rasmlari
2. Kompyuterdagi sizga tegishli rasmlar
3. Skrinshot qilingan rasmlar
4. Internetdagi rasmlar
- «Вставка» bo‘limining |SmartArt| oynachasi:
6. «Вставка» bo‘limining shakllar obyekti oynachasi:
MS WORD dasturida yuklangan rasmlar turli formatlarda saqlanadi va ular bir-biridan sifati va hajmi bilan farq qilishi mumkin.
MS WORD dasturida yuklangan rasmlar turli formatlarda saqlanadi va ular bir-biridan sifati va hajmi bilan farq qilishi mumkin.
–PNG formatidagi rasmlar;
–JPEG formatidagi rasmlar;
–BMP Paint dasturida chizilgan va saqlangan fayllar;
–GIF formatidagi rasmlar.
Word dasturida rasmlarni hujjatga joylashtirish usullari mavjud.
- Word dasturida rasmlarni hujjatga joylashtirish usullari mavjud.
- Rasmlarni sahifaga joylashtirish uchun, asosan, «Вставить» (joylashtirish) buyrug‘i ishlatiladi. Bu usullar yordamida matn va rasm uyg‘unligini boshqarish mumkin.
- Masalan: rasmning o‘ng tomoniga matn yozish uchun
«Обтекaние текстом» «По контуру» usuli tanlansa, sichqoncha yordamida rasmni matnning ixtiyoriy oralig‘i yoki yoniga joylashtirish mumkin.
Biz DIZAYN so‘zini kop eshitganmiz, uni dastur menyusining tasmasida ham uchratishimiz mumkin. Bu bo‘lim yordamida sahifalarni turli ko‘rinishlarda bezash usullari hamda ranglar kombinatsiyalaridan foydalanish mumkin.
- Biz DIZAYN so‘zini kop eshitganmiz, uni dastur menyusining tasmasida ham uchratishimiz mumkin. Bu bo‘lim yordamida sahifalarni turli ko‘rinishlarda bezash usullari hamda ranglar kombinatsiyalaridan foydalanish mumkin.
Rasmlarning chegara qismi va soyasini turli usullarda ifodalash uchun uni hujjatga yuklab olamiz. Yuklangan rasm sichqoncha bilan belgilab olinganda, menyu tasmasida |Работа с рисунками| ФОРМАТ | paneli faollashadi va undan ixtiyoriy dizayndagi rasmning maketi tanlanadi.
- Rasmlarning chegara qismi va soyasini turli usullarda ifodalash uchun uni hujjatga yuklab olamiz. Yuklangan rasm sichqoncha bilan belgilab olinganda, menyu tasmasida |Работа с рисунками| ФОРМАТ | paneli faollashadi va undan ixtiyoriy dizayndagi rasmning maketi tanlanadi.
1-MASHQ
MS Word dasturini ishga tushiring.
Menyu bo‘limidan
|Вставка | → |Фигуры| → |Основные фигуры| – oynachasida oval va yurakcha shakllarini tanlang va ular yordamida rasmlar hosil qiling.
1-MASHQ
Qo‘yilgan rasmlarni burish uchun uni belgilash, so‘ngra sichqoncha bilan burish nuqtasini harakatga keltirish lozim.
Shu tariqa gul rasmini hosil qilish uchun Siz yurakchani turli yo‘nalishlarda aks ettirishingiz mumkin.
BURISH NUQTASI
Savol va topshiriqlar:
1. MS Word dasturida hujjatga rasm joylashtirishning qancha usuli mavjud?
2. MS Word dasturida qanday formatdagi rasmlar bilan ishlash mumkin?
3. Sahifaga rasm joylashtirish uchun menyu lentasidagi qaysi bo‘lim tanlanadi?
3. Sahifa yo‘nalishini o‘zgartirish uchun qanday bo‘lim tanlanadi?
Javob:____________________
Javob:____________________
Javob:____________________
Javob:____________________
Rasmni yuklab olishning qanday usullari ko‘rsatilgan? Raqamlarga mos javoblarni yozing.
Rasmni yuklab olishning qanday usullari ko‘rsatilgan? Raqamlarga mos javoblarni yozing.
1)____________________________________________________
2)____________________________________________________
3)____________________________________________________
4)____________________________________________________
5)____________________________________________________
6)____________________________________________________
Do’stlaringiz bilan baham:
Toshkent shahar Olmazor tumani 29-sonli umumiy o’rta ta’lim maktabi
Mavzu:Word matn muharririda hujjat tarkibiga rasm o’rnatish .
O’qituvchi:Tadjibaeva A.
Olmazor tumani 29-maktab
Assalomu alaykum Hurmatli o`qituvchilar
- Sizlarni “Word matn muharririda hujjat tarkibiga rasm o’rnatish ” mavzusidagi 1-soatlik dars ishlanmasining taqdimotiga taklif etamiz.
4/7/21
Darsning maqsadi:
- Ta`limiy : O’quvchilarga word matn muharririda ishlashga o’rgatish,word matn muharririda hujjat tarkibiga rasm o’rnatish mavzusini tushintirish.
- Tarbiyaviy: o`quvchilarda informatikaga bo`lgan qiziqishni o`stirish,mustaqil ishlashga o`rgatish, informatik nutq madaniyatini shakllantirish;
- Rivojlantiruvchi: o`quvchilarning word dasturi tog’risidagi tasavvurlarini o`stirish,fikrlash doiralarini kengaytirish;
4/7/21
Darsning texnologik xaritasi
№
Darsning bosqichlari
1
Tashkiliy qism
2
Vaqt taqsimoti
O’tilgan mavzuni takrorlash
2
2 minut
Yangi mavzuni yoritish
3
4
5 minut
Yangi mavzuni mustaxkamlash
Darsga yakun yasash va baholash
15 minut
5
15 minut
Uyga vazifa
3 minut
5 minut
4/7/21
O’TGAN MAVZUNI MUSTAHKAMLASH:
SAVOL: Raqamlar ko’rsatkichlarining vazifasini aytib bering.
1
3
4
2
5
8
6
7
4/7/21
Savollarning javobi:
1
2
SARLOVHA SATRI
OYNANI YIG’IB QUYISH
3
OYNA O’LCHAMINI O’ZGARTIRISH
4
OYNANI YOPISH
5
6
7
MENYULAR SATRI (menyular tasma ko’rinishida bo’lib, an’anaviy bo’lgan menyular va uskunalar panellari o’rniga qo’llanilgan)
HOLAT SATRI
ISH SOHASI
8
CHIZG’ICHLAR
4/7/21
Bilaman
Bilishni xoxlayman
Word dasturi haqida
Bilib oldim
Shrift parametrlari
Word dasturini ishga tushirish
Chap ustundagi atamalar izohini o‘ng ustundan aniqlang.
Shrift
sahifa chetidagi toza saqlanadigan qism
So’z
Satr
abzaslar to‘plami
- alifbo harfl ari, raqamlar va turli belgilarning ko‘rinishlari
Hoshiya
- ikki tomondan probel bilan ajratilgan belgilar ketma-ketligi
Bosh satr
- bosh satri bo‘lgan satrlar ketma-ketligi
Abzats
bitta chiziqda yozilgan so‘zlar, harfl ar yoki belgilar ketma-ketligi
Matn
- hoshiyadan chekinishi bo‘lgan satr
4/7/21
Yangi mavzu bayoni :
Matn mazmunini boyitish maqsadida hujjatga rasmlar yoki fotosuratlar joylashtirish mumkin. Buning uchun avval yurgich rasm joylashtirilishikerak bo‘lgan joyga o‘rnatiladi, so‘ng Joylashtirish ( Вставка ) tasmasining Illustratsiyalar ( Иллюстрации ) guruhiga murojaat qilinadi
4/7/21
Rasmlar 2 xil manbadan joylashtirilishi mumkin:
1.MS Word kolleksiyasidan Surat ( Картинка ) tugmasi yordamida
2.Rasm faylidan Rasm ( Рисунок ) tugmasi yordamida
KOLLEKSIYADAGI SURATNI HUJJATGA JOYLASHTIRISH
Kolleksiyadagi suratlarni hujjatga joylashtirish uchun Illustratsiyalar ( Иллюстрации ) guruhidagi Surat ( Картинка )tugmasi tanlangach oynaning o‘ng qismida
surat va eskizlarni tanlash uchun vazifalar sohasi ochiladi.
4/7/21
Odatda, vazifalar sohasining Obyektlarni
qidirish ( Искать объекты ) tanlov maydonchasida Barcha multimedia fayllari ( Все файлы мультимедиа ) aks etib, dastur tomonidan joylashtirilishi ko‘zda tutilgan illustratsiyalar va
fotosuratlar tanlangan bo‘ladi:
4/7/21
- Vazifalar sohasidagi Boshlash ( Начать ) tugmasi tanlanganda kolleksiyadan
- tanlangan turlarga mos barcha suratlar eskizlar ko‘rinishida aks
- etadi. Surat joylashtirish uchun eskizlarni varaqlab, sichqoncha yordamida keraklisi tanlanishi kifoya:
4/7/21
O’tilgan mavzuni mustahkamlash : Yelpig’ich texnologiyasi
4/7/21
HUJJATGA RASMNI FAYLDAN JOYLASHTIRISH
- Hujjatga xotiradagi (kompyuter asosiy xotirasidagi yoki tashqi xotiralardagi) rasmli fayllar va fotosuratlar joylashtirish uchun Illustratsiyalar ( Иллюстрации ) guruhining Rasm ( Рисунок ) tugmasi tanlanadi. Ochilgan Rasm joylashtirish ( Вставка рисунок ) muloqot oynasi yordamida kerakli fayl belgilanadi (Paint dasturida rasmni ochish imkoniyatlarini eslang). Kerakli rasm fayli tanlangach, uni joylashtirish uchun muloqot oynasidan Joylashtirilsin ( Вставить ) tugmasini tanlash yetarli.
4/7/21
Uyga vazifa: Darslikdagi mashqlar
4/7/21
E’TIBORINGIZ UCHUN RAHMAT!
4/7/21
Muallif:
Feruza Qurbonova
Viloyat:
Toshkent shahri
Shahar yoki tuman:
Uchtepa tumani
Maktab:
74
Ko’rishlar soni:
2202
Yuklab olishlar soni:
1257
Baholagan o’qituvchilar soni
:
169
«Hujjatlarda rasmlar bilan ishlash» mavzusidagi namunaviy bir soatlik dars ishlanmasi ta’lim tili rus tili va o‘zbek tili bo‘lgan sinflar uchun tayyorladim. Ta’lim tili o‘zbek tili bo‘lgan sinflar uchun dars ishlanma 28 slayddan boshlanadi. Ushbu dars ishlanmada darsning barcha bosqichlarida qo‘llanilgan interfaol metodlar asosan ta’limiy o‘yinlar shaklida yaratdim. Ya’ni mavzu, savollar, topshiriqlar animatsiyalar yordamida tushuntirilgan, barcha savollarga animatsiya shaklida berilgan, o‘quvchi tomonidan berilgan javoblar va bajarilgan topshiriqlarning to‘g‘riligi animatsiyalar yordamida tekshiriladi. Bu esa o‘qituvchining vaqtdan unumli foydalanishiga juda kata yordam beradi. Shuning uchun ham topshiriqlardagi barcha animatsiyalarning namoyishi sichqoncha tugmasiga qo‘yilgan. Masalan, “zinama-zina” metodida 5 ta zinada savollar qo‘yilgan animatsiya namoyishi sichqonchaga o‘rnatilgan. 1-zinada savolni ochasiz, o‘quvchi javobidan keyin javobni ochasiz. Shu tariqa 5 ta zinada savollar va javoblar ochiladi. Zinalarning tepada uycha joylashtirilgan. Beshinchi zinadagi savolning javobi topilgandan so‘ng uychadan qush uchib chiqadi va sayraydi. Barcha fan o‘qituvchilari zinalardagi savollarni o‘zini fani savollariga o‘zgartirsa bo‘ladi. Animatsiyalar saqlanib qoladi. Bemalol barcha fan o‘qituvchilari qo‘llasa bo‘ladi. Qolgan metodlar ham shu tariqa yaratilgan. Bunday metodlar o‘quvchi diqqatini o‘ziga jalb qiladi va past o‘zlashtiruvchi o‘quvchi ham faol ishtirok etishga harakat qiladi.
Ushbu «Hujjatlarda rasmlar bilan ishlash» mavzusidagi namunaviy bir soatlik dars ishlanmasida qo‘llanilgan interfaol metodlardan ba’zilarini internet saytlarida ko‘rgan bo‘lishingiz mumkin. Internet saytlariga joylashtirganman va sayt tomonidan Sertifikat berilgan.
Возможно, вы видели некоторые методы в Интернете, которые я использовала в этом уроке. Я получила Сертификаты сайта, разместив эти методы на интернет-сайтах.
Baholash
Izohlar
войти в систему
Добро пожаловать! Войдите в свою учётную запись
восстановление пароля
Восстановите свой пароль
Пароль будет выслан Вам по электронной почте.
- Полезный
- Testlar
- Учебники
- Imtihon 2023
- O’qituvchilarga
- Mantiqiy savol javoblar
- Attestatsiya
- Attestatsiya-2022
- Учебники
- Fan oyligi
- Ingliz tili online testlar
- Olimpiada savollari
- Разработки уроков
- Imtihon 2022
- Абитуриент
- Abituriyent 2022
- Абитуриентов
- Тесты по английскому языку
- Варианты
- Тесты по биологии
- Тесты по географии
- Тесты по истории
- Тесты по математике
- Тесты по немецкого языка
- Тесты по родному языку
- Тесты по физике
- Тесты по французскому языку
- Тесты по химии
- Тесты по истории
- Тесты для абитуриентов
- Студентам
- Referatlar
- Kurs ish
- Презентаций
- Diplom ishi
- She’rlar
- Презентаций
Тақдимотда расм ва объектлар билан ишлаш имкониятлари, жадвал билан ишлаш, гипермурожаатлар яратиш ҳақида батафсил баён этилган.
Muallif:
Eric Farmer
Yaratilish Sanasi:
12 Mart Oyi 2021
Yangilanish Sanasi:
11 Aprel 2023
Tarkib
- Blok-sxemani yaratish
- Diagramma shakllarini qo’shing va olib tashlang
- Maydon qo’shing
- Maydonni olib tashlash
- Blok diagrammasi shakllarini harakatlantirish
- Blok-sxemaning rangini o’zgartirish
- Chiziq rangini yoki shakl chegarasini o’zgartiring
- Blok diagrammasi elementlarining fon rangini o’zgartiring
Microsoft Word-da hujjatlar bilan ishlash kamdan-kam hollarda faqat yozish bilan cheklanadi. Ko’pincha, bunga qo’shimcha ravishda jadval, diagramma yoki boshqa narsalarni yaratishga ehtiyoj bor. Ushbu maqolada biz sizga qanday qilib Word-da diagramma chizish kerakligini aytamiz.
Dars: Wordda diagramma qanday tuziladi
Diagramma yoki, masalan, Microsoft kompaniyasining ofis komponentlari muhitida deyilganidek, oqim sxemasi — bu ma’lum bir vazifa yoki jarayonning ketma-ket bosqichlarini grafik tasviri. Word asboblar to’plamida diagrammalar yaratish uchun ishlatilishi mumkin bo’lgan bir nechta turli xil sxemalar mavjud, ularning ba’zilari chizilgan bo’lishi mumkin.
MS Word-ning imkoniyatlari oqim sxemalarini yaratish jarayonida tayyor shakllardan foydalanishga imkon beradi. Ularning mavjud assortimentiga chiziqlar, strelkalar, to’rtburchaklar, kvadratlar, doiralar va boshqalar kiradi.
Blok-sxemani yaratish
1. Yorliqqa o’ting «Kiritmoq» va guruhda «Tasvirlar» tugmachasini bosing «SmartArt».
2. Ko’rsatilgan dialog oynasida siz sxemalarni yaratish uchun ishlatilishi mumkin bo’lgan barcha moslamalarni ko’rishingiz mumkin. Ular odatdagi guruhlarga qulay tarzda ajratilgan, shuning uchun keraklilarini topish oson.
Eslatma: Shunga e’tibor beringki, biron bir guruhni chap tugmachani bosganingizda, unga kiritilgan elementlar ko’rsatiladigan oynada ularning tavsifi ham paydo bo’ladi. Bu, ayniqsa, ma’lum bir blok-sxemani yaratish uchun qaysi ob’ektlarni bilishingiz yoki aksincha, qanday aniq ob’ektlar uchun mo’ljallanganligini bilmasangiz juda qulaydir.
3. O’zingiz yaratmoqchi bo’lgan diagramma turini tanlang, so’ngra buning uchun foydalanadigan elementlarni tanlang va bosing «OK».
4. Blok-diagramma hujjatning ish joyida paydo bo’ladi.
Diagrammaning qo’shilgan bloklari bilan birgalikda Word blokida ma’lumotlarni to’g’ridan-to’g’ri blok diagrammasiga kiritish uchun oyna paydo bo’ladi, bu avval ko’chirilgan matn ham bo’lishi mumkin. Xuddi shu oynadan siz shunchaki bosish orqali tanlangan bloklar sonini ko’paytirishingiz mumkin “KirishIkkinchisini to’ldirgandan so’ng.
Agar kerak bo’lsa, har doim uning ramkasidagi doiralardan birini tortib, jadvalning o’lchamlarini o’zgartirishingiz mumkin.
Boshqarish panelida «SmartArt Grafika bilan ishlash», yorliqda «Konstruktor» siz har doim o’zingiz yaratgan blok-sxemaning ko’rinishini, masalan, uning rangini o’zgartirishingiz mumkin. Bularning barchasini quyida batafsilroq muhokama qilamiz.
1-maslahat: Agar siz MS Word hujjatiga rasmlar bilan blok-sxemani qo’shishni xohlasangiz, SmartArt dialog oynasida tanlang «Rasm» («Ko’chirilgan rasmlar bilan ishlov berish» dasturning eski versiyalarida).
Maslahat 2: Diagrammaning tarkibiy ob’ektlarini tanlab, ularni qo’shganda bloklar orasidagi o’qlar avtomatik ravishda paydo bo’ladi (ularning ko’rinishi blok-diagramma turiga bog’liq). Biroq, xuddi shu dialog oynasining bo’limlari tufayli «SmartArt grafikasini tanlash» va ularda taqdim etilgan elementlar, siz Word-da nostandart turdagi o’qlar bilan diagramma tuzishingiz mumkin.
Diagramma shakllarini qo’shing va olib tashlang
Maydon qo’shing
1. Rasm qismini faollashtirish uchun SmartArt grafikasini (har qanday diagramma bloki) bosing.
2. paydo bo’lgan yorliqda «Konstruktor» «Rasm yaratish» guruhida buyum yaqinida joylashgan uchburchakni bosing «Shakl qo’shish».
3. Quyidagi variantlardan birini tanlang:
- «Shaklni keyin qo’shish» — maydon hozirgi bilan bir xil darajada qo’shiladi, ammo undan keyin.
- «Oldiga shakl qo’shish» — maydon mavjud bilan bir xil darajada qo’shiladi, lekin uning oldida.
Maydonni olib tashlash
Maydonni o’chirish uchun, shuningdek MS Word-dagi ko’pgina belgilar va elementlarni o’chirish uchun sichqonchaning chap tugmasi bilan kerakli ob’ektni tanlang va tugmachani bosing «O’chirish».
Blok diagrammasi shakllarini harakatlantirish
1. Ko’chirmoqchi bo’lgan shaklda sichqonchaning chap tugmachasini bosing.
2. Tanlangan ob’ektni siljitish uchun klaviaturadagi o’q tugmalaridan foydalaning.
Maslahat: Shaklni kichik bosqichlarda siljitish uchun tugmachani ushlab turing. «Ctrl».
Blok-sxemaning rangini o’zgartirish
Siz yaratgan diagrammaning elementlari qozon plitasiga o’xshash bo’lishi mutlaqo kerak emas. Siz nafaqat ularning rangini, balki SmartArt uslubini ham o’zgartirishingiz mumkin (yorliqdagi boshqaruv panelidagi bir xil nomdagi guruhda taqdim etilgan «Konstruktor»).
1. Rangini o’zgartirmoqchi bo’lgan sxema elementini bosing.
2. Boshqaruv panelidagi «Dizayn» yorlig’ida-ni bosing «Ranglarni o’zgartirish».
3. O’zingizga yoqadigan rangni tanlang va ustiga bosing.
4. Blok-sxemaning rangi darhol o’zgaradi.
Maslahat: Ranglarni tanlash oynasida sichqonchani ranglarning ustiga qo’yib, darhol sizning oqim sxemangiz qanday ko’rinishini ko’rishingiz mumkin.
Chiziq rangini yoki shakl chegarasini o’zgartiring
1. Siz rangini o’zgartirmoqchi bo’lgan SmartArt chegarasini o’ng tugmasini bosing.
2. Ko’rsatilgan kontekst menyusida tanlang «Shakl formati».
3. O’ng tomonda paydo bo’lgan oynada elementni tanlang «Chiziq», ochilgan oynada kerakli sozlamalarni bajaring. Siz bu erda o’zgartirishingiz mumkin:
4. Kerakli rang va / yoki chiziq turini tanlab, oynani yoping «Shakl formati».
5. Blok-jadval chizig’ining ko’rinishi o’zgaradi.
Blok diagrammasi elementlarining fon rangini o’zgartiring
1. Sxematik elementni o’ng tugmasini bosish orqali elementni tanlang «Shakl formati».
2. O’ng tomonda ochilgan oynada elementni tanlang «To’ldirish».
3. Kengaytirilgan menyuda-ni tanlang «Qattiq to’ldirish».
4. Belgini bosish orqali «Rang», shakl uchun kerakli rangni tanlang.
5. Rangdan tashqari, siz ob’ektning shaffoflik darajasini ham sozlashingiz mumkin.
6. Kerakli o’zgarishlarni amalga oshirgandan so’ng, oyna «Shakl formati» yopilishi mumkin.
7. Blok-diagramma elementining rangi o’zgartiriladi.
Hammasi shu, chunki endi siz Word 2010 — 2016-da, shuningdek, ushbu ko’p funktsional dasturning oldingi versiyalarida diagramma tuzishni bilasiz. Ushbu maqolada tasvirlangan ko’rsatmalar universal bo’lib, Microsoft mahsulotlarining har qanday versiyasiga mos keladi. Sizga ishingizda yuqori mahsuldorlik va faqat ijobiy natijalarga erishishingizni tilaymiz.