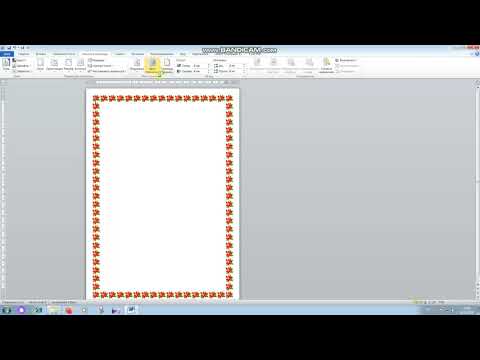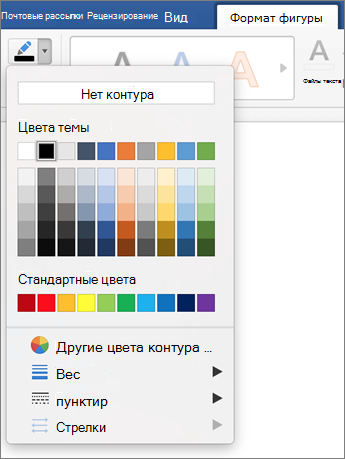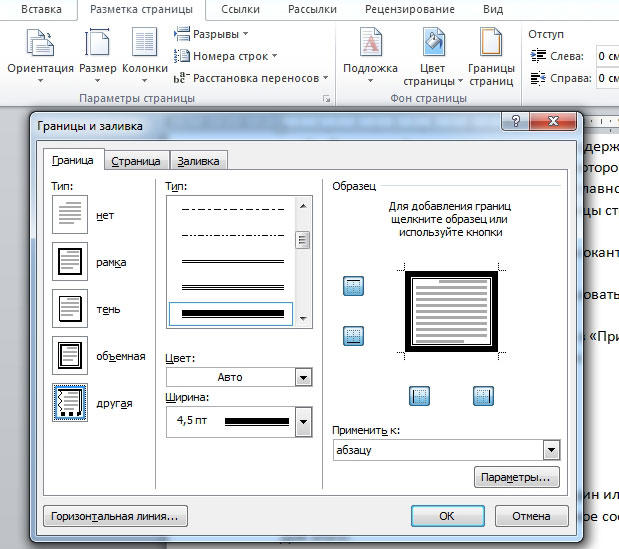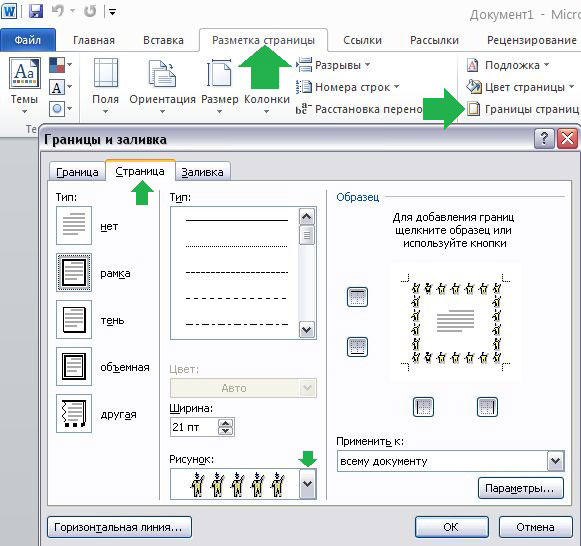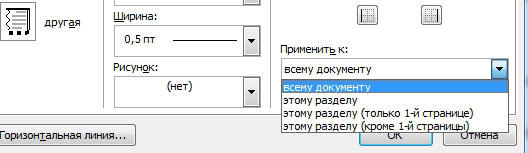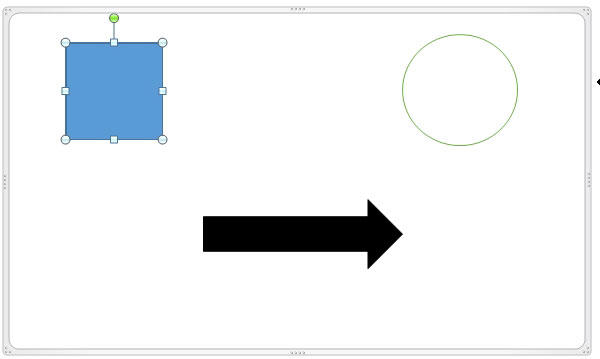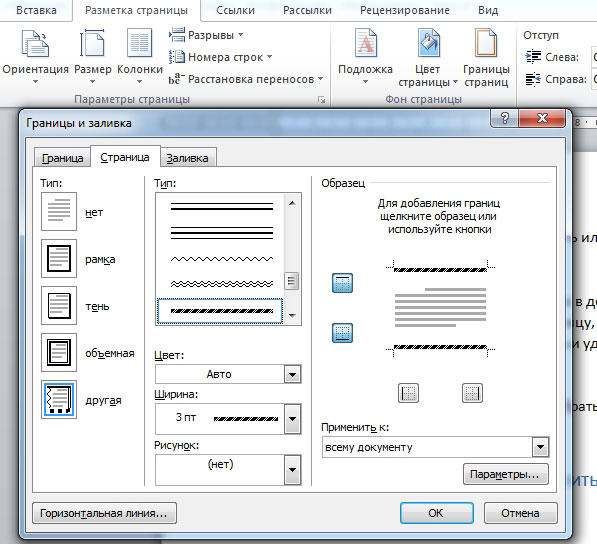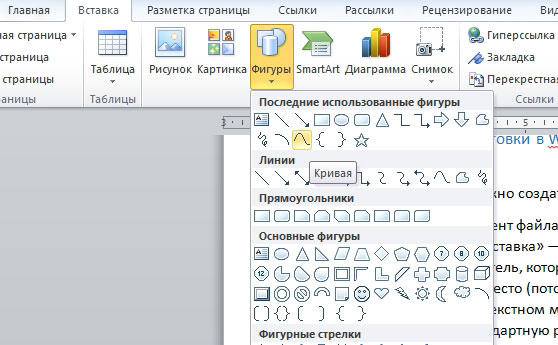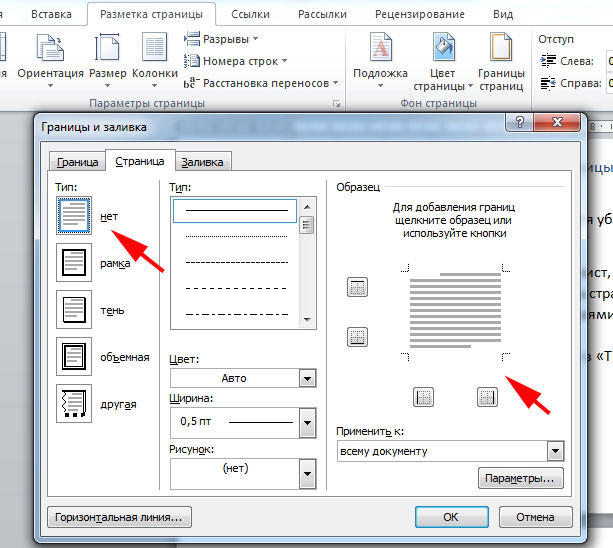Muallif:
William Ramirez
Yaratilish Sanasi:
23 Sentyabr 2021
Yangilanish Sanasi:
5 Aprel 2023
Tarkib
- Wordda ramka yaratish
- 1-usul: sahifa chegaralari
- 2-usul: Jadval
- 3-usul: rasm
- 4-usul: matn qutisi
- Hujjatlarni ramkalar bilan bosib chiqarish
- Xulosa
Microsoft Word hujjatlarda matnni formatlash va formatlash uchun keng imkoniyatlarni taqdim etadi. Ikkinchisining variantlaridan biri ramka bo’lishi mumkin va biz bugun uning yaratilishi haqida gaplashamiz.
Wordda ramka yaratish
Word hujjatiga ramka qo’shish uchun Microsoft ishlab chiquvchilari tomonidan hujjatlashtirilgan yagona usul mavjud, ammo agar siz o’z tasavvuringizga erkinlik bersangiz, dizayn va xususiylashtirish uchun biroz kengroq imkoniyatlarni taqdim etadigan bir nechta muqobil echimlarni topishingiz mumkin. Keling, ularning barchasini batafsil ko’rib chiqaylik.
1-usul: sahifa chegaralari
Buning uchun sahifa chegaralarini belgilash bo’limiga murojaat qilib, Word-da chegara yaratishning eng sodda va eng aniq usulidan boshlaylik.
- Yorliqqa o’ting «Dizayn» (Word-ning so’nggi versiyalarida ushbu yorliq deyiladi «Konstruktor») boshqaruv panelida joylashgan va tugmani bosing «Sahifa chegaralari»guruhda joylashgan «Sahifa fonida».
Eslatma: Word 2007-ga ramka kiritish uchun yorliqqa o’ting «Sahifa tartibi»… Microsoft Word 2003-da, element Chegaralar va to’ldirishlaryorliqda joylashgan ramka qo’shish uchun talab qilinadi «Formatlash».
- Sizning oldingizda dialog oynasi paydo bo’ladi, bu erda sukut bo’yicha ochilgan yorliqda «Sahifa» chap tomonda siz bo’limni tanlashingiz kerak «Kadr».
- Oynaning o’ng tomonida siz chegara turini, kengligini, rangini, shuningdek rasmni tanlashingiz mumkin (bu parametr chegara uchun boshqa qo’shimchalarni, masalan, tur va rangni istisno qiladi).
- Bobda «Ilova» chegara hujjat davomida yoki faqat ma’lum bir sahifada kerakligini aniqlay olasiz.
- Agar kerak bo’lsa, siz varaqdagi chekka o’lchamlarini ham o’rnatishingiz mumkin — buning uchun menyuni ochishingiz kerak «Parametrlar».
- Ustiga bosing «OK» tasdiqlash uchun, shundan so’ng darhol varaqda ramka paydo bo’ladi.
Ko’pgina foydalanuvchilar Word-da ramkalar qo’shish uchun standart vositaning imkoniyatlaridan mamnun bo’lishadi, ammo boshqa usullar ham mavjud.
Shuningdek qarang: Word-da maydonlarni sozlash
2-usul: Jadval
Microsoft Word-da siz jadvallarni yaratishingiz, ularni ma’lumotlar bilan to’ldirishingiz va ularni turli xil uslublar va maketlar bilan uslublashingiz mumkin. Faqat bitta katakchani sahifaning chetlariga tekkizish orqali biz kerakli ko’rinishni beradigan oddiy chegaraga egamiz.
- Yorliqqa o’ting «Kiritmoq», tugmachaning ochiladigan menyusini kengaytiring «Jadval» va kursor bilan bitta katakchaning o’lchamini ko’rsating. Hujjat sahifasiga qo’shish uchun sichqonchaning chap tugmachasini (LMB) bosing.
- Sichqoncha yordamida katakchani sahifa chegaralari bo’ylab torting. Dala tashqarisiga chiqmaslik uchun ehtiyot bo’ling.
Eslatma: Chegaralar «kesib o’tilganda» ular yashil rang bilan belgilanadi va ingichka chiziq shaklida ko’rsatiladi.
- Ramka uchun asos bor, lekin siz oddiy qora to’rtburchak bilan qanoat qilishni xohlamasligingiz ehtimoldan yiroq emas.
Yorliqda ob’ektga kerakli ko’rinishni berishingiz mumkin «Stol dizayneri»qo’shilgan element tanlanganida Word asboblar panelida paydo bo’ladi.- Jadvallarning uslublari. Ushbu asboblar guruhida siz tegishli dizayn uslubi va rang sxemasini tanlashingiz mumkin. Buning uchun jadvalga mavjud bo’lgan ko’plab shablonlardan birini qo’llash kifoya.
- Ramkalash. Bu erda siz chegaralar uslubini, ularning turini va qalinligini, rangini,
shuningdek qo’lda rang berish (virtual qalam bilan hujayra chegaralari bo’ylab chizish).
Shu tarzda siz nisbatan sodda va originalroq ramka yaratishingiz mumkin.
Eslatma: Bunday jadval ramkasi ichidagi matn hujjatdagi oddiy matn kabi yozib olinadi va formatlanadi, lekin u jadval chegaralariga va / yoki uning markaziga nisbatan qo’shimcha ravishda tekislanishi mumkin. Kerakli vositalar qo’shimcha yorliqda «Maket»guruhda joylashgan «Jadvallar bilan ishlash».
Shuningdek qarang: Word-da jadvalni qanday tekislash
Kadr ichidagi matn bilan asosiy ish yorliqda amalga oshiriladi «Asosiy»va qo’shimcha harakatlar kontekst menyusida mavjud.
Word-da jadvallar bilan ishlash va ularga kerakli ko’rinish berish haqida ko’proq bilish uchun quyidagi maqolalarga murojaat qiling. Juda oz kuch sarflab, siz, albatta, matn muharririning standart to’plamida bo’lgan va biz oldingi uslubda muhokama qilganlardan ko’ra originalroq ramka yaratishingiz mumkin bo’ladi.
Batafsil ma’lumot:
Word dasturida jadvallar yaratish
Word-da jadvallarni formatlash
3-usul: rasm
Bir hujayrali jadvalga o’xshab, Word-da ramka yaratish uchun Shakllarni qo’shish-ga murojaat qilishingiz mumkin. Bundan tashqari, dastur tomonidan taqdim etilgan ularni loyihalashtirish imkoniyatlari ancha kengdir.
- Yorliqni oching «Kiritmoq», elementni bosing «Shakllar» ko’p yoki kamroq to’rtburchakka o’xshash istalgan elementni tanlang. LMB-ni bosish orqali uni tanlang.
- LMB-ni sahifaning yuqori burchaklaridan birida ushlab turing va qarama-qarshi diagonalni torting, shu bilan chekkalarda «dam oladigan», ammo ularning chegaralaridan oshmaydigan ramka hosil qiling.
Eslatma: Siz nafaqat «bo’sh» shakllarni (yo’llarni), balki bizning misolimizdagi kabi plomba qo’llaniladigan shakllarni ham tanlashingiz mumkin. Kelajakda uni osongina olib tashlash mumkin, faqatgina ramkaning o’zi qoladi.
- Qo’shilgan ob’ektni tanlab, yorliqqa o’ting Shakl formati.
- Asboblar qutisida Shakl uslublari element menyusini kengaytiring Shaklni to’ldirish va qiymatni tanlang «To’ldirilmaydi» yoki agar kerak bo’lsa, afzal qilingan rang.
- Keyin element menyusini kengaytiring «Shaklning konturi» va uning asosiy parametrlarini aniqlang — chiziq rangi va qalinligi,
uning turi (element) «Boshqa qatorlar» variantlar blokida «Qalinligi» ko’proq sozlash variantlarini taqdim etadi). - Majburiy emas, shaklga qo’llaniladigan tegishli effektni tanlang (xatboshi) Shakl effekti). Shu bilan bir qatorda, siz unga soya qo’shishingiz yoki ta’kidlashni qo’llashingiz mumkin.
Shu tarzda siz hujjatni kerakli va taniqli ko’rinishga berib, chindan ham noyob ramka yaratishingiz mumkin.
Ushbu shakl ichida matn yozishni boshlash uchun uni o’ng tugmasini bosing (RMB) va elementni tanlang «Matn qo’shish»… Shunga o’xshash natijaga LMB-ni ikki marta bosish orqali erishish mumkin.
Odatiy bo’lib, u markazlashtiriladi. Buni o’zgartirish uchun yorliqda Shakl formati, asboblar guruhida «Matn» element menyusini kengaytiring «Tekislash» va tegishli variantni tanlang. Eng maqbul echim bo’ladi Yuqori chekka.
Yorliqda «Asosiy» afzal gorizontal hizalama turini o’rnatishingiz mumkin.
Shuningdek qarang: Word hujjatidagi matnni tekislash
Word-da shakllarni kiritish va o’zgartirish haqida ko’proq ma’lumotni veb-saytimizdagi alohida maqoladan olishingiz mumkin, bu erda ushbu elementlarning dizayni haqida ham gap boradi.
Qo’shimcha ma’lumot: Word-ga shakllar qo’shish
4-usul: matn qutisi
Yuqorida muhokama qilingan holatlarda biz Word hujjati sahifasining butun perimetri bo’ylab ramka yaratdik, lekin ba’zida unda faqat alohida matn qismini «kiyintirish» kerak bo’lishi mumkin. Buni bitta katakchadan tashkil topgan va mos o’lchamga ega bo’lgan jadval yordamida ham, o’ziga xos xususiyatlarga ega bo’lgan matn qutisi yordamida ham amalga oshirish mumkin.
- Yorliqqa o’ting «Kiritmoq» va tugmani bosing «Matn maydoni».
- Ochilgan ro’yxatdan ikkala neytral ramkalarni va o’zlarining dizayn uslublariga ega to’liq grafik elementlarini o’z ichiga olgan o’rnatilgan to’plamda taqdim etilgan shablonlardan birini tanlang.
- Qo’shilgan matn maydoniga kerakli yozuvni kiriting (yoki joylashtiring),
ramkaning o’lchamini unga moslashtiring, to’ldirishni olib tashlang (shakllar bilan ushbu harakatga o’xshash).
Agar kerak bo’lsa, ushbu ob’ektni ko’chiring, ammo bu uning alohida chegaralarini sudrab va o’lchamlarini o’zgartirish orqali amalga oshiriladi.
Hujjatga shu tarzda qo’shilgan yozuvlarni burish va burish, shuningdek Wordga o’rnatilgan uslublar yordamida o’zgartirish mumkin.
Shuningdek qarang: Word-da matnni qanday aylantirish mumkin
Bunday matn bilan qo’shimcha ishlash odatdagidek xuddi shu tarzda amalga oshiriladi, faqat bitta farq bilan siz matn maydonining tarkibini tanlashingiz kerak. Siz ushbu ob’ektga boshqa har qanday shaklda bo’lgani kabi yanada oqlangan ko’rinish berishingiz mumkin (3-usulga qarang) — yorliqda keltirilgan bir xil parametrlar (to’ldirish, kontur, effektlar va boshqalar) mavjud. Shakl formati.
Aytgancha, maydon ichidagi matnni hujjatdagi har qanday boshqa matnga yozish va tepada, orqada yoki yon tomonda joylashtirish mumkin. Bu grafik ob’ektlar bilan bir xil tarzda amalga oshiriladi — faqat oqim parametrlarini to’g’ri sozlashingiz kerak.
Ko’proq o’qing: Word-da matn bilan rasmni qanday o’rash mumkin
Hujjatlarni ramkalar bilan bosib chiqarish
Unda ramkaga ega bo’lgan hujjatni printerda chop etish zarur bo’lgan hollarda, uni aks ettirish, aniqrog’i, uning yo’qligi muammosiga duch kelishingiz mumkin.Bu, avvalambor, shakllar va matn qutilari uchun dolzarbdir, ammo matn muharriri sozlamalariga tashrif buyurib, uni osongina tuzatish mumkin.
- Menyuni oching «Fayl» va bo’limga o’ting «Parametrlar».
- Yon panelda yorliqni tanlang «Displey».
- Variantlar blokida «Chop etish» dastlabki ikkita elementning qarshisidagi katakchalarni belgilang — So’zda yaratilgan rasmlarni chop etish va «Fon ranglari va rasmlarini chop etish»va keyin tugmasini bosing «OK» tasdiqlash uchun.
Aytgancha, agar hujjat o’z-o’zidan tuzilgan rasmlarni o’z ichiga olgan bo’lsa yoki sahifa fonini o’zgartirgan bo’lsa, buni amalga oshirish kerak.
Shuningdek o’qing:
Word-da qanday rasm chizish kerak
Word-da fonni qanday o’zgartirish mumkin
Word-da hujjatlarni chop etish
Xulosa
Endi siz nafaqat Microsoft Word hujjatida ramka yaratishning standart usuli haqida, balki qozon plitalari echimlaridan uzoqlashish va o’zingizning o’ziga xos va jozibali narsalarni yaratish haqida ham bilasiz.
Как сделать рамку в Ворде
Автор:
Обновлено: 05.06.2018
Средствами программы Microsoft Word выполняются различные рамки.
Виды рамок в документе Word:
- на всю страницу;
- вокруг текста;
- вокруг абзаца.
Создание любой рамки начинается с выбора инструмента «Границы и заливка». В версиях Microsoft Word 2007 и 2010 этот инструмент можно найти двумя способами.
Как сделать рамку в Ворде
Способ 1. Вкладка на панели инструментов «Разметка страницы», модуль «Границы страниц».
Переходим во вкладку на панели инструментов «Разметка страницы», модуль «Границы страниц»
Способ 2. Вкладка «Главная», модуль «Абзац», пункт «Границы и заливка».
Открываем вкладку «Главная», далее модуль «Абзац», затем пункт «Границы и заливка»
Содержание
- Рамка страницы
- Рамка вокруг текста
- Быстрый способ рисования рамки вокруг текста
- Рамка вокруг абзаца
- Рамка со штампом
- Шаг 1. Настройка полей страницы
- Шаг 2. Выбрать инструмент «Границы и заливка»
- Шаг 3. Вставить штамп
- Видео — Как сделать рамку в Word 2016
- Готовые рамки со штампом
- Рамка для диплома
- Видео — Как вставить рамку со штампом в Word
Рамка страницы
Опишем подробнее, как нарисовать рамку в MS Word (2010).
Шаг 1. Запустить инструмент «Границы и заливка» любым из способов, указанных выше.
Переходим во вкладку на панели инструментов «Разметка страницы», модуль «Границы страниц»
Шаг 2. Перейти в появившемся диалоговом окне на вкладку «Страница».
Переходим на вкладку «Страница»
Шаг 3. Настроить внешний вид рамки.
- выбрать тип рамки;
В параметре «Тип» выбираем подходящий тип рамки
- цвет;
В параметре «Цвет» выбираем подходящий цвет для рамки
- ширину;
В параметре «Ширина» выбираем подходящее значение
- можно сделать рамку, состоящую не из линий, а из картинок. Так можно нарисовать красивую рамку в MS Word.
В параметре «Рисунок» можем выбрать красивую рамку, состоящую из рисунков, в левой части окна будет показан образец страницы с рамкой
Шаг 4. Нажимаем кнопку «ОК». Готово!
После настройки параметров рамки нажимаем «ОК»
Рамка для страницы готова
Рамка вокруг текста
Чтобы нарисовать рамку вокруг одной буквы, слова, предложения или любого текста в Word, нужно воспользоваться тем же инструментом: «Границы и заливка».
Шаг 1. Выделить текст, вокруг которого требуется изобразить рамку.
Выделим текст, вокруг которого требуется изобразить рамку
Шаг 2. Запустить инструмент «Границы и заливка».
Переходим во вкладку «Разметка страницы», нажимаем на иконку «Границы страниц»
Шаг 3. Перейти на вкладку «Граница», справа «Применить к» из выпадающего списка выбрать «тексту».
Переходим на вкладку «Граница», справа щелкаем «Применить к», из выпадающего списка выбираем «тексту»
Шаг 4. Выбрать внешний вид рамки:
- выбрать тип;
В параметре «Тип» из списка выбираем подходящий тип рамки
- цвет;
В параметре «Цвет» выбираем нужный цвет для рамки
- ширину рамки.
Выбираем ширину рамки
Шаг 5. Нажать «ОК». Готово!
Нажимаем «ОК»
Текст в рамке
Быстрый способ рисования рамки вокруг текста
Существует и быстрый способ, чтобы нарисовать рамку вокруг текста. В этом поможет инструмент «Границы» на вкладке «Главная» панели инструментов в группе инструментов «Абзац».
Шаг 1. Выделить текст для рисования рамки.
Выделим текст для рисования рамки
Шаг 2. Выбрать из выпадающего списка инструмента «Границы» пункт «Все границы» или «Внешние границы».
Выбираем пункт «Все границы» или «Внешние границы», щелкаем по нему мышкой
Готово!
Выделенный текст станет в рамке
Рамка вокруг абзаца
Для того чтобы выполнить рамку вокруг абзаца, необходимо проделать последовательность действий, как и для рамки вокруг текста.
Шаг 1. Выделить нужный абзац или в любое место абзаца щелчком мыши установить курсор.
Выделим нужный абзац
Шаг 2. Запустить инструмент «Границы и заливка».
Во вкладке «Разметка страницы» нажимаем на иконку «Границы страниц»
Шаг 3. Перейти на вкладку «Граница», в правом нижнем углу «Применить к» из выпадающего списка выбрать «абзацу».
Переходим на вкладку «Граница», в правом нижнем углу «Применить к» из выпадающего списка выбираем «абзацу»
Шаг 4. Выбрать внешний вид рамки: тип, цвет и ширину.
Выбираем тип, цвет и ширину рамки
Шаг 5. Нажать кнопку «ОК». Готово!
Нажимаем кнопку «ОК»
Абзац с рамкой
Рамка со штампом
Можно создать рамку со штампом в Ворде, пользуясь приведенным ниже алгоритмом.
Шаг 1. Настройка полей страницы
Необходимо настроить поля страницы так, чтобы текст был внутри рамки. Для этого:
- На вкладке «Разметка страницы» щелкнуть на «Поля», и в выпадающем списке пункт «Настраиваемые поля».
Во вкладке «Разметка страницы» щелкаем на значок «Поля», затем на пункт «Настраиваемые поля»
- Вставить туда значения 1,4 см, 0,6 см, 2,9 см, 1,3 смотрите, как на рисунке.
Вводим значения, как на скриншоте, нажимаем «ОК»
Шаг 2. Выбрать инструмент «Границы и заливка»
- Во вкладке «Страница» внизу справа нажать кнопку «Параметры».
Во вкладке «Вставка» в разделе «Колонтитулы» щелкаем на «Нижний колонтитул»
- Вставить туда значения 25, 21, 0, 20, нажать «ОК».
В поля вводим значения, как на скриншоте, нажимаем «ОК» дважды
Шаг 3. Вставить штамп
Читайте интересную информацию в статье — «Как вставить примечание в Ворде».
- Во вкладке «Вставка» в разделе «Колонтитулы» щелкните на «Нижний колонтитул».
Во вкладке «Вставка» в разделе «Колонтитулы» щелкаем на «Нижний колонтитул»
- Открыть нижний колонтитул, для этого нажать двойным щелчком в нижней части страницы.
Щелкаем дважды внизу страницы, что бы сделать активным нижний колонтитул
- Изменить положение нижнего колонтитула с 1,25 на 0.
Меняем положение нижнего колонтитула на 0
- Вставить в нижнем колонтитуле таблицу 9х8.
Во вкладке «Вставка» нажимаем на иконку «Таблица»
Выделим с помощью мышки 9 ячеек вправо и 8 ячеек вниз, щелкаем мышкой и таблица появится в нижнем колонтитуле
- Проставить размеры: высота ячеек 0,5 см; ширина столбцов: 0,7; 1; 2,3; 1,5; 1; 6,77; 1,5; 1,5; 2.
Выделяем таблицу, щелкаем правой кнопкой мыши, в меню выбираем «Свойства таблицы»
Во вкладке «Строка» выставляем значение высоты 0,5
Во вкладке «Столбец» вводим поочередно необходимые значения, щелкая на кнопку «Следующий столбец»
После настройки значений нажимаем «ОК»
- Объединить ячейки, где это необходимо.
Выделяем ячейки, которые нужно объединить, кликаем правой кнопкой мыши по ним, выбираем пункт «Объединить ячейки»
Готовая рамка с местом для вставки штампа
Готово!
Существует и более простой способ создания рамки со штампом – скачать готовые рамки! Находим в интернете шаблоны и вставляем рамки! Перед тем, как их использовать, будет не лишним убедиться, что они соответствуют ГОСТу.
Видео — Как сделать рамку в Word 2016
Готовые рамки со штампом
В качестве примера покажем, как скачать готовые рамки из файлового архива студентов StudFiles.
Шаг 1. Перейти по ссылке https://studfiles.net/preview/3171476/.
Переходим в любом браузере в онлайн-сервис StudFiles
Шаг 2. Нажать «Скачать».
Нажимаем «Скачать»
Рамка для диплома
Некоторые курсовые и дипломные работы необходимо оформлять рамками со штампом. Трудность возникает в том, что на некоторых страницах не должно быть рамки или она отличается. Как же сделать рамку для диплома?
Сначала нужно разбить на разделы, и лишь затем вставлять рамки там, где это необходимо.
Шаг 1. Установить курсор в конце страницы, после которой меняется (появляется, исчезает) рамка.
Устанавливаем курсор в конце страницы
Шаг 2. На вкладке «Разметка страницы» в группе инструментов «Параметры страницы» нажать на значок «Разрывы».
На вкладке «Разметка страницы» в разделе «Параметры страницы» щелкаем по опции «Разрывы»
Шаг 3. В выпадающем списке выбрать «Разрывы разделов», щелкнуть по параметру «Следующая страница».
В подпункте «разрывы разделов» щелкаем по пункту «Следующая страница»
Шаг 4. Вставить рамки (смотрите инструкцию «Рамка со штампом»).
Видео — Как вставить рамку со штампом в Word
Рекомендуем похожие статьи
Вариант 1: Вокруг страницы с текстом
Если нужно обрамить всю страницу, на которой находится текст, то сделать это возможно с помощью встроенных инструментов MS Word на вкладке с дизайном. Чтобы сделать рамку вокруг всей страницы, действуйте следующим образом:
- В открытом документе откройте вкладку «Дизайн» на верхней панели. В блоке с фоном страницы нажмите на кнопку «Границы страниц».
- В открывшемся окне на вкладке «Страница» в разделе «Тип» выберите шаблон с рамкой. Можно также определить, к какой части документа будут применены границы. Для этого раскройте меню «Применить к:».
- Для сохранения изменений щелкните по кнопке «ОК», расположенной внизу.

На этом добавление рамки вокруг всей страницы с текстом завершено. В окне с границами страниц можно поэкспериментировать и выбрать тип линий, их толщину, цвет и добавить рисунок, если нужно.
Вариант 2: Вокруг отдельного текста
Чтобы добавить границы не для всей страницы, а для отдельного абзаца, действовать придется иначе. Для добавления рамки вокруг определенного текста в документе нужно проделать следующее:
- Выделите нужный отрывок текста, затем, находясь на вкладке «Главная», нажмите на стрелку около иконки в виде квадрата в разделе «Абзац». Из появившегося списка выберите пункт «Внешние границы».
- Если нужно задать стиль или ширину линий, то перейдите в пункт «Границы и заливка…».
- На вкладке «Граница» выберите тип рамки, стиль, ширину и другие параметры. Для сохранения настроек кликните по кнопке «ОК».


В отличие от добавления границ для страницы, красивую рамку с рисунками для абзаца сделать нет возможности.
Читайте также: Как убрать рамки в Ворде
Еще статьи по данной теме:
Помогла ли Вам статья?
Excel для Microsoft 365 для Mac Word для Microsoft 365 для Mac PowerPoint для Microsoft 365 для Mac Excel 2021 для Mac Word 2021 для Mac PowerPoint 2021 для Mac Excel 2019 для Mac Word 2019 для Mac PowerPoint 2019 для Mac Excel 2016 для Mac Word 2016 для Mac PowerPoint 2016 для Mac Еще…Меньше
Вот как можно добавить линию, узор или пользовательскую границу к текстовым объектам, рисункам и другим объектам в Word, PowerPoint или Excel для Mac.
Примечание: Если вы не добавили границу к фигуре, текстову окну, рисунку или другому объекту в Office для Mac, изменить или удалить границу объекта нельзя.
Попробуйте контур «Набросок»
Если вы используете Microsoft 365 для Mac (версия 16.28 или более поздней), вы можете придать фигурам набросок от руки.
-
Выберите существующую фигуру в документе или нарисуйте новую.
-
Выобрав фигуру, на вкладке «Формат фигуры» выберите «Контурфигуры» > набросок, а затем выберите толщину линии. (Чем меньше размер пункта («пт»), тем смешенее линия.)
Добавление и удаление границы для фигуры или текстового поле
-
Выберите фигуру или текстовое поле, к которому вы хотите добавить, изменить или удалить границу.
-
Щелкните «Формат фигуры»и щелкните стрелку рядом с кнопкой «Контур фигуры».
-
Выполните любое из описанных ниже действий.
Задача
Действия
Добавление или изменение цвета границы
Щелкните нужный цвет или выберите собственный, нажав кнопку «Дополнительные цвета контура».
Добавление или изменение толщины границы
Наберем указательна пункт «Толбь» и выберите тол желтую линию.
Добавление или изменение стиля границы
Наведите указатель мыши на пункт Штрихи и выберите стиль линии.
Удаление границы фигуры или текстового поле
Выберите пункт Нет контура.
Добавление и удаление границы рисунка
-
Выберите рисунок, к которому вы хотите добавить, изменить или удалить границу.
-
Щелкните «Формат рисунка»и щелкните стрелку рядом с кнопкой «Граница рисунка».
-
Выполните любое из описанных ниже действий.
Задача
Действия
Добавление или изменение цвета границы
Выберите нужный цвет или смешайте собственный, нажав кнопку «Дополнительные цвета контура».
Добавление или изменение толщины границы
Наберем указательна пункт «Толбь» и выберите тол желтую линию.
Добавление или изменение стиля границы
Найдите пунктирную линию,а затем выберите нужный тип линии.
Удаление границы рисунка
Выберите пункт Нет контура.
Дополнительные материалы
Добавление обрамления страницы
Нужна дополнительная помощь?
Пять способов для разных ситуаций.
1. Как сделать простую рамку в Word на титульном листе
Этот вариант хорошо подходит для первой страницы документа, а также других ситуаций, когда нужно сделать рамку по краям листа, чтобы содержимое выглядело более презентабельно.
Переключитесь на вкладку «Конструктор» и кликните по кнопке «Границы страниц».
Выберите «рамка», «Применить к: только 1-й странице» и по желанию установите тип границы, её цвет и ширину.
После нажатия OK выбранная рамка появится по краям страницы.
2. Как сделать простую рамку в Word на всех страницах
Добавить одинаковую рамку ко всем страницам в документе тоже просто. Принцип тот же, что в предыдущем способе.
Точно так же перейдите на вкладку «Конструктор» и нажмите «Границы страниц».
Далее кликните «рамка», установите параметры границ и выберите «Применить к: всему документу».
Теперь указанное оформление применится сразу для всех существующих страниц и автоматически будет добавлено к новым.
3. Как сделать простую рамку в Word для отдельной страницы
Обрамить одну из страниц, которая не является титульной, чуть сложнее, но тоже можно. Для этого придётся сначала сделать её отдельным разделом с помощью разрывов, а уже затем применить настройки границ.
Установите курсор в конец страницы, которая идёт перед той, где нужна рамка. На вкладке «Макет» кликните «Разрывы» и затем — «Следующая страница».
После этого поставьте курсор в конец страницы, где будет рамка, и так же создайте разрыв через «Макет» → «Разрывы» → «Следующая страница».
Теперь переключитесь на вкладку «Конструктор» и нажмите «Границы страниц».
Кликните «рамка», задайте желаемые тип, цвет и толщину, а затем выберите «Применить к: этому разделу».
Рамка появится на указанной странице.
4. Как сделать простую рамку в Word для абзаца или строки
Иногда нужно сделать рамку вокруг отдельного элемента текста. Для этого в Word тоже есть соответствующая функция.
Выделите нужный абзац или строку, а затем на вкладке «Главная» раскройте меню «Границы» и выберите «Все границы».
После этого для выделения фрагментов рамкой достаточно будет просто кликать по кнопке. При этом будут применяться последние настройки обрамления. Чтобы их изменить, выберите здесь же в выпадающем меню «Границы и заливка».
5. Как сделать красивую графическую рамку в Word для отдельной страницы
Рамки также можно использовать и для творческого оформления. Конечно, для официальных документов это не вариант, но для всевозможных объявлений, буклетов и прочего доступные графические рамки вполне подойдут.
Как и с обычными рамками, откройте меню «Границы и заливка» через «Конструктор» → «Границы страниц». Выберите слева «рамка», а затем — «Рисунок» и найдите желаемое оформление.
Подобные настройки доступны только для страниц. Отдельные абзацы так выделить нельзя.
Учимся делать рамку за 5 минут любого размера вокруг текста в ворде
05 июля, 2020
9621

Федор лыков
4 — й год работаю удалённо и создаю различные источники дохода. Строю бизнес в интернете и активно инвестирую.
Снова здравствуйте дорогие читатели! С вами Федор Лыков. В сегодняшней статье мы будем рассматривать способы, как в ворде сделать рамку.
Эта проблема может быть достаточно актуальной для учащихся школ, университетов или даже при оформлении каких-то рабочих документов.
Рамки в ворде используются для оформления как самого текста, так и страниц в общем. Например, ее наличие часто может потребоваться на титульном листе для оформления реферата или для курсовой работы.
Давайте рассмотрим, как попасть в блок настроек с рамками и границами страниц в разных изданиях Microsoft Office: 2016 года и 2003.
Как попасть в параметры «границы и заливка» на 2016 версии офиса?
Давайте рассмотрим, как попасть в данное меню. В нем размещены детальные настройки, с помощью которых вы сможете индивидуально выбрать необходимые вам рамки.
Для начала, заходим в саму программу Microsoft Word. Создаем новый документ или открываем уже имеющийся. Я буду показывать на примере нового.
Кстати, если испытываете проблемы с созданием нового документа и сменой ориентации страницы, то в таком случае рекомендую прочитать одну из предыдущих статей «4 лучших способа как в ворде сделать альбомный лист».
В первом способе нам необходимо обратиться в верхней части окна программы, а именно к вкладке «Главная». Здесь находятся самые основные параметры настройки текста такие как: шрифт, выравнивание текста, размер и так далее. В том числе здесь сразу имеется доступ в меню гибких настроек.
Чтобы попасть туда, необходимо нажать левой кнопкой мышки на маленькую стрелочку рядом со значком квадратика в модуле «Абзац». В выпадающем списке можно увидеть уже готовые варианты настроек, но о них позже. Сейчас мы просто заходим в настройки.
Чтобы детальнее понять смотрите скриншот ниже.
Есть еще один способ попасть в данное окно настроек. Нам потребуется вкладка «Конструктор» в верхней части окна. В этом модуле опций вы можете заметить множество различных параметров текста, которые помогут вам правильно и красиво оформить документ по госту.
Здесь вы сможете увидеть настройки заголовков, фона, цвета страницы и так далее. Нас интересует кнопка «Границы страниц», так что смело наводим на нее свой курсор и кликаем левой кнопкой мыши.
Перед вами откроется окно параметров «границы и заливка», что нам и было необходимо. Все последующие настройки можно выполнять отсюда. Как правило, именно здесь более гибкие настройки, чем в выпадающем списке, о котором я рассказывал выше.
Как попасть в параметры «границы и заливка» на 2003 версии офиса?
Непосредственно само окно настроек ничем не отличается от 2016 версии офиса, но попасть в него можно слегка иным способом. В 2003 офисе отсутствует такой продвинутый графический интерфейс, как на более современных, потому все опции расположены в верхних раскрывающихся списках.
Как и в случае с 2016 офисом, открываем программу. Обращаем свой взгляд на верхнюю часть окна приложения и ищем список с названием «Формат». Именно он нам и нужен, потому наводим свой курсор на него и из раскрывшегося списка выбираем «Границы и заливка», щелкнув по нему левой кнопкой мыши.
Откроется окно опций, как и в случае с более новой версией Ворда. Теперь мы можем приступать к следующим шагам.
Стоит отметить, что отличается только расположение настроек в программе, а вот само окно параметров ничем не отличается потому дальше вопрос: как в ворде сделать рамку не имеет смысла рассматривать на разных изданиях офиса.
Как сделать рамку вокруг текста?
Итак, я показал вам как заходить в параметры, а теперь расскажу какие нужно выполнять действия. Допустим вам необходимо выделить в рамочку какие-то слова. Сперва необходимо выделить их и после этого зайти по выше показанной инструкции в настройки «границы и заливка».
В данном окне нам необходимо выбрать слева тип границы, а именно в нашем случае это рамка, потому выбираем ее.
Дальше выбираем каким образом разместить ее. Применение к абзацу обрамит текст вокруг как на скриншоте ниже.
В этом же меню вы можете настроить цвет, толщину линий и тип (пунктирная линия, точка линия и тд.).
В случае выбора применения к тексту, обрамлена будет каждая строка в выделенном абзаце. Смотрите скриншот.
Так же здесь вы можете настроить, где и в каком месте расположить границы. Например, вы можете сделать обрамление только сверху и снизу. Эти параметры регулируются с помощью четырех квадратиков, каждый из которых отвечает за свою сторону.
Просто нажмите левой кнопкой мыши на пунктик, который отвечает за ненужную вам сторону, чтобы убрать ее.
Обрамить текст так же можно с помощью нашего уже знакомого меню со стрелочкой в модуле «Абзац». Требуется аналогично выделить текст и нажать стрелочку рядом с кнопкой квадратика и выбрать необходимые вам границы. Детальнее смотрите на картинке ниже.
Данный способ может немного ускорить процесс форматирования текста в документе, но подходит далеко не всегда. Во-первых, этого меню нет на 2003 офисе, а во-вторых, способ подходит только для обрамления небольших кусков текста и только в общую рамку.
Если вам необходимо установить ее по всему документу, то удобнее это сделать как я рассказывал в начале. При необходимости выделения рамкой только части текста можно сделать это и таким образом, как описано в это способе. Здесь тоже возможно выбрать только нужные вам границы или же общее обрамление.
А еще в данном способе значительно дольше обрамлять каждую строку, так как вы будете вынуждены делать это, выделяя каждую отдельно. Не очень целесообразно, не так ли?
Как сделать рамку вокруг текста с нужным размером?
Часто бывает необходимо сделать именно нужные размеры, а не те, что по стандарту установлены в программе Microsoft Word. Для этого нам снова необходимо обратиться в уже хорошо знакомые нам настройки.
Выделяем текст, который необходимо обрамить и переходим в опции «Границы и заливка». Здесь нам снова необходимо выбрать нужный тип и нажать левой кнопкой мыши на кнопку «Параметры», находящуюся в правом нижнем углу окна.
После нажатия на данную кнопку откроется еще одно небольшое окно, в котором вы сможете ввести необходимые вам значения размеров границ. Размер в ворде указан в пунктах, но вы сможете сами указать единицу измерения. Для этого просто написав нужное значение и после этого «см» или «мм».
Снизу от ввода параметров имеется модуль «образец». В нем приложение покажет вам примерные отступы каждой из границ. Для того, чтобы вы могли более детально отрегулировать их значения.
Вот как будет выглядеть обрамление со значениями полей по 1 см каждое.
Как сделать рамку на титульном листе?
Чаще всего, обрамлять приходится именно первую – титульную страницу. Давайте рассмотрим, как это сделать.
Переходим вновь в знакомое нам окно настроек «Границы и заливка». Выделять текст уже не нужно. Переходим на вкладку «Страница», выбираем тип «рамка». И еще здесь нас интересует пункт меню снизу «Применить к», в котором нам нужно выбрать пункт «этому разделу (только 1-й странице).
После ввода необходимых отступов нажимаем «ОК» и смотрим на первую страницу.
Готово! Если есть необходимость изменить размеры обрамления, то нужно сделать так же, как в прошлом способе через кнопку «параметры».
Как сделать рамку с узором?
Предлагаю рассмотреть возможность украсить свой документ за счет узоров, вместо типичных строгих линий. Этот вариант может пригодиться в оформлении каких-то торжественных листов, например грамот.
Итак, давайте взглянем как сделать по краям страницы с узором.
Нам потребуется перейти в параметры «границы и заливка». Делаем все то же самое, что и в случае обычной рамки. Но выбрать при этом из всплывающего меню с названием «рисунок» необходимый нам узор. Выбора там достаточно много как уже готовых решений, так и решений в котором будет возможно выбрать нужный вам цвет.
Я попробую одно из первых решений от Microsoft Word в виде красных яблок. Предлагаю взглянуть вам на результат.
Данный рисунок не подвергается какой-либо детальной настройке, но давайте взглянем на иные, которым можно сменить цвет. На примере ниже я выбрал другой рисунок. Выбрал красный цвет, а так же установил ширину в 10пт.
Посмотрим, что у меня вышло
Вот так мы можем получить красивое обрамление вокруг текста с узором.
Вывод:
| Вид рамки: | Назначение: | Применение: |
| Обычная вокруг текста | Выделение какой-то информации в тексте, цитирование | Средняя частота, периодически встречается необходимость в использовании. |
| Обычная по краям страницы | Для оформления научных работ или деловых документов | Высокая частота, очень актуально для учащихся в университете |
| С узором по краям страницы | Для торжественных документов, грамот, похвальных листов | Средняя частота, периодически встречается необходимость в использовании. |
Заключение
А как вы считаете? Напишите об этом в комментариях. Часто ли вам приходится делать рамки при оформлении вашего текста?
В целом, можно сказать, что применение рамок достаточно широко распространено при оформлении какого-либо вида документов. И вопрос: как ворде сделать рамку достаточно актуален для самых различных слоев общества. Остались вопросы?
Спешите за ответом так же в блок комментариев. Там я незамедлительно постараюсь решить вашу проблему, связанную с тематикой блога. А на этом, я с вами прощаюсь. Спасибо, что дочитали до конца! Надеюсь, что публикация была для вас полезной.
Всего доброго и до скорого!
С Уважением, автор блога Федор Лыков!
подписаться на новости сайта
При работе в текстовом процессоре Microsoft Word, пользователи используют рамки для оформления текста в Ворде. При оформлении, рамка обрамляет фрагмент текста на странице, абзац, или весь текст на листе документа.
С помощью рамки выделяются важные части текста, визуально украшается внешний вид документа с помощью элементов форматирования. Поэтому рамки часто применяются при оформлении документов Word.
Содержание:
- Как сделать рамку в Word вокруг абзаца
- Как вставить рамку вокруг текста
- Как в Ворде сделать текст в рамке — 1 способ
- Вставка текста в рамку — 2 способ
- Как в Ворде сделать рамку вокруг текста
- Как в Ворде сделать рамку вокруг страницы
- Как сделать красивую рамку вокруг текста в Word
- Как убрать рамку в Ворде
- Выводы статьи
В программу встроена функция создания рамок, имеется готовый шаблон рамок Word. Пользователь может сделать обычную рамку или красивую декоративную рамку, в зависимости от своих предпочтений, или уместности такого вида дизайна в конкретном документе.
Выполняя оформление Ворда, рамки в различных вариациях вставляются в текст страницы, или рамкой обрамляется вся страница документа, например, титульный лист. В текстовом редакторе Word можно создать несколько видов рамок, в зависимости от задач оформления документа, поэтому пользователь может выбрать образец рамки в Ворде по своему желанию.
Рамка для текста в Ворде используется для следующих типов вставок:
- Рамка для слов и предложений — рамкой обводятся слова или предложения в тексте документа.
- Рамка для абзаца — рамка вставляется вокруг одного или несколько абзацев текста.
- Рамка для листа документа — в рамку обрамляется весь текст на странице документа, или вся страница по краям документа.
В зависимости от ситуации, пользователь может сделать простую рамку или оригинальную, красивую рамку, выполненную в виде рисунка.
Как сделать рамку в Ворде, как сделать рамку вокруг текста? В статье мы разберем способы, как вставить рамку в Ворде, которые можно применить для разных типов оформления документа.
В этом руководстве предложены инструкции, подходящие для разных версий программы Word: MS Word 2019, MS Word 2016, MS Word 2013, MS Word 2010, MS Word 2007.
Как сделать рамку в Word вокруг абзаца
Сейчас мы разберем, как сделать рамку вокруг текста в Word, выделив определенный абзац на странице документа. Сначала потребуется выделить текст, вокруг которого будет обрамлена рамка.
В разных версиях приложения, названия разделов меню отличаются, обратите внимание на этот момент при работе.
В Word 2019 пройдите шаги:
- Войдите в меню «Конструктор».
- Перейдите в группу «Фон страницы», нажмите на кнопку «Границы страниц».
В Word 2016 и в Word 2013 сделайте следующее:
- Перейдите во вкладку «Дизайн».
- В группе «Фон страницы» нажмите на «Границы страниц».
В программах Word 2010 и Word 2007 проделайте следующие действия:
- Откройте вкладку «Разметка страницы».
- В группе «Фон страницы» выберите «Границы страниц».
Далее выполняются одинаковые действия:
- В окне «Границы и заливка», во вкладке «Граница» выберите тип границы: «рамка», а затем настройте параметры вставки рамки в текст документа.
- Настройте тип создаваемой рамки:
- выберите тип из различных вариантов сплошной или прерывистой линии;
- подберите цвет рамки, нужную ширину;
- укажите область применения: к абзацу.
- посмотрите на образец, в котором можно для добавить или удалить некоторые границы у рамки.
- Нажмите на кнопку «ОК».
В результате, нужный абзац на странице документа Word выделен рамкой, согласно ранее выбранным параметрам.
На одной странице документа Word можно вставить рамку вокруг абзаца, текста (отдельных слов или предложений), или всего листа. При оформлении, на одной странице можно сделать несколько рамок разного типа.
Как вставить рамку вокруг текста
В отличие от предыдущего способа, сейчас мы выделим в рамке не весь абзац, а только определенный фрагмент текста на странице документа.
Потребуется пройти аналогичные шаги:
- Выделите участок текста, который необходимо выделить в рамке.
- Войдите в меню «Конструктор» (в Word 2019), «Дизайн» (в Word 2016, Word 2013) или «Разметка страницы» (в Word 2010, Word 2007).
- Нажмите на кнопку «Границы страниц», находящуюся в группе «Фон страницы».
- В окне «Граница и заливка», во вкладке «Граница» нажмите на параметр «рамка».
- Выберите подходящие опции для вставки рамки. В параметре «Применить к:» выберите опцию: «тексту».
После применения настроек, фрагмент текста (слова или предложения) будет выделен в рамке.
Как в Ворде сделать текст в рамке — 1 способ
Простой способ для вставки текста в рамку: использование функции создания таблицы в документе Word.
- В программе Word откройте меню «Вставка», нажмите на кнопку «Таблица», расположенную в группе «Таблицы».
- В открытом меню выберите одну ячейку.
- Вставьте ячейку в нужное место на странице документа.
- Введите текст в рамку.
- Щелкните на странице для завершения операции вставки рамки.
Вставка текста в рамку — 2 способ
Для вставки текста в рамку можно воспользоваться еще одним способом:
- В меню «Вставка» перейдите в группу «Текст».
- Нажмите на кнопку «Текстовое поле».
- В выпадающем меню «Встроенный» выберите «Простая надпись».
- Перетащите редактируемое поле в нужное место документа, а затем напишите там нужный текст.
- Для завершения редактирования, щелкните мышью внутри документа Word.
Как в Ворде сделать рамку вокруг текста
На странице документа можно обвести текст рамкой, добавив границы по краям определенного текста.
- Выделите текст в документе Word.
- В меню «Главная», в группе «Абзац» нажмите на стрелку около кнопки «Границы».
- В открывшемся меню можно выбрать расположение границ.
Например, для сплошной рамки подойдет опция «Внешние границы», можно выбрать рамки только с верхней или нижней границами, или, наоборот, с правой или левой границами.
- Выберите подходящий вариант рамки.
- Нажмите на пункт «Границы и заливка…» для выбора опций на странице «Граница и заливка», о которых написано выше в статье.
Как в Ворде сделать рамку вокруг страницы
При оформлении документа, часто требуется сделать обрамление рамкой всех или некоторых страниц в документе Word. Для этого необходимо выполнить следующие действия:
- Во вкладке «Главная» перейдите в группу «Абзац», нажмите на стрелку у кнопки «Границы».
- В контекстном меню выберите пункт «Границы и заливка…».
- В окне «Границы и заливка» откройте вкладку «Страница».
- Настройте визуальные параметры вывода рамки на странице документа.
- Выберите параметры вставки рамки.
В программе Word доступны следующие варианты для вставки рамки на страницы:
- всему документу — обрамление рамкой будет на всех страницах документа;
- этому разделу — рамка будет вставлена только на этот раздел документа;
- этому разделу (только 1-й странице) — вывод рамки только на первой странице документа;
- этому разделу (кроме 1-й страницы) — вставка рамки на всех страницах документа, кроме первого листа.
После применения настроек, страницы в документе Word обведены рамкой.
Как сделать красивую рамку вокруг текста в Word
В некоторых случаях, необходимо вставить в документ красивую рамку. В программе Word имеются встроенные шаблоны рамок, которые можно использовать для изменения внешнего вида.
В результате, красивое обрамление добавится вокруг страницы документа:
- В программе Word войдите в меню «Главная».
- В группе «Абзац» нажмите на стрелку кнопки «Границы».
- В выпадающем меню нажмите на «Границы и заливка…».
- В окне «Границы и заливка» откройте вкладку «Страница».
- Нажмите на опцию «рамка», выберите тип, ширину, а затем в параметре «Рисунок» выберите подходящий шаблон рамки.
- В разделе предварительного просмотра оцените вариант рамки, а затем выберите области документа для применения настроек.
На страницах документа Word установлены красивые рамки.
Как убрать рамку в Ворде
Если рамка больше не нужна, перед пользователем встает вопрос о том, как убрать рамку в тексте, вставленную в Ворде. Сделать это достаточно просто:
- Перейдите к группе «Фон страницы» нажмите на «Границы страниц».
- В окне «Граница и заливка», во вкладках «Граница» или «Страница», в зависимости от типа рамки в данном документе, нажмите на кнопку «нет», а в параметре «Применить к:» выберите абзац или страницы, с которых потребовалось удалить рамки.
Выводы статьи
Во время работы при оформлении документа, пользователи сталкиваются с необходимостью вставки рамки для текста Word. Рамка привлекает внимание к нужному месту или меняет внешний вид документа, делая его более красивым. В программе Word можно вставить несколько типов рамок, в зависимости от потребностей пользователя.
Похожие публикации:
- Как сделать нумерацию страниц в Word
- Как удалить нумерацию в Word
- Word онлайн бесплатно — 5 способов
- Как открыть ODT в Word: сохранить или конвертировать
- Как посчитать количество символов в Word: все способы
Сделать это несложно в любой версии текстового редактора. Но перед тем как сделать текст в рамке в Ворде стоит познакомиться с 2 способами ее установки: для отдельной области или всего текстового файла. Эти знания могут пригодиться и для оформления курсовой работы, и для привлечения внимания к важным сведениям при составлении, например, отчетов, и даже при создании рекламной продукции.
Оформление целых разделов
Самая простая методика, которая помогает сделать в Ворде рамку вокруг текста, предполагает ее установку для всех листов или разделов. Для ее реализации придется выполнить следующие действия:
- Перейти к разделу «Дизайн» (или «Разметка страницы» для редакций MS Word 2007 и 2010 года).
- Найти расположенную примерно посередине вкладку «Фон страницы».
- Выбрать команду «Границы страниц».
- На первой открывшейся вкладке выбрать пункт «Рамка», позволяющий установить этот вид обрамления на листе.
При оформлении таким способом только титульного листа в настройках следует выбрать «этому разделу (только 1-й странице)». Для остальной части документа можно установить другие варианты внешнего вида.
Если выделяется только часть текста, стоит воспользоваться другим способом.
Выделение в рамку отдельного текста в Word
Для оформления документа рамками, выделяющими только отдельные абзацы или элементы текста, можно попробовать использовать таблицу. То есть — создать одну ячейку, а уже в нее поместить информацию. Но метод этот будет не слишком удобным при форматировании текста. И еще более сложным при размещении в выделенной области еще одной таблицы.
Намного проще оформить документ, выполняя такие действия:
- Выделить часть текста (абзац или несколько предложений).
- Снова перейти к группе «Фон страницы».
- Выбрать команду «Границы страниц».
- Открыть в появившемся на экране окне вкладку «Граница».
- Выбрать «Рамку» и указать, что форматирование коснется или выделенного текста, или абзаца.
Действия пользователей в разных версиях Word мало отличаются. Единственное отличие между тем, как вставить рамку в Ворде в новой редакции MS Office и старой — расположение команд. Однако все этапы будут одинаковыми, даже для Word 2003, где пункт «Границы и заливка» находится в расположенном на верхней панели меню «Формат». Почти не отличаются и способы настройки рамок, границы которых могут быть в виде линий и даже рисунков.
Настройки рамки
Чтобы обрамление текста оказалось еще более заметным и привлекало к себе внимание, параметры рамки можно изменить. По умолчанию данные обрамляются обычными тонкими линиями черного цвета. Но у пользователя есть возможность изменять следующие характеристики:
- Ширину линий — от 0,25 до 6 пунктов. Подходит и для выделения текста, и для оформления страницы и всего документа.
- Цвета линий. Можно выбрать стандартный вариант или установить свой оттенок с помощью встроенной палитры.
- Рисунок. Обрамление листа небольшими изображениями, что позволяет сделать, например, рекламный буклет или красивое праздничное поздравление. Форматирование относится только к целому документу или разделу. Выделить таким способом абзац или часть текста не получится.
Рамку можно сделать объемной или с тенью по краям. Для этого при настройке оформления следует выбрать соответствующий пункт в расположенном слева списке на вкладках «Граница» или «Страница». Оформить таким способом получится и весь документ, и отдельные абзацы.
Читайте также:
- Как сделать альбомный лист в Ворде за пару кликов
- Как преобразовать голосовое сообщение в текст
Редактор направлений «Мобильные устройства» и «Техника для дома»
Существует несколько вариантов, как сделать рамку в Ворде. Ей можно обозначить абзац, часть текста, страницу или несколько страниц. Рамка может быть простой, цветной и даже декоративной. Для этого в программах Word различных версий имеются специальные функции создания и редактирования.
https://programmainfo.ru/test/kakoy-ty-instrument
Как сделать рамку страницы в Ворде
- Для создания рамки страницы необходимо войти во вкладку «Дизайн» и выбрать опцию «Границы страниц».
- В открывшемся окне «Границы и заливка», в верхней строке, выбирают вкладку «Страница», а в левом столбце предложенных типов используют рисунок «рамка».
- В окне этого редактора можно выбрать тип окантовки, цвет, ширину и т.д.
Если требуется декоративное или праздничное украшение рамки, то имеется опция «Рисунок», где представлены шаблоны фигурок, из которых может быть составлена рамка. При этом в разделе «Образец» этого окна можно продолжить редактирование рамки для страницы. Кнопка «ОК» завершает процесс настройки, и на странице появляется рамка.
https://programmainfo.ru/test/otlichish-krinzh-ot-krasha
Как сделать рамку вокруг текста
Второй вариант, как сделать рамку в Word — вставить шаблон выделения части текста.
Для этого нужно:
- Активизировать вкладку «Вставка» и выбрать «Текстовое поле». Из предложенных шаблонов в дополнительной вставке выделяют изображение «Простая надпись».
- После этого на документе возникнет окно, которое можно редактировать.
- В соответствующих опциях можно выбрать и настроить параметры разметки.
- Также предлагается настроить и отредактировать саму.
Здесь предложены шаблоны стилей, цвет заливки внутри окна рамки и расцветка самого контура.
https://programmainfo.ru/test/dengi-umeesh-li-ty-s-nimi-druzhit
Быстрый способ рисования рамки вокруг текста
Можно сделать быстрое выделение части текста с заливкой участка окна определённым цветом или нет.
- Для этого во вкладке «Вставка» в опции «Фигуры» выбирают форму «Прямоугольник».
- При этом зажатием левой кнопки мыши рисуют прямоугольник на тексте, выделяя нужный его фрагмент.
- В настройках «Стили фигур» можно выбрать предложенный шаблон или воспользоваться рядом расположенными окнами для редактирования.
Алгоритм, как вставить рамку в Ворде 2007 года в старших версиях практически не изменился. Однако в последующих программах имеется больше опций и шаблонов для редактирования рамок, текста и др.
https://programmainfo.ru/test/3569
Как выделить в рамку отдельный текста в Word
Во время написания страницы или при редактировании нужной части текста можно вставить его в рамку. Для этого:
- Выделите символы и во вкладке «Главная» задействуют 2 опции, находящиеся в разделе «Обзац». Это опции заливки и границы.
- При этом заливку можно не использовать или выбрать нужной окраски. А саму рамку отредактировать в опции «Границы», далее «Заливка и границы».
- В окне этого редактора можно настроить нужные параметры рамки. При этом можно использовать шаблоны, выбрать цвет и т.д. После подтверждения кнопкой «ОК» на странице появляется рамка с текстом.
https://programmainfo.ru/test/volga-ili-pobeda-a-ty-znakom-s-sovetskim-avtopromom-prover-sebya-v-uvlekatelnom-teste
Как сделать рамку вокруг абзаца
Теперь, рассмотрев алгоритмы, как сделать красивую рамку в Ворде, можно использовать окна редактирования, применяемые ранее для создания рамки вокруг абзаца. Сделать это можно в разделе «Границы и заливка».
Здесь в части окна под названием «Образец», в опции «Применить к:» выбирают строку «абзацу». Естественно, предварительно должны быть настроены все параметры рамки, иначе она не появится при настройках по умолчанию.
Как сделать рамку для диплома
При оформлении технической документации дипломных, а также других научно-исследовательских работ, руководствуются нормами, согласно ГОСТ 7.32-2001. А в единой системе конструкторской документации используют ГОСТ 2.301-68, в котором определён формат рамки.
В Ворде сделать рамки определённого стандарта можно несколькими вариантами:
- Самый простой — копируют у готового документа и используют стандартный его шаблон, удалив из него все символы. Также шаблон можно скачать в сетевом расположении на соответствующих сайтах.
- Ещё можно нарисовать рамку, зайдя во вкладку «Вставка», где выбирают колонку «Таблица», подводя курсор к стрелочке внизу. Из появившихся опций необходимо избрать строку «Нарисовать таблицу». При этом включится режим черчения граней и таблиц. Размер может быть приблизительный, впоследствии все нужные размеры можно отредактировать передвижением сторон, удалением и созданием ячеек.
Готовые шаблоны так-же как и созданные с помощью рисования таблицы, не редактируют, а вставляют туда текст, чертежи и т.д. Естественно, что для дипломных, лабораторных, курсовых и рефератов при каждом создании документа нет смысла по-новому чертить рамки титульного листа и прочих страниц. Для этого используют уже имеющиеся шаблоны.
Как сделать рамку со штампом
- Готовые рамки со штампом также можно скачать или создать самому. Для этого сначала делают рамку, для чего заходят во вкладку «Дизайн», как описывалось ранее.
- Здесь необходимо установить соответствующие размеры и настроить рамку по нужным параметрам. Далее нужно во вкладке «Вставка» выбрать «Нижний колонтитул».
- После этого задействуют строку «Изменить нижний колонтитул».
Нужную рамку штампа теперь можно создать в уже рассмотренном редакторе «Нарисовать таблицу». Но, естественно, сначала нужно сделать основную надпись. Для создания больших ячеек можно использовать функцию «объединить ячейки» или с помощью удаления. Представленный редактор таблицы может создать любую из них. Надписи же вставляют потом.
Готовые рамки со штампом
Проще всего использовать готовые шаблоны. Потому что при создании и редактировании рамки в любом случае будут иметь место различия в размерах, толщине и др. Вот поэтому, обычно и применяют готовые рамки со штампом.
В таком случае, у всех работ будут одинаковые размеры окон, также не будет разнородных проблем, связанных с последующим редактированием.
Как сделать рамку с узором
В текстовом редакторе Word можно сделать рамку из представленных шаблонов фигур, как уже рассматривалось выше для праздничных и других оформлений документа, письма или поздравления. Но набора из рисунков, имеющихся в арсенале программы, может быть недостаточно. Если требуется более оригинальное оформление, то можно применить специальный рисунок, фото, иллюстрацию и др.
В качестве рамки можно использовать их. Например, из наборов письменных красочных страниц.
Рисунок можно нарисовать самому или скачать, также сделать скриншот, отредактировать в каком-нибудь редакторе изображения.
- После этого во вкладке «Вставка» выбирают «Рисунки» и представленным интерфейсом указывают путь к тому рисунку, который надо применить.
- После установки нужного рисунка в качестве фона необходимо поместить в него текст. Для этого, наведя курсор мыши на центр рисунка, нажимая правой кнопкой, активируют опцию, в которой выбирают надпись: «Размер и положение».
- В открывшемся окне «Макет» используют вкладку «Обтекание текстом» и предложенный вариант «За текстом».
Теперь после активизации кнопкой «ОК» на фоне рисунка можно помещать текст, редактировать его и т.д.
Как сделать настройку полей страницы
- Вкладка “Макет” содержит шаблоны и редактор полей страницы.
- Предлагаются стандартные варианты, также пользовательские настройки. Для этого необходимо активизировать шаблон и откроется окно «Параметры страницы».
- В нём нужно установить соответствующие настройки. Следует отметить, что внизу есть опция «Применить к:» и далее выбирают нужную графу. Если настройки нужны для всех страниц документа или же для данной страницы, то используют необходимое положение настройки и подтверждают «ОК».
Создание рамки с помощью таблицы
Некоторые пользователи любят делать рамки с помощью таблицы. Текст можно помещать уже потом, после создания или редактирования полей.
- Самым простым и лёгким методом создания рамок для таблицы является функция «Вставка для таблицы». Для этого во вкладке «Вставка» подносят курсор к стрелке внизу рисунка с надписью «Таблица». При этом сколько кубиков будет выделено с такими линейками, и будет создана таблица.
Нужный текст потом вставляют в соответствующие рамки таблицы.
В этом редакторе можно ещё задействовать функцию «Вставить таблицу» или «Нарисовать таблицу». При желании можно украсить заливкой, изображением или картинкой любую область текстового документа.
Скворцов Михаил
Специалист программирования компьютерных систем и устройств на базе ОС «Android»
Задать вопрос эксперту
В приложении Microsoft Office Word есть множество способов отформатировать и украсить файл: выбрать стиль и цвет шрифта, добавить графический объект или таблицу, сделать заливку фона и прочее. К ним относится создание граней элемента или страницы.
В технической документации используют специальное оформление текста
Границы в Ворд позволяют придать частям документа выразительность или более интересный внешний вид. Рамку можно применить к целому листу, абзацу содержимого, картинке, графику, ячейке таблицы. Эту функцию применяют при создании методических материалов, руководств, отчётов, докладов и прочих работ. Линии могут быть установлены со всех сторон элемента или страницы, либо только с выбранных пользователем. Ей можно придать стиль и окраску полос.
Кроме того, в некоторых случаях использование разделительных линий в файле является обязательным. Например, при оформлении юридических документов или работ для учебного заведения. Грани применяются для отделения части содержимого от остального, выделения таблиц или картинок и рисунков. В этом случае важно знать, как применить ту или иную окантовку, которая требуется по условиям.
Всего в Word существует два типа разделительных полос:
- Для страницы. Используются для декорации файла или придания ему вида, соответствующего некоторому обязательному стандарту.
- Для элемента, то есть части листа — это все остальные, включая окантовки для содержимого или изображений.
Бывают и обратные ситуации, когда необходимо удалить края по ненадобности или в связи с ошибкой отображения Ворд. Все эти действия мы рассмотрим далее.
Как добавить грани в документе Word
Полосы делятся на два вида: для объекта на странице либо для неё самой. При создании граней можно выставить множество опций (с каких сторон и какого элемента её отображать, прочее) и свойств (цвет, стиль окантовки и толщина).
Как добавить края к тексту, таблице, графику или рисунку
Эта функция используется для того, чтобы отделить тот или иной элемент в файле и сделать его более выразительным либо просто украсить:
- Выделите фрагмент содержимого, содержимое всей таблицы или конкретных ячеек, либо графическую вставку, к которой хотите добавить окантовку.
- Перейдите во вкладку «Дизайн» на главной панели.
- В области «Фон» кликните на «Границы страницы».
- Перейдите во вкладку «Граница».
- Установите тип обрамления и линии окантовки, цвет, толщину и рисунок краёв в соответствующих опциях.
- В области «Образец» можно использовать меню для создания пользовательских полос.
- Активируйте подходящий параметр в «Применить к» — с его помощью можно настроить принадлежность функции.
- Нажмите «ОК».
Как добавить линии к листу
С помощью этих линий можно оформить один или несколько элементов Ворд — с декоративной целью либо, чтобы содержимое соответствовало определённому стандарту. Для этого:
- Перейдите во вкладку «Дизайн» на главной панели.
- В области «Фон» кликните на «Границы страницы».
- Перейдите во вкладку «Страница».
- Установите тип обрамления и полосы окантовки, цвет, толщину и рисунок окантовки в соответствующих опциях.
- В области «Образец» можно использовать меню для создания пользовательских краёв.
- Назначьте подходящий параметр в «Применить к» — с его помощью можно настроить принадлежность функции.
- Нажмите «ОК».
В области «Применить к» (выпадающее меню и кнопка «Параметры») можно сделать настройки:
- Для того чтобы указать принадлежность граней на листе, назначьте подходящую опцию, кликнув на стрелочку.
- Для указания точного местоположения граней на листе нажмите «Параметры» и активируйте требуемый.
Четыре функции выпадающего меню «Применить к»:
- «Для всего документа». Если в нём содержится больше 1 листа, а края необходимо применить на все, то эта опция позволяет сделать всё за одно нажатие. Грани появятся на всех листах файла.
- «Для одного раздела». Если документ разбит на разделы, то вы можете использовать линии для одного из них.
- «Для этого раздела» (края используется только на первом листе) — это способ для создания титульного листа.
- «Для этого раздела» (наоборот, окантовка появится на всех страницах, кроме первой) — это важно для оформления по тому или иному стандарту, тогда как первый лист можно сделать титульным с другой заставкой либо с подписью автора и заголовком.
Как добавить края к графическому элементу
Есть второй способ для того, чтобы сделать окантовку вокруг вставки:
- Кликните на место в файле, где хотите разместить объект с краями.
- Кликните «Вставка» — «Иллюстрации» — «Фигуры», создайте «Новое полотно».
- В новом окне подберите цвет, стиль и толщину линии.
- Добавляйте в полотно графические элементы.
Как изменить параметры и свойства границы
Если вы работаете с текстом, который создал другой автор, то может возникнуть необходимость исправить установленные им линии в файле. Как и при создании, края в этом случае делятся на 2 типа — края объекта и листа.
Изменение границы объекта
Для того, чтобы отредактировать грани части текста, рисунка, таблицы или графика:
- Выделите фрагмент файла.
- Перейдите во вкладку «Дизайн» — «Границы страниц» — «Граница».
- Настройте опции.
- Сохраните изменения.
Изменение краёв листа
Для редактирования краёв всего листа:
- Выделите фрагмент файла.
- Перейдите во вкладку «Дизайн» — «Границы страниц» — «Страница».
- Настройте параметры.
- Сохраните изменения.
Нестандартные окантовки в Word
В программе Ворд можно создать необычные края отрывка или листа:
- Выделите элемент файла, для которого будете делать функцию.
- Перейдите в «Вставка» — «Фигуры» и найдите подходящий вариант.
- Появится указатель, который определит, куда вставить фигуру — кликните в необходимое место (потом её можно будет видоизменить, кликнув «Формат фигуры» в контекстном меню).
- Сделать нестандартную рамку вокруг отрывка документа нельзя, для этого нужно сначала создать фигуру, после чего кликнуть по ней правой клавишей мыши и выбрать «Добавить текст».
Рамка по определённому стандарту
Некоторым юзерам бывает необходимо оформить документ Ворд в соответствии с неким стандартом, например, Государственным, на создание текстов. Для этого используется определённый тип окантовки, который играет важную роль. Его можно сделать самостоятельно, но зачастую это слишком сложно и долго, а также есть риск ошибиться. Лучшим вариантом будет скачать окантовку или документ, в котором она применена. Для её установки в ваш документ:
- Откройте файл, в котором используется нужный образец разделительных полос.
- Нажмите на линии правой клавишей мыши, в контекстном меню выберите «Копировать».
- Откройте документ, в который её необходимо скопировать.
- На панели инструментов выберите «Вставка» — «Верхний колонтитул», затем «Пустой».
- Если нужно, отредактируйте разделительные полосы.
- Установите, где она должна располагаться.
- Кликните «ОК» и она появится на листе (или нескольких) вашего документа.
Границы, которые приняты Государственным стандартом об оформлении текста, необходимо использовать при создании официальных документов, в том числе связанных с точными науками. Кроме того, разделительные полосы того или иного вида потребуются для оформления дипломной работы по черчению.
Как удалить края в Word
В некоторых случаях разделительные полосы в текстовом документе нужно убрать, если:
- появился дополнительный объект с выносками-стрелками и надписями «Отформатировано» или «Удалено» — произошла ошибка и необходимо заменить края;
- вы сделали рамку по ошибке в том месте, где она не требуется;
- вы работаете с документом, который создал другой автор, если он допустил ошибки при оформлении текста и объектов или создал лишние линии.
Как быстро удалить рамку отрывка вместе с содержимым
Простой и быстрый способ, с помощью которого можно убрать линии около фрагмента вместе с их содержимым:
- Выделите фрагмент содержимого.
- Нажмите Delete.
Как удалить разделительные полосы страницы
Этот способ также подойдёт, если требуется убрать линии вставки, но сохранить содержимое:
- Выделите фрагмент или выберите лист, на котором нужно убрать рамку.
- Перейдите в «Дизайн» — «Границы страниц».
- В «Границы» можно управлять линиями около объектов, а в «Страница» — на всём листе Ворд.
- Для удаления примите пункт «Нет» в «Тип».
Как удалить некоторые грани разделительных полос
Для того, чтобы удалить только часть разделительных линий:
- Выделите объект с рамкой или выберите страницу.
- Нажмите «Дизайн» — «Границы страниц».
- Откройте вкладку, которая соответствует цели — «Границы» или «Страница».
- С помощью интерактивной панели в области «Образец» настройте полосы таким образом, каким вам требуется.
Итог
Рамка в Ворд — средство для придания файлу выразительности. Некоторым пользователям нужна для того, чтобы оформить содержимое в соответствии с определённым стандартом. Для работы с краями важно знать, как их создавать, редактировать и удалять.