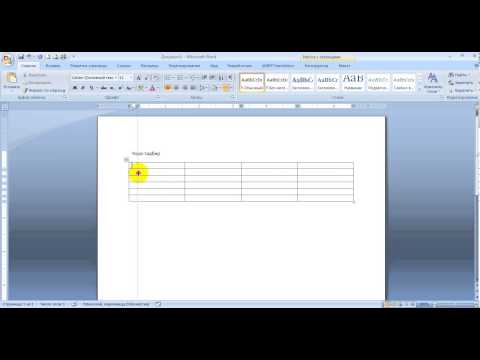Muallif:
William Ramirez
Yaratilish Sanasi:
16 Sentyabr 2021
Yangilanish Sanasi:
5 Aprel 2023
Tarkib
- Word dasturida jadvallar yaratish
- 1-usul: Asosiy jadval
- 2-usul: sozlanishi parametrlarga ega jadval
- 3-usul: DIY chizilgan
- 4-usul: tezkor jadval
- 5-usul: Matnni jadvalga aylantirish
- 6-usul: Excel-dan qo’shish va eksport qilish
- 7-usul: Internetdan jadval joylashtiring
- Xulosa
Word-da hujjatlar bilan ishlashda ko’pincha jadval yaratishingiz kerak bo’lishi mumkin, uning ichiga ma’lum ma’lumotlarni joylashtirishingiz kerak. Microsoft-dan matn muharriri, jadvallarni yaratish va tahrirlash uchun bunday keng imkoniyatlarni taqdim etmasa ham, hamkasbi Excel ofis to’plamida bo’lgani kabi, u hali ham o’z arsenalida jadvallar bilan ishlash uchun etarli vositalar to’plamiga ega. Ushbu maqolada biz ularni qanday yaratishni batafsil ko’rib chiqamiz.
Word dasturida jadvallar yaratish
Matnli hujjatda Wordning o’zi yordamida jadval tuzishning bir necha yo’li mavjud. Aniqroq qilib aytganda, bitta usul mavjud, ammo uni amalga oshirish natijalari butunlay boshqacha bo’lishi mumkin — barchasi qanday maqsadga erishmoqchi ekanligingizga bog’liq. Bundan tashqari, siz jadvalni «tashqaridan» qo’shishingiz mumkin — mos keladigan Excel dasturi yoki masalan, veb-saytdan.
1-usul: Asosiy jadval
Matndan tashqari deyarli barcha elementlarni yaratish va / yoki So’zga qo’shish yorliq orqali amalga oshiriladi «Kiritmoq»… Baza jadvalini yaratish uchun unga murojaat qilishimiz kerak bo’ladi.
- Jadvalni qo’shmoqchi bo’lgan matnli hujjat o’rniga sichqonchaning chap tugmachasini bosing va yorliqqa o’ting «Kiritmoq».
- Tugma menyusini kengaytiring «Jadval»xuddi shu nomdagi asboblar guruhida joylashgan va jadvalni oldindan ko’rish bilan rasm ustida sichqonchani siljitib, so’ngra kerakli diapazonni belgilagan holda kerakli qator va ustunlar sonini tanlang (u to’q sariq rangda ta’kidlangan). Tasdiqlash uchun LMB-ni bosing.
- Siz tanlangan o’lchamlar jadvalini ko’rasiz.
Uni yaratishda bir vaqtning o’zida Word boshqaruv panelida yorliqlar guruhi paydo bo’ladi (tasma) «Jadvallar bilan ishlash»yorliqli «Stol dizayneri» va «Maket» va jadvallar bilan ishlash, ularni o’zgartirish va formatlash uchun kerakli vositalar to’plamini o’z ichiga oladi.
Ulardan foydalanib, jadvalingizga kerakli ko’rinish va uslubni berishingiz, chegaralarni qo’shishingiz yoki olib tashlashingiz, chegaralar qo’yishingiz, turli formulalarni kiritishingiz va h.k.
Shuningdek qarang: Formulani Wordga jadvalga kiritish
Bu Word dasturida jadval yaratishning eng oson yo’li, ammo yagona usuli edi.
Shuningdek qarang: Word-da jadvallarni formatlash
2-usul: sozlanishi parametrlarga ega jadval
Agar jadvalingiz qanday ko’rinishi va qanday taxminiy o’lchamlarga ega bo’lishi haqida ozroq yoki ozroq aniq tasavvurga ega bo’lsangiz, ushbu parametrlar to’g’ridan-to’g’ri uni yaratish vaqtida aniqlanishi mumkin.
- Hammasi bir xil yorliqda «Kiritmoq» tugmachasidan foydalaning «Jadval» va uning menyusidan elementni tanlang «Jadvalni qo’shish».
- Ochilgan kichik dialog oynasida jadval uchun kerakli parametrlarni o’rnating. Ya’ni kerakli qatorlar va ustunlar sonini ko’rsating, qo’shimcha ravishda ustun kengligini tanlash uchun variantni tanlashingiz mumkin (garchi bu bo’sh jadval uchun unchalik ahamiyatli bo’lmasa ham). Quyidagi variantlar mavjud:
- Doimiy: sukut bo’yicha o’rnatilgan «Avtomatik», ya’ni ustunlar kengligi to’ldirilganda avtomatik ravishda o’zgaradi;
- Tarkib bo’yicha: dastlab tor ustunlar yaratiladi, ularning mazmuni qo’shilganda kengligi oshadi;
- Deraza kengligiga mos: jadval siz ishlayotgan hujjat o’lchamlariga mos ravishda avtomatik ravishda o’lchamlarini o’zgartiradi.
Eslatma: Agar sizga kelajakda yaratadigan jadvallar aynan shu jadvalga o’xshash bo’lishi kerak bo’lsa, yonidagi katakchani belgilang «Yangi jadvallar uchun standart».
- Oynada kerakli parametrlarni o’rnatgandan so’ng «Jadvalni qo’shish»tugmasini bosing «OK» ularni tasdiqlash uchun.
Hujjatlar sahifasida siz yaratgan jadval paydo bo’ladi, ustunlar kengligi va satrlarning balandligi, ehtimol ularni o’zgartirish kerak bo’ladi, so’ngra (yoki jarayonda) ma’lumot bilan to’ldiriladi.
Shuningdek qarang: Word-da jadvalga qator va / yoki ustun qo’shish
3-usul: DIY chizilgan
Agar sizga o’zboshimchalik bilan o’lchamlar va ko’rinishlar jadvali kerak bo’lsa, masalan, birlashtirilgan katakchalar bilan yoki ularning balandliklari va kengliklari har xil bo’lsa (shuningdek qatorlar va / yoki ustunlar), uni matnning mos xususiyatidan foydalanib qo’lda chizishingiz kerak bo’ladi. muharriri.
- Qo’shish jadvali menyusidan tanlang «Jadvalni chizish»… Ushbu amaldan so’ng kursor qalamga o’tadi.
- Jadvalning tashqi chegaralarini belgilang, ya’ni kerakli balandlik va kenglikdagi to’rtburchakni chizish kifoya (kelajakda bu parametrlarni osongina o’zgartirish mumkin).
So’ngra, uning ichiga qatorlar va ustunlar torting, tegishli gorizontal va vertikal chiziqlarni qalam bilan torting. Tugatgandan so’ng, elementni yana tanlang «Jadvalni chizish» rasm chizish rejimidan chiqish uchun qo’shish menyusida.
Ehtimol siz allaqachon taxmin qilganingizdek, satr balandliklari va ustun kengliklari dastlab o’zboshimchalik bilan (yoki shunchaki kerakli) bo’lishi mumkin va aniq va aniq jadvalni kiritishda bo’lgani kabi qat’iy belgilanmaydi. Agar kerak bo’lsa, darhol birlashtirilgan ustunlar, qatorlar, katakchalarni chizishingiz mumkin.
Shuningdek qarang: Word-da jadvaldagi hujayralarni qanday birlashtirish - Yuqorida muhokama qilingan holatlarda bo’lgani kabi, jadval bilan ishlash, uning elementlari va tarkibi yorliqlar guruhida amalga oshiriladi. «Jadvallar bilan ishlash»,
o’z ichiga oladi «Stol dizayneri» va «Maket».
Ko’pincha, Word-da o’zboshimchalik bilan, qo’lda chizilgan jadval eng maqbul echim bo’lib, sizga kerakli narsani (yoki shunchaki xohlagan narsani) bajarishga imkon beradi.
4-usul: tezkor jadval
Word muharririning har bir yangi versiyasi bilan unda ko’proq va ko’proq hujjat shablonlari paydo bo’ldi. Siz ularni dasturni ishga tushirishda yoki menyu orqali tanlashingiz mumkin «Fayl» — «Yaratmoq»… Dasturda jadval shablonlari ham mavjud va ular boshlang’ich oynasida emas, balki bizga tanish bo’lgan bir xil qo’shish menyusida joylashgan.
- Tugma menyusini kengaytiring «Jadval» va elementni tanlang «Tezkor jadvallar».
- Kichik ro’yxatdan mos shablonni tanlang «Ichki»uni LMB bilan bosish orqali.
- Jadval matnli hujjatga qo’shiladi va shablon mazmuni bilan to’ldiriladi. Ushbu ma’lumotlarning barchasi sizning ma’lumotlaringiz bilan almashtirilishi mumkin va o’zgartirilishi kerak.
Afsuski, Word-dagi shablon jadvallari to’plami juda kamtar, ammo siz uni o’zingizning loyihalaringiz bilan osongina kengaytira olasiz. Ya’ni siz yaratgan har qanday jadvalni ushbu to’plamga qo’shish mumkin, buning uchun siz quyidagilarni bajarishingiz kerak.
- Jadvalni barcha tarkibi bilan birga tanlang va yorliqqa o’ting «Kiritmoq».
- Menyu tugmachalarida «Jadval» kursorni element ustiga siljiting «Tezkor jadvallar».
- Eng pastki qismida joylashgan elementni tanlang «Tanlovni tezkor jadvallar to’plamiga saqlang …»
Ko’rsatilgan yangi blok yaratish oynasida jadvalingizni bering «Ism» va ixtiyoriy ravishda qo’shing «Tavsif»… Qolgan maydonlarni sukut bo’yicha qoldirish yaxshiroqdir. Shablonni saqlash uchun bosing «OK».
Bundan buyon sizning jadvalingiz ro’yxatda paydo bo’ladi «Tezkor jadvallar».
Shuningdek qarang: Word-da hujjat shablonini yaratish
5-usul: Matnni jadvalga aylantirish
Biz yuqorida muhokama qilgan barcha usullar kelajakda kerakli ma’lumotlar bilan to’ldiriladigan jadval yaratishga imkon beradi. Ammo qarama-qarshi tomondan borishni xohlasangiz nima bo’ladi — ya’ni ma’lumotlar allaqachon mavjud va endi uni jadvalga aylantirish kerak? Microsoft Word bizga bunday imkoniyatni taqdim etadi, ya’ni dastur matnni jadvalga aylantirishga imkon beradi. Bu ro’yxatlarni namoyish qilishning eng oson usuli (odatda o’q bilan belgilanadi), ammo bu funksiyaning yagona ishlatilishidan uzoqdir.
- Mavjud matnni jadvalga o’zgartirishni boshlash uchun siz yashirin belgilarni ko’rsatishni yoqishingiz kerak. Buni quyidagi rasmda ko’rsatilgan tugmani bosish orqali amalga oshirish mumkin (yorliq) «Asosiy», asboblar guruhi «Paragraf») yoki unga tayinlangan tugmalar birikmasi — «CTRL + *».
Shuningdek qarang: Word-da yashirin belgilarni ko’rsatish - Endi siz va men kelajakdagi jadvalni ustunlarga ajratish joyini ko’rsatishimiz kerak. Buning uchun vergul, tabulyatsiya yoki nuqta-vergul, shuningdek boshqa har qanday ixtiyoriy belgi bo’lishi mumkin bo’lgan tegishli ajratuvchi belgilarni kiritishingiz kerak. Ammo odatdagi matnda ko’pincha vergul mavjud bo’lganligi sababli, kelgusi jadval elementlarini ajratish uchun yorliqlardan foydalanish yaxshiroqdir, biz buni o’z misolimizda qildik (keyingi xatboshidagi skrinshot).
- Matnni satrlarga ajratish bilan hamma narsa sodda — ehtimol u allaqachon to’g’ri yozilgan va shuning uchun bo’lingan (ayniqsa, bu ro’yxat yoki shunga o’xshash narsa bo’lishi mumkin). Paragraf belgilari (xat «Pi», satr oxirida joylashgan yashirin belgilarni chaqirish tugmachasi bilan bir xil) va bu buzilish uchun juda ko’rsatgich bo’lib xizmat qiladi.
Eslatma: Satrlar oxirida qo’shimcha ajratuvchi belgilar yo’qligiga ishonch hosil qiling va agar topilsa, ularni olib tashlaganingizga ishonch hosil qiling. Agar ikkitasi bo’lsa, masalan, yorliq to’xtashi va xatboshi belgisi bo’lsa, jadvalning bitta (oxirgi) ustuni ortiqcha va bo’sh bo’ladi.
Agar matnda hali biror narsa mavjud bo’lmasa yoki ular hamma joyda bo’lmasa, satr oxirida LMB tugmachasini bosing, u erda karetni (kursor ko’rsatgichini) o’rnatib, tugmachasini bosing. «KIRISH» matnning qolgan qismini keyingi satrga o’rash uchun. Keyingi qatorni o’tkazish uchun har bir keyingi satr oxirida xuddi shunday qiling. Ya’ni, bitta satr oxirida bosilgan holda «KIRISH» — bu kelajakdagi jadvalning bitta qatori
Eslatma: Yuqoridagi misolda yorliqlar (o’ngga yo’naltirilgan o’q) jadvaldagi kelajakdagi ustunlarni, paragraf belgilari esa chiziqlarni bildiradi. Shuning uchun ushbu jadvalda 6 ta ustun va 8 ta satr bo’ladi.
- Endi tayyorlangan matnni tanlang va yorliqqa o’ting «Kiritmoq»… Belgini bosing «Jadval» va ochilgan variantlar ro’yxatida tanlang «Jadvalga o’tkazish».
- Jadval uchun kerakli parametrlarni o’rnatishingiz mumkin bo’lgan kichik dialog oynasi ochiladi. Ammo, agar hamma oldin to’g’ri bajarilgan bo’lsa, asosiylari avtomatik ravishda aniqlanadi.
- Avvalo, paragraflarda ko’rsatilgan qiymatlarga ishonch hosil qiling «Ustunlar soni» va «Qatorlar soni», sizga kerak bo’lgan narsaga mos keladi (bizning holatlarimizda, ular mos ravishda 6 va 8).
- Keyin parametrni aniqlang «Ustun kengliklarini avtomatik to’ldirish» (biz ularni ushbu maqolaning ikkinchi usulida ko’rib chiqdik). Optimal echim — «Tarkib bo’yicha», chunki bu parametr jadval ustunlari kengligini matn egallagan maydon hajmiga (uning alohida elementlari) mos ravishda belgilaydi.
Eslatma: Word avtomatik ravishda kenglikni jadval ustunlariga moslashtiradi. Agar siz hali ham o’zingizning parametrlaringizni o’rnatishingiz kerak bo’lsa, maydonda «doimiy» kerakli qiymatni kiriting. Parametr «Oynaning kengligi bo’yicha» Bo’shliqning kengligi o’zgarganda (masalan, veb-hujjat ko’rinishida yoki landshaft yo’nalishida) jadvalning o’lchamlarini avtomatik ravishda o’zgartirishga imkon beradi.
- Blokda «Ajratuvchi» markerni siz belgilagan belgiga mos keladigan belgiga qarama-qarshi qo’ying. Bizning misolimizda bu shunday Yorliq belgisi.
Dialogni yopish uchun «Jadvalga o’tkazish» va ushbu operatsiyani to’g’ridan-to’g’ri bajaring, tugmani bosing «OK»… Quyida bizning misolimizda nima bo’lgan.
Shubhasiz, ularni tekislash uchun siz kamida qatorlar va ustunlar o’lchamlari va / yoki alohida katakchalar (yoki avtomatik o’lchamlarni tanlash imkoniyati bilan) o’ynashingiz kerak bo’ladi.
Jadvalni tahrirlash bo’yicha keyingi harakatlar yuqorida muhokama qilingan usullar singari — tablar guruhi vositalaridan foydalangan holda amalga oshiriladi «Jadvallar bilan ishlash».
Hujjatdagi yashirin belgilarni ko’rsatishni o’chirib qo’yish kifoya (ular jadvalning har bir katakchasida matndan keyin darhol va uning o’ng chegarasidan tashqarida ko’rsatiladi). Bunga quyidagi maqola yordam beradi:
Ko’proq o’qing: Word-da bosilmaydigan belgilar qanday o’chiriladi
6-usul: Excel-dan qo’shish va eksport qilish
Ma’lumki, Word Microsoft Office to’plamiga kiritilgan bir nechta dasturlardan biridir. Xuddi shu to’plamda Excel elektron jadval protsessori ham mavjud bo’lib, u bugungi kunda ko’rib chiqayotgan matn muharririga qaraganda jadvallarni yaratish va ular bilan ishlashga ko’proq e’tibor qaratgan. Microsoft-dan ofis to’plami tarkibiy qismlarining bir-biri bilan chambarchas bog’liqligi tufayli Excelda yaratilgan deyarli har qanday jadvalni bir necha marta bosish orqali Word-ga o’tkazish mumkinligi ajablanarli emas. Buni oddiy nusxa ko’chirish, maxsus joylashtirish yoki fayldan joylashtirish orqali amalga oshirish mumkin. Mavjud usullarning har biri haqida biz veb-saytimizning alohida maqolasida batafsilroq gaplashdik.
Ko’proq o’qing: Jadvalni Excel-dan Word-ga o’tkazish
Jadvalni Excel-dan eksport qilishdan tashqari, siz uni o’zingizning Word-da yaratishingiz mumkin (aynan ular Microsoft elektron jadval protsessorida mavjud bo’lgan va yuqorida muhokama qilingan holatlarda bo’lgani kabi emas). Buning uchun:
- Jadval kiritish menyusiga o’ting, tegishli tugmani bosing va elementni tanlang «Excel elektron jadvali».
- Hujjatda jadval, aniqrog’i Exceldan varaq paydo bo’ladi, xuddi o’sha Word interfeysi (yuqori panel) o’zgartiriladi va matn muharriri emas, balki Microsoft paketidagi elektron jadval protsessoriga o’xshaydi.
- Keyingi harakatlar Excel dasturidan farq qilmaydi, ya’ni siz shunchaki varaqda kerakli o’lchamdagi jadval yaratasiz, to’ldirasiz, tahrir qilasiz va formatlashingiz mumkin, buning hammasi uchun Word vositalaridan emas, balki Excel-dan yanada takomillashtirilgan to’plamdan foydalanasiz. . Quyidagi havolada keltirilgan ko’rsatma barcha nuanslarni tushunishga yordam beradi.
Shuningdek qarang: Microsoft Excel-da jadval yaratish
Excel-jadval rejimidan chiqish uchun hujjat sahifasidagi bo’sh joyni bosish kifoya — tanish Word yana sizning oldingizda paydo bo’ladi, ammo u uchun biroz noan’anaviy jadval mavjud.
7-usul: Internetdan jadval joylashtiring
Microsoft Word dasturining arsenalida jadvallarni yaratish va / yoki o’zgartirish, o’zgartirish uchun juda oz sonli uslub va shablon mavjud. Siz qanday vazifani bajarishingizdan qat’iy nazar, qaysi g’oyadan ilhomlanishingizdan qat’iy nazar, siz har doim matn muharririda yaratilgan jadvalga kerakli ko’rinishni berishingiz mumkin (oqilona chegaralar ichida, chunki jadvallar bilan to’laqonli ishlash uchun siz hali ham murojaat qilishingiz kerak Excel). Bundan tashqari, siz ofis dasturlari kutubxonasida emas, balki Internetda eng maqbul ko’rinadigan jadvalga duch keldingiz yoki shunchaki Internetda nashr etilgan jadvalni matnli hujjatga kiritishingiz kerak edi. Buni qilish juda oson, ya’ni saytdagi jadval nusxa ko’chirilib, kerakli sahifaga joylashtirilishi mumkin. To’g’ri, siz u bilan biroz ko’proq ishlashingiz kerak bo’ladi. Ushbu holatda aniq nima qilish kerakligi haqida biz avval ham yozgan edik.
Qo’shimcha ma’lumot: Veb-saytdan elektron jadvalni Word hujjatiga nusxalash
Xulosa
Ushbu maqolani o’qib bo’lgandan so’ng, ehtimol siz Microsoft Word dasturida jadvallarni yaratish uchun juda keng imkoniyatlar mavjudligini tushungansiz va dasturning arsenalida kerakli vositalarni va / yoki funktsiyalarni topmasangiz ham, ularni tashqaridan qo’shib qo’yishingiz mumkin. Excel yoki Internetdan jadval.
Tarkib
- Word 2019-da jadval yaratish
- Word 2019 dasturida jadvalni formatlash va rang berish
So’z sizga jadvallar bilan har qanday qiziqarli narsalarni qilishga imkon beradi. Word-ning Table vositalari yordamida jadvalingizni formatlash va yaratish orqali o’zingizning tashkilotchiligingizni va iste’dodlarni saralashingizni ko’rsating.
Word 2019-da jadval yaratish
Jadvallar matnni satrlar va ustunlar bo’yicha tartibga soling, bu matnni yozishni, tahrir qilishni va formatlashni hujjatingizda to’g’ri masofani bosib o’tishni osonlashtirishi mumkin. Jadvallar matnlarni katakchalarga ajratadi, bu erda a hujayra qator va ustunning kesishishi.
Word jadval yaratishning to’rtta usulini taqdim etadi:
- Qo’shish yorlig’ini bosing, Jadval belgisini bosing va keyin jadvalingiz uchun qatorlar va ustunlar sonini belgilang (maksimal sakkiz qator va o’nta ustungacha).
- Jadvalni qo’shish dialog oynasidan foydalaning.
- Sichqoncha yordamida jadvalning o’lchamini va o’rnini chizish.
- Mavjud matnni aylantirish (yorliq yoki vergul kabi ajratuvchi belgilar bilan bo’lingan).
Word 2019-da qatorlar va ustunlarni ajratib ko’rsatish orqali jadval yaratish
Qator va ustunlarni ajratib ko’rsatish orqali jadval yaratish tezkor bo’lishi mumkin, ammo bu sizning jadvalingiz hajmini maksimal sakkiz qator va o’n ustun bilan cheklaydi. Qator va ustunlarni ajratib ko’rsatish orqali jadval yaratish uchun quyidagi amallarni bajaring:
- Qo’shish yorlig’ini bosing.
- Hujjatingizga jadval qo’shmoqchi bo’lgan joyga kursorni siljiting.
- Jadval belgisini bosing.
Pastga tushadigan menyu paydo bo’ladi. - Sichqoncha ko’rsatgichini siljiting, jadvalingiz uchun yaratmoqchi bo’lgan qator va ustunlar sonini ajratib ko’rsatish.
Satr va ustunlarni ajratib ko’rsatganingizda, Word sizning jadvalingizni to’g’ridan-to’g’ri hujjatingizda aks ettiradi, shunda jadvalingiz qanday ko’rinishini aniq bilib olishingiz mumkin.
- Jadvalingiz kattaligidan mamnun bo’lganingizda sichqonchaning chap tugmachasini bosing.
Jadvalni qo’shish dialog oynasi yordamida Word 2019 da jadval yaratish
Qator va ustunlar sonini ajratib ko’rsatish orqali jadval yaratish tezkor bo’lishi mumkin, ammo bu sizning jadvalingiz hajmini maksimal sakkiz qator va o’n ustun bilan cheklaydi. Qator qatorlar va ustunlar sonini aniqlab (maksimal 63 ustungacha) jadval yaratish uchun quyidagi amallarni bajaring:
- Qo’shish yorlig’ini bosing.
- Kursorni jadval qo’shadigan joyga olib boring.
- Jadval belgisini bosing.
Pastga tushadigan menyu paydo bo’ladi. - Jadvalni qo’shish-ni bosing.
Jadvalni qo’shish dialog oynasi paydo bo’ladi.
- «Ustunlar soni» matn maydoniga bosing va 1 dan 63 gacha raqamni kiriting yoki ustunlar sonini aniqlash uchun yuqoriga yoki pastga o’qni bosing.
- Satrlar soni matn satrini bosing va raqamni kiriting yoki satrlar sonini aniqlash uchun yuqoriga yoki pastga o’qni bosing.
- AutoFit Behavior guruhida quyidagi radio tugmalaridan birini tanlang:
- Ruxsat etilgan ustun kengligi: 0,3 dyuym kabi ustun kengliklari uchun belgilangan o’lchamlarni belgilaydi
- Mundarijaga AutoFit: Ushbu ustunda saqlangan eng katta elementning kengligi asosida ustun kengligini aniqlaydi
- Oynaga avtomatik moslash: Jadvalni hujjat oynasining joriy o’lchamiga mos ravishda kengaytiradi (yoki qisqartiradi)
- OK tugmasini bosing.
Word hujjatingizdagi jadvalni chizadi. - Sichqoncha yordamida Word dasturida jadval yaratish
Jadvalni chizish, ayniqsa jadvalni sahifaning o’rtasiga qo’yib, turli o’lchamdagi qatorlar va ustunlar yaratmoqchi bo’lganingizda foydali bo’lishi mumkin.
Word hujjatiga jadval chizish uchun quyidagi amallarni bajaring:
- Qo’shish yorlig’ini bosing.
- Jadval belgisini bosing.
Pastga tushadigan menyu paydo bo’ladi. - Jadvalni chizish-ni bosing.
Sichqoncha ko’rsatkichi Qalam belgisiga aylanadi. - Sichqoncha ko’rsatgichini jadvalingizni chizmoqchi bo’lgan joyga olib boring, sichqonchaning chap tugmachasini bosib ushlab turing va jadvalingizni chizish uchun sichqonchani harakatlantiring.
Word sizning jadvalingiz qaerda paydo bo’lishini ko’rsatish uchun to’rtburchaklar nuqta qutisini tortadi. - Sichqonchaning chap tugmachasini jadvalingizning kattaligi va joylashuvidan mamnun bo’lganingizda qo’yib yuboring.
- Jadvalingiz qatorlari va ustunlari uchun chegaralarni belgilang:
- Jadvalingizga vertikal chiziqlar chizish uchun sichqoncha ko’rsatgichini jadvalning yuqori yoki pastki qismiga o’tkazing, sichqonchaning chap tugmachasini ushlab turing va sichqonchani yuqoriga va pastga sudrab o’ting.
- Jadvalingizda gorizontal chiziqlar chizish uchun sichqoncha ko’rsatgichini jadvalning chap yoki o’ng tomoniga o’tkazing, chap tugmachasini bosib ushlab turing va rasm chizish uchun sichqonchani o’ngga va chapga torting.
- Sichqoncha ko’rsatgichini qalam belgisidan I-nurli ko’rsatkichga qaytarish uchun Esc tugmasini bosing yoki ikki marta bosing.
Agar keyinroq jadvalga yangi chiziqlar chizish kerak bo’lsa, ushbu jadval ichidagi istalgan joyni bosing va Jadvalda asboblarni joylash tartibi yorlig’i paydo bo’ladi. Keyin Sichqoncha ko’rsatgichini Qalam belgisiga aylantirish uchun Jadvalni chizish belgisini bosing. Endi jadvalingizda yangi chiziqlar chizishingiz mumkin.
Mavjud matndan Word-da jadval yaratish
Agar sizda jadvalga aylantirmoqchi bo’lgan mavjud matn mavjud bo’lsa, avval uni qismlarga ajratishingiz kerak, shunda Word matnni jadvaldagi alohida hujayralarga qanday joylashtirishni biladi. Matnni ajratish uchun siz kabi noyob belgidan foydalanishingiz kerak
- Qaytish (xat belgisi)
- Yorliq
- Vergul.
- Boshqa belgilar, masalan # yoki @ belgilar
Matnni ajratish uchun bir xil o’ziga xos belgidan foydalanib, siz jadvalning har bir alohida katakchasida qancha matn ko’rsatilishini Word-dan qanday xohlashingizni belgilashingiz mumkin.
Mavjud matnni jadvalga aylantirish uchun quyidagi amallarni bajaring:
- Qo’shish yorlig’ini bosing.
- Jadvalga aylantirmoqchi bo’lgan matnni tanlang.
- Jadval belgisini bosing.
Pastga tushadigan menyu paydo bo’ladi. - Matnni jadvalga aylantirish buyrug’ini bosing.
Matnni jadvalga aylantirish dialog oynasi paydo bo’ladi. - Matnni ajratish guruhidagi radio tugmachasini tanlang.
Matnni ajratish uslubiga mos keladigan variantni tanlang. Shunday qilib, agar siz matningizni yorliqlarga ajratgan bo’lsangiz, «Tabs» radio tugmachasini tanlaysiz. - OK tugmasini bosing.
Word sizning matningizni jadvalga o’zgartiradi.
Jadvalni matnga aylantirish ham mumkin. Jadvalni Word-ga matnga aylantirish uchun quyidagi amallarni bajaring:
- Matnga aylantirmoqchi bo’lgan jadvalning istalgan joyini bosing.
«Layout» yorlig’i lentaning o’ng tomonida joylashgan «Stol vositalari» ostida paydo bo’ladi. - «Jadval vositalari» sarlavhasi ostidagi «Layout» yorlig’ini bosing.
- Matnga aylantirish tugmachasini bosing.
Jadvalni matnga aylantirish dialog oynasi paydo bo’ladi. - Jadvalingizni matnga qanday bo’lishini aniqlash uchun radio tugmachasini tanlang.
- OK tugmasini bosing.
Word 2019 dasturida jadvalni formatlash va rang berish
Jadval yaratgandan so’ng, siz individual formatlashingiz mumkin hujayralar (satr va ustun kesishishi natijasida hosil bo’lgan bo’shliqlar) — yoki butun qatorlar va ustunlar — matnlarni katakchalarga tekislash, ustunlar va satrlarning o’lchamlarini o’zgartirish va chegaralar, soyalar yoki ranglar qo’shish. Ushbu o’zgarishlarning barchasi hujayralar ichidagi matnni o’qishni osonlashtirishi mumkin.
Word 2019-da jadvalni to’liq yoki bir qismini tanlash
Jadvalni formatlash va rang berish uchun avval siz o’zgartirmoqchi bo’lgan jadval, satr, ustun yoki katakchani tanlashingiz kerak. Jadvalning hammasini yoki bir qismini tanlash uchun quyidagi amallarni bajaring:
- O’zgartirmoqchi bo’lgan jadval, satr, ustun yoki katakchani bosing.
Stol vositalari yorlig’i paydo bo’ladi. - «Jadval vositalari» sarlavhasi ostidagi «Layout» yorlig’ini bosing.
- Jadval guruhida Tanlash-ni bosing.
Pastga tushadigan menyu paydo bo’ladi.
- Qatorni tanlash yoki Ustunni tanlash kabi variantni tanlang.
Word jadvaldagi tanlagan narsangizni ta’kidlaydi. Shu nuqtada siz tanlangan satr yoki ustunni o’zgartirish uchun buyruqni tanlashingiz mumkin (rang yoki hizalamani tanlaganingiz kabi).
Word jadvali katakchasidagi matnni tekislash
Matnni jadval yacheykasida to’qqiz usul bilan tekislashingiz mumkin: yuqori chap (standart hizalama), yuqori markaz, yuqori o’ng, chap chap, markaz, o’ng o’ng, pastki chap, pastki markaz va pastki o’ng.
Bir yoki bir nechta kataklarni tekislash uchun quyidagi amallarni bajaring:
- Hizalamoqchi bo’lgan matnni o’z ichiga olgan katakchani bosing (yoki bir nechta katakchalarni tanlang).
Stol vositalari yorlig’i paydo bo’ladi. - «Jadval vositalari» sarlavhasi ostidagi «Layout» yorlig’ini bosing.
- Alignment guruhida yuqori o’ng yoki pastki markaz kabi tekislash belgisini bosing.
So’z matningizni tekislaydi. Agar siz bo’sh kataklarni tekislashini o’zgartirsangiz, siz tanlagan tekislash bo’yicha ushbu bo’sh katakchalarga kiritilgan har qanday yangi matn paydo bo’ladi.
Word 2019-da stol uslubini tanlash
Qator yoki ustunlarni bo’yash va chegaralarni qo’shish orqali jadvallaringiz ko’rinishini sozlashingiz mumkin. Biroq, buning o’rniga oldindan tuzilgan jadval uslubidan foydalanish ancha tezroq bo’lishi mumkin, bu sizning matningizni avtomatik ravishda formatlashi, rang satrlarini qo’shishi va jadvallaringizga chegaralar qo’shishi mumkin.
Jadval uslubini tanlash uchun quyidagi amallarni bajaring:
- O’zgartirmoqchi bo’lgan kursorni jadval ichkarisiga o’tkazing.
- «Jadval vositalari» yorlig’i ostidagi «Dizayn» yorlig’ini bosing.
- Jadval uslubi parametrlari guruhida sarlavha qatori yoki oxirgi ustun katagiga kabi katakchalarni tanlang yoki olib tashlang.
- Jadval uslublari guruhida Qo’shimcha tugmasini bosing.
Stillarning pastga tushiriladigan menyusi paydo bo’ladi. Sichqoncha ko’rsatgichini jadval uslubi bo’ylab siljitganda, Word tanlangan uslubda formatlangan jadvalingizni jonli oldindan ko’rishni namoyish etadi.
- Jadval uslubini bosing.
Word jadvalingizni siz tanlagan uslubga muvofiq shakllantiradi.
Word jadvallaridagi ustunlar va qatorlar hajmini o’zgartirish
Jadvalingizdagi ustun yoki satrni kattalashtirish yoki kichraytirish uchun uning o’lchamini o’zgartirishingiz kerak bo’lishi mumkin, shunda matningiz olomon yoki bo’sh joy bilan o’ralgan ko’rinmaydi. Sichqoncha yordamida yoki satr balandliklari va ustun kengliklarini belgilash orqali ustun yoki satr hajmini o’zgartirishingiz mumkin.
Sichqoncha yordamida satr yoki ustun o’lchamini o’zgartirish uchun quyidagi amallarni bajaring:
- Sozlamoqchi bo’lgan jadvalning istalgan joyini bosing, so’ngra o’lchamini o’zgartirmoqchi bo’lgan satr yoki ustun chegarasi ustiga sichqoncha ko’rsatgichini o’tkazing.
Sichqoncha ko’rsatgichi ikki tomonga yo’naltirilgan o’qga aylanadi. - Sichqonchaning chap tugmachasini ushlab turing va satr yoki ustun o’lchamini o’zgartirish uchun sichqonchani harakatlantiring.
Qator yoki ustun o’lchamidan mamnun bo’lganingizda sichqonchaning chap tugmachasini qo’yib yuboring.
Qator yoki ustun o’lchamini o’zgartirish uchun sichqonchani ishlatish tezkor bo’lishi mumkin, ammo agar siz satr yoki ustunning o’lchamini ma’lum bir balandlik yoki kenglikda o’zgartirmoqchi bo’lsangiz, quyidagi bosqichlarni bajarib aniq o’lchamlarni yozishingiz mumkin:
- O’zgartirmoqchi bo’lgan qator, ustun yoki jadvalni tanlang.
Agar siz butun jadvalni tanlasangiz, butun jadval uchun qatorlar va ustunlarning kengligi yoki balandligini sozlashingiz mumkin.
- «Jadval vositalari» yorlig’i ostidagi «Layout» yorlig’ini bosing.
- Width matn maydonini bosing va qiymatni kiriting (yoki qiymatni tanlash uchun yuqoriga yoki pastga o’qni bosing).
- Balandligi matn maydonini bosing va qiymatni kiriting (yoki qiymatni tanlash uchun yuqoriga yoki pastga o’qni bosing).
- (Majburiy emas) AutoFit belgisini bosing va quyidagilardan birini tanlang:
- AutoFit tarkibi: Ustunlaringizni yoki satrlaringizni eng katta katakka qisqartiradi
- AutoFit oynasi: Jadvalni joriy hujjat oynasining kengligiga mos ravishda kengaytiradi
- Ruxsat etilgan ustun kengligi: Barcha ustunlar uchun belgilangan kenglikni aniqlaydi
Ustunlar va satrlarni tekislash uchun jadvallardan foydalaning
Matnni qayta ishlash hujjatida matnni hizalamak yorliqlar va bo’shliqlar yordamida bajarishga harakat qilsangiz zerikarli bo’lishi mumkin. Microsoft Word bilan siz qulaylik bilan ustunlar va satrlarni tekislash uchun hujjatingizdagi jadvallarni qo’shishingiz mumkin.
Agar siz hech qachon Word’ning jadvallari xususiyatini hech qachon ishlatmasangiz, qaerdan boshlash kerakligini bilish qo’rqitishingiz mumkin. Jadvallar xususiyatidan foydalangan bo’lsangiz ham, undan samarali foydalanishning yangi usullarini topishingiz mumkin.
Microsoft Word dasturida jadvalni kiritishning bir necha yo’li mavjud. Yangi boshlanuvchilarni darhol foydalanish uchun eng oson uchta Grafik Grid, Jadval Qo’shish va Jadvallarni Chizish usullari.
Grafik Grid usuli
- Agar Word hujjati yoqilgan bo’lsa, tasma ustiga Qo’shish -ni bosing va panjara ichiga olgan jadvalni qo’shish dialog oynasini ochish uchun Jadval belgisiga bosing.
- Izgaraning chap burchagini bosing va jadvaldagi kerakli ustunlar va qatorlarni ko’rsatish uchun kursorni harakatlantiring.
- Sichqoncha chiqarilganda, jadval hujjatda paydo bo’ladi va lenta ikkita yangi yorliq qo’shiladi: jadvalni tuzish va joylashtirish.
- Jadval dizayni ko’rinishida jadvalni ba’zi satrlar va ustunlarga ko’mishni qo’shib, jadvalning ko’rinishini nazorat qiluvchi chegara stilini, o’lchami va rangini va boshqa ko’plab variantlarni tanlang.
- Layout ( Layout) ko’rinishida siz hujayra, satr yoki ustunning balandligi va kengligini o’zgartirishingiz, qo’shimcha qatorlar va ustunlar kiritishingiz yoki qo’shimcha satrlar va ustunlarni yo’q qilishingiz va xujayralarni birlashtirishingiz mumkin.
- Jadvalni yaratish va joylashtirish yorliqlarini foydalaning.
Jadval usulini qo’shing
- Word hujjatini oching.
- Menyu satrida Jadval -ni bosing.
- Autofit muloqot oynasini ochish uchun ochilgan menyuda Qo’shmoq > Jadval -ni tanlang.
- Berilgan sohadagi jadvalga kerakli ustunlar sonini kiriting.
- Jadvalda kerakli qatorlar sonini kiriting.
- Jadvalni qo’shish muloqot oynasidagi Autofit Behavièti qismidagi ustunlar uchun kenglik o’lchami kiriting yoki hujjatning kengligi uchun jadval tuzish uchun autofit maydonini qoldiring.
- Bo’sh jadvallar hujjatda paydo bo’ladi. Agar siz satrlar yoki ustunlarni qo’shish yoki o’chirishni istasangiz, uni Jadval > Qo’shish ochiladi menyusidan qilishingiz mumkin.
- Jadvalning kengligi yoki balandligini o’zgartirish uchun pastki o’ng burchakni bosing va uni qayta o’lchamoq uchun harakatlantiring.
- Jadvallarni yaratish va joylashtirish yorliqlari tasmada paydo bo’ladi. Uslublar uchun ularni ishlatish yoki jadvalga o’zgartirishlar kiritish.
Jadval usulini chizish
- Word hujjati yoqilgan bo’lsa, Ipdagi Qo’shish -ni bosing.
- Jadval belgisini bosing va kursorni qalamga aylantiradigan jadvalni tanlang.
- Jadval uchun qutini chizish uchun pastga va hujjat bo’ylab harakatlaning. O’lchovlar muhim emas, chunki ularni osonlikcha o’zgartirish mumkin.
- Kursoringiz bilan birga qutidagi ichki oynani oching va tugallangan stolda kerakli har bir satr uchun har bir ustun va gorizontal chiziqlarni vertikal chiziqlar bilan chizish. Windows siz uchun hujjatdagi to’g’ri chiziqlarni joylashtiradi.
- Jadvalni yaratish va joylashtirish yorliqlarini ishlatib stolni belgilang.
Jadvalda matn kiritish
Bo’sh jadvalingizni chizish uchun ushbu usullardan qaysi biri ishlatilganligidan qat’i nazar, matnni xuddi shu tarzda kiritishingiz mumkin. Faqat bitta uyaga bosing va yozing. Jadvalda yuqoriga va pastga yoki yuqoriga qarab harakat qilish uchun keyingi uyaga yoki o’q tugmachalariga o’tish uchun tab tugmasini bosing.
Agar siz ko’proq rivojlangan variantlarga kerak bo’lsa yoki Excelda ma’lumotlaringiz bo’lsa, Excel jadvalini Word hujjatiga jadvalning o’rniga joylashtirishingiz mumkin.
Assalomu aleykum do’stlar.
Kompyuterni endi o’rganayotgan odam ham, kompyuterga o’rnatilgan dasturlarda oddiy matn yozishni bilishadi. Lekin, bu matnga turli rasmlar va jadvallar qo’shish, matnning yon tomon masofalarini o’zgartirish, nomer bilan yozish kabi funktsiyalarini qanday ishlatishni har kim ham bilavermaydi.
Bu funksiyalarni qanday ishlatishni bilish uchun esa, alohida bilimga ega bo’lish kerak bo’ladi. Aks holda bu funksiyalarni qidirib topish uchun, juda ko’p vaqt sarflashingiz aniq.
Men anchadan buyon Microsoft Office dasturlarida ishlab kelayapman va bugun sizlarga Wordda ishlash texnologiyasi bo’yicha o’zimning bilganlarimni o’rgatmoqchiman.
Ya bugun, Word va Google documentda jadvalni qanday qilish kerak, turli bo’limlarni qanday qo’shish va o’chirish kerak, enini almashtirish, ma’lumotlarni xonalarda to’g’ri joylashtirish va boshqa imkoniyatlari va bu dasturlarda ishlash asoslari, sirlarini o’rganamiz.
Shuni aytishim kerakki, Microsoft Office dasturi moliyaviy ishlarni bojarishda juda qo’l keladi, qayerlarda va qanday? Maqola davomida…
Maqola mundarijasi ( Ochish / Yopish )
- Word-da jadval tayyorlash: qadamba qadam qo’llanma
- Oddiy jadvalni qanday tez tayyorlash mumkin
- Ikkinchi oddiy yo’l
- Jadvalni qo’limizda chizamiz
- Tayyor matnni jadvalga qanday aylantirish mumkin
- Matn hujjatida, ya’ni Wordda turib Excel elektron jadvalini yaratamiz
- Tayyor shablonlardan foydalanish
- Jadvalni qanday tahrirlash mumkin
- Alohida elementlar qanday qo’shiladi va o’chiriladi
- Boshqa sozlamalar
- Tashqi ko’rinishini qanday o’zgartirish mumkin
- Google Documentda jadval qanday tuziladi
- Xulosa
Word-da jadval tayyorlash: qadamba qadam qo’llanma
Word dasturini oching va yuqoridagi asosiy menyuga qarang. Bu yerdan bizga “Вставка” bo’limi kerak:
Men Office 365 versiyasidan foydalanaman, bu versiya 2016 yil versiyasidan hech qanday farq qilmaydi. Agar sizda ancha oldingi versiya bo’lsa ham farqi yo’q. Menyusi bir oz boshqacha bo’lishi mumkin, sizning vazifangiz “Вставка” yoki “Втавить” tugmasini topish.
Bu yerdan “Таблица” bo’limiga bosing. Yangi oyna ochiladi va siz bu yerdan quyidagi amallarni bajarishingiz mumkin:
- Bir marta bosish orqali 10×8 o’lchamli bo’sh xona tuza olasiz, bu xonachaning o’lchamini o’zgartirishingiz mumkin, qanday o’zgartirish haqida bir oz keyinroq gaplashamiz;
- Kerakli bo’lim va xonalarni tuzishingiz mumkin;
- Xohishingizga qarab xohlagan shaklni chizishingiz mumkin;
- Allaqachon yozilgan matnni jadvalga aylantirish;
- Word dasturining o’zida turib Excel dasturini ochib ishlash mumkin, agar sizga qulay bo’lsa, yoki, shunga o’rgangan bo’lsangiz;
- Dasturda ko’rsatilgan tayyor shablonlardan foydalanishingiz yoki, o’zingiz tuzishingiz mumkin.
Endi har bir bo’limni alohida ko’rib chiqamiz.
Oddiy jadvalni qanday tez tayyorlash mumkin
Eng oson yo’li – bu, menyuda tushadigan kichik xonachalardan belgilab olishdir. Tikka va tekis yotiq bo’lgan xonachalardan o’zingizga keragini belgilab olishingiz mumkin. Masalan, 3 ga 4 qilib belgilaydigan bo’lsak, 12 ta bir xil xonadan tashkil topgan jadvalga ega bo’lamiz.
Keyinchalik bu xonalarni kengaytirish yoki kichraytirish mumkin:
Ikkinchi oddiy yo’l
Yana menyuga boramiz va “Вставить таблицу…” bo’limiga bosamiz:
Sizga yangi oyna ochiladi va siz u yerdan jadvalning necha xonadan tashkil qilinishini va o’lchamlarini o’zgartirishingiz mumkin:
Jadvalni qo’limizda chizamiz
Menimcha bu eng qiyin yo’li, chunki bu usuldan aslida, eng murakkab jadvallarni tuzishda foydalaniladi.
Buning uchun menyudagi kerakli bo’limni tanlaymiz:
Endi qalam bilan ramka chizamiz va keyin, bo’laklarga bo’lib chiqasiz. Bu usulda xohlagan jadvalni chizish mumkin. Chizish jarayonida, asosiy menyuda “Макет” bo’limi ochiladi. Bu oynadan o’lchamlari bir xil bo’lgan xonalarni tezda tashkil qilish mumkin. Bu imkoniyatlarni maqola davomida tushunib olasiz…
Tayyor matnni jadvalga qanday aylantirish mumkin
Bu funksiya, tayyor jadvalni ma’lumot bilan to’ldirishni yoqtirmaydiganlar uchun, matnni tezda yozib, keyin uni jadvalga aylantirish imkonini beradi. Shuningdek bu usulni, qog’ozga yozilgan matnni kompyuterga kiritib, uni jadvalga aylantirishda ishlatish mumkin.
Barchasi to’g’ri yozilishi uchun, har bir katakchani quyidagi prinsiplar asosida yozing:
- Yangi qatordan;
- Nuqta-vergul bilan ajrating;
- Tabulyatsiya yorlig’i bilan, ya’ni klaviaturadagi Tab tugmachasini bosib;
- Siz tanlagan har qanday belgi orqali.
Asosiysi, chalkashmaslik va tartibni yuqoridan pastga va chapdan o’ngga, ya’ni, chiziqlar bo’ylab tanlangan ajratuvchi yordamida barcha ma’lumotlarni yozib olishlik. Ko’pincha men yangi ustun tarkibini “Enter” tugmachasini bosib yozaman, chalkashib ketmaslik va ma’lumotlar miqdorini boshqarish osonroq bo’ladi.
Keyin yozilgan matnni belgilaysiz va menyudan “Переобразовать в таблицу…” yozuviga bosasiz:
Ochilgan oynada matn uchun kerakli katakchalar miqdorini dasturning o’zi tanlab oladi. Keyin, katakchalarning kerakli enini dasturning o’zi belgilashini va so’zlarni qanday belgilar ajratib turishini belgilaysiz. Keyin esa, “OK” tugmasini bosasiz va tayyor to’ldirilgan jadvalga ega bo’lasiz:
Matn hujjatida, ya’ni Wordda turib Excel elektron jadvalini yaratamiz
Excel nimasi bilan qiziq? Word-da bo’lmagan, filtrlash imkoniyati va ma’lumotlarning qatorini tashkil qilish, sodda va murakkab hisoblar qilish, grafik chizish funksiyalari mavjud. Shuning uchun, agar bizga nimanidir hisoblab uni matnga kiritish kerak bo’lsa, biz menyuni ochamiz va kerakli bo’limga bosamiz:
Bizga, 10 ga 7 bo’lgan katakchali yangi oyna ochiladi. Bu oyna bilan ishlash Excelda ishlash metodikasiga o’xshab oddiy va oson:
Bu oynada siz, kerakli ma’lumotlarni o’zgartirib bo’lganingizdan keyin, oynadan tashqari joyga sichqonchani bir marta bosish orqali Worddagi matn ustida ishlashni davom ettirishingiz mumkin.
Bu oynadagi malumotlarni qayta o’zgartirish uchun esa, ma’lumot ustiga ikki marta bosish orqali yana oyna paydo bo’ladi va siz ma’lumotga o’zgartirish kiritishingiz mumkin.
Tayyor shablonlardan foydalanish
Wordda sizga kerak bo’lishi mumkin bo’lgan tayyor shablonlar mavud. Bulardan foydalanish uchun, menyudan “Экспресс-таблицы” bo’limiga bosamiz. Va bizga tayyor shablonlar oynasi ochiladi, xohlaganimizni tanlab ma’lumotlarimizni kiritishimiz mumkin:
Siz o’zingiz tayyorlagan jadvalni boshqa hujjatlarda ishlatish uchun, ushbu shablonlar safiga qo’shib qo’yishingiz mumkin. Turli hujatlarda bir xil jadval ishlatish kerak bo’lgan hollarda bu funksiya juda qo’l keladi.
O’zingizning jadvalingizni shablonlar safiga qo’shish uchun, jadvalni kerakli ma’lumotlaringiz bilan to’ldiring va uni belgilab, menyudagi “Экспресс-таблицы” bo’limi ustiga kursorni olib boring va ochilgan oynadan “Cохранить выделенный фрагмент в коллекцию экспресс-таблиц…” ga bosing va sizning jadval shablonlar safida saqlanib qoladi:
Jadvalni qanday tahrirlash mumkin
Jadvalni tuzganingizdan keyin, xohlagan paytingizda unga o’zgartirish kiritishingiz mumkin. Bu ishni amalga oshirish uchun, jadval ustiga bir marta bosing va menyudagi “Макет” yozuvi ustiga bosing. Paydo bo’lgan menyudan xohlagan o’zgartirishni kiritishingiz mumkin:
Alohida elementlar qanday qo’shiladi va o’chiriladi
Bu eng kerakli bo’lgan funksiyalardan biridir. Kursorni o’chirish kerak bo’lgan katakcha ustiga qo’ying va “Удалить” tugmasiga bosing.
Ochilgan oynadan, aynan nimani o’chirish kerakligini tanlang:
- Одну графу – Bitta ustun,
- Весь стобец – Butun ustun,
- Строку – Bir qator
- Таблицу –
Katakchani o’chirayotganingizda, dastur sizga qaysi yo’l bilan o’chirishni taklif qiladi:
- Cдвигая данные влево или вверх; – ma’lumotlarni chapga yoki yuqoriga o’tkazish;
- Удаляя целиком строку или столбец – butun satr yoki ustunni o’chirish.
Agar siz birinchi yo’lni tanlasangiz, belgilangan qator yoki ustun boshqalariga qaraganda bitta ustunga kamayadi. Amaliyotda manabunday ko’rinishda bo’ladi:
Alohida bitta katakcha qo’shib bo’lmaydi. Kursor turgan joydan bir qator yuqoriga yoki pastga va ustundan chapga yoki o’ngga siljish orqali qo’shiladi.
Eslatma: Bir nechta satr qo’shish uchun, gorizontal yoki vertikal ravishda, shuncha katakcha belgilang.
Boshqa sozlamalar
Bulardan tashqari siz, quyidagi sozlamalarni amalga oshirishingiz mumkin:
- Belgilangan katakchalarni birlashtirish yoki ajratish, yoki, jadvalning bir qismini ikkinchi qismidan ajratish
- Qator va ustunlarning enini va balandligini sozlash
- Matnni katakchaning bir tarafiga yoki o’rtasiga joylashtirish
- Parol yozish
- Tarkibga matematik formulalarni qo’llash yoki, bo’limlarni saralash.
Barcha sozlamalar ko’z oldingizda, barchasini eksperiment qilib, tajribangizni oshirishingiz mumkin:
Bundan tashqari, jadvalning o’rinlarini almashtirishingiz mumkin. Buning uchun sichqonchani jadval ustiga olib boring va chap tomon yuqorisida joylashgan + belgisidan sudrab, istagan joyga qo’yishingiz mumkin. Boshqa yo’li: kerakli obektni belgilang va klaviaturadan “Ctrl + X” ga bosing va kursorni kerakli joyga qo’yib “Ctrl + V” ga bosing:
Tashqi ko’rinishini qanday o’zgartirish mumkin
Siz nafaqat element va jadvalni butunligicha tahrirlashingiz mumkin, balki, tashqi ko’rinishini ham o’zgartirishingiz mumkin. Buning uchun obekt ustiga bosing va menyudan “Конструктор таблиц” menyusiga o’ting:
Bu yerda siz:
- Yuqoridagi rasmda ko’rsatilgan shablonlardan foydalanishingiz mumkin
- Xohlagan rangga bo’yashingiz mumkin
- Tashqi ko’rinish chegaralarini o’zgartirishingiz, ularni qo’shish va o’chirishingiz mumkin.
Bu sozlamalar orqali hujjatni chiroyli ko’rinishga va o’qish juda qulay bo’lgan holatga keltirish mumkin.
Google Documentda jadval qanday tuziladi
Microsoft Wordga alternativ yana shunday dastur borligini bilarmidingiz? Ha shunday dastur mavjud. Bu, internetda saqlanadigan Google Documentdir. Googleda akkaunti bo’lgan har qanday shaxs bu dasturdan foydalanishi mumkin.
Asosiy qulayligi: turli kompyuterlardan turib, bir hujjat ustida ishlash va boshqa internet foydalanuvchilar bilan birga bir hujjat ustida ishlash yoki ko’rsatish imkoni borligi. Keyingi paytlarda, Wordga qaraganda, men ko’proq shu dasturdan foydalanaman. Sizga ham tavsiya qilaman, qulayliklari juda ko’p.
Bu yerda eng kerakli bo’lgan funksiyalari juda ko’p. Jadvalni tuzish uchun, yuqori panelda joylashgan “Вставка” tugmasiga bosib, “Таблица” bo’limidan kerakli qator va ustunlar sonini belgilaysiz:
Xulosa
Biz Wordda jadval qilishning bir nechita yo’llarini ko’rib chiqdik, jadvalni to’ldirish va tahrirlashni, aformit qilishni o’rgandingiz. Umid qilamanki, bu qo’llanma sizga yordam beradi. Agar muammo bo’lib qolsa, izohlarda bemalol so’rashingiz mumkin. Men yordam berishga harakat qilaman.
Maqolani zakladkaga olib qo’yishlaringizni tavsiya qilaman, chunki, bir marta o’qiganingiz bilan barchasini esingizda saqlay olmaysiz. Uzinterbiz.com saytining yangi maqolalariga obuda bo’ling.
Bu dastur haqidagi keyingi maqolalarimizda, bo’limlar, diagrammalar, fayllar va boshqa sirlari haqida gaplashamiz.
Biz bilan siz, turli dasturlar, xizmatlar, web saytlar, kompyuter, telefon va internet haqidagi turli sir asrorlarini o’rganasiz va chinakamiga foydalanishni boshlaysiz. Shunday ekan biz bilan birga bo’ling va fikr mulohazalaringizni komentariyalarda qoldiring!
O’qish va ishlaringizda barchangizga omad tilayman, xayr!
Wordda Jadvallar yaratish
Yuklangan vaqt:
20.09.2019
Ko’chirishlar soni:
0
Hajmi:
138.5 KB
Ko’chirib olish
«Word 2007» da stol juda oddiy yaratilgan. Lekin ko’p boshlanuvchilar u jadvallar kelganda qo’rqishadi. Siz ular bilan nima qila qadam ko’rinishi qadam bo’lsin. maqolani o’qib so’ng, ish mahorat va jadvallar dizayn bo’ladi.
Eng muhimi — chizish va format emas, balki faqat yaratish o’rganadilar. Bu samimiy shaklida taqdim qilingan paytda tez-tez axborot yanada oson qabul qilinadi. barcha bosqichlarini ko’rib chiqaylik.
«Word» kabi jadval yaratish
Birinchidan, Word muharriri oching. Panelning yuqori qismida bir tab «Insert» (Ingliz versiyada Insert) bor.
a «Table» tugmasini bor. Siz ustiga bosing kerak va keyin quyidagi qila olaman maxsus menyu bor bo’ladi:
- Agar jadval qo’ying;
- Agar jadval chizish;
- express jadval qo’ying;
- Excel formatida bir stol kiritish;
- stol aylantirish.
Bir stol yo’llar bilan turli bo’lishi mumkin joylashtiring. Misol uchun, eng oson — maxsus panelida satr va ustunlar kerakli raqamni tanlang. Siz bu kabi buni mumkin.
«Word» kabi boshqa yo’llar bilan jadvallarni yaratish? Siz «Insert Table» / Insert jadvalda boshqa chiziq bosishingiz mumkin. Natijada, siz stol sozlamalar bilan maxsus oyna ochish kerak.
Bu yerda siz qatorlar ustunlar sonini va sonini tanlashingiz mumkin. Bundan tashqari, ustunlar kengligi hajmini tanlashingiz mumkin. Xohlagan kiriting, so’ngra «OK» tugmasini bosing.
Qanday jadval chizish uchun
Bundan tashqari, bir jadval chizish mumkin. Bu jadval qo’shish keyin menyu keyingi qatorni.
element ustiga bosish, sizga bir jadval chizish mumkin cho’tka vositasi, bo’ladi. turmadi oson bor Ammo bu usul, odatda, foydalanilmaydi. Yuqorida aytib o’tilganidek, chunki joylash uchun ancha samarali bo’ladi.
Express-jadval
kabi, «Kalom» oldindan tayyorlangan andozalar bilan jadval yaratish uchun? Pretty oddiy. Siz «Ekspress-suhbati», menyu ni bosing kerak. Shundan so’ng siz andozalari ro’yxatini ochiladi.
Tanlang sizga kerak va kabi har qanday variantni Can.
Qanday «Word» hujayralarni birlashtirish?
qilayotganda jadvallar ko’pincha hujayralarni birlashtirish kerak. Misol uchun, bir furajka yaratishda. Bu juda oddiy qiling. bir necha hujayralarni Ajrating va sichqonchani o’ng tugmasini bosing.
Va keyin tanlangan hujayralari biriga aylandi. Agar jadvalda faqat bitta hujayra bor qadar, ba’zida har qanday son bo’lishi mumkin prodelyvat Bunday xatti-harakatlar.
vertikal va gorizontal, ham birlashtirish mumkin.
Excel formatida bir stol joylashtiring
Menyu ob’ektni «Excel jadval» ham bor. bor bosing.
Eng qisqa vaqt ichida topsa sifatida, siz odatiy formatda siz «Eksele» xontaxta tayyor bo’ladi. Bundan tashqari, Microsoft Excel muharriri bilan bir xil jadvallarini mavjud bo’ladi.
Ish ona muharriri kabi aynan bir xil bo’lishi mumkin. Menyuni sabab bo’ladi o’ng-klik «Uord» va «Excel» emas.
Word turib Siz, Excel ishlaydi. Bu juda qulay hisoblanadi. Axir, bu va mo’ljallangan uchundir.
satr va ustunlar qo’shilishi
Agar jadval oshirish bo’lsangiz, u kursor hujayrani ta’kidladi va o’ng sichqoncha tugmasini bosib menyuni namoyish lozim. maxsus element «xamir» mavjud. u bir marta bosish, qo’shimcha boshqa operatsiyalar bilan boshqa oynasini oching.
menyu har bir element o’zi uchun gapiradi, juda oddiy. Bu erda har bir kishi tushuna olaman.
formatlash jadvallar
stol, boshqa odamlar harakat va noqulay holda ma’lumotlarni o’qishingiz mumkin, shunday qilib, ro’yxatdan uchun tavsiya etiladi. boshlanuvchilar uchun, bir xil rang shlyapa qilish mumkin. Buning uchun, birinchi qatorni tanlang va sichqonchani o’ng tugmasini bosing qilish.
«Chegara» va «to’ldirish» bir nuqta ham bor. bor bosing. Quyidagi oyna ko’rasiz.
Dastlab, «maydonlar» yorlig’i ochiladi. Siz «Qog’oz manbai» yorlig’ini o’ting kerak. bir nuqta «to’ldiring» mavjud. Kerakli har qanday rang tanlash va «OK» tugmasini bosing.
Lekin siz qalpoq va boshqa oddiy yo’l to’ldirish mumkin. Panelning yuqori qismida to’ldirish uchun bir paqir bilan bir tugma bor.
Siz har qanday rang tanlash mumkin. turli xil rang sxemasidan bir tayyor majmui mavjud. hech mos bo’lsa, keyin siz «Ranglar» tugmasini bosish, boshqa har qanday tanlash mumkin.
kabi, «Kalom» tayyor dizayni bilan jadval yaratish uchun? Buning uchun, eng panelida, siz «Dizayn» yorlig’ini o’ting. Bu nuqta jadvalda bo’lgan u siz uchun muhim ahamiyatga ega.
Natijada, siz yig’ma dizayn variantlari, bir qator ko’rasiz. Siz har qanday foydalanishingiz mumkin. Malumot uchun, bu andozalari orqali kursorni ushlab mumkin, lekin ularning ustiga bosing emas. stol aylanadi bo’ladi, lekin siz tanlagan variant bosing qilmaganlarga esa, to o’zgarishlar kuchga bo’lmaydi.
Agar jadval ajratish uchun qanday haqida o’ylayman bo’lsa, «Kalom» bu juda oddiy. Kerakli chiziq va Ctrl + Shift + Enter gacha qiling. Va u 2 qismga bo’linadi.
jadvallarni Jalab
Ko’p odamlar stol ko’chirish haqida so’rang «Word». juda oson, uni suring. har qanday stol ustida. Siz ko’rsatish «X» yuqori chap burchagida bor. u bosing va qo’yib bo’lmaydi. So’ngra sichqoncha istalgan har qanday holatda da stol Kursorni harakatlantirish.
Agar bu belgini bossangiz to’liq jadval ajratilgan unutmang. Bu xil tarzda harakat qilishi mumkin. Bu klaviaturada bosing Ctrl + X (siz mazmunini kesib) va lavozim Ctrl + V ichiga bosing kifoya
Nihoyat, barcha qatorlar va ustunlar to’g’ri joyda bo’ladi.
2. Microsoft Word dasturida jadvallar bilan ishlash
Xujjatga jadval qo’yish uchun gorizontal menyuning Вставка bandidan Таблица bo’limini tanlaymiz va quyidagi usullardan foydalanishimiz mumkin:
Таблица bo’limi yordamida quyidagicha jadval qo’shiladi:
Rasmda sichqoncha yordamida 7 ta ustun va 8 ta satrli jadval qo’shish usuli ko’rsatilgan.
2) Таблица bo’limining Вставить таблицу buyrug`i tanlansa, yaratilayotgan jadvalning ustun va satrlar sonini kiritish uchun quyidagi muloqot oyna ochiladi:
Ustun va satrlar soni kiritilgach, matnning kursor turgan joyida jadval paydo bo’ladi. Menyular qatorida Работа с таблицами bo’limi ochilib, Конструктор va Макет menyulari faollashadi.
3 ) Foydalanuvchi xoxishiga qarab jadvalni Вставка menyusini Таблица bo’limining Нарисовать таблицу buyrug`i yordamida sichqoncha orqali chizish mumkin. Chizilayotgan chiziqlar punktir chiziq bilan belgilanadi:
Yaratilgan jadvalni kerakli malumotlar bilan to`ldirish mumkin. Kataklarni birlashtirish lozim bo`lganda tugmasidan foyfalanishning o`zi etarli.
Topshiriq №1.
1.MS Word dasturida quyidagi jadvalni hosil qiling:
2.Jadvalni quyidagi ko’rinishga keltiring
Topshiriq № 2. Quyidagi jadvalni kiriting. Mahsulot sifatini tahlil qilish.
|
Navlar |
Mahsulotning narxi |
I-navga aylanish koeffitsienti |
Natura holatda ishlab chiqarilgan mahsulot |
Rejaning bajarilishi |
Ishlab chiqaril-gan mahsulot qiymati (m.s) |
I-navga hisoblan-gan mahsulot |
|||||
|
Reja |
Haqiqat |
||||||||||
|
Miqdori |
Ulushi |
Miqdori |
Ulushi |
||||||||
|
1 |
1540 |
1 |
48000 |
||||||||
|
2 |
1100 |
0.8 |
6500 |
4200 |
|||||||
|
3 |
930 |
0.5 |
2000 |
2500 |
|||||||
|
4 |
760 |
0.3 |
1500 |
800 |
|||||||
|
Jami |
67000 |
Topshiriq №3. “Aktsent 1” stilini tanlab, quyidagi jadvalni hosil qiling.
|
№ |
Ism sharif |
Tug`ilgan yil |
Tug`ilgan joy |
|
Azizov Odiljon |
1992 |
Andijon |
|
|
Azizova Azizaxon |
1999 |
Farg‘ona |
|
|
Ismatullaeva Dildora |
1999 |
Andijon |
|
|
Majitova Robiya |
1998 |
Andijon |
|
|
Murodova Zarina |
1999 |
Farg‘ona |
|
|
Murodova Munisa |
2004 |
Andijon |
|
|
Sobirov Orif |
1999 |
Namangan |
|
|
Sobirov Shobahrom |
1997 |
Andijon |
|
|
Tadjieva Roziya |
1999 |
Farg‘ona |
|
|
Sharipov Mirshod |
1997 |
Namangan |
Topshiriq №4. Quyidagi jadvalning Ism sharif ustunini kamayish bo`yicha saralang.
|
№ |
Ism sharif |
Tug`ilgan yil |
Tug`ilgan joy |
|
Tadjieva Roziya |
1999 |
Farg‘ona |
|
|
Sobirov Shobahrom |
1997 |
Andijon |
|
|
Sobirov Orif |
1999 |
Namangan |
|
|
Sharipov Mirshod |
1997 |
Namangan |
|
|
Murodova Zarina |
1999 |
Farg‘ona |
|
|
Murodova Munisa |
2004 |
Andijon |
|
|
Majitova Robiya |
1998 |
Andijon |
|
|
Ismatullaeva Dildora |
1999 |
Andijon |
|
|
Azizova Azizaxon |
1999 |
Farg‘ona |
|
|
Azizov Odiljon |
1992 |
Andijon |
Topshiriq № 5. Jadvalning diagrammasini hosil qiling.
|
Avtomobil markasi |
Miqdori, ta |
|
Neksiya |
498 |
|
Tiko |
256 |
|
Matis |
386 |
|
Damas |
266 |
Ushbu jadvaldagi malumotlar diagrammasini turli diagrammalardan foydalanib, yarating.
NAZORAT SAVOLLARI
1. MS Word dasturida jadval yaratishning necha xil usuli bor?
2.Jadvalda qanday turdagi diagrammalardan foydalanish mumkin?
3. Jadvalni saralash qaysi buyruq yordamida amalga oshiriladi?
4. Jadval bilan ishlash tugmalarini tavsiflab bering?
Amaliy topshiriqlar
1 topshiriq
Word matn muxarririni ishga tushiring va 5-6 katorli matn terib kompyuter xotirasiga saklang.
Bajarish:
1. Пуск – Все программы — Microsoft Word
2. Matn terish
Z. Menyudan «Файл» — «Сохранит как» — Fayl nomi — Сохранит
4. Menyudan «Файл» — «Выход» bandini tanlang yoki sarlavxalar katorining ung tomonida joylashgan «x» tugmasini bosish orkali matn muxarririni ishni tugating.
2 topshiriq.
Xotirada saklagan faylingizni yana ekranga chakiring va uni formatlang. (Formatlash deganda matnni shriftlarini uzgartirish, xoshiyalarini tugrilash tushiniladi) .
Bajarush:
-
Пуск – Все программы — Microsoft Word
-
«Файл» -«Oткрытt» -Fayl nomi -Открыт
-
Matn kursorini sarlavxaning birinchi simvoli oldiga olib kelib sichkonchaning chap tugmasini bosib turgan xolda sarlavxaning oxirgi simvoligacha tortiladi va kuyib yuboriladi. Bunda matn kopa rangga buyaladi ya’ni belgilanadi.
1 — Rasm. Formatlash asboblar paneli
1-shruftlar ulchamu, 2-mukrok shrift, 3 -matnning ikki tomonini tekuslash tugmasi
-
Sichkoncha kursorini asboblar panelining «J» tugmachasiga olib kelib chap tugmasi bir marta bosiladi.
-
Sichkoncha kursorini varakning belgilanmagan yeriga olib kelib yana bir marta bosiladi (bunda belgilash bekor kilinadi)
-
Правка – Выделит все . (Butun matn belgilanadi)
-
Asboblar panelidagi ikki tomonni tekislash tugmasini bosing.
-
Menyudan «Файл» — Выход bandini tanlang yoki sarlavxalar katorining ung tomonida joylashgan «x» tugmasini bosish orkali matn muxarririda ishni tugating .
3 topshiriq.
Yаngi vapakga bir katop yozuv yozing. Keyingi katorlarga uning nusxasini kuchirib shriftlar rangini va ularning ulchamlarini uzgartiring.
Bajarush:
1. Пуск – Все программы — Microsoft Word
2. Matn terish
Z. Matnni belgilash
4. Matndan nusxa olish. Buning bir nechta usuli bor:
a) Menyudan «Правка»-«Koпировать» yoki
b) «Стандарт» asboblar panelidan ikkita kogoz rasmli
tugmachani sichkonchaning chap tugmasi bilan bir marta bosish orkali(2 rasmdagi 1rakamli tugma)
2-Rasm. Cmandapm asboblar paneli.
1-Nusxa olish tugmasi, 2-olingan nusxani kogozga kuyish tugmasi
-
Matn kursorini yangi abzatsga keltirish. Buning uchun tugmasini yoki Enter tugmasini bosish kerak.
-
Matnning nusxasini quyish. Buning xam bir nechta usuli bor
a) menyudan «Правка» — «Вставить» yoki
b) «Стандарть» asboblar panelidan papka va kogoz rasmli tugmachani bosish bilan amalga oshiriladi. (2 rasm 2 rakamli tugma). Bu tugmani 3 marta bosing.
-
Birinchi katordagi yozuvni ulchamini 14 va rangini kizil rangga buyang. Buning uchun birinchi katorni belgilang (2 — topshirik 3 punkt). 1 — rasmda kursatilgan 1 rakamli tugmani sichkonchaning chap tugmasi bilan bosib, ochilgan ruyxatdan 14 sonini tanlang va «enter» tugmasini bosing. Bunda shriftlarning kattarok bulganini kurasiz. SHriftlarning rangini uzgartirish uchun «Rasm chizish» asboblar panelidagi «A» rasmli tugmacha yonidagi uchburchakni bosing ( 3 rasm 1 rakamli tugmacha) va kerakli rangni sichkoncha kursorini olib borib tanglang va chap tugmasini bosing. Rang uzgartirishning ikkinchi usuli: Menyudan «Формат» — «Шрифт» — «Цвет» bandlari tanlanadi.
-
Belgilashni bekor qiling ( 2-topshirik 5 punkt).
-
SHu tarzda qolgan qatorlardagi yozuvlarni ulchamlarini 24, 36, 48 va rangini ko’k, yashil va binafshaga uzgartiring.
3- rasm. «Rasm chuzush» asboblar paneli. 1- SHruftlarnung rangini uzgarturush.
Hamma amallarni bajarib bulgandan keyin faylga nom berib xotiraga saqlab quying (1 topshirik, 3 punkt).
4 topshiriq.
Yozgan fayllaringizni yumshoq diskka ko’chiring. (Ayni vaqtda Word matn myxarriri yopilgan bo’lishi kerak.)
Bajarish:
-
Yumshoq diskni protsessorga joylashtiring
-
Ishchi stolidagi «Мой документы» papkasini sichйonchaning chap tugmasini ikki marta bosish yщэli bilan oching.
-
Kerakli faylni sichqonchaning chap tugmasini bir marta bosish yo’li bilan belgilang.
-
Sichqonchaning ung tugmasini bir marta bosing va ochilgan menyudan «Oтправит» bandini tanlang va yana ochilgan menyudan «диск 3,5» bandini tanlab sichkonchaning chap tugmasini bosing
Do’stlaringiz bilan baham: