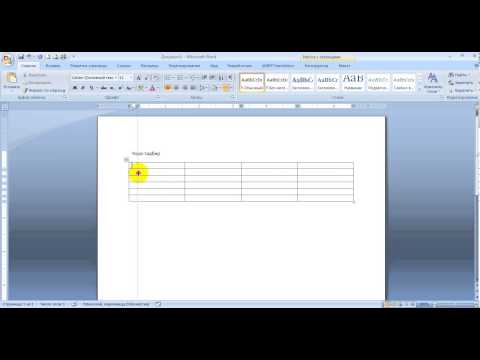Assalomu aleykum do’stlar.
Kompyuterni endi o’rganayotgan odam ham, kompyuterga o’rnatilgan dasturlarda oddiy matn yozishni bilishadi. Lekin, bu matnga turli rasmlar va jadvallar qo’shish, matnning yon tomon masofalarini o’zgartirish, nomer bilan yozish kabi funktsiyalarini qanday ishlatishni har kim ham bilavermaydi.
Bu funksiyalarni qanday ishlatishni bilish uchun esa, alohida bilimga ega bo’lish kerak bo’ladi. Aks holda bu funksiyalarni qidirib topish uchun, juda ko’p vaqt sarflashingiz aniq.
Men anchadan buyon Microsoft Office dasturlarida ishlab kelayapman va bugun sizlarga Wordda ishlash texnologiyasi bo’yicha o’zimning bilganlarimni o’rgatmoqchiman.
Ya bugun, Word va Google documentda jadvalni qanday qilish kerak, turli bo’limlarni qanday qo’shish va o’chirish kerak, enini almashtirish, ma’lumotlarni xonalarda to’g’ri joylashtirish va boshqa imkoniyatlari va bu dasturlarda ishlash asoslari, sirlarini o’rganamiz.
Shuni aytishim kerakki, Microsoft Office dasturi moliyaviy ishlarni bojarishda juda qo’l keladi, qayerlarda va qanday? Maqola davomida…
Maqola mundarijasi ( Ochish / Yopish )
- Word-da jadval tayyorlash: qadamba qadam qo’llanma
- Oddiy jadvalni qanday tez tayyorlash mumkin
- Ikkinchi oddiy yo’l
- Jadvalni qo’limizda chizamiz
- Tayyor matnni jadvalga qanday aylantirish mumkin
- Matn hujjatida, ya’ni Wordda turib Excel elektron jadvalini yaratamiz
- Tayyor shablonlardan foydalanish
- Jadvalni qanday tahrirlash mumkin
- Alohida elementlar qanday qo’shiladi va o’chiriladi
- Boshqa sozlamalar
- Tashqi ko’rinishini qanday o’zgartirish mumkin
- Google Documentda jadval qanday tuziladi
- Xulosa
Word-da jadval tayyorlash: qadamba qadam qo’llanma
Word dasturini oching va yuqoridagi asosiy menyuga qarang. Bu yerdan bizga “Вставка” bo’limi kerak:
Men Office 365 versiyasidan foydalanaman, bu versiya 2016 yil versiyasidan hech qanday farq qilmaydi. Agar sizda ancha oldingi versiya bo’lsa ham farqi yo’q. Menyusi bir oz boshqacha bo’lishi mumkin, sizning vazifangiz “Вставка” yoki “Втавить” tugmasini topish.
Bu yerdan “Таблица” bo’limiga bosing. Yangi oyna ochiladi va siz bu yerdan quyidagi amallarni bajarishingiz mumkin:
- Bir marta bosish orqali 10×8 o’lchamli bo’sh xona tuza olasiz, bu xonachaning o’lchamini o’zgartirishingiz mumkin, qanday o’zgartirish haqida bir oz keyinroq gaplashamiz;
- Kerakli bo’lim va xonalarni tuzishingiz mumkin;
- Xohishingizga qarab xohlagan shaklni chizishingiz mumkin;
- Allaqachon yozilgan matnni jadvalga aylantirish;
- Word dasturining o’zida turib Excel dasturini ochib ishlash mumkin, agar sizga qulay bo’lsa, yoki, shunga o’rgangan bo’lsangiz;
- Dasturda ko’rsatilgan tayyor shablonlardan foydalanishingiz yoki, o’zingiz tuzishingiz mumkin.
Endi har bir bo’limni alohida ko’rib chiqamiz.
Oddiy jadvalni qanday tez tayyorlash mumkin
Eng oson yo’li – bu, menyuda tushadigan kichik xonachalardan belgilab olishdir. Tikka va tekis yotiq bo’lgan xonachalardan o’zingizga keragini belgilab olishingiz mumkin. Masalan, 3 ga 4 qilib belgilaydigan bo’lsak, 12 ta bir xil xonadan tashkil topgan jadvalga ega bo’lamiz.
Keyinchalik bu xonalarni kengaytirish yoki kichraytirish mumkin:
Ikkinchi oddiy yo’l
Yana menyuga boramiz va “Вставить таблицу…” bo’limiga bosamiz:
Sizga yangi oyna ochiladi va siz u yerdan jadvalning necha xonadan tashkil qilinishini va o’lchamlarini o’zgartirishingiz mumkin:
Jadvalni qo’limizda chizamiz
Menimcha bu eng qiyin yo’li, chunki bu usuldan aslida, eng murakkab jadvallarni tuzishda foydalaniladi.
Buning uchun menyudagi kerakli bo’limni tanlaymiz:
Endi qalam bilan ramka chizamiz va keyin, bo’laklarga bo’lib chiqasiz. Bu usulda xohlagan jadvalni chizish mumkin. Chizish jarayonida, asosiy menyuda “Макет” bo’limi ochiladi. Bu oynadan o’lchamlari bir xil bo’lgan xonalarni tezda tashkil qilish mumkin. Bu imkoniyatlarni maqola davomida tushunib olasiz…
Tayyor matnni jadvalga qanday aylantirish mumkin
Bu funksiya, tayyor jadvalni ma’lumot bilan to’ldirishni yoqtirmaydiganlar uchun, matnni tezda yozib, keyin uni jadvalga aylantirish imkonini beradi. Shuningdek bu usulni, qog’ozga yozilgan matnni kompyuterga kiritib, uni jadvalga aylantirishda ishlatish mumkin.
Barchasi to’g’ri yozilishi uchun, har bir katakchani quyidagi prinsiplar asosida yozing:
- Yangi qatordan;
- Nuqta-vergul bilan ajrating;
- Tabulyatsiya yorlig’i bilan, ya’ni klaviaturadagi Tab tugmachasini bosib;
- Siz tanlagan har qanday belgi orqali.
Asosiysi, chalkashmaslik va tartibni yuqoridan pastga va chapdan o’ngga, ya’ni, chiziqlar bo’ylab tanlangan ajratuvchi yordamida barcha ma’lumotlarni yozib olishlik. Ko’pincha men yangi ustun tarkibini “Enter” tugmachasini bosib yozaman, chalkashib ketmaslik va ma’lumotlar miqdorini boshqarish osonroq bo’ladi.
Keyin yozilgan matnni belgilaysiz va menyudan “Переобразовать в таблицу…” yozuviga bosasiz:
Ochilgan oynada matn uchun kerakli katakchalar miqdorini dasturning o’zi tanlab oladi. Keyin, katakchalarning kerakli enini dasturning o’zi belgilashini va so’zlarni qanday belgilar ajratib turishini belgilaysiz. Keyin esa, “OK” tugmasini bosasiz va tayyor to’ldirilgan jadvalga ega bo’lasiz:
Matn hujjatida, ya’ni Wordda turib Excel elektron jadvalini yaratamiz
Excel nimasi bilan qiziq? Word-da bo’lmagan, filtrlash imkoniyati va ma’lumotlarning qatorini tashkil qilish, sodda va murakkab hisoblar qilish, grafik chizish funksiyalari mavjud. Shuning uchun, agar bizga nimanidir hisoblab uni matnga kiritish kerak bo’lsa, biz menyuni ochamiz va kerakli bo’limga bosamiz:
Bizga, 10 ga 7 bo’lgan katakchali yangi oyna ochiladi. Bu oyna bilan ishlash Excelda ishlash metodikasiga o’xshab oddiy va oson:
Bu oynada siz, kerakli ma’lumotlarni o’zgartirib bo’lganingizdan keyin, oynadan tashqari joyga sichqonchani bir marta bosish orqali Worddagi matn ustida ishlashni davom ettirishingiz mumkin.
Bu oynadagi malumotlarni qayta o’zgartirish uchun esa, ma’lumot ustiga ikki marta bosish orqali yana oyna paydo bo’ladi va siz ma’lumotga o’zgartirish kiritishingiz mumkin.
Tayyor shablonlardan foydalanish
Wordda sizga kerak bo’lishi mumkin bo’lgan tayyor shablonlar mavud. Bulardan foydalanish uchun, menyudan “Экспресс-таблицы” bo’limiga bosamiz. Va bizga tayyor shablonlar oynasi ochiladi, xohlaganimizni tanlab ma’lumotlarimizni kiritishimiz mumkin:
Siz o’zingiz tayyorlagan jadvalni boshqa hujjatlarda ishlatish uchun, ushbu shablonlar safiga qo’shib qo’yishingiz mumkin. Turli hujatlarda bir xil jadval ishlatish kerak bo’lgan hollarda bu funksiya juda qo’l keladi.
O’zingizning jadvalingizni shablonlar safiga qo’shish uchun, jadvalni kerakli ma’lumotlaringiz bilan to’ldiring va uni belgilab, menyudagi “Экспресс-таблицы” bo’limi ustiga kursorni olib boring va ochilgan oynadan “Cохранить выделенный фрагмент в коллекцию экспресс-таблиц…” ga bosing va sizning jadval shablonlar safida saqlanib qoladi:
Jadvalni qanday tahrirlash mumkin
Jadvalni tuzganingizdan keyin, xohlagan paytingizda unga o’zgartirish kiritishingiz mumkin. Bu ishni amalga oshirish uchun, jadval ustiga bir marta bosing va menyudagi “Макет” yozuvi ustiga bosing. Paydo bo’lgan menyudan xohlagan o’zgartirishni kiritishingiz mumkin:
Alohida elementlar qanday qo’shiladi va o’chiriladi
Bu eng kerakli bo’lgan funksiyalardan biridir. Kursorni o’chirish kerak bo’lgan katakcha ustiga qo’ying va “Удалить” tugmasiga bosing.
Ochilgan oynadan, aynan nimani o’chirish kerakligini tanlang:
- Одну графу – Bitta ustun,
- Весь стобец – Butun ustun,
- Строку – Bir qator
- Таблицу –
Katakchani o’chirayotganingizda, dastur sizga qaysi yo’l bilan o’chirishni taklif qiladi:
- Cдвигая данные влево или вверх; – ma’lumotlarni chapga yoki yuqoriga o’tkazish;
- Удаляя целиком строку или столбец – butun satr yoki ustunni o’chirish.
Agar siz birinchi yo’lni tanlasangiz, belgilangan qator yoki ustun boshqalariga qaraganda bitta ustunga kamayadi. Amaliyotda manabunday ko’rinishda bo’ladi:
Alohida bitta katakcha qo’shib bo’lmaydi. Kursor turgan joydan bir qator yuqoriga yoki pastga va ustundan chapga yoki o’ngga siljish orqali qo’shiladi.
Eslatma: Bir nechta satr qo’shish uchun, gorizontal yoki vertikal ravishda, shuncha katakcha belgilang.
Boshqa sozlamalar
Bulardan tashqari siz, quyidagi sozlamalarni amalga oshirishingiz mumkin:
- Belgilangan katakchalarni birlashtirish yoki ajratish, yoki, jadvalning bir qismini ikkinchi qismidan ajratish
- Qator va ustunlarning enini va balandligini sozlash
- Matnni katakchaning bir tarafiga yoki o’rtasiga joylashtirish
- Parol yozish
- Tarkibga matematik formulalarni qo’llash yoki, bo’limlarni saralash.
Barcha sozlamalar ko’z oldingizda, barchasini eksperiment qilib, tajribangizni oshirishingiz mumkin:
Bundan tashqari, jadvalning o’rinlarini almashtirishingiz mumkin. Buning uchun sichqonchani jadval ustiga olib boring va chap tomon yuqorisida joylashgan + belgisidan sudrab, istagan joyga qo’yishingiz mumkin. Boshqa yo’li: kerakli obektni belgilang va klaviaturadan “Ctrl + X” ga bosing va kursorni kerakli joyga qo’yib “Ctrl + V” ga bosing:
Tashqi ko’rinishini qanday o’zgartirish mumkin
Siz nafaqat element va jadvalni butunligicha tahrirlashingiz mumkin, balki, tashqi ko’rinishini ham o’zgartirishingiz mumkin. Buning uchun obekt ustiga bosing va menyudan “Конструктор таблиц” menyusiga o’ting:
Bu yerda siz:
- Yuqoridagi rasmda ko’rsatilgan shablonlardan foydalanishingiz mumkin
- Xohlagan rangga bo’yashingiz mumkin
- Tashqi ko’rinish chegaralarini o’zgartirishingiz, ularni qo’shish va o’chirishingiz mumkin.
Bu sozlamalar orqali hujjatni chiroyli ko’rinishga va o’qish juda qulay bo’lgan holatga keltirish mumkin.
Google Documentda jadval qanday tuziladi
Microsoft Wordga alternativ yana shunday dastur borligini bilarmidingiz? Ha shunday dastur mavjud. Bu, internetda saqlanadigan Google Documentdir. Googleda akkaunti bo’lgan har qanday shaxs bu dasturdan foydalanishi mumkin.
Asosiy qulayligi: turli kompyuterlardan turib, bir hujjat ustida ishlash va boshqa internet foydalanuvchilar bilan birga bir hujjat ustida ishlash yoki ko’rsatish imkoni borligi. Keyingi paytlarda, Wordga qaraganda, men ko’proq shu dasturdan foydalanaman. Sizga ham tavsiya qilaman, qulayliklari juda ko’p.
Bu yerda eng kerakli bo’lgan funksiyalari juda ko’p. Jadvalni tuzish uchun, yuqori panelda joylashgan “Вставка” tugmasiga bosib, “Таблица” bo’limidan kerakli qator va ustunlar sonini belgilaysiz:
Xulosa
Biz Wordda jadval qilishning bir nechita yo’llarini ko’rib chiqdik, jadvalni to’ldirish va tahrirlashni, aformit qilishni o’rgandingiz. Umid qilamanki, bu qo’llanma sizga yordam beradi. Agar muammo bo’lib qolsa, izohlarda bemalol so’rashingiz mumkin. Men yordam berishga harakat qilaman.
Maqolani zakladkaga olib qo’yishlaringizni tavsiya qilaman, chunki, bir marta o’qiganingiz bilan barchasini esingizda saqlay olmaysiz. Uzinterbiz.com saytining yangi maqolalariga obuda bo’ling.
Bu dastur haqidagi keyingi maqolalarimizda, bo’limlar, diagrammalar, fayllar va boshqa sirlari haqida gaplashamiz.
Biz bilan siz, turli dasturlar, xizmatlar, web saytlar, kompyuter, telefon va internet haqidagi turli sir asrorlarini o’rganasiz va chinakamiga foydalanishni boshlaysiz. Shunday ekan biz bilan birga bo’ling va fikr mulohazalaringizni komentariyalarda qoldiring!
O’qish va ishlaringizda barchangizga omad tilayman, xayr!
Microsoft word dasturida ishlashni osonlashtiruvchi bir necha amallar bilan tanishing.
Shift + Alt + D — bugungi sanani qo’yish
Shift + Alt + T — hozirgi vaqtni qo’yish
Agar siz matn terayotganingizda CAPS LOCK bosilib qoldi. Siz taxminan 5-6ta so’z yozvordingiz. Bosh harflarni kichik harflarga o’tkazish uchun(va aksincha) Shift + F3ni bosasiz.
Strelka bilan matn uzra kursorni harakatlantirmoqdasiz. Ishni tezroq amalga oshirish uchun CTRLdan foydalanasiz.
Matnni har joyidan belgilab olish uchun ham CTRL va sichqonchadan foydalanasiz.
So’zlar va qatorlar orasidagi masofa ko’ngildagidek bo’lmasa, «Разметка страницы» menyusidan «Расстановка переносов»/Авто amallarini bajarasiz.
Oldingi amalni takrorlash uchun F4 ni bosasiz.
Agar harfning ustiga urg’u qo’ymoqchi bo’lsangiz, harfni belgilab ALT+769 ni bosasiz. 7,6,9ni bir vaqtdamas, ketma ket o’ng tomondagi raqamlar bo’limidan bosasiz.
Yuqoridagi lentaga o’zingizga kerakli funksiyalarni joylashtirmoqchi bo’lsangiz yoki keraksizlarini olib tashlamoqchi bo’lsangiz «Файл» — «Параметры» — «Настроить ленту» amallaridan foydalanasiz.
Matn bo’ylab tezroq o’tmoqchi bo’lsangiz:
Ctrl + Alt + Page Down — keyingi varaq;
Ctrl + Alt + Page Up — oldingi varaq;
Ctrl + Home — dokumentning eng boshiga o’tasiz;
Ctrl + End — o’zingiz toping:)
Dokumentni saqlamoqchi bo’lsangiz odatda «Документы» papkasiga tushadi. Ushbu joyni o’zgartirmoqchi bo’lsangiz «Файл» — «Параметры» — «Сохранение» bo’limidan «Расположение локальных файлов по умолчанию» da o’z papkangiz manzilini qo’yasiz.
Познакомьтесь (получите, получите) с современными методами, пришедшими из Microsoft Word.
Shift+Alt+D — установить сегодняшнюю дату
Shift+Alt+T — установить текущее время
CAPS LOCK нажат во время набора текста. Вы написали около 5-6 слов. Чтобы перевести прописные буквы в строчные (и наоборот), нажмите Shift + F3.
Вы перемещаете курсор по тексту с помощью стрелки. Вы используете CTRL, чтобы выполнить работу быстрее.
Вы также можете использовать CTRL и мышь, чтобы выделить текст в любом месте.
Если расстояние между словами и строками не является идеальным, вы можете использовать настройку положения / автоматический режим из меню «Разметка страницы».
Нажмите F4, чтобы повторить предыдущую операцию.
Если вы хотите выделить букву, выберите букву и нажмите ALT + 769. Вы можете нажать 7, 6, 9 одновременно, одну за другой, в разделе цифр справа.
Если вы хотите добавить нужные функции на ленту выше или удалить ненужные, вы можете использовать операции «Файл» — «Параметры» — «Настроить ленту».
Если вы хотите быстрее пройтись по тексту:
Ctrl+Alt+PageDown — следующий лист;
Ctrl+Alt+Page Up — главная страница;
Ctrl+Home — перейти в начало документа;
Ctrl+End — найди себя
Если вы хотите сохранить документ, он обычно попадает в папку «Документы». Если вы хотите изменить это расположение, в разделе «Файл» — «Настройки» — «Сохранить» введите адрес вашей папки в «Расположение локального файла по умолчанию».
OTM uchun onlayn hujjat topshirish yo’riqnomasi bilan tanishing
Muallif:
William Ramirez
Yaratilish Sanasi:
16 Sentyabr 2021
Yangilanish Sanasi:
5 Aprel 2023
Tarkib
- Word dasturida jadvallar yaratish
- 1-usul: Asosiy jadval
- 2-usul: sozlanishi parametrlarga ega jadval
- 3-usul: DIY chizilgan
- 4-usul: tezkor jadval
- 5-usul: Matnni jadvalga aylantirish
- 6-usul: Excel-dan qo’shish va eksport qilish
- 7-usul: Internetdan jadval joylashtiring
- Xulosa
Word-da hujjatlar bilan ishlashda ko’pincha jadval yaratishingiz kerak bo’lishi mumkin, uning ichiga ma’lum ma’lumotlarni joylashtirishingiz kerak. Microsoft-dan matn muharriri, jadvallarni yaratish va tahrirlash uchun bunday keng imkoniyatlarni taqdim etmasa ham, hamkasbi Excel ofis to’plamida bo’lgani kabi, u hali ham o’z arsenalida jadvallar bilan ishlash uchun etarli vositalar to’plamiga ega. Ushbu maqolada biz ularni qanday yaratishni batafsil ko’rib chiqamiz.
Word dasturida jadvallar yaratish
Matnli hujjatda Wordning o’zi yordamida jadval tuzishning bir necha yo’li mavjud. Aniqroq qilib aytganda, bitta usul mavjud, ammo uni amalga oshirish natijalari butunlay boshqacha bo’lishi mumkin — barchasi qanday maqsadga erishmoqchi ekanligingizga bog’liq. Bundan tashqari, siz jadvalni «tashqaridan» qo’shishingiz mumkin — mos keladigan Excel dasturi yoki masalan, veb-saytdan.
1-usul: Asosiy jadval
Matndan tashqari deyarli barcha elementlarni yaratish va / yoki So’zga qo’shish yorliq orqali amalga oshiriladi «Kiritmoq»… Baza jadvalini yaratish uchun unga murojaat qilishimiz kerak bo’ladi.
- Jadvalni qo’shmoqchi bo’lgan matnli hujjat o’rniga sichqonchaning chap tugmachasini bosing va yorliqqa o’ting «Kiritmoq».
- Tugma menyusini kengaytiring «Jadval»xuddi shu nomdagi asboblar guruhida joylashgan va jadvalni oldindan ko’rish bilan rasm ustida sichqonchani siljitib, so’ngra kerakli diapazonni belgilagan holda kerakli qator va ustunlar sonini tanlang (u to’q sariq rangda ta’kidlangan). Tasdiqlash uchun LMB-ni bosing.
- Siz tanlangan o’lchamlar jadvalini ko’rasiz.
Uni yaratishda bir vaqtning o’zida Word boshqaruv panelida yorliqlar guruhi paydo bo’ladi (tasma) «Jadvallar bilan ishlash»yorliqli «Stol dizayneri» va «Maket» va jadvallar bilan ishlash, ularni o’zgartirish va formatlash uchun kerakli vositalar to’plamini o’z ichiga oladi.
Ulardan foydalanib, jadvalingizga kerakli ko’rinish va uslubni berishingiz, chegaralarni qo’shishingiz yoki olib tashlashingiz, chegaralar qo’yishingiz, turli formulalarni kiritishingiz va h.k.
Shuningdek qarang: Formulani Wordga jadvalga kiritish
Bu Word dasturida jadval yaratishning eng oson yo’li, ammo yagona usuli edi.
Shuningdek qarang: Word-da jadvallarni formatlash
2-usul: sozlanishi parametrlarga ega jadval
Agar jadvalingiz qanday ko’rinishi va qanday taxminiy o’lchamlarga ega bo’lishi haqida ozroq yoki ozroq aniq tasavvurga ega bo’lsangiz, ushbu parametrlar to’g’ridan-to’g’ri uni yaratish vaqtida aniqlanishi mumkin.
- Hammasi bir xil yorliqda «Kiritmoq» tugmachasidan foydalaning «Jadval» va uning menyusidan elementni tanlang «Jadvalni qo’shish».
- Ochilgan kichik dialog oynasida jadval uchun kerakli parametrlarni o’rnating. Ya’ni kerakli qatorlar va ustunlar sonini ko’rsating, qo’shimcha ravishda ustun kengligini tanlash uchun variantni tanlashingiz mumkin (garchi bu bo’sh jadval uchun unchalik ahamiyatli bo’lmasa ham). Quyidagi variantlar mavjud:
- Doimiy: sukut bo’yicha o’rnatilgan «Avtomatik», ya’ni ustunlar kengligi to’ldirilganda avtomatik ravishda o’zgaradi;
- Tarkib bo’yicha: dastlab tor ustunlar yaratiladi, ularning mazmuni qo’shilganda kengligi oshadi;
- Deraza kengligiga mos: jadval siz ishlayotgan hujjat o’lchamlariga mos ravishda avtomatik ravishda o’lchamlarini o’zgartiradi.
Eslatma: Agar sizga kelajakda yaratadigan jadvallar aynan shu jadvalga o’xshash bo’lishi kerak bo’lsa, yonidagi katakchani belgilang «Yangi jadvallar uchun standart».
- Oynada kerakli parametrlarni o’rnatgandan so’ng «Jadvalni qo’shish»tugmasini bosing «OK» ularni tasdiqlash uchun.
Hujjatlar sahifasida siz yaratgan jadval paydo bo’ladi, ustunlar kengligi va satrlarning balandligi, ehtimol ularni o’zgartirish kerak bo’ladi, so’ngra (yoki jarayonda) ma’lumot bilan to’ldiriladi.
Shuningdek qarang: Word-da jadvalga qator va / yoki ustun qo’shish
3-usul: DIY chizilgan
Agar sizga o’zboshimchalik bilan o’lchamlar va ko’rinishlar jadvali kerak bo’lsa, masalan, birlashtirilgan katakchalar bilan yoki ularning balandliklari va kengliklari har xil bo’lsa (shuningdek qatorlar va / yoki ustunlar), uni matnning mos xususiyatidan foydalanib qo’lda chizishingiz kerak bo’ladi. muharriri.
- Qo’shish jadvali menyusidan tanlang «Jadvalni chizish»… Ushbu amaldan so’ng kursor qalamga o’tadi.
- Jadvalning tashqi chegaralarini belgilang, ya’ni kerakli balandlik va kenglikdagi to’rtburchakni chizish kifoya (kelajakda bu parametrlarni osongina o’zgartirish mumkin).
So’ngra, uning ichiga qatorlar va ustunlar torting, tegishli gorizontal va vertikal chiziqlarni qalam bilan torting. Tugatgandan so’ng, elementni yana tanlang «Jadvalni chizish» rasm chizish rejimidan chiqish uchun qo’shish menyusida.
Ehtimol siz allaqachon taxmin qilganingizdek, satr balandliklari va ustun kengliklari dastlab o’zboshimchalik bilan (yoki shunchaki kerakli) bo’lishi mumkin va aniq va aniq jadvalni kiritishda bo’lgani kabi qat’iy belgilanmaydi. Agar kerak bo’lsa, darhol birlashtirilgan ustunlar, qatorlar, katakchalarni chizishingiz mumkin.
Shuningdek qarang: Word-da jadvaldagi hujayralarni qanday birlashtirish - Yuqorida muhokama qilingan holatlarda bo’lgani kabi, jadval bilan ishlash, uning elementlari va tarkibi yorliqlar guruhida amalga oshiriladi. «Jadvallar bilan ishlash»,
o’z ichiga oladi «Stol dizayneri» va «Maket».
Ko’pincha, Word-da o’zboshimchalik bilan, qo’lda chizilgan jadval eng maqbul echim bo’lib, sizga kerakli narsani (yoki shunchaki xohlagan narsani) bajarishga imkon beradi.
4-usul: tezkor jadval
Word muharririning har bir yangi versiyasi bilan unda ko’proq va ko’proq hujjat shablonlari paydo bo’ldi. Siz ularni dasturni ishga tushirishda yoki menyu orqali tanlashingiz mumkin «Fayl» — «Yaratmoq»… Dasturda jadval shablonlari ham mavjud va ular boshlang’ich oynasida emas, balki bizga tanish bo’lgan bir xil qo’shish menyusida joylashgan.
- Tugma menyusini kengaytiring «Jadval» va elementni tanlang «Tezkor jadvallar».
- Kichik ro’yxatdan mos shablonni tanlang «Ichki»uni LMB bilan bosish orqali.
- Jadval matnli hujjatga qo’shiladi va shablon mazmuni bilan to’ldiriladi. Ushbu ma’lumotlarning barchasi sizning ma’lumotlaringiz bilan almashtirilishi mumkin va o’zgartirilishi kerak.
Afsuski, Word-dagi shablon jadvallari to’plami juda kamtar, ammo siz uni o’zingizning loyihalaringiz bilan osongina kengaytira olasiz. Ya’ni siz yaratgan har qanday jadvalni ushbu to’plamga qo’shish mumkin, buning uchun siz quyidagilarni bajarishingiz kerak.
- Jadvalni barcha tarkibi bilan birga tanlang va yorliqqa o’ting «Kiritmoq».
- Menyu tugmachalarida «Jadval» kursorni element ustiga siljiting «Tezkor jadvallar».
- Eng pastki qismida joylashgan elementni tanlang «Tanlovni tezkor jadvallar to’plamiga saqlang …»
Ko’rsatilgan yangi blok yaratish oynasida jadvalingizni bering «Ism» va ixtiyoriy ravishda qo’shing «Tavsif»… Qolgan maydonlarni sukut bo’yicha qoldirish yaxshiroqdir. Shablonni saqlash uchun bosing «OK».
Bundan buyon sizning jadvalingiz ro’yxatda paydo bo’ladi «Tezkor jadvallar».
Shuningdek qarang: Word-da hujjat shablonini yaratish
5-usul: Matnni jadvalga aylantirish
Biz yuqorida muhokama qilgan barcha usullar kelajakda kerakli ma’lumotlar bilan to’ldiriladigan jadval yaratishga imkon beradi. Ammo qarama-qarshi tomondan borishni xohlasangiz nima bo’ladi — ya’ni ma’lumotlar allaqachon mavjud va endi uni jadvalga aylantirish kerak? Microsoft Word bizga bunday imkoniyatni taqdim etadi, ya’ni dastur matnni jadvalga aylantirishga imkon beradi. Bu ro’yxatlarni namoyish qilishning eng oson usuli (odatda o’q bilan belgilanadi), ammo bu funksiyaning yagona ishlatilishidan uzoqdir.
- Mavjud matnni jadvalga o’zgartirishni boshlash uchun siz yashirin belgilarni ko’rsatishni yoqishingiz kerak. Buni quyidagi rasmda ko’rsatilgan tugmani bosish orqali amalga oshirish mumkin (yorliq) «Asosiy», asboblar guruhi «Paragraf») yoki unga tayinlangan tugmalar birikmasi — «CTRL + *».
Shuningdek qarang: Word-da yashirin belgilarni ko’rsatish - Endi siz va men kelajakdagi jadvalni ustunlarga ajratish joyini ko’rsatishimiz kerak. Buning uchun vergul, tabulyatsiya yoki nuqta-vergul, shuningdek boshqa har qanday ixtiyoriy belgi bo’lishi mumkin bo’lgan tegishli ajratuvchi belgilarni kiritishingiz kerak. Ammo odatdagi matnda ko’pincha vergul mavjud bo’lganligi sababli, kelgusi jadval elementlarini ajratish uchun yorliqlardan foydalanish yaxshiroqdir, biz buni o’z misolimizda qildik (keyingi xatboshidagi skrinshot).
- Matnni satrlarga ajratish bilan hamma narsa sodda — ehtimol u allaqachon to’g’ri yozilgan va shuning uchun bo’lingan (ayniqsa, bu ro’yxat yoki shunga o’xshash narsa bo’lishi mumkin). Paragraf belgilari (xat «Pi», satr oxirida joylashgan yashirin belgilarni chaqirish tugmachasi bilan bir xil) va bu buzilish uchun juda ko’rsatgich bo’lib xizmat qiladi.
Eslatma: Satrlar oxirida qo’shimcha ajratuvchi belgilar yo’qligiga ishonch hosil qiling va agar topilsa, ularni olib tashlaganingizga ishonch hosil qiling. Agar ikkitasi bo’lsa, masalan, yorliq to’xtashi va xatboshi belgisi bo’lsa, jadvalning bitta (oxirgi) ustuni ortiqcha va bo’sh bo’ladi.
Agar matnda hali biror narsa mavjud bo’lmasa yoki ular hamma joyda bo’lmasa, satr oxirida LMB tugmachasini bosing, u erda karetni (kursor ko’rsatgichini) o’rnatib, tugmachasini bosing. «KIRISH» matnning qolgan qismini keyingi satrga o’rash uchun. Keyingi qatorni o’tkazish uchun har bir keyingi satr oxirida xuddi shunday qiling. Ya’ni, bitta satr oxirida bosilgan holda «KIRISH» — bu kelajakdagi jadvalning bitta qatori
Eslatma: Yuqoridagi misolda yorliqlar (o’ngga yo’naltirilgan o’q) jadvaldagi kelajakdagi ustunlarni, paragraf belgilari esa chiziqlarni bildiradi. Shuning uchun ushbu jadvalda 6 ta ustun va 8 ta satr bo’ladi.
- Endi tayyorlangan matnni tanlang va yorliqqa o’ting «Kiritmoq»… Belgini bosing «Jadval» va ochilgan variantlar ro’yxatida tanlang «Jadvalga o’tkazish».
- Jadval uchun kerakli parametrlarni o’rnatishingiz mumkin bo’lgan kichik dialog oynasi ochiladi. Ammo, agar hamma oldin to’g’ri bajarilgan bo’lsa, asosiylari avtomatik ravishda aniqlanadi.
- Avvalo, paragraflarda ko’rsatilgan qiymatlarga ishonch hosil qiling «Ustunlar soni» va «Qatorlar soni», sizga kerak bo’lgan narsaga mos keladi (bizning holatlarimizda, ular mos ravishda 6 va 8).
- Keyin parametrni aniqlang «Ustun kengliklarini avtomatik to’ldirish» (biz ularni ushbu maqolaning ikkinchi usulida ko’rib chiqdik). Optimal echim — «Tarkib bo’yicha», chunki bu parametr jadval ustunlari kengligini matn egallagan maydon hajmiga (uning alohida elementlari) mos ravishda belgilaydi.
Eslatma: Word avtomatik ravishda kenglikni jadval ustunlariga moslashtiradi. Agar siz hali ham o’zingizning parametrlaringizni o’rnatishingiz kerak bo’lsa, maydonda «doimiy» kerakli qiymatni kiriting. Parametr «Oynaning kengligi bo’yicha» Bo’shliqning kengligi o’zgarganda (masalan, veb-hujjat ko’rinishida yoki landshaft yo’nalishida) jadvalning o’lchamlarini avtomatik ravishda o’zgartirishga imkon beradi.
- Blokda «Ajratuvchi» markerni siz belgilagan belgiga mos keladigan belgiga qarama-qarshi qo’ying. Bizning misolimizda bu shunday Yorliq belgisi.
Dialogni yopish uchun «Jadvalga o’tkazish» va ushbu operatsiyani to’g’ridan-to’g’ri bajaring, tugmani bosing «OK»… Quyida bizning misolimizda nima bo’lgan.
Shubhasiz, ularni tekislash uchun siz kamida qatorlar va ustunlar o’lchamlari va / yoki alohida katakchalar (yoki avtomatik o’lchamlarni tanlash imkoniyati bilan) o’ynashingiz kerak bo’ladi.
Jadvalni tahrirlash bo’yicha keyingi harakatlar yuqorida muhokama qilingan usullar singari — tablar guruhi vositalaridan foydalangan holda amalga oshiriladi «Jadvallar bilan ishlash».
Hujjatdagi yashirin belgilarni ko’rsatishni o’chirib qo’yish kifoya (ular jadvalning har bir katakchasida matndan keyin darhol va uning o’ng chegarasidan tashqarida ko’rsatiladi). Bunga quyidagi maqola yordam beradi:
Ko’proq o’qing: Word-da bosilmaydigan belgilar qanday o’chiriladi
6-usul: Excel-dan qo’shish va eksport qilish
Ma’lumki, Word Microsoft Office to’plamiga kiritilgan bir nechta dasturlardan biridir. Xuddi shu to’plamda Excel elektron jadval protsessori ham mavjud bo’lib, u bugungi kunda ko’rib chiqayotgan matn muharririga qaraganda jadvallarni yaratish va ular bilan ishlashga ko’proq e’tibor qaratgan. Microsoft-dan ofis to’plami tarkibiy qismlarining bir-biri bilan chambarchas bog’liqligi tufayli Excelda yaratilgan deyarli har qanday jadvalni bir necha marta bosish orqali Word-ga o’tkazish mumkinligi ajablanarli emas. Buni oddiy nusxa ko’chirish, maxsus joylashtirish yoki fayldan joylashtirish orqali amalga oshirish mumkin. Mavjud usullarning har biri haqida biz veb-saytimizning alohida maqolasida batafsilroq gaplashdik.
Ko’proq o’qing: Jadvalni Excel-dan Word-ga o’tkazish
Jadvalni Excel-dan eksport qilishdan tashqari, siz uni o’zingizning Word-da yaratishingiz mumkin (aynan ular Microsoft elektron jadval protsessorida mavjud bo’lgan va yuqorida muhokama qilingan holatlarda bo’lgani kabi emas). Buning uchun:
- Jadval kiritish menyusiga o’ting, tegishli tugmani bosing va elementni tanlang «Excel elektron jadvali».
- Hujjatda jadval, aniqrog’i Exceldan varaq paydo bo’ladi, xuddi o’sha Word interfeysi (yuqori panel) o’zgartiriladi va matn muharriri emas, balki Microsoft paketidagi elektron jadval protsessoriga o’xshaydi.
- Keyingi harakatlar Excel dasturidan farq qilmaydi, ya’ni siz shunchaki varaqda kerakli o’lchamdagi jadval yaratasiz, to’ldirasiz, tahrir qilasiz va formatlashingiz mumkin, buning hammasi uchun Word vositalaridan emas, balki Excel-dan yanada takomillashtirilgan to’plamdan foydalanasiz. . Quyidagi havolada keltirilgan ko’rsatma barcha nuanslarni tushunishga yordam beradi.
Shuningdek qarang: Microsoft Excel-da jadval yaratish
Excel-jadval rejimidan chiqish uchun hujjat sahifasidagi bo’sh joyni bosish kifoya — tanish Word yana sizning oldingizda paydo bo’ladi, ammo u uchun biroz noan’anaviy jadval mavjud.
7-usul: Internetdan jadval joylashtiring
Microsoft Word dasturining arsenalida jadvallarni yaratish va / yoki o’zgartirish, o’zgartirish uchun juda oz sonli uslub va shablon mavjud. Siz qanday vazifani bajarishingizdan qat’iy nazar, qaysi g’oyadan ilhomlanishingizdan qat’iy nazar, siz har doim matn muharririda yaratilgan jadvalga kerakli ko’rinishni berishingiz mumkin (oqilona chegaralar ichida, chunki jadvallar bilan to’laqonli ishlash uchun siz hali ham murojaat qilishingiz kerak Excel). Bundan tashqari, siz ofis dasturlari kutubxonasida emas, balki Internetda eng maqbul ko’rinadigan jadvalga duch keldingiz yoki shunchaki Internetda nashr etilgan jadvalni matnli hujjatga kiritishingiz kerak edi. Buni qilish juda oson, ya’ni saytdagi jadval nusxa ko’chirilib, kerakli sahifaga joylashtirilishi mumkin. To’g’ri, siz u bilan biroz ko’proq ishlashingiz kerak bo’ladi. Ushbu holatda aniq nima qilish kerakligi haqida biz avval ham yozgan edik.
Qo’shimcha ma’lumot: Veb-saytdan elektron jadvalni Word hujjatiga nusxalash
Xulosa
Ushbu maqolani o’qib bo’lgandan so’ng, ehtimol siz Microsoft Word dasturida jadvallarni yaratish uchun juda keng imkoniyatlar mavjudligini tushungansiz va dasturning arsenalida kerakli vositalarni va / yoki funktsiyalarni topmasangiz ham, ularni tashqaridan qo’shib qo’yishingiz mumkin. Excel yoki Internetdan jadval.
MAVZU: WORD DASTURIDA ISHLASHNI TUSHUNTIRISH.
REJA:
I. KIRISH
II. ASOSIY QISM
1. MS Word dasturida ishlash.
2.Word matn muharririda matn bilan ishlash va ularning yordamchi tugmalar guruhlari bilan tanishish.
3.Word matn muharririda rasm va grafik ob‘ektlar bilan ishlash va ularning yordamchi tugmalar guruhlari bilan tanishish.
4. Arifmetik amallarni o’rgatishda axborot texnologiyalaridan foydalanish.
III. XULOSA
IV. FOYDALAN ILGAN ADABIYOTLAR.
KIRISH.
Microsoft Word matn muharriri WINDOWS operatsion tizimida ishlashga mo’ljallangan amaliy dasturlardan biri. Uni ishga tushirish uchun biz Pusk menyusiga kirib Programm bo’limni tanlaymiz va shu bo’limda Microsoft Word dasturni tanlaymiz, yoki S: diskdagi Programm Files ichidagi Microsoft Office papka ichidagi winword.exe faylni ishga tushiramiz. Natijada dastur ishga tushadi. Dastur ishga tushgach siz ekranda uning oynasini ko’rasiz. Oynaning asosiy qismlari bu nom satri, menyu satri, yordamchi tugmalar satri, ish sohasi va malumotlar satri.
Nom satrida aktiv bo’lgan dokumentning nomi yoziladi, agar aktiv dokument yangi yaratilgan bo’lsa u holda uning nomi DOKUMYeNT 1 ko’rinishida bo’ladi.
Nom satri pastida menyu satri joylashgan. U yordamida biz dasturning hamma buyruklari bilan ishlashimiz mumkin. Shu buyruklar quyidagi guruhlarga ma‘nosi yoki ishlash holati bo’yicha saralab bulingan: ФАЙЛ, ПРАВКА, ВИД, ВСТАВКА, ФОРМАТ, СЕРВИС, ТАБЛИЦА, ОКНО, СПРАВКА. Menyu bilan biz keyigi mavzuda yaqinroq tanishimiz.
II. ASOSIY QISM
Menyu satri pastida yordamchi tugmalar satri joylashgan bo’lib, u yordamida biz menyudagi bir xil amallarni bajarishimiz mumkin. Buning uchun biz kerakli tugmaga sichqoncha bilan ko’rsatib, sichqonchaning ung tugmasini bosamiz. Yordamchi tugmalar bajariladigan amallari bo’yicha guruhlarga bulinadi: СТАНДАРТНАЯ, ФОРМАТИРОВАНИЕ, РИСОВАНИЕ, ТАБЛИЦИ И ЗАЛИВКА, WORDART, НАСТРОЙКА ИЗОБРАЖЕНИЯ, ФОРМЫ, ЭЛЕМЕНТЫ УПРАВЛЕНИЯ va boshqa.
-
Do’stlaringiz bilan baham:
Microsoft Word matn protsessori. Matnli xujjatlar bilan ishlash
Загружено в:
23.09.2019
Скачано:
0
Размер:
1654 KB
Скачать
Shaxsiy kompyuterlarning har bir foydalanuvchisida turli hujjat va matnlarni tayyorlash zaruriyati paydo bo’ladi. Shunday hollarda shaxsiy kompyuterlarning jalb qilinilishi foydalanish uchun ko’pgina qulayliklar yaratadi va hujjatlarning sifatini oshiradi. Bunda foydalanuvchi hujjatni kiritib, uni xoxlagancha ekranda o’zgartirib, maketini hosil qilish mumkin bo’ladi. Printer esa bu maketning sifatli nusxasini qog’ozga ko’chirib beradi. Bunday qulayliklarni matn tahrirlagichlar deb ataluvchi maxsus dasturlaramalga oshiradi. Bu dasturlar imkoniyatlariga qarab quyidagi turlarga bo’linadi: 1. Matn tahrirlagichlar. 2.Hujjat tahrirlagichlar. 3. Matbuot sistemalari .
Matnlar hujjatlarni tahrirlash dastur matnlarini kiritish ularni o’zgartirish,ko’chirish,nusxasini qog’ozga ko’chirishkabi imkoniyatlarga egadir. Bu tahrirlagichlar asosan programmalash dasturi tizimlarida bor bo’ladi. Bularga Turbo C, Turbo Paskal dasturlari kiradi.
Hujjat tahrirlagichlari hujjatlarni tahrirlash turli shriftlarni qo’llash, satrlar atrofidagiintervalni o’rnatish, sahifalash formulalarni yozish ujadfval diagrammalarini tuzish, kabi imkoniyatlarga egadir. Bu tahrirlagichlarga Lexicon chemiter dasturi WD, text MC Word dasturlari misol bo’ladi. Malumot sistemalari asosida jurnallar, kitoblar turli prospektlarning yuqori sifatli maketli tayyorlash mumkin bo’ladi. Bunda asosan matbuot sistemalari nashroyotlarni mehnatini zararli jarayonlardan xalos qilish bo’lib birga nashroyot mahsulolarini sifatini oshiradi. Bu jarayonda asosan kichik materiallar uchun va katta hajmdagi materiallar yani kitob va jurnallar uchun alohida kiritilgansistemalardan foydalaniladi.Hozirda keng tarqalgan ruscha va lotincha matnlar bilan ishlaydigan o’rganish qiyin bo’lmaganWord matn tahrirlagichibilan alohida tanishuv muhim ahamiyatga egadir. Ushbu dastur turli matn va hujjatlarni tayyorlashda keng foydalaniladi va quyidagi imkoniyatlarga egadir: 1. Matnni kiritish va tahrirlash 2.Matnni sahifalash va printerda chop etish. 3. Abzas va matnni formatlash. 4. Matn qismlarini ko’chirish belgi;langan qismida formatlash, o’chirish yoki shriftini o’zgartirish 5. Bir paytning o’zida bir necha matnlar bilan ishlash. 6. So’zlarni o’chirish va almashtirish. 7. Matn mundarijasini tuzish. 8. Jadvalni shakllantirish.
Word asosan quyidagi rejimdagi tipdagi ish jarayonini olib boradi.
1. Hujjatlarning ko’rinishini o’rnatish rejimi. Buning uchun servis menyusining parametriy punktini tiklaymiz va hujjatni keragini o’rnatamiz. Bu bandda asosan Vid obshie, pravka, format, pechatavtoformat, orfografiya, raspolojeniye, soxraneniye kabi panellar mavjud. Bu panellarni nomiga mos ravishda hujjatni parametrlarinio’zgartirish mumkin bo’ladi. Vid paneli esa ekranni va hujjatning ko’rinishini qanday bo’lishini so’zlaydiganpanel hisoblanadi.
2. Ekranga Word adsturini hamma elementlarini chiqarish rejimi bunda ekranga Wordning hamma elementlarini chiqarish uchun panelning ustiga sichqonchani o’ng tugmasini bosiladi va hosil bo’lgan menyuning hamma panellari alohida tanlanadi. Bu rejimda biz tanlagan panellar alohida atsvir hosil qiladi. Fayllarni boshqarish uchun Standartnie panelidagi alohida tugmalar va fayl menyusidagi bazi tugmalardan foydalanish mumkin bo’ladi. Yangi fayl tashkil qilish uchun esa bosh menyuning provodnik dasturi yoki konteks menyusining sozdat paneli yordam beradi.
Tashkil qilingan fayl ochilishi uchun otkrit punkti tugmalari bosiladi. Bunda otkrit paneli ekranga chiqqach va undan kerakli fayl tanlabolinib Wordning oynasiga chiqarilishi mumkin fayllar ustida qo’shimcha amallar bajarish uchun al0ohida qo’shimcha kiritilgan bandlardan foydalaniladi. Ular mos ravishda quyidagi tipdagi amallarni bajaradi.
1. Hujjatni bosmaga chiqarish
2. Hujatni bosmaga chiqarishdan oldin tekshirish
3. Orfografik xatolarni tekshirish
4. Tekshirishlarni alohida guruh va buferga bosib olish
5. Belgilashlar guruhini buferga nusxalab olish
6. Kerakli joyga buferga olinganlarni tashlash
7. Abzas bo’yicha formatlash
8. Qilingan ishlarni ketma-ketligini inkor qilish
9. Inkor qilingan ishlarni o’z holiga qaytarish
Formatlash-uning uchun format uchun ajratilgan panel tugmalari to’plamidan foydalanish mumkin bo’ladi.
Reja:
1.Matnlar tayyorlash dasturi Wordda ishlash.
2.Word muharririni sozlash.
3.Matnni kiritish tahrirlash nusxa olish va qatorlarni formatlash
4.Matnni jadvallarni o’zaro o’rnatish va tahrirlash
5.Xulosa
Microsoft Word matn muxarriri.
Kompyuterdan foydalanuvchi ish jarayonida biror xujjatni tez va yuqori sifatida kirill yoki lotin alifbosida tayorlash hamda chop qilish zaruratiga kopincha duch keladi.
Lotin alifbosi, lotin yozuvi — Qad. Rimda uncha katta boʻlmagan Latsiy viloyatining («lotin» soʻzi ham shundan), xususan, uning markazi Rim shahrining yozuvi, harfiy yozuv; gʻarbiy yunon yozuvi asosida paydo boʻlgan.
Bunday vaziyatda u Microsoft firmasi tomonidan yaratilgan WORD dasturida ishlashni bilishi lozim.
MS WORD — bu matnli xujjatlarni tuzish, kozdan kechirish, taxrir qilish va chop etish uchun xizmat qiluvchi xamda Microsoft Office dasturlari guruxiga kiruvchi zamonaviy matn muxarriridir.
Dastur — 1) biron-bir faoliyat, ishning mazmuni va rejasi; 2) siyosiy partiyalar, tashkilotlar, alohida arboblar faoliyatining asosiy qoidalari va maqsadlari bayoni; 3) oʻquv fani mazmunining qisqacha izohi; 4) teatr, konsertlar va b.
MS WORD — matnli va grafikli malumotlar ustida yuzdan ortiq operatsiyalarni bajaruvchi xamda matnli protsessorlar sinfiga kiruvchi eng takomillashgan amaliy dasturlardan biri hisoblanadi.
MS WORD — yordamida ixtiyoriy korinishdagi xujjatni juda tez va yuqori sifatda tayorlash mumkin. Dasturning yana bir qulaylik tomoni shundan iboratki, unda bir nechta xujjatlar bilan, yani ularni qoshish, biridan ikkinchisiga kerakli joyni olib kochirish, matn oldiga tasvir tushirish, jadval tashkil qilish, turli shriftlar bilan ishlash, xarflarni istalgan shaklda yetarlicha katta formatda chop etish mumkin. Lekin MS WORD — ayrim kamchiliklar dan ham holi emas. Masalan: matematik ifodalar va kimyoviy formulalarni kiritishda katta qiyinchiliklar mavjud. Bundan tashqari, juda murakkab strukturali poligrafik (atlaslar, albomlar va jurnal muqovalari) materiallarini tayorlashda noqulaylik yuzaga keladi.
Shunday qilib, WORD matn muxarriri komagida rus va ingliz tilida xar xil xujjatlar, xat, xisobot, maqola, tijorat xabarlari kabi bir turkum matnli malumotlarni zudlikda tayorlash va chop qilish mumkin.
Ingliz tili (ingl. English) — hind-yevropa oilasining german guruhiga kiruvchi til. Ingliz xalqining tili. Avstraliya, AQSH, Birlashgan Qirollik, Hindiston, Irlandiya, JAR, Kanada, Liberiya, Malta va Yangi Zelandiyaning rasmiy tili.
Bu matn muxarriri yordamida ozbek shriftida va lotin alifbosi asosida, ozbek tilida xar xil malumotlarni osonlik bilan tayorlash mumkin.
Word matn muxarriri imkoniyatlari.
-Matnni kiritish, taxrir qilish va kozdan kechirish;
-Qator oraliqlari abzatsini ornatish;
-Avtomatik tarzda matnni saxifalarga bolish;
-Matn qismni ajratish va uni kerakli joyga nusxalash;
-Xujjat mundarijasini tuzish;
-Matematik, kimyoviy formulalarni yozish;
-Xar xil shriftlarda — oddiy, ogma, tagiga chizib yozish;
-Bir vaqtda bir nechta oynada xujjat tayorlash;
-Matnda xar xil shakl, grafik va rasmlardan foydalanish;
-Turli malumotli jadvallar tuzish;
-Avtofiguralar chizish, titul varaqalarini jihozlash va shu kabi yana bir turkum ishlarni bajarishi mumkin;
Word dasturini ishga tushirish va undan chiqish.
Word dasturi, odatda, dasturlar dispechorining Microsoft Office bolimida joylashgan boladi. Word dasturini ishga tushirish uchun sichqoncha korsatkichini Word piktogrammasini ustiga keltirilib, uning chap tugmachasi ikki marta bosib, standart usulda ishga tushirish mumkin. Yoxud Пуск tugmachasi yordamida Программы bandiga kiriladi va dasturlar royxatidan Microsoft Word korsatkich orqali topiladi xamda sichqoncha chap tugmachasi bosiladi. Natijada ekranda dastlab Word dasturi zarvaragi songra Wordning ishchi stoli paydo boladi.
Microsoft Word dasturi ish stoli.
Uskunalar majmuasida Word menyu buyruqlarining deyarli barchasiga mos xamda qoshimcha amallarni bajarish uchun moljallangan maxsus tugmachalar joylashgan. Maxsus tugmachalar ustidagi belgilar bajariladigan amallarni korsatib turadi.
Masalan, uskunalar majmuasida printer tugmachasi mavjud. Bu tugmachani bosish ekrandagi matnni chop qilishga buyruq beradi.
Dasturdan chiqish quyidagi usulda bajariladi. Korsatkichni sistema menyusi ustiga keltirilib, ikki marta bosish bilan:
Oyna ilovasining sistema menyusini ochib va Close buyrugini tanlash bilan:
[Alt]-[F4] klaviatura tugmachalarini birgalikda bosish bilan: Файл buyruqlar toplamidan Выход buyrugini berish bilan:
Agar Word oynasini yopish paytida xujjatga ayrim ozgartirishlar kiritilgan bolib, u diskda saqlanmagan bolsa, ekranda Хотители вы сохранить изменения в документе degan savol chiqadi, u xolda ozgarishni diskda saqlash uchun Да, ozgarishni saqlamaslik uchun Нет yoki taxrir qilishni davom ettirish uchun Отмена tugmachalari tanlanadi.
Matnlarni kiritish va saqlash.
Agar buyruqlar satrida argumentsiz Wordni ishga tushirgan bolsangiz, u xolda kompyuter yangi xujjatni Документ 1 shartli nom bilan boshlashni taklif etadi. Ushbu xujjatning shabloni Normal.Dat fayl standart fayl shaklida saqlanadi. Yangi saxifa ochilgandan song kerakli xujjat klaviatura tugmachalari orqali kiritiladi.
Odatda, matn klaviatura qurilmasidan terib kiritiladi. Dastlab, korsatkich ekranda kerakli joyga keltiriladi. Kiritilayotgan matn korsatkich turgan joyga joylashadi.
Agar kirill alifbosidan lotin alifbosiga otish lozim bolsa [Alt]-[Shift] tugmachalar majmuasidan foydalaniladi.
Kompyuter (ing . computer — hisoblayman), EHM (Elektron Hisoblash Mashinasi) — oldindan berilgan dastur (programma) boʻyicha ishlaydigan avtomatik qurilma. Elektron hisoblash mashinasi (EHM) bilan bir xildagi atama.
Kirill yozuvi — qad. slavyanlarning ikki alifbosidan biri (ikkinchisi — glagolitsa). «K.» atamasi xristianlikning slavyanlar orasidagi targʻibotchiisi Kirill nomi bilan bogʻliq . Kirill alifbosi yunonlarning unsial yozuvi asosida paydo boʻlgan.
Klaviatura drayverlari xar xil bolganligi sababli, kirill alifbosida lotin alifbosiga otish, bazan ikki marta [Shift] yoki [Ctrl] bilan birgalikda bosilganda bolishi xam mumkin.
Yangi abzatsdan matnni kiritishni boshlash uchun qator nixoyasida [Enter] tugmachasini bosish lozim, aks xolda korsatkich avtomatik ravishda qator oxiridan yangi qator boshiga keladi. Matndagi keraksiz jumlalarni ochirish uchun korsatkich mazkur belgi old tomoniga keltiriladi va [Del] tugmachasi yordamida ochiriladi.
Matndagi biror qatorni ikkiga bolish uchun bolinadigan matn maydoniga korsatkich keltiriladi va [Enter] tugmachasi bosiladi.
Maydon — ochiq, meʼmoriy jihatdan tartibga keltirilgan, atrofi bino, inshootlar yoki daraxtlar bilan toʻsilgan keng satq. Toʻrtburchakli, temperaturapetsiyasimon. doirasimon, tuxumsimon (oval) va boshqa shakllarda yopiq yoki ochiq holda boʻladi.
Ikki qatorni birlashtirish uchun birinchi qator oxiriga korsatkich keltiriladi va [Del] tugmachasi bosiladi.
Xujjatni tayyorlab bolgandan keyin ixtiyoriy nom va DOC kengaytkichi bilan Сохранит как buyrugi orqali saqlab qoyishingiz yoki menyudagi fayl bolimiga kirib, Сохранит satrini tanlash yoli bilan uni xotirada saqlab qoyishingiz mumkin.
Xotirada saqlab qoyilgan faylni yana taxrir qilish zarur bolsa, Word menyusidagi Файл bolimida Открыть buyrugi tanlanadi va fayl nomi beriladi.
Natijada ish stolida matn xosil boladi. Oz navbatida matnni taxrir qilish yoki chop qilishni davom ettirish mumkin.
WD matn muharriri menyusi oltita buyruqdan iborat. Har bir buyruq oldidan uni bajarish uchun bosilishi mumkin bolgan klavish (F1, F2, …10,) korsatilgan.
Leksikon matn protsessori menyusi ichma-ich joylashgan buyruqlar tizimiga ega. Yani menyuning biror buyrugi tanlasa, Menyu satrida qoshimcha buyruqlar hosil boladi. F10 klavishi bosiladi. Natijada yurgich menyular satriga otadi.
Yonalish klavishlari (chapga yoki ongga) yordamida yurgich menyuning Tekst menyusining amallari (yuklash, saqlash va hakozo) paydo boladi.
Yuqorida aytilganlarni hisobga olib matn korinishdagi axborotlarni qayta ishlash usullari va yol-yoriqlarini hozirgi kunda eng mukammal matn protsessorlaridan biri bolgan MICROSOFT WORD (qisqacha WORD) matn protsessori misolida korib chiqamiz. U juda kop amallarni bajara olishi bilan boshqa matn protsessorlaridan ajralib turadi. WORD grafik interfeysga ega bolib, aksariyat buyruq va amallar sichqoncha yordamida amalga oshiriladi.
WORD bir vaqtda bir vaqtning ozida bir nechta xujjat bilan ishlash imkoniyatiga ega. Har bir hujjat oyna deb ataladigan ichki maydonida tashkil etiladi. Oynalarning olchami va joylashish tartibi foydalanuvchi oz hohishiga qarab belgilab oladi.
MICROSOFT WORD matn protsessorlarining ozbek tilidagi ifodasi bilan birga qavs ichida rus tilidagi ifodasini berib borishni lozim topdik.
MICROSOFT WORD ishga tushirilganda ekranda uning ishchi maydoni va boshqarish paneli hosil boladi. Boshqarish paneli, odatda sarlavha satri, va uskunalar panelidan iborat
Uskunalar panelida uskunalar rasmi chizilgan tugmalar bolib,
Ulardan foydalanish matn protsessori bilan ishlashda qulaylik yaratadi.
Sarlavhalar satrida ishlanayotgan hujjatning nomi aks etadi:
Menyular satri quyidagilardan iborat.
— fayl menyusi
— togrilash
— korinish
— joylashtirish
— format
— servis
— jadval (tablitsa)
— oyna (okno)
— malumot (spravka)
Mazkur menyular hujjatlar tanlashda muhim ahamiyatga ega. Endi har bir menyuning asosiy buyruqlari bilan tanishib chiqamiz
Fayl menyusi:
— ochish (открыть)
— hosil qilish (создать)
— saqlash (сохранить)
— …kabi saqlash (сохранить как)
— hujjatlarni chop etish (печать)
— WORD dan chiqish (выход)
Togrilash menyusi quyidagi amallarni bajaradi;
— yoqotish qirqib olish (vorezat)
— nusxalash (kopirovat)
— joylashtirish (vstavit)
— matnni izlash va almashtirish (poisk i zamenit teksta)
Korinish menyusi quyidagi amallarni bajaradi.
— hujjatni korish rejimini tanlash buyruqlari;
— uskunalar paneli;
— kolontitul o`rnatish
— hujjat matni tasvirining masshtabini sozlash
Joylashtirish menyusi quyidagi amallarni bajaradi;
— turli korinishdagi matnlar va grafik tasvirlarni hujjat matni ichiga joylashtirish.
Format menyusi quyidagi amallarni bajaradi.
— matnlarni formatlash;
— grafiklarni formatlash (ularning rangi va olchovini ozgartirish);
Servis menyusi quyidagi amallarni bajaradi.
— Hujjatlarni tekshirish;
— WORD dasturlarini sozlash
Jadval quyidagi amallarni bajaradi.
— Jadvallarni hosil qilish
— Togrilash
— Formatlash
Oyna menyusi quyidagi amallarni bajaradi
— ochiq xujjatlar oynasini tartibga keltirish;
— kerakli oynani hujjatda ishlash;
Malumot menyusi quyidagi amallarni bajaradi.
— WORD dasturi bilan ishlashga doir malumotlarni olishga xizmat qiladi
— WORD matn protsessorlarida bir nechta uskunalar paneli bolib, asosan ikkita standart va format uskunalar paneli kop qollaniladi.
Matn protsessorlari yordamida hosil qilingan matn hujjat deb yuritiladi. U rasmiy hujjat bolishi shart emas.
quyida hujjatlarning asosiy parametrlari keltirilgan:
— sahifa olchami
— sahifa yonalishi;
— hoshiya
— abzats chekinishi;
— shrift turi;
— shrift olchami;
— satrlar orasidagi masofa
Sahifa olchamlari va hoshiyalar ornatilgach, sahifa parametrlari muloqot oynasidagi OK tugmasi bosiladi.
Kerakli shriftni tanlash uchun FORMAT menyusiga kirib, SHRIFT… amali bajariladi. Ekranda SHRIFT muloqot oynasida berilgan shriftlardan biri tanlanadi.
Fayl menyusidan hosil qilish (sozdat) buyrugi tanlanadi. Natijada matn terish uchun yangi sahifa vujudga keladi. Bu ishni standart uskunalar panelidagi hosil qilish (sozdat) tugmasini bosish bilan ham amalga oshirish mumkin. Matnda tinish belgilar va maxsus belgilar ham ishlatiladi. Bu belgilar hammasi klaviaturada mavjud. Kursor harakatini boshqaruvchi yana bir nechta klavishlar bor.
Harakat — borliqnint ajralmas xususiyati boʻlgan oʻzgaruvchanlikni (q. Barqarorlik va oʻzgaruvchanlik) ifodalovchi falsafiy kategoriya. H. tushunchasi imkoniyatlarning voqelikka aylanishini, roʻy berayotgan hodisalarni, olamning betoʻxtov yangilanib borishini aks ettiradi.
Ulardan eng muhimi ENTER klavishidir. ENTER klavishi bosilganda yurgich keyingi qator boshiga kochadi. Bu matnda abzats tugab, yangi abzats boshlanganligini bildiradi. Chapga, ongga, yuqoriga, pastga, yonalish klavishlari mos ravishda siljitadi.
Bosh harflarni yozish uchun SHIFT klavishini bosishni unutmang. Bazan matnning biror qismini faqat bosh harflarda yozishga togri keladi. Bunday holda, odatda, CAPS LOCK klavishidan foydalaniladi. Yozayotgan matnni vaqt- vaqti bilan saqlab turish kerak boladi.
Matnli hujjatda tuzatishlar kiritish matnni tahrir qilish deyiladi.
Matnni tahrirlashda eng kop bajariladigan ish bu ortiqcha belgini ochirish yoki tushib qolgan belgini oraga joylashtirish. U quyidagicha amalga oshiriladi.
1. Yurgich ochiriladigan belgi oldiga olib kelinadi. Buning uchun yurgich harakatini boshqaruvchi klavishlardan foydalanamiz.
2. Yurgichni matnning kerakli joyiga sichqoncha yordamida
ham ornatish mumkin. Buning uchun sichqon korsatgichi matnning kerakli joyiga olib boriladi va sichqonning chap tugmasi bosiladi.
3. Yurgich kerakli joyga qoyilgach bitta yoki bir nechta belgini ochirish mumkin. Buning uchun DELETE yoki BACKSPASE klavishlari qolaniladi. Ularning ishlari turlicha.
4. BACKSPASE klavishi bilan yurgichdan chapda joylashgan belgilar ochiriladi Bazi klaviaturalarda BACKSPASE yozuvi orniga mazkur klavishga chapga yonalgan chiziq chizilgan.
5. DELETE klavishi bilan yurgichdan ongda joylashgan belgilar ochiriladi.
Matnga yangi belgilarni kiritish quyidagicha bajariladi:
1. Yurgich matnnig kerakli yeriga ornatiladi.
2. Kerakli belgilar klaviaturada teriladi.
WORD matn protsessori dasturiy taminotiga 50 dan ziyod rasmlar kirgan bolib, ulardan turli hujjatlarni bezatishda foydalanish mumkin. Joylashtirish (Vstavka) menyusidan rasm (risunok) buyrugi tanlanadi.
Ekranda rasm joylashtirish muloqat oynasi paydo boladi.
Mazkur muloqot oynasi rasmli fayllar nomlari royxatini korsatib turadi.
Ushbu royxatdan biror faylni belgilab, undagi rasm tasvirini korish mumkin. Bu kerakli rasmni tanlash uchun juda qulay. Rasm tanlangach OK tugmasi bosiladi. Hosil bolgan rasmdan nusha olish, uni ochirish va olchamlarini ozgartirish mumkin. Belgilangan rasm olchamini ozgartirish uchun sichqonchani chap tugmasi bosilgan holda qarama qarshi burchak tomonga siljitilsa, rasm kichrayadi, aksincha kattalashadi.
Ixtiyoriy jadval n ta ustun va m ta satrdan iborat. Ular oz navbatida kataklardan tashkil topadi. Jadvalning asosiy elementi — katak. Katakni oziga hos mikro hujjat deyish mumkin. Katakka matn yozish, uni formatlash, hatto rasmlar joylashtirish mumkin boladi. Unga faqatgina yangi jadval joylashtirib bolmaydi.
Jadval katagiga kiritilgan axborotlar ham jadval elementi hisoblanadi. Jadvallar quyidagi amallarni bajarishi mumkin.
— jadvalga yangi ustunlar qoshish;
— jadvalga yangi satrlar qoshish;
— jadval kataklarini birlashtirish;
— jadval kataklarini bolaklarga ajratish;
— jadval elementlarini saralash.
Таблица menyusidan вставить — таблица buyrug`i tanlanadi. Ekranda вставка таблицы muloqot oynasi paydo bo`ladi.
Avval jadval nechta ustun va satrdan iborat bolishini aniqlab olish lozim. Ustun va satrlar soni aniqlangach, jadval (tablitsa) menyusining jadval joylashtirish buyrugi tanlanadi. Hosil bolgan muloqot oynasida ustunlar va satrlar soni kiritiladi va OK tugmasi bosiladi
Word’dagi tasvirlarni kiritish va tahrir qilish qobiliyati dasturlarning eng yaxshi xususiyatlaridan biridir — u Word-ni oddiy bir so’z protsessoridan tashqariga olib chiqadi va stol nashriyot dasturining natijalariga yaqinlashishga yordam beradi.
Biroq, ko’p odamlar o’z rasmlaringizni tahrirlash uchun Word’dan foydalanishni ogohlantirishadi. Tasvirlaringizning o’lchamlari ustidan juda oz nazorat qilishingiz va Word’dagi tasvirni kesishda juda g’alati bo’lasiz, Word butun tasvirni fayl bilan saqlaydi, lekin kesilgan maydon atrofida «mat» qo’yadi.
Bu katta bitimga o’xshamasligi mumkin, lekin hujjatlar juda katta hajmdagi fayllarni e-pochta orqali ulashish va qattiq diskli joyni iste’mol qilishni qiyinlashtiradi.
Tasvirni Word hujjatiga qo’shish
Word hujjatingizga rasm qo’shishning bir qancha usullari mavjud. Eng oson yo’li — hujjatni Windows Explorer dan suratga tushirish va tushirish. (Ha, bu oson!)
Biroq rasmni qo’shishning an’anaviy usuli «Qo’shish» menyusini ishlatishdir:
- Qo’shish-ni bosing
- Rasmni tanlang
- Sub menyularimda Fayldan tanlang
Rasmingizni tanlang
Qo’shish menyusidan rasm qo’shishni tanlasangiz, Rasmni qo’shish dialog oynasi ochiladi. Belgisini ajratib, rasmingizni tanlang va Qo’shish-ni bosing. Yoki rasm faylini ikki marta bosishingiz mumkin. Rasm hujjatda paydo bo’ladi.
Rasm o’lchamini tahrirlash
Ideal holda siz rasmingizni rasmni tahrirlash dasturida formatlashingiz kerak. Biroq, oddiy o’zgarishlar uchun Word-ning o’rnatilgan foto-tahrirlash vositalaridan foydalanishingiz mumkin.
Rasmni qayta o’lchamlarini o’zgartirish uchun, uni bosishingiz va burchak qutilarini qayta o’lchamlarini o’zgartirishingiz mumkin. Yoki agar siz ko’proq aniqlikka ehtiyoj sezsangiz, Rasmni formatlash dialog oynasini foydalanishingiz mumkin:
- Rasmni o’ng tugmasini bosing va Rasmni formatlash-ni tanlang
- Format rasmini yaratish muloqot oynasida Hajmi yorlig’ini bosing
- Dyuymdagi o’lchamlarni kiritish uchun balandlik va kenglik qutilarini yuqoridan ishlatishingiz mumkin
- Hajmi kattaligi sifatida ko’rsatish uchun o’lchov bo’limidagi Bo’shlik va kenglik qutilarini ham ishlatishingiz mumkin
- Hozirgi kenglikning balandlik darajasiga ega bo’lishni xohlamasangiz, Qulfni eng chap nisbatidan olib tashlang
- OK ni bosing
Rasmlarni siqish
Fotosuratlarni tahrirlash uchun Worddan foydalanishni xohlasangiz yoki hatto sizning Word hujjatingizga tez-tez kirsangiz ham, Rasmlar asboblar panelidagi «Compress Pictures» tugmasini bosishingiz kerak bo’ladi. Sizda Word’dagi rasmlaringizni mutlaqo nazorat qilmasangiz ham, tasvirlardagi fayllar hajmini cheklashingizga yordam beradi.
- Hujjatlaringizdagi rasmni bosing
- Rasm vositalar panelidagi «Rasmlarni siqish» tugmasini bosing (bu to’rtta burchakdagi o’qlar bilan ko’rsatilgan)
- Compress Pictures ( Bosqichlarni siqish) muloqot oynasida, sizning suratlaringizni ko’rib chiqadigan usullar bilan tanishasiz
- O’zgartirishlaringizni hujjatingizdagi barcha rasmlarga qo’llash uchun, Ilova bo’limiga hujjatdagi barcha rasmlar yonidagi tugmani bosing
- Variantlar ostida rasmingiz (lar) ni va / yoki sizning rasmingizning kesilgan maydonlarini o’chirish uchun tegishli qutini tanlab, tanlashingiz mumkin
- O’zgartirishlaringizni so’ng, OK tugmasini bosing
Rasm tartibini tahrirlash
Word sizning rasmingiz tartibini o’zgartirish uchun turli xil variantlarni taqdim etadi. Misol uchun, matnning atrofida matnni o’rashingiz mumkin yoki siz rasmning ichki matnini hujjat matniga qo’shishingiz mumkin.
Tartiblash parametrlarini o’zgartirish uchun quyidagi bosqichlarni bajaring:
- Hujjatda rasmni o’ng tugmasini bosing
- Rasm formatini tanlang
- Yaratilgan yorlig’ini oching
- Rasmingiz qanday ko’rinishini ko’rishni tanlang. 5. Suratlar atrofida bo’sh joy miqdori kabi kengaytirilgan variantlar uchun Advanced ni bosing
Rasmingiz uchun sarlavha qo’shish
Rasm yozuvi sizning rasmingizni o’quvchilarga ochib beradi. Rasmni muayyan manbaga moslashtirish uchun foydalanish mumkin. Yoki u hujjatning boshqa qismlarida rasmga ishlov berishga yordam beradi.
Rasmga rasm qo’shish uchun quyidagi bosqichlarni bajaring:
- Rasmni o’ng tugmasini bosing va Caption-ni tanlang
- Taglavha muloqot oynasidagi sarlavhani Caption etiketli oynaga kiriting
- Taglavhangiz uchun yorlig’i tanlang Tagni tagdan tashqariga chiqarib tashla
- Agar siz tanlov imkoniyatlarini yoqtirmasangiz, yangi belgini bir marta bosish bilan yangi yaratishingiz mumkin
- Taglavhaning manzilini tanlash uchun Obyekt ochiladigan ro’yxatidan foydalaning
Sizning tanlovingizga qarab, sizning rasmingiz yonida, ostida yoki yuqorida ko’rinadi. Bu xususiyatlarni sinab ko’rish va hujjatlarni keyingi darajadagi sifatga erishishga yordam berishga harakat qiling.