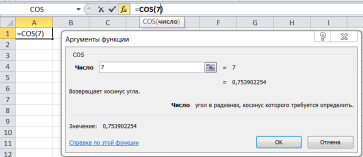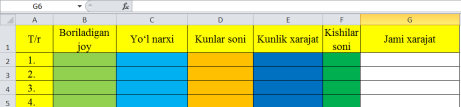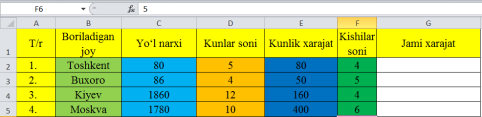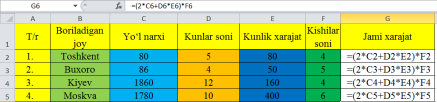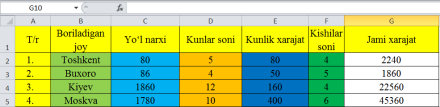Muallif:
Eric Farmer
Yaratilish Sanasi:
8 Mart Oyi 2021
Yangilanish Sanasi:
11 Aprel 2023
Tarkib
- Wordda formulani qo’shish
- 1-usul: Shablon va tez-tez ishlatiladigan misollarni tanlash
- 2-usul: Tenglamalarni o’zingiz yarating
- 3-usul: Qo’lda yozilgan tenglamalar
- O’zingizning formulalaringizni shablon sifatida saqlash
- Formulani jadval katakchasiga joylashtiring
- Microsoft Word 2003 da formulalar bilan ishlash
- Xulosa
Microsoft Word matn muharriri faoliyati faqat matn bilan ishlash bilan chegaralanmaydi. Shunday qilib, ushbu ofis dasturi sizga jadvallar, jadvallar va grafikalar yaratish, rasmlarni qo’shish va o’zgartirish va boshqa ko’p narsalarni beradi. Eng qiziqarli xususiyatlardan biri, garchi aniq ko’rinmasa ham, formulalar va tenglamalarni kiritish, shuningdek ularni noldan yaratishdir. Buning qanday amalga oshirilishini ushbu maqolada tasvirlab beramiz.
Shuningdek o’qing:
Microsoft Word-ga rasmlarni joylashtiring
MS Word dasturida diagrammalar yaratish
Wordda formulani qo’shish
Word tomonidan qo’llab-quvvatlanadigan aksariyat ob’ektlarda bo’lgani kabi, matnli hujjatga formulalarni qo’shish va yaratish yorliqda amalga oshiriladi «Kiritmoq»… Foydalanuvchiga tanlov uchun to’rt xil variant beriladi — tayyor shablonlardan tortib, o’z-o’zidan yozuv yaratish va hatto uni qo’lda kiritish. Bularning barchasi, shuningdek ba’zi bir qo’shimcha funktsiyalar va nuanslar haqida keyinroq batafsilroq ko’rib chiqamiz, lekin birinchi navbatda biz sizga aytib beramiz va dasturning bizni qiziqtirgan qismiga qanday o’tishni ko’rsatamiz.
- Asosiy Microsoft Word oynasidan yorliqqa o’ting «Kiritmoq».
- Asboblar guruhida «Belgilar» (o’ng tomonda) element menyusini kengaytirish «Tenglama»ismning o’ng tomoniga yo’naltirilgan o’qda sichqonchaning chap tugmachasini (LMB) bosish orqali.
- Formulani, aniqrog’i, tenglamani kiritish uchun mos variantni tanlang, chunki ushbu bo’lim dasturda shunday deb nomlangan.
Eslatma: Microsoft Word 2003 da tenglamalar yaratish va ular bilan ishlash uchun o’rnatilgan vositalar mavjud emas. Agar siz hali ham dasturning ushbu versiyasidan foydalanayotgan bo’lsangiz, iltimos, ushbu maqolaning oxirgi qismini o’qing.
1-usul: Shablon va tez-tez ishlatiladigan misollarni tanlash
Microsoft Word-da tenglamalar yaratish menyusida bir nechta tayyor shablonlar mavjud bo’lib, ulardan har qanday birini hujjatga qo’shish uchun LMB bilan bosish kifoya. Bularga quyidagilar kiradi:
- Binomial teorema;
- Kvadrat tenglama;
- Doira maydoni;
- Jami dekompozitsiyasi;
- Teylor seriyasi;
- Furye seriyasi;
- Trigonometrik identifikatsiya 1;
- Trigonometrik identifikatsiya 2.
Albatta, bu ko’pchilik foydalanuvchilar uchun etarli bo’lmaydi va shuning uchun bunday kamtarona ro’yxatni Office.com veb-saytida dasturda mavjud bo’lgan o’zingizning formulalaringiz va qo’shimcha tenglamalar bilan to’ldirishingiz ajablanarli emas. Ularni tanlash va keyin ularni qo’shish uchun yangi yozuv qo’shish uchun kursorni tegishli menyu punkti ustiga siljitish kifoya.
So’ngra, Word-da dastlab formatlangan, shablon matematik yozuvlar bilan ishlash qanday amalga oshirilganligi haqida qisqacha to’xtalamiz.
Eslatma: Shablon va qo’lda yozilgan barcha formulalar va tenglamalar Cambria Math shriftidan foydalaniladi va ularni o’zgartirish mumkin emas. Boshqa barcha parametrlar (yuzning turini, o’lchamini, rangini va boshqalarni o’zgartirish) mavjud bo’lib qoladi.
Shablon tenglamasini qo’shgandan so’ng (boshqa har qanday kabi), siz yorliqqa yo’naltirilasiz «Konstruktor» (dastlab Microsoft Word asboblar panelida bo’lmagan va yorliqlar o’rtasida joylashgan bilan aralashtirmang «Kiritmoq» va «Maket», ilgari u chaqirilgan «Dizayn»).
Eslatma: Yorliq «Konstruktor», bu orqali barcha formulalar bilan ishlash amalga oshiriladi, faqat yangi tenglama kiritish uchun maydon ajratilgan va / yoki siz u bilan o’zaro aloqada bo’lgan vaqtda faol va ochiq bo’ladi.
Asboblarning uchta asosiy toifasi mavjud, ya’ni:
- Transformatsiyalar;
- Belgilar;
- Tuzilmalar.
Kirish imkoniyatlari «Transformatsiyalar» menyudan qo’shilgan formulalar bloki bilan ham foydalanishingiz mumkin — uchburchakda pastga qarab LMB tugmachasini bosish kifoya. Boshqa narsalar qatori, bu erdan siz tenglamani shablon sifatida saqlashingiz mumkin, bu haqda keyinroq gaplashamiz va hujjat sahifasida tekislash turini aniqlang.
Agar siz qo’shilgan yozuvga o’zgartirish kiritishingiz kerak bo’lsa, bo’lim vositalaridan foydalaning «Belgilar» va «Tuzilmalar».
Tenglamangizni bajarib bo’lgach, faqat sahifaning bo’sh joyini bosing. Agar bundan keyin bo’sh joy tugmachasini bosgan bo’lsangiz, o’rtada dastlab kiritilgan yozuv chap tomonga (yoki joriy hujjat uchun standart hizalama parametrlari sifatida o’rnatilgan) tekislanadi.
2-usul: Tenglamalarni o’zingiz yarating
Tez-tez matnli hujjatga shablon yozuvini emas, balki o’zboshimchalik bilan yoki oddiygina ro’yxatda yo’q qo’shishni talab qilishadi «Ichki» tenglama. Bu quyidagicha amalga oshiriladi:
- Ochilgan menyuda «Tenglama» elementni tanlang Yangi tenglama kiriting, shundan so’ng sahifaga yozuv maydoni qo’shiladi.
Eslatma: Deb nomlangan formulani kiritish uchun maydonni kiritish uchun «Tenglama uchun joy», siz tezkor tugmachalardan foydalanishingiz mumkin, ya’ni «ALT+=».
- Tenglamani qo’lda yozish uchun yorliqdagi ikkinchi va uchinchi guruh asboblarida ko’rsatilgan elementlardan foydalaning «Konstruktor» — «Belgilar» va «Tuzilmalar».
Ikkinchisiga quyidagilar kiradi:- Fraksiya;
- Indeks;
- Ildiz;
- Ajralmas;
- Katta operator;
- Qavs;
- Funktsiya;
- Diakritik belgilar;
- Limit va logaritma;
- Operator;
- Matritsa.
Oddiy tenglamani qanday yozish mumkinligiga misol:- Birinchidan, tegishli tuzilmani tanlang (bizning misolimizda bu shunday «Yuqori belgi»).
- Keyin biz belgini qo’yamiz (masalan, ortiqcha, minus, teng, siz klaviaturadan ko’paytira olasiz, qolganlari panelda tanlanadi «Belgilar»).
- Qolgan misol elementlarini xuddi shu tarzda yozamiz.
- Formulani kiritgandan so’ng, sahifaning bo’sh joyiga LMB tugmasini bosing.
Agar kerak bo’lsa, bo’sh joy tugmachasini bosib yoki qo’shimcha harakatlar menyusiga kirish orqali yozuvning pozitsiyasini chapga tekislang (blokning ochiladigan ro’yxati tenglama bilan).
Yuqorida muhokama qilingan shablon formulalarini kiritish usuli bilan taqqoslaganda, ularni o’z-o’zini yaratish juda ko’p imkoniyatlarni beradi. Matnli hujjatga har qanday murakkablik va tuzilish haqidagi yozuvni shu tarzda qo’shishingiz mumkin, garchi bu protsedura har doim ham qulay bo’lavermasa.
3-usul: Qo’lda yozilgan tenglamalar
Agar yorliqda keltirilgan matematik belgilar va tuzilmalar to’plami bo’lsa «Konstruktor» va notalarni o’z-o’zini yaratish uchun mo’ljallangan, negadir sizni qoniqtirmaydi, siz formulani yoki tenglamani eski usulda qo’shishingiz mumkin — uni qo’l bilan yozish orqali, aniqrog’i sichqoncha yordamida (yoki teginish moslamalarida stylus bilan) ekran). Bu quyidagicha amalga oshiriladi:
- Yangi tenglamani kiritish menyusida oldingi elementni tanlang «Qo’lda yozilgan tenglama».
- Oyna ochiladi «Matematik formulani kiritish»Uning yuqori qismi oldindan ko’rish zonasi, pastki qismi asboblar paneli va eng katta qismi o’rta kirish maydoni tomonidan ishg’ol qilingan.
Sichqoncha (yoki ekran tomonidan qo’llab-quvvatlanadigan bo’lsa, stylus) va asbob yordamida «Yozing» va siz formulani qo’l bilan yozishingiz kerak. Buni diqqat bilan bajarishga harakat qiling, chunki qo’lda yozishni tanib olish algoritmi hech qanday darajada mukammal emas.Eslatma: Formulani yozayotganda uni kiritish maydoni avtomatik ravishda kengayadi.
Agar siz xato qilsangiz, asbobdan foydalaning «O’chirish»bir vaqtning o’zida butun tanlangan belgini olib tashlaydi.
O’chirishdan tashqari, xatolarni tuzatish ham mavjud, bu vosita tomonidan amalga oshiriladi Tanlang va tuzatish… Uning yordami bilan ramzni aylana bo’ylab belgilab oling va so’ngra ochiladigan menyudan nimani almashtirishni tanlang.Siz bir nechta belgilarni, masalan, harf va darajani tanlashingiz mumkin, bu holda tuzatish uchun yanada ko’proq imkoniyatlar mavjud bo’ladi. Bularning barchasi dastur algoritmi bir belgini boshqasi bilan chalkashtirib yuborgan hollarda, masalan, «2» raqami va lotincha «Z» harfi yoki shunchaki uni to’g’ri tanimagan hollarda foydalidir.
Agar kerak bo’lsa, siyoh qutisini tozalashingiz va formulani yozishni boshlashingiz mumkin. - Sahifaga qo’lda yaratilgan yozuvni qo’shish uchun tugmani bosing «Kiritmoq»oynaning pastki qismida joylashgan «Matematik formulani kiritish».
Formulalar bilan o’zaro ta’sir qilish shablonlardan va Wordga o’rnatilgan belgilar va tuzilmalar orqali yaratilganlardan farq qilmaydi.
O’zingizning formulalaringizni shablon sifatida saqlash
Agar hujjatlar bilan ishlash jarayonida siz ko’pincha bir xil formulalarni yozishingiz kerak bo’lsa, ularni tez-tez ishlatib turadiganlar ro’yxatiga qo’shsangiz oqilona bo’ladi. Shunday qilib, siz sichqonchani bir necha marta bosish bilan qo’shish menyusidan mavjud bo’lgan tayyor shablonni yaratasiz.
- Shablonlar ro’yxatiga qo’shmoqchi bo’lgan formulani yarating va keyin uni «ramka» da LMB tugmasini bosib tanlang.
- Tugmani bosing «Tenglama»guruhda joylashgan «Xizmat» (yorliq) «Konstruktor») va paydo bo’lgan menyuda elementni tanlang «Tanlovni tenglamalar to’plamiga saqlang …».
- Ko’rsatilgan dialog oynasida saqlanadigan formulaning nomini yarating. Ochiladigan ro’yxatda «To’plam» elementni tanlang «Tenglamalar» va agar xohlasangiz, toifani aniqlang yoki dastur avtomatik ravishda «tanlagan» turini qoldiring.
- Agar kerak bo’lsa, boshqa parametrlarni aniqlang (tavsif qo’shing va saqlangan tenglama qaerga qo’shilishini tanlang), so’ngra bosing «OK».
- Shablon sifatida saqlangan formulani tugmachani bosgandan so’ng darhol ochiladigan Word tez kirish ro’yxatida paydo bo’ladi «Tenglama» («Formula») guruhda «Xizmat».
Formulani jadval katakchasiga joylashtiring
Microsoft Office-dagi jadvallar bilan ishlash Excel uchun javobgar bo’lishiga qaramay, Word sizga ushbu turdagi elementlarni yaratish va qayta ishlashga imkon beradi. Ha, bu borada matn muharriri imkoniyatlari uning hamkasbiga qaraganda ancha mo»tadil, ammo ichki funktsiyalar asosiy vazifalarni hal qilish uchun etarli bo’ladi.
To’g’ridan-to’g’ri, shablon yoki mustaqil ravishda tuzilgan tenglamalarni jadvalga kiritish biz ko’rib chiqqan barcha holatlarda xuddi shu algoritmga muvofiq amalga oshiriladi, bu yuqoridagi skrinshotdan anglash mumkin. Ammo, bunga qo’shimcha ravishda, dastur Word jadvalining istalgan katagiga Excelda qanday bajarilganiga o’xshash formulani qo’shish imkoniyatiga ega. Bu haqda yana gaplashamiz.
Shuningdek o’qing:
Word dasturida jadvallar yaratish
MS Word-da jadvallar bilan ishlash
- Agar oldindan bunday qilmagan bo’lsangiz, jadval yarating va so’ngra LMB tugmasi bilan formulalar qo’shiladigan katakchani tanlang.
- Yorliqqa o’ting «Maket», lekin asosiy yorliqlar guruhidagi emas, balki toifada joylashgan «Jadvallar bilan ishlash»va tugmani bosing «Formula» (asboblar guruhi «Ma’lumotlar»).
Eslatma: Agar siz faqat tugmachani kursorni ustiga qo’ysangiz «Formula», ushbu funktsiya nimaga imkon berishining qisqacha tavsifini ko’rishingiz mumkin. Oddiy hisoblashni amalga oshirish uchun jadval yacheykasiga formulani qo’shishda foydalanish mumkin, masalan o’rtacha yoki yig’indida.
- Ochilgan kichik dialog oynasida birinchi qatorga formulani kiriting, ikkinchisida raqam formatini aniqlang, uchinchisida, agar kerak bo’lsa, formulaga kiritmoqchi bo’lgan funktsiyani tanlang. Buning hammasini bajarib, tugmasini bosing «OK» oynani yopish va yaratilgan yozuvni jadval yacheykasiga qo’shish uchun.
Sizda to’liq mantiqiy savol bo’lishi mumkin — bunday formulalarni qanday to’g’ri yozish kerak, ular qanday sintaksisga ega bo’lishi kerak? Umumiy algoritm bu holda MS Excel-dan unchalik katta farq qilmaydi, faqat bitta narsa shundaki, yozuvdagi o’zgaruvchilar kataklarning manzillari emas, balki ularning joylashuvi — katakchaning yuqorisida (YUQORISIDA) yoki uning ostidadir (QO’YIDA), undan o’ngga (O’ngga) yoki chapga (chapga). Masalan, qiymatlar yig’indisining formulasi shunday bo’ladi:
= SUM (Yuqorida)
Bizning misolimizda u jadvalning uchinchi qatorining to’rtinchi katagiga yozilgan, ya’ni u yuqorida ko’rsatilgan qiymatlarni jamlaydi: 25+17bu teng 42.
Word-da jadvallar yig’indisi formulasini yozishning turli xil usullarining boshqa misollari quyidagi rasmda ko’rsatilgan va uning ostida Microsoft veb-saytidagi ushbu mavzuga bag’ishlangan rasmiy qo’llab-quvvatlash sahifasiga havola mavjud — unda siz sintaksisini topishingiz mumkin. dastur tomonidan qo’llab-quvvatlanadigan barcha formulalar va ulardan foydalanishning batafsil tavsifi.
MS Word jadvallarida formulalar bilan ishlash
Microsoft Word 2003 da formulalar bilan ishlash
Kirish qismida aytib o’tilganidek, Word 2003-da tenglamalar va formulalarni qo’shish, o’zgartirish va yaratish uchun o’z vositalari mavjud emas. Ammo bugungi muammomizning echimi juda cheklangan bo’lsa ham, dasturning ushbu versiyasida mavjud. Ushbu maqsadlar uchun maxsus qo’shimchalar qo’llaniladi — Microsoft Equation and Math Type, ulardan foydalanish haqida quyida qisqacha to’xtalamiz.
- Yorliqni oching «Kiritmoq» va elementni tanlang «Ob’ekt».
- Ochilgan dialog oynasida tanlang Microsoft Equation 3.0 va tugmani bosing «OK».
- Shundan so’ng darhol chaqirilgan kichik oyna ochiladi «Formula», bu erda siz matematik belgilar va Microsoft Word-ning yangi versiyalariga o’xshash tuzilmalarni tanlashingiz va ulardan har qanday murakkablikdagi formulalar va tenglamalarni yaratishda foydalanishingiz mumkin.
Formulalar bilan ishlash rejimidan chiqish uchun varaqdagi bo’sh joyga sichqonchaning chap tugmachasini bosish kifoya. Afsuski, matematik ifodalarni yaratishda mustaqil va juda cheklangan funktsional nuqtai nazardan tashqari, Word 2003 bizning bugungi muammomizni hal qilish uchun ko’proq imkoniyat yaratmaydi.
Xulosa
Microsoft Word birinchi navbatda matn bilan ishlashga mo’ljallanganligiga qaramay, shablon tenglamalari va formulalarini kiritish, ularni o’zgartirish yoki ularni noldan yaratish, hattoki qo’lda yozish kabi odatiy bo’lmagan vazifalarni bajarish mumkin.
Wordda formulalar yozish 6-sinf
Yuklangan vaqt:
05.03.2020
Ko’chirishlar soni:
0
Hajmi:
1607.423828125 KB
Ko’chirib olish
Slaydlar to’plami
Barcha fanlardan slaydlar to’plami
Презентации
-
Информатика (Презентации) (873)
-
Психология (Презентации) (160)
-
Геометрия (Презентации) (59)
-
Биология (Презентации) (496)
-
География (Презентации) (289)
-
Ботаника (Презентации) (280)
-
Метрология (Презентации) (42)
-
Русский язык и остальные (Презентации) (208)
-
Металлургия (Презентации) (36)
-
Педагогика (Презентации) (516)
-
Литература (Презентации) (451)
-
Астрономия (Презентации) (97)
-
Математика (Презентации) (432)
-
Физика (Презентации) (544)
-
История (Презентации) (650)
-
Химия (Презентации) (299)
-
Физкультура (Презентации) (158)
-
Экология (Презентации) (123)
-
Экономика (Презентации) (233)
-
Медицина (Презентации) (1432)
-
Журналистика (Презентации) (16)
-
Налоги (Презентации) (122)
-
Религия (Презентации) (85)
-
Туризм (Презентации) (136)
-
Философия (Презентации) (68)
-
Музыка (Презентации) (69)
-
Менежмент (Презентации) (108)
-
Маркетинг (Презентации) (59)
-
Международные отношения (Презентации) (15)
-
Геология (Презентации) (120)
-
Зоология (Презентации) (53)
-
Культура и искусство (Презентации) (66)
-
Логика (Презентации) (16)
-
Логистика (Презентации) (36)
-
Социология (Презентации) (45)
-
Делопроизводство (Презентации) (1)
-
Политология (Презентации) (81)
-
Предпринимательство (Презентации) (63)
-
Финансы (Презентации) (189)
-
Таможенная система (Презентации) (4)
-
Этика Эстетика (Презентации) (39)
-
Конституционное право (Презентации) (108)
-
Строительство (Презентации) (1)
-
Транспорт (Презентации) (31)
-
Бухгалтерия (Презентации) (50)
-
Промышленность (Презентации) (47)
-
Страхования (Презентации) (17)
-
Наука и техника (Презентации) (56)
-
Ветеренария (Презентации) (0)
-
Косметология (Презентации) (15)
-
Кулинария (Презентации) (122)
-
Остальные (Презентации) (819)
-
Языковедения (Презентации) (177)
-
БЖД (Презентации) (78)
-
Английский Язык (Презентации) (527)
-
Электронное правительство (презентация) (29)
-
Маркшейдер (Презентации) (21)
-
Палеонтология (презентации) (6)
-
Антропология (презантации) (13)
-
Биотехнология (презентации) (55)
-
Черчение (презентации) (11)
-
Агрономия (Презентации) (41)
-
Тенология (Презентации) (28)
01-dan 08-gacha
Formulalar Umumiy Tasavvur
Formulalar elektron jadvallaringizga kiritilgan ma’lumotlar bo’yicha hisob-kitoblarni amalga oshirishga imkon beradi.
Hisob-kitob elementlarini formulalar yordamida kiritish yoki olib tashlash, shuningdek, ish haqi to’lashlari yoki o’quvchilarning test natijalarini o’rtacha hisoblash kabi murakkab hisob-kitoblar uchun ishlatishingiz mumkin. Yuqoridagi rasmda E ustunidagi formulalar har oyning savdosini qo’shish orqali do’konning birinchi chorakdagi savdolarini hisoblashadi.
Bunga qo’shimcha ravishda, MS Works ma’lumotlarni o’zgartirsangiz formulani qayta kiritmasdan avtomatik tarzda javobni qayta hisoblab chiqadi.
Quyidagi darslik asosiy MS fajdalanganda elektron jadvallar formulasidan asta-sekin bir misolni o’z ichiga olgan formulalarni qanday ishlatishni batafsilroq tushuntiradi.
02 of 08
Formulani yozish
MS fajdalanganda elektron jadvallardagi formulalarni yozish matematikada bajariladigan usuldan bir oz farq qiladi.
Agar milodiy Fajdalanganda formula tugmachani emas, balki teng belgisi (=) bilan boshlanadi.
Teng belgisi har doim formula formulasini ko’rmoqchi bo’lgan kameraga o’tadi.
Eshik belgisi MS Worksga quyidagicha ma’lumot beradi: Quyidagi formula faqat bitta ism yoki raqam emas, balki formulaning bir qismidir.
Agar MS fajdalanganda formula quyidagilar:
= 3 + 2
dan ko’ra:
3 + 2 =
03 dan 08 gacha
Formulalardagi hujayralar manbalari
Agar avvalgi bosqichdagi formulalar ishlamasa, u holda bitta nuqson bor. Agar siz hisoblanadigan ma’lumotni o’zgartirishni xohlasangiz, siz formulani tahrirlashingiz yoki qayta yozishingiz kerak bo’ladi.
Formulani o’zgartirmasdan ma’lumotlarni o’zgartirishi uchun formulani yozishning eng yaxshi usuli bo’ladi.
Buni amalga oshirish uchun siz ma’lumotlarni hujayralarga yozasiz va keyin formulada MS Works-ga ma’lumotlar elektron jadvalidagi qaysi hujayralar joylashganligini aytib bering. Elektron jadvaldagi hujayra joylashuvi uning hujayra mos yozuvi deb ataladi.
Hujayra haqidagi ma’lumotni topish uchun, qaysi ustunni topish uchun va qanday yo’lni topishini bilish uchun ustun sarlavhalarini ko’rib chiqing.
Hujayra havolasi ustunli harf va satr raqami — A1 , B3 yoki Z345 kabi birlashmasidir . Hujayra zikrlarini yozishda ustunli harf har doim birinchi bo’lib keladi.
Ya’ni, ushbu formulani C1 hujayralarida yozish o’rniga:
= 3 + 2
buning o’rniga yozing:
= A1 + A2
Eslatma: MS fajdalanganda formulani o’z ichiga olgan hujayralarni bossangiz (yuqoridagi rasmga qarang), formulalar har doim ustun harflari ustidagi formulalar majmuasida paydo bo’ladi.
04 of 08
MS fajdalanganda elektron jadvallar formulalarini yangilash
Agar MS fajdalanganda elektron jadval shaklidagi hujayra zikrlarini ishlatsangiz, formulalar elektron jadvallardagi tegishli ma’lumotlarning har qanday o’zgarishida avtomatik ravishda yangilanadi.
Misol uchun, agar A1 qurilmasidagi ma’lumotlar 3 o’rniga 8 bo’lishi kerakligini bilsangiz, faqat A1 hujayra tarkibini o’zgartirishingiz kerak.
MS fajdalanganda Javobni C1 hujayrasida yangilaydi. Formuladan o’zi o’zgarishi shart emas, chunki u hujayra arizalari yordamida yozilgan.
Ma’lumotlarni o’zgartirish
- A1 uyasiga bosing
- 8 kiriting
- Klaviaturadan ENTER tugmasini bosing
Formuladan olingan C1 hujayrasidagi javob darhol 5 dan 10 gacha o’zgarib turadi, ammo formulaning o’zi o’zgarmaydi.
05 of 08
Formulada matematik operator
MS fajdalanganda jadvallardagi formulalarni yaratish qiyin emas. Faqat ma’lumotlarning hujayra zikrlarini to’g’ri matematik operator bilan birlashtirish.
MS fajdalanganda elektron jadvallar formulalarida ishlatiladigan matematik operatorlar matematika sinfida ishlatiladiganlarga o’xshash.
- Chiqarish — kam belgisi ( — )
- Qo’shimcha — ortiqcha belgisi ( + )
- Bo’lim — oldinga siljish ( / )
- Ko’paytirish — yulduzcha ( * )
- Darhaqiqat, karet ( ^ )
Operatsiyalar tartibi
Agar bir nechta operator formulada foydalanilgan bo’lsa, MS Works bu matematik operatsiyalarni bajarish uchun muayyan tartib o’rnatiladi. Ushbu operatsiyani bajarish tartibi tenglamani biriktiruvchi qo’shib o’zgartirilishi mumkin. Amaliyotlarni tartibini eslab qolishning eng oson usuli qisqartirishdan foydalanishdir:
BEDMAS
Operatsiyalar tartibi:
B raketalari
E xponents
D ivision
Mni ko’paytirish
Ajoyib
S- kesish
Operatsiyalar tartibi tavsiflangan
- Qavs ichida joylashgan har qanday operatsiya (lar) avval amalga oshiriladi
- Ko’rsatkichlar ikkinchi marta amalga oshiriladi.
- Milodiy fajdalanganda bo’linish yoki ko’paytirish amaliyotlarini teng ahamiyatga ega deb hisoblaydi va bu operatsiyalarni tenglikda chap tomonda uchraydigan tartibda amalga oshiradi.
- Milodiy fajdalanganda, qo’shimcha va olib tashlash ham teng ahamiyatga ega. Qaysi biri birinchi bo’lib, bir tenglama, yoki qo’shish yoki olib tashlash, birinchi navbatda amalga oshiriladi.
06 dan 08 gacha
MS fajdalanganda jadvallar formulasi ta’limi: 1-qadam — ma’lumotlarni kiritish
Keling, qadam namunasini sinab ko’raylik. 3 + 2 raqamlarini kiritish uchun MS fajdalanganda elektron jadvalda oddiy formulani yozamiz.
1-qadam: ma’lumotlarni kiritish
Formulani yaratishni boshlashdan avval barcha ma’lumotlaringizni elektron jadvalga kiritganingiz ma’qul. Shunday qilib, agar sizda tartib muammosi mavjudligini bilib olsangiz va sizning formulaingizni keyinchalik tuzatishga to’g’ri kelsa, unchalik mumkin emas.
Ushbu qo’llanmada ko’rsatilgan yordam uchun yuqoridagi rasmga qarang.
- A1 uyasiga 3 kiriting va klaviaturada ENTER tugmasini bosing.
- A2 uyasiga 2 kiriting va klaviaturada ENTER tugmasini bosing.
08 of 08
3-qadam: Teng (=) belgisini kiriting
MS fajdalanganda jadvallardagi formulalarni yaratishda doim siz teng belgini yozishni boshlaysiz. Javobni ko’rsatmoqchi bo’lgan kameraga yozasiz.
3-qadam
Ushbu misol bilan yordam berish uchun yuqoridagi rasmga murojaat qiling.
- Sichqoncha belgisi bilan C1 uyasiga (rasmda qora chizilgan) bosing.
- C1 xujayrasidagi teng belgini kiriting.
08 of 08
3-qadam: Ibratli foydalanib, hujayra zikr qilish
2-qadamda teng belgini yozganingizdan so’ng, elektron jadval shaklidagi hujayra zikrlarini kiritish uchun ikkita variant mavjud.
- Siz ularni kiritishingiz mumkin, yoki,
- Belgilanishga chaqirilgan bir MS fajdalanganda xususiyati foydalanishingiz mumkin
Belgilar sizning ma’lumotlaringizni o’z ichiga olgan hujayradagi formulaga hujayra mos yozuvlarini kiritish uchun farenizi bosing.
3-qadam 3
Ushbu misol uchun 2 bosqichdan davom eting
- Sichqoncha ko’rsatgichi bilan A1 uyasiga bosing
- Bir ortiqcha (+) belgini kiriting
- Sichqoncha belgisi bilan A2 uyasiga bosing
- Klaviaturadan ENTER tugmasini bosing
- Javob 5 C1 hujayrasida ko’rinishi kerak.
Boshqa foydali manbalar
- Microsoft fajdalanganda topshiriqni ishga tushirish paneli
- Microsoft fajdalanganda elektron jadvallar ta’limi
- MS fajdalanganda jadvallarni formulalar
Infor10: 8-DARS. FORMULALAR SATRIDAN FOYDALANISH
Formulalar satri joriy katakdagi qiymatning formulasini ko‘rish yoki
ushbu katakka ma’lumotlar va formulalar kiritish uchun mo‘ljallangan:
Oynadagi x — tugma amalni inkor qilish, √— tugma amalni bajarish, fx —
tugma kutubxonaga murojaat qilish vazifasini bajaradi.
1-mashq. Formulalar satridan foydalanib quyidagi ma’lumotli jadval
tayyorlang. Hisob ishlarini formulalar satridan foydalanib bajaring.
Korxonaning xizmat safari xarajatlari (ming so‘m hisobida):
Mazkur masala uchun “Jami xarajat” bandi quyidagi formula yordamida
hisoblanadi:
“Jami xarajat” = (2* “yo‘l narxi” + “Kunlar soni” * “Kunlik
xarajat” )* “Kishilar soni”
Bajarish:
ustun va satrlar kengligi yetarli bo‘lmaganligi sababli uni kerakli
miqdorda o‘zgartiramiz.
kataklarni kerakli ma’lumotlar bilan to‘ldiramiz:
Файл bo‘limidan Сохранить как bandini tanlaymiz va Имя
файла qatoriga fayl nomini, masalan “comras .xlsx” ni kiritamiz.
diskdan jadvalni yuklash uchun Файл bo‘limidan Открыть bandini
tanlaymiz. Файл ro‘yxatidan kerakli faylni tanlab (xususan, “comras.xlsx”)
sichqoncha tugmasi bosiladi.
G2 katakka quyidagi formulani kiritamiz:
=(2*C2+D2*E2)*F2
qolgan satrlari uchun ham xuddi shu kabi formulalarni kiritiladi:
Natijada quyidagi jadvalni hosil qilamiz:
YODDA SAQLANG !
Formulalar satri joriy katakdagi qiymatning formulasini
ko‘rish yoki joriy katakka ma’lumotlar va formulalar kiritish
uchun mo‘ljallang
Последнее изменение: Суббота, 1 Август 2020, 23:58