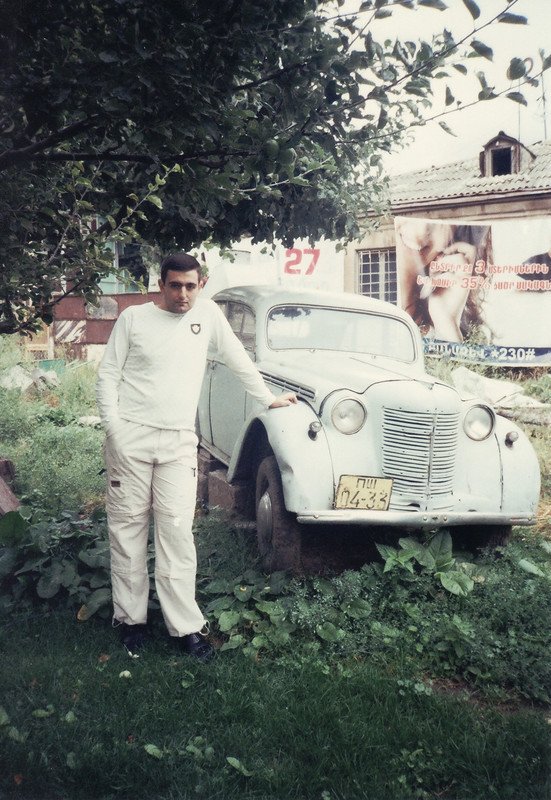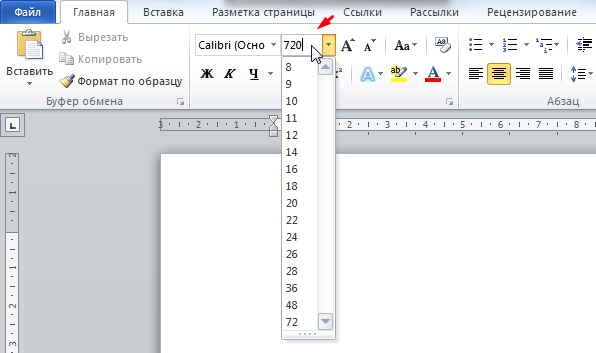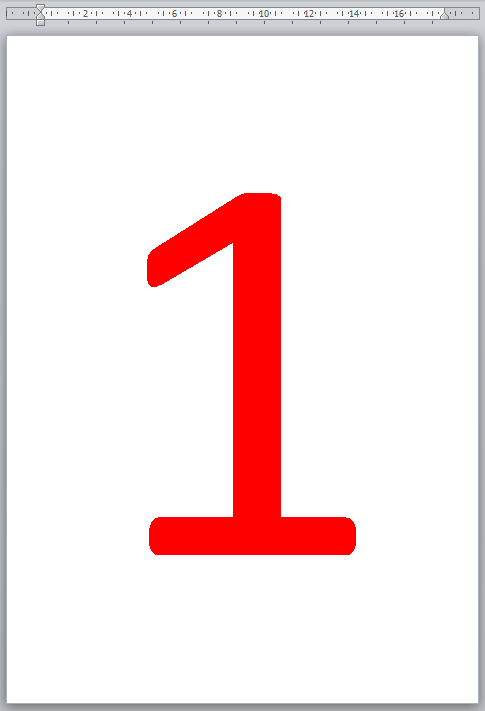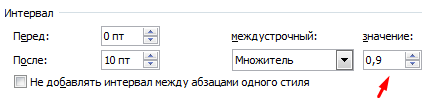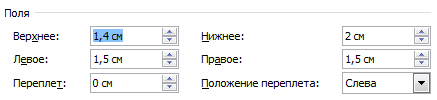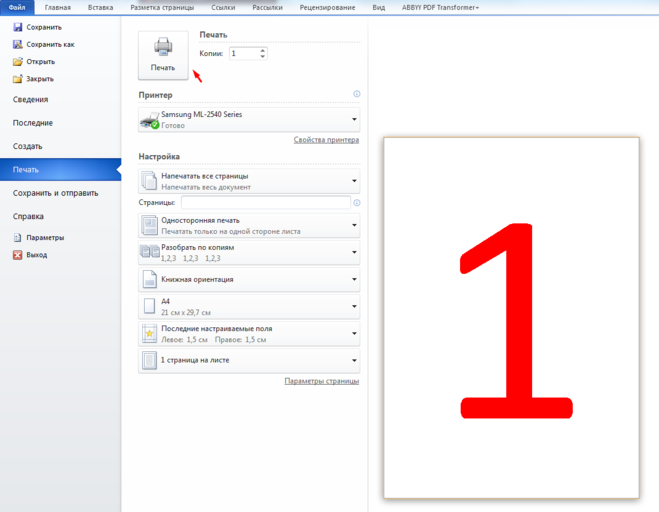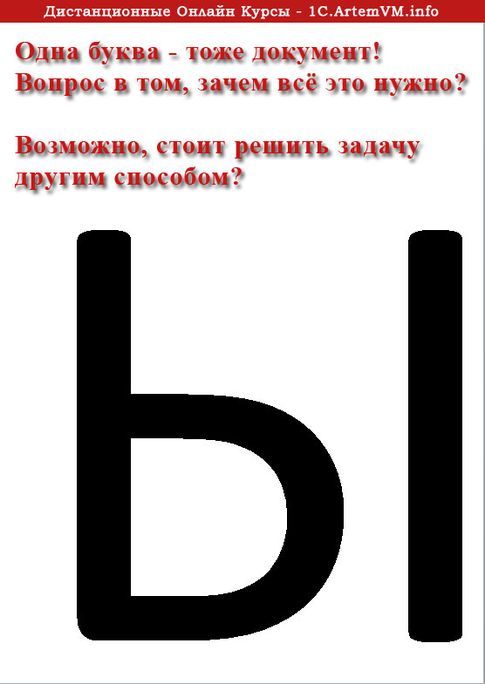Как в Ворде сделать большую цифру на весь лист А4 и распечатать её?
Это легко, главное — установить правильные настройки листа и шрифта.
Размер шрифта меняется вручную. Шрифт можно выбрать, какой нравится.
Ширина полей уменьшается до предела.
Цифра выставляется по центру страницы.
Понятно, что для создания большой цифры в Ворде нужно установить очень большой размер шрифта.
Только здесь небольшая проблема в том, что в поле, где выбирается размер шрифта, максимальное значение составляет 72 — это недостаточно.
Но никто не мешает самому вписать в это поле нужное значение.
Далее дело техники — изменить параметры текста и страницы так, чтобы цифра оказалась ровно в середине листа.
1) У цифры установлен междустрочный интервал 0,9.
2) В документе поставлены «пользовательские» поля.
Левое поле совпадает с правым, а нижнее поле чуть больше верхнего.
Распечатать цифру можно стандартным образом.
Нужно в главном меню Ворд зайти в «Файл» и выбрать «Печать» (или воспользоваться комбинацией клавиш «Ctrl» + «P»).
Затем, если необходимо, изменить настройки печати, и нажать на кнопку «Печать».
Чтобы сделать цифру на весь лист А4 можно пойти двумя путями:
- напечатать (набрать на листе) ее в Ворде и увеличить до максимального размера. Для этого выставляем минимальные поля и устанавливает шрифт 750-800, цифру делаем жирным шрифтом, чтоб толще получилась. Дальше все просто — отправляем файл на печать.
- цифру можно сохранить как картину из Интернета или поставить в Paint -там есть функция добавления текста. Дальше либо сразу на печать отправляем либо обрезаем с картинки лишние поля, копируем ее в Ворд и растягиваем рисунок по всему листу.
Можно делать это не в Ворд, а скажем на слайде презентации — кому с какой програмкой проще работать. В презентации тоже можно просто увеличить до нужного шрифта цифру или вставить картинку и растянуть ее.
Ничего сложного в этом нет. Нам нужно напечатать обычную цифру, просто она должна быть очень большая и быть в центре листа, чтобы было красиво. Для того, чтобы цифра оказалась в центре и была максимально большой, мы должны сделать минимальными все поля, тогда нашей цифре не будет ничего мешать и она разместится ровно посередине.
Поля убрали, теперь печатаем нашу цифру, выделяем ее и устанавливаем очень большой шрифт вручную (Главная — Шрифт), потому что самый большой из имеющихся шрифтов, из которых можно выбрать, это, как правило, — 72. Но нам нужно больше. Подбираем размер шрифта опытным путем, для обычного листа это будет примерно шрифт 750-800.
Распечатываем нашу цифру обычным способом, как обычный текст.
Для начала вы должны определиться, как именно будет расположена цифра, на альбомном листе или на книжном (ориентация, далее выбираете. Если цифр будет несколько на листе, я чаще всего выбираю альбомную ориентацию).
Далее ставим ту цифру, которую надо будет увеличить, а затем распечатать.
После нажимаем правую кнопку мыши и выделяем цифру.
Теперь увеличиваем шифр до нужного нам.
Выравниваем по центру нашу цифру.
Обычно цифра пишется черным цветом, если надо другой цвет, то его можно поменять в пункте «Шрифт», а далее «Цвет текста».
Сейчас надо распечатать, для этого на клавиатуре нажмите две клавиши «Ctri» + «Р». Ну а далее выбираете нужное количество копий и нажимаете «ок».
Варианта два — первый вариант — это поставить подходящую величину цифры, там где мы выбираем размер символов, по умолчанию там они заканчиваются небольшим числом, но если мы наберем цифру, выделим ее, а потом в окошке, где указан размер шрифта введем размер 700, 750 или больше сколько покажется нужным и посмотрим, какой величины получится цифра, нажав Enter. Еще проще выделить цифру один и рядом с размером шрифта ест две кнопки увеличить размер шрифта и уменьшит размер шрифта. Мы жмем увеличить, при этом шрифт увеличивается потихоньку. Жмем несколько раз увеличить или уменьшить, если переборщили пока не получим нужный нам размер.
Как видим, можно и нажать комбинацию клавиш для увеличения размера шрифта: смотрите рисунок.
Второй способ выбрать WordArt ввести нужную цифру, а потом растянуть полученный обьект до нужного размера. Если при этом текст не будет автоматически увеличиваться воспользоваться опять кнопками увеличить размер.
Как сделать большой шрифт в Word
При работе с текстовыми документами в редакторе Word обычно используются шрифты небольшого размера. Поэтому, когда возникает необходимость сделать действительно большой шрифт, то большинство пользователей сталкивается с трудностями. Они просто не знают, как в Word сделать шрифт больше 72. Если вы также столкнулись с подобной задачей, то данный материал должен вам помочь.
Делаем большой шрифт с помощью выпадающего списка
Если вам нужно сделать большой шрифт в Word 2010, 2007, 2013 или 2016, то для этого проще всего воспользоваться выпадающим списком «Размер шрифта», который доступен на вкладке «Главная». Данный список находится в левой верхней части окна программы, рядом со списком доступных шрифтов. На скриншоте внизу показано, как это выглядит в текстовом редакторе Word 2010.
По умолчанию, в списке доступны размеры шрифта от 8 до 72. Если вам подходит один из стандартных размеров, то его можно просто выбрать из списка. Если же вам нужен шрифт с размером больше 72, то в этом тоже нет никакой проблемы. Просто выделяете мышкой текущее значение размера шрифта и вводите любое другое значение с помощью клавиатуры. Например, можно ввести число 100 и получить шрифт размеров в 100 пунктов.
Если вы используете Word 2003, то там все примерно также. На панели с инструментами есть выпадающее меню со списком размеров шрифта. В нем можно выбрать один из стандартных размеров либо можно ввести нужный размер шрифта с помощью клавиатуры.
Шрифты с размером больше 72 также отлично поддерживаются Word 2003.
Делаем большой шрифт с помощью кнопки «Увеличить размер шрифта»
Кроме этого в новых версиях Word (например, в Word 2007, 2010, 2013 и 2016) есть еще один инструмент для изменения размер шрифта. Это кнопки «Увеличить размер» и «Уменьшить размер», которые находятся справа от выпадающего списка с размерами шрифта.
Данные кнопки позволяют увеличить или уменьшить размер шрифта на один шаг согласно списку размеров. То есть, если у вас сейчас установлен 14 шрифт, то после нажатия на кнопку «Увеличить размер» вы получите 16 шрифт (следующее значение в списке размеров шрифта).
После 72 размера шрифта увеличение происходит на 10 пунктов (80, 90, 100, 110 и т.д.).
Делаем большой шрифт с помощью окна «Шрифт»
Также вы можете сделать большой шрифт с помощью окна «Шрифт», которое открывается с помощью комбинаций клавиш CTRL+D или CTRL-SHIFT-P. В данном окне сосредоточены все настройки, которые касаются шрифтов. Среди прочего здесь есть и размер шрифта.
Для того чтобы сделать шрифт с размером больше 72 нужно ввести свое значение в поле «Размер» и сохранить настройки с помощью кнопки «Ок».
- Как перевернуть страницу в Word
- Как построить график в Excel
- Как установить шрифты
- Как увеличить шрифт в браузере
- Как сделать альбомную страницу в Word
Создатель сайта comp-security.net, автор более 2000 статей о ремонте компьютеров, работе с программами, настройке операционных систем.
Задайте вопрос в комментариях под статьей или на странице «Задать вопрос» и вы обязательно получите ответ.
У меня планшет, могу читать только крупный шрифт, но настроить не могу, нет помощи для планшета и все значки на нем очень мелкие. Есть ли выход?
Какой у вас планшет? Если что-то на Андроид, то существует множество удобных приложений, которые поддерживают документы Word и в которых можно настроить размер шрифта и все остальное. Установите такое приложение и открывайте файлы в нем. Например, документы Word поддерживаются в eBoox.
vord. КАК В ВОРДЕ СДЕЛАТЬ ЦИФРУ ВО ВЕСЬ ЛИСТ?
набиваете цифру в обычном формате, потом выделяете её, и правой клавишей мыши выбираете «Размер Шрифта», подгоняете, пока не получите желаемый размер.
Если ты хочешь на всю страницу А4. То в Ворде на странице убери все поля. В поле размер шрифта поставь 1000 и выбери шрифт Lucida Console. Удачи
Создание шрифтов с помощью функции WordArt в Office:
1.Для начала открой вкладку Вставка и выбери в группе Текст
пункт WordArt. Когда появятся различные стили, выбери нужный.
2.Появилось поле «Поместите здесь ваш текст».
3. Введите букву, выделите её правой кнопкой и примените нужный шрифт и размер, как правило можно растянуть на всю страницу. Можно зажав левую кнопку растянуть на всю страницу.
в ворде 2010, подменю главная, есть кнопочка «А с верхним апострофом -стрелочка вверх «. Пишешь цифру, выделяешь ее и жмешь на эту кнопку, цифра будет постепенно увеличиваться
Содержание
- 1 Самый простой способ
- 2 Как создать большую таблицу
- 3 Как нарисовать таблицу
- 4 Как добавить таблицу Excel
- 5 Как скопировать таблицу из Excel
- 6 Как вставить экспресс-таблицу
- 7 Преобразование таблицы
- 8 Как очистить информацию
- 9 Как удалить таблицу
- 10 Как вставить картинку
- 11 Изменение полей документа
- 12 Повторение заголовка на каждой странице
- 13 Как открепить шапку
- 14 Как отсортировать данные в ячейках
- 15 Как отобразить сетку
- 16 Редактирование каркаса таблицы
- 16.1 Как добавить новые строки и столбцы
- 16.2 Удаление строк и столбцов
- 16.3 Объединение ячеек
- 16.4 Как разбить ячейки
- 17 Оформление
- 17.1 Редактирование границ
- 17.1.1 Готовые стили
- 17.2 Как изменить высоту и ширину ячеек
- 17.3 Выравнивание текста
- 17.4 Направление текста
- 17.5 Как изменить стиль
- 17.5.1 Редактирование стиля
- 17.5.2 Очистка оформления
- 17.5.3 Создание своего стиля
- 17.6 Заливка ячеек
- 17.7 Свойства таблицы
- 17.1 Редактирование границ
- 18 Как построить график по таблице
- 19 Как перевести таблицу в PDF-файл
- 20 Использование формул в таблицах
- 21 Отличие версий
- 21.1 Стили
- 22 Заключение
- 23 Видеоинструкция
- 23.1 Создание базовых таблиц в Word
- 23.2 Вставка таблицы с настраиваемой шириной
- 23.3 Создание таблицы по собственным параметрам
- 23.4 Создание таблицы из текста
- 23.5 Помогла ли вам эта статья?
Таблицы в программе Word позволяют осуществит более сложные задачи по расположению текста на листе. Более того, можно точно до миллиметра настроить размер таблицы, указать высоту строк и ширину каждого столбца.
В рамках данной статьи будет рассмотрен пример точного задания размеров таблицы, а также других параметров, влияющих на отображение таблицы при печати листа.
При выделении таблицы или при попадании курсора в область таблицы в меню Word появляется новая графа «Работа с таблицами», включающую в себя закладки «Конструктор» и «Макет». Именно в этих закладках и находятся все необходимые нам пункты меню для точной настройки таблиц в программе Word.
В закладке «Конструктор» имеется меню уже настроенных различных стилей таблиц, которые присваиваются выделенной таблице простым выбором из списка понравившегося стиля.
В графе «Стили таблиц» имеется пункт «Заливка», в котором можно выбрать цвет заливки таблицы. Заливка выбирается только для выделенной таблицы или для отдельной выбранной ячейки в таблице, что позволяет создать таблицы с разноцветными ячейками.
Под пунктом «Заливка» имеется пункт «Границы», который позволяет сделать грани таблицы или линии между ячейками невидимыми. При этом можно сделать совершенно любую комбинацию видимых и невидимых линий таблицы, как это видно на скриншоте ниже. Голубыми пунктирными линиями отображаются невидимые линии, которые можно при желании вообще скрыть, нажав пункт «Отобразить сетку».
В пункте «Границы» в самом низу выпадающего меню есть пункт «Границы и заливка», который также можно найти в появляющемся меню при нажатии правой кнопкой мыши в области таблицы.
Этот пункт вызывает окошко настроек, в котором имеется три закладки «Граница», «Страница», «Заливка», которые немного расширяют рассмотренные уже настройки.
В дополнение к рассмотренным настройкам заливки таблиц и конфигурации видимых и невидимых границ таблицы, в данном окошке можно выбрать уже толщину линии таблицы, тип линии таблицы. В закладке «Страница» можно выбрать различные эффекты для самой страницы, такие, как рамка, тень и другое.
С различными стилями отображения таблиц можно сказать, что разобрались. Теперь перейдем к точному заданию размеров таблицы. Сделать подобные настройки можно вызвав окошко «Свойства таблицы». Вызывается это окошко в закладке «Макет» в графе «Таблица», либо в появляющемся меню при нажатии правой кнопкой мыши в области таблицы.
В окошке «Свойства таблицы» имеются следующие закладки: «Таблица», «Строка», «Столбец», «Ячейка» и «Замещающий текст». Закладкой «Замещающий текст» мы пользоваться не будем, а вот все остальные рассмотрим более подробно.
Начнем мы с закладки «Таблица». В этой закладке настраивается таблица в целом. Имеется строка «Размер», в которой мы в сантиметрах укажем ширину таблицы 10 см.
Следующая строка «Выравнивание», в которой определяется положение нашей таблицы на листе. Укажем «по центру». При варианте «слева» можно также указать отступ от границы используемой части листа.
В строке «Обтекание» можно указать, будет ли текст обтекать нашу таблицу. Выбираем «нет».
Также на этой закладке имеется две кнопки. Одна из них «Границы и заливка», этот пункт мы разобрали выше, и «Параметры». При нажатии этой кнопки появляется окошко «Параметры таблицы», в котором можно сделать дополнительные настройки. Можно настроить «Поля ячеек по умолчанию», т.е. отступы от границ ячейки. Это область, в которую будет помещаться текст в ячейке. «Интервалы между ячейками по умолчанию» мы менять не будем, так как нас вполне устраивает расположение ячеек впритык. Галочку напротив пункта «автоподбор размеров по содержимому» мы уберем, иначе размер ячейки будет увеличиваться автоматически, если текст в нее не будет помещаться.
В закладке «Строка» можно настроить высоту строки. Задается минимальная высота в сантиметрах, либо точное значение высоты строки. Мы зададим для всех строк точное значение 1 см, а для первой зададим высоту 0,5 см. Также можно разрешить или запретить такие параметры, как «разрешить перенос строк на следующую строку» и «повторять как заголовок на каждой странице».
В закладке «Столбец» в сантиметрах указывается ширина столбца. Мы укажем ширину для первых двух столбцов равную 1 см, а ширина оставшихся распределится автоматически исходя из общей ширины таблицы.
Далее идет закладка «Ячейка», в которой в нашем варианте настроек можно поменять только расположение текста. В графе «Вертикальное выравнивание» выберем расположение текста «по центру». Также на этой закладке имеется кнопка «Параметры». В появляющемся окошке при нажатии на эту кнопку появляются такие же графы настроек, как и для кнопки «Параметры» в закладке «Таблица». Только в этом случае задаются параметры уже для конкретной ячейки, которые будут отличаться от общих настроек таблицы.
Посмотрим, какая у нас в итоге получилась таблица.
Москва может удивить своих гостей многим. Например, можно посетить современный выставочный центр Крокус Экспо Москва. Его площадь поразит любого человека. Это можно сказать небольшой город со своими банками, ресторанами, концертными залами. И, конечно же, посетителям будет, где остановиться. Недалеко расположенная гостиница СК Рояль для своих клиентов даже осуществляет автобусные рейсы от выставочного центра Крокус Экспо.
Также статьи на сайте chajnikam.ru связанные с программой Word:
docx в doc конвертерПодгонка текста под ячейку таблицы WordКак восстановить поврежденный файл Ворд?
Как заменить слова в Word?
Как в Word сделать таблицу по размерам?
-
В меню программы выбираем quot;Вставкаquot;, жмем quot;Таблицаquot; и пункт quot;Выбрать таблицуquot;. В появившемся окне вставки таблицы можно задать число строк и столбцов, осуществить автоподбор ширины столбцов по содержимому, по ширине окна а также задать эту ширину вручную как постоянную величину в сантиметрах, вводя значение в правое поле вместо quot;Autoquot;. Тем самым можно задать ширину таблицы. Когда таблица будет создана, вы можете разместить курсор в одну из ее ячеек, после чего в левом верхнем углу появиться крестик для полного выделения таблицы. Нажимаем на него левой кнопкой мыши, а затем правой. В появившемся контекстном меню выделим пункт quot;Свойства таблицыquot;. В появившемся окне можно будет задать или переназначить по своему усмотрению как ширину всей таблицы, так и размеры всех ее элементов.
-
Для вставки таблицы в Microsoft Word нужно установить курсор в нужное место, а затем в главном меню выбрать quot;Вставкаquot; -> quot;Таблицаquot;.
Далее выбираем размер таблицы (число строк и столбцов) — для этого нужно выделить мышкой необходимое число квадратиков по горизонтали и по вертикали.
Когда вы выделите ячейки, таблица автоматически появится на странице документа.
Вставка дополнительных строк и столбцов
Если необходимо поменять размеры таблицы, то нужно установить курсор в строке/столбце и
в контекстном меню выбрать пункт quot;Вставитьquot;.
В зависимости от ситуации, выбираем один из 4 первых пунктов.
Свойства таблицы
Для изменения свойств нужно в контекстном меню выбрать пункт quot;Свойства таблицыquot;.
Здесь можно указать параметры выравнивания, задать пользовательские размеры ячеек, изменить параметры границ и многое другое.
Приветствую, друзья! Табличные данные часто присутствуют в текстовых документах для более наглядного отображения каких-то показателей. И от правильного форматирования таблицы зависит общее восприятие размещенной там информации. Сегодня разберёмся как в ворде нарисовать таблицу по размерам ее столбцов и строк.
Прежде чем создать таблицу необходимо определиться с количеством строк и столбцов. Далее выбрать подходящую ориентацию страницы. Для широкой таблицы предпочтительно выбрать — альбомную, для узкой – книжную.
Вставляем таблицу, с заданным количеством ячеек, любым удобным для вас способом. О способах вставки таблиц читайте здесь.
Задаём точный размер таблицы
Следующий шаг позволит нам задать строгие внешние размеры таблицы.

Для указания точных размеров заходим в ленте инструментов Работа с таблицами – Макет – Свойства.
В открывшемся окне на вкладке Таблица поставьте галочку в чек бокс (указано стрелкой) и пропишите желаемую ширину таблицы. Нажмите ОК.
Если вы не можете изменить ширину столбцов до нужных размеров и при изменении ширины одного меняется ширина другого, то снятие галочки с чек бокса устранит это неудобство.
Теперь внешние размеры таблицы будут ограничены. Вы сможете влиять только на ширину столбцов внутри таблицы.
Задаём высоту строки
Для задания одинаковой высоты строк во всей таблице выделите ее. Далее в ленте инструментов выбираем Работа с таблицами – Макет – Свойства.
В диалоговом окне переходим на вкладку Строка ставим галочку в чек боксе высота и указываем требуемую высоту строк и режим (отмечено красной рамкой). Минимум – задаст минимальное значение для всех строк. Максимальная высота будет ограничиваться только содержимым ячеек. Поэтому высота строк в таблице будет различаться, так как зависит от наполнения информацией. Если вы хотите жестко ограничить высоту строк, то поставьте режим Точно.
Чтобы задать размеры для одной строки, достаточно кликнуть в нее правой кнопкой мыши для вызова контекстного меню. Из которого выбрать команду Свойства таблицы для задания параметров указанной строки.
Задаём ширину столбцов
Для указания размера столбца кликните в нем по любой ячейке правой кнопкой и вызовите свойства таблицы. Прейдите на вкладку Столбец, задайте требуемый размер ширины и, нажав кнопку Следующий столбец или Предыдущий столбец, перейдите к указанию размера других столбцов в таблице. После нажмите ОК.
Теперь ваша таблица будет строго соответствовать заданным размерам.
Надеюсь, что статья была полезна вам. Поделитесь ей в социальных сетях (кнопки ниже).
P.S. По просьбе читателя блога Сергея Яковлевича Гребенюка, я сделал в Microsoft Word с помощью таблицы шахматную доску, а с помощью автофигур — фигуры шашек. Это было необходимо для создания изображений различных шашечных позиций. Вот ссылка на вордовский документ Посмотрите видео, как можно расставить фигуры и сделать скриншот позиции с помощью программы Ножницы, которая входит в состав операционной системы Windows версии 7 и выше.
Возможности Word невероятно велики. Я иногда и сам поражаюсь, чего только не сделаешь в этой программе.
Дорогой читатель! Вы посмотрели статью до конца. Получили вы ответ на свой вопрос? Напишите в комментариях пару слов.Если ответа не нашли, укажите что искали.
Рекомендовано Вам:
«Ворд» – очень продвинутый и мощный редактор текста. В большинстве документов, как правило, можно увидеть различные таблицы, поскольку некоторую информацию воспринимать в таком виде намного удобнее. Но при этом не все пользователи умеют работать с подобными объектами. В данной статье мы научим вас, как сделать таблицу в Word.
Для этой цели можно использовать несколько методов. Рассмотрим каждый из них более детально.
Самый простой способ
Создавать таблицу проще всего следующим образом:
- Откройте главное меню «Вставка».
- Выберите инструмент «Таблица».
- Выделите при помощи курсора нужное количество ячеек.
- Благодаря этому вы сможете создать таблицу с указанными размерами.
Данный метод самый быстрый и удобный.
Как создать большую таблицу
В выше описанном методе можно построить объект с максимальными размерами 10 колонок на 8 строк. Но иногда необходимо вставить таблицу с большим количеством ячеек. В этом случае необходимо:
- Перейти в раздел «Вставка».
- Кликнуть на инструмент «Таблица».
- Нажать на указанный пункт.
- Затем вам нужно будет:
- ввести количество колонок и строк;
- выбрать ширину каждого столбца;
- применить настройку для всех новых таблиц.
- Для того чтобы на листе появился новый объект, нужно кликнуть на «OK».
- В результате указанных данных, мы увидим следующую таблицу.
Как нарисовать таблицу
Кроме этого, редактор Word позволяет чертить таблицу собственноручно. Для этого:
- Откройте раздел «Вставка».
- Кликните на инструмент «Таблица».
- Нажмите на указанный пункт.
- После этого вы увидите карандаш, при помощи которого сможете начертить любую нужную вам таблицу:
- любого размера;
- любого количества ячеек.
- Вы можете продолжить рисовать с любой стороны. Кроме этого, новые ячейки могут быть как рядом, так и внутри существующих.
Как добавить таблицу Excel
Помимо всего этого, Word позволяет разместить в документе таблицы редактора «Эксель». Процесс происходит следующим образом.
- Снова переходите на панель инструментов «Вставка».
- Кликаете на «Таблица».
- Затем выбираете указанный пункт меню.
- Благодаря этим действиям вы увидите, что редактор Майкрософт «Ворд» смог вместить в себя рабочее пространство экселя. Вам будут доступны все возможные инструменты, которые тут есть. Этот объект также можно растянуть и сделать побольше.
- Создайте какую-нибудь таблицу (выделите любые ячейки и добавьте им границы).
- Затем кликните в любое пустое пространство.
- В итоге вы снова вернетесь к программе Word и сможете делать с таблицей что хотите.
- Обратите внимание на то, что все пустые невыделенные ячейки также вставились. Если вам такое количество ячеек не нужно, их можно удалить в любой момент. Или же можно сжать границы объекта в редакторе Excel.
Для того чтобы отформатировать эту таблицу как-нибудь по-другому (увеличить или уменьшить количество ячеек, изменить границы и так далее) в редакторе «Эксель», необходимо выполнить следующую инструкцию.
- Кликните правой клавишей мыши по таблице.
- Затем кликните на пункт «Объект Лист».
- После – «Правка».
- Вследствие этого вы снова увидите редактор Excel и сможете переделать таблицу по своему усмотрению.
Как скопировать таблицу из Excel
Как правило, намного проще и удобнее находиться в самом Экселе, чем наблюдать перенос его функций в Word. Вы всегда можете создать и оформить таблицу в полноценном редакторе, а потом копировать её куда хотите. Переносить её можно различными способами.
Быстрее всего это делается вот так:
- Откройте любую книгу.
- Выделяем ее содержимое и нажимаем на горячие клавиши Ctrl+C. Для того чтобы таблица перенеслась полностью, убедитесь, что пунктирная рамка появилась вокруг неё целиком.
- Затем открываем Ворд и нажимаем на горячие клавиши Ctrl+V.
- Результат будет следующим.
Вы увидите, что таблица перенеслась без изменений.
Обратите внимание на то, что возможность редактирования сохраняется, поскольку этот объект вставлен в виде полноценной таблицы, а не в формате картинки.
Как вставить экспресс-таблицу
На создание красивых объектов уходит много времени. Намного проще работать с готовыми таблицами в самом Ворде. При этом вас не просят скачать какое-нибудь дополнение или расширение. Всё доступно автоматически по умолчанию и бесплатно.
Делаем всё по порядку.
- Открываем главное меню «Вставка».
- Используем инструмент «Таблица».
- Выбираем последний пункт.
- Благодаря этому вы увидите список различных заготовок (календари, расписания и различные сведения).
- Кликните на любой из них.
Кроме календарей есть и таблицы с подзаголовками.
- Благодаря этому вы увидите следующее.
Преобразование таблицы
Редактор Word позволяет преобразовать информацию в текстовом виде в табличный формат. Сделать это очень просто.
- Наберите какое-нибудь предложение – необязательно сложное. Главное – чтобы было несколько слов.
- Перейдите в раздел «Вставка».
- Кликните на инструмент «Таблица».
- Выберите указанный пункт.
- После этого действия необходимо указать число столбцов и строк. В данном случае второй параметр недоступен, поскольку наша фраза в одну строчку.
- Так же необходимо указать «Разделитель». По умолчанию используется абзац.
Лучше поменять значение на что-нибудь другое. Абзац подходит только в том случае, когда ваш текст не состоит лишь из одной строки.
В качестве примера можно указать:
- 3 колонки;
- разделитель – символ «Пробела».
- Для продолжения нажмите на кнопку «OK».
- Благодаря этому Word смог разъединить нашу строчку на три ячейки.
Как очистить информацию
Для того чтобы стереть текст в таблице, достаточно выполнить пару простых манипуляций.
- Выделите нужные ячейки.
- Нажмите на клавишу Delete.
- Вся информация исчезнет. Останется только форматирование клеток (они остались закрашенными разным цветом).
Убрать оформление ячеек можно следующим способом.
- Выделите таблицу.
- Перейдите на вкладку «Главная».
- Кликните на инструмент «Заливка».
- Выберите пункт «Нет цвета».
- Результат выходит следующим.
Как удалить таблицу
Если хотите уничтожить своё творение, вам придется выполнить следующие манипуляции.
- Выделите таблицу.
- Кликните правой клавишей мыши по любой ячейке.
- Затем нажмите на «Удалить таблицу».
Либо нажмите на клавишу Backspace.
- В итоге вся информация исчезнет.
Как вставить картинку
Иногда бывают ситуации, когда в таблицу необходимо вставить какой-нибудь рисунок или любое другое графическое изображение.
Делается это довольно просто.
- Кликните на любую ячейку в таблице (туда, куда нужно поместить картинку).
- Перейдите в раздел «Вставка».
- Воспользуйтесь инструментом «Иллюстрации».
- Нажмите на иконку «Рисунки».
- Укажите нужный файл. Для продолжения кликните на «Вставить».
- Как правило, чаще всего используются изображения размерами намного больше, чем вместимость ячейки. Здесь то же самое. Мы видим, что часть файла находится под соседними ячейками. У вас есть два варианта: расширить колонку или сузить картинку.
- Для второго случая нужно навести курсор в правую нижнюю часть рисунка и потянуть курсор в противоположном направлении.
- Если вы видите, что дальнейшее уменьшение приведет к потере читаемости текста, нужно будет немного расширить границу ячейки. Для того чтобы сдвинуть вертикальную полосу, достаточно навести на неё курсор и, как только изменится его внешний вид, потянуть в правую сторону.
- Такими действиями вы должны постараться изменить ширину клетки и масштаб изображения так, чтобы оно не вылезало за пределы одной ячейки.
Изменение полей документа
Иногда описанные выше действия выполнить невозможно. Данный случай относится к таблицам с большим количеством колонок. В подобных ситуациях увеличение ширины одного столбца может негативно сказаться на другом, поскольку он становится меньше.
В итоге части картинок могут пропасть уже там. Более того, весь текст может сместиться и выглядеть некрасиво. В подобных ситуациях рекомендуется уменьшить размеры полей. Благодаря этому таблице достанется больше места, поскольку её можно будет продлить до новой границы листа.
Переместить границы можно при помощи линейки. Для этого достаточно:
- Навести курсор на границу белого и серого цвета.
- Потянуть его влево.
- Результат будет следующим.
Также нередки случаи, когда таблице не хватает места по вертикали (сверху или снизу) и она переходит на следующую страницу. Подобный случай не критичен, если объект занимает большую часть следующего листа. Но если там находится только одна строчка, то это выглядит некрасиво.
В таких ситуациях вы можете при помощи линейки поднять верхнюю границу рабочего пространства или же выбрать готовые форматы полей. Это делается следующим образом:
- Откройте в меню раздел «Макет».
- Кликните на инструмент «Поля».
- Выберите любой подходящий вариант.
Повторение заголовка на каждой странице
Продолжаем тему длинных таблиц. По умолчанию шапка отображается только вначале. И сколько бы страниц у вас ни было, вы её увидите только в самом верху. Это не совсем удобно. Особенно когда приходится работать со строками в большом количестве.
Вы можете указать, какой именно фрагмент необходимо повторять на каждом листе. Пошаговая инструкция в этом случае выглядит следующим образом.
- Напишите какое-нибудь название для каждого столбца (вы можете подписать их как угодно).
- Прокрутите вниз. Убедитесь, что шапку на следующей странице не видно.
- Затем нужно выделить первую строку, которая должна будет опуститься при прокрутке.
- Откройте в меню раздел «Макет».
- Кликните на иконку «Данные».
- Выберите пункт «Повторить строки заголовков».
- Затем нужно спуститься вниз и оценить результат. Теперь после разрыва заголовки повторяются заново.
Практическая ценность этой функции весьма велика. Особенно при работе с большим количеством данных. Тем более, если вам необходимо напечатать таблицу целиком. Вам будет очень удобно анализировать данные, если вы будете видеть каждый раз, что именно означает каждая колонка.
Благодаря этому не нужно делать лишние движения при просмотре этой информации с первой страницы. Это очень важно, если вы делаете какую-нибудь презентацию для посторонних людей, поскольку они могут забыть невидимую шапку. И в итоге будут задавать лишние вопросы. Например – что и где расположено.
Как открепить шапку
Если вам больше не нужно, чтобы первая строка переносилась на все следующие листы, достаточно будет повторить описанные выше действия, и всё вернется в прежний вид.
Если вы смогли закрепить шапку, то и отменить это сможете без особых усилий.
Как отсортировать данные в ячейках
Сортировка клеток происходит следующим образом:
- В качестве примера нужно заполнить какой-нибудь диапазон значений (они должны быть расположены горизонтально или вертикально). В нашем случае это будет беспорядочная нумерация.
- Затем их нужно выделить.
- Откройте в меню раздел «Макет».
- Нажмите на иконку «Данные».
- Выберите пункт «Сортировка».
- После этого появится одноименное окно.
- Здесь вы можете указать, как именно нужно сортировать выделенные ячейки:
- какой столбец (если клетки выделить заранее, то произойдёт автоматическая подстановка нужного значения);
- тип сравнения (по числам, по алфавиту и так далее);
- по возрастанию или убыванию.
- Для продолжения нажмите на кнопку «OK».
- Благодаря этому Word смог пронумеровать значения по возрастанию.
Как отобразить сетку
Иногда бывает так, что часть границ невидима. Возможно, кто-то попытался скрыть их намерено. Например, для того, чтобы их не было видно при печати.
Для того чтобы их увидеть (и при этом сохранить форматирование таблицы без изменений), нужно выполнить несколько простых шагов.
- Кликните на какую-нибудь клетку.
- Откройте в меню раздел «Макет».
- Нажмите на инструмент «Отобразить сетку».
- В результате этого вы увидите разорванную область. Теперь она не является невидимой.
Обратите внимание: данные пунктирные линии видны только в процессе работы с документом. При печати на другом компьютере они будут не видны (только если там не включена эта же функция).
Благодаря этому писать текст в ячейках станет намного проще и удобнее. Так как вы теперь можете визуально разделить их друг от друга.
Редактирование каркаса таблицы
Изменить внешний вид данного элемента можно различными способами. Рассмотрим их более внимательно.
Как добавить новые строки и столбцы
Это можно сделать следующими действиями:
- Откройте в меню раздел «Макет».
- Выберите нужный инструмент:
- вставить сверху;
- вставить снизу;
- вставить слева;
- вставить справа.
При добавлении новых колонок нужно быть очень внимательным. Важно посчитать, хватит ли места. Поскольку если таблица и так большая (она занимает всё расстояние между границами листа), то для новых элементов часть пространства переносится с уже существующих. В итоге может произойти искажение внешнего вида. Таким образом, вы сможете потерять красивую таблицу. Поэтому будьте очень внимательны.
Те же самые манипуляции можно выполнить и при помощи контекстного меню.
- Сделайте правый клик на любую ячейку.
- Выберите пункт «Вставить».
- Затем вы увидите точно такие же одинаковые варианты добавления новых элементов.
Удаление строк и столбцов
Если в процессе заполнения таблицы вы увидели, что у вас остались пустые или ненужные клетки, вы всегда можете избавиться от них. Для этого необходимо:
- Перейти в нужное место.
- Открыть вкладку «Макет».
- Кликнуть на иконку «Удалить».
- Затем вы сможете удалить:
- текущую ячейку;
- столбец, в котором вы находитесь;
- строку, в которой расположена активная клетка;
- таблицу целиком.
Как правило, разработчики Microsoft любят дублировать различные функции на панели инструментов и в контекстном меню. И этот случай не исключение.
Если вы кликните правой кнопкой мыши по какой-нибудь клетке, то увидите контекстное меню. В нём нужно будет выбрать пункт «Удалить ячейки».
Затем нужно будет указать, что и как именно необходимо удалить:
- со сдвигом влево;
- со сдвигом вправо;
- всю строку целиком;
- весь столбец целиком.
Перед тем как что-то удалять, перепроверьте, всё ли правильно вы сделали. Если вы случайно уничтожите что-то важное, достаточно будет нажать на горячие клавиши Ctrl+Z.
Объединение ячеек
Объединить клетки довольно просто.
- Выделите нужный диапазон элементов.
- Кликните правой клавишей мыши по указанной области.
- В контекстном меню выберите указанный пункт.
- Благодаря этому вы смогли соединить выделенные ячейки.
Те же самые действия можно сделать и при помощи панели инструментов. В этом случае ход действий будет таков:
- Выделяем нужные ячейки.
- Открываем в меню раздел «Макет».
- Кликаем на иконку «Объединение».
- Нажимаем на пункт «Объединить ячейки».
Результат будет точно таким же. Вы можете использовать то, что удобнее всего вам.
Как разбить ячейки
Объединять ячейки мы научились. Теперь разберемся с тем, как их разорвать на несколько составляющих.
В этом случае от вас требуются следующие действия.
- Кликните правой кнопкой мыши на ячейку, с которой мы работали ранее.
- Выберите пункт «Разделить ячейки».
- Затем нужно проставить желаемое количество строк и столбцов.
- Для продолжения кликните на кнопку «OK».
- Результат будет следующим.
Мы уже ранее говорили, что в редакторе Word многие функции дублируются в разных меню. То же самое и тут. Некоторым людям намного удобнее пользоваться панелью инструментов, чем контекстным меню.
В этом случае инструкция выглядит следующим образом.
- Выберите другую ячейку.
- Откройте вкладку «Макет».
- Нажмите на инструмент «Объединение».
- Кликните на кнопку «Разделить ячейки».
- Затем необходимо указать нужное число столбцов и строк. Менять значения можно стрелками или вручную.
- Для сохранения нажмите на «OK».
- В итоге вы увидите следующее.
Оформление
В редакторе Word с таблицами можно сделать что угодно. Например, вы сможете:
- выровнять любой текст;
- настроить размер ячеек по высоте и ширине;
- указать различную заливку;
- выбрать любой межстрочный интервал;
- опустить границы таблицы;
- повернуть текст на 90 градусов;
- подвинуть таблицу в любую часть листа;
- поднять её вверх;
- выполнить какие-нибудь вычисления (найти сумму значений и так далее);
- вставить готовые таблицы с интернета с любого сайта и многое другое.
Рассмотрим некоторые манипуляции более детально.
Редактирование границ
Для того чтобы настроить внешний вид границ, нужно сделать следующие действия.
- Выделите какие-нибудь клетки.
- Перейдите на вкладку «Главная».
- Кликните на инструмент «Границы».
- Выберите любой из предложенных вариантов (какие именно линии вам нужны).
Если предложенных вариантов вам недостаточно или же вы хотите использовать различные виды границ, нужно будет открыть специальное окно. Для этого требуется еще раз выполнить описанные выше действия. Но на этот раз кликнуть на последний пункт.
Благодаря этому вы увидите следующее окно. Здесь вы сможете:
- выбрать готовый тип границ;
- указать тип линий;
- настроить желаемый цвет и ширину;
- при помощи образца указать, где именно должны быть линии (нужно будет кликать по указанным границам);
- применить настройку к любому желаемому фрагменту.
Готовые стили
Кроме этого, можно использовать готовые шаблоны. Делается это очень просто.
- Выделяете нужный диапазон клеток.
- Кликаете правой клавишей мыши.
- После этого выбираете пункт «Стили оформления границ».
- Благодаря этому вы сможете развернуть список различных вариантов. Нажмите на любой из них.
Как изменить высоту и ширину ячеек
Бывают случаи, когда необходимо увеличить размеры ячеек.
- Наведите курсор на какую-нибудь границу.
- После этого внешний вид должен будет измениться.
- Кликните левой кнопкой мыши и потяните курсор вниз.
- Благодаря такому методу вы сможете расширить или уменьшить любые границы (как самой таблицы, так и отдельных ячеек).
Если вам необходимо указать точные размеры ячеек, а не «на глаз», нужно будет воспользоваться панелью инструментов.
- Выберите любую клетку.
- Откройте в меню раздел «Макет».
- Укажите нужные значения.
Выравнивание текста
Для этой цели используются стандартные кнопки, которые расположены на главной панели инструментов. С их помощью вы сможете выровнять текст:
- по левому краю;
- по центру;
- по правому краю;
- по ширине.
Направление текста
Если вы хотите повернуть текст, изменить его положение или сделать зеркальный поворот, нужно будет выполнить следующие операции.
- Сделайте правый клик по любой ячейке с текстом.
- Выберите пункт «Направление текста».
- После этого появится окно, в которой вы сможете настроить ориентацию текста. При этом будет доступен образец, поскольку с первого раза вы можете перевернуть текст в ненужном направлении.
- Для сохранения изменений нажмите на «OK».
Результат будет следующим.
Как изменить стиль
Если вам лень настраивать границы и заливку вручную, лучше использовать готовые шаблоны от MS Word. Сделать это довольно просто.
- Откройте вкладку «Конструктор».
- Наведите курсор на любой из предложенных вариантов.
- Вы сразу же увидите предварительный просмотр.
- Для того чтобы раскрыть весь список, необходимо нажать в указанную область.
- Вариантов довольно много. При наведении на каждый из них будет появляться надпись с небольшим описанием.
- Для того чтобы выбрать нужный стиль, достаточно кликнуть на него.
Редактирование стиля
При желании вы можете внести свои изменения. Составление своих шаблонов довольно интересный процесс. Происходит он следующим образом.
- Повторите описанные выше действия.
- Но на этот раз кликните на пункт «Изменить стиль таблицы».
- Сразу после этого откроется большое окно с различными параметрами.
- Здесь вы сможете:
- написать желаемое имя стиля;
- выбрать основу для этого шаблона;
- указать, где именно он будет использоваться;
- выбрать нужное название и размер шрифта;
- настроить границы ячеек;
- закрасить нужные клетки и многое другое.
- Каждый раз при любом изменении вы будете видеть результат своих действий (предварительный просмотр).
- Для сохранения ваших трудов нужно будет нажать «OK».
Очистка оформления
Если вам стало казаться, что вы переборщили с оформлением, то для возврата к исходному состоянию нужно следовать следующей инструкции.
- Раскрываем список всех возможных стилей.
- Кликаем на пункт «Очистить».
- В итоге всё исчезает. Даже границы.
Создание своего стиля
Выше мы уже говорили о редактировании шаблонов. Но там речь шла об изменении уже существующих. Если вы хотите создать что-то с нуля, нужно будет сделать следующие действия.
- Снова раскрываем список стилей.
- Кликаем на пункт «Создать стиль таблицы».
- После этого появится точно такое же окно, только с пустой неотформатированной таблицей.
- Введите все необходимые настройки и сохраните при помощи кнопки «OK».
Заливка ячеек
Как правило, очень часто ячейки необходимо выделять различными цветами. Для того чтобы наложить нужный оттенок для определенного фрагмента таблицы, нужно сделать следующие шаги.
- Выделите нужные клетки.
- Откройте вкладку «Конструктор».
- Нажмите на иконку «Заливка».
- Укажите нужный цвет.
- В итоге вы получите что-нибудь подобное.
Свойства таблицы
Все описанные выше настройки (которые были разбросаны по разным местам) можно найти в одном меню.
- Кликните правой клавишей мыши по таблице (неважно, где именно).
- Выберите пункт «Свойства таблицы».
- Благодаря этому откроется окно, в котором собраны все свойства этого объекта.
Вы можете настраивать каждый параметр отдельно при помощи панели инструментов либо редактировать их в этом окне. Разницы абсолютно никакой нет.
Как построить график по таблице
В редакторе Ворд нет возможности строить графики и диаграммы по данным из текущего документа. Для этой цели используются встроенные таблицы Excel. Это происходит следующим образом.
- Переходите в раздел «Вставка».
- Нажмите на кнопку «Иллюстрации».
- Кликните на диаграмму.
- Затем появится окно, в котором вы сможете выбрать нужный вам тип диаграммы.
- Для вставки нажмите на «OK».
- Вследствие этого вставится объект, у которого будут проставлены случайные значения. Вы можете изменять их по своему усмотрению.
Если вам необходимо использовать данные из вашего документа, то вы можете просто скопировать их в Excel. Тогда график построится уже по обновленным данным.
Как перевести таблицу в PDF-файл
В качестве конвертера будем использовать программу Adobe Acrobat, поскольку она установлена у большинства пользователей.
Процесс конвертации «ПДФ-файла» происходит следующим образом.
- Нажимаем на главное меню «Файл».
- Кликаем на пункт «Сохранить как Adobe PDF».
- Выбираем имя и место для сохранения документа.
- Затем кликаем на соответствующую кнопку.
- Время ожидания будет зависеть от размера вордовского файла.
- PDF-файл будет выглядеть следующим образом.
Помимо указанного способа есть масса других. Точнее, существует больше количество программ и сайтов, которые могут сделать то же самое.
Использование формул в таблицах
Важно понимать, что Word – это не Excel. В данном случае количество и возможности формул сильно ограничены. Для того чтобы вставить их в ячейки таблицы, нужно выполнить следующие операции.
- Сделайте активной любую клетку.
- Откройте вкладку «Макет».
- Кликните на инструмент «Данные».
- Нажмите на иконку «Формула».
- После этого откроется окно для ввода формулы.
Ознакомиться с этим инструментом более детально можно на официальном сайте Microsoft.
Отличие версий
Данная инструкция подходит для современных редакторов Word (2007, 2010, 2013 и 2016 годов). В Ворд 2003 процесс происходит иначе. Для создания таблиц в старой версии используется отдельное меню. В новых программах это можно сделать при помощи вкладки «Вставка».
Практически везде в каждом пункте принцип работы одинаковый. Только в 2003 году не было возможности использовать экспресс-таблицы или «Таблицы Excel». Можно было только перенести при помощи клавиш Ctrl+C Ctrl+V.
Сильно отличается только выбор стилей.
Стили
Для того чтобы настроить внешний вид таблицы, нужно выполнить следующие шаги.
- Раскройте главное меню «Таблица».
- Выберите пункт «Автоформат таблицы».
- После этого откроется одноименное окно с различными настройками. Здесь вы сможете:
- выбрать готовые стили;
- отредактировать оформление;
- создать или удалить свой шаблон;
- отменить форматирование и вернуть значения по умолчанию.
- Для того чтобы все внесенные изменения вступили в силу, нужно будет нажать на кнопку «Применить».
Заключение
В данной статье мы подробно рассмотрели, какими способами можно построить таблицы в редакторе Word. Кроме этого, особое внимание было уделено процессу редактирования и оформления ячеек разными методами.
Данная инструкция предназначена как для чайников, так и уверенных в себе пользователей. Даже у последних могут возникать вопросы: «Почему?», «Откуда?», «Как?» и так далее. Если у вас что-то не получается, возможно, вы что-то делаете не так. Или же – выделяете не те ячейки.
Видеоинструкция
Для тех читателей, у которых остались какие-нибудь вопросы, мы подготовили специальный видеоурок, в котором рассказываются и показываются описанные выше методы работы с таблицами с дополнительными комментариями.
При работе с документами в MS Word нередко может понадобиться создать таблицу, внутри которой необходимо разместить те или иные данные. Программный продукт от компании Майкрософт предоставляет весьма широкие возможности для создания и редактирования таблиц, имея в своем арсенале большой набор инструментов для работы с ними.
В этой статье мы расскажем о том, как в Ворде создать таблицу, а также о том, что и как в ней и с ней можно делать.
Создание базовых таблиц в Word
Чтобы вставить в документ базовую (шаблонную) таблицу, необходимо выполнить следующие действия:
1. Нажмите левой кнопкой мышки в том месте, куда вы хотите ее добавить, перейдите во вкладку «Вставка», где необходимо нажать на кнопку «Таблица».
2. Выберите желаемое количество строк и столбцов, передвигая мышку по изображению с таблицей в развернувшемся меню.
3. Перед вами появится таблица выбранных размеров.
Одновременно с тем, как вы создадите таблицу, на панели управления Ворд появится вкладка «Работа с таблицами», на которой есть множество полезных инструментов.
Используя представленные инструменты, можно изменять стиль таблицы, добавлять или удалять границы, делать обрамление, заливку, вставлять различные формулы.
Урок: Как объединить две таблицы в Ворде
Вставка таблицы с настраиваемой шириной
Создание таблиц в Word отнюдь не обязательно должно ограничиваться стандартными параметрами, доступными по умолчанию. Иногда ведь требуется создать таблицу больших размеров, чем это позволяет сделать готовый макет.
1. Нажмите на кнопку «Таблица» во вкладке «Вставка» .
2. Выберите пункт «Вставить таблицу».
3. Перед вами появится маленькое окошко, в котором можно и нужно задать желаемые параметры для таблицы.
4. Укажите необходимое число строк и столбцов, дополнительно нужно выбрать опцию подбора ширины столбцов.
- Постоянная: по умолчанию установлено значение «Авто», то есть, ширина столбцов будет изменяться автоматически.
- По содержимому: изначально будут созданы узкие столбцы, ширина которых будет увеличиваться по ходу добавления содержимого.
- По ширине окна: таблицы автоматически будет изменять свою ширину в соответствие с размерами документа, с которым вы работаете.
5. Если вам необходимо, чтобы таблицы, которые вы будете создавать в дальнейшем, выглядели точно так же, как и эта, установите галочку напротив пункта «По умолчанию для новых таблиц».
Урок: Как добавить строку в таблицу в Word
Создание таблицы по собственным параметрам
Данный метод рекомендован к применению в случаях, когда вам необходима более детальная настройка параметров таблицы, ее строк и столбцов. Базовая сетка столь широких возможностей не предоставляет, поэтому лучше самостоятельно нарисовать таблицу в Ворде по размерам, используя соответствующую команду.
Выбрав пункт «Нарисовать таблицу», вы увидите, как указатель мышки изменится на карандаш.
1. Задайте границы таблицы, нарисовав прямоугольник.
2. Теперь нарисуйте внутри него строки и столбцы, проводя карандашом соответствующие линии.
3. Если вы хотите удалить какой-то элемент таблицы, перейдите во вкладку «Макет» («Работа с таблицами»), разверните меню кнопки «Удалить» и выберите то, что нужно убрать (строку, столбец или всю таблицу).
4. Если вам нужно удалить конкретную линию, в этой же вкладке выберите инструмент «Ластик» и нажмите им на ту линию, которая вам не нужна.
Урок: Как разорвать таблицу в Ворде
Создание таблицы из текста
Во время работы с документами иногда для большей наглядности требуется представить абзацы, списки или любой другой текст в виде таблицы. Встроенные инструменты в Ворд легко позволяют преобразовать текст в таблицу.
Перед началом преобразования необходимо включить отображение символов абзаца, нажав на соответствующую клавишу во вкладке «Главная» на панели управления.
1. Для того, чтобы указать место разбивки, вставьте знаки разделения — это могут быть запятые, табуляция или точка с запятой.
Рекомендация: Если в тексте, который вы планируете преобразовать в таблицу, уже есть запятые, для разделения будущих элементов таблицы используйте знаки табуляции.
2. Используя знаки абзацев, укажите места, в которых должны начинаться строки, а затем выделите текст, который нужно представить в виде таблицы.
Примечание: На показанном ниже примере знаки табуляции (стрелка) обозначают столбцы таблицы, а знаки абзаца — строки. Следовательно, в данной таблице будет столбцов и строки.
3. Перейдите во вкладку «Вставка», нажмите на значок «Таблица» и выберите «Преобразовать в таблицу».
4. Перед вами появится небольшое диалоговое окно, в котором можно установить желаемые параметры для таблицы.
Убедитесь в том, что число, указанное в пункте «Число столбцов», соответствует тому, что вам необходимо.
Выберите вид таблицы в разделе «Автоподбор ширины столбцов».
Примечание: MS Word автоматически подбирает ширину для столбцов таблицы, если же вам необходимо задать свои параметры, в поле «постоянная» введите желаемое значение. Параметр автоподбора «по содержимому» изменит ширину столбцов в соответствие с размером текста.
Урок: Как в MS Word сделать кроссворд
Параметр «по ширине окна» позволяет автоматически изменять размер таблицы, когда меняется ширина доступного пространства (к примеру, в режиме просмотра «веб-документ» или при альбомной ориентации).
Урок: Как в Ворде сделать альбомный лист
Укажите знак разделителя, который вы использовали в тексте, выбрав его в разделе «Разделитель текста» (в случае с нашим примером — это знак табуляции).
После того, как вы нажмете на кнопку «ОК», выделенный текст будет преобразован в таблицу. Примерно так это должно выглядеть.
Размеры таблицы по необходимости можно подкорректировать (в зависимости от того, какой параметр вы выбрали в предварительных настройках).
Урок: Как перевернуть таблицу в Word
На этом все, теперь вы знаете, как сделать и изменить таблицу в Ворде 2003, 2007, 2010-2016, а также о том, как сделать таблицу из текста. Во многих случая это не просто удобно, а действительно необходимо. Надеемся, данная статья была для вас полезной и благодаря ей вы сможете продуктивнее, комфортнее да и просто быстрее работать с документами в MS Word.
Мы рады, что смогли помочь Вам в решении проблемы.
Задайте свой вопрос в комментариях, подробно расписав суть проблемы. Наши специалисты постараются ответить максимально быстро.
Помогла ли вам эта статья?
Да Нет
Содержание
- Огромные цифры в worde.
- Как в Ворде сделать большую цифру на весь лист А4 и распечатать её?
- Как сделать в ворде цифру на всю страницу
- Как сделать цифру на весь лист а4?
- Как в ворде сделать очень большие буквы?
- Как сделать цифры в ворде?
- Как увеличить цифру на весь лист?
- Как в ворде сделать первые буквы заглавными?
- Как растянуть буквы в ворде?
- Как сделать печать на весь лист?
- Как в ворде сделать цифры вверху?
- Как поставить маленькую букву в ворде?
- Как сделать большие буквы на клавиатуре?
- Как в Ворде сделать большую цифру на весь лист А4 и распечатать её?
- vord. КАК В ВОРДЕ СДЕЛАТЬ ЦИФРУ ВО ВЕСЬ ЛИСТ?
- Как распечатать букву на весь лист A4 в ворде? (есть видеоурок)
- Если нужно сделать буквы-контуры
- Смотрите видеоурок
- Подробная информация о курсе >>>
- Как напечатать большие цифры на листе а4 на компьютере
- Цифры и числа
Огромные цифры в worde.
Матрица в Worde
Как можно сделать в ворде матрицу квадратную а то я только круглые нашел Добавлено через 11.
Поля IF в Worde
Здравствуйте! Если кто-то разбирается с полями(Экспресс-блоки), то помогите мне, пожалуйста! У.
полный провал с редакцией диплома, а именно огромные пробелы
Началось все с того, что выравнивание по ширине сделало мне километровые пробелы между словами, я.
Если устанавливать огромный шрифт, то он не равномерно распределяет изображение числа на листе. Число постепенно «уходит» как бы вниз на следующий лист, хотя сверху места еще порядочно! И да я тоже пришел к выводу, что нужно использовать какую то дополнительную софтину
Добавлено через 4 минуты
Вот если кто знает, какие настройки в ворде, помогут с «уходом» числа вниз, и подскажет мне их, буду очень признателен!
Размеры полей измени, выставь верхнее, например, на 0,5 см.

Добавлено через 9 минут
Вложения
 |
1234567890.doc (21.5 Кб, 1380 просмотров) |
Ок! Я дома посмотрю. А то сейчас возможности скачать у меня нету. А по поводу скриншота, то конечно да, как там можно ошибиться
Добавлено через 47 секунд
Добавлено через 23 секунды
Спасибо всем за помощь!
Вложения
 |
1234567890.doc (21.5 Кб, 1201 просмотров) |
Помощь в написании контрольных, курсовых и дипломных работ здесь.
Сортировка страниц в Worde
Как отсортировать страницы в WORDE? есть документ состоящий из нескольких листов на листах.
Создание макроса в Worde
есть структурированный текст вида заголовок первого уровня _заголовок второго уровня.
Поиск слов в Worde по их фрагментам
Подскажите пож. Какой шаблон нужен для множественного поиска в документе WORD слов содержащих.

Здравствуйте, уважаемые форумчане. Подскажите пожалуйста как убрать горизонтальные чёрточки в.
Источник
Как в Ворде сделать большую цифру на весь лист А4 и распечатать её?
Posted on 20.01.2019
Как в Ворде разместить цифру (0, 1, 2 и т.п.) на весь лист А4?
Как напечатать цифру на весь лист А4?
компьютеры и интернет
старые выше
новые выше
по рейтингу

Ксарфакс
[125K]
Понятно, что для создания большой цифры в Ворде нужно установить очень большой размер шрифта.
Только здесь небольшая проблема в том, что в поле, где выбирается размер шрифта, максимальное значение составляет 72 — это недостаточно.
Но никто не мешает самому вписать в это поле нужное значение.
Далее дело техники — изменить параметры текста и страницы так, чтобы цифра оказалась ровно в середине листа.
1) У цифры установлен междустрочный интервал 0,9.
2) В документе поставлены «пользовательские» поля.
Левое поле совпадает с правым, а нижнее поле чуть больше верхнего.
Распечатать цифру можно стандартным образом.
Нужно в главном меню Ворд зайти в «Файл» и выбрать «Печать» (или воспользоваться комбинацией клавиш «Ctrl» + «P»).
Затем, если необходимо, изменить настройки печати, и нажать на кнопку «Печать».

Валерия-М
[9.3K]
Это легко, главное — установить правильные настройки листа и шрифта.
Размер шрифта меняется вручную. Шрифт можно выбрать, какой нравится.
Источник
Как сделать в ворде цифру на всю страницу
Как сделать цифру на весь лист а4?
Чтобы сделать цифру во весь лист А4, сначала убираете поля или делаете их максимально узкими (про изменение полей тут). После этого из меню Ленты в разделе «Вставка» выбираете WordArt и добавляете на лист. Дальше просто увеличиваете шрифт, тут всё ясно.
Как в ворде сделать очень большие буквы?
Выделяем весь текст комбинацией клавиш «Ctrl»+«A», нажимаем правую кнопку мыши на выделенный текст и выбираем пункт меню «Шрифт». В окне ставим галочку «Все прописные» и нажимаем «ОК». После нажатия кнопки «ОК», мы увидим, что все буквы станут большими.
Как сделать цифры в ворде?
Добавление номеров страниц в верхний или нижний колонтитул
Как увеличить цифру на весь лист?
Чтобы сделать цифру во весь лист А4, сначала убираете поля или делаете их максимально узкими (про изменение полей тут). После этого из меню Ленты в разделе «Вставка» выбираете WordArt и добавляете на лист. Дальше просто увеличиваете шрифт, тут всё ясно.
Как в ворде сделать первые буквы заглавными?
Как растянуть буквы в ворде?
Изменение интервала между знаками
Как сделать печать на весь лист?
Чтобы напечатать весь лист, щелкните Файл > Печать > Печать. Убедитесь, что установлен флажок Лист целиком, и нажмите кнопку Печать.
Как в ворде сделать цифры вверху?
Выделяем слово или цифру мышью. Правой кнопкой мыши выбираем «Шрифт». В открывшемся окне ставим галочку в «Надстрочный».
Как поставить маленькую букву в ворде?
Изначально необходимо открыть на основной панели Word вкладку «Главная». Следовательно, важно указать курсором место, где должно быть число в квадрате, а потом активировать кнопку «Надстрочный знак» нажатием (функция будет активна, если горит жёлтым). Всё, что осталось – ввести необходимое число.
Как сделать большие буквы на клавиатуре?
Когда пользователь набирает текст, то для того, чтобы ввести заглавную (большую) букву, то нажимает клавишу “Caps Lock”, затем набирает саму букву, затем, чтобы продолжать писать строчными (маленькими) буквами, еще раз нажимает клавишу “Caps Lock”.
Как в Ворде сделать большую цифру на весь лист А4 и распечатать её?
Как в Ворде разместить цифру (0, 1, 2 и т.п.) на весь лист А4?
Как напечатать цифру на весь лист А4?
Понятно, что для создания большой цифры в Ворде нужно установить очень большой размер шрифта.
Только здесь небольшая проблема в том, что в поле, где выбирается размер шрифта, максимальное значение составляет 72 — это недостаточно.
Но никто не мешает самому вписать в это поле нужное значение.
Далее дело техники — изменить параметры текста и страницы так, чтобы цифра оказалась ровно в середине листа.
1) У цифры установлен междустрочный интервал 0,9.
2) В документе поставлены «пользовательские» поля.
Левое поле совпадает с правым, а нижнее поле чуть больше верхнего.
Распечатать цифру можно стандартным образом.
Нужно в главном меню Ворд зайти в «Файл» и выбрать «Печать» (или воспользоваться комбинацией клавиш «Ctrl» + «P»).
Затем, если необходимо, изменить настройки печати, и нажать на кнопку «Печать».
Чтобы сделать цифру на весь лист А4 можно пойти двумя путями:
Можно делать это не в Ворд, а скажем на слайде презентации — кому с какой програмкой проще работать. В презентации тоже можно просто увеличить до нужного шрифта цифру или вставить картинку и растянуть ее.
Ничего сложного в этом нет. Нам нужно напечатать обычную цифру, просто она должна быть очень большая и быть в центре листа, чтобы было красиво. Для того, чтобы цифра оказалась в центре и была максимально большой, мы должны сделать минимальными все поля, тогда нашей цифре не будет ничего мешать и она разместится ровно посередине.
Поля убрали, теперь печатаем нашу цифру, выделяем ее и устанавливаем очень большой шрифт вручную (Главная — Шрифт), потому что самый большой из имеющихся шрифтов, из которых можно выбрать, это, как правило, — 72. Но нам нужно больше. Подбираем размер шрифта опытным путем, для обычного листа это будет примерно шрифт 750-800.
Распечатываем нашу цифру обычным способом, как обычный текст.
Для начала вы должны определиться, как именно будет расположена цифра, на альбомном листе или на книжном (ориентация, далее выбираете. Если цифр будет несколько на листе, я чаще всего выбираю альбомную ориентацию).
Далее ставим ту цифру, которую надо будет увеличить, а затем распечатать.
После нажимаем правую кнопку мыши и выделяем цифру.
Теперь увеличиваем шифр до нужного нам.
Выравниваем по центру нашу цифру.
Обычно цифра пишется черным цветом, если надо другой цвет, то его можно поменять в пункте «Шрифт», а далее «Цвет текста».
Сейчас надо распечатать, для этого на клавиатуре нажмите две клавиши «Ctri» + «Р». Ну а далее выбираете нужное количество копий и нажимаете «ок».
Это легко, главное — установить правильные настройки листа и шрифта.
Размер шрифта меняется вручную. Шрифт можно выбрать, какой нравится.
Ширина полей уменьшается до предела.
Цифра выставляется по центру страницы.
Варианта два — первый вариант — это поставить подходящую величину цифры, там где мы выбираем размер символов, по умолчанию там они заканчиваются небольшим числом, но если мы наберем цифру, выделим ее, а потом в окошке, где указан размер шрифта введем размер 700, 750 или больше сколько покажется нужным и посмотрим, какой величины получится цифра, нажав Enter. Еще проще выделить цифру один и рядом с размером шрифта ест две кнопки увеличить размер шрифта и уменьшит размер шрифта. Мы жмем увеличить, при этом шрифт увеличивается потихоньку. Жмем несколько раз увеличить или уменьшить, если переборщили пока не получим нужный нам размер.
Как видим, можно и нажать комбинацию клавиш для увеличения размера шрифта: смотрите рисунок.
Второй способ выбрать WordArt ввести нужную цифру, а потом растянуть полученный обьект до нужного размера. Если при этом текст не будет автоматически увеличиваться воспользоваться опять кнопками увеличить размер.
vord. КАК В ВОРДЕ СДЕЛАТЬ ЦИФРУ ВО ВЕСЬ ЛИСТ?
набиваете цифру в обычном формате, потом выделяете её, и правой клавишей мыши выбираете «Размер Шрифта», подгоняете, пока не получите желаемый размер.
Если ты хочешь на всю страницу А4. То в Ворде на странице убери все поля. В поле размер шрифта поставь 1000 и выбери шрифт Lucida Console. Удачи
Создание шрифтов с помощью функции WordArt в Office:
1.Для начала открой вкладку Вставка и выбери в группе Текст
пункт WordArt. Когда появятся различные стили, выбери нужный.
2.Появилось поле «Поместите здесь ваш текст».
3. Введите букву, выделите её правой кнопкой и примените нужный шрифт и размер, как правило можно растянуть на всю страницу. Можно зажав левую кнопку растянуть на всю страницу.
кликни в графу шрифт и сама напечатай. Кажется 80 Times new Roman.
Сделайте очень-очень большой шрифт и наберите цифру
Источник
Как распечатать букву на весь лист A4 в ворде? (есть видеоурок)

Для оформления кабинетов и праздничных залов часто нужно распечатать большие буквы: с пустым пространством внутри, на цветной бумаге и т.д., но пол умолчанию в Word максимальный размер шрифта 72, что очень мало, если нужно распечатать большую букву на весь лист. Как быть в данной ситуации?
Можно увеличить буквы по следующему алгоритму.
Шаг 1. Открыть программу и написать одну букву.

Нажмите для увеличения
Шаг 2. Затем выделить букву мышкой, кликнув мышью справа или слева от буквы и, удерживая кнопку мыши, потянуть ее в противоположном направлении.

Нажмите для увеличения
Шаг 3. Далее на верхней панели инструментов на вкладке главная в поле выбора размера шрифта поставить курсор мыши, стереть старое значение и вписать новое и нажать ENTER. Например, чтобы буква получилась на весь лист, можно взять любой диапазон от 600 до 700.
Размер шрифта нужно подбирать в зависимости от размера, который нужно получить, потому что разные шрифты (Arial, Times New Roman и т.д.) при одинаковом значении могут быть разного размера.
К этой букве можно применить форматирование: полужирность, курсив, выбрать цвет буквы, шрифт. Букву также можно выровнять по центру.
Шаг 4. Чтобы написать другие буквы, нужно поставить курсор после получившейся буквы и набрать на клавиатуре другие буквы.
Если нужно сделать буквы-контуры
Когда принтер печатает с полосами, нужна экономия картриджа, или изначально планируется раскрасить буквы или сделать трафарет, то лучше распечатать только контуры букв.
Для этого на шаге 3 нужно задать дополнительные настройки форматирования. А именно:
1. Выделить букву, как мы сделали это ранее.
2. На вкладке Главная в меню в группе Шрифт нажать на стрелочку в правом нижнем углу.
3. В открывшемся окне Шрифт нажать кнопку Текстовые эффекты и выполнить настройки:
В том же окне Шрифт можно задать дополнительные параметры Типа контура и формата самих букв: Тень, Отражение и т.д.
Потом эти буквы можно распечатать на А4 и применять прямо на листе или вырезать по контуру.
Смотрите видеоурок
Хотите узнать еще множество практических советов по созданию документов?
Регистрируйтесь на дистанционный курс, который поможет экономить время при работе на компьютере, научив быстро, грамотно и с пониманием дела создавать любые базовые документы: с т аблицами, номерами страниц, списками, колонками и проч., и проч.
Подробная информация о курсе >>>
Спасибо за Вашу оценку. Если хотите, чтобы Ваше имя
стало известно автору, войдите на сайт как пользователь
и нажмите Спасибо еще раз. Ваше имя появится на этой стрнице.
Понравился материал?
Хотите прочитать позже?
Сохраните на своей стене и
поделитесь с друзьями
Вы можете разместить на своём сайте анонс статьи со ссылкой на её полный текст
Ошибка в тексте? Мы очень сожалеем,
что допустили ее. Пожалуйста, выделите ее
и нажмите на клавиатуре CTRL + ENTER.
Кстати, такая возможность есть
на всех страницах нашего сайта
2007-2021 «Педагогическое сообщество Екатерины Пашковой — PEDSOVET.SU».
12+ Свидетельство о регистрации СМИ: Эл №ФС77-41726 от 20.08.2010 г. Выдано Федеральной службой по надзору в сфере связи, информационных технологий и массовых коммуникаций.
Адрес редакции: 603111, г. Нижний Новгород, ул. Раевского 15-45
Адрес учредителя: 603111, г. Нижний Новгород, ул. Раевского 15-45
Учредитель, главный редактор: Пашкова Екатерина Ивановна
Контакты: +7-920-0-777-397, info@pedsovet.su
Домен: https://pedsovet.su/
Копирование материалов сайта строго запрещено, регулярно отслеживается и преследуется по закону.
Отправляя материал на сайт, автор безвозмездно, без требования авторского вознаграждения, передает редакции права на использование материалов в коммерческих или некоммерческих целях, в частности, право на воспроизведение, публичный показ, перевод и переработку произведения, доведение до всеобщего сведения — в соотв. с ГК РФ. (ст. 1270 и др.). См. также Правила публикации конкретного типа материала. Мнение редакции может не совпадать с точкой зрения авторов.
Для подтверждения подлинности выданных сайтом документов сделайте запрос в редакцию.
Мы используем cookie.
Публикуя материалы на сайте (комментарии, статьи, разработки и др.), пользователи берут на себя всю ответственность за содержание материалов и разрешение любых спорных вопросов с третьми лицами.
При этом редакция сайта готова оказывать всяческую поддержку как в публикации, так и других вопросах.
Если вы обнаружили, что на нашем сайте незаконно используются материалы, сообщите администратору — материалы будут удалены. 
Источник
Как напечатать большие цифры на листе а4 на компьютере
Информация:
Шаблоны листов формата А4 с цифрами.
Большие: одна цифра на весь лист.
Маленькие: 16 чисел на листе.
Можно распечатать на принтере из pdf (пдф) файла онлайн прямо из браузера.
Число на весь лист.
Расположение: горизонтальное и вертикальное.
Для того чтобы распечатать цифры и числа (например номер телефона) большим шрифтом не обязательно делать это в Ворде (Word), можно найти уже готовый подходящий вариант.
Для чего можно использовать данные шаблоны, примеры:
Распечатать телефон большими цифрами (например для объявления), номер кабинета или аудитории, порядковый номер места. Для нумерации списка вещей. Как наклейки на предметы. Написания даты (число, месяц, год).
Представлены арабские и римские цифры.
Цифры и числа
для распечатки на А4
Одна цифра на лист А4 вертикально: 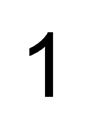
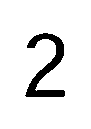
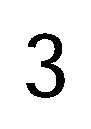
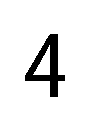
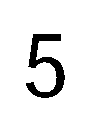
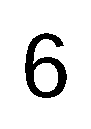
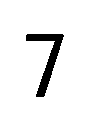
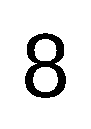
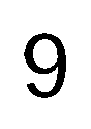
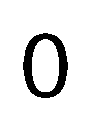
Источник
Adblock
detector
Зачем увеличивать буквы до размера листа А4?
Необходимость увеличить размер букв таким образом, чтобы одна буква занимала весь лист А4 возникает не часто, но, тем не менее, случается. Вначале подумайте, зачем это вообще вам нужно. Уже подумали? Тогда подумайте, нельзя ли решить эту задачу другим способом?
Прежде чем читать следующий раздел, в котором я показываю как сделать букву размером с лист А4, стоит задуматься над тем, зачем это нужно. Хотите сделать большую вывеску? Плакат? Наверное, не просто так нужно растягивать буквы до такого размера. Кроме того подсчитайте, сколько листов А4 уйдёт на такую «надпись» — целая куча.
Могу заметить, что выглядят такие надписи, в которых на одном листе А4 одна буква, мягко говоря, не очень. Каждую букву (лист А4) нужно отдельно прикреплять или приклеивать к остальным… Также тонера при печати идёт много (очень много!). Оно вам нужно?
Если же вам всё же очень нужно сделать буквы размером с лист А4, то читайте дальше.
Не забудьте посмотреть новую версию видео к статье — там показан и другой способ решения задачи.
Если же Вы зашли сюда через поиск и не знакомы с моим сайтом, то обращаю Ваше внимание на то, что подобные вопросы вроде «печати огромных букв на А4» следует решать только комплексно. Изучив программу один раз, больше никогда не придётся набирать подобные запросы в поиске.
Ну а теперь продолжим делать в Ворд буквы и цифры огромных размеров.
Как сделать букву во весь лист А4
Делается увеличение буквы до размера листа А4, а также до любого другого размера очень просто. Прежде всего нам потребуется текстовый редактор, в котором есть деление на листы. Можно, конечно, для распечатки огромных букв использовать обычный Блокнот Windows, но там рабочее пространство не делится на листы А4. В таком случае до предпечатного просмотра вам не видно, занимает ли буква весь лист А4 или нет. Так что я буду использовать Microsoft Word.
Кстати о листах А4. В обычном принтере всегда используется именно А4, так что все текстовые редакторы по умолчанию настроены именно на этот формат. Однако же ничего не стоит распечатать документ и на листе меньшем А4 (в нашем случае документ состоит из одной буквы, но смысл не меняется).
[нажмите на картинку для увеличения]
Справка: как сохранять фото с сайтов
Выше приведён пример того, как можно сделать букву в размер листа А4. По-моему, выглядит всё это не очень красиво. Кроме того, буква всё-таки не совсем занимает лист А4. Тем не менее, можно и так.
Сделано это очень просто — увеличением размера шрифта. Могу сразу заметить, что если вы сами об этом не догадались, то у вас проблемы с работой в Windows. Да-да, именно в Windows — к Word это отношения не имеет. И обижаться не нужно.
Обычно размер шрифта устанавливают выбором из списка. В данном случае всё то же самое. Печатаете вашу букву, выделяете мышкой и ставите нужный размер. Вот только создатели Word и прочих программ ну никак не думали, что кому-то придёт в голову ставить такой размер шрифта, при котором одна буква занимает аж весь лист А4. По этой причине в списке выбора размера шрифта максимальный размер не так уж велик — «всего-то» 72 пункта.
[нажмите на картинку для увеличения]
Справка: как сохранять фото с сайтов
Раз нет нужного размера, то его можно просто написать в списке выбора, как показано на рисунке, поскольку список выбора размера шрифта относится к редактируемым (чего-чего???). Непонятно? Тогда вам срочно нужно изучать Windows.
Ещё раз. Выделяете вашу букву, после чего стираете в списке выбора шрифта то, что там написано, и пишете то, что нужно. Какое число писать? Это, вообще говоря, зависит от того, какой тип шрифта выбран. Подбирайте до тех пор, пока ваша буква не станет ровно в размер листа А4. В моём примере это 800 пунктов (точнее подбирать было лень).
Другие способы увеличить букву до размера листа А4
Как вы могли заметить, показанный выше способ растяжения буквы на весь лист А4 имеет очевидный недостаток — как бы вы не увеличивали размер шрифта, буква упорно не хочет становиться по центру А4. В примере ниже этот недостаток полностью устранён и буква находится ровно по центру листа А4.
[нажмите на картинку для увеличения]
Справка: как сохранять фото с сайтов
В этом примере задача решена другим способом, но опять в Word. Стоит запомнить, что практически любая задача имеет более чем один способ реализации. Нужно просто хорошо разбираться в том, что делаете. Тем не менее, способ номер один гораздо более популярен — думать-то мало кому хочется!
Как распечатать цифры на весь лист А4 в Ворде
Очень похожая задача — на мой взгляд так и вообще полностью аналогичная рассмотренной выше. Для создания огромных цифр под размер формата А4 можно применять всё те же методы, что я показал в этой статье. Так что если вам нужно сделать так, чтобы на листе помещалась одна цифра (1, 2, 3, 4, 5, 6, 7, 8, 9 или цифра 0), то считайте, что вы это уже можете. Ну это, конечно, если внимательно читали написанное выше.
А в дополнение к этому я, пожалуй, покажу вам ещё один способ увеличения надписей на весь лист. А именно — контурные символы в размер А4. Пример показан на рисунке. Правда там уже есть заливка, но вы можете догадаться сами, как её убрать… (подсказка: свойства фигуры).
[нажмите на картинку для увеличения]
Справка: как сохранять фото с сайтов
Зачем это нужно? Ну, например, для того, чтобы потом всё это раскрасить. 
Рекомендую сохранить приведённую выше картинку к себе на компьютер (не знаете как — читайте тут) в качестве шпаргалки. Если показанное на скриншоте требует пояснений, то читайте следующий абзац.
Чтобы сделать цифру во весь лист А4, сначала убираете поля или делаете их максимально узкими (про изменение полей тут). После этого из меню Ленты в разделе «Вставка» выбираете WordArt и добавляете на лист. Дальше просто увеличиваете шрифт, тут всё ясно. Только стоит учесть одну особенность.
Используйте маркеры рамки текста по краям, чтобы расширить поле так, чтобы ваша цифра вмещалась по размеру. Иначе она выйдет за границы рамки и часть цифры не будет видна. Также нужно отцентрировать текст, чтобы он был посередине листа. Для этого перетаскивайте его за границу рамки (как правило вниз).
Особенности печати буквы в размер листа А4
Есть некоторые особенности печати текста такого размера, которые я выше не показал (лениво). Вы можете посмотреть это в демонстрационном видео, где я показываю процесс создания гигантских букв в Word.
Подведём итоги
Ещё раз подумайте, стоит ли печатать огромными буквами во весь лист А4! Может всё-таки заказать плакат? Ну или хотя бы распечатать плакат с использованием встроенных возможностей печати плакатов, как я показываю тут.
Если уж вы решили печатать текст по буквам, то также, возможно, стоит сделать рамку, по которой потом обрезать края?
Скачать буквы на весь лист формата А4
Скачайте весь русский алфавит, а также некоторые дополнительные символы, в одном архиве. Файлы в формате А4 упакованы в ZIP архив. Решите проблему раз и навсегда.
Примеры нескольких крупных букв Вы можете скачать бесплатно после статьи.
Уникальная метка публикации: CB5EFEBD-8048-EEAC-CA2F-B507C2B9954F
Источник: //artemvm.info/information/uchebnye-stati/microsoft-office/kak-sdelat-bukvy-na-ves-list-a4-v-word/
Вы можете скачать прикреплённые ниже файлы для ознакомления. Обычно здесь размещаются различные документы, а также другие файлы, имеющие непосредственное отношение к данной публикации.
Как в Ворде сделать большую цифру на весь лист А4 и распечатать её?
Как в Ворде разместить цифру (0, 1, 2 и т.п.) на весь лист А4?
Как напечатать цифру на весь лист А4?
Понятно, что для создания большой цифры в Ворде нужно установить очень большой размер шрифта.
Но никто не мешает самому вписать в это поле нужное значение.
1) У цифры установлен междустрочный интервал 0,9.
2) В документе поставлены «пользовательские» поля.
Левое поле совпадает с правым, а нижнее поле чуть больше верхнего.
Распечатать цифру можно стандартным образом.
Нужно в главном меню Ворд зайти в «Файл» и выбрать «Печать» (или воспользоваться комбинацией клавиш «Ctrl» + «P»).
Затем, если необходимо, изменить настройки печати, и нажать на кнопку «Печать».
Размер шрифта меняется вручную. Шрифт можно выбрать, какой нравится.
Ширина полей уменьшается до предела.
Цифра выставляется по центру страницы.
Для начала вы должны определиться, как именно будет расположена цифра, на альбомном листе или на книжном (ориентация, далее выбираете. Если цифр будет несколько на листе, я чаще всего выбираю альбомную ориентацию).
Далее ставим ту цифру, которую надо будет увеличить, а затем распечатать.
После нажимаем правую кнопку мыши и выделяем цифру.
Теперь увеличиваем шифр до нужного нам.
Выравниваем по центру нашу цифру.
Обычно цифра пишется черным цветом, если надо другой цвет, то его можно поменять в пункте «Шрифт», а далее «Цвет текста».
Сейчас надо распечатать, для этого на клавиатуре нажмите две клавиши «Ctri» + «Р». Ну а далее выбираете нужное количество копий и нажимаете «ок».
Ничего сложного в этом нет. Нам нужно напечатать обычную цифру, просто она должна быть очень большая и быть в центре листа, чтобы было красиво. Для того, чтобы цифра оказалась в центре и была максимально большой, мы должны сделать минимальными все поля, тогда нашей цифре не будет ничего мешать и она разместится ровно посередине.
Распечатываем нашу цифру обычным способом, как обычный текст.
Чтобы сделать цифру на весь лист А4 можно пойти двумя путями:
Как видим, можно и нажать комбинацию клавиш для увеличения размера шрифта: смотрите рисунок.
Второй способ выбрать WordArt ввести нужную цифру, а потом растянуть полученный обьект до нужного размера. Если при этом текст не будет автоматически увеличиваться воспользоваться опять кнопками увеличить размер.
Сначала пишем нужную нам цифру. Затем выделяем ее и увеличиваем шрифт до максимального, так, чтобы цифра заполняла весь лист А 4. Если надо немного поменьше, то и шрифт делаете меньше.
Если вас устраивает то, что получилось на листе, распечатываем цифру, для этого выбираем «Файл», далее «Печать».
Что касается цвета, то его можно изменить, для этого зайдем в «Шрифт», потом выбираем «Цвет текста» и после этого выбираем цвет, который нам нужен.
Для начала подберите интересующий тип шрифта в меню Шрифт. Оно находится на Главной панели. Чаще всего используют шрифты: Calibri, Arial, Times New Roman, GOST tupy A.
Далее необходимо подобрать размер шрифта для вашего формата листа (А3, А4, А5). Вручную вводим значение.
Например, для формата А4 можно приняться значение 800.
Еще можно уменьшить колонтитулы, чтобы сделать поля меньше. Для этого перейдите во вкладку Макет. Далее меню Поля. Измените на необходимые значения.
Чтобы распечатать полученную цифру нажмите сочетание Ctrl+P.
Чтобы распечатать букву на весь лист форматом А 1 нужно произвести следующие действия.
Источник
Как распечатать букву на весь лист A4 в ворде? (есть видеоурок)

Для оформления кабинетов и праздничных залов часто нужно распечатать большие буквы: с пустым пространством внутри, на цветной бумаге и т.д., но пол умолчанию в Word максимальный размер шрифта 72, что очень мало, если нужно распечатать большую букву на весь лист. Как быть в данной ситуации?
Можно увеличить буквы по следующему алгоритму.
Шаг 1. Открыть программу и написать одну букву.

Нажмите для увеличения
Шаг 2. Затем выделить букву мышкой, кликнув мышью справа или слева от буквы и, удерживая кнопку мыши, потянуть ее в противоположном направлении.

Нажмите для увеличения
Шаг 3. Далее на верхней панели инструментов на вкладке главная в поле выбора размера шрифта поставить курсор мыши, стереть старое значение и вписать новое и нажать ENTER. Например, чтобы буква получилась на весь лист, можно взять любой диапазон от 600 до 700.
Размер шрифта нужно подбирать в зависимости от размера, который нужно получить, потому что разные шрифты (Arial, Times New Roman и т.д.) при одинаковом значении могут быть разного размера.
К этой букве можно применить форматирование: полужирность, курсив, выбрать цвет буквы, шрифт. Букву также можно выровнять по центру.
Шаг 4. Чтобы написать другие буквы, нужно поставить курсор после получившейся буквы и набрать на клавиатуре другие буквы.
Если нужно сделать буквы-контуры
Когда принтер печатает с полосами, нужна экономия картриджа, или изначально планируется раскрасить буквы или сделать трафарет, то лучше распечатать только контуры букв.
Для этого на шаге 3 нужно задать дополнительные настройки форматирования. А именно:
1. Выделить букву, как мы сделали это ранее.
2. На вкладке Главная в меню в группе Шрифт нажать на стрелочку в правом нижнем углу.
3. В открывшемся окне Шрифт нажать кнопку Текстовые эффекты и выполнить настройки:
В том же окне Шрифт можно задать дополнительные параметры Типа контура и формата самих букв: Тень, Отражение и т.д.
Потом эти буквы можно распечатать на А4 и применять прямо на листе или вырезать по контуру.
Смотрите видеоурок
Хотите узнать еще множество практических советов по созданию документов?
Регистрируйтесь на дистанционный курс, который поможет экономить время при работе на компьютере, научив быстро, грамотно и с пониманием дела создавать любые базовые документы: с т аблицами, номерами страниц, списками, колонками и проч., и проч.
Подробная информация о курсе >>>
Спасибо за Вашу оценку. Если хотите, чтобы Ваше имя
стало известно автору, войдите на сайт как пользователь
и нажмите Спасибо еще раз. Ваше имя появится на этой стрнице.
Понравился материал?
Хотите прочитать позже?
Сохраните на своей стене и
поделитесь с друзьями
Вы можете разместить на своём сайте анонс статьи со ссылкой на её полный текст
Ошибка в тексте? Мы очень сожалеем,
что допустили ее. Пожалуйста, выделите ее
и нажмите на клавиатуре CTRL + ENTER.
Кстати, такая возможность есть
на всех страницах нашего сайта
2007-2021 «Педагогическое сообщество Екатерины Пашковой — PEDSOVET.SU».
12+ Свидетельство о регистрации СМИ: Эл №ФС77-41726 от 20.08.2010 г. Выдано Федеральной службой по надзору в сфере связи, информационных технологий и массовых коммуникаций.
Адрес редакции: 603111, г. Нижний Новгород, ул. Раевского 15-45
Адрес учредителя: 603111, г. Нижний Новгород, ул. Раевского 15-45
Учредитель, главный редактор: Пашкова Екатерина Ивановна
Контакты: +7-920-0-777-397, info@pedsovet.su
Домен: https://pedsovet.su/
Копирование материалов сайта строго запрещено, регулярно отслеживается и преследуется по закону.
Отправляя материал на сайт, автор безвозмездно, без требования авторского вознаграждения, передает редакции права на использование материалов в коммерческих или некоммерческих целях, в частности, право на воспроизведение, публичный показ, перевод и переработку произведения, доведение до всеобщего сведения — в соотв. с ГК РФ. (ст. 1270 и др.). См. также Правила публикации конкретного типа материала. Мнение редакции может не совпадать с точкой зрения авторов.
Для подтверждения подлинности выданных сайтом документов сделайте запрос в редакцию.
Мы используем cookie.
Публикуя материалы на сайте (комментарии, статьи, разработки и др.), пользователи берут на себя всю ответственность за содержание материалов и разрешение любых спорных вопросов с третьми лицами.
При этом редакция сайта готова оказывать всяческую поддержку как в публикации, так и других вопросах.
Если вы обнаружили, что на нашем сайте незаконно используются материалы, сообщите администратору — материалы будут удалены. 
Источник
Как сделать в ворде цифру на всю страницу
Как сделать цифру на весь лист а4?
Чтобы сделать цифру во весь лист А4, сначала убираете поля или делаете их максимально узкими (про изменение полей тут). После этого из меню Ленты в разделе «Вставка» выбираете WordArt и добавляете на лист. Дальше просто увеличиваете шрифт, тут всё ясно.
Как в ворде сделать очень большие буквы?
Выделяем весь текст комбинацией клавиш «Ctrl»+«A», нажимаем правую кнопку мыши на выделенный текст и выбираем пункт меню «Шрифт». В окне ставим галочку «Все прописные» и нажимаем «ОК». После нажатия кнопки «ОК», мы увидим, что все буквы станут большими.
Как сделать цифры в ворде?
Добавление номеров страниц в верхний или нижний колонтитул
Как увеличить цифру на весь лист?
Чтобы сделать цифру во весь лист А4, сначала убираете поля или делаете их максимально узкими (про изменение полей тут). После этого из меню Ленты в разделе «Вставка» выбираете WordArt и добавляете на лист. Дальше просто увеличиваете шрифт, тут всё ясно.
Как в ворде сделать первые буквы заглавными?
Как растянуть буквы в ворде?
Изменение интервала между знаками
Как сделать печать на весь лист?
Чтобы напечатать весь лист, щелкните Файл > Печать > Печать. Убедитесь, что установлен флажок Лист целиком, и нажмите кнопку Печать.
Как в ворде сделать цифры вверху?
Выделяем слово или цифру мышью. Правой кнопкой мыши выбираем «Шрифт». В открывшемся окне ставим галочку в «Надстрочный».
Как поставить маленькую букву в ворде?
Изначально необходимо открыть на основной панели Word вкладку «Главная». Следовательно, важно указать курсором место, где должно быть число в квадрате, а потом активировать кнопку «Надстрочный знак» нажатием (функция будет активна, если горит жёлтым). Всё, что осталось – ввести необходимое число.
Как сделать большие буквы на клавиатуре?
Когда пользователь набирает текст, то для того, чтобы ввести заглавную (большую) букву, то нажимает клавишу “Caps Lock”, затем набирает саму букву, затем, чтобы продолжать писать строчными (маленькими) буквами, еще раз нажимает клавишу “Caps Lock”.
Как в Ворде сделать большую цифру на весь лист А4 и распечатать её?
Как в Ворде разместить цифру (0, 1, 2 и т.п.) на весь лист А4?
Как напечатать цифру на весь лист А4?
Понятно, что для создания большой цифры в Ворде нужно установить очень большой размер шрифта.
Только здесь небольшая проблема в том, что в поле, где выбирается размер шрифта, максимальное значение составляет 72 — это недостаточно.
Но никто не мешает самому вписать в это поле нужное значение.
Далее дело техники — изменить параметры текста и страницы так, чтобы цифра оказалась ровно в середине листа.
1) У цифры установлен междустрочный интервал 0,9.
2) В документе поставлены «пользовательские» поля.
Левое поле совпадает с правым, а нижнее поле чуть больше верхнего.
Распечатать цифру можно стандартным образом.
Нужно в главном меню Ворд зайти в «Файл» и выбрать «Печать» (или воспользоваться комбинацией клавиш «Ctrl» + «P»).
Затем, если необходимо, изменить настройки печати, и нажать на кнопку «Печать».
Чтобы сделать цифру на весь лист А4 можно пойти двумя путями:
Можно делать это не в Ворд, а скажем на слайде презентации — кому с какой програмкой проще работать. В презентации тоже можно просто увеличить до нужного шрифта цифру или вставить картинку и растянуть ее.
Ничего сложного в этом нет. Нам нужно напечатать обычную цифру, просто она должна быть очень большая и быть в центре листа, чтобы было красиво. Для того, чтобы цифра оказалась в центре и была максимально большой, мы должны сделать минимальными все поля, тогда нашей цифре не будет ничего мешать и она разместится ровно посередине.
Поля убрали, теперь печатаем нашу цифру, выделяем ее и устанавливаем очень большой шрифт вручную (Главная — Шрифт), потому что самый большой из имеющихся шрифтов, из которых можно выбрать, это, как правило, — 72. Но нам нужно больше. Подбираем размер шрифта опытным путем, для обычного листа это будет примерно шрифт 750-800.
Распечатываем нашу цифру обычным способом, как обычный текст.
Для начала вы должны определиться, как именно будет расположена цифра, на альбомном листе или на книжном (ориентация, далее выбираете. Если цифр будет несколько на листе, я чаще всего выбираю альбомную ориентацию).
Далее ставим ту цифру, которую надо будет увеличить, а затем распечатать.
После нажимаем правую кнопку мыши и выделяем цифру.
Теперь увеличиваем шифр до нужного нам.
Выравниваем по центру нашу цифру.
Обычно цифра пишется черным цветом, если надо другой цвет, то его можно поменять в пункте «Шрифт», а далее «Цвет текста».
Сейчас надо распечатать, для этого на клавиатуре нажмите две клавиши «Ctri» + «Р». Ну а далее выбираете нужное количество копий и нажимаете «ок».
Это легко, главное — установить правильные настройки листа и шрифта.
Размер шрифта меняется вручную. Шрифт можно выбрать, какой нравится.
Ширина полей уменьшается до предела.
Цифра выставляется по центру страницы.
Варианта два — первый вариант — это поставить подходящую величину цифры, там где мы выбираем размер символов, по умолчанию там они заканчиваются небольшим числом, но если мы наберем цифру, выделим ее, а потом в окошке, где указан размер шрифта введем размер 700, 750 или больше сколько покажется нужным и посмотрим, какой величины получится цифра, нажав Enter. Еще проще выделить цифру один и рядом с размером шрифта ест две кнопки увеличить размер шрифта и уменьшит размер шрифта. Мы жмем увеличить, при этом шрифт увеличивается потихоньку. Жмем несколько раз увеличить или уменьшить, если переборщили пока не получим нужный нам размер.
Как видим, можно и нажать комбинацию клавиш для увеличения размера шрифта: смотрите рисунок.
Второй способ выбрать WordArt ввести нужную цифру, а потом растянуть полученный обьект до нужного размера. Если при этом текст не будет автоматически увеличиваться воспользоваться опять кнопками увеличить размер.
vord. КАК В ВОРДЕ СДЕЛАТЬ ЦИФРУ ВО ВЕСЬ ЛИСТ?
набиваете цифру в обычном формате, потом выделяете её, и правой клавишей мыши выбираете «Размер Шрифта», подгоняете, пока не получите желаемый размер.
Если ты хочешь на всю страницу А4. То в Ворде на странице убери все поля. В поле размер шрифта поставь 1000 и выбери шрифт Lucida Console. Удачи
Создание шрифтов с помощью функции WordArt в Office:
1.Для начала открой вкладку Вставка и выбери в группе Текст
пункт WordArt. Когда появятся различные стили, выбери нужный.
2.Появилось поле «Поместите здесь ваш текст».
3. Введите букву, выделите её правой кнопкой и примените нужный шрифт и размер, как правило можно растянуть на всю страницу. Можно зажав левую кнопку растянуть на всю страницу.
кликни в графу шрифт и сама напечатай. Кажется 80 Times new Roman.
Сделайте очень-очень большой шрифт и наберите цифру
Источник
Как сделать в word цифру на всю страницу?
Привет всем друзьям моего блога!
Иногда бывает нужно к примеру, алфавит, чтобы каждая буква была на целый лист отдельного листа формата А4.
Если вы не знаете, как это можно сделать быстро и одновременно все буквы за раз, то предлагаю прочитать эту статью.
Для того чтобы сделать букву на весь лист А4 много времени и знаний не потребуется смотрите читайте и повторяйте за мной нужные действия.
1. Нажимаем клавишу Caps Lock и пишем алфавит может быть какое-то слово или слова.
2. Выравниваем текст посередине.
3. Выделяем весь текст курсором мыши или при помощи горячих клавиш CTRL+A и меняем размер шрифта на больший ориентировочно 700. Если не знаете, как это делается, то статья как в ворде увеличить шрифт вам очень поможет.
4. Выбираем вкладку Вид ⇒ Несколько страниц и в правом нижнем низу экрана установим для удобства просмотра масштаб 10%.
Если буквы не умещаются как у меня «Ю», то убавьте размер, когда все будет готово можно нажать «Печать» и вы получите все 33 буквы сразу.
Но прежде чем начать печать особенно у кого многоцветный принтер можно поиграться с цветами.
1. Кликаем ПКМ по выделенному тексту из появившегося контекстного меню выбираем пункт Шрифт.
2. Откроется окно, где жмем по Текстовые эффекты.
В следующем окне настраиваете цвет, контур, просто контур без заливки цвета если нужно изготовить трафарет, градиент и другие эффекты.
Описывать не вижу смысла все интуитивно понятно, но, если возникнут вопросы пишите в комментариях я помогу.
А также советую посмотреть статью как сделать фон в Word она вам тоже придёт на выручку в этом вопросе.
Ну, а я на сегодня говорю вам пока!
Смотрим видео, 5 минут гармонии.
Все мы любим Microsoft Word за простоту в использовании. Чтобы там не говорили, но альтернативы в виде LibreOffice и подобных еще далеки от идеала — студенты и школьники предпочитают в работе детище Билла Гейтса. Когда документ простейший, то как правило проблем с ним не возникает. Однако есть невероятно большое количество нюансов в казалось бы такой элементарной задаче, как пронумеровать страницы в Ворде.
Какие могут быть нюансы в нумерации? — Я хочу затронуть с вами тему разделов (очень удобная фишка в MS Word) и рассказать о разных способах нумерации. Например пропуск первой страницы или римские цифры, все это активно используется в любом документе, который чуть сложнее школьного реферата.
Как пронумеровать страницы в Ворде
Если необходимо проставить номера страниц в документе совсем без заморочек, то для вас есть простое решение (как говорится в пару кликов). Инструкция подойдет для любой версии Office Word выше 2007 (владельцы 2003 Word… обновитесь уже наконец).
Перемещаемся на вкладку «Вставка» и на ленте с кнопками ищем «Номер страницы» в разделе «Колонтитулы» (о них мы еще попозже поговорим).
Всплывающая менюшка покажет нам возможные места и стили расположения нумерации. Вверху страницы или классическое снизу — это не все что умеет Ворд, последние несколько вариантов расположения помогают более гибко расставить номера страниц… но нам надо все по простому, поэтому более продвинутые способы рассмотрим в другой части заметки.
В каждом из предложенных вариантов можно увидеть как будет выглядеть номера страниц в нашем документе — просто выбираем понравившийся нам стиль…
Если вы как и я, выбрали верхнее или нижнее расположение нумерации, то автоматически откроется окно настроек Колонтитулов. Здесь вы можете в дальнейшем более точно настроить нумерацию, ну а пока просто закройте «Конструктор колонтитулов» (или просто кликните дважды в пустом месте документа).
Это самый просто способ нумерации страниц в Майкрософт Ворд — ничего лишнего, только цифры без настроек и в пару кликов. Подойдет только для базовых документов без сложной структуры.
Однако не всегда документы простые и базовой настройки номеров страницы недостаточно. Например, что делать если номер на первой странице (или первой страницы раздела) не нужен? Как сделать разное оформление на четных и нечетных страницах (как во многих книгах) или использовать римские цифры? — Все это мы с вами сейчас рассмотрим более детально.
Как проставить номера без первой страницы в Ворде
Достаточно часто в документах Word мы используем титульную страницу и было бы глупо в углу наблюдать цифру «1». Как правило, для титульника используются колонтитулы отдельные от остальной части документа. Вы можете открыть окно колонтитулов через меню вкладок как в предыдущем способе, так и просто кликнув по верхнему или нижнему полю страницы.
На вкладке «Конструктор» вы найдете возможность поставить галочку «Особый колонтитул для первой страницы».
Тут важно осознавать, что это применимо не к конкретному документу… а к активному в настоящий момент разделу. Как правило мало кто знает как профессионально верстать документы в Word — поэтому обычно у пользователей весь документ состоит из одного раздела.
Но вы же понимаете что данный параметр применяется для первой страницы каждого из разделов — на самом деле это очень удобно и логично
Разная нумерация на четных и нечетных страницах
Номера страниц в Ворде могут быть разными для четных и нечетных… почему я сравнил это с книгами? — Если вы возьмете книгу в руки, то наверняка заметите что на левой странице номер будет в левой части листа, на второй странице соответственно справа. Для реализации данного функционала как раз и задействуем четные и не очень страницы.
Как обычно переходим на вкладку «Конструктор» (если забыли как туда попасть, просмотрите чуть выше — уже рассматривали в начале заметки) и отметьте пункт «Разные колонтитулы для четных и нечетных страниц».
Microsoft Word автоматически расставит страницы — вам только останется задать разные колонтитулы для четных и нечетных страниц (если стандартный вариант вас не устроит)
Как пронумеровать страницы в Ворде или разбираем разделы
Не всегда хватает вышеописанных методов простановки номеров страниц. К примеру при выполнении моей дипломной работы мне необходимо было вклеить смету на строительство и соответственно нумерация должна была пропускать этот раздел с расчетами (т.е. при печати диплома у меня шли 1-75 и 89-112 к примеру, с 75-89 были распечатаны из другой программы).
Чтобы не плодить пустые листы в документе (а многие так и делали) мы можем обратиться за помощью к разделам Microsoft Word — очень полезный функционал, который многие не используют.


Первое что нам необходимо сделать для нестандартной нумерации — создать разные разделы со своими правилами. Выберите конец первого раздела и перейдите на вкладку «Макет», выберите «Разрывы» и в категории «Разрывы разделов» выберите «Следующая страница» — со следующей страницы у вас начнется новый раздел документа, но он все еще будет копировать параметры всего документа… движемся дальше!
Теперь, когда мы имеем два раздела (а может и больше) нам необходимо разорвать связь новой части документа со старым разделом. Для этого кликните дважды по верхнему или нижнему полю страницы чтобы открыть окно редактора колонтитулов и !ОТКЛЮЧИТЕ параметр «Как в предыдущем разделе»
Теперь у каждого раздела документа может быть своя нумерация — какие варианты номеров страниц у нас есть?
Формат номеров — Римские цифры
Римские цифры при нумерации встретишь не часто, но мы же разбираем вопрос по максимуму — не упустим такую возможность. Предварительно у вас уже должны быть вставлены номера страниц — мы просто поменяем их формат.
Кликните правой кнопкой мыши по номеру страницы и выберите в контекстном меню пункт «Формат номеров страниц…»
Здесь скрыты параметры нумерации, которые можно сменить на римские цифры (а также добавить в колонтитулы название разделов и прочие фишки)
Как видите в Ворде можно использовать не только цифровую нумерацию страниц, но и буквенную… однако в России такой способ не получил распространения и поэтому я не вижу острой необходимости об этом рассказывать.
Нумерация страницы с произвольного числа
Как я уже писал выше — бывают ситуации, в которых необходимо пропустить часть нумерации или начать не с первого листа. Если вам нужно стартануть со второго или более позднего листа, то новые разделы создавать не нужно. Если же вы хотите сменить нумерацию в середине документа, то сперва создайте разделы (параметры применяются именно к разделам) и опять кликните по нумерации и выберите «Формат номеров страниц…»
В окне «Формат номеров страниц» в категории «Нумерация страниц» выберите с какой страницы необходимо начать нумерацию в разделе (я для примера начал с 99)
Как видите ничего сложного в формировании номеров страниц нет, достаточно лишь разобраться с разделами и все пойдет как по маслу!
Что делать если в документа Ворд сбита (нарушена) нумерация
Если в документе Word нарушена нумерация или она в хаотическом порядке, то практически наверняка проблема с разделами (мы же сейчас пробовали чуть выше извращаться с различным форматирование и вариантами нумерации).
Проблема разделов в Ворде в их невидимости. В типичной разметке документа разрывы и разделы никак не отображаются. Отсюда следует простая истина — покажи разделы и поймешь, что не так с нумерацией.
Самый простой способ показать разделы документа — переключиться в режим черновик (На вкладке «Вид» выбираем вариант отображения документа «Черновик»)
В режиме «Черновик» Microsoft Word показывает где конкретно в тексте происходит разрыв разделов.
Определив расположение разделов возвращаемся в привычный вид документа для работы с Колонтитулами (для удобства конечно же) и начинаем работу детектива.
Проверьте что колонтитулы кривого раздела копирую параметры предыдущего… а в целом лучше ознакомьтесь с данной заметкой, тогда скорее всего проблем разобраться с нумерацией непонятного документа не составит никаких проблем
Итоги
Пронумеровать страницы в Ворде не составит труда, проблема кроется в нюансах нумерации! Надеюсь моя заметка была вам полезна и теперь вы будете использовать разделы и навык «ГУРУ РЕФЕРАТОВ» у вас немного прокачался. Если у вас остались вопросы — всегда рад ответить на них в комментариях!
Источник
Adblock
detector