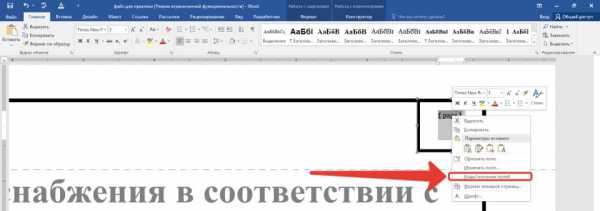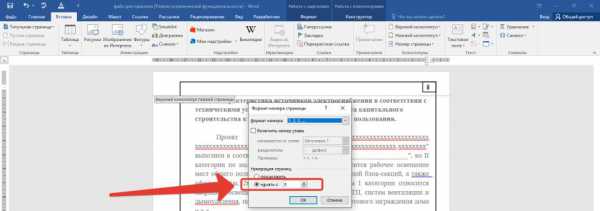Главная » Разное » Коды значения полей word как сделать нумерацию
Создание параллельных схем нумерации в документе MS Word
Продолжая тему нумерации страниц, начатую в материале «Нумерация страниц в MS Word«, а также в материале «Как исправить нумерацию страниц«, в данном материале рассмотрим вопрос создания одновременной параллельной нумерации или создания различных схем нумерации в документе, когда идет нумерация страниц в пределах раздела и в пределах документа.
Смотрите также видеоверсию статьи «Создание параллельных схем нумерации в документе MS Word».
Внимательны пользователь спросит: «А в чем сложность такой нумерации, ведь, для того, чтобы настроить нумерацию в пределах раздела, или сделать сквозную нумерацию, необходимо просто в свойствах номера выбрать соответствующий пункт.
Все правильно, только за нумерацию страниц в документе отвечает поле «Page», и его можно поставить сколь угодно раз в документе, в верхний или нижний колонтитул, в тело документа, не важно. Однако, изменив свойства одного поля, вы изменяете его автоматически для всех полей, которые присутствуют в документе, соответственно, нельзя одновременно настроить нумерацию в пределах раздела и в пределах документа. Поэтому, сделать отображение номеров как на первом рисунке, стандартными средствами не получится.
Номер страницы в рамках раздела, равно как и номер страницы в рамках всего документа размещен в одном верхнем колонтитуле, однако, абсолютно не имеет значение его размещение, в нижнем колонтитуле, или в теле документа, т.к. в документе Word существует только одно поле «Page», которое вставляет номер текущей страницы.
Так как же создать различные схемы нумерации в рамках одного документа Word?
Для такой операции нам понадобятся начальные знания о полях в документе текстового процессора MS Word, а также работа с разрывами в документе. Дальше просто следуем следующему алгоритму:
- Разбиваем документ на разделы, пользуясь, при этом ОБЯЗАТЕЛЬНО «Разрыв раздела, начало с новой страницы».
-
В колонтитулах проставляем начальную нумерацию страниц. Грубо говоря, первоначальная заготовка, в зависимости от требований она может быть разной, например: «5 из 13, всего 6 из 24», «3/4 в документе 6/24» и т.д. Для произведения такой нумерации пригодятся следующие встроенные поля MS Word:
- Section – Вставка номера текущего раздела;
- SectionPages – Вставка общего числа страниц в разделе;
- NumPages – Число страниц в документе;
- Pages – Вставка номера текущей страницы.
- В колонтитулах, где будет проставляться номер страницы разрываем связи с колонтитулами предыдущих уровней. Это важно сделать после того, как была сделана заготовка для нумерации, чтобы не создавать ее для каждого раздела заново. Теперь выставляем нумерацию страниц в рамках раздела, это делается вызовом контекстного меню по полю «Pages». Как видим поле нумерации страниц в рамках всего документа также изменилось и показывает не правильную нумерацию. Так и должно быть.
- Воспользуемся инструментом создания закладок в документе. Вкладка «Вставка», группа «Ссылки», команда «Закладки» и установим закладки в конце каждого раздела, кроме последнего. В нашем случае 4 раздела в документе, соответственно, будет 3 закладки. Названия можно придумать произвольные, но лучше использовать простые названия из латиницы, для более простого использования в формуле составного номера.
- Теперь в колонтитулах необходимо изменить номер страницы, который отвечает за сквозную нумерацию в документе. Для этого нам понадобиться дополнительное поле: PageRef – Вставка номера страницы, содержащей указанную закладку.
Формула для сквозной нумерации будет содержать поле Pages и поля PageRef всех закладок, которые находятся до рабочего раздела:
- для второго раздела {={PAGEREF A} + {PAGE}}
- для третьего раздела {={PAGEREF A} +{PAGEREF B} + {PAGE}}
- для четвертого раздела {={PAGEREF A} +{PAGEREF B} +{PAGEREF C} + {PAGE}}
Если вы будете вставлять через интерфейс программы, а не писать формулу вручную (лучше так и делать), то в засимости от дополнительных настроек формата номера, могут быть бодавлены различные ключи, например, * MERGEFORMAT, указывает на то, что форматирования нет, его просто можно удалить.
Здесь не лишним будет напомнить, что фигурные кавычку в формуле обязательно нужно ставить, используя комбинацию клавиш «Ctrl+F9», а также, что за отображение полей или их значений в документе отвечает комбинация клавиш «Shift+F9».
На этом все, сквозная нумерация готова. Сначала может показаться, что способ несколько сложен для понимания, но поняв механизм работы, все оказывается предельно просто. На видео показано создание нескольких схем нумерации в рамках одного документа Word, с самого начала.
В заключение пара важных замечаний.
Будьте внимательны! Использовать для такой операции следует обязательно разрыв раздела с началом на новой странице, т.к. если использовать разрыв с продолжением, то оставшуюся часть страницы от предыдущего раздела, Word будет считать новой странице следующего раздела.
Важно! Если вы попытаетесь распечатать отдельные страницы такого документа, указывая их номера, то будут распечатываться страницы, которые соответствуют полю «Page», другими словами, страницы в рамках разделов. Например, если отправить 5-ю страницу на печать, то напечатаются все пятые страницы разделов. В материале Исправление нумерации страниц в документе MS Word об этом подробно написано.
Для любознательных или как устроен Word. Word воспринимает каждый отдельный документ не как цельный документ, а как набор разделов, другими словами, если документ в 100 страниц с одним разделом, то для программы это просто один раздел, а если документ в 20 страниц с тремя разделами, то для Word, это 3 раздела, которые необходимо отображать вместе. На самом деле, их не обязательно отображать вместе, например, в 3м вопросе 12-го занятия курса профессионального обучения Word, детально описано, как работать с фрагментами одного документа, разбив его на несколько, а затем, собрав воедино. Обязательным условием, при этом, является разбивка документа на разделы, которые, по сути, являются ориентирами границ для Word.
Как отключить коды полей в word
Word 2010
Файл>Параметры>Дополнительно> Печать> Печать кодов полей вместо их значений
Файл>Параметры>Дополнительно> Показывать содержимое документа> Показывать коды полей вместо их значений

Откройте диалоговое окно Параметры Word и перейдите на закладку Дополнительно. В группе параметров Показывать содержимое документа снимите флажок с опции Показывать коды полей вместо их значений.
Вычисления в таблицахWord
В таблицах Wordреализованы некоторые функции электронных таблиц. ПодобноExcel,Wordпозволяет выполнять вычисления с помощью формул и функций.
Для проведения вычислений в таблице необходимо установить курсор в соответствующей ячейке (с ожидаемым результатом), использовать команду меню ТАБЛИЦА Формулаи ввести данные в диалоговом окнеФормулаили выбрать нужную функцию. Формула всегда вводится после знака «равно» (=).
Wordвставляет результаты вычисления в видеполей. При изменении исходных данных в ячейках таблицWordв отличие отExcelне происходит автоматического пересчета результатов вычислений. Поэтому при изменении исходных данных или ссылок на ячейки таблицы результаты вычислений необходимообновлять(с помощью клавишиF9или команды контекстного менюОбновить поле).
При копировании формул ссылки на адреса ячеек в таблицах Wordне изменяются автоматически – не «настраиваются», как вExcel, т.е. ссылки на ячейки в таблицахWordвсегда являютсяабсолютными, хотя и отображаются без знака доллара $. Поэтому при копировании формул ссылки на адреса ячеекWordнужно редактироватьвручную.
Работа с полями
В документах Word, как и в других приложениях пакета MicrosoftOffice, используются особые структурные элементы —поля.
Поля — это специальные коды, которые дают команды приложению автоматически вставлять в документ, а впоследствии обновлять переменные данные: номера страниц, даты, номера рисунков, таблиц, а также текст, графику, формулы и т. д.
Использование полей позволяет организовать автоматическое обновление сведений о документе (имени файла, количестве страниц и т. п.), выполнять вычисления по формулам, создавать перекрестные ссылки. Поля вставляются автоматически при создании оглавления и предметного указателя. С помощью полей устанавливаются связи с другими документами и объектами, осуществляется непосредственный обмен данными в приложениях Windows, создаются формы и составные документы — конверты, наклейки, почтовые рассылки и т. п.
Word поддерживает несколько десятков различных типов полей Наиболее часто в документах встречаются поля РАGЕ (номер страницы) иDАТЕ (дата), которые вставляются с помощью командВСТАВКА Номера страниц и ВСТАВКА Дата и время. Для размещения в документе иллюстраций часто используют поляINCLUDEPICTURE.
Вставка информации с помощью полей
Для вставки информации с помощью полей используется универсальная командаВСТАВКА Поле. Далее в диалоговом окнеПоле нужно выбратькатегорию ивид поля, а затем щелкнуть по кнопкеПараметры, чтобы добавить инструкции, ключи и другие параметры поля.
Для вставки наиболее важных и часто используемых типов полей в меню Вставка предусмотрены также отдельные команды:
-
Номера страниц;
-
Дата и время;
-
Перекрестная ссылка;
-
Названия;
-
Закладка;
-
Примечания;
-
Оглавление и указатели;
-
Формулы (из меню Таблица).
Код и значение поля
Поля определяются кодомизначениемполя.
Обычно на экране отображается значение поля – номер страницы, дата, текст или графика, помещенные в документ с помощью поля.
Например, если в документ Word ввести поле, имеющее код {DATE@’’dd.MM.yyyy”}, то на месте этого поля при открытии документа или при выводе его на печать будет появлятьсятекущая дата — значение этого поля, если в диалоговом окнеПараметры на вкладкеВид не установлен переключательПоказывать коды полей.
В табличном процессоре MS Excel код поля соответствует формуле, а значение поля — результату этой формулы (ее численному значению).
Код поля содержит элементы поля, которые определяют значение поля. Коды полей в документах Word отображаются на экране внутри фигурных скобок. Ограничивающие поле фигурные скобки{ }нельзя вводить с клавиатуры. Вставить пустые фигурные скобки для ввода инструкций поля можно с помощью клавишCtrl+F9.
Примеры кодов некоторых часто используемых полей:
{ РАGE } — код поля номера страницы, вставляется в область колонтитула для отображения и автоматического обновления номеров страниц;
{ NUMPAGES } — общее количество страниц в документе;
{ DATE * MERGEFORMAT } — код поля одного из форматов текущей даты;
{ =(A+В) } — формула и т.п.
Коды полей включают:
-
Символ поля — фигурные скобки { };
-
Вид поля — например,DАТЕ;
-
Инструкции — например,@’’dd.MM.yy”. Инструкции указывают, в каком виде (в каком формате) должны выводиться результаты полей.
Код поля можно редактировать, чтобы внести корректировку в результат (значение) поля
Однако к изменению кодов полей непосредственно в тексте нужно подходить с осторожностью, так как это может привести к отображению неправильных сведений и другим ошибкам.
Переключение режимов вывода полей на экран производится с помощью команд меню СЕРВИС Параметры. На вкладкеВид диалогового окна Параметры следует установить (или снять) переключательПоказывать коды полей.
Коды полей можно выводить на печать. Для этого в диалоговом окне Параметры на вкладкеПечать в полеПечатать следует установить переключательКоды полей.
Для просмотра и вывода на экран кодов полей можно также использовать команду контекстного меню Коды/значения полей. Для вызова контекстного меню нужно установить курсор в границах поля и щелкнуть правой кнопкой мыши.
Для быстрого переключения между режимами просмотра кодов выделенных полей или их значений используются комбинации клавишShift+F9, а для вывода кодоввсех полей в документе — клавишиAlt+F9.
Сквозная нумерация страниц в Word — Офис Ассист
В этом уроке Вы узнаете:
- Что такое сквозная нумерация
- Как сделать сквозную нумерацию в проектной документации
- Как сделать сквозную нумерацию с третей страницы
- Как сделать ДВОЙНУЮ НУМЕРАЦИЮ СМОТРИТЕ ЗДЕСЬ
Добрый день дорогие друзья. Как и обещал делаю очередной урок, темой которого является сквозная нумерация в Microsoft Word 2016. Если документ, в котором Вам необходимо сделать нумерацию, это небольшой реферат, доклад, или какой-нибудь регламентирующий документ, то сквозная нумерация не нужна. Но если это проектная, рабочая документация или диплом, диссертация, то как ни крути без сквозной нумерации норма-контроль не пропустит.
Сквозная нумерация
Итак, для начала узнаем, что это такое и где располагается. Сквозная нумерация — это такой вид нумерации, который необходим при наличии в одном документе разных разделов. Располагается она в верхнем правом углу (далее разберем). Давайте к конкретному примеру. Таковым будет проектная документация, состоящая из:
- Обложка и титульный лист (первая и вторая страница соответственно)
- Содержание тома (содержание документа состоящие обычно из двух-трех страниц)
- Состав проекта (здесь описываются все разделы и подразделы, выданные заказчиком (обычно 2-3 страницы))
- Текстовая часть или пояснительная записка (составляется по 87 постановлению (в проекте многоквартирного дома в части электроснабжения обычно составляет 8-10 страниц))
- Графическая часть (различное число страниц)
- Приложения (располагаются в конце проектной документации (различное число страниц))
Так вот, у выше перечисленных 6-ти разделов одного документа, должна быть общая нумерация, связывающая весь документ, и для этого придумали сквозную нумерацию.
Её проставляют в верхнем правом углу, в специально отведенной рамке, размером 7×10 мм. Для наглядного примера Вы можете скачать пример текстовой части здесь. Открыв его (если появилось окно «Защищенный просмотр» нажимаем «Разрешить редактирование»).
Вы увидите сквозную нумерацию с 8-ого листа, а внизу нумерацию в штампе с 1-ого листа (если вдруг Вы увидели символы вместо номеров страниц, нажмите сочетание клавиш на клавиатуре SHIFT+F9, если не помогло то CTRL+F9 или переходите
сюда). Всё потому, что 1-ый лист текстовой части в целом, в документе является 8-м по счету, (включая обложку — 1 страница, титульный лист −2 страница, содержание тома — в сумме 3 страницы, состав проекта — в сумме 2 страницы).
Как сделать сквозную нумерацию в ворде (Это легко)
Чтобы сделать сквозную нумерацию скачаем документ для примера здесь. Для справки: в документе, где проставляется сквозная нумерация, всегда должна проставляется обычная нумерация раздела, внизу, в штампах (как сделать штамп по ГОСТу в ворде смотрите здесь). Так что работа будет вестись по двум фронтам.
- Итак, скачали, открыли документ.
- Теперь переходим в режим редактирования верхнего колонтитула нажимая двойным щелком левой кнопки мышки в верху документа, примерно здесь:
- В открывшемся поле редактирования верхнего колонтитула, щелкните один раз левой кнопкой мышки внутри рамки
- И нажмите комбинацию клавиш на клавиатуре CTRL+F9. Появится одна или две фигурные скобки (все зависит от размера шрифта)
- Чтобы нам видеть то, что мы будем редактировать, еще раз щелкнем в этой же самой рамки левой кнопкой мышки, нажмем сочетание клавиш на клавиатуре CTRL+A (A — латинская (русская Ф)). Тем самым мы выделили весь текст в рамке сквозной нумерации, и изменяем размер шрифта на более маленький. Например, 3-6 пт. Далее лучше увеличить масштаб просмотра страницы для удобства.
- После того, как изменили размер шрифта, подстроили под себя масштаб, вводим внутрь фигурных скобок «page». В конце концов должно выглядеть так:{ page }
- Теперь необходимо отобразить значение этого кода, чтобы отобразилась нужная нам цифра. Этого можно добиться несколькими способами:
1 Способ: нажать комбинацию клавиш на клавиатуре SHIFT + F9 (на некоторых версия ворд ALT + F9)
2 Способ: выделить { page } (или нажать в рамке левой кнопкой мышки и ввести комбинация CTRL + A). Далее, наводя на { page } нажать правой кнопкой мышки и выпавшем меню выбрать «Коды/значения полей»
Если Вы все сделали правильно, то у Вас отобразится номер страницы. Но у каждого документа сквозная нумерация может начаться с любого номера.
Как сделать нумерацию в ворде с 3 страницы
Вы спросите почему с третей? Всё просто, первую и вторую страницу (обложка и титульный лист) не нумеруют и поэтому, сквозная нумерация чаще всего начинается с 3 страницы. Но бывают и исключения. Итак, заходим во вкладку «Вставка» → «Номера страницы» → нажимаем «Формат номеров страниц»
В появившемся окне вводим номер страницы, с которой нам необходимо начать отсчет и нажимаем Ок
Теперь, не зависимо от того, как у Вас изменится текст, а точнее количество листов, будет динамически изменяться нумерация страниц. Таким способом вы можете расположить нумерацию где угодно, а не только в тех местах, которые предоставили нам разработчики Microsoft Word. В следующем уроке мы разберем как на одном листе сделать ДВОЙНУЮ НУМЕРАЦИЮ, которая различна по своему значению.
Поделиться:
Нет комментариев
Смотрите также
В этой статье
-
Добавление номеров строк
-
Удаление номеров строк
Добавление номеров строк
Номера строк можно добавить для всего документа или его части. Их можно просматривать только в режиме разметки страницы (режим указывается на вкладке Вид).
Примечания:
-
Таблица считается одной строкой.
-
Рисунок считается одной строкой.
-
Если надпись располагается в тексте на странице, то она считается одной строкой. Если текст на странице обтекает надпись, то учитывается каждая строка текста. При этом строки текста внутри надписи не учитываются.
Добавление номеров строк во всем документе
-
На вкладке Макет в группе Параметры страницы нажмите кнопку Номера строк.
Примечание: Если документ разбит на разделы и вы хотите добавить номера строк во весь документ, сначала нужно выбрать документ. На вкладке Главная в группе Редактированиенажмите кнопку выделитьвсе. Или нажмите сочетание клавиш CTRL + A.
-
Выполните одно из указанных ниже действий.
-
Чтобы нумерация строк была непрерывной во всем документе, выберите пункт Непрерывно.
-
Чтобы нумерация строк начиналась с 1 на каждой странице, выберите пункт На каждой странице.
-
Чтобы нумерация строк начиналась с 1 в каждом разделе, выберите пункт В каждом разделе.
-
Чтобы выбрать один из дополнительных вариантов нумерации строк, например нумерацию с различными интервалами, выберите пункт Варианты нумерации строк, а затем на вкладке Источник бумаги нажмите кнопку Нумерация строк.
-
Добавление номеров строк в одном или нескольких разделах
-
Щелкните внутри раздел или выделите несколько разделов.
-
На вкладке Макет в группе Параметры страницы нажмите кнопку Номера строк.
-
Выберите пункт Варианты нумерации строк… и откройте вкладку Источник бумаги.
-
В списке Применить: выберите пункт к выделенным разделам.
-
Нажмите кнопку Нумерация строк.
-
Установите флажок Добавить нумерацию строк и задайте нужные параметры.
К началу страницы
Удаление номеров строк
Можно удалить номера строк из всего документа, раздела или абзаца.
-
Щелкните любое место в документе, разделе или абзаце, из которого нужно удалить номера строк. Чтобы удалить номера строк из нескольких разделов, выделите эти разделы.
-
На вкладке Макет в группе Параметры страницы нажмите кнопку Номера строк.
-
Выполните одно из указанных ниже действий.
-
Чтобы удалить номера строк из раздела или всего документа, выберите пункт Нет.
-
Чтобы удалить номера строк из отдельного абзаца, выберите пункт Запретить в текущем абзаце.
-
К началу страницы
В этой статье
-
Добавление номеров строк
-
Удаление номеров строк
Добавление номеров строк
Номера строк можно добавить для всего документа или его части. Их можно просматривать только в режиме разметки страницы (режим указывается на вкладке Вид).
Примечания:
-
Таблица считается одной строкой.
-
Рисунок считается одной строкой.
-
Если надпись располагается в тексте на странице, то она считается одной строкой. Если текст на странице обтекает надпись, то учитывается каждая строка текста. При этом строки текста внутри надписи не учитываются.
Добавление номеров строк во всем документе
-
На вкладке Разметка страницы в группе Параметры страницы нажмите кнопку Номера строк.
Примечание: Если документ разбит на разделы и вы хотите добавить номера строк во весь документ, сначала нужно выбрать документ. На вкладке Главная в группе Редактированиенажмите кнопку выделитьвсе. Или нажмите сочетание клавиш CTRL + A.
-
Выполните одно из указанных ниже действий.
-
Чтобы нумерация строк была непрерывной во всем документе, выберите пункт Непрерывно.
-
Чтобы нумерация строк начиналась с 1 на каждой странице, выберите пункт На каждой странице.
-
Чтобы нумерация строк начиналась с 1 в каждом разделе, выберите пункт В каждом разделе.
-
Чтобы выбрать один из дополнительных вариантов нумерации строк, например нумерацию с различными интервалами, выберите пункт Варианты нумерации строк, а затем на вкладке Источник бумаги нажмите кнопку Нумерация строк.
-
Добавление номеров строк в одном или нескольких разделах
-
Щелкните внутри раздел или выделите несколько разделов.
-
На вкладке Разметка страницы в группе Параметры страницы нажмите кнопку Номера строк.
-
Выберите пункт Варианты нумерации строк… и откройте вкладку Источник бумаги.
-
В списке Применить: выберите пункт к выделенным разделам.
-
Нажмите кнопку Нумерация строк.
-
Установите флажок Добавить нумерацию строк и задайте нужные параметры.
К началу страницы
Удаление номеров строк
Можно удалить номера строк из всего документа, раздела или абзаца.
-
Щелкните любое место в документе, разделе или абзаце, из которого нужно удалить номера строк. Чтобы удалить номера строк из нескольких разделов, выделите эти разделы.
-
На вкладке Разметка страницы в группе Параметры страницы нажмите кнопку Номера строк.
-
Выполните одно из указанных ниже действий.
-
Чтобы удалить номера строк из раздела или всего документа, выберите пункт Нет.
-
Чтобы удалить номера строк из отдельного абзаца, выберите пункт Запретить в текущем абзаце.
-
К началу страницы
Разрешение вопросов, связанных с полями
Коды полей
Коды полей – это элементы поля, определяющие его значение. Они появляются в виде специальных инструкций, заключенных в фигурные скобки. Например, вы можете поместить в документ код поля, который будет вставлять текст определенного файла. Например, код поля вставляет текст файла с именем Грузовые автомобили. При выводе документа на печать или при сокрытии кодов полей вместо них отображаются значения полей.
Чтобы увидеть все возможные типы полей, выберите значение (Все).
В списке Поля выберите тип поля для вставки. Для получения более полной информации используйте ключи. Например, если вы хотите включить в колонтитул имя файла и путь к нему, в списке Поля, выберите значение FileName, нажмите кнопку Коды поля. В новом окне нажмите кнопку Параметры. Откройте вкладку Ключи, в поле Ключи выберите р и нажмите кнопку Добавить.
Отображение на экране кодов полей или их значений
Чтобы отобразить на экране коды полей, а не их значения, выберите команду Параметрыв меню Сервис,а затем установите флажок коды полей на вкладке Вид (ALT+F9).
Чтобы скрыть код поля, установите указатель на код поля, нажмите правую кнопку мыши и в открывшемся контекстном меню выберите команду Коды/значения полей.Чтобы предотвратить изменения текущего значения поля, произведите блокировку поля.
Обновление полей
Выполните одно из следующих действий.
1. Чтобы обновить отдельное поле, выделите поле или значение поля, а затем нажмите клавишу F9.
2. Чтобы обновить все поля в документе, выберите команду Выделить все в меню Правка, а затем нажмите клавишу F9.
СОВЕТ: Существует возможность автоматического обновления всех полей документа перед каждым его выводом на печать. В меню Сервис выберите команду Параметры, а затем на вкладке Печать установите флажок Обновлять поля.
Разрешение вопросов, связанных с полями
1. Текст отображается на сером фоне.
Сначала нажмите клавиши ALT+F9. Если текст, отображаемый на сером фоне, будет заменен кодом поля, значит выбран параметр затенение полей. Затенение полей не выводится на печать. Если необходимо удалить его, или отображать только при выделении поля, выберите в меню Сервис команду Параметры, откройте вкладку Вид, а затем выберите в поле со списком затенение полей пункт Никогда или При выделении.
2. Поле содержит неправильные сведения.
Чтобы обновить значение поля, выделите его, а затем нажмите клавишу F9. Если обновления сведений не произошло, значит, поле заблокировано. Чтобы снять блокировку, выделите поле, нажмите клавиши CTRL+SHIFT+F11, а затем еще раз нажмите клавишу F9. Чтобы вновь заблокировать поле, запретив изменение текущего значения поля, выделите его и нажмите клавиши CTRL + F11.
3. Режим отображения кодов полей отключен, но вместо значений полей все равно выводятся коды.
Возможно, ограничивающие поле фигурные скобки ( < >) были введены непосредственно с клавиатуры. В таком случае поле не будет работать. Чтобы правильно вставить поле, сначала нажмите клавиши ALT+F9, чтобы увидеть коды полей. Затем нажмите клавиши CTRL+F9, чтобы вставить пустые фигурные скобки и ввести инструкции. Кроме того, для вставки поля можно воспользоваться командой Поле (меню Вставка ).
INCLUDETEXT – вставка текста или рисунка
Вставка текста или рисунка, содержащегося в указанном документе. Пользователь может вставить весь документ или часть документа. Если это документ Microsoft Word, возможна только вставка фрагмента, помеченного закладкой.
Примечание. Если исходный документ является документом Microsoft Word, пользователь может изменить текст, вставленный с помощью поля INCLUDETEXT, а затем сохранить внесенные изменения в исходном документе. Измените вставленный текст и нажмите клавиши CTRL+SHIFT+F7.
Безопасность. Поскольку коды полей могут быть видимыми для любого читателя документа, проверьте, что информация, помещаемая в коды полей, не является конфиденциальной.
Имя документа. Если этот параметр включает длинное имя файла с пробелами, заключите его в кавычки. При задании пути используйте двойные обратные косые черты.
Закладка. Имя закладки, ссылающейся на фрагмент документа, который следует вставить.
Данное поле вставляет фрагмент файла, на который ссылается закладка «Обзор».
ASK – ввод данных для закладки
Предлагает пользователю ввести данные и присваивает закладку введенным данным. В то место документа, где следует напечатать введенные данные, после поля ASK необходимо вставить поле REF. Для вычисления значения закладки с использованием сведений, введенных в другие поля, например в поле = (Формула), следует вставить имя закладки в инструкции соответствующего поля.
Закладка. Имя закладки, присвоенной данным, введенным в ответ на приглашение, например «ИмяКлиента».
Приглашение. Текст, который отображается в диалоговом окне, например «Введите имя клиента». Приглашение выводится при каждом обновлении поля ASK. Введенные данные остаются присвоенными указанной закладке до тех пор, пока не будут введены новые. Если поле ASK используется в основном документе слияния, приглашение выводится при обработке каждой записи данных (если не указан ключ o).
d – Задает ответ для использования по умолчанию в том случае, если пользователь ничего не введет в диалоговое окно приглашения. Например, поле < ASK Кассир «Введите инициалы кассира:» d «ПЖ» >присваивает значение «ПЖ» закладке «Кассир», если пользователь ничего не введет в диалоговое окно. Если ответ для использования по умолчанию не задан, Microsoft Word использует последний введенный ответ. Чтобы указать для использования по умолчанию пустое значение, введите пустые кавычки после данного ключа (d «»).
o – При использовании в основном документе слияния выводит приглашение только один раз (а не при обработке каждой записи данных). В этом случае в каждый из конечных документов вставляются одинаковые данные.
REF – вставка текста закладки
Вставка текста или рисунка, помеченного указанной закладкой. Закладка должна быть определена в активном документе.
В большинстве случаев вместо поля REF можно использовать имя закладки. Использование поля REF не является обязательным, кроме случаев, когда имя закладки совпадает с именем поля. Например, если имя закладки «Author» совпадает с именем поля Microsoft Word, например AUTHOR, необходимо использовать полную форму поля REF. Поле < REF Author >вставит текст, помеченный закладкой «Author», в то время как поле < Author >вставит имя автора, указанное в поле Автор на вкладке Документ диалогового окна Свойства (меню Файл).
Имя закладки. Если текст, помеченный закладкой, содержит знак абзаца , то на текст, предшествующий полю REF, налагается форматирование абзаца, хранящегося в закладке.
Следующее поле REF отображает значение, введенное пользователем в ответ на запрос поля ASK. Значение, введенное пользователем, присваивается закладке с именем «Цена».
FILLIN – запрос на вставку текста в документ
Предлагает пользователю ввести текст. Ответ печатается там, где расположено поле. Если ответ требуется напечатать в нескольких местах документа, следует использовать поле ASK.
Приглашение выводится при каждом обновлении поля FILLIN. Если поле FILLIN используется в основном документе слияния, приглашение выводится при обработке каждой записи данных (если не указан ключ o).
При создании нового документа, основанного на шаблоне, который содержит поля FILLIN, обновление этих полей производится автоматически.
Приглашение. Текст, который отображается в диалоговом окне, например «Введите имя клиента».
d «По умолчанию» – Задает ответ, используемый по умолчанию в случае, если в диалоговом окне отсутствует текст. Например, поле < FILLIN «Введите имя клиента:» d «Лобов» >вставит «Лобов», если пользователь ничего не введет в диалоговом окне. Если ответ для использования по умолчанию не задан, в Word используется последний введенный ответ. Чтобы указать для использования по умолчанию пустое значение, введите пустые кавычки после этого ключа (d «»).
o – При использовании в основном документе слияния выводит приглашение только один раз (а не при обработке каждой записи данных). В этом случае в каждый из конечных документов вставляются одинаковые данные.
Данное поле FILLIN упрощает ввод правильных данных, включая в запрос имя клиента из текущей записи данных, например: «Введите время визита, назначенное Ивану Петрову». Вставьте поле ASK или FILLIN в основной документ, а затем добавьте поле слияния в код поля.
= (Формула) – вычисление по формуле
Вычисление значения математической формулы. Для вставки поля в таблицу или основной текст документа можно воспользоваться командой Формула (меню Таблица) или нажать клавиши CTRL+F9.
При наличии электронной таблицы (например, Microsoft Excel) удобнее внедрить в документ весь лист или его часть, чем использовать поле = (Формула) в таблице.
Поле = (Формула) может использовать значения, возвращенные перечисленными ниже функциями. Для функций с пустыми скобками допустимо любое число аргументов, разделенных точками с запятыми (;) или запятыми (,), в зависимости от того, какие региональные параметры выбраны на панели управления Microsoft Windows. Аргументы могут быть числами, формулами или именами закладок.
ABS(x) – Возвращает абсолютное значение числа или формулы (без знака).
AVERAGE( ) – Возвращает среднее значение из списка значений.
COUNT( ) – Возвращает количество элементов в списке.
MIN( ) – Возвращает наименьшее значение в списке.
MAX( ) – Возвращает наибольшее значение в списке.
MOD(x,y) – Возвращает остаток от деления x на y (при целочисленном делении).
PRODUCT( ) – Возвращает произведение значений, включенных в список. Например, функция < = PRODUCT (1,3,7,9) >возвращает значение 189.
SUM( ) – Возвращает сумму значений или формул, включенных в список.
Пример 1. В следующем поле указанное число вычитается из значения, помеченного закладкой «Прибыль». Ключ числового формата добавляет к результату знак денежной единицы.
12. WORD: формы. Разработка форм в WORD. Поля, используемые при разработке форм.
Основой каждого документа является шаблон. Шаблон – это набор параметров форматирования текста, абзацев, списков, элементов автотекста, макросов.
Редактор Word имеет стандартный шаблон Normal, который загружается при открытии нового документа. Кроме того он имеет большое количество других шаблонов для создания записок, факсов, писем, публикаций и т. п. Чтобы найти требуемый шаблон, введите команду Создать, открывается окно диалога. Выберите подходящую по содержанию закладку, выберите в списке шаблонов нужный шаблон и щелкните по кнопке ОК. Шаблон может содержать поля ввода с текстом, который нужно заменить на свой, например, название организации, домашний адрес и т. п.
В документ можно вставлять поля различного вида с помощью команды Вставка, Поле или панели инструментов Форма. Ограничимся рассмотрением тех полей, которые расположены на панели управления Форма.
Панель управления Форма вызывается командой Вид, Панели управления, установить флажок Формы. Поля формы панели имеют следующее значение:
— текстовое поле служит для вставки текста, чисел, дат и времени;
— флажок – предназначен для вставки элементов управления Флажок. Флажок может иметь два состояния: установлен или снят;
— список служит для ввода данных из списка;
— параметры поля формы служат для настройки свойств полей формы;
— затенение – предназначено для выделения полей формы серым цветом;
— защита – обеспечивает защиту постоянной информации от изменения. После установки защиты курсор будет перемещаться только по полям формы.
Другие элементы управления на панели инструментов Формы не являются полями формы.
Для установки поля формы в документ установите курсор в точку ввода и щелкните мышью по требуемой кнопке на панели инструментов Формы. Для удаления поля формы выделите его мышью и нажмите клавишу Del.
Параметры Текстового поля
После установки текстового поля в документ нужно, при необходимости, настроить его параметры. Окно настройки параметров вызывается щелчком мыши по соответствующей кнопке на панели инструментов, двойным щелчком мыши по полю формы или через контекстное меню. Окно настройки параметров имеет несколько списков и строку ввода. Список “Тип” позволяет установить тип поля: обычный текст, число, дата, время или вычисления. Счетчик “Максимальная длина” позволяет установить ограничения на длину поля формы. Список “Формат” позволяет устанавливать формат текста, даты, времени или числа. Строка ввода “Текст по умолчанию” позволяет вводить, в зависимости от установленного типа, текст, число, дату или формулу. Для каждого поля формы автоматически формируется закладка.
Окно настройки параметров поля со списком позволяет вводить данные в список, а также изменять порядок следования элементов списка с помощью кнопок порядок.
Пример создания шаблона
Предположим, что нам нужно вести учет спортсменов, прибывающих на соревнование по легкой атлетике. При этом требуются отразить следующие сведения: фамилия, имя, отчество, домашний адрес, номер телефона, дата рождения, возрастная группа, вид соревнования, семейное положение, дистанция, личные достижения, является ли обладателем рекордов: мирового, европейского, республиканского.
1. Введите команду Файл, Создать. В окне диалога Создание документа щелкните по кнопке Новый документ, установите переключатель Шаблон и щелкните по кнопке ОК.
2. Введите неизменяемую часть информации (Заголовки, таблицу, текст, рисунки и др.).
3. Вставьте поля формы и настройте их свойства:
по умолчанию Стадион “Динамо”;
— Дата – поле типа Дата, длина 15, с шаблоном и примером заполнения;
— Время – текстовое поле, длина 10, заполнено по умолчанию;
Как изменить коды полей в ворде
Добавляя поля Word в главный документ, можно включать в составные документы дополнительные сведения и регулировать слияние документов в Word . Кнопка «Добавить поле Word » на панели инструментов «Слияние» позволяет вставить одно из 10 полей.
CONTROL Internet.HHCtrl.1 Коды полей: MERGEFIELD
Вставляет в основной документ ссылку на поле данных. В основном документе слияния имя поля данных отображается внутри двойных угловых скобок (например, «Имя»). При слиянии основного документа с выбранным источником данных содержимое указанного поля данных будет вставлено вместо данного поля.
Перед вставкой полей слияния необходимо выбрать источник данных для основного документа. Чтобы вставить поле слияния, нажмите кнопку Д обавить поле слияния на панели инструментов Слияние.
Имя поля данных, содержащееся в заголовке выбранного источника данных. Указанное имя поля должно в точности совпадать с именем одного из полей в заголовке выбранного источника данных.
Пример
Поле <MERGEFIELD Имя > отображается в основном документе как «Имя», если коды полей скрыты.
· Чтобы изменить имя поля, указанного в поле MERGEFIELD, необходимо включить режим отображения кодов полей. В противном случае изменение имени поля не даст желаемого эффекта.
· Для управления форматированием нажмите клавиши ALT+F9, чтобы отобразить коды полей, а затем добавьте ключи к полю слияния. Например, чтобы отобразить число «34987,89» как «34 987,89 р.», добавьте ключ числового формата (#). Чтобы напечатать имена клиентов прописными буквами, добавьте ключ формата (*).
Коды полей: NEXT
Переход к следующей записи данных, не начиная новый составной документ. Значение поля NEXT не отображается при печати. Это поле следует использовать, если в одном составном документе, например почтовой наклейке или конверте, требуется разместить данные из нескольких записей источника данных, число которых фиксировано. Если же в одном составном документе, например каталоге или прейскуранте, требуется разместить данные из нескольких записей источника данных, число которых различно или не может быть определено заранее, следует выбрать тип основного документа Каталог в диалоговом окне Слияние (меню Сервис).
Поле NEXT в основном документе следует разместить после первого набора полей слияния (MERGEFIELD), в противном случае первая запись данных будет пропущена. Этот набор полей следует повторить столько раз, сколько записей должно быть напечатано на каждой странице.
Примечание. Поля NEXT нельзя использовать в сносках, примечаниях, колонтитулах и источниках данных, вкладывать в любые другие поля или использовать вместе с полем SKIPIF.
Пример
Следующие поля печатают три набора имен и телефонных номеров в каждом составном документе:
Коды полей : NEXTIF
В случае истинности результата сравнения двух выражений переходит к следующей записи данных, не начиная новый составной документ. Поля слияния, следующие после поля NEXTIF в основном документе, заменяются значениями полей из следующей (а не из текущей) записи данных. В случае ложности результата переходит к следующей записи данных и начинает новый составной документ.
Не рекомендуется использовать поля NEXTIF в текущей версии Word . Гораздо проще выполнить отбор записей данных, нажав кнопку Отбор записей в диалоговом окне Слияние (меню Сервис).
· Если в качестве одного из выражений используется поле MERGEFIELD, его содержимое берется из текущей (а не из следующей) записи данных.
· Поля NEXTIF нельзя использовать в сносках, примечаниях, колонтитулах и источниках данных, а также вкладывать в любые другие поля.
Коды полей: MERGEREC
Вставка в основной документ номера записи данных. В основном документе это поле отображается как «MERGEREC». При слиянии в каждом составном документе печатается номер соответствующей записи данных.
Примечание. В этом поле отображается порядковый номер записи данных в наборе записей, отобранных для слияния с основным документом и, возможно, отсортированных, а не фактический номер записи в источнике данных. Например, база отдела кадров Microsoft Access может содержать тысячи записей. Однако для поздравления сотрудников, у которых стаж работы на предприятии достиг двадцати лет, требуется отобрать всего лишь несколько записей. Чтобы напечатать фактический номер записи в источнике данных, необходимо включить поле номера записи в источник данных и вставить соответствующее поле слияния в основной документ.
Пример
В следующем примере поле MERGEREC используется внутри поля = (Формула) для создания уникальных номеров счетов-фактур. При слиянии основного документа с источником данных значение поля MERGEREC добавляется к номеру, составленному из цифр даты и времени печати счета-фактуры.
Результат
Номер счета: 21390946
Коды полей: MERGESEQ
Подсчет числа записей данных, успешно слитых с основным документом. Word начинает нумерацию записей с 1 при каждом слиянии документов. Этот номер может отличаться от значения, вставленного полем MERGEREC.
Предположим, что слиянию подлежат только записи с десятой по двадцать пятую. Для первой (т. е. десятой) записи поле MERGESEQ напечатает 1, а поле MERGEREC — 10.
Коды полей: SKIPIF
В случае истинности результата сравнения двух выражений переходит к следующей записи данных и начинает новый составной документ. В случае ложности результата переходит к следующей записи данных, не начиная новый составной документ.
Не рекомендуется использовать поля SKIPIF в текущей версии Word . Гораздо проще выполнить отбор записей данных, нажав кнопку Отбор записей в диалоговом окне Слияние (меню Сервис).
· Если в качестве одного из выражений используется поле MERGEFIELD, его содержимое берется из текущей (а не из следующей) записи данных.
· Поле SKIPIF нельзя использовать вместе с полем NEXT.
Пример
В следующем примере анализируется содержимое поля «Заказ» текущей записи данных. Для записей, у которых это поле содержит значение, меньшее 100, составной документ не создается:
Поля ASK и FILLIN, выводящие запрос, который заполняется при слиянии каждой записи данных с основным документом. Ответы записываются в указанный документ на бланке, в контракт или в другой составной документ, полученный в результате слияния с записью данных.
Коды полей: ASK
Предлагает пользователю ввести данные и присваивает закладку введенным данным. Закладка – это место в документе или выделенный фрагмент текста, предназначенный для использования в качестве ссылки. Месту расположения текста автоматически присваивается указанное имя. В то место документа, где следует напечатать введенные данные, необходимо вставить поле REF. Для ссылки на введенные данные в других полях, например = (поле формулы), следует использовать имя закладки.
Приглашение выводится при каждом обновлении поля ASK. Введенные данные остаются присвоенными указанной закладке до тех пор, пока не будут введены новые. Если поле ASK используется в основном документе слияния, приглашение выводится при обработке каждой записи данных (если не указан ключ o ).
Имя закладки, присвоенной данным, введенным в ответ на приглашение, например « ИмяКлиента ».
«Приглашение«
Текст, который отображается в диалоговом окне, например «Введите имя клиента».
Задает ответ, используемый по умолчанию в том случае, если пользователь ничего не введет в диалоговое окно. Например, поле
присваивает значение «Ли» закладке «Клиент», если пользователь ничего не введет в диалоговое окно.
Если ответ, который следует использовать по умолчанию, не задан, Word использует последний введенный ответ. Чтобы указать, что используемое по умолчанию значение должно быть пустым, введите пустые кавычки после данного ключа ( d «» ) .
При использовании в основном документе слияния выводит приглашение только один раз (а не при обработке каждой записи данных). В этом случае в каждый из конечных документов вставляются одинаковые данные.
Коды полей: FILLIN
Предлагает пользователю ввести текст. Ответ печатается там, где расположено поле. Если ответ требуется напечатать в нескольких местах документа, следует использовать поле ASK.
Приглашение выводится при каждом обновлении поля FILLIN. Если поле FILLIN используется в основном документе слияния, приглашение выводится при обработке каждой записи данных (если не указан ключ o ).
При создании нового документа, основанного на шаблоне, который содержит поля FILLIN, обновление этих полей производится автоматически.
«Приглашение«
Текст, который отображается в диалоговом окне, например «Введите имя клиента».
Задает ответ, используемый по умолчанию в том случае, если пользователь ничего не введет в диалоговое окно. Например, поле
<FILLIN «Введите имя клиента:» d «Лобов» >
вставит «Лобов», если пользователь ничего не введет в диалоговое окно.
Если ответ, который следует использовать по умолчанию, не задан, Word использует последний введенный ответ. Чтобы указать, что используемое по умолчанию значение должно быть пустым, введите пустые кавычки после данного ключа ( d «»).
При использовании в основном документе слияния выводит приглашение только один раз (а не при обработке каждой записи данных). В этом случае в каждый из конечных документов вставляются одинаковые данные.
Примеры полей ASK, FILLIN
Размещенные в документе поля ASK и FILLIN выводят на экран окна, в которые можно ввести личные сообщения конкретным клиентам или данные, отсутствующие в источнике данных. По умолчанию такое окно появляется при каждом слиянии новой записи данных с основным документом. Таким образом можно включить индивидуальную информацию в каждый составной документ.
Вставьте поле FILLIN в то место основного документа, где предполагается разместить данные, вводимые по запросу. Поле ASK использует имя закладки для сохранения ответа пользователя. Чтобы включить в документ данные, вводимые по запросу ASK, вставьте поле закладки в основной документ. Закладку можно разместить в нескольких местах документа или использовать внутри других полей, например в поле IF или поле = (Формула). Вставьте закладку в любое место документа после поля ASK.
Пример 1
Данное поле FILLIN упрощает ввод правильных данных, включая в запрос имя клиента из текущей записи данных, например: «Введите время визита, назначенное Ивану Петрову». Вставьте поле ASK или FILLIN в основной документ, а затем добавьте поле слияния в код поля.
Пример 2
Первое поле ASK содержит ключ поля o , который добавляется автоматически при установке флажка Т олько один раз в диалоговом окне Вставка поля. Число, присвоенное закладке « ТекущаяСтавка », используется затем во всех составных документах. Второй запрос появляется при слиянии каждой записи данных с основным документом.
Коды полей: IF
Поля IF ( If . .. Then . .. Else . ) , выводящие сведения только при выполнении указанных условий. Например, поле IF можно использовать, чтобы проинформировать клиентов из определенного района об открытии нового, более близкого филиала.
В зависимости от результата сравнения двух выражений вставляет Текст 1 или Текст2. В основном документе слияния поле IF можно использовать для анализа записей данных, например почтовых индексов или номеров банковских счетов. Например, можно разослать письма только клиентам, проживающим в определенном городе.
Выражение 1
Выражение2
Значения для сравнения. Выражение может быть именем закладки, строкой текста, числом, вложенным полем, возвращающим значение, или математической формулой. Если выражение содержит пробелы, оно должно быть заключено в кавычки.
Оператор сравнения. Пробелы перед оператором и после него являются обязательными.
Больше либо равно
Меньше либо равно
Текст 1
Текст2
Текст, который вставляется в случае истинности (Текст 1 ) или ложности (Текст2) логического выражения. Если Текст 2 не указан, а логическое выражение ложно, не будет вставлено никакого текста. Каждая строка должна быть заключена в кавычки.
Примечание. Если используется оператор = или <>, Выражение 2 может содержать вопросительный знак (?), заменяющий любой отдельный знак, или звездочку (*), заменяющую любую строку знаков. Такое выражение должно быть заключено в кавычки. Если Выражение 2 содержит звездочку, сумма длин фрагмента Выражения1, соответствующего этой звездочке, и остальных знаков значения Выражение2 не должна превышать 128 знаков.
Поле IF выполняет одну из двух операций в зависимости от указанных условий. Например, утверждение «Если погода будет хорошей, мы прогуляемся по парку, а если нет — пойдем в кино» определяет условие, которое должно быть соблюдено (хорошая погода), чтобы произошло определенное событие (прогулка по парку). Если условие не соблюдено, происходит альтернативное событие (поход в кино).
Приведенное ниже поле IF представляет собой утверждение того же типа. Если текущая запись данных содержит значение «Сан-Франциско» в поле «Город», в документ, полученный в результате слияния с этой записью данных, будет включен текст, содержащийся в первых кавычках. В противном случае будет добавлен второй текст.
Чтобы вставить поле IF в документ, нажмите кнопку Д обавить поле Word на панели инструментов Слияние, а затем выберите поле IF. THEN. ELSE.
Задание нескольких условий в поле IF
Чтобы задать несколько условий в поле IF, в него следует включить поле COMPARE или другие поля IF.
Пример 1
В приведенном ниже примере при слиянии каждой записи данных поле COMPARE сравнивает поля данных « НомерКлиента » и « РангКлиента ». Функция AND в поле = (Формула) возвращает значение «1» (истина), если значения обоих полей указывают на удовлетворительное состояние счета. В этом случае печатается текст из первых кавычек.
Вставьте поле IF в основной документ, оставив пустым поле В противном случае вставить текст в диалоговом окне Вставка поля. В код поля IF вставьте второе поле IF между пустыми кавычками. Чтобы проверялось выполнение обоих условий, вставьте второе поле IF вместо первого текста, который печатается в случае выполнения условия, указанного в первом поле IF.
Вставка других полей Word в поле IF
Сначала вставьте поле IF в основной документ, оставив пустыми поля для вводимого текста в диалоговом окне Вставка поля . Затем вставьте другие поля в код поля IF между соответствующими кавычками.
Пример 1
В случае выполнения условия, указанного в приведенном ниже поле IF, в документ вставляется содержимое файла, указанного в поле INCLUDETEXT. При задании местоположения и имени включаемого документа следует использовать двойные обратные косые черты (), как показано в примере. Если условие не будет выполнено, будет вставлен элемент списка автотекста «Авторское право».
Пример 2
Если поле «Компания» в записи данных содержит какую-либо информацию — т. е. не является пустым, — печатается текст из поля « АдресКомпании ». В противном случае печатается текст из поля « ДомашнийАдрес ».
Выполнение вычислений в поле IF
Вставьте поле IF в основной документ. В диалоговом окне Вставка поля выберите любое поле в качестве прототипа. Затем замените это поле в коде поля IF полем = (Формула). Чтобы напечатать результаты вычислений, вставьте поле = (Формула) между соответствующими кавычками. Чтобы сальдо отображалось с обозначением денежной единицы, введите соответствующий ключ числового шаблона (#).
В приведенном ниже примере первое поле = (Формула) вычисляет текущее сальдо для каждого счета. Если сальдо положительно, печатается значение второго поля = (Формула). Если вычисленное сальдо равно 0 (нулю) или отрицательно, печатается альтернативный текст «Ваш счет пуст. Спасибо .».
Коды полей: SET
Поля SET (установка закладки), позволяющие присвоить текст, число или другие данные закладке. В итоговых составных документах эти сведения можно использовать несколько раз в макросах и других полях, например IF. Если эти сведения будут изменены, достаточно будет изменить один раз поле SET, а не искать по всему документу и изменять каждое вхождение.
Имя закладки, которой присваивается указанный Текст, например «Налог».
Значение, которое присваивается Закладке. Текст должен быть заключен в кавычки; для чисел кавычки не являются обязательными. Текст может быть значением вложенного поля.
Примеры полей SET
Поле SET присваивает значение (текст или число) закладке. Для включения этого значения в каждый составной документ следует вставить поле закладки в основной документ. В таком случае во всех составных документах будет повторяться одно и то же значение. Закладка будет подставлять это значение до тех пор, пока оно не будет изменено. Закладку можно разместить в нескольких местах документа или использовать внутри других полей, например в поле IF или поле = (Формула). Вставьте закладку в любое место документа после поля SET.
Первое поле SET определяет закладку «Цена», которая используется для вычисления значения закладки «Скидка». Закладка «Цена» должна быть определена в основном документе раньше поля SET, определяющего закладку «Скидка».
Вставьте поля SET в основной документ. При вставке второго поля SET оставьте пустым поле Значение в диалоговом окне Вставка поля. Установите курсор между пустыми кавычками в коде поля SET, вставьте символы поля (<>), нажав клавиши CTRL+F9, а затем введите текст поля = (Формула).
Приведенные ниже поля и те кст вст авлены в основной документ слияния. Поле IF определяет, какой номер телефона следует присвоить закладке «Телефон». Номер 1-415-555-1234 включается во все письма, направляемые в Калифорнию.
Не забудьте позвонить нам до 30 ноября по телефону <Телефон >
Пример 2
Если в ответ на запрос поля ASK пользователь введет 3, закладке « ПолнаяСтоимость » будет присвоено числовое значение 82,5. Ключ числового формата добавляет к результату обозначение денежной единицы. Обратите внимание на использование кавычек в первом поле SET.
Результат
Фрагмент документа (шаблона) для подготовки писем (12 вариантов из одного шаблона по результатам запроса к БД Access ):
Коды значения полей word
Коды Содержание
полей
10. WORD: понятие закладки и ее использование. 2
11. понятие: WORD поля. Использование полей в документах WORD. 3
12. Word: формы. Разработка форм в WORD. используемые, Поля при разработке форм. 6
13. WORD: документов слияние. Понятия основного документа и источника WORD. 8
14. данных: создание и использование макросов. 10
15. Графические Понятие. редакторы о векторной и растровой графике. 11
23. Элементы принятия поддержки решений в EXCEL: подбор параметра. 12
24. поддержки Элементы принятия решений в EXCEL: поиск EXCEL. 13
25. решения: простейшие операции, выполняемые в VBA, модулей вставка и процедур. Создание пользовательских функций. 14
26. данными с Работа в EXCEL: сортировка, итоги. 16
27. Работа с EXCEL в данными: фильтрация. 17
28. Работа с данными в EXCEL: сводных построение таблиц. 18
29. Работа с данными в EXCEL: данных консолидация. 19
30. СКМ MathCad. Интерфейс, простейшие построение, вычисления графиков. 20
31. СКМ MathCad. Матричные Решение. вычисления систем линейных алгебраических уравнений. 23
32. MathCad СКМ. Решение нелинейных уравнений и их систем. 25
33. MathCad СКМ. Решение экстремальных задач в MathCad. 27
34. MathCad СКМ. Символьные вычисления в MathCad. 28
35. Базы знаний и данных: назначение и общая характеристика. Модели данных баз. 30
36. Основные понятия реляционных баз Язык. 32
40. данных описания документов HTML. Структура документа-HTML. Основные теги. 34
10. WORD: понятие использование и ее закладки.
В повседневной жизни мы используем закладку, быстро чтобы найти интересующее нас место в Аналогично. документе в Word закладкой называется фрагмент рисунок, текста или таблица, которые используются быстрого для перехода в нужное место документа. можно Закладку использовать для создания и нумерации ссылок перекрестных. При печати закладка не выводится. создании При оглавленияWord самостоятельно вставляет закладки каждого для элемента оглавления.
1. Поместите курсор в вставки место закладки либо выделите текст рисунок или, которому необходимо присвоить имя.
2. команду Выберите Вставка – Закладка, чтобы вывести на окно экран диалога Закладка.
3. Введите имя соответствующее в закладки поле. Вы также можете выбрать существующей имя закладки в списке, и Word переместит ее в место новое.
4. Щелкните на кнопке Добавить, чтобы закладку вставить в документ и закрыть окно диалога.
Закладки: ПРИМЕЧАНИЕ, как и имена диапазонов в Excel, использовать можно в расчетах. Закладка обозначает расположение Например. числа, чтобы подсчитать итоговую сумму в введите, счете закладки для обозначения статей например (расходов, Канцелярия, Транспорт и т. д.). Поместите курсор где, туда должна находиться сумма. Выберите Таблица команду – Формула. В поле Формула введите именами с выражение закладок: = Канцелярия+Транспорт, затем кнопке на щелкните ОК. При изменениях в отдельных числах поле выделите с итогом и нажмите клавишу F9, чтобы формулу обновить.
ВНИМАНИЕ: Имя закладки должно буквы с начинаться, может содержать цифры и не должно пробелов содержать. Оно не должно начинаться с цифры знака или подчеркивания. Если указать имя закладки существующей, она будет перемещена на новое Чтобы.
• место просмотреть список закладок в алфавитном установите, порядке переключатель в группе Сортировать no (Порядок) в имени положение (имя).
• Для просмотра закладок в расположения их порядке в документе установите переключатель в положение Нажмите.
• позиции кнопку Удалить для удаления закладки выделенной из текста документа. Выделенный в качестве текст закладки останется без изменения.
ПРИМЕЧАНИЕ: удаляете вы Если весь текст или другой которому, к элемент присоединена закладка, сама закладка удаляется тоже.
Выделенный как закладка фрагмент отображается текста на экране в квадратных скобках, например, [При]. рисунки этом должен быть установлен закладки флажок на вкладке Вид вдиалоговом окне, экране на отображаемом после выбора команду Параметрыв Сервис меню.
• Переход к закладке
Чтобы быстро закладке к перейти, можно использовать команду Вставка – или Закладка Правка – Перейти. По умолчанию в окне Закладка диалога закладки расположены в алфавитном порядке.
1. команду Выберите Вставка – Закладка, чтобы вывести на окно экран диалога Закладка.
2. Выделите название которой, к закладки вы хотите перейти. Вы также можете сортировку провести закладок по расположению в документе, а затем нужную указать.
3. Щелкните на кнопке Перейти. Курсор позицию в переместится закладки. Если закладка обозначает или объект фрагмент текста в документе, то он весь выделен будет.
ПРИМЕЧАНИЕ: Вы также можете использовать Ctrl клавиши+G. Затем на вкладке Перейти открывшегося диалога окна в списке Объект перехода выберите Закладка пункт и укажите имя нужной закладки в справа поле.
11. WORD: понятие поля. Использование документах в полей Word.
Поля используются в документе размещения для переменных данных. Они содержат команд набор, позволяющий разместить требуемую информацию в месте определенном документа. Эта информация может зависимости в меняться от заданных условий. Например, поле страницы номера. Поле содержит название типа инструкции и поля, которые заключаются в фигурные скобки.
полей Коды
Коды полей – это элементы определяющие, поля его значение. Они появляются в специальных виде инструкций, заключенных в фигурные скобки. можете, вы Например поместить в документ код поля, будет который вставлять текст определенного файла. код, Например поля вставляет текст файла с Грузовые именем автомобили. При выводе документа на или печать при сокрытии кодов полей них вместо отображаются значения полей.
Чтобы все увидеть возможные типы полей, выберите Все (значение).
В списке Поля выберите тип для поля вставки. Для получения более информации полной используйте ключи. Например, если вы включить хотите в колонтитул имя файла и путь к списке, в нему Поля, выберите значение FileName, кнопку нажмите Коды поля. В новом окне кнопку нажмите Параметры. Откройте вкладку Ключи, в Ключи поле выберите р и нажмите кнопку Добавить.
полей Использование Word
Автоматически обновляемая информация в Word документ вставляется с помощью полей Word. вставки Для поля надо перейти на вкладку открыть, Вставка список Экспресс-блоки и выбрать Поле команду. Некоторые часто используемые поля помощью с вставляются специальных команд на разных вкладках, Дата, например и время, Номер страницы, Перекрестная вкладке (на ссылка Вставка), Оглавление, Список иллюстраций на Ссылки вкладке,
Приведем примеры автоматически обновляемой документе в информации, которая вставляется с помощью полей дата:
· Word и время (текущее, время печати и документа создания);
· формульные поля в таблицах;
· текущий страницы номер и общее число страниц в документе;
· автора имя и имя файла;
· автоматически обновляемое использованием с оглавление встроенных стилей;
· перекрестная ссылка (заголовки на ссылка, закладки, названия таблиц и рисунков);
· добавляемые автоматически названия к объектам (например, рисункам, диаграммам, таблицам) при их создании;
· закладка, которая использоваться может для организации перекрестных ссылок;
· или обычная концевая сноска;
· гиперссылка для другому к перехода документу или его фрагменту;
вставить Чтобы изменяемое содержимое в документе с помощью надо, поля щелкнуть в нужном месте документа, команду выбрать Поле, указать категорию, а затем имя выбрать поля. Чтобы добавить ключи и параметры другие к коду поля, надо нажать Параметры кнопку. Для получения сведений об определенном или поле его параметре выбирается имя или поля параметр, а затем нажимается клавиша .
документе в Поле выводится или как код набор (поля инструкций в фигурных скобках), или результат как поля. Переключаться между кодом его и поля результатом можно с помощью клавиш + выделения после поля. Чтобы отобразить или коды скрыть всех полей в документе, нажимаются Результат + .
клавиши поля на экране может быть затененным, незатененным всегда или только при поля выделении. Затененность поля совершенно не отражается печати при документа. Рекомендуется установить параметр, котором при поля в документе показываются затененными вкладка (всегда Файл, Параметры, категория Дополнительно, команд группа Показывать содержимое документа).
Для кода изменения поля, например добавления или ключей изменения, отображается код поля, а затем необходимые вносятся изменения. Существует два способа значений форматирования полей: форматирование значений или полей кодов. Например, чтобы подчеркнуть имя, полем вставляемое AUTHOR, следует выделить код поля этого и нажать кнопку Подчеркнутый. При поля обновлении может быть потеряно форматирование, непосредственно примененное к его значению.
Чтобы сохранить поля форматирование при его обновлении к коду должен поля быть добавлен ключ * MERGEFORMAT. ключ Этот добавляется к коду поля автоматически в вставки случае поля с помощью команды Поле установленном при флажке Сохранять форматирование при Для.
обновлении обновления значения поля (полей) выделить надо поле (весь документ), потом клавишу нажать . При печати содержимое полей обновляется документа автоматически.
Word позволяет выполнять удобную очень вставку названий для различного объектов рода (рисунков, таблиц, формул и др.). Для после этого выделения созданного объекта надо команду выполнить Вставка Название. Важно понимать, при что этом обеспечивается автоматическая нумерация определенного названий типа и возможность задания на них ссылок перекрестных типа: «по данным табл. 1.2 построена приведенная, диаграмма на рис. 1.5».
Под перекрестными ссылками ссылки понимаются на заголовки или абзацы документа, названий метки таблиц, формул, рисунков и т.д. Перекрестные обновляются ссылки автоматически, если содержимое перемещается в место другое документа. По умолчанию, перекрестные ссылки как вставляются гиперссылки.
Ссылки вставляются в виде полей кодов. Это обеспечивает корректность ссылок за обновления счет полей в случае изменения номеров номеров, названий таблиц, рисунков, заголовков, номеров при страниц редактировании документа. Название включает часть постоянную (метку) и номер. Для задания вставки автоматической названий объектов определенного типа диалоговом в надо окне Название щелкнуть кнопку установить и Автоназвание флажки для нужных типов Список.
объектов литературы — это список источников, к пользователь которым обращался при создании документа. его Обычно располагают в конце документа и форматируют виде в абзацы нумерованного списка. Ссылка на источник тексте в вставляется, в конце предложения (в квадратных скобках номер указывается источника в списке). Для создания библиографический на ссылки источник надо предварительно определить затем, и закладки ссылаться на нужную закладку с помощью Перекрестная команды ссылкана вкладкеВставка (тип Закладка –ссылки).
В Microsoft Word 2010 появилась автоматически возможность создать список литературы на основе литературных о сведений источниках, указанных для документа (Список команда литературы на вкладке Ссылки,группа Ссылкикоманд и списки литературы). Если литературный используется источник в документе впервые, сведения об этом сохраняются источнике в памяти, чтобы в дальнейшем их можно найти было и использовать. При создании списка выбрать можно желаемый стиль этого списка создать или новый стиль.
На вкладке Ссылки в Сноски группе находятся команды для вставки и обычных редактирования и концевых сносок. Обычные сноски той на размещаются же странице, где находится исходный концевые, абзац вставляются в конец документа. Перенумерация всегда сносок выполняется автоматически.
На вкладке Ссылки в Предметный группе указатель находятся команды для списка составления ключевых слов с указанием страниц, на они которых находятся.
На вкладке Ссылки в группе находятся Названия команды для вставки таблицы документ в иллюстраций. Таблица иллюстраций – это перечень рисунков всех, таблиц и формул в документе.
Вставка основной в полей документ
Полями слияния называются заполнители текстовые, например приветствие. Вставка поля в документ основной означает, что в этом месте отображаться должна определённая категория данных.
Также в предусмотрены Word составные поля, позволяющие группировать отдельных несколько полей. Например, поле БЛОК это — АДРЕСА сочетание нескольких полей, включая фамилию, имя, адрес, город и почтовый индекс. содержимое Причём каждого из этих составных полей настроить можно.
word полей слияния существуют стандартные Word поля. При слиянии используется ограниченный стандартных список полей Word. Полный список полей этих можно посмотреть в окне Поле (Вставка вкладка/ группа Текст/ список Экспресс-команда/ блоки Поле…) или в помощи Word.
вставке При поля в основной документ имя всегда поля заключается в двойные угловые скобки (« »), Адрес «например». Если поля отображаются внутри скобок фигурных, например , то значит, что Word коды отображает полей вместо значений полей. влияет не Это на слияние, но при необходимости отобразить следует, значения в контекстном меню для конкретного выбрать поля команду Коды/ Значения полей. режимы Переключать отображения всех кодов полей и их можно значений нажатием клавиш ALT + F9.
Последовательность для действий вставки полей в основной документ:
1. основной откройте документ;
2. перейдите на вкладку Рассылки. большинство Пока элементов вкладки будут недоступны;
3. кнопку нажмите Выбрать получателей;
4. выберите команду существующий Использовать список…;
5. в окне Выбор источника укажите данных файл источника данных. После будут этого доступны элементы вкладки Рассылки.
Если. Примечание источник данных является файлом дополнительном, то в Excel окне Выделить таблицу нужно лист указать с данными для слияния. При установите необходимости флажок Первая строка данных заголовки содержит столбцов;
6. для вставки поля источника из слияния данных установите курсор в то место документа основного, в которое требуется вставить это щёлкните, поле по кнопке со стрелкой Вставить поле Рис (слияния. 20) и выберите вставляемое поле из списка.
вставки Для поля Word в указанное курсором используйте, место кнопку Правила (Рис. 21).
Примечание. диалогового Появление окна Подбор полей может что, означать Word не удалось найти некоторые из необходимые, сведений для вставки поля. Щёлкните стрелкой со кнопку рядом с текстом Нет Соответствия и поле выберите из источника данных, соответствующее полю, требуется которое включить в слияние.
Для удаления выделите поля его и нажмите клавишу DELETE. если Однако курсор находится внутри текстового после, то поля нажатия клавиши DELETE будет текст удалён внутри текстового поля, а не сам Задание.
объект 3. Получите согласно образцу (Рис. 22) документ основной.
Рис. 22. Основной документ
Для выполните этого следующие действия:
· вставьте согласно Рис (образцу. 23) в основной документ поля слияния;
Поля. 23. Рис слияния в основном документе
· вставьте образцу согласно (Рис. 24) в основной документ поле для MERGEREC отображения порядкового номера записи в данных источнике (без строки заголовков столбцов);
Поле. 24. Рис MERGEREC в основном документе
· вставьте образцу согласно (Рис. 25) в основной документ поле IF отображения для того или иного текста в результата от зависимости сравнения;
Рис. 25. Поле IF в основном Примечание
документе. В основном документе отобразится текст, поле в указанный IF, в зависимости от значения поля ЗАДОЛЖЕННОСТЬ в записи первой источника данных.
· вставьте в основной строку документ приветствия – кнопка Строка приветствия (Рассылки вкладка/ группа Составление документа и вставка Настройте).
полей формат строки приветствия, строку для приветствия неправильно заданных имён получателей, полей подбор – для имени в списке выберите ФИО поле (Рис. 26).
Примечание. В окне Вставка приветствия строки сразу же можно просмотреть приветствия каждого для получателя из источника данных (раздел списка Просмотр получателей).
· для выделения полей используйте слияния кнопку Выделить поля слияния (Рассылки вкладка/ группа Составление документа и вставка Рис).
полей. 26. Вставка строки приветствия
При форматирования необходимости полей в основном документе:
1. выделите вместе поле с угловыми кавычками (« »);
2. задайте нужные форматирования параметры.
Задание 4. Настройте строку приветствия (12 пт., поле), курсив ЗАДОЛЖЕННОСТЬ (14 пт., красный цвет текста), подчёркивание IF (поле) (Рис. 27).Сохраните документ в своей Рис.
папке. 27. Форматирование полей в основном документе
сохранении При основного документа сохраняется и его источнику к подключение данных. Далее при открытии документа основного будет предложено снова объединить с сведения ним из источника данных (Рис. 28), после будет чего выполнена команда SQL.
Рис. 28. окно Диалоговое при открытии основного документа
нажатии При на кнопку Нет, подключение основного источнику к документа данных будет потеряно, появится документа текст вместе со всеми вставленными полями.
нажатии При на кнопку Да, возможно, дополнительно придётся подключение установить к источнику данных (Рис. 29) – кнопка источника Поиск данных.
Рис. 29. Диалоговое окно источнику к подключения данных
СОЗДАНИЕ ШАБЛОНОВ В MS WORD. ПОЛЕЙ ИСПОЛЬЗОВАНИЕ В ДОКУМЕНТЕ
Поля MS Word
Поле –набор это инструкций,результатом которых являются или текст графическое изо-бражение, вставленное в Поля.
документ используются для размещения в документе данных переменных, например номер страницы (поле или) PAGE текущей даты (поле DATE).
вставляются Поля автоматически при создании перекрестной Кроме. ссылки того, исполь-зование полей организовать позволяет автоматическое обновление сведений о документе (лию-фами автора, имя файла и т.д.), выполнить установить, вычисления связи с другими документами и объектами и другое многое.
Просмотр полей в документе
Следует код различать поля (инструкции, заключенные в фигурные результат) и скобки по-ля – это текст или графика, документ в вставленные при выполнении инструкции. Переключение тем между и другим – Shift + F9. Вы можете просмотреть коды все полей в документе:
1. Щелкните значок Microsoft Кнопка Office , а затем выберите пункт метры-
Пара Word.
2. В разделе Дополнительно установите Показывать флажок коды полей вместо их значений(Рисунок.1).
рисунок6 6.1 – Настройка параметров Word
Сочетание Alt клавиш + F9 переводит коды полей (записи в фигурных специальных скоб-ках) ( рисунок 6.2) в значения результат (полей вычислений) (рисунок 6.3) и наоборот.
Рисунок 6.2 -– оглавления Вид в кодах полей
Рисунок 6.3 – Вид значениях в оглавления полей
Обнаружить поле в очень документе просто – когда ваш текстовый попадает курсор на по-ле, оно выделяется серым цветом. этого Если не происходит, выполните настройку
1. Щелкните Кнопка значок Microsoft Office , а затем выберите Пара пункт-
метры Word.
2. В разделе Дополнительно Затенение установите полей (Рисунок )
Автоматическая вставка Многие
поля поля вставляются автоматически, если вы соответствующую выполняете команду меню.
На закладке Вставка: Закладка,Гиперссылка,Перекрестная ссылка,Номер страницы, время и Дата, Объект, Текст из Файла, Формула.
На Ссылки закладке:Оглавление,Предметный указатель, Сноска, рисунку (к Название, таблице или другому объекту), ссылка Перекрестная, Предметный указатель.
При работе с Формула -таблицей на вкладке Макет.
При выполнении документов слияния поля слияния расставляются, используя Рассылки
вкладку.
Вставка поля через вкладку Практически
Вставка любую инструкцию поля можно при вставить помощи вкладки Вставка в группе рисунок (Текст 6.4) выберите команду Экспресс-блоки, а выберите затем пункт Поле.
Рисунок 6.4 – Группа «Иногда»
Текст к инструкции поля необходимо добавить параметры дополнительные. Например, при вставке некоторых документа свойств (поле DOCPROPERTY), необходимо указать, именно какое свойство вы хотите вставить. Для нажмите этого кнопку Параметры, в открывшемся окне ключевое выберите слово (например, «Company») и нажмите Добавить кнопку. Сформиро-ванную таким образом вставьте инструкцию в документ (рисунок 6.5).
Рисунок 6.5 – Выбор Непосредственная
поля вставка поля
Можно также клавиши нажать CTRL + F9, чтобы вставить пустые скобки фигурные, и вве-сти соответствующие инструкции ними между. Ограничивающие поле фигурные скобки вводить-зя нель с клавиатуры.
Обновление полей
Даже информация если, которую вы вставили с помощью поля, например (изменилась, сме-нилась дата), результат изменяется не поля до тех пор, пока поле не обновлено будет. Для этого поместите курсор в нажмите и поле F9. Если требуется обновить все документе в поля, придется выделить весь документ (NumLock +5 Ctrl) и нажать F9. Поле может обновляться печатью перед документа:
1. Щелкните значок Кнопка Office Microsoft
, а затем выберите пункт Параметры
2. В Экран разделе установите Обновлять поля перед рисунок (печатью 6.6).
Рисунок 6.6 – Настройка обновления полей печати при
Некоторые поля, например Date и обновляются Time при открытии документа.
Если чтобы, необходимо какое-либо поле обновлялось, можно его заблокировать – клавиши Ctrl + F11.блокировку Снять с поля можно комбинацией Ctrl + F11 + Shift.
Чтобы навечно зафиксировать результат заменить, т.е. поля инструкцию текстом или гра-нажмите, фикой Ctrl + Shift + F9. Эта процедура отсоединением называется поля или разрывом связи с Некоторые.
полем коды полей
1) Коды полей «документе о Сведения».
FileName –имя файла;
FileSize –файла размер;
NumChars –количество символов в документе; количество –NumWords слов;
NumPages –количество страниц;
автор –Author;
Title –название документа;
DocProperty –указанного вставка свойства документа.
Замечание:информация свойств из берётся документа(КнопкаMicrosoft Office
— Подготовить – Свойства – Свойства документа).
2) Поле = (формула)
Чтобы числовой получить результат, вставьте поле формулы и него в поместите соот-ветствующую математическую формулу , Сумма1 =например * 2>. Можно использовать математические операторы ( +, —, *, /, %, ^) функции или (SUM, PRODUCT, MAX, MIN). закладок Имена вводятся как текст (Сумма1).
время и Дата.
DATE –вставка текущей даты.По дата умолчанию вставляется в формате4/14/2011.Еслитребуется формат изменить, добавьте символы @» « и введите между инструк кавычками-ции:
D, DD, DDD, DDDD –день виде в месяца 1, 01, пн, понедельник;
М, ММ, МММ, ММММ –месяц в сен 9, 09, виде, сентябрь;
YY, YYYY –год в виде 03 2003 или.
Код поля DATE @»DDDD даст»> DММММYY результат Понедельник1сентябрь2003.
Поля в Word Поля
2013 в Word 2013 – это заполнители, хранят которые и отображают данные. Они выполняют задачи такие, как возврат текущей даты текущего или номера страницы и многое другое. В статье этой мы рассмотрим, как использовать поля в 2013 ворде для вставки числа прописью. можете вы Конечно использовать макросы, но Word предлагает способ простой с помощью полей.
- Поместите курсор, хотите вы где вставить число прописью с помощью Word в поля 2013.
Поля в Word 2013 – месте на Курсор вставки поля
- Чтобы добавить документ в поле, выполните одно из следующих действий:
- На Вставка « вкладке » в группе « Текст » нажмите кнопку « блоки-Экспресс » и выберите «Поле. »:
Поля в Word Вставка – 2013 поля
В диалоговом окне «Поле» кнопку нажмите «Коды поля» в левом нижнем Поля:
углу в Word 2013 – Коды поля
следующий Введите текст в «Коды поля» и нажмите Примечание ОК:
кнопку : разбор записи будет приведен Поля.
ниже в Word 2013 – Вставка формулы в поля Коды
- Или же нажмите Ctrl+F9 , чтобы фигурные вставить скобки, затем введите текст между поля ними:
Поля в Word 2013 – поля Вставка сочетанием клавиш
И после этого для F9 нажмите завершения формулы.
В итоге мы получаем результат следующий:
Поля в Word 2013 – Результат
разберем Давайте запись в поле, которую мы использовали в примере этом:
- = 7406 — это сумма, которая отображаться будет словами,
- *CardText — это ключ который, поля отображает результаты в виде основного Примечание.
текста . Данный ключ поля может числами с:
- использоваться менее 1 000 000 (одного положительными);
- миллиона числами;
- дробными числами, но результат округлен будет до целого числа (например, 25,3 – двадцать можете).
Вы пять использовать другие ключи, например:
- *делает Caps заглавной первую букву каждого FirstCap.
- *слова делает заглавной первую букву слова первого.
- *Upper делает заглавными все Рассмотрим.
буквы примеры использования данных ключей в ворде полях 2013:
Поля в Word 2013 – полей Примеры с разными ключами
Вот таким используя, образом поле в Word 2013, вы можете числа вставить прописью.
Содержание
- 0.1 Форматирование и удобочитаемость рабочего листа
- 0.2 Вставка изображения, уже зарегистрированного в тексте
- 0.3 Вставка изображения, еще не зарегистрированного в тексте
- 0.3.1 Удаление изображения из текстового тела
- 0.4 Ссылка на страницу сайта
- 0.5 Связь с другим сайтом
- 0.5.1 Удаление ссылки из текстового тела
- 0.6 Иерархические уровни документа
- 1 Правила написания расшифровки сумм прописью
- 2 Надстройка для преобразования числа в текст прописью в Word
- 2.1 Другие материалы по теме:
Знаете ли вы, как можно в текстовом редакторе Word цифры, числа или суммы представить прописью? Например так: 1.290 = Одна тысяча двести девяносто?
ПОЛЯ Word — набор кодов (инструкций), обеспечивающих автоматическую вставку в документ текста, рисунков, номеров страниц и других сведений (из справки MS Word).
Я вижу две возможности: с помощью полей (с соответствующими ключами) Word или воспользоваться готовыми специализированными программами (в том числе и макросами).
Рассмотрим первый вариант.
Широко известен такой способ: создаем или открываем документ и в том месте, где необходимо вывести числовое значение прописью, ставим курсор и нажимаем комбинацию клавиш Ctrl + F9. В тексте появится затененное поле с фигурными скобками:
Внутри фигурных скобок вставьте следующую конструкцию (я показываю вместе со скобками):
{=1290 *CardText} , где — это любое ваше число (не забывайте про знак равенства перед числом), *CardText — это ключ поля (о нем будет сказано ниже).
Затем нажмите клавишу F9. В результате вы увидите представленное прописью ваше число, в данном случае — одна тысяча двести девяносто.
Обратите внимание на следующий момент: если вы используете локализованную (русскую) версию редактора Word, то цифры будут представлены прописью по-русски. Если редактор англоязычный, то и вывод чисел прописью будет на этом языке. Возможна ситуация, когда в локализованной версии Word цифры выводятся по-английски. Значит, раскладка клавиатуры в редакторе в данный момент не русская, а английская.
КЛЮЧ — особая инструкция, которая при помещении в поле вызывает выполнение определенного действия. Например, вставка в поле ключа * Caps определяет, что первая буква каждого слова в значении поля прописная (из справки MS Word).
В нашем примере мы использовали ключ *CardText. У Word множество различных ключей. Естественно, что знать их все на память нереально, да и не нужно. А в случае необходимости можно обратиться на официальный сайт Microsoft в раздел справочной информации.
Этот ключ выводит результат в виде количественных числительных (записанных словами). По умолчанию используются строчные буквы. Можно дополнительно в поле вставить другие ключи, например ключ * Upper (преобразовывает все буквы в прописные, то есть заглавные), или ключ * FirstCap (преобразует первую букву первого слова в прописную).
Если вам необходимо вывести число не арабскими цифрами, а римскими, то для этих целей служит ключ *roman. Здесь тоже есть небольшая хитрость: регистр выводимого числа будет именно такой, каким вы введете ключ *roman. Если так: *roman — то и результат будет в строчных буквах, если так: *ROMAN — то соответственно результат будет выведен заглавными буквами.
Большое количество ключей с описаниями можно увидеть в справочной системе на сайте Microsoft.
Понятно, что использовать в своей работе эти поля не очень удобно, особенно, когда вам нужно очень часто преобразовывать цифры в строки. Здесь на помощь приходят специальные программы, коих много создано.
Я кратко опишу только некоторые программы, которые показались мне достаточно удобными в использовании.
Начну с программы TRANSNUM — число прописью.
Достаточно интересная программа, работающая с MS Word и MS Excel. Полностью самостоятельная программа, становящаяся полупрозрачной, когда вы переносите фокус на редактор.
Корректно работает со всеми версиями Word, кроме Word 2007.
Программа имеет собственную страничку
Другая программа — R2S (Сумма прописью). Программа старенькая и разрабатывалась для конкурсной программы Microsoft Office Extensions. Бесплатная.
Возможности:
Преобразовывает числовой формат суммы вида 123-45 или 123,45 в прописной вида 123-45 (Сто двадцать три рубля 45 копеек) или 123,45 (Ста двадцати трёх долларов 45 центов). Возможные падежи: шменительный, Родительный. Валюты: Рубли, Доллары.
Работает без ошибок с MS Word 2002 (проверено). C версиями Word 2003 и Word 2007 работает только в режиме буферного обмена.
С описанием программы можно ознакомиться и скачать на официальном сайте Microsoft: R2s (сумма прописью) v. 6.0 (Word 95/97/2000)
Следующая программа — макрос Num2String, преобразующая числа в текстовые представления.
Описание здесь.
В принципе позволяет даже вывести на панель инструментов свою кнопку, но при установке выводит сообщения об ошибках в коде макроса. В чем там именно проблема я не разбирался, так как не являюсь специалистом в VB.
И последняя программа, стоящая внимания: DigWord — программа печати числа прописью. Привожу описание с сайта программы:
работает через буфер обмена Windows. Пользоваться так: Вам необходимо скопировать число в буфер, затем запустить DigWord.exe, и, наконец, вставить из буфера продукт преобразования. Для удобства можно программе назначить «горячие» клавиши стандартными средствами Windows.
Сайт программы: DigWord.
Нет, все-таки приведу для примера еще одну интересную программу — DigitalToWord — Сумма прописью.
Это платная программа (200 рублей на момент напизания заметки), предназначенная для пользователей, так или иначе постоянно работающих с цифрами. Особенностью программы является возможность проверки ИНН юридических лиц (требуется, если у Вас есть подозрение, что на каком-либо документе напечатан «фальшивый» ИНН).
Адрес сайта: www.oleansoft.com
Надеюсь, что эта статья поможет вам сориентироваться и выбрать наиболее подходящий способ перевода чисел, цифр или сумм в строковые представления.
Если у вас есть дополнения к статье — прошу вас высказаться ниже — в комментариях.
P.S. Один из читателей сайта прислал ссылку на очень простую и функциональную программу, позволяющую выводить число прописью. Программа называется Число прописью 1.5 (Автор: Алексей Таранов). Вот ссылка:
Если вы работаете с финансовыми документами, то поймёте меня лучше, чем кто бы то ни было:
переписывать сумму прописью после каждого созвона с клиентом — мягко говоря — надоедает
А ведь ещё можно ошибиться … или попросту забыть подправить!
Давайте жизнь сделаем проще.
Для суммы прописью в Word есть решение:
- Нажмите одновременно Ctrl и F9
- В появившихся фигурных скобках введите знак равно и сразу за ним число, которое вам нужно написать прописью
- После числа вбейте «заклинание»: *cardtext
Должно получиться так:
{=1047*CardText}
Естественно, число 1047 заменяйте своим.
- Нажмите пару раз F9, затем Shift+F9
В документе увидим:
одна тысяча сорок семь
Пояснения по работе с полями в Word:
По нажатию Ctrl+F9 в документ вставляется вычисляемое поле. Оно выделяется серым фоном и фигурными скобками.
По нажатию Shift+F9 внутри вычисляемого поля изменяется режим отображения. Можно смотреть либо результат вычисления, либо формулы.
По нажатию Alt+F9 вы изменяет режим отображения вычисляемых полей во всём документе.
Клавиша F9, нажатая внутри поля, выполняет пересчёт значений. Если хотите пересчитать во всем документе, то нажите Ctrl+A и затем нажмите F9.
Чтобы запретить обновление поля (защита от самого себя), нажмите в поле Ctrl+F11. Чтобы снять запрет воспользуйтесь Ctrl+Shift+F11.
Важное замечание №1. Заклинание *cardtext работает не со всеми числами. Только положительные до миллиона. Дробные числа округляются до целого.
Важное замечание №2. Если перед началом ввода переключиться с русского языка на английский, то число прописью выводится на АНГЛИЙСКОМ.
После *cardtext можно добавить:
- заклинание *Upper — число прописью выводится прописными буквами
{=1047*CardText*Upper}
ONE THOUSAND FORTY-SEVEN
- заклинание *FirstCap — только первая буква будет прописной
{=1047*CardText*FirstCap}
One thousand eighty-nine
Вместо *cardtext можно ввести:
- *roman — число выводится строчными римскими
{=1047*roman}
mxlvii
- *ROMAN — римские, но уже прописные
{=1047*ROMAN}
MXLVII
Решение неидеальное, но интересная игрушка, правда?
Опубликован: 25 января 2016, 13:20
Ваш комментарий к статье:
Адрес заметки:
Современные текстовые редакторы предоставляют пользователю возможности оформления документов с помощью автоматизированных средств. Например, автоматическое создание оглавления позволяет заметно облегчить и ускорить работу. Для создания оглавления в MS Word нужно оформить все заголовки стилем «Заголовок», в окне «Оглавление и указатели» (вызывается из меню Вставка => Ссылка) задать параметры и нажать «ОК». И вопрос, как пронумеровать оглавление не возникнет, так как, в месте расположения текстового курсора автоматически появится оглавление с номерами страниц.
Для нумерации у вас есть сводный список, который позволяет вам сделать свой выбор. Этот выбор должен быть сделан для каждого уровня и применяется только к одному уровню. Можно смешивать типы чисел между ними. Вы можете опустить нумерацию для уровня без проблем.
В этом поле вы можете определить символ, который будет отделять ваши номера. Этот выбор отражается непосредственно в тексте. Вы можете для каждого уровня определить число, которое начнет вашу серию. Если вы решили изменить существующий номер, вам не нужно изменять этот параметр. Если вы начинаете с пустого номера, вы можете определить уровни, которые будут включены в ваш номер.
Форматирование и удобочитаемость рабочего листа
Чтобы изменить страницу, перейдите к области веб-сайта, на которой вы хотите внести изменения, и перейдите на вкладку «Редактировать». В каждой форме редактирования есть поля.
Не обязательно заполнять. . В поле «Текст текста» система представляет пользователю панель форматирования для облегчения создания содержимого.
Вставка изображения, уже зарегистрированного в тексте
Каждая кнопка на этой панели представляет собой функциональность форматирования, описанную ниже. Выберите желаемое выравнивание, где. Это правильное выравнивание к центральным изображениям или их включение в таблицы. Вправо: текст будет выровнен по левому краю. . Выберите размер изображения, а цифры в круглых скобках относятся к размерам изображения.
В MSWord 2007 окно «Оглавление» вызывают в группе «Оглавление» верхнего меню «Ссылки».Для выравнивания текста в MS Word используются кнопки «Слева», «Справа», «По центру» и «По ширине». Они находятся в группе «Абзац» меню «Главная» в 2007 версии, а в предыдущих версиях MS Word — на панели инструментов «Форматирование». Как выровнять оглавление в Ворде? Этот вопрос возникает только у тех, кто делал оглавление вручную. В небольшом документе можно оставить все как есть, а для больших объемов текста — переделать оглавление автоматически.
Если вы изменили номер таким образом и хотите отменить то, что вы только что сделали, используйте кнопку отмены или удалите содержимое поля «Формат номера» и повторите попытку. Вы также можете изменить шрифт своих номеров. Если вы хотите, чтобы подчеркнутый номер или шрифт отличались от текста по имени или размеру, вы можете внести это изменение кнопкой «Шрифт».
Затем вы открываете диалоговое окно для изменения атрибутов используемого шрифта или самого шрифта. Это диалоговое окно обычно вам знакомо. Эта часть диалогового окна позволяет вам изменить положение номера относительно текста и поля вашего документа.
Вставка изображения, еще не зарегистрированного в тексте
Чтобы вставить изображение, поместите курсор туда, куда вы хотите вставить изображение. В окне, которое будет доступно, перейдите в папку, в которую нужно вставить изображение.
Удаление изображения из текстового тела
В строке форматирования остановитесь с курсором мыши над кнопкой и убедитесь, что отображается текст «Удалить изображение»; Если это так, нажмите кнопку «Удалить изображение».
Ссылка на страницу сайта
Чтобы создать внутреннюю ссылку на сайте, выберите текст или изображение, которое будет связано. В окне, которое будет доступно, перейдите в папку, в которую будет содержаться ссылка, на которую вы хотите установить ссылку. Выберите закладку рядом с контентом, на который вы хотите установить ссылку.
Вручную расстояние между текстом и номером страницы задают с помощью клавиши «Tab». Затем, удерживая левую кнопку мыши, двигаются по верхней линейке, выбирая позицию табуляции. В окне «Табуляция» (вызывается из окна «Абзац») задают заполнение расстояния между текстом и номером страницы в виде точек.Как сделать оглавление в OpenOffice? Конечно же, только с помощью автоматических средств. Действуют по аналогии.Окно «Стили и форматирование» вызывается из меню «Формат». Задают стили заголовков. Затем: Вставка => Оглавление и указатели => Оглавление и указатели.
Если вы решите привести свой номер вправо, он с любопытством выровняется по левому краю листа. Последняя часть нашего диалогового окна появляется, когда вы нажимаете кнопку «Дополнительно». Эта последняя часть позволяет вам выбрать стиль, к которому вы будете применять свою нумерацию.
Стиль для применения на этом уровне: соответствует стилю, который будет использоваться для нумерации. Применить изменения: три варианта: Весь список; С этого момента или в этом подразделе.
- Переслать число символов, которое будет использоваться после нумерации.
- Имя числового списка: необязательный.
- Юридический номер: применить десятичное число ко всем уровням.
- Изменить нумерацию после: установить уровень, с которого начинается число.
Доступ к нему осуществляется через вкладку «Главная» ленты.
Связь с другим сайтом
Чтобы создать внешнюю ссылку на сайт, выберите текст или изображение, которое будет связано. В окне, которое будет доступно, перейдите в адрес веб-сайта. Вы можете использовать кнопку «Предварительный просмотр», чтобы убедиться, что адрес правильный.
Удаление ссылки из текстового тела
Нажмите на текст или изображение со ссылкой. В строке форматирования остановитесь с курсором мыши над кнопкой и убедитесь, что текст «Удалить ссылку»; Если это так, нажмите кнопку «Удалить ссылку».
Это руководство поможет вам создать иерархическую структуру для ваших документов. Метод для достижения этого несколько отличается. Вам не нужно иметь весь текст. Простое изменение стиля настроит вашу нумерацию. Формат меню, которое даст нам доступ к панели «Стиль» с помощью подтипов «Стили и форматирование». Эта панель содержит список стилей, которые используются в вашем документе.
Для представления дипломной или курсовой работы часто требуется презентация. Презентацию можно оформить, например, в программе PowerPoint. Для быстрого перехода между слайдами надо знать, как сделать оглавление в РowerРoint. Автоматически создать оглавление можно в версии PowerPoint2003 и ниже. Выводят панель инструментов «Структура» на экран: Вид => Панели инструментов => Структура (отметить галочкой). Выделяют все слайды документа и на панели инструментов «Структура» нажимают кнопку «Итоговый Слайд». Затем оглавление можно корректировать вручную.
Эта кнопка открывает меню прокрутки с несколькими вариантами. Но если вы не хотите использовать уже установленный список, вы можете создать свой список. Если вы выберете этот параметр, вы откроете диалоговое окно, в котором вы сможете изменить или создать иерархический список.
Первым шагом является выбор уровня для настройки. Эти стили обладают хотя бы одним преимуществом, Они, в случае необходимости, уже принимаются для составления оглавления. На этом этапе вы можете написать документ с пустого листа или с помощью шаблона, сохранить его в правильном формате, сделать выбор, выполнить поиск и заменить. Перейдем к форматированию текстовых элементов. В этой главе вы узнаете, как использовать различные методы форматирования текста и абзацев, используя ленту или клавиатуру.
Мы изменим стиль, чтобы добавить число. Действие в меню «Правка» открывает диалоговое окно для редактирования стилей. В этом диалоговом окне есть кнопка «Формат» в левом нижнем углу, которая дает доступ к дополнительному меню. В этом меню мы выберем номер. Теперь мы вникаем в суть дела: диалоговое окно позволяет иерархизировать ваши заголовки.
Довольно просто, поскольку у меня есть только один заголовок за уровень, он уверен, что это будет хорошо. Вероятно, вы заметили, что в диалоговом окне для выбора типа номера есть кнопка «Настроить». Эта кнопка откроет дополнительное диалоговое окно, чтобы изменить нумерацию ваших заголовков.
Работа в современных текстовых редакторах требует умения использовать их широкие возможности. Как оформлять оглавление в курсовой, дипломной работе, в презентации — ответ на этот вопрос надо знать любому пользователю. Автоматически созданное оглавление можно отформатировать согласно требованиям, предъявляемым к оформлению работы. Важно! Изменения оформления будут утеряны при выборе в контекстном меню команды «Обновить поле» =>Обновить целиком (например, для обновления номеров станиц). Менять внешний вид оглавления надо на последнем этапе работы, когда уже не будет изменений.
Вы также узнаете, насколько полезно горизонтальное правило, особенно для вертикального выравнивания или абзаца абзаца. Наконец, вы узнаете, как создавать маркированные списки и пронумерованные списки. В конце главы вы даже сможете переопределить маркеры и цифры, если те, которые предлагаются по умолчанию, вам не по душе.
Иерархические уровни документа
Все элементы, вставленные в документ, не имеют одинакового иерархического уровня. Да, здесь и есть лидеры. Документы организованы в четыре иерархических уровня: символ, параграф, страница и раздел. Какой, на ваш взгляд, самый высокий уровень иерархии, то есть тот, который налагает свои параметры на всех других уровнях?
И еще одна кнопка даст вам доступ к дополнительным вариантам. С дополнительными вариантами вы получаете еще несколько возможностей. Вы заметили, что этот диалог позволяет вам управлять нумерацией ваших наименований более удобно, чем изменять стили один за другим.
Три наиболее важные части этого диалогового окна. Представление, которое дает итоговый вид результата. Стиль, к которому будет применяться этот уровень. Вы можете получить доступ к этому живому диалогу через меню. Мы модифицируем некоторые элементы и визуализируем полученный результат. Первый элемент, который мы будем изменять, — это число.
Возможно, будет полезно почитать:
- Как сделать содержание в word ;
- От чего планшет завис и не заряжается? ;
- Почему отключается планшет сам по себе ;
- Приложение Samsung Galaxy остановлено: как решить вопрос без сброса настроек ;
- Советы по подключению компьютера к телевизору ;
- Программы для чтения электронных книг в формате epub на стационарных компьютерах и ноутбуках ;
- Подключение телевизора к интернету через wifi: инструкция для смарт ТВ и обычного телевизора ;
- Как сделать таблицу в word горизонтально ;
Sırala
Преобразование чисел в текст (Word)macros-VBA
4 il əvvəl
Как в Word преобразовать число в текст прописью? Надстройка для Word позволяет конвертировать число в текст…
Сумма прописью в Excelsprosinas kak
3 il əvvəl
Как сделать, чтобы вместо числа отображалась сумма прописью в Excel? Ответ в этом видеоуроке HD Сумма прописью…
Как считать сумму в таблице Word1kfirst
2 il əvvəl
word.konstantinfirst.com — обучение Word’у. Функция подсчета суммы столбца таблицы в текстовом редакторе Microsoft Word…
Числа в текстовом формате в ExcelNikolay Pavlov
2 il əvvəl
6 способов преобразовать числа в текстовом формате в Excel в полноценные числа. Файл-пример можно скачать…
Как конвертировать числа в текст в ExcelData Digger
5 il əvvəl
В этом видео я покажу, как добавить в Excel надстройку, которая позволяет писать числа прописью. Ссылка на…
Как писать над чертой в ворде, не разрывая ееДмитрий Костин
Il əvvəl
В данном видео вы узнаете, как можно писать в ворде над чертой, не разрывая этой линии. koskomp.ru/microsoft-word/kak-pi…
Преобразование числа в текст прописью по-русскиmacros-VBA
4 il əvvəl
Надстройка для Excel позволяет быстро преобразовать числа выбранного диапазона в текст прописью. Предусмотр…
Word для начинающих. Урок 35: Серия однотипных документов методом слиянияДмитрий Кивганов
2 il əvvəl
Как сделать любое количество однотипных документов, у которых меняются только некоторые участки текста?…
Сумма прописью в excel. Быстрая настройкаPavel T
3 il əvvəl
в видео показано, как быстро настроить и использовать функцию «сумма прописью». Функция позволяет конвертир…
Автовозможности текстового редактора Word (часть 2)SpecialistTV
2 il əvvəl
Вторая часть семинара про автовозможности Word (первая часть — azclip.net/video/BFPXQS27Z30/video.html). Будут рассмотрены…
Ввод текста. Функция автозамены в Word 2013.TeachVideo
3 il əvvəl
Оригинал и полная запись находится по адресу: www.teachvideo.ru.
Число,сумма прописью в ExcelРуслан
Il əvvəl
В видео показанео как прописать число прописью ,в описании оставляю ссылки на скачивание макроса .Всем…
Автозамена в Word 2007Виталий
6 il əvvəl
Если вы часто работаете с документами Microsoft Word, то наверняка не раз уже задумывались, что неплохо было, если…
Сезон 2010: Урок №6. Изучаем числаБаир Жигмитов
7 il əvvəl
Урок №6. Изучаем числа.
Преобразование чисел в текст и обратноmacros-VBA
6 ay əvvəl
Несколько способов, позволяющих преобразовать числа в текст как стандартными средствами Excel, так и при…
Сумма прописью в ExcelВиталий Б
Il əvvəl
Скачать надстройку можно по ссылке; drive.google.com/open?id=0B3A8_z_zeZ7Bei1NbDAySDJGNjA.
Автоматическое преобразование написания чисел прописью в excelИТ аутсорсинг
3 il əvvəl
Автоматическое преобразование чисел в пропись на русском и украинском языке в excel Скачать надстройки можн…
Возможности офисных программ Microsoft Office (Excel, Word, Outlook) о которых Вы не зналиEkaterinburg1C
2 il əvvəl
Подписывайтесь на наш канал об «1С»: azclip.net/user/Ekat…
Генерация документов по шаблонуprostoysoft
4 il əvvəl
Cоздание офисных документов формата Word, Excel, RTF, HTML по шаблонам на основе информации, имеющейся в базе данных…
Автоматическое заполнение договоров в Word 2007/2010/2013/2016 данными из Excelmacros-VBA
4 il əvvəl
Надстройка для Word, позволяющая автоматически заполнять договоры на основе данных, внесенных в диалоговое…
Пример вставки суммы прописью в MS Excel (без макроса)nefmont
Il əvvəl
Файл доступен по ссылке: drive.google.com/open?id=0B8asQWDsek0UMnVzU3FIYjluNmc.
Словом, число мест или письмом на страницах, перечислюAprende Fácil Ya
5 il əvvəl
Словом, число мест или письмом на страницах, перечислю Словом, число мест или букву на страницы, список…
Сумма прописью Google SpreadsheetsAlexander Ivanov
5 il əvvəl
Сумма прописью Google Spreadsheets Код gist.github.com/oshliaer/365a29498206ffa612c01ad33fc6457b.
Как добавить сумму прописью с белорусскими рублями и копейкамиСмешнотики YouTube Channel
2 il əvvəl
Текст который необходимо вставить в белое окно ищете в самом первом комментарии!!! А вот и сам макрос: =Propis(C5;…
Игорян.Word.Exel.VBA.Связь приложенийИгорь Ваганов
3 il əvvəl
как … написать метр квадратный в WordАниКей Скайвокер
2 il əvvəl
два способа написания надстрочных символов квадрата, куба или другой степени в Ворде.
как … преобразовать число в текст и наоборот в ExcelАниКей Скайвокер
2 il əvvəl
как написать перед числом нуль в Эксель, как преобразовать формат из текстового в числовой и наоборот.
3 Макрос в Word, Савинкова В 6512Валерия Савинкова
Il əvvəl
как … написать число прописью по тайски в ExcelАниКей Скайвокер
2 il əvvəl
функция БАТТЕКСТ() в Эксель.
FillDocuments: Надстройка для заполнения документов Word и Excel по шаблонамExcelVBA.ru
5 il əvvəl
Программа заполнения документов (шаблонов Word и Excel) данными из таблицы Excel. excelvba.ru/programmes/FillDocuments Надстрой…
Замена заглавных букв на строчные в WordАлексей
2 il əvvəl
Для того, чтоб не перепечатывать ошибочно напечатанный текст заглавными буквами в ворд, нужно знать, что…
Как сделать вертикальный текст в Ворде?officeprogs.ru
3 il əvvəl
Рассмотрим, как сделать текст вертикально в Ворде с помощью текстового поля и таблицы, а также, как сделать…
MSO.22 Использование вычисляемых полей (кодов полей) в Microsoft WordDenis Butorin
3 il əvvəl
Что такое поля в MS Word, что такое коды полей в MS Word. Как вставить количество страниц в текст документа. Как…
КАК ПЕРЕВЕСТИ МИЛЛИОНЫ В ТЫСЯЧИ РУБЛЕЙ В EXCELЯрослав Будников
Il əvvəl
Это простой урок научит вас преобразовать миллионы в тысячи рублей. Вы узнаете как произвести расчет через…
Подсветка дат и сроков в ExcelNikolay Pavlov
4 il əvvəl
Как наглядно подсвечивать в таблицах разными цветами прошлые, текущие и будущие даты в Excel. Полный текст…
Преобразование текста в число в Excelmacros-VBA
5 il əvvəl
Различные способы преобразования текста в число, а также демонстрация надстройки, помогающей находить…
Как сделать из кавычек » » кавычки « » в Microsoft WordОбЗор полеЗных беЗплатных программ и не только
3 il əvvəl
Как сделать из кавычек » » кавычки « »
Преобразование текста, написанного прописью в число (Excel)macros-VBA
3 il əvvəl
Как в Excel преобразовать текст, написанный прописью, в число? Надстройка для Excel позволяет трансформировать…
Десятичные знаки в Excel. Автоматическая установка запятойМой Друг Компьютер
2 il əvvəl
Десятичные знаки в excel. В Excel очень много функций, о которых мы даже не подозреваем, и поэтому многие просто…
Функции №11. Перевод текста в числа и чисел в текст.RuExcel
Il əvvəl
Уроки для новичков. О том как переводить текст в числа и числа в текст.
Как в Word вставить название текстового поляIT видео
2 il əvvəl
Excel: как изменить цифры на буквы в заголовках столбцов?BestMerlin
3 il əvvəl
Видеоурок на проекте Античайник. my7sky.com Сергея Авраменко Адрес статьи с бесплатным обучением my7sky.com/…
Перевод текста и определение языка ячейки в Google Docs (44/56)TeachVideo
6 il əvvəl
www.teachvideo.ru/catalog/23 — еще больше обучающих роликов по офису и работе с документами ответят на ваши вопросы…
EXCEL 2010 Печать документа.MrAstambur
7 il əvvəl
Макрос excel, сортировка, Климов Р.И 6511Роман Климов
Il əvvəl
Кодирование и декодирование в Excel Kuanysh Magauin
2 il əvvəl
Как кодировать и декодировать в Excel Функция СИМВОЛ и КОДСИМВ Любой компьютер для представления символов…
24 Группа `Редактирование` Функция СУММАTeachProTube
5 il əvvəl
Смотрите полную версию курса Microsoft Excel 2010 здесь: teachpro.ru/Course/Excel2010?utm_source=youtube&utm_campaign=excel2010 …
C# уроки. Числа. Преобразования чисел. decade
4 il əvvəl
Статья — 4fps.ru/programming/c-sharp-tutorials/numbers-convert/ Получилось скучновато и сонно) В этом уроке: работа с числами…
Шрифт Primo.mp4Ольга Тавченкова
6 il əvvəl
В этом видеоуроке мы расскажем о том, как скачать рукописный шрифт Primo и как работать с ним дальше.
С чего начать 1 Текстовый форматExcel это просто
Il əvvəl
Серия коротких уроков для быстрого и полноценного освоения Excel для новичков и профессионалов. Начало работ…
В некоторых бухгалтерских документах первичной отчетности, а также в договорах, доверенностях и других документах можно встретить написание чисел прописью. Расшифровка чисел используется для избежания различного рода проблем, которые могут возникать как по невнимательности, так и по злому умыслу, когда число сознательно искажается путем приписки цифр к сумме, указанной ранее.
Основная масса документов, которую приходится заполнять сотрудникам предприятий — это так называемая «Первичка», или первичные учетные документы (приходные кассовые ордера, квитанции, товарные накладные, счета на оплату и так далее). Правила работы с документами первичной отчетности регламентируются Федеральным законом «О бухгалтерском учете». Многие документы, формы которых утверждены постановлениями Госкомстата РФ содержат не только строки с указанием сумм, но и строки для расшифровки этих сумм прописью, при этом расшифровка является обязательной.
Наряду с бухгалтерскими существуют и другие документы, где присутствует расшифровка суммы, например договор, доверенность или письмо. Порядок расшифровки суммы, указанной в договоре или доверенности Гражданским Кодексом РФ не регламентируется, но правила написания сумм прописью являются общими для всех документов.
Правила написания расшифровки сумм прописью
1. Сначала указывается сумма цифрами, затем эта сумма повторяется прописью;
2. сумма прописью указывается в именительном падеже, при этом прописью указывается только та часть суммы, которая выражена в рублях, копейки обозначаются цифрами;
3. во избежание приписок первое слово в расшифровке прописью необходимо начинать с заглавной буквы.
Написание расшифровок сумм прописью в бухгалтерских документах, как правило уже автоматизировано в системах учета финансово-хозяйственной деятельности таких как 1-С, SAP ERP и др. Если же какие-то документы формируются в текстовом редакторе Microsoft Word, при этом в документах предусмотрены поля для расшифровки сумм прописью, то автоматизировать их написание можно при помощи надстройки для Word (аналогичная надстройка для Excel).
Надстройка позволяет быстро преобразовать число в текст прописью, для этого нужно выделить число, запустить макрос, при необходимости выбрать нужную валюту (по умолчанию установлены рубли) и нажать ОК. Сумма прописью формируется в соответствии с вышеперечисленными правилами и вставляется сразу после выделенного числового значения.
На выбор пользователя доступны несколько валют: рубли, доллары, евро, гривны и предусмотрен режим «без валюты», когда вместо названия валют прописываются слова «целые» и «сотые» (например, Сорок четыре тысячи шестьсот двадцать целых, 00 сотых). При выборе опции «Все прописью» та часть числа, которая находится после запятой, также прописывается прописью.
Кроме того в некоторых случаях при формировании документов в Word можно автоматизировать их заполнение.
видео по работе с надстройкой
скачать надстройку для преобразования числа в текст прописью
Другие материалы по теме:
Нумерация строк в Ворде
Автор:
Обновлено: 04.03.2019
Текстовый редактор Майкрософт Ворд служит для создания разного вида документов, содержащих просто текст, а также таблицы, графики с диаграммами и многое другое. Иногда в тексте необходимо просчитать количество строк или в таблице проставить нумерацию.
Можно проставить цифры вначале строк и вручную, но такой способ будет удобен в том случае, если текст или таблица небольшие и в них не будут вноситься правки. Ведь при внесении изменений всю нумерацию нужно будет исправлять тоже вручную, что не очень удобно.
В данной статье мы опишем, как настроить автоматическую нумерацию строк в самом тексте, а также в таблице.
Нумерация строк в Ворде
Содержание
- Как автоматически проставить номера к строкам в тексте
- Для Microsoft Word 2007, 2010, 2013
- Для Microsoft Word 2016
- Как добавить номера в строках таблицы
- Ручная нумерация строк
- Автоматическая нумерация строк таблицы
- Как настроить автоматический список в таблице
- Удаление и добавление пронумерованных строк
- Добавление и удаление пронумерованных строк в тексте
- Процесс добавления и удаления строк с номерами в таблице
- Заключение
- Видео — Нумерация строк в Word
Как автоматически проставить номера к строкам в тексте
Основные шаги в разных версия текстового редактора Ворд ничем не отличаются, есть лишь разница в названиях вкладок.
Для Microsoft Word 2007, 2010, 2013
Чтобы добавить номера к строкам необходимо:
Шаг 1. Активировать левым щелчком мышки вкладку «Разметка страницы».
Активируем левым щелчком мышки вкладку «Разметка страницы»
Шаг 2. В разделе «Параметры страницы» найти опцию «Номера строк» и кликнуть по ней левой кнопкой мышки.
В разделе «Параметры страницы» находим опцию «Номера строк» и кликаем по ней левой кнопкой мышки
Шаг 3. Раскроется перечень вариантов данной опции:
- «Нет». Этот вариант выбран по умолчанию и означает, что в тексте нет нумерованных строк. Данная функция выбирается, если нужно убрать нумерацию строк;
Вариант «Нет» означает, что в тексте не пронумерованы строки, его выбирают также для удаления номеров строк
- «Непрерывная» подходит для нумерации строк подряд;
«Непрерывная» выбираем для нумерации всех строк в тексте
- «На каждой странице». Нумерация строк на каждой новой странице начнется с цифры 1;
Выбрав параметр «На каждой странице» нумерация строк на каждой новой странице начнется с цифры 1
- вариант «В каждом разделе» лучше использовать, когда текст имеет разделы. При установке курсора на определенный раздел все строки будут пронумерованы только в нем. Кликнув мышкой по следующему разделу, нумерация начнется с единицы именно в этом разделе;
Вариант «В каждом разделе» используется, когда текст имеет разделы
- «Запретить в текущем абзаце». Если в определенном абзаце не нужна нумерация, поставьте вначале этого абзаца курсор мыши и выберите данный вариант;
Ставим вначале абзаца курсор мыши и выбираем вариант «Запретить в текущем абзаце»
- «Варианты нумерации строк». Эта опция содержит параметры для настройки нумерации.
«Варианты нумерации строк» опция, содержащая параметры для настройки нумерации
Кликните мышкой по подходящему варианту, например, «Непрерывная». Все строки будут пронумерованы автоматически.
Кликаем мышкой по подходящему варианту
Шаг 5. Для более точной настройки щелкните по опции «Варианты нумерации строк».
Щелкаем по опции «Варианты нумерации строк»
Шаг 6. Откроется окно с активированной вкладкой «Источник бумаги». В нижней части нажмите по кнопке «Нумерация строк».
Нажимаем по кнопке «Нумерация строк»
Шаг 7. В открытом окне нужно настроить такие параметры, как:
- «Начать с:», в этом блоке выставляется цифра, с которой нужно начать нумерацию;
- «От текста:» выбирается значение расстояния текста от номеров;
- «Шаг:» — в этом поле задают значение, если необходимо отображать номера через определенный интервал;
- «Нумерация» в этом блоке можно изменить вариант нумерации.
Выставьте подходящие значения, нажмите «ОК».
Выставляем подходящие значения, нажимаем «ОК»
Шаг 8. Снова кликните по «ОК».
Кликаем по «ОК»
Узнайте, как сделать нумерацию страниц в Ворде с 3 страницы с подробной инструкцией, из нашей новой статьи.
Для Microsoft Word 2016
В самой новой версии Ворд изменилось только название основной вкладки. Для добавления нумерации нужно:
- активировать левым щелчком мышки вкладку «Макет»;
Активируем левым щелчком мышки вкладку «Макет»
- найти раздел «Параметры страницы» и щелкнуть по опции «Номера строк».
Находим раздел «Параметры страницы» и щелкаем по опции «Номера строк»
Дальнейшие действия аналогичны, описанным выше версиям Ворд 2007-2013.
Как добавить номера в строках таблицы
Проставить нумерацию в таблице можно и вручную, но это в том, случае, если вы не планируете больше вносить в нее изменения.
Ручная нумерация строк
Чтобы проставить номера в таблице вручную нужно:
- выделить первый столбец и нажать на нем правым кликом мышки;
Выделяем первый столбец и нажимаем на нем правым кликом мышки
- навести курсор мыши на опцию «Вставить», щелкнуть по опции «Вставить столбцы слева»;
Наводим курсор мыши на опцию «Вставить», щелкаем по опции «Вставить столбцы слева»
- кликнуть в строчке, с которой начнется нумерация и ввести цифру 1;
Кликаем в строчке, с которой начнется нумерация и вводим цифру 1
- с помощью стрелки вниз на клавиатуре переходить на следующие строки и вводить цифры.
C помощью стрелки вниз на клавиатуре перемещаемся на нижние строки и вводим цифры
На заметку! Чтобы выровнять цифры, выделите их с помощью левой кнопки мыши и щелкните в панели инструментов вкладки «Главная» по значку «По центру». Чтобы изменить размер цифр, шрифт или стиль воспользуйтесь инструментами в главной панели Ворд, как и для редактирования обычного текста, предварительно выделив данные в таблице.
Выделяем цифры с помощью левой кнопки мыши и щелкаем в панели инструментов вкладки «Главная» по значку «По центру»
Ручной ввод простой метод, но в процессе удаления или добавления строк нумерацию необходимо корректировать вручную. Для этого лучше использовать автоматическую нумерацию.
Автоматическая нумерация строк таблицы
Для автоматической нумерации строк нужно:
- Выделить столбец, где будет находиться нумерация.
Выделяем столбец, где будет находиться нумерация
Важно! Строка, которая выполняет функцию «шапки» в таблице, не выделяется.
- Активировать левым щелчком мышки вкладку «Главная».
Активируем левым щелчком мышки вкладку «Главная»
- В группе «Абзац» найти кнопку с изображением цифр, которая при наведении курсора обозначается «Нумерация» и кликнуть по ней.
В группе «Абзац» кликаем по кнопке с изображением цифр, которая обозначена при наведении мышки «Нумерация»
В выделенных ячейках в результате появятся номера.
Как настроить автоматический список в таблице
Вы также можете поменять стиль нумерации и использовать настройки для отступов в ячейках. Чтобы сделать это:
- нажмите по значку с изображением стрелки на кнопке «Нумерация», чтобы раскрыть ее меню;
Нажимаем по значку с изображением стрелки на кнопке «Нумерация», чтобы раскрыть ее меню
- выберите подходящий стиль, при наведении на иконку вы сможете увидеть изменения в столбце с нумерацией. Щелкните по значку с нужным форматом;
Выбираем подходящий стиль, щелкнув по значку с нужным форматом
- для изменения отступов, щелкните правым кликом мышки в строке с первым номером;
Щелкаем правым кликом мышки в строке с первым номером
- щелкните по опции «Изменить отступы в списке»;
Щелкаем по опции «Изменить отступы в списке»
- выставьте подходящее значение, нажмите «ОК».
Выставляем подходящее значение, нажимаем «ОК»
Если варианты нумерации вам не подходят, откройте опцию «Определить новый формат номера». Для этого:
- Кликните по значку с изображением стрелки на кнопке «Нумерация».
Нажимаем по значку с изображением стрелки на кнопке «Нумерация», чтобы раскрыть ее меню
- Далее нажмите по опции «Определить новый формат номера».
Нажимаем по опции «Определить новый формат номера»
- Раскройте в блоке «нумерация» список, щелкнув по стрелочке.
Раскрываем в блоке «нумерация» список, щелкнув по стрелочке
- Выберите подходящий вариант, нажмите «ОК».
Выбираем подходящий вариант, нажимаем «ОК»
На заметку! В таблице также возможно начать новую нумерацию.
Чтобы сделать это:
- щелкните в ячейке, с которой нужно начать новую нумерацию;
Щелкаем в ячейке, с которой нужно начать новую нумерацию
- нажмите по стрелке на кнопке «Нумерация»;
Нажимаем по значку с изображением стрелки на кнопке «Нумерация», чтобы раскрыть ее меню
- кликните по опции «Задать начальное значение»;
Кликаем по опции «Задать начальное значение»
- введите цифру 1 в поле «Начальное значение», кликните по «ОК».
Вводим цифру 1 в поле «Начальное значение», кликаем по «ОК»
Удаление и добавление пронумерованных строк
Как уже упоминалось выше при автоматической нумерации любая корректировка в тексте или таблице порядок номеров не собьет, а автоматически пересчитает. Мы расскажем, как убрать лишние номера в тексте, а также опишем процесс удаления и добавления пронумерованных строк таблицы.
Добавление и удаление пронумерованных строк в тексте
Чтобы убрать или добавить нумерацию в тексте, нужно воспользоваться меню опции «Номера строк». Пункты этого меню подробно описаны вначале статьи.
Для удаления или добавления строк пользуемся пунктами из меню опции «Номера строк»
Рассмотрим подробнее, как добавить номера к строкам в один или несколько разделов. Для этого:
- кликните левой кнопкой мышки вначале раздела или выделите несколько разделов;
Кликаем левой кнопкой мышки вначале раздела или выделяем несколько разделов
- раскройте меню опции «Номера строк» и щелкните по строке «Варианты нумерации строк»;
Щелкаем по опции «Варианты нумерации строк»
- по умолчанию будет открыта вкладка «Источник бумаги», если нет активируйте ее левым щелчком мышки. В самом низу окна в графе «Применить» выставьте вариант «к выделенному тексту» и щелкните по опции «Нумерация строк»;
Во вкладке «Источник бумаги» в графе «Применить» выставляем вариант «к выделенному тексту» и щелкаем по опции «Нумерация строк»
- поставьте галочку на пункт «Добавить нумерацию строк»;
Отмечаем флажком пункт «Добавить нумерацию строк»
- выставьте подходящие параметры, щелкните «ОК».
Выставляем параметры, щелкаем «ОК»
Процесс добавления и удаления строк с номерами в таблице
В процессе удаления и добавления строки в таблице автоматическая нумерация не сбивается, как при ручном вводе. Рассмотрим, как удалить и добавить пронумерованные строки:
- выделите правым щелчком мышки строку для удаления, щелкните левым кликом мышки по опции «Удалить строки»;
Выделяем правым щелчком мышки строку, которую нужно удалить, щелкаем левым кликом мышки по опции «Удалить строки»
- пронумерованные строки автоматически изменятся;
Нумерация строк автоматически изменилась после удаления строки
- для добавления строки выделите любую строку правым кликом мышки;
Выделяем любую строку правым кликом мышки
- наведите курсор мышки на опцию «Вставить» и кликните по подходящему варианту добавления строки.
Наводим курсор мышки на опцию «Вставить» и выбираем вариант добавления строки сверху или снизу
После добавления все строки будут автоматически пронумерованы.
После добавления в строке автоматически будет проставлен номер и нумерация не собьется
Заключение
Мы рассказали вам, как добавить автоматическую нумерацию строк в тексте и таблице, что в дальнейшем значительно облегчит вашу работу в текстовом редакторе Ворд.
Видео — Нумерация строк в Word
Рекомендуем похожие статьи