Microsoft Word оснащен инструментом, который позволяет пользователям выравнивать текст по вертикали и по горизонтали, предоставляя Вам полную свободу для определения положения текста в документе Word. Вот как это все работает.
Горизонтальное выравнивание, также известное как центрирование, размещает текст по центру страницы. Этот инструмент также позволяет Вам применить форматирование только к выделенному фрагменту текста, давая Вам больше контроля над тем, что Вы можете сделать с документом.
Чтобы выровнять текст по горизонтали на странице, выделите текст, который Вы хотите центрировать. Затем щелкните значок «По центру» в группе «Абзац» на вкладке «Главная». Кроме того, Вы можете использовать сочетание клавиш Ctrl + E.
Ваш текст теперь будет выровнен по горизонтали. Если текст еще не напечатан, можно также выбрать вариант выравнивания по центру перед вводом текста.
Выравнивание текста по вертикали в Word
Как Вы уже, наверное, догадались, вертикальное выравнивание размещает текст равномерно между верхним и нижним полями страницы. Вы не заметите разницы в выравнивании текста, если будете использовать его на странице, которая уже содержит много текста.
Чтобы увидеть реальные различия, попробуйте включить горизонтальный текст, прежде чем вводить текст в документ.
Чтобы выровнять текст по вертикали на странице, перейдите на вкладку «Макет» и выберите маленький значок в правом нижнем углу группы «Параметры страницы».
Откроется диалоговое окно «Параметры страницы». Выберите вкладку «Источник бумаги», а затем нажмите стрелку рядом с «Вертикальное выравнивание» в разделе «Страница». Появится выбор вариантов вертикального выравнивания. Нажмите «По центру» (или выберите другой вариант, который лучше соответствует Вашим требованиям).
Ваш текст теперь будет отражать выбранный вариант вертикального выравнивания.
Что если нужно выровнять определенный текст в документе только по вертикали? Есть также простой способ сделать это.
Сначала выделите текст, который Вы хотите выровнять по вертикали. После выбора вернитесь на вкладку «Источник бумаги» диалогового окна «Параметры страницы». Затем выберите нужный тип вертикального выравнивания, откройте раскрывающееся меню рядом с «Применить», выберите «к выделенному тексту», а затем нажмите кнопку «ОК».
Выбранный текст теперь будет отражать выбранный вариант вертикального выравнивания.
В ворде есть возможность автоматически выровнять текст между верхним и нижним полями страницы. Например, выравнивание текста в ворде по вертикали и по центру используется для титульного листа курсовой, дипломной работы или для обложки отчета. Конечно можно выровнять текст в ворде по вертикали добавив несколько новых пустых строк. Но в случае, если содержание текста увеличится или уменьшиться, вам заново придется выравнивать текст в ворде по вертикали. Давайте рассмотрим, как выровнять текст в ворде по вертикали, чтобы в случае изменения текста, он автоматически выравнивался по вертикали.
- Выделите текст, который вы ходите выровнять по вертикали. В нашем примере мы хотим выровнять текст в ворде для титульного листа по центру и по вертикали страницы.
Как выровнять текст по вертикали в Word – Выделение текста для выравнивания по вертикали и по центру страницы
- На вкладке «Макет страницы» в группе «Параметры страницы» нажмите по кнопке
для вызова диалогового окна «Параметры страницы»:
Как выровнять текст по вертикали в Word – Открыть окно для настройки вертикального выравнивания текста в ворде
- Откроется диалоговое окно «Параметры страницы»:
Как выровнять текст по вертикали в Word – Окно Параметры страницы
- Перейдите на вкладку «Источник бумаги» и проделайте следующие действия:
- В списке «Вертикальное выравнивание:» выберите «По центру», чтобы выровнять текст по вертикали и по центру страницы:
Как выровнять текст по вертикали в Word – Выровнять текст в ворде по вертикали и по центру
- И в списке «Применить» выберите «к выделенному тексту», чтобы выровнять по вертикали и по центру только тот текст, который мы выделили. Если вам необходимо выровнять текст по вертикали для всех страниц до конца документа выберите «ко всему документу».
Как выровнять текст по вертикали в Word – Выровнять выделенный текст по вертикали и перенести остальной текст на новую страницу
- Для применения внесенных изменений нажмите «ОК».
Как выровнять текст по вертикали в Word – Применить выравнивание текста в ворде по вертикали
- В результате выделенный текст в ворде выровнен по вертикали и по центру, а остальной текст перенесен на следующую страницу без выравнивания по вертикали:
Как выровнять текст по вертикали в Word – Текст титульного листа выровнен по вертикали
На этом закончим статью о том, как выровнять текст в ворде по вертикали.
Change Word’s default vertical alignment for special design effects
Updated on October 21, 2022
What to Know
- To center text in Word, use the Vertical alignment menu.
- The Vertical Alignment menu also controls Top, Justified, and Bottom text alignment.
- To center text in Word for only part of the document, highlight what you want to center before choosing Vertical Alignment.
This article explains how to center text in Word. Instructions apply to Word for Microsoft 365, Word 2019, Word 2016, Word 2013, Word 2010, Word 2007, and Word 2003.
How to Vertically Align Text in Word
When you want to position text in a section of a document relative to the top and bottom margins, use vertical alignment.
To reflect a change in the vertical alignment, the document page or pages must be only partially full of text.
For Microsoft Word 2019, 2016, 2013, 2010, and 2007
-
Open the Word document in which you want to vertically align the text.
-
Go to the Layout tab (or Page Layout, depending on the version of Word).
-
In the Page Setup group, select the Page Setup dialog launcher (which is located in the lower-right corner of the group).
-
In the Page Setup dialog box, choose the Layout tab.
-
In the Page section, select the Vertical alignment drop-down arrow and choose either Top, Center, Justified, or Bottom.
If you choose Justified, the text is spread out evenly from top to bottom.
-
Select OK.
-
Your text will now be aligned the way you selected.
For Word 2003
To vertically align text in Microsoft Word 2003:
-
Select File.
-
Choose Page Setup.
-
In the Page Setup dialog box, select Layout.
-
Select the Vertical alignment drop-down arrow and choose either Top, Center, Justified, or Bottom.
-
Select OK.
Vertically Align Part of a Word Document
When you use the steps above, the default condition is to change the vertical alignment of the entire Microsoft Word document. If you want to change the alignment of only part of the document, select the text you want to vertically align.
Here’s how to vertically align part of a document:
-
Select the text you want to vertically align.
-
Go to the Layout tab (or Page Layout, depending on the version of Word).
-
In the Page Setup group, select the Page Setup dialog launcher (it’s located in the lower-right corner of the group).
-
In the Page Setup dialog box, choose the Layout tab.
-
In the Page section, select the Vertical alignment drop-down arrow and choose an alignment.
-
In the Preview section, select the Apply to drop-down arrow and choose Selected text.
-
Select OK to apply the alignment to the selected text.
-
Any text before or after the selection retains the existing alignment choices.
If you don’t select text prior to performing the alignment selection, the Selected text preference can only be applied from the cursor’s current location to the end of the document.
To make this work, position the cursor, then:
-
Go to the Layout tab (or Page Layout, depending on the version of Word).
-
In the Page Setup group, select the Page Setup dialog launcher (which is located in the lower-right corner of the group).
-
In the Page Setup dialog box, choose the Layout tab.
-
In the Page section, select the Vertical alignment drop-down arrow and choose an alignment.
-
In the Preview section, select the Apply to drop-down arrow and choose This point forward.
-
Select OK to apply the alignment to the text.
FAQ
-
What is the default text alignment in Microsoft Word?
The standard text alignment default in Word (and most other word processing programs) is left-justified.
-
How do I create vertical text in Microsoft Word?
Create a text box and type what you want into it, then right-click on the edge of the box and select Format Shape from the drop-down menu. Select Size/Layout & Properties > Text Box, then open the drop-down menu next to Text Direction. From there, choose the options that best suit your needs.
Thanks for letting us know!
Get the Latest Tech News Delivered Every Day
Subscribe
Выравнивание текста по горизонтали
-
В надписи выделите текст, для которого нужно изменить выравнивание по горизонтали.
-
На вкладке Главная выберите нужный вариант выравнивания
.
Выравнивание текста по вертикали
Вы можете выровнять весть текст в надписи по ее верхнему или нижнему краю либо по центру.
-
Щелкните внешнюю границу надписи, чтобы выделить ее.
-
На вкладке Формат фигуры щелкните Область форматирования.
-
Откройте вкладку Параметры фигуры, если она еще не выбрана.
-
Щелкните значок надписи
и выберите пункт Надпись.
-
Выберите По верхнему краю, По середине или По нижнему краю из раскрывающегося списка Выравнивание по вертикали.
Настройка полей надписи
-
Щелкните внешнюю границу надписи, чтобы выделить ее.
-
На вкладке Формат фигуры щелкните Область форматирования.
-
Откройте вкладку Параметры фигуры, если она еще не выбрана.
-
Щелкните значок надписи
и выберите пункт Надпись.
-
Вы можете настроить поля слева, справа, сверху и снизу.
Важно:
Microsoft Office для Mac 2011 больше не поддерживается. Перейдите на Microsoft 365, чтобы работать удаленно с любого устройства и продолжать получать поддержку.
Обновить
Выравнивание текста по горизонтали
-
В надписи выделите текст, для которого нужно изменить выравнивание по горизонтали.
-
На вкладке Главная в области Абзацвыберите нужный вариант выравнивания
.
Выравнивание текста по вертикали
Вы можете выровнять весть текст в надписи по ее верхнему или нижнему краю либо по центру.
-
Щелкните внешнюю границу надписи, чтобы выделить ее.
-
Перейдите на вкладку Формат (сиреневую контекстную вкладку, которая появляется рядом с вкладкой Главная), а затем в области Текстовое поле щелкните Изменить выравнивание текста внутри
.
-
Выберите требуемый вариант выравнивания.
Настройка полей надписи
-
Щелкните внешнюю границу надписи, чтобы выделить ее.
-
В меню Формат выберите пункт Фигура.
-
В левой области диалогового окна Формат фигуры нажмите кнопку Текстовое поле.
-
В разделе Внутренние поля настройте параметры расстояния между текстом и внешней границей надписи.
Добавление содержимого в документ в Microsoft Word может включать в себя множество опций. Вы можете отформатировать этот текст, используя ряд различных инструментов и меню диалоговых окон в приложении, и многие из этих изменений можно применить, просто выбрав текст, который вы хотите изменить. Но если вам нужно выровнять текст по центру страницы, будь то выравнивание по вертикали или по горизонтали, вам может быть интересно, где находится этот параметр.
Когда вы начинаете печатать в документе Word, использующем шаблон «Обычный», весь вводимый текст по умолчанию будет выровнен по левому краю. Это означает, что первая буква в каждой строке будет напротив левого поля страницы. Это стандарт для большинства корпораций и организаций и наиболее распространенный формат выравнивания, используемый в документах.
Но иногда часть вашего документа необходимо центрировать на странице либо по горизонтали, либо по вертикали. Наше руководство ниже покажет вам, как центрировать текст в Microsoft Word, используя вариант горизонтального или вертикального выравнивания, чтобы вы могли добиться желаемого результата отображения для вашего документа.
- Откройте документ в Word, содержащий текст, который вы хотите выровнять по центру.
- Используйте мышь, чтобы выделить текст.
- Щелкните вкладку «Главная» в верхней части окна.
- Нажмите кнопку «Центр» в разделе «Абзац» на ленте.
Как центрировать текст по вертикали в Microsoft Word
- Откройте документ, содержащий текст, по центру по вертикали.
- Используйте мышь, чтобы выделить текст, который вы хотите центрировать.
- Щелкните вкладку Макет страницы.
- Нажмите небольшую кнопку «Параметры страницы» в правом нижнем углу раздела ленты «Параметры страницы».
- Щелкните раскрывающееся меню справа от «Выравнивание по вертикали» и выберите параметр «Центр».
- Щелкните раскрывающееся меню справа от «Применить к» и выберите соответствующий вариант, затем нажмите кнопку «ОК».
Наша статья продолжается ниже с дополнительной информацией о том, как центрировать выравнивание текста в Microsoft Word, включая расширенные разделы с изображениями для шагов, описанных выше.
Расширенный — Как центрировать текст в Microsoft Word по горизонтали
В приведенном выше сводном разделе дается краткий обзор того, как центрировать текст по горизонтали в Word, но в этом разделе также представлены изображения, если вы хотите получить немного больше информации. Обратите внимание, что на изображениях ниже я использую Microsoft Word 2013, но процесс такой же и в большинстве других версий Word.
Узнайте, как использовать все заглавные буквы в Word, если вам не удается вручную применить это форматирование в документе.
Шаг 1. Откройте документ в Microsoft Word.
Шаг 2: с помощью мыши выделите текст, который вы хотите центрировать по горизонтали.
Шаг 3: Щелкните вкладку «Главная» вверху окна.
Шаг 4. Нажмите центральную кнопку в разделе «Абзац» на ленте.
В следующем разделе содержится информация о том, как центрировать текст по вертикали, если текст, который вы хотите изменить в своем документе, должен находиться в середине страницы.
Расширенный — Как центрировать текст в Microsoft Word по вертикали
Мы обрисовали в общих чертах, как вертикально центрировать текст в сводном разделе выше, но в этом разделе также будут представлены изображения. Этот раздел был выполнен с использованием Microsoft Word 2013.
Шаг 1. Откройте документ в Microsoft Word.
Шаг 2: с помощью мыши выделите текст, который вы хотите центрировать по вертикали.
Если вы хотите центрировать весь документ, вы можете пропустить этот шаг.
Шаг 3. Щелкните вкладку «Макет страницы» в верхней части окна.
Шаг 4. Нажмите кнопку «Параметры страницы» в разделе «Параметры страницы» на ленте.
Это крошечная кнопка в правом нижнем углу раздела.
Шаг 5: Щелкните раскрывающееся меню справа от «Вертикальное выравнивание», затем выберите параметр «Центр».
Шаг 6: Выберите раскрывающееся меню справа от Применить к, затем выберите вариант, который соответствует вашим потребностям.
Если вы выделили текст ранее, то опция «Выбранные разделы» будет центрировать выбранный текст только по вертикали. Параметр «Весь документ» будет центрировать весь документ по вертикали, а «Эта точка вперед» будет вертикально центрировать весь текст документа после точки, в которой в данный момент находится курсор мыши. Некоторые параметры вертикального выравнивания могут не отображаться в зависимости от расположения выделенного текста, от того, выделен ли какой-либо текст, или от состава документа.
Шаг 7: Нажмите кнопку ОК, чтобы применить вертикальное центрирование.
Как центрировать текст в таблице в Microsoft Word
Если у вас есть таблица в вашем документе и вам нужно центрировать текст в одной из ячеек таблицы, вы можете использовать некоторые параметры центрирования для конкретной таблицы. По умолчанию данные в вашей таблице будут центрированы по горизонтали в верхней части ячейки таблицы, но есть параметры, позволяющие настроить выравнивание внутри ячейки.
Шаг 1: Откройте документ, содержащий текст таблицы, который вы хотите центрировать.
Шаг 2: Щелкните внутри ячейки, содержащей данные, которые вы хотите центрировать.
Шаг 3. Щелкните вкладку «Макет» в верхней части окна в разделе «Работа с таблицами».
Шаг 4. Щелкните нужный параметр выравнивания в разделе «Выравнивание» на ленте.
Дополнительные примечания о том, как центрировать текст в Word
- Вы также можете центрировать текст по горизонтали, выделив его и нажав Ctrl + E на клавиатуре.
- Одной из наиболее распространенных причин выравнивания текста по горизонтали или вертикали является добавление заголовка. Если вы добавляете заголовок, обязательно ознакомьтесь с правилами вашей работы или учебного заведения по заголовкам, поскольку они часто включают дополнительные требования, такие как размер шрифта. Вы можете настроить стили шрифтов в разделе «Шрифт» ленты на вкладке «Главная».
- Если вы центрируете текст в документе, настройка выравнивания текста по центру обычно сохраняется. Вам, вероятно, потребуется выбрать параметр «Выровнять по левому краю» после центрирования текста, если вы хотите вернуться к нормальному выравниванию текста после центрирования некоторой части текста.
- Если вы центрируете текст по вертикали в Word, у вас будет несколько вариантов относительно того, какие части документа следует центрировать. Эти параметры включают выделенный текст, весь документ или «этот пункт вперед».
У вашего документа есть титульная страница, но вам нужно пронумеровать ваши страницы и пропустить эту титульную страницу? Узнайте, как начать нумерацию страниц на второй странице в Word, чтобы номер страницы не отображался на титульной странице.
Когда вы создаете обложку или титульный лист, вы можете захотеть выровнять текст по вертикали. В Microsoft Word вы можете центрировать текст или поместить его вверху или внизу всего за несколько шагов.
Выровнять весь текст по вертикали
Если вы хотите выровнять весь текст в документе, например, это может быть одностраничный документ Word, вы можете сделать это легко.
- Перейдите на вкладку «Макет» и откройте диалоговое окно «Параметры страницы». Вы можете сделать это, выбрав средство запуска диалогового окна (маленькая стрелка) в правом нижнем углу группы «Параметры страницы».
- Выберите вкладку Макет в открывшемся окне.
- Используйте раскрывающееся меню в разделе «Страница» рядом с «Выравнивание по вертикали», чтобы выбрать нужное место размещения. Вы можете выбрать выравнивание по верхнему краю, по центру, по ширине или по нижнему краю. Выбранный вами вариант помещает текст в эту позицию в зависимости от верхнего и нижнего полей.
- В раскрывающемся списке «Применить к» внизу убедитесь, что выбран «Весь документ», и нажмите «ОК», чтобы применить изменение.
Затем вы должны увидеть, что ваш текст выровнен по вертикали, используя выбранную вами позицию.
Выровнять определенный текст по вертикали
Возможно, вы хотите выровнять только определенную часть текста в документе Microsoft Word, например заголовок или абзац. Вы можете сделать это с помощью тех же шагов, что и выше, с одной небольшой поправкой.
- Выделите текст, который хотите выровнять, проведя по нему курсором.
- Перейдите на вкладку «Макет» и откройте диалоговое окно «Параметры страницы».
- Выберите вкладку Макет в поле.
- Выберите один из вариантов выравнивания в раскрывающемся списке Вертикальное выравнивание.
- В раскрывающемся списке Применить к выберите Выбранный текст.
- Нажмите OK, чтобы применить изменения.
После этого вы должны увидеть только выделенный текст, выровненный по вертикали.
Выровнять текст по вертикали от точки вперед
Еще один способ выровнять текст в документе по вертикали — начать с определенной точки. Вы можете сделать это, если хотите сохранить предыдущий текст как есть, но изменить текст, который вы добавляете, продвигаясь вперед.
- Поместите курсор в документ, чтобы установить начальную точку для выравнивания.
- Перейдите на вкладку «Макет» и откройте диалоговое окно «Параметры страницы».
- Выберите вкладку Макет в поле.
- Выберите размещение текста в раскрывающемся списке Выравнивание по вертикали.
- В раскрывающемся списке «Применить к» выберите «На этот пункт вперед».
- Нажмите OK, чтобы применить изменения.
После этого вы должны увидеть любой текст после вертикального выравнивания курсора.
Если вы хотите настроить внешний вид документа, отцентрируйте текст по вертикали или поместите его вверху или внизу страницы в Microsoft Word.
После того, как вы выберете вертикальное выравнивание текста, ознакомьтесь с нашим руководством по вставке горизонтальной линии в Microsoft Word.
При работе с таблицами в Word форматирование текста внутри так же важно, как и остальной текст в документе. Если вам нужен единообразный вид, мы покажем вам, как центрировать текст в таблице по горизонтали или по вертикали.
Существует несколько способов центрировать текст в таблице по горизонтали. Таким образом, вы можете использовать то, что лучше для вас.
Выделите текст в таблице, который вы хотите центрировать. Если это весь текст, проведите курсором по каждой ячейке, чтобы захватить весь текст. В противном случае выберите текст внутри конкретной ячейки, которую вы хотите центрировать. Затем выполните одно из следующих действий.
Первый способ: перейдите на вкладку «Главная» и нажмите кнопку «Центрировать текст» в разделе «Абзац» на ленте.
Второй способ: перейдите на вкладку «Макет» и раздел «Выравнивание» на ленте. Выберите «Выровнять по центру сверху», чтобы текст располагался по центру вверху ячейки, или «Выровнять по центру снизу», чтобы расположить текст по центру внизу ячейки.
Центрировать текст таблицы по вертикали в Word
Если центрирование, которое вы хотите применить, является вертикальным, у вас также есть несколько способов сделать это.
Выберите текст, который вы хотите центрировать, будь то весь текст в таблице или в определенной ячейке. Затем выполните одно из следующих действий.
Способ первый: щелкните правой кнопкой мыши и выберите «Свойства таблицы». Перейдите на вкладку «Ячейка» и выберите «Центр» под «Выравнивание по вертикали». Нажмите «ОК».
Второй способ: перейдите на вкладку «Макет» и раздел «Выравнивание» на ленте. Выберите «Выровнять по центру слева», чтобы центрировать текст вертикально по левой стороне ячейки, или «Выровнять по центру справа», чтобы поместить его по правой стороне ячейки.
Центрировать текст таблицы по горизонтали и вертикали в Word
Возможно, вы хотите, чтобы текст располагался прямо в центре ячейки как по горизонтали, так и по вертикали.
Выделите текст и перейдите на вкладку «Макет» и раздел «Выравнивание» на ленте. Выберите «Выровнять по центру».
Ваш текст будет тогда прямо в середине ячейки.
Центрирование текста в таблице Word — простая задача, будь то горизонтальное, вертикальное или и то, и другое. Запомните эти методы, когда захотите изменить внешний вид текста таблицы в документе.
Загрузить PDF
Загрузить PDF
В Microsoft Word существует огромное количество опций, с помощью которых можно изменить свой документ. Их количество настолько огромно, что иногда трудно вспомнить, как сделать что-то простое, например, выровнять текст по центру. К счастью, ознакомившись с этим методом, вам не составит труда его запомнить. Просто нажмите на опцию «По центру» в разделе «Параграф» в верхней части документа (или нажмите Ctrl+E, чтобы переключиться между центрированным текстом и текстом, выровненным по левому краю).
-
1
Выделите текст, который хотите выровнять по центру. Если в вашем документе уже есть текст, первое, что вы должны сделать, это выделить его. Поставьте курсор в начало текста, который вы хотите центрировать. Нажмите и зажмите левую кнопку мыши. Двигайте курсор в конец текста, который хотите выделить. После этого текст будет выделен прозрачной синей (а иногда серой) рамкой.
-
2
Нажмите на кнопку «По центру» на верхней панели инструментов. Следуйте этим указаниям:[1]
- Взгляните на панель инструментов в верхней части окна Word (раздел с множеством опций). В левом верхнем углу должна быть выбрана вкладка «Главная» (по умолчанию). Если это не так (или вы не уверенны), нажмите на нее.
- Затем найдите секцию «Абзац», которая находится чуть ниже и справа от вкладки «Главная». Вы увидите три небольших кнопки, напоминающие страницы с текстом, выровненным по левому краю, по правому краю и по центру.
- Нажмите на кнопку с текстом, выровненным по центру.
-
3
Отмените выделение текста. Выделенный вами текст будет выровнен точно между левым и правым краем. Теперь нажмите туда, откуда вы хотите продолжить печатать текст и продолжите работу со своим документом.
- Если текст не был отцентрирован, возможно, что перед нажатием на кнопку, вы случайно убрали выделение. Вы должны выровнять текст, когда он выделен. Никуда не нажимайте, пока не отцентрируете его.
-
4
Если вы еще ничего не напечатали, просто нажмите на кнопку «По центру». Если в вашем документе пока пусто, нажмите на кнопку «По центру», следуя вышеупомянутым указаниям. Все, что вы начнете печатать, будет выровнено по центру.
- Если вы хотите добавить в конце документа выровненный по центру текст, нажмите на конец документа, нажмите клавишу Enter/Return, чтобы перейти на новую строку и нажмите на кнопку «По центру».
-
5
Вы также можете выровнять текст по центру, нажав Ctrl+E. Эта комбинация клавиш переключает выравнивание текста (по левому краю или по центру).[2]
Если вы нажмете ее, пока текст будет выделен, тогда он будет выровнен по центру (и обратно по левому краю, если вы нажмете ее снова). Если вы нажмете эту комбинацию клавиш на пустой линии, то следующее напечатанное слово будет отцентрировано. -
6
Измените выравнивание другими кнопками. Кнопки на панели инструментов рядом с кнопкой «По центру» позволят вам выбрать для текста другое выравнивание. Они действуют так же, как и кнопка «По центру». Слева направо здесь присутствуют следующие кнопки:
- Выровнять по левому краю
- По центру
- Выровнять по правому краю
- Выровнять по ширине (похоже на функцию «По центру», но с тем исключением, что слова будут растянуты так, чтобы все линии были одной ширины).
Реклама
-
1
Выделите текст, который хотите выровнять по центру. Этот метод выровняет текст точно между верхним и нижним краем страницы. Для начала, выделите текст аналогично методу горизонтального выравнивания текста.
- Если вы еще ничего не напечатали, пропустите этот шаг. В результате ваших действий печатаемый текст будет автоматически выравниваться вертикально.
-
2
Откройте меню «Макет», выполнив следующие шаги:[3]
- Откройте вкладку «Макет» на верхней панели (справа от вкладки «Главная», которая открывается по умолчанию).
- Нажмите на кнопку «Параметры страницы».
- В появившемся окне откройте вкладку «Источник бумаги».
-
3
Выберите вертикальное выравнивание по центру. Обратите внимание на поле «Вертикальное выравнивание». Выберите «По центру».
-
4
Примените изменения. Нажав «ОК», вы измените выравнивание и вернетесь к своему документу. Если хотите, можете задействовать функцию «Применить», чтобы выбрать, к какой части документа будет применено вертикальное выравнивание.
- Например, если вы выделили текст, который хотите выровнять по вертикали, не забудьте выбрать пункт «к выделенному тексту» в меню «Применить».
Реклама
Советы
- Если вы оформляете название для своего документа, в дополнение к выравниванию не помешает и увеличить и размер текста. В данной статье рассказывается об изменении размера шрифта.
- Если вы хотите выделить важную информацию, можете применить полужирное или курсивное начертание, или подчеркнуть его вдобавок или вместо выравнивания. В стандартных настройках эти инструменты находятся слева от опций выравнивания в секции «Шрифт».
Реклама
Похожие статьи
Об этой статье
Эту страницу просматривали 43 237 раз.
Была ли эта статья полезной?
Как выровнять текст по центру вертикально на странице в Microsoft Word
Вам необходимо сделать титульный лист для отчета? Вы можете создать его очень просто и качественно, выровняв как горизонтально, так и вертикально. Выровнять текст по центру горизонтально не составит особого труда -вы можете сделать это выделив нужный текст, и в меню «Главная» во вкладке «Абзац» нажать на кнопку «По центру».
Но так ли это просто с центрированием по вертикали? Это тоже просто, и в сегодняшней статье рассмотрим как это сделать.
Перед тем, как выровнять титульный лист, необходимо отделить его от остального текста. Только так у вас получится сделать, чтобы текст был по центру вертикально. Установите курсор перед текстом, который хотите поместить на другой странице, далее в верхнем меню нажимаем на вкладку «Вставка», выбираем «Страницы» и нажимаем на «Разрыв страницы».
После того как мы получили нужный нам текст для титульного листа => поместите курсор в любом месте на странице обложки и перейдите на вкладку меню «Макет».
В разделе «Параметры страницы» нажимаем на правый нижний угол.
В открывшемся окне «Параметры страницы» выбираем вкладку «Источник бумаги».
В разделе «Страница» нажимаем на «Вертикальное выравнивание» и выбираем «По центру».
Теперь текст вашего титульного листа расположен ровно по центру вертикально относительно листа.
Центрирование текста может вам очень помочь в создании маленьких текстовых документов, таких как деловые письма, или любые другие документы, которые содержат минимум текста, при этом гораздо улучшив их внешний вид.
Как вертикально выровнять текст в Word
Изменить вертикальное выравнивание Word по умолчанию для специальных эффектов дизайна
Если вы хотите выровнять текст по верху, середине или низу страницы, выровняйте текст по вертикали (вверх и вниз) в Microsoft Word. Эта функция полезна для создания правильного выравнивания титульного листа или для визуального интереса к любой странице или страницам документа.
Инструкции в этой статье относятся к Word 2019, 2016, 2013, 2010, 2007, 2003; и Word для Office 365.
Выровнять текст по вертикали
Если вы хотите расположить текст в разделе документа относительно верхнего и нижнего полей, используйте вертикальное выравнивание.
Чтобы отразить изменение вертикального выравнивания, ваша страница или страницы должны быть только частично заполнены текстом.
Для Microsoft Word 2019, 2016, 2013, 2010 и 2007
Перейдите на вкладку Макет (или Макет страницы , в зависимости от версии Word).
В группе Параметры страницы выберите стрелку Параметры страницы в правом нижнем углу.
В диалоговом окне Параметры страницы выберите вкладку Макет .
В разделе Страница выберите стрелку раскрывающегося меню Вертикальное выравнивание и выберите Верх , Центр , Обоснованный или Низ .
Если вы выберете Обоснованный , текст будет равномерно распределен сверху вниз.
Выберите ОК .
Ваш текст теперь будет выровнен так, как вы выбрали.
Для Word 2003
Чтобы выровнять текст по вертикали в Microsoft Word 2003:
Выберите Файл .
Выберите Параметры страницы .
В диалоговом окне Параметры страницы выберите Макет .
Выберите стрелку раскрывающегося списка Вертикальное выравнивание и выберите Верх , Центр , Обоснованный или Нижний .
Выберите ОК .
Выровнять по вертикали часть документа Word
При использовании описанных выше действий условием по умолчанию является изменение вертикального выравнивания всего документа Microsoft Word. Если вы хотите изменить выравнивание только части документа, выделите текст, который вы хотите выровнять по вертикали.
Вот как выровнять часть документа по вертикали:
Выберите текст, который вы хотите выровнять по вертикали.
Перейдите на вкладку Макет (или Макет страницы , в зависимости от версии Word).
В группе Параметры страницы выберите стрелку Параметры страницы в правом нижнем углу.
В диалоговом окне Параметры страницы выберите вкладку Макет .
В разделе Страница выберите стрелку раскрывающегося списка Вертикальное выравнивание и выберите выравнивание.
В разделе Предварительный просмотр выберите стрелку раскрывающегося списка Применить к и выберите Выбранный текст .
Выберите ОК , чтобы применить выравнивание к выделенному тексту.
Любой текст до или после выделения сохраняет существующие варианты выравнивания.
Если вы не выделите текст до выполнения выбора выравнивания, предпочтение Выбранный текст можно применить только от текущего местоположения курсора до конца документа.
Чтобы сделать это, поместите курсор и затем:
Перейдите на вкладку Макет (или Макет страницы , в зависимости от версии Word).
В группе Параметры страницы выберите стрелку Параметры страницы в правом нижнем углу.
В диалоговом окне Параметры страницы выберите вкладку Макет .
В разделе Страница выберите стрелку раскрывающегося списка Вертикальное выравнивание и выберите выравнивание.
В разделе Предварительный просмотр выберите стрелку раскрывающегося списка Применить к и выберите Этот момент вперед .
Выберите ОК , чтобы применить выравнивание к тексту.
Как выровнять текст в Ворде?
Стандартно текст в Ворде начинается с одного и того же места. Иногда приходится изменять местоположение символов или выровнять их. В этом текстовом редакторе можно сделать текст, например, выровненным с какой-либо стороны или посередине листа. Рассмотрим подробнее как это сделать в Word. Инструкция будет актуальна для всех редакций программы начиная с выпуска 2007 года.
Способ 1: Как выровнять тескт — На вкладке «Главная» подраздел «Абзац»
В Word есть верхнее меню с элементами управления. С его помощью можно выровнять текст следующим образом:
- Нажмите мышкой на желаемый абзац или часть или весь текст (Ctrl + A).
- На верхней панели переключитесь на раздел «Главная».
- В блоке «Абзац» найдите элементы управления выравнивания (4 кнопки с полосками разной длины и расположения).
- Выберите нужный вариант расположения текста (слева, по центру, справа, по ширине).
Способ 2: Как выровнять текст в Ворде с помощью горячих клавиш — быстрый способ выравнивания текста
Также отредактировать текст вам помогут горячие клавиши. Такие комбинации привязаны к определенному действию в программе. Таким образом, этот способ поможет сэкономить ваши силы и время. Выровнять текст этим способом можно с помощью следующих горячих клавиш:
- По левому краю — Ctrl + L;
- По центру — Ctrl + E;
- По правому краю — Ctrl + R;
- По ширине документа — Ctrl + J.
Так же потребуется кликнуть на нужный абзац или выделить текст.
Способ 3: Как выровнять тескт с помощью линейки
В Word есть такой элемент управления, как линейка. Она позволяет произвольно задавать размеры расположения текста. Чтобы выровнять текст в Ворде воспользуйтесь этим способом, следует сделать следующее:
- Активировать функцию линейки. Для этого требуется перейти в раздел «Вид» на верхней панели, затем в категории «Отображение» поставить галочку на пункте «Линейка».
- Нажать левой кнопкой мыши на желаемый абзац или выделить весь документ.
- С помощью линейки установить границы.
На линейке есть 3 ползунка. Два нижних позволяют смещать границы текста на листе. Верхняя правая задает место появления нового абзаца. Используя квадратный ползунок ниже линейки, можно одновременно менять границы текста и позицию начала красной строки.
Способ 4: Окно панели «Абзац» поможет выровнять текст
При нажатии на правую кнопку мыши в окне Word, появится контекстное меню, воспользовавшись которым вы сможете поменять различные параметры текста. Среди прочего, в нем есть пункт «Абзац», в котором можно установить выравнивание. Чтобы воспользоваться этим способом, следует:
- Установить курсор на желаемый абзац или зажать Ctrl + A.
- Кликнуть правой кнопкой мыши по выделенному тексту.
- Выбрать среди предложенных вариантов «Абзац».
- Откроется окно с параметрами. Сверху будет раздел «Общие», а в нем параметр «Выравнивание».
- Из выпадающего меню выберите нужный вариант.
- Нажмите «ОК».
Способ 5: Как выровнять текст вертикально по странице с помощью «Параметры страницы»
Окно «Параметры страницы» позволяет детально настраивать отображение документа. Таким образом можно легко изменять вертикальные границы документа.
Изменить вертикальное положение текста довольно просто, достаточно следовать данной инструкции:
- На верхней панели откройте вкладку «Макет».
- В категории «Параметры страницы» откройте настройки, нажав на иконку в правом нижнем углу интерфейса.
- В появившемся окне перейдите во вкладку «Источник бумаги». Выберите подходящий вариант из предложенных по вертикали: с центральным расположением элементов; по высоте; по нижнему краю; по верхнему краю.
- В категории «Страница» установите нужное значение для «Вертикальное выравнивание».
- Снизу выберите пункт для «Применить к».
- Нажмите «ОК».
Когда окно закроется, вертикальное положение текста поменяется. Если требуется отредактировать только часть документа, необходимо предварительно его выделить, а в конце в графе «Применить к» выбрать «к выделенным разделам».
Как выровнять текст в Ворде в таблице по центру
Кроме простого текста, в Word можно создавать таблицы. Нередко в них, так же, необходимо выравнивание. Чтобы разместить символы по центру ячеек, следует:
- Выделить требуемые ячейки или всю таблицу. Она может быть как заполненной, так и нет. В последнем случае новый текст будет появляться по центру.
- В верхнем меню во вкладке «Главная» в категории «Абзац» нажмите на «По центру».
Можно изменить формат расположения текста как для всей таблицы, так и для каждой ячейки. Выравнивать можно не только по центру, но и по краям или размеру текста.
Также можно воспользоваться горячими клавишами. Для этого так же требуется выделить нужные ячейки, а после одновременно нажать Ctrl + E. Все способы выравнивания текста подходят для таблиц.
Настройка выравнивания абзаца
С помощью окна настроек абзаца, кроме непосредственного расположения текста, можно установить отступы. Таким образом так же можно выровнять документ. Этот способ похож на линейку, однако позволяет детальнее устанавливать границы. Отступы особенно удобны тогда, когда нужно установить конкретные значения выравнивания по сантиметрам. Так же можно настроить красную строку.
Отступ от левого поля
Если необходимо выровнять текст от левой стороны листа, то подойдет этот способ. Требуется следовать инструкции:
- Поставьте курсор на желаемый абзац или выделите часть текста.
- С помощью правой кнопки мыши вызовите контекстное меню.
- Выберите в списке «Абзац».
- В разделе «Отступ» выберите нужный вариант для параметра «Слева».
- Нажмите «ОК».
Окно настроек абзаца можно открыть через верхнюю панель управления. Для этого следует перейти во вкладку «Главная», а затем нажать на иконку в левом нижнем углу категории «Абзац».
Альтернативно воспользоваться этим способом можно на вкладке «Макет». В категории «Абзац» можно выставить отступы для левого и правого края. Однако контекстное меню позволяет это делать быстрее и удобнее.
Отступ от правого поля
Чтобы выровнять текст от правой стороны листа нужно установить границы для правого поля следующим образом:
- Выделите нужный фрагмент.
- Через вкладку «Главная» или с помощью контекстного меню откройте настройки «Абзаца».
- Установите размер отступа справа.
- Нажмите «ОК».
Выравнивание с помощью помощника
Во многих продуктах Microsoft есть помощник, который упрощает использование программы для новых или неопытных пользователей. Word не стал исключением. С помощью этой функции можно выровнять нужный фрагмент, не разбираясь в интерфейсе. Для этого:
- Выделите нужную часть статьи или нажмите на «Абзац».
- В верхней части программы найти иконку помощника в виде лампочки и надписи «Что вы хотите сделать?».
- Нажмите на вопрос, начните вводить «Выровнять».
- Из предложенных вариантов выберите нужный.
За счет большого количества инструментов, MS Word позволяет отредактировать внешний вид под любые требования. Способов выровнять текст в этой программе много, поэтому всегда можно настроить документ так, как нужно. С помощью горячих клавиш можно быстро установить требуемые параметры, а для более детальных настроек стоит воспользоваться отступами или окном «Абзац».

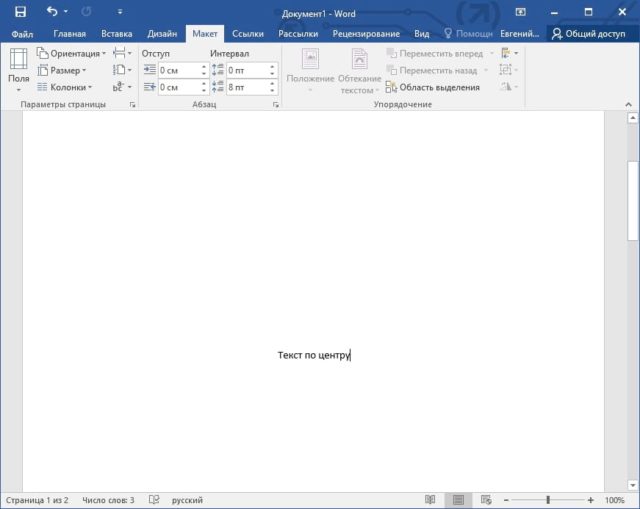

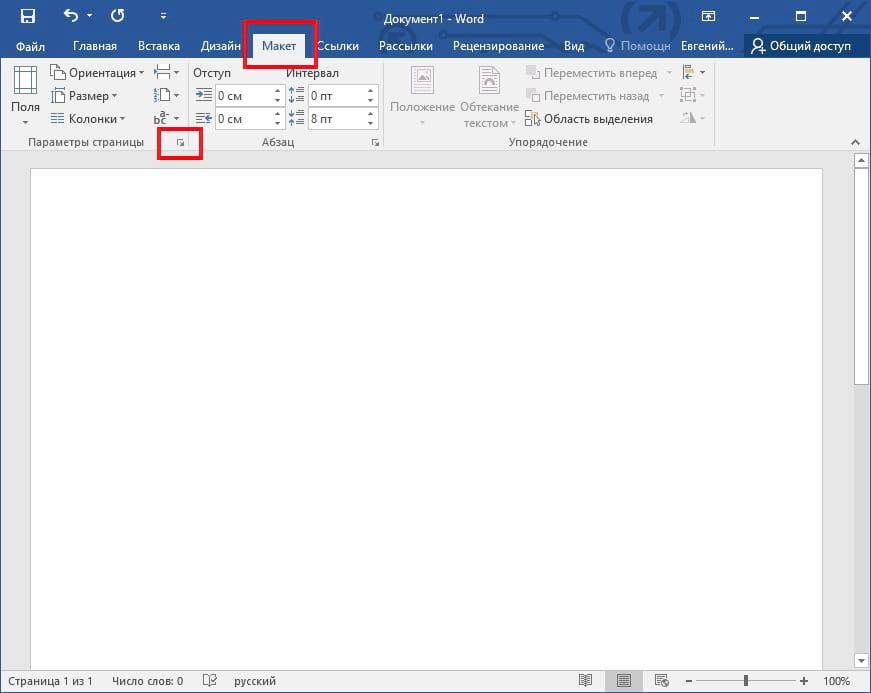
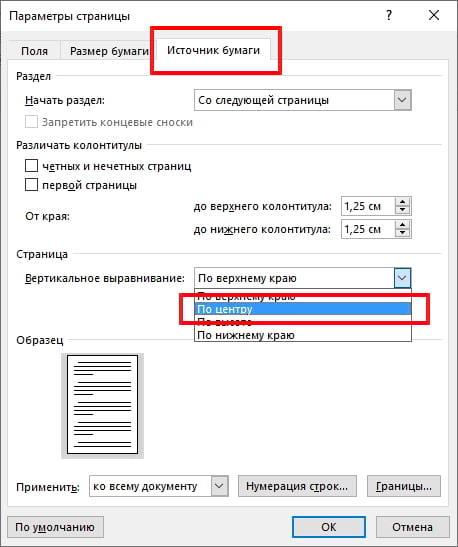
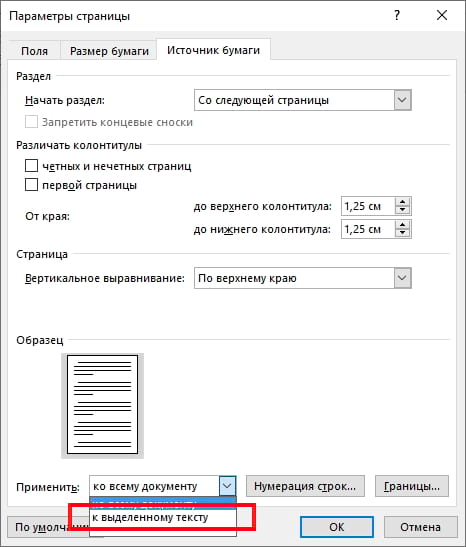

 для вызова диалогового окна «
для вызова диалогового окна «





 .
. и выберите пункт Надпись.
и выберите пункт Надпись.

 .
. 





































