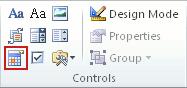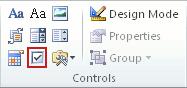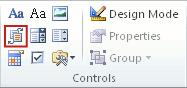If you frequently create a certain type of document, such as a monthly report, a sales forecast, or a presentation with a company logo, save it as a template so you can use that as your starting point instead of recreating the file from scratch each time you need it. Start with a document that you already created, a document you downloaded, or a new Microsoft template you customized.
Save a template
-
To save a file as a template, click File > Save As.
-
Double-click Computer or, in Office 2016 programs, double-click This PC.
-
Type a name for your template in the File name box.
-
For a basic template, click the template item in the Save as type list. In Word for example, click Word Template.
If your document contains macros, click Word Macro-Enabled Template.
Office automatically goes to the Custom Office Templates folder.
-
Click Save.
Tip: To change where your application automatically saves your templates, click File > Options > Save and type the folder and path you want to use in the Default personal templates location box. Any new templates you save will be stored in that folder, and when you click File > New > Personal, you’ll see the templates in that folder.
Edit your template
To update your template, open the file, make the changes you want, and then save the template.
-
Click File > Open.
-
Double-click Computer or This PC.
-
Browse to the Custom Office Templates folder that’s under My Documents.
-
Click your template, and click Open.
-
Make the changes you want, then save and close the template.
Use your template to make a new document
To start a new file based on your template, click File > New > Custom, and click your template.

Note: If you’re using Office 2013, this button may say Personal instead of Custom.
Use your templates from earlier versions of Office
If you made templates in an earlier version of Office, you can still use them in Office 2013 and 2016. The first step is to move them into the Custom Office Templates folder so your application can find them. To move your templates quickly, use the Fix it tool.
Word
-
Open the Word document that you want to save as a template.
-
On the File menu, click Save as Template.
-
In the Save As box, type the name that you want to use for the new template.
-
(Optional) In the Where box, choose a location where the template will be saved.
-
Next to File Format, click Microsoft Word template (.dotx), or, if your document contains macros, click Microsoft Word Macro-Enabled template (.dotm).
-
Click Save.
Unless you select a different location, the template is saved in /Users/username/Library/Group Containers/UBF8T346G9.Office/User Content/Templates.
To change where Word automatically saves your templates, on the Word menu, click Preferences, and then under Personal Settings, click File Locations. Under File Locations, select User templates from the list, and then click Modify. Type the new folder and path you want to use, and Word will save any new templates in that folder.
You can customize an existing template to make it even more useful. Add static information to the existing template, and then save the file again (as a template).
-
On the File menu, click New from Template.
-
Click a template that is similar to the one you want to create, and then click Create.
Note: If you can’t find a template, you can search for it based on keywords in the Search All Templates box.
-
Add, delete, or change any text, graphics, or formatting, and make any other changes that you want to appear in all new documents that you base on the template.
-
On the File menu, click Save as Template.
-
In the Save As box, type the name that you want to use for the new template.
-
(Optional) In the Where box, choose a location where the template will be saved.
-
Next to File Format, click Microsoft Word template (.dotx), or, if your template contains macros, click Microsoft Word Macro-Enabled template.
-
Click Save.
Unless you select a different location, the template is saved in /Users/username/Library/Group Containers/UBF8T346G9.Office/User Content/Templates.
To change where Word automatically saves your templates, on the Word menu, click Preferences, and then under Personal Settings, click File Locations. Under File Locations, select User templates from the list, and then click Modify. Type the new folder and path you want to use, and Word will save any new templates in that folder.
To start a new document based on your template, on the File menu, click New from Template, and then select the template you want to use.
-
In the Finder, open /Users/username/Library/Group Containers/UBF8T346G9.Office/User Content/Templates.
-
Drag the templates that you want to delete to the Trash.
PowerPoint
-
Open a blank presentation, and then on the View tab, click Slide Master.
The slide master is the largest slide image at the top of the slide thumbnail list. Associated layouts are positioned beneath it.
-
To make changes to the slide master or layouts, on the Slide Master tab, do any of these:
-
To add a colorful theme with special fonts, and effects, click Themes, and pick a theme.
-
To change the background, click Background Styles, and pick a background.
-
To add a placeholder for text, picture, chart, and other objects, in the thumbnail pane, click the slide layout that you want to hold the placeholder. From Insert Placeholder, pick the type of placeholder you want to add, and drag to draw the placeholder size.
-
-
Open the presentation that you want to save as a template.
-
On the File tab, click Save as Template.
-
In the Save As box, type the name that you want to use for the new template.
-
(Optional) In the Where box, choose a location where the template will be saved.
-
Next to File Format, click PowerPoint Template (.potx), or, if your presentation contains macros, click PowerPoint Macro-Enabled Template (.potm).
-
Click Save.
Unless you select a different location, the template is saved in /Users/username/Library/Group Containers/UBF8T346G9.Office/User Content/Templates.
You can customize an existing template to make it even more useful. Add static information to the existing template, and then save the file again (as a template).
-
On the File menu, click New from Template.
-
Click a template that is similar to the one you want to create, and then click Create.
Note: If you can’t find a template, you can search for it based on keywords in the Search All Templates box.
-
Add, delete, or change any text, graphics, or formatting, and make any other changes that you want to appear in all new presentations that you base on the template.
-
On the File menu, click Save as Template.
-
In the Save As box, type the name that you want to use for the new template.
-
(Optional) In the Where box, choose a location where the template will be saved.
-
Next to File Format, click PowerPoint Template (.potx), or, if your template contains macros, click PowerPoint Macro-Enabled Template (.potm).
-
Click Save.
Unless you select a different location, the template is saved in /Users/username/Library/Group Containers/UBF8T346G9.Office/User Content/Templates.
To start a new presentation based on a template, on the File menu, click New from Template, and then select the template you want to use.
-
In the Finder, open /Users/username/Library/Group Containers/UBF8T346G9.Office/User Content/Templates.
-
Drag the templates that you want to delete to the Trash.
Excel
-
Open the workbook that you want to save as a template.
-
On the File menu, click Save as Template.
-
In the Save As box, type the name that you want to use for the new template.
-
(Optional) In the Where box, choose a location where the template will be saved.
-
Next to File Format, click Excel Template (.xltx), or, if your workbook contains macros, click Excel Macro-Enabled Template (.xltm).
-
Click Save.
Unless you select a different location, the template is saved in /Users/username/Library/Group Containers/UBF8T346G9.Office/User Content/Templates.
You can customize an existing template to make it even more useful. Add static information to the existing template, and then save the file again (as a template).
-
On the File menu, click New from Template.
-
Click a template that is similar to the one you want to create, and then click Create.
Note: If you can’t find a template, you can search for it based on keywords in the Search All Templates box.
-
Add, delete, or change any content, graphics, or formatting, and make any other changes that you want to appear in all new workbooks that you base on the template.
-
On the File menu, click Save as Template.
-
In the Save As box, type the name that you want to use for the new template.
-
(Optional) In the Where box, choose a location where the template will be saved.
-
Next to File Format, click Excel Template (.xltx), or, if your template contains macros, click Excel Macro-Enabled Template (.xltm).
-
Click Save.
Unless you select a different location, the template is saved in /Users/username/Library/Group Containers/UBF8T346G9.Office/User Content/Templates.
To start a new workbook based on a template, on the File menu, click New from Template, and then select the template you want to use.
-
In the Finder, open /Users/username/Library/Group Containers/UBF8T346G9.Office/User Content/Templates.
-
Drag the templates that you want to delete to the Trash.
See also
Differences between templates, themes, and Word styles
Word
-
Open the document.
-
Add, delete, or change any text, graphics, or formatting, and make any other changes that you want to appear in all new documents that you base on the template.
-
On the File menu, click Save As.
-
On the Format pop-up menu, click Word Template (.dotx).
-
In the Save As box, type the name that you want to use for the new template, and then click Save.
Unless you select a different location, the template is saved in /Users/username/Library/Application Support/Microsoft/Office/User Templates/My Templates.
-
On the File menu, click Close.
To organize templates, use the Finder to create a new folder in /Users/username/Library/Application Support/Microsoft/Office/User Templates/My Templates, and then save your template in the new folder.
Note: If you are using Mac OS X 7 (Lion), the Library folder is hidden by default. To show the Library folder, in the Finder, click the Go menu, and then hold down OPTION.
You can customize an existing template to make it even more useful. Add static information to the existing template, and then save the file again (as a template).
-
On the Standard toolbar, click New from template
.
-
In the left navigation pane, under TEMPLATES, click All.
Note: If you can’t find a template, you can search for it based on keywords in the Search box.
-
Click a template that is similar to the one that you want to create, and then click Choose.
-
Add, delete, or change any text, graphics, or formatting, and make any other changes that you want to appear in all new documents that you base on the template.
-
On the File menu, click Save As.
-
On the Format pop-up menu, click Word Template (.dotx).
-
In the Save As box, type the name that you want to use for the new template, and then click Save.
Unless you select a different location, the template is saved in /Users/username/Library/Application Support/Microsoft/Office/User Templates/My Templates.
To organize templates, use the Finder to create a new folder in /Users/username/Library/Application Support/Microsoft/Office/User Templates/My Templates, and then save your template in the new folder.
Note: If you are using Mac OS X 7 (Lion), the Library folder is hidden by default. To show the Library folder, in the Finder, click the Go menu, and then hold down OPTION.
-
On the Standard toolbar, click New from template
.
-
In the left navigation pane, under TEMPLATES, click My Templates.
Note: If you created folders to organize your templates, the folders are displayed under My Templates. You need to click the folder to see the templates.
-
Click the template that you created, and then click Choose.
-
In the Finder, open /Users/username/Library/Application Support/Microsoft/Office/User Templates/My Templates.
Note: If you are using Mac OS X 7 (Lion), the Library folder is hidden by default. To show the Library folder, in the Finder, click the Go menu, and then hold down OPTION .
-
Drag the templates that you want to delete to the Trash.
PowerPoint
-
Open the presentation that you want to create the new template from.
-
Add, delete, or change any text, graphics, or formatting, and make any other changes that you want to appear in all new presentations that you base on the template.
-
On the File menu, click Save As.
-
On the Format pop-up menu, click PowerPoint Template (.potx).
-
In the Save As box, type the name that you want to use for the new template, and then click Save.
Unless you select a different location, the template is saved in /Users/username/Library/Application Support/Microsoft/Office/User Templates/My Templates.
To organize templates, use the Finder to create a new folder in /Users/username/Library/Application Support/Microsoft/Office/User Templates/My Templates, and then save your template in the new folder.
Note: If you are using Mac OS X 7 (Lion), the Library folder is hidden by default. To show the Library folder, in the Finder, click the Go menu, and then hold down OPTION.
You can customize an existing template to make it even more useful. Add static information to the existing template, and then save the file again (as a template).
-
On the Standard toolbar, click New from template
.
-
In the left navigation pane, under TEMPLATES, click All.
Note: If you can’t find a template, you can search for a template based on keywords in the Search box.
-
Click a template that is similar to the one that you want to create, and then click Choose.
-
Add, delete, or change any text, graphics, or formatting, and make any other changes that you want to appear in all new documents that you base on the template.
If you want to make one change to replicate it in several slide layouts, rather than changing each layout or slide individually, you can edit slide masters.
-
On the File menu, click Save As.
-
On the Format pop-up menu, click PowerPoint Template (.potx).
-
In the Save As box, type the name that you want to use for the new template, and then click Save.
Unless you select a different location, the template is saved in /Users/username/Library/Application Support/Microsoft/Office/User Templates/My Templates.
To organize templates, use the Finder to create a new folder in /Users/username/Library/Application Support/Microsoft/Office/User Templates/My Templates, and then save your template in the new folder.
Note: If you are using Mac OS X 7 (Lion), the Library folder is hidden by default. To show the Library folder, in the Finder, click the Go menu, and then hold down OPTION.
-
On the Standard toolbar, click New from template
.
-
In the left navigation pane, under TEMPLATES, click My Templates.
Note: If you created folders to organize your templates, the folders are displayed under My Templates. You need to click the folder to see the templates.
-
In the right navigation pane, you can select the colors, font, and slide size for the template.
-
Click the template that you created, and then click Choose.
-
In the Finder, open /Users/username/Library/Application Support/Microsoft/Office/User Templates/My Templates.
Note: If you are using Mac OS X 7 (Lion), the Library folder is hidden by default. To show the Library folder, in the Finder, click the Go menu, and then hold down OPTION .
-
Drag the templates that you want to delete to the Trash.
Excel
-
Open the workbook that you want to create the new template from.
-
Add, delete, or change any text, graphics, or formatting, and make any other changes that you want to appear in all new documents that you base on the template.
-
On the File menu, click Save As.
-
On the Format pop-up menu, click Excel Template (.xltx).
-
In the Save As box, type the name that you want to use for the new template, and then click Save.
Unless you select a different location, the template is saved in /Users/username/Library/Application Support/Microsoft/Office/User Templates/My Templates.
To organize templates, use the Finder to create a new folder in /Users/username/Library/Application Support/Microsoft/Office/User Templates/My Templates, and then save your template in the new folder.
Note: If you are using Mac OS X 7 (Lion), the Library folder is hidden by default. To show the Library folder, in the Finder, click the Go menu, and then hold down OPTION.
You can customize an existing template to make it even more useful. Add static information to the existing template, and then save the file again (as a template).
-
On the Standard toolbar, click New from template
.
-
In the left navigation pane, under TEMPLATES, click All.
Note: If you can’t find a template, you can search for a template based on keywords in the Search box.
-
Click a template that is similar to the one that you want to create, and then click Choose.
-
Add, delete, or change any text, graphics, or formatting, and make any other changes that you want to appear in all new documents that you base on the template.
-
On the File menu, click Save As.
-
On the Format pop-up menu, click Excel Template (.xltx).
-
In the Save As box, type the name that you want to use for the new template, and then click Save.
Unless you select a different location, the template is saved in /Users/username/Library/Application Support/Microsoft/Office/User Templates/My Templates.
To organize templates, use the Finder to create a new folder in /Users/username/Library/Application Support/Microsoft/Office/User Templates/My Templates, and then save your template in the new folder.
Note: If you are using Mac OS X 7 (Lion), the Library folder is hidden by default. To show the Library folder, in the Finder, click the Go menu, and then hold down OPTION.
-
On the Standard toolbar, click New from template
.
-
In the left navigation pane, under TEMPLATES, click My Templates.
Note: If you created folders to organize your templates, the folders are displayed under My Templates. You need to click the folder to see the templates.
-
Click the template that you created, and then click Choose.
-
In the Finder, open /Users/username/Library/Application Support/Microsoft/Office/User Templates/My Templates.
Note: If you are using Mac OS X 7 (Lion), the Library folder is hidden by default. To show the Library folder, in the Finder, click the Go menu, and then hold down OPTION .
-
Drag the templates that you want to delete to the Trash.
See also
Modify a slide master
Customize how Excel starts in Excel for Mac
Differences between templates, themes, and Word styles
If you think of your current document as a template, you can save it with a different name to create a new document that’s based on the current one. Whenever you want to create a document like that, you’ll open your document in Word for the web, go to File > Save As, and create a document that’s a copy of the one you started with.

On the other hand, if you’re thinking of the kind of templates you see by going to File > New, then no: you can’t create those in Word for the web.
Instead, do this:
If you have the Word desktop application, use the Open in Word command in Word for the web to open the document in Word on your desktop.

From there, create a template. When you go to File > New in the Word desktop application, you’ll be able to use your template for new documents. And if you store the documents online, you can edit them in Word for the web.
See Also
Microsoft Templates and Themes
Download free, pre-built templates
Free background templates for PowerPoint
Edit templates
Whether you’re starting from a built-in template or updating one of your own, Word’s built-in tools help you update templates to suit your needs. To update your template, open the file, make the changes you want, and then save the template.
In Microsoft Word, you can create a template by saving a document as a .dotx file, .dot file, or a .dotm fie (a .dotm file type allows you to enable macros in the file).
-
Click File > Open.
-
Double-click This PC. (In Word 2013, double-click Computer).
-
Browse to the Custom Office Templates folder that’s under My Documents.
-
Click your template, and click Open.
-
Make the changes you want, then save and close the template.
Add content controls to a template
Make your templates flexible by adding and configuring content controls, such as rich text controls, pictures, drop-down lists, or date pickers.
For example, you might create a template that includes a drop-down list. If you allow editing to the drop-down list, other people can change the list options to meet their needs.
Note: If content controls are not available, you may have opened a document or a template that was created in an earlier version of Word. To use content controls, you must convert the document to the Word 2013 file format by clicking File > Info > Convert, and then clicking OK. After you convert the document or template, save it.
Before you can add content controls, you need to show the Developer tab.
-
Click File > Options > Customize Ribbon.
-
Under Customize the Ribbon, select Main Tabs.
-
In the list, select the Developer check box, and then click OK.
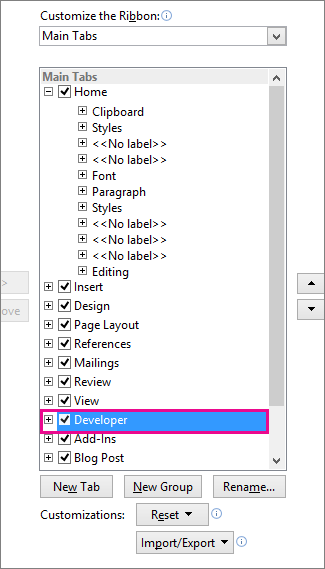
Add content controls
On the Developer tab, in the Controls group, click Design Mode, and then insert the controls that you want.

Insert a text control where users can enter text
In a rich text content control, users can format text as bold or italic, and they can type multiple paragraphs. If you want to limit what users add, insert the plain text content control.
-
In the document, click where you want to insert the control.
-
On the Developer tab, in the Controls group, click Rich Text Content Control
or the Plain Text Content Control
.
Insert a picture control
-
Click where you want to insert the control.
-
On the Developer tab, in the Controls group, click Picture Control
.
Insert a combo box or a drop-down list
In a combo box, users can select from a list of choices that you provide or they can type in their own information. In a drop-down list, users can only select from the list of choices.
-
On the Developer tab, in the Controls group, click the Combo Box Content Control
or Drop-Down List Content Control
.
-
Select the content control, and then on the Developer tab, in the Controls group, click Properties.
-
To create a list of choices, click Add under Combo Box Properties or Drop-Down List Properties.
-
Type a choice in the Display Name box, such as Yes, No, or Maybe. Repeat this step until all of the choices are in the drop-down list.
-
Fill in any other properties that you want.
Note: If you select the Contents cannot be edited check box, users won’t be able to click a choice..
Insert a date picker
-
Click where you want to insert the date picker control.
-
On the Developer tab, in the Controls group, click the Date Picker Content Control
.
Insert a check box
-
Click where you want to insert the check box control.
-
On the Developer tab, in the Controls group, click the Check Box Content Control
.
Insert a building block gallery control
You can use building block controls when you want people to choose a specific block of text.
For example, building block controls are helpful if you’re setting up a contract template, and you need to add different boilerplate text depending on the contract’s specific requirements. You can create rich text content controls for each version of the boilerplate text, and then you can use a building block gallery control as the container for the rich text content controls.
You can also use a building block control in a form.
-
Click where you want to insert the control.
-
On the Developer tab, in the Controls group, click Building Block Gallery Content Control
.
-
Click the content control to select it.
-
On the Developer tab, in the Controls group, click Properties.
-
Click the Gallery and the Category for the building blocks that you want to make available in the building block control.
Set or change the properties for content controls
-
Select the content control, and click Properties in the Controls group.
-
In the Content Control Properties dialog box, choose whether the content control can be deleted or edited when someone uses your template.
-
To keep several content controls or even a few paragraphs of text together, select the controls or the text, and then click Group in the Controls group.
For example, perhaps you have a three-paragraph disclaimer. If you use the Group command to group the three paragraphs, the three-paragraph disclaimer cannot be edited and can be deleted only as a group.
Add instructional text to a template
Instructional text can enhance the usability of the template that you create. You can change the default instructional text in content controls.
To customize the default instructional text for your template users, do the following:
-
On the Developer tab, in the Controls group, click Design Mode.
-
Click the content control where you want to revise the placeholder instructional text.
-
Edit the placeholder text and format it any way you want.
-
On the Developer tab, in the Controls group, click Design Mode to turn off the design feature and save the instructional text.
Add protection to a template
You can add protection to individual content controls in a template to help prevent someone from deleting or editing a particular content control or group of controls, or you can help protect all of the template content with a password.
Add protection to parts of a template
-
Open the template that you want to add protection to.
-
Select the content controls to which you want to restrict changes.
Tip: Select multiple controls by holding down the CTRL key while you click the controls.
-
On the Developer tab, in the Controls group, click Group, and then click Group again.
-
On the Developer tab, in the Controls group, click Properties.
-
In the Content Control Properties dialog box, under Locking, do any of the following:
-
Select the Content control cannot be deleted check box, which allows the content of the control to be edited but the control itself cannot be deleted from the template or a document that is based on the template.
-
Select the Contents cannot be edited check box, which allows you to delete the control but does not allow you to edit the content in the control.
-
Use this setting when you want to protect text if it is included. For example, if you often include a disclaimer, you can help ensure that the text stays the same, and you can delete the disclaimer for documents that don’t require it.
Assign a password to a template
To assign a password to the document so that only reviewers who know the password can remove the protection, do the following:
-
Open the template that you want to assign a password to.
-
On the Review tab, in the Protect group, click Restrict Editing.
-
Under Start enforcement, click Yes, Start Enforcing Protection.
-
Type a password in the Enter new password (optional) box, and then confirm the password.
Important: If you choose not to use a password, anyone can change your editing restrictions.
Use strong passwords that combine uppercase and lowercase letters, numbers, and symbols. Weak passwords don’t mix these elements. Strong password: Y6dh!et5. Weak password: House27. Passwords should be at least 8 characters long. In general, longer a password is, the more secure it is.
It is critical that you remember your password. If you forget your password, Microsoft cannot retrieve it. Store the passwords that you write down in a secure place away from the information that they help protect.
A template is a document type that creates a copy of itself when you open it.
For example, a business plan is a common document that is written in Word. Instead of creating the structure of the business plan from scratch, you can use a template with predefined page layout, fonts, margins, and styles. All you have to do is open a template and fill in the text and the information that is specific to your document. When you save the document as a .docx or .docm file, you save your document separately from the template on which it is based.
In a template, you can provide recommended sections or required text for others to use, as well as content controls such as a predefined drop-down list or a special logo. You can add protection to a section of a template, or you can apply a password to the template to help protect the contents of the template from changes.
You can find Word templates for most kinds of documents on Office.com. If you have an Internet connection, click the File tab, click New, and then click the template category that you want. You can also you can create your own templates.
You can start with a blank document and save it as a template, or you can create a template that is based on an existing document or template.
Start with a blank template
-
Click the File tab, and then click New.
-
Click Blank document, and then click Create.
-
Make the changes that you want to the margin settings, page size and orientation, styles, and other formats.
You can also add content controls such as a date picker, instructional text, and graphics that you want to appear in all new documents that you base on the template.
-
Click the File tab, and then click Save As.
-
Give the new template a file name, select Word Template in the Save as type list, and then click Save.
Note: You can also save the template as a Word Macro-Enabled Template (.dotm file) or a Word 97-2003 Template (.dot file).
-
Close the template.
-
Click the File tab, and then click New.
-
Under Available templates, click New from existing.
-
Click a template or a document that is similar to the one that you want to create, and then click Create New.
-
Make the changes you want to the margin settings, page size and orientation, styles, and other formats.
You can also add content controls such as a date picker, instructional text, and graphics you want to appear in all new documents that you base on the template.
-
Click the File tab, and then click Save As.
-
Give the new template a file name, select Word Template in the Save as type list, and then click Save.
Note: You can also save the template as a Word Macro-Enabled Template (.dotm file) or a Word 97-2003 Template (.dot file).
-
Close the template.
Building blocks are reusable pieces of content or other document parts that are stored in galleries to be accessed and reused at any time. You can also save building blocks and distribute them with templates.
For example, you may create a report template that provides your template users with two cover letter types to choose from when they create their own report based on your template.
-
Save and close the template that you have designed just the way you want it and to which you want to add building blocks for template users to choose from.
-
Open the template.
Keep open the template to which you want to add building block options for template users.
-
Create the building blocks that you want to provide to your template users.
When you fill out the information in the Create New Building Block dialog box, in the Save in box make sure to click the template name.
-
Distribute the template.
When you send or make the template available to others, the building blocks you saved with the template will be available in the galleries you specified.
You can offer flexibility to anyone who may use your template by adding and configuring content controls, such as rich text controls, pictures, drop-down lists, or date pickers.
For example, you might provide a colleague with a template that includes a drop-down list, but your colleague wants to use a different set of options in the drop-down list in the document that he’s distributing based on your template. Because you allowed editing to the drop-down list when you added the content control to the template, your colleague can quickly and easily change the template to meet his needs.
Note: If content controls are not available, you may have opened a document or a template that was created in an earlier version of Word. To use content controls, you must convert the document to the Word 2010 file format by clicking the File tab, clicking Info, clicking Convert, and then clicking OK. After you convert the document or template, save it.
To add content controls, you need to show the Developer tab.
Show the Developer tab
-
Click the File tab.
-
Click Options.
-
Click Customize Ribbon.
-
Under Customize the Ribbon, click Main Tabs.
-
In the list, select the Developer check box, and then click OK.
Add content controls
On the Developer tab, in the Controls group, click Design Mode, and then insert the controls that you want.
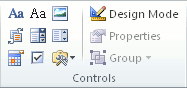
Insert a text control where users can enter text
In a rich text content control, users can format text as bold or italic, and they can type multiple paragraphs. If you want to limit what users add, insert the plain text content control.
-
Click where you want to insert the control.
-
On the Developer tab, in the Controls group, click Rich Text Content Control
or the Plain Text Content Control
.
Insert a picture control
-
Click where you want to insert the control.
-
On the Developer tab, in the Controls group, click Picture Control.
Insert a combo box or a drop-down list
In a combo box, users can select from a list of choices that you provide or they can type in their own information. In a drop-down list, users can only select from the list of choices.
-
On the Developer tab, in the Controls group, click the Combo Box Content Control
or Drop-Down List Content Control
.
-
Select the content control, and then on the Developer tab, in the Controls group, click Properties.
-
To create a list of choices, click Add under Combo Box Properties or Drop-Down List Properties.
-
Type a choice in the Display Name box, such as Yes, No, or Maybe.
Repeat this step until all of the choices are in the drop-down list.
-
Fill in any other properties that you want.
Note: If you select the Contents cannot be edited check box, users won’t be able to click a choice.
Insert a date picker
-
Click where you want to insert the date picker control.
-
On the Developer tab, in the Controls group, click the Date Picker Content Control.
Insert a check box
-
Click where you want to insert the check box control.
-
On the Developer tab, in the Controls group, click the Check Box Content Control.
Insert a building block gallery control
You can use building block controls when you want people to choose a specific block of text.
For example, building block controls are helpful if you’re setting up a contract template, and you need to add different boilerplate text depending on the contract’s specific requirements. You can create rich text content controls for each version of the boilerplate text, and then you can use a building block gallery control as the container for the rich text content controls.
You can also use a building block control in a form.
-
Click where you want to insert the control.
-
On the Developer tab, in the Controls group, click Building Block Gallery Content Control.
-
Click the content control to select it.
-
On the Developer tab, in the Controls group, click Properties.
-
Click the Gallery and the Category for the building blocks that you want to make available in the building block control.
Set or change the properties for content controls
-
Select the content control, and click Properties in the Controls group.
-
In the Content Control Properties dialog box, choose whether the content control can be deleted or edited when someone uses your template.
-
To keep several content controls or even a few paragraphs of text together, select the controls or the text, and then click Group in Controls group.
For example, perhaps you have a three-paragraph disclaimer. If you use the Group command to group the three paragraphs, the three-paragraph disclaimer cannot be edited and can be deleted only as a group.
Add instructional text to a template
Instructional text can enhance the usability of the template that you create. You can change the default instructional text in content controls.
To customize the default instructional text for your template users, do the following:
-
On the Developer tab, in the Controls group, click Design Mode.
-
Click the content control where you want to revise the placeholder instructional text.
-
Edit the placeholder text and format it any way you want.
-
On the Developer tab, in the Controls group, click Design Mode to turn off the design feature and save the instructional text.
You can add protection to individual content controls in a template to help prevent someone from deleting or editing a particular content control or group of controls, or you can help protect all of the template content with a password.
Add protection to parts of a template
-
Open the template that you want to add protection to.
-
Select the content controls to which you want to restrict changes.
To select multiple controls hold down the CTRL key while you click the controls.
-
On the Developer tab, in the Controls group, click Group, and then click Group again.
-
On the Developer tab, in the Controls group, click Properties.
-
In the Content Control Properties dialog box, under Locking, do any of the following:
-
Select the Content control cannot be deleted check box, which allows the content of the control to be edited but the control itself cannot be deleted from the template or a document that is based on the template.
-
Select the Contents cannot be edited check box, which allows you to delete the control but does not allow you to edit the content in the control.
Use this setting when you want to protect text if it is included. For example, if you often include a disclaimer, you can help ensure that the text stays the same, and you can delete the disclaimer for documents that don’t require it.
-
Assign a password to a template
To assign a password to the document so that only reviewers who know the password can remove the protection, do the following:
-
Open the template that you want to assign a password to.
-
On the Review tab, in the Protect group, click Restrict Editing.
-
Under Start enforcement, click Yes, Start Enforcing Protection.
-
Type a password in the Enter new password (optional) box, and then confirm the password.
Important: If you choose not to use a password, anyone can change your editing restrictions.
Passwords should be 8 or more characters in length.
It is critical that you remember your password. If you forget your password, Microsoft cannot retrieve it. Store the passwords that you write down in a secure place away from the information that they help protect.
A template is a document type that creates a copy of itself when you open it.
For example, a business plan is a common document that is written in Word. Instead of creating the structure of the business plan from scratch, you can use a template with predefined page layout, fonts, margins, and styles. All you have to do is open a template and fill in the text and the information that is specific to your document. When you save the document as a .docx or .docm file, you save your document separately from the template on which it is based.
In a template, you can provide recommended sections or required text for others to use, as well as content controls such as a predefined drop-down list or a special logo. You can add protection to a section of a template, or you can apply a password to the template to help protect the contents of the template from changes.
You can find Word templates for most kinds of documents on Office.com. If you have an Internet connection, click the File tab, click New, and then click the template category that you want. You can also you can create your own templates.
Important:
Office 2007 is no longer supported. Upgrade to Microsoft 365 to work anywhere from any device and continue to receive support.
Upgrade now
You can start with a blank document and save it as a template, or you can create a template that is based on an existing document or template.
Start with a blank template
-
Click the Microsoft Office Button
, and then click New.
-
Click Blank document, and then click Create.
-
Make the changes that you want to the margin settings, page size and orientation, styles, and other formats.
You can also add instructional text, content controls such as a date picker, and graphics that you want to appear in all new documents that you base on the template.
-
Click the Microsoft Office Button
, and then click Save As.
-
Give the new template a file name, select Word Template in the Save as type list, and then click Save.
Note: You can also save the template as a Word Macro-Enabled Template (.dotm file) or a Word 97-2003 Template (.dot file).
-
Close the template.
-
Click the Microsoft Office Button
, and then click Open.
-
Open the document that you want.
-
Make the changes that you want to appear in all new documents that you base on the template.
-
Click the Microsoft Office Button
, and then click Save As.
-
Give the new template a file name, select Word Template in the Save as type list, and then click Save.
Note: You can also save the template as a Word Macro-Enabled Template (.dotm file) or a Word 97-2003 Template (.dot file).
-
Close the template.
-
Click the Microsoft Office Button
, and then click New.
-
Under Templates, click New from existing.
-
Click a template that is similar to the one that you want to create, and then click Create New.
-
Make the changes you want to the margin settings, page size and orientation, styles, and other formats.
You can also add instructional text, content controls such as a date picker, and graphics you want to appear in all new documents that you base on the template.
-
Click the Microsoft Office Button
, and then click Save As.
-
Give the new template a file name, click Word Template in the Save as type box, and then click Save.
Note: You can also save the template as a Word Macro-Enabled Template (.dotm file) or a Word 97-2003 Template (.dot file).
-
Close the template.
You can offer flexibility to anyone who may use your template by adding and configuring content controls, such as rich text controls, pictures, drop-down lists, or date pickers.
For example, you might provide a colleague with a template that includes a drop-down list, but your colleague wants to use a different set of options in the drop-down list in the document that he’s distributing based on your template. Because you allowed editing to the drop-down list when you added the content control to the template, your colleague can quickly and easily change the template to meet his needs.
Add content controls
Note: You can also add content controls to documents.
-
Click the Microsoft Office Button
, and then click Word Options.
-
Click Popular.
-
Select the Show Developer tab in the Ribbon check box, and then click OK.
Note: The Ribbon is a component of the Microsoft Office Fluent user interface.
-
Open the template to which you want to add content controls, and then click where you want to insert a control.
-
On the Developer tab, in the Controls group, click the content control that you want to add to your document or template.
For example, you can click Rich Text to insert a rich text control that will appear in any document that is created by using the template.
Note: If content controls are not available, you may have opened a document that was created in an earlier version of Word. To use content controls, you must convert the document to the Word 2007 file format by clicking the Microsoft Office Button
, clicking Convert, and then clicking OK. After you convert the document, save it.
-
Select the content control, and click Properties in the Controls group.
-
In the Content Control Properties dialog box, choose whether the content control can be deleted or edited when someone uses your template.
-
To keep several content controls or even a few paragraphs of text together, select the controls or the text, and then click Group in Controls group.
For example, perhaps you have a three-paragraph disclaimer. If you use the Group command to group the three paragraphs, the three-paragraph disclaimer cannot be edited and can be deleted only as a group.
Add instructional text to a template
Sometimes it is useful to include placeholder instructions for how to fill out a particular content control that you have added to a template. The instructions are replaced by content when someone uses the template.
-
On the Developer tab, in the Controls group, click Design Mode.
-
If you haven’t already added a content control to your document, click where you want the control to appear, and then click a control.
Note: If content controls are not available, you may have opened a document created in an earlier version of Word. To use content controls, you must convert the document to the Word 2007 file format by clicking the Microsoft Office Button
, clicking Convert, and then clicking OK. After you convert the document, save it.
-
On the Developer tab, in the Controls group, click Design Mode.
-
Click the content control to which you want to add placeholder text.
-
Edit the placeholder text and format it any way you want.
If you add a text box content control and you want the placeholder text to disappear when someone types in their own text, in the Controls group, click Properties, and then select the Remove content control when contents are edited check box.
Save and distribute building blocks with a template
Building blocks are reusable pieces of content or other document parts that are stored in galleries to be accessed and reused at any time. You can also save building blocks and distribute them with templates. For example, you may create a report template that provides your template users with two cover letter types to choose from when they create their own report based on your template.
-
Save and close the template that you have designed just the way you want it and to which you want to add building blocks for template users to choose from.
-
Open the template.
Keep open the template to which you want to add building block options for template users.
-
Create the building blocks that you want to provide to your template users.
When you fill out the information in the Create New Building Block dialog box, in the Save in box make sure to click the template name.
-
Distribute the template.
When you send or make the template available to others, the building blocks you saved with the template will be available in the galleries you specified.
You can add protection to individual content controls in a template to help prevent someone from deleting or editing a particular content control or group of controls, or you can help protect all of the template content with a password.
Add protection to parts of a template
-
Open the template that you want to add protection to.
-
Select the content controls or the group of controls to which you want to restrict changes.
-
On the Developer tab, in the Controls group, click Properties.
-
In the Content Control Properties dialog box, under Locking, do any of the following:
-
Select the Content control cannot be deleted check box, which allows the content of the control to be edited but the control itself cannot be deleted from the template or a document that is based on the template.
-
Select the Contents cannot be edited check box, which allows you to delete the control but does not allow you to edit the content in the control.
Use this setting when you want to protect text if it is included. For example, if you often include a disclaimer, you can help ensure that the text stays the same, and you can delete the disclaimer for documents that don’t require it.
-
Add protection to all of the contents of a template
-
Open the template that you want to help protect from changes.
-
On the Developer tab, in the Protect group, click Protect Document, and then click Restrict Formatting and Editing.
-
In the Protect Document task pane, under Editing restrictions, select the Allow only this type of editing in the document check box.
-
In the list of editing restrictions, click the restrictions that you want.
-
To choose additional restriction options, such as who can read or change the document, click Restrict permission.
Restriction options include setting an expiration date for the document and allowing users to copy content.
-
Under Start enforcement, click Yes, Start Enforcing Protection.
-
To assign a password to the document so that only reviewers who know the password can remove the protection, type a password in the Enter new password (optional) box, and then confirm the password.
Important: If you choose not to use a password, anyone can change your editing restrictions.
For example, a business plan is a common document written in Word. Instead of creating the structure of the business plan from scratch, you can use a template with predefined page layout, fonts, margins, and styles. All you have to do is open a template and fill in the text and the information that is specific to your document. When you save the document as a .docx or .docm file, you save your document separately from the template on which it is based.
Templates are exactly like documents in that you can provide recommended sections or required text for others to use, as well as content controls such as a predefined drop-down list or a special logo. You can add protection to a section of a template, or you can apply a password to the template to help protect the contents of the template from changes.
You can find Word templates for most kinds of documents on Microsoft Office Online. If you have an Internet connection, click the Microsoft Office Button 
Время на прочтение
7 мин
Количество просмотров 43K
В разработке корпоративных приложений очень часто приходится решать задачу выгрузки данных в документы — от небольших справок до больших отчетов.
Хочу поделиться нашим opensource-решением для генерации docx документов, которое позволяет заполнять документы по шаблону, оформление которого можно менять в Word без переписывания кода.
Для начала — немного вводных.
Что нам было нужно от шаблонизатора
- Шаблон создается в Word и сразу видно, на что будет похож результирующий документ, шаблон без лишнего мусора.
- Результирующий документ после скачивания содержит все необходимые данные, не подтягивая их с внешних источников.
- Возможность заполнять списки, таблицы, и иногда еще и таблицы с вложенными в них списками.
- Шаблон можно доверить секретарю клиента, чтобы он мог сменить логотип, реквизиты компании, или как-либо еще подкорректировать оформление. И все это уже после сдачи проекта, не модифицируя наш код.
Поиски шаблонизатора
Наши поиски подходящего «шаблонизатора» не увенчались успехом: одни предлагают создавать документ с оформлением на сервере, вторые позволяют заменять только статический текст (например, https://github.com/swxben/docx-template-engine), третьи не поддерживают вложенность элементов (http://livedocx.com/), четвертые добавляют в шаблон разные программерские обозначения, чего мы хотели бы избежать, оставив шаблон максимально чистым (https://github.com/tssoft/TsSoft.Docx.TemplateEngine).
Что получилось у нас
Со стороны кода мы работаем с привычными сущностями, такими как «Таблица», «Список», «Строка», «Ячейка».
Со стороны шаблона используется документ с расставленными по нему Content Controls, которые связаны с данными через свойство tag. Content Controls добавляются достаточно легко, при этом их достаточно сложно испортить при дальнейшей эксплуатации в отличие от текстовых вставок типа {FIO}, а при отключенном режиме конструктора спец-обозначений контролов и вовсе не видно.
Например, необходимо заполнить таблицу, указать дату её заполнения и количество записей.
Создадим шаблон этой таблицы в Word-документе:
Каждое поле, которое мы будем заполнять, необходимо поместить в контрол, связать его с данными в коде. Для этого:
- Переходим на вкладку «Разработчик» (если она отсутствует, включается через Файл → Параметры → Настроить ленту → Ставим галочку возле «Разработчик») и включаем режим конструктора.
- Выделяем текст, который будет заполняемым полем.
- Нажимаем «Вставить элемент управления содержимым «Форматированный текст».
- Нажимаем «Свойства» и заполняем поля «Название» и «Тег».
Если требуется заполнить таблицу или список, их также нужно поместить в отдельный контент-контрол.
Так выглядит шаблон с добавленными элементами управления содержимым:
Теперь заполним шаблон данными:
нам нужно добавить одно поле и одну таблицу с двумя строчками, и в футере таблицы указать количество записей.
var valuesToFill = new Content(
new FieldContent("Report date", DateTime.Now.Date.ToString()),
new TableContent("Team members")
.AddRow(
new FieldContent("Full name", "Семёнов Илья Васильевич"),
new FieldContent("Role", "Разработчик"))
.AddRow(
new FieldContent("Full name", "Петров Фёдор Анатольевич"),
new FieldContent("Role", "Разработчик"))
.AddRow(
new FieldContent("Full name", "Артемьев Вячеслав Геннадьевич"),
new FieldContent("Role", "Ведущий разработчик")),
new FieldContent("Count", "3")
);
Запускаем TemplateProcessor…
using(var outputDocument = new TemplateProcessor("OutputDocument.docx")
.SetRemoveContentControls(true))
{
outputDocument.FillContent(valuesToFill);
outputDocument.SaveChanges();
}
Если всё получилось, на выходе следующий документ:
С помощью метода SetRemoveContentControls(bool value) можно удалить элементы управления содержимым, если они уже не нужны в результирующем документе.
TemplateEngine.Docx позволяет заполнять простые поля, таблицы, списки, вложенные списки, таблицы со списками, списки с таблицами и даже списки с таблицами, в которых есть списки… Структура класса Content позволяет создавать шаблоны с неограниченной вложенностью элементов.
Еще больше примеров!
Заполнение простых полей
var valuesToFill = new Content(new FieldContent("Report date", DateTime.Now.ToString()));
Заполнение таблиц
var valuesToFill = new Content(
new TableContent("Team Members Table")
.AddRow(
new FieldContent("Name", "Eric"),
new FieldContent("Role", "Program Manager"))
.AddRow(
new FieldContent("Name", "Bob"),
new FieldContent("Role", "Developer")),
new FieldContent("Count", "2"));
Заполнение списков
var valuesToFill = new Content(
new ListContent("Team Members List")
.AddItem(
new FieldContent("Name", "Eric"),
new FieldContent("Role", "Program Manager"))
.AddItem(
new FieldContent("Name", "Bob"),
new FieldContent("Role", "Developer")));
Заполнение вложенных списков
var valuesToFill = new Content(
new ListContent("Team Members Nested List")
.AddItem(new ListItemContent("Role", "Program Manager")
.AddNestedItem(new FieldContent("Name", "Eric"))
.AddNestedItem(new FieldContent("Name", "Ann")))
.AddItem(new ListItemContent("Role", "Developer")
.AddNestedItem(new FieldContent("Name", "Bob"))
.AddNestedItem(new FieldContent("Name", "Richard"))));
Таблица внутри списка
var valuesToFill = new Content(
new ListContent("Projects List")
.AddItem(new ListItemContent("Project", "Project one")
.AddTable(TableContent.Create("Team members")
.AddRow(
new FieldContent("Name", "Eric"),
new FieldContent("Role", "Program Manager"))
.AddRow(
new FieldContent("Name", "Bob"),
new FieldContent("Role", "Developer"))))
.AddItem(new ListItemContent("Project", "Project two")
.AddTable(TableContent.Create("Team members")
.AddRow(
new FieldContent("Name", "Eric"),
new FieldContent("Role", "Program Manager"))))
.AddItem(new ListItemContent("Project", "Project three")
.AddTable(TableContent.Create("Team members")
.AddRow(
new FieldContent("Name", "Bob"),
new FieldContent("Role", "Developer")))));
Список внутри таблицы
var valuesToFill = new Content(
new TableContent("Projects Table")
.AddRow(
new FieldContent("Name", "Eric"),
new FieldContent("Role", "Program Manager"),
new ListContent("Projects")
.AddItem(new FieldContent("Project", "Project one"))
.AddItem(new FieldContent("Project", "Project two")))
.AddRow(
new FieldContent("Name", "Bob"),
new FieldContent("Role", "Developer"),
new ListContent("Projects")
.AddItem(new FieldContent("Project", "Project one"))
.AddItem(new FieldContent("Project", "Project three"))));
Таблица, состоящая из нескольких блоков, которые заполняются независимо
var valuesToFill = new Content(
new TableContent("Team Members Statistics")
.AddRow(
new FieldContent("Name", "Eric"),
new FieldContent("Role", "Program Manager"))
.AddRow(
new FieldContent("Name", "Richard"),
new FieldContent("Role", "Program Manager"))
.AddRow(
new FieldContent("Name", "Bob"),
new FieldContent("Role", "Developer")),
new TableContent("Team Members Statistics")
.AddRow(
new FieldContent("Statistics Role", "Program Manager"),
new FieldContent("Statistics Role Count", "2"))
.AddRow(
new FieldContent("Statistics Role", "Developer"),
new FieldContent("Statistics Role Count", "1")));
Таблица с объединенными вертикально ячейками
var valuesToFill = new Content(
new TableContent("Team members info")
.AddRow(
new FieldContent("Name", "Eric"),
new FieldContent("Role", "Program Manager"),
new FieldContent("Age", "37"),
new FieldContent("Gender", "Male"))
.AddRow(
new FieldContent("Name", "Bob"),
new FieldContent("Role", "Developer"),
new FieldContent("Age", "33"),
new FieldContent("Gender", "Male"))
.AddRow(
new FieldContent("Name", "Ann"),
new FieldContent("Role", "Developer"),
new FieldContent("Age", "34"),
new FieldContent("Gender", "Female")));
Таблица с объединенными горизонтально ячейками
var valuesToFill = new Content(
new TableContent("Team members projects")
.AddRow(
new FieldContent("Name", "Eric"),
new FieldContent("Role", "Program Manager"),
new FieldContent("Age", "37"),
new FieldContent("Projects", "Project one, Project two"))
.AddRow(
new FieldContent("Name", "Bob"),
new FieldContent("Role", "Developer"),
new FieldContent("Age", "33"),
new FieldContent("Projects", "Project one"))
.AddRow(
new FieldContent("Name", "Ann"),
new FieldContent("Role", "Developer"),
new FieldContent("Age", "34"),
new FieldContent("Projects", "Project two")));
Где скачать
Проект доступен в NuGet (http://www.nuget.org/packages/TemplateEngine.Docx/), и открыт для пулл-реквестов на GitHub (https://github.com/UNIT6-open/TemplateEngine.Docx).
Всем спасибо за внимание, надеемся, что данный инструмент поможет вам в ваших проектах.
Авторы: Алексей Волков, Руслана Котова
Download Article
Download Article
Creating a template in Microsoft Word can be useful and time-saving when you plan on using the same style of document repeatedly on a consistent basis. Templates can be based on existing documents you have already created, or can be downloaded from Word and other third-party websites.
-
1
Open the Word document you want made into a template.
-
2
Click on “File” in the top menu bar and select “Save As.”
Advertisement
-
3
Click on “Computer.”
-
4
Type a name for your template next to “File name.”
-
5
Select “Word Template” from the dropdown menu labeled “Save as type.”
- Alternately, you may select “Word 97-2003 Template” if you plan on using the template in an earlier version of Word, or “Word Macro-Enabled Template” if your word document contains macros.
-
6
Click on “Save.” Your template will now be saved in the folder: “My Documents” on your computer under “Custom Office Templates.”[1]
Advertisement
-
1
Open the Microsoft Word application.
-
2
Click on “File” in the menu bar and select “New.” A list of available templates will display on-screen.
-
3
Click in the search field to the right of “Office.com Templates.”
-
4
Type a keyword or keyword phrase that describes the style of template you want to use. For example, if you want to create a template in brochure style, type “brochure.”
-
5
Click on the arrow to the right of the search field to execute your search. A list of templates that match your description will display on-screen.
-
6
Browse through templates and click on any template to see a preview in the right window pane.
-
7
Click on “Download” below the preview pane to download that particular template. The template will be saved in your computer’s “My Documents” folder under “Custom Office Templates.”[2]
Advertisement
Ask a Question
200 characters left
Include your email address to get a message when this question is answered.
Submit
Advertisement
-
Customize your templates as much as possible to simplify your experience when working with and adding content to documents. Add the font styles, background colors, text colors, font sizes, and themes you want to use consistently when creating templates.
Thanks for submitting a tip for review!
Advertisement
-
When downloading Word templates from a third-party website, make sure that the website is reputable and that the file you are downloading is in the correct format. Some third-party websites may try to trick you into downloading viruses and malware in place of Word templates.
Advertisement
About This Article
Thanks to all authors for creating a page that has been read 61,105 times.
Is this article up to date?
Содержание
- Что такое шаблоны в Ворде
- Создание собственного шаблона
- Создание шаблона на основе существующего документа или стандартного шаблона
- Добавление стандартных блоков к шаблону
- Добавление элементов управления содержимым к шаблону
- Добавление элементов управления содержанием
- Добавление пояснительного текста к шаблону
- Вопросы и ответы
Если вы часто работаете в MS Word, сохранение документа в качестве шаблона наверняка вас заинтересует. Так, наличие шаблонного файла, с установленным вами форматированием, полями и прочими параметрами, может во многом упростить и ускорить рабочий процесс.
Шаблон, создаваемый в ворде, сохраняется в форматах DOT, DOTX или DOTM. Последний разрешает работу с макросами.
Урок: Создание макросов в MS Word
Что такое шаблоны в Ворде
Шаблон — это особый тип документа, при его открытии и последующем изменении создается копия файла. Исходный (шаблонный) документ при этом остается неизменным, как и его местоположение на диске.
В качестве примера того, каким может быть шаблон документа и зачем вообще он нужен, можно привести бизнес-план. Документы этого типа довольно часто создаются в Word, следовательно, используют их тоже довольно часто.
Так, вместо того, чтобы каждый раз заново создавать структуру документа, выбирать подходящие шрифты, стили оформления, устанавливать размеры полей, можно просто использовать шаблон со стандартным макетом. Согласитесь, такой подход к работе куда более рационален.
Урок: Как добавить новый шрифт в Ворд
Документ, сохраненный в качестве шаблона, можно открыть и заполнить необходимыми данными, текстом. При этом, сохраняя его в стандартных для Word форматах DOC и DOCX, исходный документ (созданный шаблон), будет оставаться неизменным, как уже было сказано выше.
Большинство шаблонов, которые могут вам понадобиться для работы с документами в Ворде, можно найти на официальном сайте (office.com). Кроме того, в программе можно создавать собственные шаблоны, а также изменять уже существующие.
Примечание: Часть шаблонов уже встроена в программу, но часть из них, хоть и отображается в списке, на самом деле находится на сайте Office.com. После того, как вы нажмете на такой шаблон, он будет мгновенно скачан с сайта и доступен для работы.
Создание собственного шаблона
Проще всего будет начать создание шаблона с пустого документа, для открытия которого достаточно просто запустить Word.
Урок: Как в Ворде сделать титульный лист
Если вы используете одну из последних версий MS Word, при открытии программы вас будет встречать стартовая страница, на которой уже можно будет выбрать один из доступных шаблонов. Особенно радует то, что все они удобно рассортированы по тематическим категориям.
И все же, если вы сами хотите создать шаблон, выберите “Новый документ”. Будет открыт стандартный документ с установленными в нем параметрами по умолчанию. Эти параметры могут быть, как программными (заданными разработчиками), так и созданными вами (если ранее вы сохраняли те или иные значения в качестве используемых по умолчанию).
Используя наши уроки, внесите необходимые изменения в документ, который в дальнейшем будет использоваться в качестве шаблона.
Уроки по работе с Word:
Как сделать форматирование
Как изменить поля
Как изменить интервалы
Как изменить шрифт
Как сделать заголовок
Как сделать автоматическое содержание
Как сделать сноски
Помимо выполнения вышеперечисленных действий в качестве параметров по умолчанию для документа, который будет использоваться как шаблон, можно также добавить подложку, водяные знаки или любые графические объекты. Все, что вы измените, добавите и сохраните в дальнейшем будет присутствовать в каждом документе, созданном на основе вашего шаблона.
Уроки по работе с Ворд:
Вставка рисунка
Добавление подложки
Изменение фона в документе
Создание блок-схем
Вставка знаков и специальных символов
После того, как вы внесете необходимые изменения, зададите параметры по умолчанию в будущий шаблон, его необходимо сохранить.
1. Нажмите кнопку “Файл” (или “MS Office”, если используете старую версию Word).
2. Выберите пункт “Сохранить как”.
3. В выпадающем меню “Тип файла” выберите подходящий тип шаблона:
- Шаблон Word (*.dotx): обычный шаблон, совместимый со всеми версиями Ворда старше 2003 года;
- Шаблон Word с поддержкой макросов (*.dotm): как понятно из названия, данный тип шаблонов поддерживает работу с макросами;
- Шаблон Word 97 — 2003 (*.dot): совместим со старыми версиями Ворд 1997 — 2003.
4. Задайте имя файла, укажите путь для его сохранения и нажмите “Сохранить”.
5. Созданный и настроенный вами файл будет сохранен в качестве шаблона в заданном вами формате. Теперь его можно закрыть.
Создание шаблона на основе существующего документа или стандартного шаблона
1. Откройте пустой документ MS Word, перейдите во вкладку “Файл” и выберите пункт “Создать”.
Примечание: В последних версиях Ворда при открытии пустого документа пользователю сразу предлагается перечень шаблонных макетов, на основе которых можно создать будущий документ. Если вы хотите получить доступ ко всем шаблонам, при открытии выберите “Новый документ”, а затем уже выполните действия, описанные в пункте 1.
2. Выберите подходящий шаблон в разделе “Доступные шаблоны”.
Примечание: В последних версиях Word ничего выбирать не нужно, список доступных шаблонов появляется сразу после нажатия на кнопку “Создать”, непосредственно над шаблонами находится перечень доступных категорий.
3. Внесите в документ необходимые изменения, воспользовавшись нашими советами и инструкциями, представленными в предыдущем разделе статьи (Создание собственного шаблона).
Примечание: Для разных шаблонов стили оформления текста, которые доступны по умолчанию и представлены во вкладке “Главная” в группе “Стили”, могут быть разными и заметно отличаться от тех, что вы привыкли видеть в стандартном документе.
- Совет: Воспользуйтесь доступными стилями для того, чтобы сделать свой будущий шаблон действительно уникальным, не похожим на остальные документы. Конечно, делайте это лишь в том случае, если вас не ограничивают требования к оформлению документа.
4. После того, как вы внесете необходимые изменения в документ, выполните все те настройки, которые посчитаете нужными, сохраните файл. Для этого нажмите на вкладку “Файл” и выберите “Сохранить как”.
5. В разделе “Тип файла” выберите подходящий тип шаблона.
6. Задайте имя для шаблона, укажите через “Проводник” (“Обзор”) путь для его сохранения, нажмите кнопку “Сохранить”.
7. Шаблон, созданный вами на основе существующего, будет сохранен вместе со всеми внесенными вами изменениями. Теперь этот файл можно закрыть.
Добавление стандартных блоков к шаблону
Стандартными блоками называют многократно используемые элементы, содержащиеся в документе, а также те компоненты документа, которые хранятся в коллекции и доступны для использования в любое время. Хранить стандартные блоки и распространять их можно с помощью шаблонов.
Так, используя стандартные блоки, вы можете создать шаблон отчета, в котором будут содержаться сопроводительные письма двух и более типов. При этом, создавая новый отчет на основе данного шаблона, другие пользователи смогут выбрать любой из доступных типов.
1. Создайте, сохраните и закройте шаблон, созданный вами с учетом всех требований. Именно в этот файл будут добавляться стандартные блоки, которые в дальнейшем будут доступны другим пользователям созданного вами шаблона.
2. Откройте шаблонный документ, к которому необходимо добавить стандартные блоки.
3. Создайте необходимые стандартные блоки, которые в дальнейшем будут доступны для других пользователей.
Примечание: При введении сведений в диалоговое окно “Создание нового стандартного блока” введите в строке “Сохранить в” имя шаблона, к которому их необходимо добавить (это тот файл, который вы создали, сохранили и закрыли согласно первому пункту данного раздела статьи).
Теперь созданный вами шаблон, содержащий стандартные блоки, может быть предоставлен другим пользователям. Сами же блоки, сохраненные вместе с ним, будут доступны в заданных коллекциях.
Добавление элементов управления содержимым к шаблону
В некоторых ситуациях требуется придать шаблону вместе со всем его содержимым некоторую гибкость. Например, шаблон может содержать раскрывающийся список, созданный автором. По тем или иным причинам этот список может не устроить другого пользователя, которому доведется с ним работать.
Если в таком шаблоне будут присутствовать элементы управления содержимым, второй пользователь сможет подкорректировать список под себя, оставив его неизменным в самом шаблоне. Чтобы добавить в шаблон элементы управления содержимым, необходимо включить вкладку “Разработчик” в MS Word.
1. Откройте меню “Файл” (или “MS Office” в более ранних версиях программы).
2. Откройте раздел “Параметры” и выберите там пункт “Настройка ленты”.
3. В разделе “Основные вкладки” установите галочку напротив пункта “Разработчик”. Для закрытия окна нажмите “ОК”.
4. Вкладка “Разработчик” появится на панели управления Ворд.
Добавление элементов управления содержанием
1. Во вкладке “Разработчик” нажмите на кнопку “Режим конструктора”, расположенную в группе “Элементы управления”.
Вставьте в документ необходимые элементы управления, выбрав их из представленных в одноименной группе:
- Форматированный текст;
- Обычный текст;
- Рисунок;
- Коллекция стандартных блоков;
- Поле со списком;
- Раскрывающийся список;
- Выбор даты;
- Флажок;
- Повторяющийся раздел.
Добавление пояснительного текста к шаблону
Сделать шаблон более удобным в использовании можно с помощью пояснительного текста, добавленного в документ. Если это необходимо, стандартный пояснительный текст всегда можно изменить в элементе управления содержимым. Для настройки пояснительного текста по умолчанию для пользователей, которые будут использовать шаблон, необходимо выполнить следующие действия.
1. Включите “Режим конструктора” (вкладка “Разработчик”, группа “Элементы управления”).
2. Кликните по тому элементу управления содержимым, в котором необходимо добавить или изменить пояснительный текст.
Примечание: Пояснительный текст по умолчанию находится в небольших блоках. Если “Режим конструктора” отключен, эти блоки не отображаются.
3. Измените, отформатируйте замещающий текст.
4. Отключите “Режим конструктора” повторным нажатием на эту кнопку на панели управления.
5. Пояснительный текст будет сохранен для текущего шаблона.
На этом мы закончим, из этой статьи вы узнали о том, что представляют собой шаблоны в Microsoft Word, как их создавать и изменять, а также обо всем том, что с ними можно делать. Это действительно полезная функция программы, во многом упрощающая работу с ней, особенно, если над документами работает не один, а сразу несколько пользователей, не говоря уже о крупных компаниях.







 .
. or the Plain Text Content Control
or the Plain Text Content Control  .
. .
. or Drop-Down List Content Control
or Drop-Down List Content Control  .
.
 .
. .
. .
.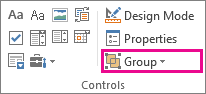
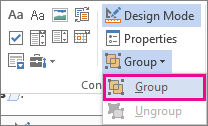
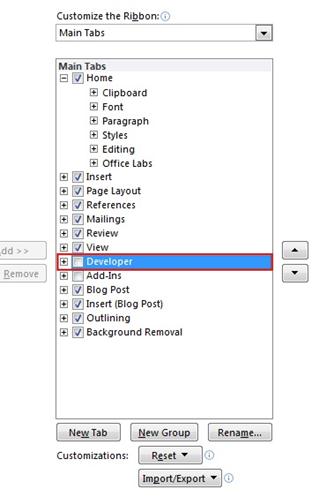
 or the Plain Text Content Control
or the Plain Text Content Control  .
.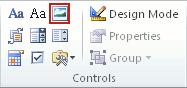
 or Drop-Down List Content Control
or Drop-Down List Content Control  .
.