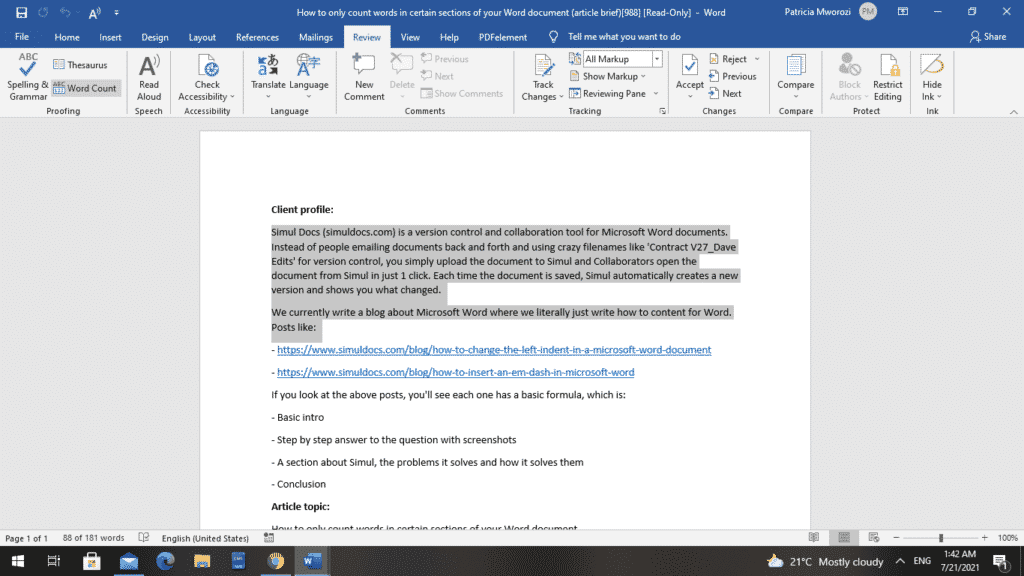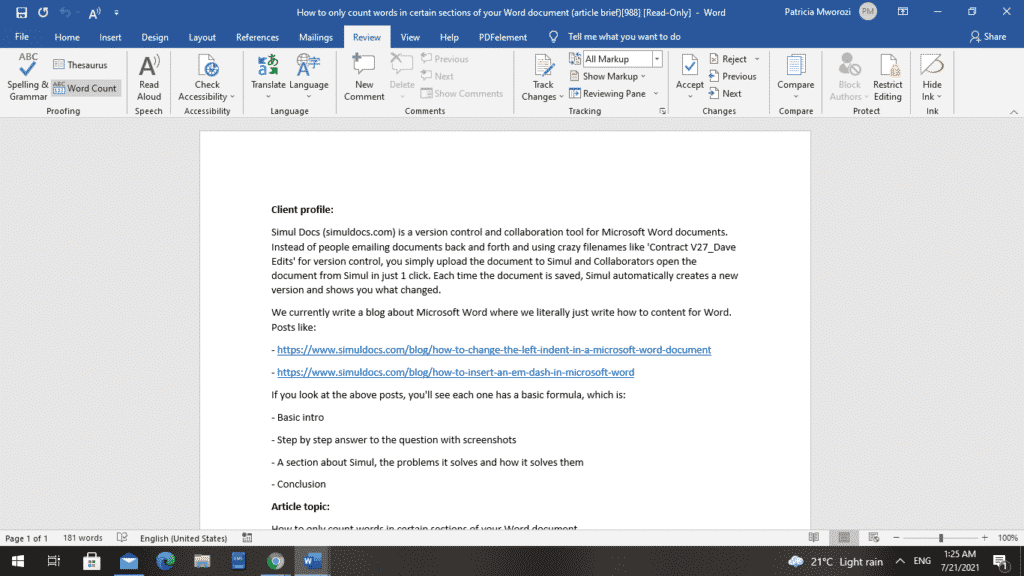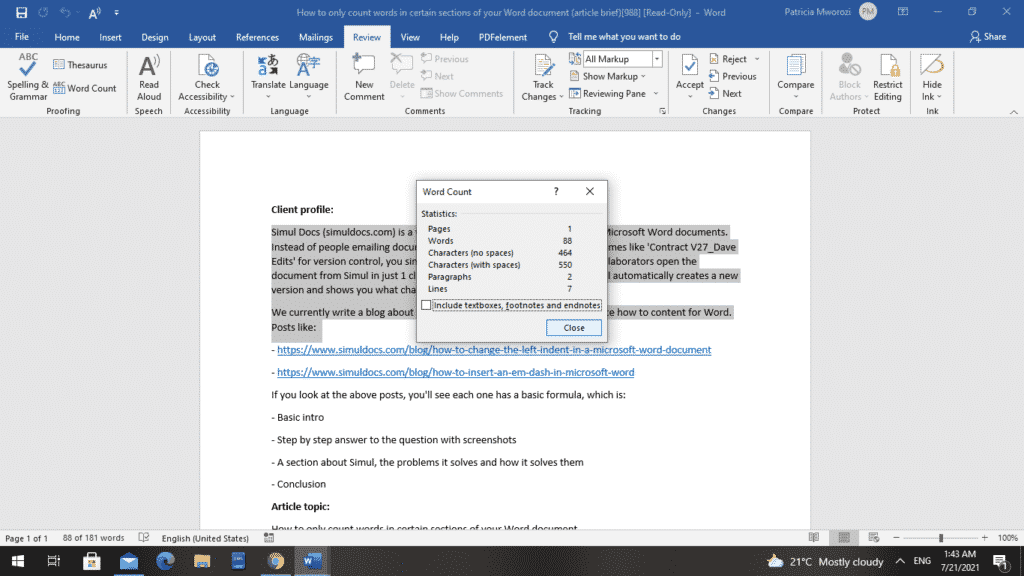Microsoft OneNote is a well-known and free note-taking application that comes with the Microsoft Office Suite. It was first released with Office 2003 for Windows, and it was later made available for Macintosh with Office 2016. It is available for Windows, Mac, Browser, Android, and iOS, as well as OneNote Online, which allows for near-real-time collaboration. Microsoft OneNote is an excellent tool for project management and collaboration.
The majority of people used it for a variety of purposes such as article writing, new product ideas, proposal writing, planning, checklists, and so on. You might like to count the number of words in your articles or content, how many times the keyword is repeated, the most frequently used word, and so on. These word count features or functions, in fact, are not available in Native Microsoft OneNote.
Why Microsoft OneNote?
Microsoft OneNote is my best app for note-taking and I found it to be a better app than Microsoft Word for note-taking because it is more freestyle for writing anything by making it easy to keep track of notes and organize your life.
Let’s take a look at each method for word count in OneNote one by one.
Table of Contents
- Method 1: Using Online Tools
- Method 2: Using MS Word
- Method 3: Using Powershell (For Windows Only)
- Method 4: Using Terminal (For Mac Only)
- Method 3: Using Paid Tools
Method 1: Using Online Tools
Here we will use online tools for counting out the word of an article written in OneNote. For this you just need Internet Connection and Microsoft OneNote.
The steps are as follows:
1 Open your desired articles written in OneNote for counting its word.
2 Simply copy the text to be counted. If you want to see the entire text on a page, press CTRL + A for Windows or Command + C for Mac
3 Goto any online tools for word count like https://charactercounttool.com/.
4 Then it will give you not only the word count, but also a total character with/within space, numeric character, alpha character, syllables, unique word, and many other things.
Method 2: Using MS Word
Sometimes you may not have internet and want to count the words and characters of OneNote articles then you can use MSWord to count the word.
1 Open your desired articles written in OneNote for counting its word.
2 Simply copy the text to be counted. If you want to see the entire text on a page, press CTRL + A for Windows or Command + C for Mac
3 Paste it into ms word.
4 Then On MSWord 2019: Click on Review and then click on Word count and it will provide Pages, Words, Characters with/without spaces, paragraphs, lines, etc.
Method 3: Using Powershell (For Windows Only)
If you have the Microsoft OneNote Desktop Application, you can interact with Powershell to perform a variety of useful tasks. In this case, we simply use Powershell to assist in counting out the words present in the clipboard.
Steps:
1 Open your desired OneNote document.
2 Simply copy the text to be counted. If you want to see the entire text on a page, press CTRL + A to copy or Ctrl + X to Cut in windows OS.
This will copy your copied text to the clipboard
3 Now open Powershell and type the below command.
get-clipboard;get-clipboard |Measure-object -line -word -character
This command will get the result from the clipboard and count lines, words,s, and characters present in the clipboard.
Method 4: Using Terminal (For Mac Only)
We can use wc command on Mac for finding out the word count.
1 Open your desired OneNote document.
2 Simply copy the text to be counted. If you want to see the entire text on a page, press Command + C for Mac to copy.
This will copy your copied text to the clipboard
3 Now open Terminal and type the below command.
Method 3: Using Paid Tools
You can use paid tools like Gems for OneNote for counting words in OneNote.
Gems For OneNote: Gems for OneNote are addons for OneNote.Word Count is one of the useful features provided by Gem for OneNote. It counts the number of words in the current notebook, section, page, and even paragraph.
Steps:
1 Download and install Gems from here.
2 Now open the MS Onenote document whose word you want to count.
If you have already opened it before downloading Gems for Note then please close the MS OneNote document and reopen it.
3 Under the Menu bar, Click on Gems.
4 Toolbar will appear. Under Toolbar click on Count then a dropdown will appear with the following options.
- Click on Count current Notebook to count currently open notebook documents.
- Click on Count current Page to count the currently open page in one note.
- Click on Count current Section to count the currently opened section of the page.
- Click on Count current Paragraph to count the currently opened section of the page.
- Click on Count current table to count the currently open tables.
Suppose you have selected Count current page then you will get results as shown below:
Not only words, but also gems for OneNote can also count characters (with/without spaces), paragraphs (empty), No-Asian Word, Asian Word, number of images counted, inserted files counted, InkDrawing, and so on.
There is also another add-in called Onetastic to get a word count. It has around 600 power tools currently.
Conclusion:
In this way, we can count words in Microsoft One Note.
Kindly suggest a sollution to finding the wordcount.
level 1
OneNote doesn’t have this capability. The add-in OneNote Gem, does however. That’s the only way I’m aware of.
level 2
looks like OneNote Windows 10 dose not support this. what to do?
level 1
Save as PDF with CTRL + P and Look at the bottom
About Community
Welcome to /r/OneNote! This subreddit is dedicated to the discussion of the popular note-taking and organization software published by Microsoft. Pertinent stories, updates, or questions are always welcome here.
- Forum
- Software
- Windows Software
- Finding word count in Microsoft One note
-
Finding word count in Microsoft One note
Hi,
I am once again here.
I have been looking around One note for last couple of hours but now the problem I am facing is with the word count feature. I don’t see the word count feature in the One note 2007. IS there any way or someone can help me in this?Thanks in advance.
-
Re: Finding word count in Microsoft One note
OneNote 2007 Word Count
The team of the «OneNote» offers Powertoy. This will count the number of words on a page, only by the click of the button. Do this:
1. .Net Framework 2.0 has to be installed
2. Download here the application : OneNote2007WordCount.zip
3. Run setup
4. restart Onenote
-
Re: Finding word count in Microsoft One note
Thanks for the prompt reply & proving the power toy. I wan about to copy paste the document into Microsoft work & this saved me from that headache.
Thanks once again I must say TechArena Rocks.
-
Re: Finding word count in Microsoft One note
it would be perfect if I could bring Powertoy to work. I downloaded the file and tried to install it. It told me I must. NET 2.0, so I went to. NET homepage, download and installed it. Then, I installed the Powertoy in effect. (I checked the box to only work for me.) When I run OneNote back in operation I had the icon of the word count, but when I click on it, I got an hourglass, the hourglass went away and box went gray. If the program ended and I started again, same thing happened. (Each time, I was on an existing page with lots of text.) If I reboot the computer disposals installed Powertoy and then reinstalled, checking «the work for everyone» box. OneNote again when I started, I got the same problem.
Can someone help me?
Similar Threads
-
Replies: 8
Last Post: 31-10-2011, 06:27 PM
-
Replies: 3
Last Post: 14-05-2011, 08:28 PM
-
Replies: 2
Last Post: 27-07-2009, 05:59 PM
-
Replies: 3
Last Post: 24-06-2009, 01:41 PM
-
Replies: 0
Last Post: 24-06-2009, 12:55 PM
Tags for this Thread
Bookmarks
Bookmarks

Posting Permissions
- You may not post new threads
- You may not post replies
- You may not post attachments
- You may not edit your posts
- BB code is On
- Smilies are On
- [IMG] code is On
- [VIDEO] code is On
- HTML code is Off
Forum Rules
- Remove From My Forums
-
Question
-
As a writer I jump around between drafts quite a bit and given how dynamic the OneNote working environment is, I am not able to bring myself to use Word as my primary writing tool. This leaves me without a OneNote native word count solution.
Will we see word count in OneNote 2016, or ever?
Thanks
Wint
Answers
-
-
Marked as answer by
Steve Fan
Thursday, May 14, 2015 1:25 AM
-
Marked as answer by
All replies
-
-
Marked as answer by
Steve Fan
Thursday, May 14, 2015 1:25 AM
-
Marked as answer by
-
Dear Wint,
Just wanted to say hi and check if there is anything that I can do for you on this problem. If so, please do not hesitate to let me know and I will be happy to help.
Best Regards,
Steve Fan
Forum Support
Come back and mark the replies as answers if they help and unmark them if they provide no help.
If you have any feedback on our support, please click
here -
Hi,
I’m marking the reply as answer as there has been no update for a couple of days.
If you come back to find it doesn’t work for you, please reply to us and unmark the answer.
Best Regards,
Steve Fan
Forum Support
Come back and mark the replies as answers if they help and unmark them if they provide no help.
If you have any feedback on our support, please click
here -
Really? OneNote used to be so awesome and now we have to go through endless add-ons!!! How can I get my old OneNote back if I have a Windows10 and Office 365 that basically holds all my files hostage unless it converts?
And really, again, the «not hosted by Microsoft» disclaimer does not bolster my enthusiasm for downloading anything just to get what should have been included in the first place.
Word count refers to the total number of words in a document. Counting your words might seem very obvious because as you type, you can see your count increase with each character on the status bar. However, sometimes your word count might come with specific details, such as ‘Endnotes and footnotes are not included in the counting.’ Some professors might require you to exclude these and will look out for them as they grade your work.
This article will be a guide on how to count only the words in a specific section.
1. Select that portion of the text with your mouse or keyboard
Highlight the entire text or section you want to count.
2. Select the ‘Review’ tab on the ribbon
Go to ‘Review’ on the ribbon. When you select it, you will see ‘Word Count’ in the top left under ‘Thesaurus.’
3. Open the Word Count dialog box to see how many words are in that section.
It is important to note that Word Count can include or exclude footnotes, endnotes, and text boxes. However, it is an ‘all or nothing’ kind of feature. Either you include all footnotes, endnotes and textboxes, or none.
A dialog box will appear.
At the bottom, you will see a box next to ‘Include text boxes, footnotes, and endnotes.’ If it is checked, uncheck it.
Above it, you will see statistics with numbers next to them: pages, words, characters (no spaces), characters (spaces), paragraphs, lines.
Now you know how many words are in that particular section.
Are you a student looking for an easy and convenient way to do group projects without having to physically meet your groupmates or keep exchanging documents one after the other, as you make edits?
You do not know which document you worked on most recently. You are wasting time re-typing all your work, copying and pasting. With group projects, a groupmate might reformat your paper into a format that probably cannot open on your phone or laptop. All these barriers are very exhausting.
Simul Docs is the solution for you.
The first step is downloading Simul Docs then you can get started.
After writing your first draft in Microsoft Word, upload it to Simul Docs. This will automatically make it the first version. Now, another colleague can open it and make their edits. This will create another version different from the first.
Whenever another person opens a version and makes edits, a new version is created with the latest changes.
Sometimes, you might be in a rush and forget to turn on tracked changes so your modifications can be updated. You have nothing to worry about. Simul Docs automatically records these edits regardless of your online or offline status.
Since it is a collaboration, a bonus feature is the ability to add comments to the document. If you want a colleague to review the changes by a specific time, or any other instructions, you can let them know in the comment section. Later on, these comments can be removed after your groupmates have seen and executed the instructions.
Additionally, you and your groupmates can work on the document at the same time. There’s no need to lazy around waiting for someone else to make edits. You might do your part in time, and the last person ends up costing the group credit because they work slowly. You can save time by working on a document at once, and Simul Docs keeps each version separately.
Let us say another co-worker is supposed to include their input, but they do not have Simul Docs. Maybe they are not tech-savvy. All you have to do is download the document or forward it by email. Alternatively, you can upload it to any storage software like one drive, and once their changes have been made, they can forward it to you once again, and you can open it in Simul Docs.
Once all the necessary edits have been made, you can save the final version containing all the modifications with one click.
As you can see, with Simul Docs, you do not need many documents open to work on a single assignment or have to be in the exact location as your groupmates.
You and your groupmates can work on the same document from the comfort of your homes or workplaces.
Simul is the most convenient collaborative tool yet. Centralising your written project avoids mishaps like losing your work or losing its original format.
Visit simuldocs.com and simplify group edits today.