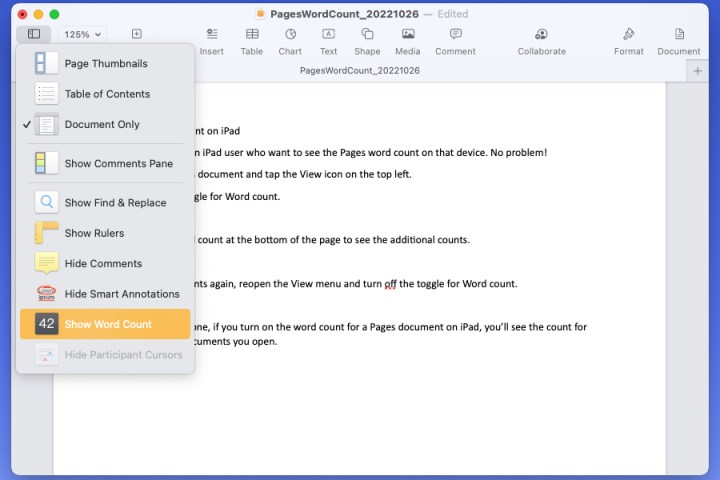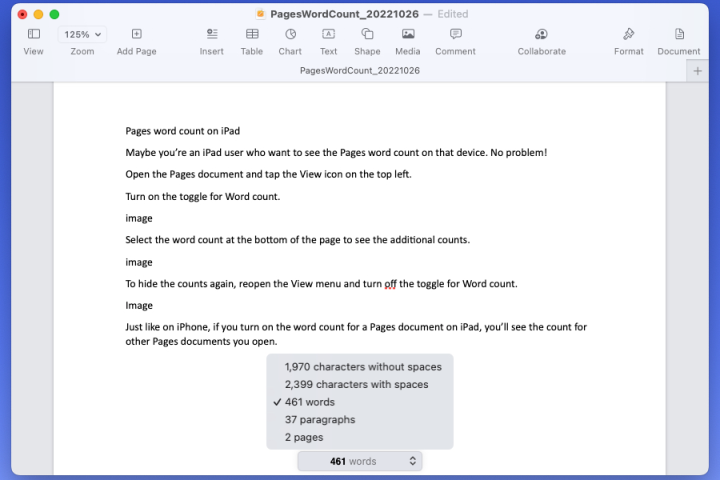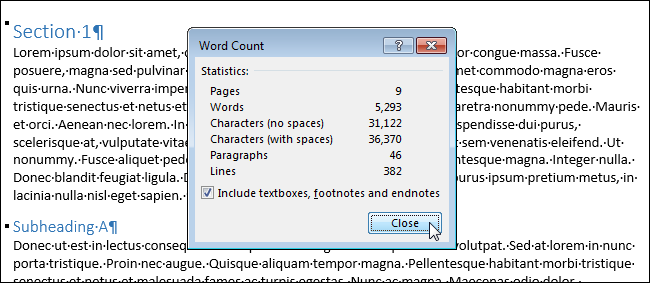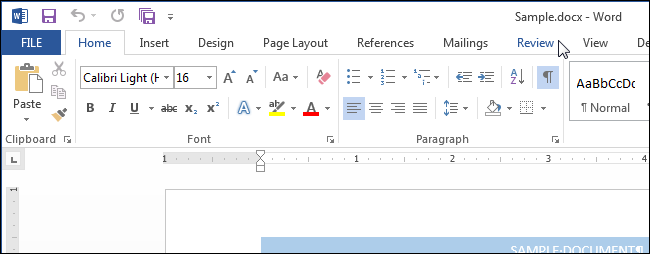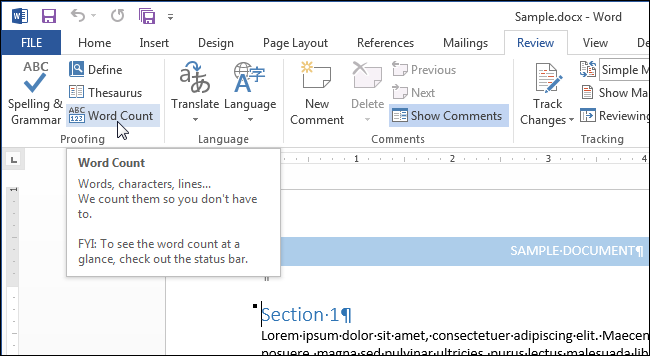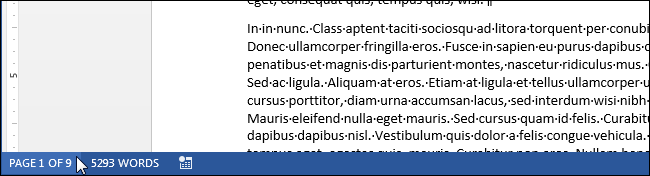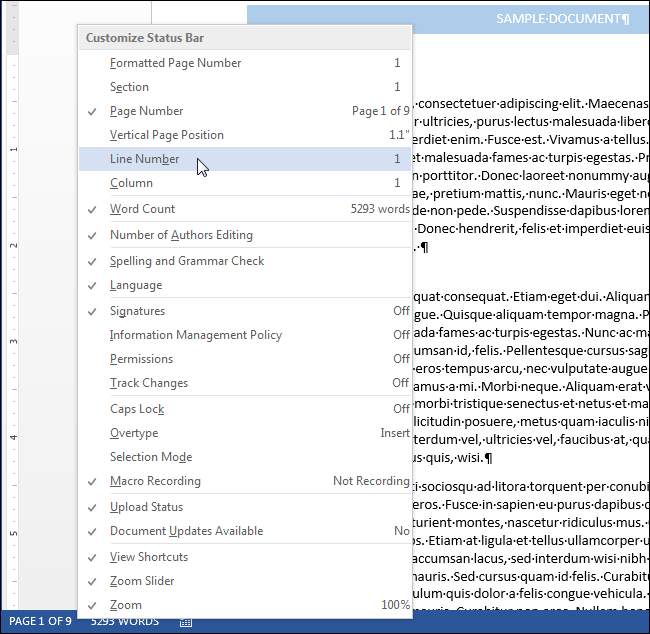Show word count
Word counts the number of words in a document while you type. Word also counts pages, paragraphs, lines, and characters.
When you need to know how many words, pages, characters, paragraphs, or lines are in a document, check the status bar.

For a partial word count, select the words you want to count. The status bar shows the word count for that selection and for the entire document.
Tip: Find the number of characters, paragraphs, and lines by clicking on the word count in the status bar.
Count the number of characters, lines, and paragraphs
You can view the number of characters, lines, paragraphs, and other information in your Word for Mac, by clicking the word count in the status bar to open the Word Count box. Unless you have selected some text, Word counts all text in the document, as well as the characters, and displays them in the Word Count box as the Statistics.

Count the number of words in a part of a document
To count the number of words in only part of your document, select the text you want to count. Then on the Tools menu, click Word Count.
Just like the Word desktop program, Word for the web counts words while you type.

If you don’t see the word count at the bottom of the window, make sure you’re in Editing view (click Edit Document > Edit in Word for the web).
Click the word count to switch it off and on.

Maybe you noticed that Word for the web gives you an approximate word count. That’s because it doesn’t count words in areas like text boxes, headers, footers, and SmartArt graphics. If you need an exact count, click Open in Word, and look at the word count at the bottom of the Word document window.
Need more help?
Want more options?
Explore subscription benefits, browse training courses, learn how to secure your device, and more.
Communities help you ask and answer questions, give feedback, and hear from experts with rich knowledge.
Download Article
Download Article
Are you looking for an easy way to check the word count in your Microsoft Word document? Word has an easy-to-use, built-in tool that keeps track of your word count in each of its versions, including desktop, mobile or online. This wikiHow article will teach you how to view the word count for a section of text or your entire document in Microsoft Word.
-
1
Launch Microsoft Word. This can be done by double clicking on the Word icon on your desktop, in your Taskbar (Windows) or Dock (Mac). If you don’t see an icon, click on the ‘Start» menu in the lower left of your PC’s screen. Click on the ‘All Programs» drop down and select Microsoft Word.[1]
- On Mac, click on the Launchpad (a gray rocketship) icon in your dock. Type ‘Word’ in the search bar at the top of the screen.
-
2
Navigate to an existing document. To open a document, go to the File menu, and then click on Open. A dialog box will appear with a list of available documents.[2]
Advertisement
-
3
Select a document. In the dialog box, navigate to the document you wish to open. Select the document, and once it’s highlighted, click on Open in the lower right of the dialog box.
-
4
Select Tools. Once your document is open, select the Tools menu at the top center of the window.[3]
- This step only applies to a MAC OS.
-
5
Scroll to Word Count. In the Tools menu dropdown, click on «Word Count.»
- If you’re not using a Mac, you won’t see any Tools heading at the top. In this case, go to the Review tab at the top of your document. Once there, you’ll see «Word Count» on the left-hand side of the section.
-
6
Review your word count. A box will open displaying the number of words, as well as the number of characters, paragraphs, lines and pages, contained in your document.
- In many documents, the word count is displayed live on the left side of the bottom bar of the document window. Click on this word count to get additional information, such as the number of pages and characters.
Advertisement
-
1
Place your cursor at the beginning of the text you wish to count. Click on the beginning of the sentence, paragraph or section of text for which you want a word count.
-
2
Highlight the section of text. Drag your cursor to the end of the text section, which should now be highlighted in blue.
-
3
Click on the Tools menu. Select the Tools menu at the top center of the document window.
-
4
Click on Word Count. Select Word Count from the Tools menu dropdown. A box displaying the number of words, characters, lines, pages and paragraphs will appear on the screen.
- The word count for a selected portion of text will usually be displayed in the bottom bar of your document.
Advertisement
-
1
Launch the Microsoft Word mobile app. On your smartphone or tablet, tap on the Word app to launch it.
-
2
Open a document. The app will usually open the last document you were working on. If not, you will see a list of recently-opened files. Tap on the file you wish to work on.
-
3
Tap the Edit menu. Once your document is open, tap on the Edit menu (a capital «A» with a pencil icon) on top center of your screen. The Edit menu will open in the bottom half of your screen.
- In Word for iPad, simply tap on the «Review» menu at the top center of the tablet’s screen.
-
4
Tap on «Home.» Home is located on the left side of the Edit menu bar. This will open a pop-up menu.
-
5
Tap on «Review.» The Review menu is near the bottom of the Edit menu pop-up.
-
6
Tap on «Word Count.» Word Count is near the bottom of the Review menu. When you tap it, the number of words, characters and pages in your document will be displayed.
- In Word for iPad, word count is an icon, several lines with the numbers «123» displayed in the upper left, in the main menu bar under the Review menu.
- Highlight a section of text by tapping on it with your fingers, then tap on Word Count to display the number of words in the highlighted portion of your document.
Advertisement
-
1
Launch Word online. Navigate to office.live.com and log in with your Microsoft ID and password or choose to use the free version.
-
2
Open a document. On the left side of your screen, select a recent document.
- If you don’t see the document you want to edit, select Open from One Drive or Open from Dropbox in the lower left corner of the window.
-
3
Review the word count. Once you have an open document, check the bottom left, side of the document. The word count automatically appears in the lower scroll bar.
Advertisement
Add New Question
-
Question
How do I select the area to word count in Word 2016?
Highlight the passage; it should show the word count.
-
Question
When I am in the header area, Word will not show me a word count. What can I do?
Select all of the words in the header and the word count for the words you highlighted will be displayed in the word count box on the status bar.
-
Question
I don’t see Word Count in the lower left corner. Why not?
Right click on the status bar and click on «Word Count» so that it has a tick next to it.
See more answers
Ask a Question
200 characters left
Include your email address to get a message when this question is answered.
Submit
Advertisement
-
On Word for PC/Mac, make sure the Microsoft Word window is fully maximized. Otherwise, the window can be moved within your viewable area, and the Word Count in the lower portion of the document could be hidden.
-
To ensure the word count is always visible in your documents, select View from the Preferences menu in the upper left corner of your Mac or PC. The check the box to the left of «Live Word Count.»
Thanks for submitting a tip for review!
Advertisement
About This Article
Article SummaryX
1. Open the document.
2. Find the word count at the bottom-left corner.
3. Click the word count for more info.
4. Highlight a section to see the word count for that section.
Did this summary help you?
Thanks to all authors for creating a page that has been read 919,360 times.
Is this article up to date?
I am making lots of changes to a Word document using automation, and then running a VBA macro which — among other things — checks that the document is no more than a certain number of pages.
I’m using ActiveDocument.Information(wdNumberOfPagesInDocument) to get the number of pages, but this method is returning an incorrect result. I think this is because Word has not yet updated the pagination of the document to reflect the changes that I’ve made.
ActiveDocument.ComputeStatistics(wdStatisticPages) also suffers from the same issue.
I’ve tried sticking in a call to ActiveDocument.Repaginate, but that makes no difference.
I did have some luck with adding a paragraph to the end of the document and then deleting it again — but that hack seems to no longer work (I’ve recently moved from Word 2003 to Word 2010).
Is there any way I can force Word to actually repaginate, and/or wait until the repagination is complete?
braX
11.5k5 gold badges20 silver badges33 bronze badges
asked Jun 3, 2013 at 10:03
Gary McGillGary McGill
26k25 gold badges117 silver badges200 bronze badges
17
I just spent a good 2 hours trying to solve this, and I have yet to see this answer on any forum so I thought I would share it.
https://msdn.microsoft.com/en-us/vba/word-vba/articles/pages-object-word?f=255&MSPPError=-2147217396
That gave me my solution combined with combing through the articles to find that most of the solutions people reference are not supported in the newest versions of Word. I don’t know what version it changed in, but my assumption is that 2013 and newer can use this code to count pages:
ActiveDocument.ActiveWindow.Panes(1).Pages.Count.
I believe the way this works is ActiveDocument selects the file, ActiveWindow confirms that the file to be used is in the current window (in case the file is open in multiple windows from the view tab), Panes determines that if there is multiple windows/split panes/any other nonsense you want the «first» one to be evaluated, pages.count designates the pages object to be evaluated by counting the number of items in the collection.
Anyone more knowledgeable feel free to correct me, but this is the first method that gave me the correct page count on any document I tried!
Also I apologize but I cant figure out how to format that line into a code block. If the mods want to edit my comment to do that be my guest.
Gary McGill
26k25 gold badges117 silver badges200 bronze badges
answered Jan 30, 2018 at 22:19
1
Try (maybe after ActiveDocument.Repaginate)
ActiveDocument.BuiltinDocumentProperties(wdPropertyPages)
It is causing my Word 2010 to spend half-second with «Counting words» status in status bar, while ActiveDocument.ComputeStatistics(wdStatisticPages) returns the result immediately.
Source: https://support.microsoft.com/en-us/kb/185509
answered Jul 15, 2015 at 8:41
alexkovelskyalexkovelsky
3,7911 gold badge27 silver badges21 bronze badges
5
After you’ve made all your changes, you can use OnTime to force a slight delay before reading the page statistics.
Application.OnTime When:=Now + TimeValue("00:00:02"), _
Name:="UpdateStats"
I would also update all the fields before this OnTime statement:
ActiveDocument.Range.Fields.Update
answered Jun 15, 2013 at 11:19
Andy GAndy G
19.1k5 gold badges49 silver badges69 bronze badges
1
I found a possible workaround below, if not a real answer to the topic question.
Yesterday, the first ComputeStatistics line below was returning the correct total of 31 pages, but today it returns only 1.
The solution is to get rid of the Content object and the correct number of pages is returned.
Dim docMultiple As Document
Set docMultiple = ActiveDocument
lPageCount = docMultiple.Content.ComputeStatistics(wdStatisticPages) ' Returns 1
lPageCount = docMultiple.ComputeStatistics(wdStatisticPages) ' Returns correct count, 31
dwitvliet
7,0647 gold badges36 silver badges62 bronze badges
answered Jul 17, 2014 at 15:21
1
ActiveDocument.Range.Information(wdNumberOfPagesInDocument)
This works every time for me. It returns total physical pages in the word.
4b0
21.7k30 gold badges95 silver badges140 bronze badges
answered Oct 26, 2017 at 4:11
1
I used this from within Excel
it worked reliably on about 20 documents
none were longer than 20 pages but some were quite complex
with images and page breaks etc.
Sub GetlastPageFromInsideExcel()
Set wD = CreateObject("Word.Application")
Set myDoc = wD.Documents.Open("C:Tempmydocument.docx")
myDoc.Characters.Last.Select ' move to end of document
wD.Selection.Collapse ' collapse selection at end
lastPage = wD.Selection.Information(wdActiveEndPageNumber)
mydoc.close
wd.quit
Set wD = Nothing
End Sub
answered Mar 23, 2020 at 7:36
One problem I had in getting «ComputeStatistics» to return a correct page count was that I often work in «Web Layout» view in Word. Whenever you start Word it reverts to the last view mode used. If Word was left in «Web Layout» mode «ComputeStatistics» returned a page count of «1» page for all files processed by the script. Once I specifically set «Print Layout» view I got the correct page counts.
For example:
$MSWord.activewindow.view.type = 3 # 3 is 'wdPrintView', 6 is 'wdWebView'
$Pages = $mydoc.ComputeStatistics(2) # 2 is 'wdStatisticPages'
answered Feb 17, 2022 at 1:48
You can use Pages-Object and its properties such as Count. It works perfect;)
Dim objPages As Pages
Set objPage = ActiveDocument.ActiveWindow.Panes(1).Pages
QuantityOfPages = ActiveDocument.ActiveWindow.Panes(1).Pages.Count
answered Sep 27, 2022 at 20:01
1
Dim wordapp As Object
Set wordapp = CreateObject("Word.Application")
Dim doc As Object
Set doc = wordapp.Documents.Open(oFile.Path)
Dim pagesCount As Integer
pagesCount = doc.Content.Information(4) 'wdNumberOfPagesInDocument
doc.Close False
Set doc = Nothing
answered May 30, 2019 at 5:42
soko8soko8
11 bronze badge
1
-
Home
- Computing
- Guides
Whether out of necessity or curiosity, you may want to see the word count for a document you create. Along with the word count, you can view the page, paragraph, and character counts in the same spot. Here’s how to get the word count in Apple Pages on Mac, iPhone, and iPad.
Pages word count on Mac
To see the word count and other document statistics, open your document in Pages on Mac.
Step 1: Do one of the following to display the word count:
- Select View in the Pages toolbar and pick Show word count.
- Choose View in the Menu bar and select Show word count.
Step 2: You’ll then see the word count displayed at the bottom of your document.
Use the Arrows on the right side of the word count to see the character count with or without spaces, the page count, or the paragraph count.
Once you choose the statistic you want to see, it remains at the bottom of the document. This helps you keep track of your selected count as you progress through the document.
Step 3: To hide the word count again, select View in the Toolbar or Menu bar and pick Hide word count.
Note: If you’re viewing a different statistic at the time, you’ll see that in the View menu instead. For example, you may see Hide Character Count or Hide Paragraph Count.
Pages word count on iPhone
You might be taking your work on the go and need to see the word count in Pages on your iPhone. This is just as easy.
Step 1: Open the Pages document and tap the Three dots on the top right.
Step 2: Turn on the toggle for Word count.
Step 3: Like on Mac, you can select the word count that displays at the bottom of the document to see the other statistics.
Step 4: To hide the counts, return to the Three dots menu and turn off the toggle for Word count.
If you turn on the word count for a Pages document on iPhone, the count will display for any other Pages document you open until you turn off the toggle.
Pages word count on iPad
Maybe you’re an iPad user who want to see the Pages word count on that device. No problem!
Step 1: Open the Pages document and tap the View icon on the top left.
Step 2: Turn on the toggle for Word count.
Step 3: Select the Word count at the bottom of the page to see the additional counts.
Step 4: To hide the counts again, reopen the View menu and turn off the toggle for Word count.
Just like on iPhone, if you turn on the word count for a Pages document on iPad, you’ll see the count for other Pages documents you open.
Now that you know how to get the word count in Apple Pages, take a look at some other writing apps for iPad.
Editors’ Recommendations
-
Leak reveals how Apple VR headset’s hand tracking may work
-
Here’s the ChatGPT word limit and how to get around it
-
Apple cracks down on ChatGPT apps with harsh age ratings
-
How to delete a page in Word
-
How to convert Apple Pages to PDF
-
Computing
We now know how Apple’s VR headset may handle video, and it’s pretty awesome

Ever since the first rumors surfaced that Apple was working on a mixed-reality headset, it has been assumed that immersive video would be a key feature of the device. Yet we’ve never really known exactly how this would work — until now.
That’s because Apple has just been granted a patent (USPTO number 11570417) that goes into detail on how a user might watch video content while wearing the headset, which will allegedly be dubbed Reality Pro. And that patent presents an intriguing system that could have uses beyond simple video.
Read more
-
Computing
Microsoft just scored a big win with Apple

Microsoft is gearing up to have Apple TV and Apple Music be the next applications available for download on its Microsoft Store.
The apps are currently available as preview versions, which are compatible with Windows 11, according to @ALumia_Italia (via Thurrott).
Read more
-
Deals
Microsoft Word Free Trial: Get a month of service for free

Windows may be a staple Microsoft product, but even as a software company it delivers far more than the popular operating system. Microsoft also dominates the enterprise software space with its Office app suite, which is relied on by millions of professionals, students, and average folks around the world every single day. One of the more renowned Office apps is Microsoft Word, a versatile and capable word processor that’s essential for typing and editing written documents, among other things (and there’s a lot of things you probably didn’t know you could do in Microsoft Word). Microsoft Office is paid software, however, Word included, and for some, the cost may seem high even with some of the best Microsoft Office deals floating around. So, if you’re wondering if there’s a Microsoft Word free trial or any other way to get it for free, read on to find out.
Is there a Microsoft Word free trial?
Microsoft Word is actually part of the company’s wider Office app suite. Now known simply as Microsoft 365 (formerly Microsoft Office), Microsoft’s enterprise software is available in a number of different packages that are now subscription-based; the company has retired the older bundles that were available for a one-time payment. That means if you want a Microsoft Word free trial, you’ll need to sign up for the Microsoft 365 trial, which includes the Word app along with Excel, PowerPoint, Outlook, Teams, OneDrive, and Editor.
Read more
На чтение 2 мин Опубликовано 02.10.2015
В Word есть инструмент, который показывает простую статистику документа. Статистика содержит информацию о том, сколько страниц, слов, символов, абзацев и строк содержится в документе. Такая статистика полезна, если при создании документа необходимо ориентироваться на заданные параметры.
Чтобы увидеть статистику документа, откройте его и перейдите на вкладку Рецензирование (Review).
В разделе Правописание (Proofing) нажмите Статистика (Word Count).
Откроется диалоговое окно со статистикой, как показано на картинке в начале этой статьи. Кстати, количество страниц и слов в документе можно также увидеть в строке состояния в самом низу окна Word.
Замечание: Количество страниц отображается в строке состояния только в режимах Разметка страницы (Print Layout) или Черновик (Draft) – эти режимы включаются на вкладке Вид (View).
Если Вы не видите в строке состояния количество страниц и слов в документе, кликните по ней правой кнопкой мыши и в появившемся меню укажите элементы, которые желаете видеть. Кроме этого, Вы можете включить отображение номера строки, в которой в данный момент находится курсор.
Количество строк и страниц в документе может меняться – это зависит от нескольких факторов, таких как величина полей страницы, тип и размер шрифта, интервалы между абзацами и так далее. Например, если Вы уменьшаете размер шрифта, то число строк и страниц в документе также изменится. Разница в количестве строк и страниц может появиться даже из-за незначительных отличий в обработке шрифта разными драйверами печати.
Кроме этого, на количество строк, указанное в отчёте в диалоговом окне Статистика (Word Count), может повлиять скрытый текст. Если в параметрах Word отключена печать скрытого текста, то скрытый текст не будет учтён при подсчёте строк в документе. Если же Вы хотите, чтобы строки скрытого текста тоже были посчитаны, то печать скрытого текста в параметрах Word должна быть включена.
Оцените качество статьи. Нам важно ваше мнение: