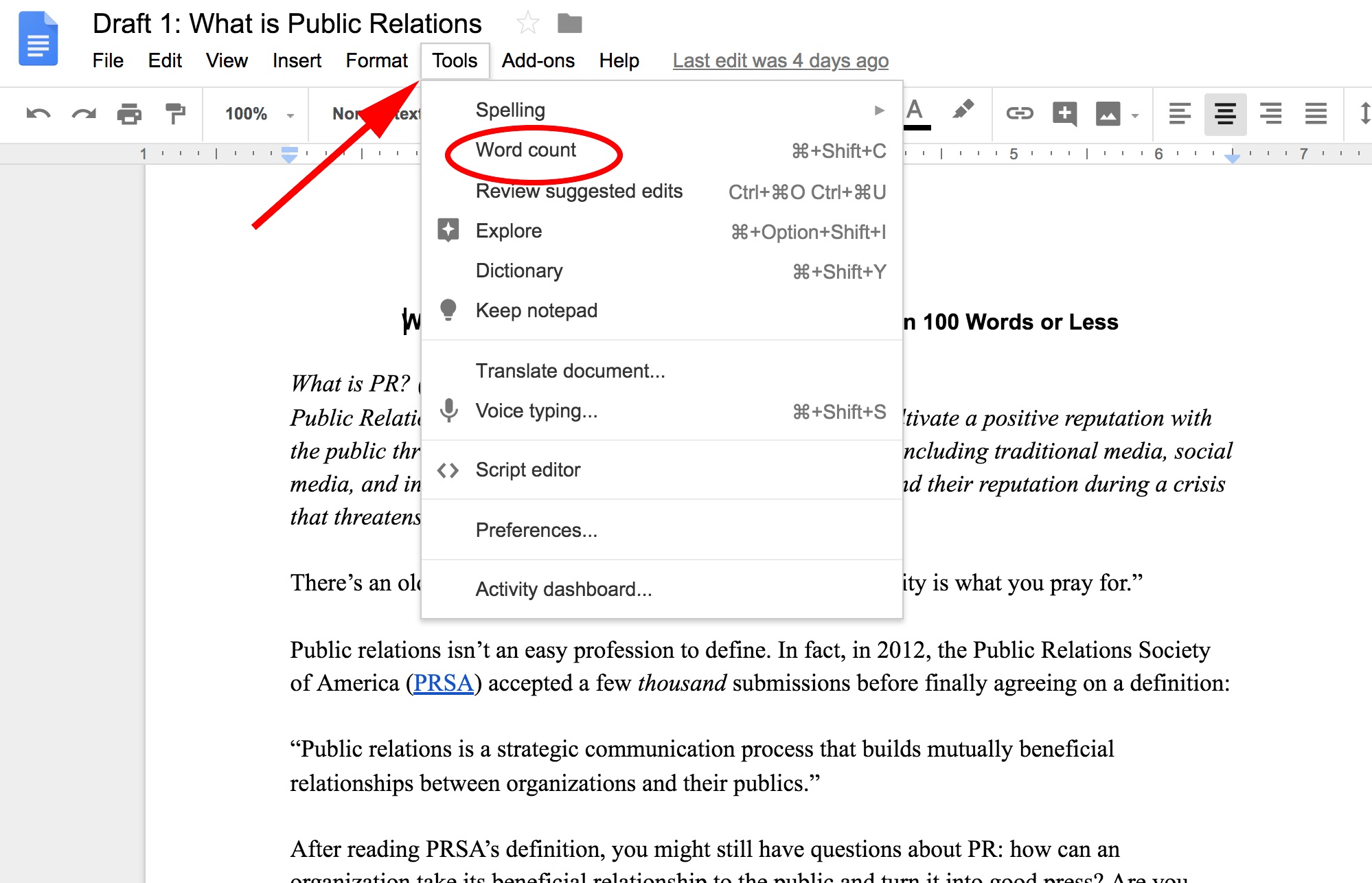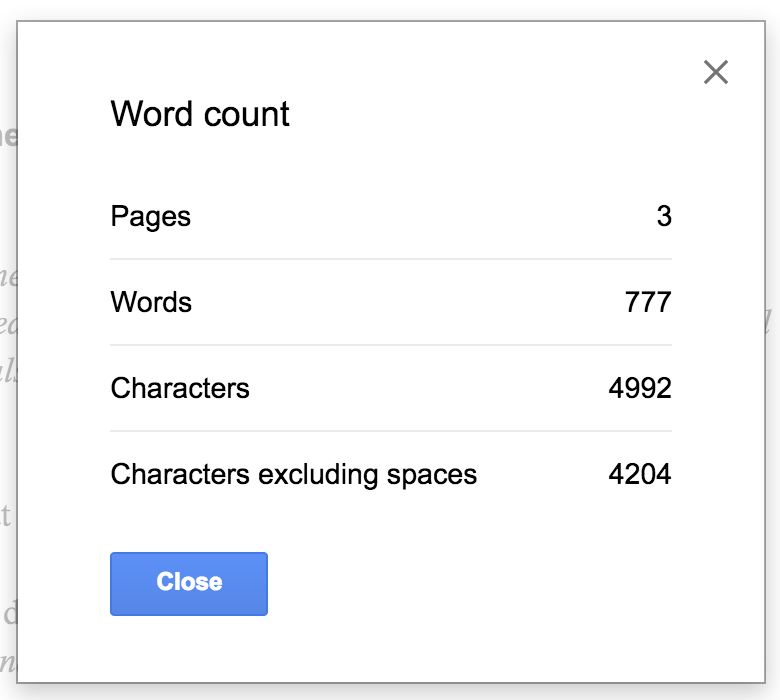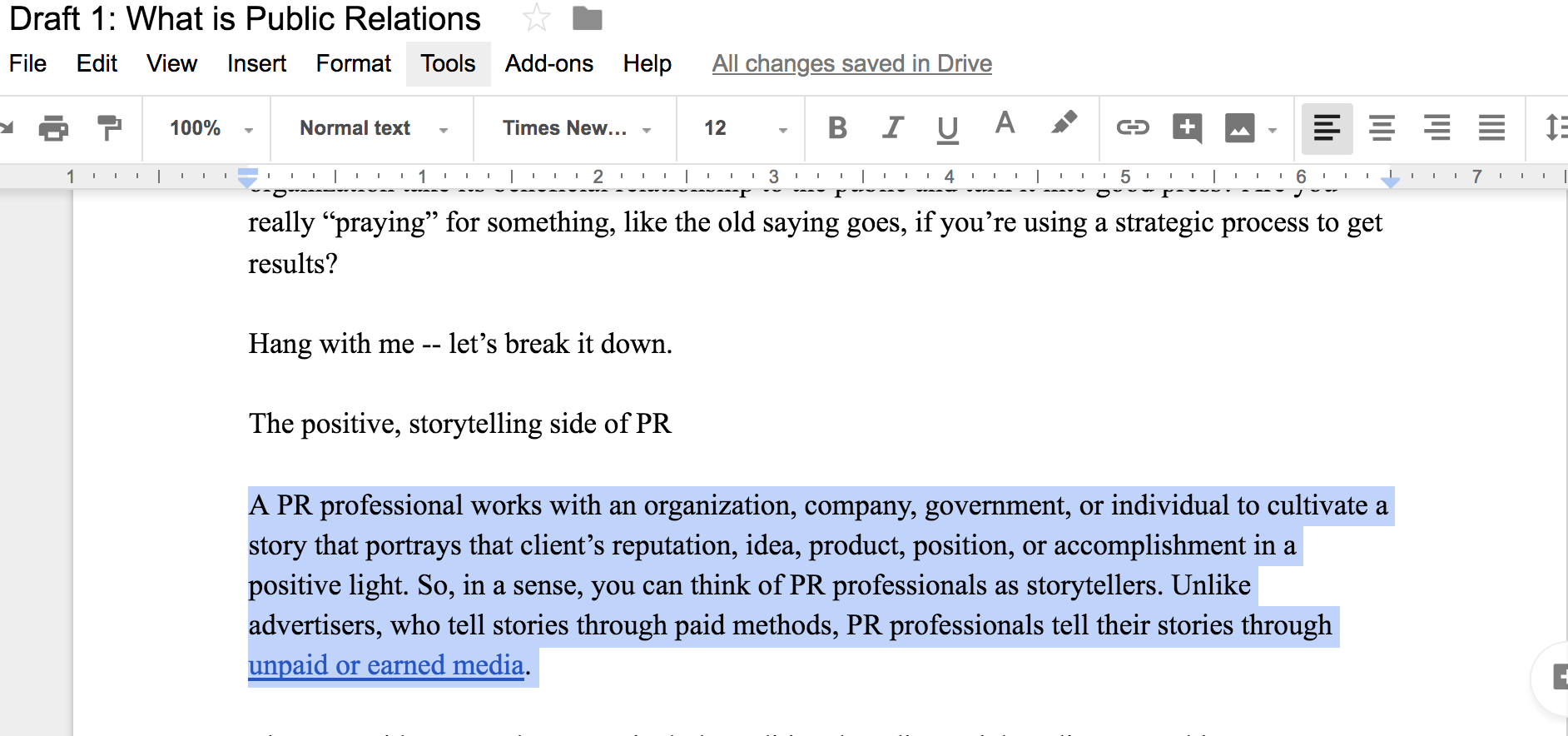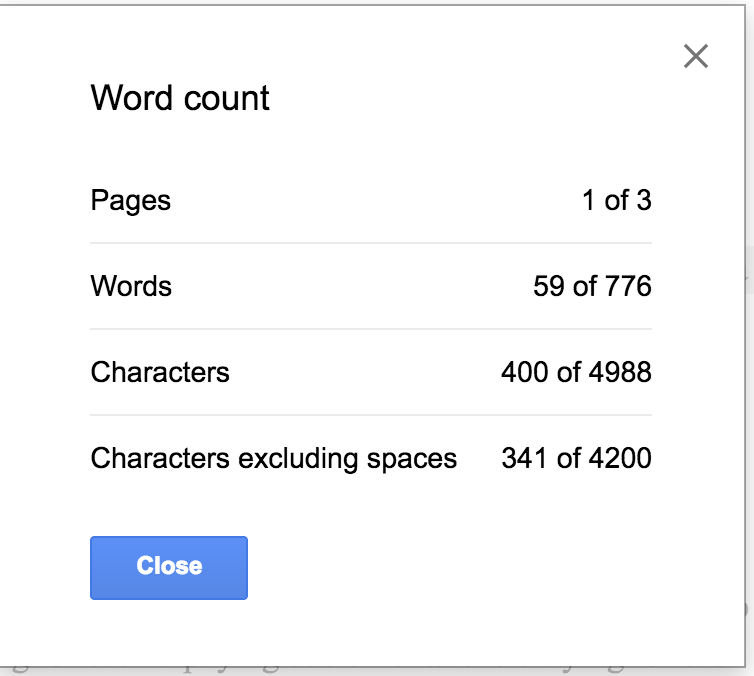Important:
- Word count is only available for Google Docs.
- Unless you select a section of the document, word count applies to everything except headers, footers, and footnotes.
Count the number of words in a long document
Tip: Use this feature for long documents, like novels or screenplays.
- On your computer, open a document in Google Docs.
- To find the count of words, characters, and pages, at the top of the page, click Tools
Word count.
- To close the window, click Done.
Count the number of words while you type
Tip: Use this feature for shorter documents, like news articles or school essays.
Was this helpful?
How can we improve it?
Whether you’re writing a marketing report with a firm 500 word limit, or are just curious if your blog post hits your editor’s 1,000-word minimum requirement, the word count tool in Google Docs can come in handy.
It’s a simple tool to ensure your content is an appropriate length. You can use it for more than just total word count, too — you can also measure how many words you have within a section, how many characters you have, and your page count.
To learn how to use word count in a Google doc, or to get a firmer understanding on what it offers, read on.
1. At the top of your Google Doc, click “Tools” and then select “Word Count”.
2. Here, you can see how many pages you have in your Doc (three), how many total words you have (777), how many characters you have (4992), and how many characters, excluding spaces, you have (4204). Characters are individual letters (“hey” is one word, but three characters), and typically only matters if a job or school application requires a character limit, rather than a word limit.
3. Next, let’s see how you can check the word count in a specific section. First, highlight the paragraph or section you want to measure. Below, I chose to highlight my third paragraph to get word count information on just that paragraph.
4. With a paragraph or section highlighted, click “Tools” and then “Word Count”. As you can see below, the Word Count now tells me how many words my third paragraph has compared to the entire Doc (59 out of 776), which page it’s on (1), and how many characters it has compared to the entire piece (400). This is useful if you need to cut down on word count for a specific section of your Doc.
There is also a shortcut to find your word count — click “command + Shift + C,” and it’ll pop right up.
Now, you’re equipped to measure the word count, character count, or page length of your Doc, which helps you hit word-limit or page-limit requirements. Word count is also an important tool to use when choosing your audience: 1,000 words is good for a blog audience, but 10,000 might be better as an e-book … or short novel.
Документы Google позволяют легко увидеть количество слов в реальном времени в любом документе. Вы можете просмотреть количество слов во всем документе Google Docs или только в выбранных словах.
В этой статье мы рассмотрим несколько способов увидеть количество слов в реальном времени для Документов Google, в том числе несколько дополнительных приложений Google Doc, которые включают в себя счетчики слов в реальном времени и сторонние веб-сайты, которые вы можете использовать для проверки количества слов в вашем документе. документы.
1. Включите Live Word Count в Документах Google.
Как вы можете себе представить, команда Google Workspace создала встроенный инструмент подсчета слов, который вы можете использовать для любого документа Google на вашем Google Диске. Если вы используете Документы Google в браузере, выберите « Инструменты » > « Количество слов» в верхней части страницы в меню над панелью инструментов. Вы увидите всплывающее окно с информацией о количестве страниц, слов, символов и символов без учета пробелов в документе.
Если вы установите флажок Отображать количество слов при наборе и нажмете OK, количество слов будет отображаться в левом нижнем углу экрана. Количество слов в реальном времени постоянно обновляется по мере ввода. Если вы предпочитаете вместо этого отображать количество страниц или количество символов, вы можете выбрать эти параметры в раскрывающемся меню.
Чтобы быстро включать и выключать отображение количества слов в Документах Google, используйте сочетания клавиш. На Mac нажмите Command + Shift + C , а пользователи ПК могут нажать Ctrl + Shift + C.
На Android и iOS вы можете просмотреть количество слов в приложении Google Docs, щелкнув значок с тремя точками, а затем выбрав Количество слов.
Важно помнить, что собственный инструмент подсчета слов Google Doc не считает слова внутри верхних, нижних колонтитулов или сносок.
Поле количества слов будет отображать количество символов в документе, включая и исключая пробелы.
2. Word Counter Max для Google Docs
Word Counter Max для Google Docs (WC Max) — это надстройка со многими функциями, которых нет в собственном счетчике слов Google Doc. Например, вы можете указать общее количество слов, и WC Max отобразит ваш прогресс. Это может быть полезно, если у вас есть письменное задание с ограничением слов и вы хотите знать, насколько близко вы подходите.
WC Max также включает функцию подсчета слов в сеансе, поэтому, если вы попадете в список, вы сможете точно увидеть, насколько продуктивно вы были. Возможность проверять подобную статистику может помочь вам улучшить рабочий процесс, чтобы делать больше и быстрее.
Это дополнение позволяет вам точно выбрать, что считается словом. Вы можете исключить текст в круглых скобках, текст в квадратных скобках или текст внутри таблиц. Вы даже можете указать надстройке исключить абзацы, начинающиеся с определенных слов. Еще одна интересная функция — оценка времени чтения.
Выберите полный вид WC Max, минимальный вид или выберите базовый плавающий вид, чтобы отобразить поле подсчета слов в середине экрана.
3. Outwrite
Outwrite — это надстройка для Google Docs, которая представляет собой гораздо больше, чем просто счетчик слов. Ранее известный как GradeProof, Outwrite предлагает возможные улучшения орфографии, грамматики, стиля и структуры.
Outwrite также предоставляет ценную статистику, включая счетчики символов, слов, предложений, слогов в слове и слов в предложении. Он генерирует читабельность и оценки чтения на уровне класса для вашего документа, а также время чтения и разговора.
Если вы хотите использовать Outwrite для чего-либо помимо основных функций правописания и грамматики, вам необходимо перейти на один из платных планов, начиная с 9,95 долларов США в месяц.
4. PB Author Tools
Дополнение PB Author Tools для Google Docs предназначено для авторов иллюстрированных книг для детей, но в нем есть инструменты, которые любой писатель найдет полезным.
Инструмент подсчета слов рукописи отображает количество слов, за исключением примечаний к иллюстрациям. Он распознает художественные заметки как любой отдельный текст в квадратных скобках [ ] или любую строку текста, содержащую стандартные сокращения иллюстраций, такие как Illo:, Illus:, Illus note, Art note, Illustration note или Art.
PB Author Tools также может сообщить вам частоту слов в вашем документе, отображаемом в виде списка или облака слов.
5. WordCounter.net
WordCounter.net — один из немногих сайтов, предназначенных для подсчета слов. Просто скопируйте свой текст и вставьте его в WordCounter.net, и он сообщит вам, сколько слов и символов у вас есть.
Вы можете настроить параметры сайта для отображения множества статистических данных, в том числе:
- Среднее количество символов в предложении
- Среднее количество слов в предложении
- Средняя длина слова
- Уровень чтения
- Время чтения
- Количество уникальных слов
Также могут быть полезны панель плотности ключевых слов и инструмент поиска и замены. Однако, возможно, лучшая функция WordCounter.net — это кнопка «Прочитать». Выберите его, и сайт прочитает вам ваш текст вслух. Увеличьте громкость, потому что вы с большей вероятностью распознаете ошибку в тексте, если услышите ее вслух.
6. TheWordCounter.com
TheWordCounter.com — это еще один веб-сайт, на который вы можете вставлять текст, и он будет отображать количество слов и другую информацию.
Вы найдете количество слов, символов, предложений, абзацев и страниц, а также панель «Ключевые слова в действии».
Просмотрите часто задаваемые вопросы TheWordCounter.com, и вы найдете прекрасную информацию о том, как преобразовать количество слов в количество страниц. Например, 500 слов шрифтом размером 12 пунктов обычно составляют одну страницу с одинарным интервалом или две страницы с двойным интервалом.
7. Откройте в Microsoft Word
Наше последнее предложение для просмотра количества слов в вашем Документе Google — загрузить документ в виде документа Microsoft Word. Когда вы экспортируете документ Google в формат. docx, вы можете открыть его в Word и просмотреть там количество слов.
Пользователи настольного приложения Microsoft Word для Windows могут выбрать Review > Word Count, чтобы просмотреть количество слов в документе.
Пользователи macOS должны щелкнуть количество слов в строке состояния, чтобы открыть окно «Подсчет слов». А если вы используете Word в Интернете, вы увидите количество слов в документе на панели в нижней части Word Online в режиме редактирования.
Узнайте, как просмотреть количество слов для всего документа или выделенного текста в Документах Google.
Вы хотите узнать, сколько слов, символов или страниц содержит ваш документ Google Документов? Инструмент подсчета слов в Google Документах сообщает вам об этом. Эта изящная маленькая функция ведет подсчет слов в вашем документе и предоставляет вам информацию, когда она вам нужна.
Вот как проверить количество слов в Документах Google на компьютере и на смартфоне.
В Документах Google на рабочем столе есть как пункт меню, так и комбинация клавиш, позволяющая видеть количество слов.
Вот как вы используете оба этих метода в своем документе. Мы покажем вам, как найти количество слов для всего документа и для определенного фрагмента.
1. Найдите количество слов для всего документа Google Docs
Если вы хотите узнать количество слов для всего документа, вы можете сделать это всего за пару кликов в Google Docs.
-
Запустите свой документ в Гугл документы в сети.
-
Щелкните значок инструменты меню вверху и выберите Количество слов. Или нажмите Ctrl + Shift + C в Windows или Command + Shift + C в macOS.
-
Появится окно, показывающее количество слов в вашем документе. Он сообщает вам общее количество слов, страниц и символов.
-
Нажмите в порядке чтобы закрыть коробку.
2. Найдите количество слов для выделенного текста в Документах Google.
Если вы хотите найти количество слов для абзаца, предложения или любого другого выделенного текста в Документах Google, просто следуйте тому же методу.
-
Выделите текст, для которого требуется найти количество слов, используя клавиши выбора мыши или клавиатуры.
-
Щелкните значок инструменты меню вверху и выберите Количество слов.
-
В появившемся окне написано X из Y слов, где Икс количество слов в выбранном тексте и Y это общее количество слов в вашем документе.
3. Добавьте в Документы Google счетчик слов на экране.
Google Docs предлагает счетчик слов в реальном времени, который можно добавить на экран редактирования документа. Если этот трекер включен, вам не нужно открывать меню «Инструменты» каждый раз, когда вы хотите увидеть количество слов.
Вот как активировать счетчик слов на экране в Google Документах:
-
Выберите инструменты меню вверху и нажмите Количество слов.
-
Отметьте Отображение количества слов при наборе текста коробка.
-
Счетчик слов в Google Документах отображается в нижнем левом углу.
Имейте в виду, что количество слов появляется только в этом документе. Вам необходимо включить его для каждого документа, который вы создаете или редактируете.
Проверьте количество слов в Google Документах на смартфоне
Google Docs для Android и iOS также предлагает функцию подсчета слов. Вы можете получить доступ к этой функции так же легко, как и в настольном браузере.
1. Найдите количество слов для всего документа Google Docs на мобильном устройстве
-
Откройте свой документ в приложении Google Docs.
-
Нажмите Три точки (…) в правом верхнем углу и выберите Количество слов.
-
Вы должны увидеть количество слов для всего документа.
2. Найдите количество слов для выделенного текста в Google Документах на мобильных устройствах.
-
Выделите текст, для которого нужно найти количество слов.
-
Нажмите Три точки (…) в правом верхнем углу и выберите Количество слов.
-
Это говорит Икс из Y, где Икс это количество слов, которые вы выбрали и Y общее количество слов в вашем документе.
Доступен ли счетчик слов для Google Таблиц и Google Презентаций?
В Google Таблицах и Google Slides нет функции подсчета слов. Однако есть обходные пути, которые позволяют найти количество слов для этих онлайн-приложений.
В Google Таблицах вам нужно использовать следующую формулу для подсчета слов в выбранных ячейках. Это должно работать так же хорошо, как официальный счетчик слов в Документах Google.
=COUNTA(SPLIT([INSERT CELL NUMBERS], " "))Для Google Slides в настоящее время нет метода, кроме копирования содержимого из ваших слайдов и вставки его обратно в Google Docs, чтобы использовать там функцию подсчета слов.
Для других типов документов в Интернете обычно есть множество бесплатных инструментов для подсчета слов.
Подсчет слов в Google Документах никогда не был таким простым
Независимо от того, над каким документом вы работаете, если вам нужно отслеживать свои слова, счетчик слов Google Docs станет для вас чрезвычайно полезным инструментом. Это избавляет от необходимости искать и устанавливать стороннее расширение.
Как будто в Документах Google еще нет встроенных функций, есть также множество надстроек, которые вы можете установить, чтобы еще больше расширить его возможности. Эти расширения обычно заполняют любые другие пробелы, которые Документам еще предстоит преодолеть.
10 лучших надстроек Google Docs для более профессиональных документов
Используйте эти десять полезных надстроек, чтобы быстро создавать документы Google профессионального уровня.
Об авторе
“The article should be 800 words…maximum.”
I can’t count the number of times an editor has assigned me a word count for a piece. In the world of writing, word count matters more than we might think. Many publications determine how much to pay for freelance writing jobs based on article length.
Word count matters for book writers, too. How many words in a novel? Did you know novels should be at least 50,000 words? And that memoirs should be under 100,000 words, but biographies can be up to 200,000 words?
As a writer, do you compose drafts in Google Docs? (Here at The Write Life, we’re pretty big fans of track changes in Google Docs.) You may be wondering how to see the word count in Google Docs.
Good news — it’s simple.
How to see word count in Google Docs
When it comes to word count, there are three types of writers: Those who look at the word count after completing a draft, those who prefer to check in every once in a while and those who want to see the word count throughout the entire process.
If you fall into either of the first two categories, here are two strategies for viewing word count in Google Docs. (If you’re in the third group, don’t worry, there’s a method for you, too!)
1. In the upper left corner of Google Docs, click on Tools and scroll down to Word count.
A box will pop up that displays the number of pages, words, characters and characters excluding spaces in the Google Doc. Take a look and press OK when you’re ready to hide the box.
2. There’s a second way to check your word count in Google Docs: use the shortcut! Just hit Ctrl+Shift+C for the box to appear.
How to check word count in Google Docs for a chunk of text
Do you get the hunch that chapter three of your novel is running a bit long? There’s a way to check word count in Google Docs without copying and pasting the chapter’s text into a separate document.
Highlight the relevant text, then either select Word count under Tools or use the Ctrl+Shift+C shortcut for the box to pop up.
This time, the box will display how many pages, words, characters and characters excluding spaces are in this chunk of text with respect to the total number in the Google Doc.
How to view word count in Google Docs as you type
This strategy is for the third category of writers. Let’s say an editor instructs you to keep an article under 1,200 words. You don’t want to finish a draft only to discover it’s 1,800 words, then make heavy edits before you can submit the piece.
Just keep track as you go!
Either click on Word count or use the shortcut to bring up that little box. Then select Display word count while typing. A small rectangle pops up in the lower left corner of the Google Doc that displays the word count.
Click the rectangle’s arrow to see the number of pages, characters and characters excluding spaces. Is the rectangle becoming annoying? Click that arrow and select Hide word count to get it out of your hair.
Once your document exceeds 3,676 words, the rectangle no longer shows the number of words. (Why that number? I have no idea.) It will just say View word count, and you can click on the rectangle to see the details.
What is not included in the word count?
Be aware that Google Docs does not include certain things in its word count. It doesn’t count anything in the header, footer or footnotes, even if you highlight the words in those sections and select Word count.
Google Docs also doesn’t count symbols, such as # or $, in its word count. It does count them as characters, though.
It does include em-dashes, which look like — this. (Curious about how to type an em dash? It stumps a lot of writers, but we’ve got a simple guide.) Keep in mind, it only counts an em-dash as a word if there are spaces on either side of it. If you type it like—this, Google Docs doesn’t count the em-dash.
For example, I count 63 words in the above paragraph when I count manually, because I take symbols into consideration. But when I highlight the text and count using Google Docs, the word count appears as 60, because Google Docs didn’t count either of the symbols or the em-dash without spaces.
Counting words can be a little like losing weight. Some people prefer to step on the scales constantly, others like to check in every once in a while, and some just do a final weigh-in when they’ve completed their diet. Whichever method works for your writing style, there’s a way to check word count in Google Docs.
Photo via Rido / Shutterstock


![Download Now: How to Use Google for Marketing [Free Guide]](https://no-cache.hubspot.com/cta/default/53/fe961d72-748d-41e6-ba2b-d88017efc594.png)