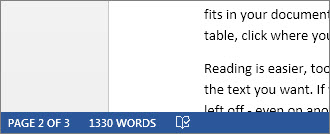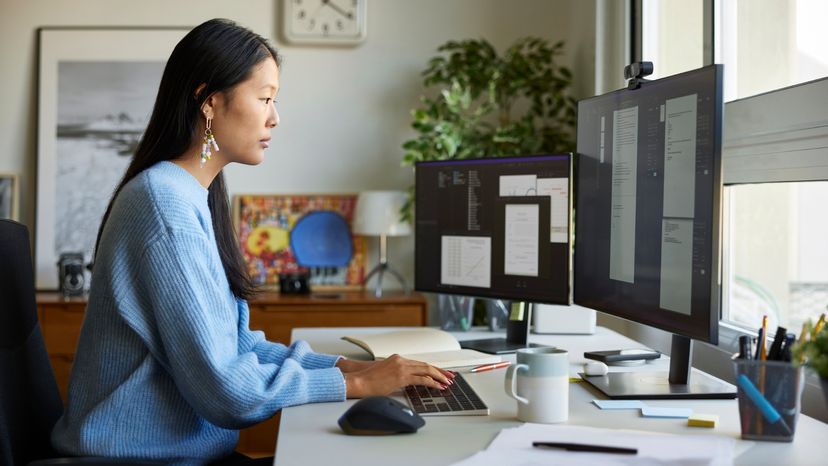View the word count and other information in your document. Learn how to insert and update the word count in to the body of your document.
Show the word count
-
To see the number of words in your document, look at the status bar at the lower left bottom of the Word window.
Find word count statistics
Click on the word count in the status bar to see the number of characters, lines, and paragraphs in your document.
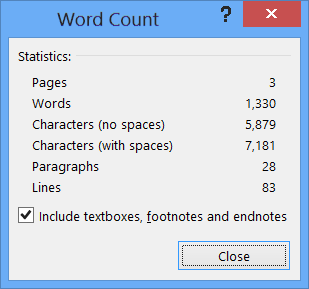
Insert the word count in your document
-
Click in your document where you want the word count to appear.
-
Click Insert > Quick Parts > Field.
-
In the Field nameslist, click NumWords, and then click OK.
-
To update the word count, right-click the number, and then choose Update Field.
Want more?
Show word count
I am working on a Word document for a school assignment, and I don’t need to write more than 1,000 words.
Luckily, Word 2013 provides a few handy word counting features that will help me keep below my word limit.
As I work on my document, I can keep an eye on my word count on the status bar, down in the lower left corner of the Word window.
If you don’t see the word count in your document, right-click anywhere on the status bar to bring up this menu, and then click Word Count.
As I type, or remove text in my document, the Word Count updates automatically.
And if I click the Word Count in the status bar, a box appears giving me even more detail, including the number of characters and the number of lines that my document contains.
I don’t want to include my document’s footnotes in my total word count, so I’ll uncheck this box.
This section of my document can’t be more than a third of the total document length. To check the length, I select the paragraphs in this section, and the status bar shows the number of words in my selected text.
It looks like I have 205 words in my selected text, out of a total of 968 words, so I am still below my target.
I want to insert the word count in my document, so my teacher can see it when I hand-in my paper.
I click in my document where I want the word count to appear.
In the ribbon, on the INSERT tab, I click Quick Parts, and then click Field.
I select NumWords in the list of Field names, and then click OK.
If I make changes to the document, the word count won’t update automatically. To update it, I’ll right-click the Word Count, and choose Update Field.
To make sure that the latest word count appears when I print my document, I click FILE and then Options.
In the left panel, I click Display, and then under Printing options, I select Update fields before printing.
For more information about word counts, see the course summary.
Download Article
Download Article
Are you looking for an easy way to check the word count in your Microsoft Word document? Word has an easy-to-use, built-in tool that keeps track of your word count in each of its versions, including desktop, mobile or online. This wikiHow article will teach you how to view the word count for a section of text or your entire document in Microsoft Word.
-
1
Launch Microsoft Word. This can be done by double clicking on the Word icon on your desktop, in your Taskbar (Windows) or Dock (Mac). If you don’t see an icon, click on the ‘Start» menu in the lower left of your PC’s screen. Click on the ‘All Programs» drop down and select Microsoft Word.[1]
- On Mac, click on the Launchpad (a gray rocketship) icon in your dock. Type ‘Word’ in the search bar at the top of the screen.
-
2
Navigate to an existing document. To open a document, go to the File menu, and then click on Open. A dialog box will appear with a list of available documents.[2]
Advertisement
-
3
Select a document. In the dialog box, navigate to the document you wish to open. Select the document, and once it’s highlighted, click on Open in the lower right of the dialog box.
-
4
Select Tools. Once your document is open, select the Tools menu at the top center of the window.[3]
- This step only applies to a MAC OS.
-
5
Scroll to Word Count. In the Tools menu dropdown, click on «Word Count.»
- If you’re not using a Mac, you won’t see any Tools heading at the top. In this case, go to the Review tab at the top of your document. Once there, you’ll see «Word Count» on the left-hand side of the section.
-
6
Review your word count. A box will open displaying the number of words, as well as the number of characters, paragraphs, lines and pages, contained in your document.
- In many documents, the word count is displayed live on the left side of the bottom bar of the document window. Click on this word count to get additional information, such as the number of pages and characters.
Advertisement
-
1
Place your cursor at the beginning of the text you wish to count. Click on the beginning of the sentence, paragraph or section of text for which you want a word count.
-
2
Highlight the section of text. Drag your cursor to the end of the text section, which should now be highlighted in blue.
-
3
Click on the Tools menu. Select the Tools menu at the top center of the document window.
-
4
Click on Word Count. Select Word Count from the Tools menu dropdown. A box displaying the number of words, characters, lines, pages and paragraphs will appear on the screen.
- The word count for a selected portion of text will usually be displayed in the bottom bar of your document.
Advertisement
-
1
Launch the Microsoft Word mobile app. On your smartphone or tablet, tap on the Word app to launch it.
-
2
Open a document. The app will usually open the last document you were working on. If not, you will see a list of recently-opened files. Tap on the file you wish to work on.
-
3
Tap the Edit menu. Once your document is open, tap on the Edit menu (a capital «A» with a pencil icon) on top center of your screen. The Edit menu will open in the bottom half of your screen.
- In Word for iPad, simply tap on the «Review» menu at the top center of the tablet’s screen.
-
4
Tap on «Home.» Home is located on the left side of the Edit menu bar. This will open a pop-up menu.
-
5
Tap on «Review.» The Review menu is near the bottom of the Edit menu pop-up.
-
6
Tap on «Word Count.» Word Count is near the bottom of the Review menu. When you tap it, the number of words, characters and pages in your document will be displayed.
- In Word for iPad, word count is an icon, several lines with the numbers «123» displayed in the upper left, in the main menu bar under the Review menu.
- Highlight a section of text by tapping on it with your fingers, then tap on Word Count to display the number of words in the highlighted portion of your document.
Advertisement
-
1
Launch Word online. Navigate to office.live.com and log in with your Microsoft ID and password or choose to use the free version.
-
2
Open a document. On the left side of your screen, select a recent document.
- If you don’t see the document you want to edit, select Open from One Drive or Open from Dropbox in the lower left corner of the window.
-
3
Review the word count. Once you have an open document, check the bottom left, side of the document. The word count automatically appears in the lower scroll bar.
Advertisement
Add New Question
-
Question
How do I select the area to word count in Word 2016?
Highlight the passage; it should show the word count.
-
Question
When I am in the header area, Word will not show me a word count. What can I do?
Select all of the words in the header and the word count for the words you highlighted will be displayed in the word count box on the status bar.
-
Question
I don’t see Word Count in the lower left corner. Why not?
Right click on the status bar and click on «Word Count» so that it has a tick next to it.
See more answers
Ask a Question
200 characters left
Include your email address to get a message when this question is answered.
Submit
Advertisement
-
On Word for PC/Mac, make sure the Microsoft Word window is fully maximized. Otherwise, the window can be moved within your viewable area, and the Word Count in the lower portion of the document could be hidden.
-
To ensure the word count is always visible in your documents, select View from the Preferences menu in the upper left corner of your Mac or PC. The check the box to the left of «Live Word Count.»
Thanks for submitting a tip for review!
Advertisement
About This Article
Article SummaryX
1. Open the document.
2. Find the word count at the bottom-left corner.
3. Click the word count for more info.
4. Highlight a section to see the word count for that section.
Did this summary help you?
Thanks to all authors for creating a page that has been read 919,360 times.
Is this article up to date?
Просмотров 38.5к. Обновлено 4 ноября 2020
Обычно в Word создаются таблицы, которые содержат числовую информацию, такую как простые выписки или прайс-листы. Если бы потребовалось применить простые операции расчета, эти формулы можно решить в программе Word без необходимости использования электронной таблицы Excel. В этом разделе обсуждается использование основных математических операторов и функций для разработки простых операций вычисления в таблицах Word.
Возможно вы искали статью на тему Как написать математическую формулу в ворд
Содержание
- Сумма в ворде
- Word: диалоговое окно «Формула»
- Обновить формулы в ворде
- Функции расчета доступны в Word
- Видео инструкция
Сумма в ворде
Для настройки операции суммирования необходимо использовать поле формулы, действуя следующим образом:
1 — Поместите точку вставки в ячейку, где должен быть получен результат.
2 — На вкладке «Макет» группы кнопок «данные» нажмите кнопку Формула FX
После того, как вы нажали кнопку «Формула» на вкладке «Макет», откроется диалоговое окно «Формула», в котором в качестве параметра предлагается ввести функцию суммы = SUM (ВЫШЕ)
Word: диалоговое окно «Формула»
В окне Формула по умолчанию предлагается операция суммирования ( SUM ).
Названия функций расчета, применимых в Word, в последних версиях программы, больше не переводятся.
Предлагаемых операторов 18 и в их синтаксисе в скобках необходимо указывать направление расчета. Например, выше ( ABOVE ), ниже (BELOW) , слева ( LEFT ), справа RIGHT )
Функции AVERAGE (), COUNT (), MAX (), MIN (), PRODUCT () и SUM () также могут принимать ссылки на ячейки таблицы в качестве аргументов. ссылочные координаты в режиме Excel или в первом столбце таблицы будут называться A, затем B, C, D …. и первая строка 1, а затем 2,3,4 ….
Пример: чтобы добавить значения в столбец 2 вместо = SUM (ABOVE), можно написать = B2 + B3 + B4, учитывая, что подразумеваются альфа-заголовки (как если бы мы были в листе Excel) –числа столбцов и строк.
В этом режиме выражения формулы можно организовать еще более сложные расчеты, например, расчет НДС (см. Изображение ниже).
При построении этих формул следует учитывать, что они будут выполняться слева направо. Как и в математических уравнениях, операторы * (умножение) и / (деление) будут иметь приоритет при расчете сумм и вычитаний.
Если были суммы или вычитания, которые можно было выполнить перед умножением или делением, они будут заключены в скобки (). Пример = (А1 + А2) * А5
Обновить формулы в ворде
Формулы в Word автоматически обновляются при открытии документа. Вы можете вручную обновить результат формулы. Просто выделите результат и щелкните правой кнопкой мыши по нему и выберите опцию «Обновить поле».
Все функции, рассмотренные в Word, перечислены ниже.
ABS Возвращает положительное значение числа формулы, независимо от того, является ли его значение положительным или отрицательным.
AND Возвращает значение 1, если все выраженные логические выражения являются истинными, или значение 0 (ноль), если хотя бы одно из выражений является ложным.
AVERAGE Рассчитывает среднее значение ряда значений.
COUNT Подсчитывает количество элементов в списке.
DEFINED Возвращает значение 1 или 0 в зависимости от того, является ли выражение допустимым или не может быть вычислено.
FALSE Возвращает нулевое значение.
IF Вычисляет первый аргумент. Если первый аргумент является истинным, возвращает второй аргумент; если ложным — третий. Пример (=IF(SUM(ABOVE)>10;да;нет))
INT Возвращает только целочисленные значения, исключая десятичные дроби без аппроксимации.
MIN Возвращает наименьшее значение числового ряда.
MAX Возвращает наибольшее значение числового ряда.
MOD Возвращает остаток, полученный в результате деления значения x на значение y несколько раз.
NOT Возвращает значение 0 (false), если логическое выражение x истинно, или значение 1 (true), если выражение ложно. ИЛИ Возвращает значение 1 (истина), если одно или оба из логических выражений x и y являются истиной, или значение 0 (ложь), если оба выражения ложны.
OR Имеет два аргумента. Если хотя бы один из них является истинным, возвращает значение 1. Если оба аргумента являются ложными, возвращает значение 0. В основном используется в функции IF.
PRODUCT Рассчитать произведение элементов, указанных в скобках.
ROUND. Вернуть округленное значение для указанного числа десятичных знаков.
SIGN Возвращает значение 1, если ссылочная ячейка x имеет положительное значение, -1 и отрицательное.
SUM Рассчитать сумму заданного диапазона ячеек TRUE Возвращает значение 1.
TRUE Если аргумент является истинным, возвращает значение 1, если ложным — 0. В основном используется в функции IF.
В статье использовался Microsoft word 2016 купить который вы можете на сайта softtools.ru
Видео инструкция
Get an accurate character count and word count in Microsoft Word
Updated on October 4, 2019
When you work on blog posts, technical manuals, academic papers, and other documents, you may need to know how many words are in the document or the number of characters in the title. Microsoft Word contains multiple ways to get an accurate count of the number of words or characters in a document. Word also calculates the number of words or characters in selected blocks of text.
Instructions in this article apply to Word for Microsoft 365, Word 2019, Word 2016, Word 2013, Word 2010, and Word Online.
How to Display Word Count in Microsoft Word
To turn on the word count in Word:
-
Open Word.
-
Right-click the Status bar at the bottom of the window.
-
Select Word Count.
-
The word count for the entire document displays in the Status bar.
In Word Online, if the word count doesn’t display at the bottom of the window, select Edit Document and choose Edit in Word for the web.
-
To display the word count for a particular selection, highlight the text you want to count.
How to Get Detailed Information on Word Count
To view more detailed information about the word count:
-
Open the Word document.
-
Go to the Review tab.
-
In the Proofing group, choose Word Count.
-
The Word Count dialog box lists the number of pages, word count, character count, paragraph count, and line count. You can opt not to include text boxes, footnotes, and endnotes.
How to View Word Count in Microsoft Word With a Shortcut
To use a keyboard shortcut to view the word count and other information:
-
Open the Word document.
-
Press Ctrl+Shift+G.
-
In the Word Count dialog box, clear the Include text boxes, footnotes and endnotes checkbox if you don’t want to include these in the word count.
-
Select Close when you’re finished.
In Word for Mac, to count part of the words in a document, select the text you want to count, go to the Tools menu, then select Word Count.
How to Show the Word Count in a Field
Another way to display the word count of a document in Word is to add a field to the document.
To display the word count in a field:
-
Place the cursor where you want the word count to appear.
-
Go to the Insert tab.
-
In the Text group, select Quick Parts, then choose Field.
-
In the Field names list, choose NumWords, then select OK.
-
Right-click the field and select Update Field to update the word count.
Word updates the word count automatically when you print the file. Select File > Options > Display, then go to the Printing options section and select Update fields before printing.
Thanks for letting us know!
Get the Latest Tech News Delivered Every Day
Subscribe
Typing out essays and theses on a computer is obligatory in colleges and universities nowadays. Most academic documents are restricted in length, be it 1,000 or 80,000 words. It’s important to stay within the limit, as exceeding the limit can incur a penalty. Similarly, writing too few words can cost you marks [source: City University]. Most people type out their documents in Microsoft Word. However not everyone is familiar with Word’s many little tricks. Here’s how to count the number of words in your document using Microsoft Word.
In order to count words, the computer has to know what words you want to count. You tell it this information by highlighting the text in question. If this is the entire document, press the Ctrl key and press the A key at the same time. This will highlight the whole text. You can remove your fingers and the text will remain highlighted.
Here’s how to count words in Microsoft Word 2003:
- Select Tools from the tool bar on the top of the page.
- Select Word Count from the dropdown menu that appears. A box will appear, giving you information about the text that you highlighted, including the number of words it contains.
- Include the words in the footnotes and endnotes if those words are counted in the total number of words allowed in your paper. Simply click on Include footnotes and endnotes, in the lower left corner of the box, and these words will be included in the total number of words [source: Microsoft].
Here’s how to count words in Microsoft Word 2007:
- Highlight the text whose words you would like to count. The number of words you’ve highlighted will be displayed on the status bar at the bottom of the screen, as a fraction of the total number of words in the document.
- Include footnotes in the word count by selecting Review on the toolbar. Then select Proofing, and then Word Count. Select Include Textboxes, Footnotes and Endnotes. The total number of words counted will be displayed in the status bar [source: Microsoft].
Originally Published: Jun 30, 2011
Count Words in Word FAQ
How do I get the word count in Word?
To see the number of words in a whole document, simply find the word count in the status bar at the bottom left of the page. Alternatively, ensure no text is highlighted and right click to see a status bar and select “Word Count.”
How do you count the number of words in a paragraph?
To get the word count of a specific paragraph in MS Word, use your cursor to click and drag over the text until it’s highlighted. Then check the displayed word count in the lower left status bar.
What is the shortcut key for word count?
In Microsoft Word, the keyboard shortcut for opening the word count dialog box is Ctrl + Shift + G.
How do I count the words in a Word table?
You can count the number of words in Tables in a Word document by holding down on left click and scrolling down until the whole table has been highlighted. The number of words in the table will appear at the bottom of the Word document in the status bar.
Does the word count in Word include comments?
Yes. Comments are included in the word count of a document of Microsoft Word. However, endnotes, footnotes and appendices are not counted.