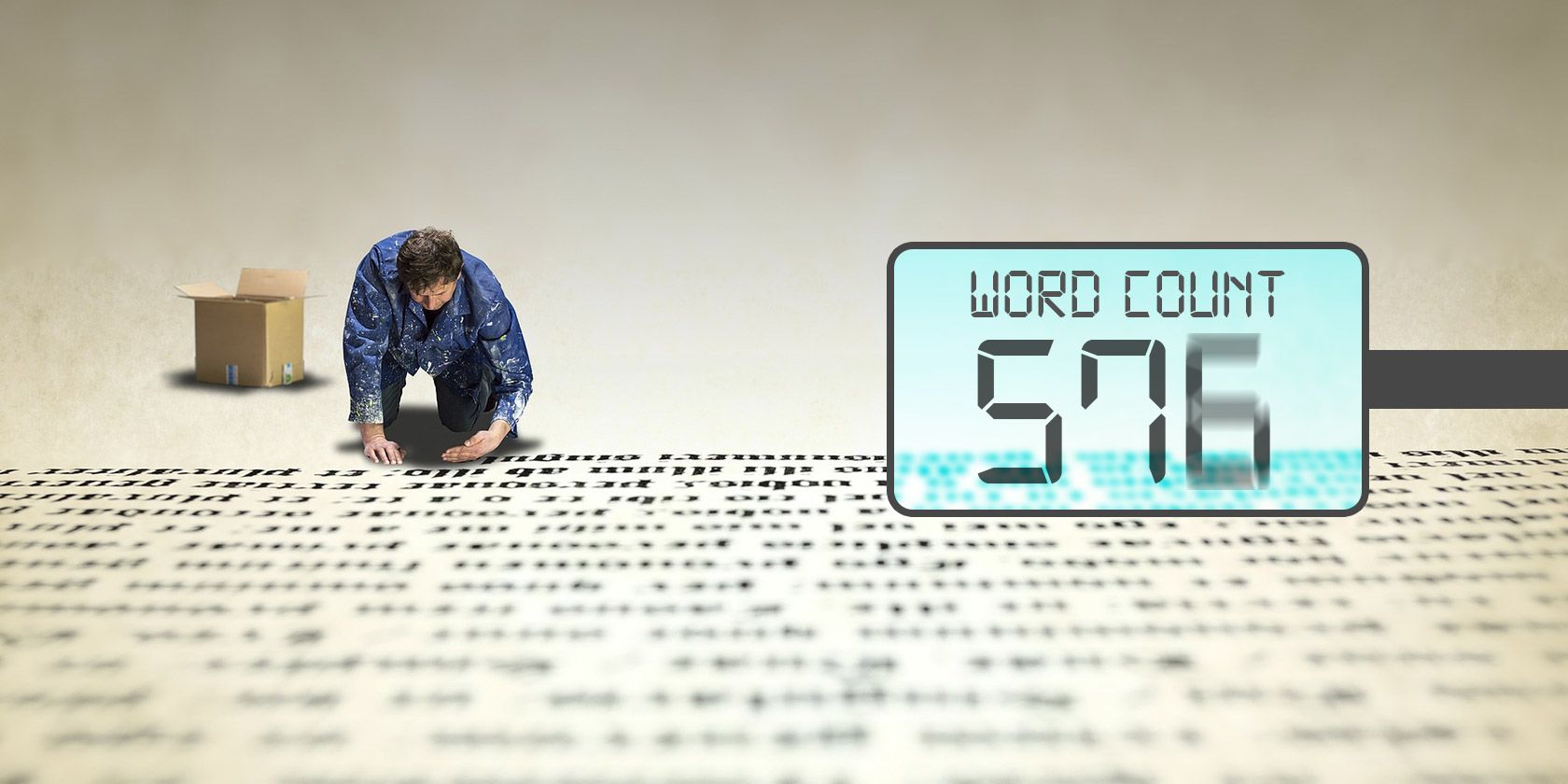Show word count
Word counts the number of words in a document while you type. Word also counts pages, paragraphs, lines, and characters.
When you need to know how many words, pages, characters, paragraphs, or lines are in a document, check the status bar.

For a partial word count, select the words you want to count. The status bar shows the word count for that selection and for the entire document.
Tip: Find the number of characters, paragraphs, and lines by clicking on the word count in the status bar.
Count the number of characters, lines, and paragraphs
You can view the number of characters, lines, paragraphs, and other information in your Word for Mac, by clicking the word count in the status bar to open the Word Count box. Unless you have selected some text, Word counts all text in the document, as well as the characters, and displays them in the Word Count box as the Statistics.

Count the number of words in a part of a document
To count the number of words in only part of your document, select the text you want to count. Then on the Tools menu, click Word Count.
Just like the Word desktop program, Word for the web counts words while you type.

If you don’t see the word count at the bottom of the window, make sure you’re in Editing view (click Edit Document > Edit in Word for the web).
Click the word count to switch it off and on.

Maybe you noticed that Word for the web gives you an approximate word count. That’s because it doesn’t count words in areas like text boxes, headers, footers, and SmartArt graphics. If you need an exact count, click Open in Word, and look at the word count at the bottom of the Word document window.
Need more help?
Want more options?
Explore subscription benefits, browse training courses, learn how to secure your device, and more.
Communities help you ask and answer questions, give feedback, and hear from experts with rich knowledge.
Here is a list of best free word counter software for Windows. Using these software, you can count words, lines, paragraphs, characters with or without spaces, etc. Some of these software can also count words while typing in real time. Various file and document formats such as DOC, XML, TXT, HTML, etc. are supported by most of these software. A handy feature to count words of some selected part of a document is also available in various mentioned software.
This list of word counters has various types of software, such as office suite software, dedicated word counter, text editor software, etc. In all of these software, I like the office suite programs the most, as they provide many features and support various file formats. Dedicated word counter programs are simple, but most of them lack basic features like support for files, documents, etc. You can paste the copied text or directly type on their text editor to count number of words.
My Favorite Word Counter Software for Windows:
Libre Office is my favorite word counter software because it can count words of selected or deselected parts of the text. Plus, you also get count of characters with spaces and characters without spaces. It also supports many document formats such as HTML, XML, DB, DOC, EXCEL, PPT, etc. All these features make it a really good word counter software.
Also check out these free Office Suite, DOCX Viewer, Writing, and Document Management software for Windows.
Libre Office
Libre Office is a free word counter software for Windows. Using it you can count words, characters, characters including space, and characters excluding space in various documents. It displays number of words automatically for Word and Text documents. On the other hand, you have to use Word Count Tool from Tools menu for HTML and XML document. Using word count tool, you can also view number of words, characters, etc., of selected part of a document.
As it is a complete office suite, it provides lots of document editing and correction options like document editor, grammar checker, spelling checker, etc. Plus, it also supports various formats of documents, such as DOC, EXCEL, PPT, HTML, XML, DB, etc. Overall, it is a good word counter software with lots of features, and you can use it to count words as well as creating and editing documents.
FineCount
FineCount is a free document text analysis software for Windows. It is used by professionals to generate quotations and invoices by analyzing characters, words, spaces, lines, etc. Here, you can add one document at a time; as the feature to analyze multiple documents at once is disabled in this free version. To view word count, first, you have to add a document. Immediately after addition, you can view the word count on its statistics panel. Along with word count, count of characters, characters & spaces, words & numbers, sentences, lines, pages, and even percentage of numbers can be viewed.
An advanced tool named Custom Text Analysis lets you analyze a particular segment of a document. In this tool, you have to add starting and ending word of a segment to get analysis report of that segment. Word count, character count, and many other statistics are present in this analysis report. The ability to support large number of file formats like word, excel, PDF, HTML, XML, and more, makes it a really good software for word counting as well as for document analysis.
Note: Many features are locked in this software. To unlock all the features, you have to buy the full version.
IBM Lotus Symphony
IBM Lotus Symphony is a free and feature rich office suite software for Windows. It is mainly used to create, edit, and view various types of documents. But, you can also use it to count words and characters in a document. A simple tool named Word Count shows the number of selected and deselected words and characters present in a document. You can open multiple documents in this software in different tabs. This lets you check the word count of various documents simultaneously.
This word counter software comes with three document editors named Symphony document, Symphony presentation, and Symphony Spreadsheet. But, only Symphony document editor provides an option to view the count of words and characters. Apart from this, various file formats like TXT, CSV, RTF, DOC, ODT, OTT, etc. are also supported by this software. Moreover, you can also save a document on your PC and export it in PDF format.
WPS Office
WPS Office is another free office suite software for Windows, which can be used to count number of words. Not only words, but it can also count number of characters with or without spaces, paragraphs, number of pages, rows, columns etc. All of these characteristics are only available in WPS writer document editor. These characteristics are available at the bottom of the document editor. Moreover, it also shows the word count for the selected text in a document.
In this word counter, you can easily open and edit documents of various formats, such as DOC, DOT, RTF, DOCX, PDF, etc. Plus, you will get all the features which a general office suite software has. Although this is a completely free software to use, but it shows advertisement on startup.
SSuite OmegaOffice HD+
SSuite OmegaOffice HD+ is a simple and easy to use office suite software for Windows. It can also be used as a word counter software. Along with words, you can also view number of characters, lines, columns, etc., in the word graph editor. Detailed information like number of characters without space, non-alphanumeric characters, character in total, lines, and words per line can be viewed using Word Count Tool. This tool also counts the number of words of the selected part of a document.
This word count software also supports various formats like HTML, TEXT, RTF, XML, DOC, etc. Besides this, various important office suite tools and features are also available in this software.
Oxygen Office Professional
Oxygen Office Professional is a free word counter software for Windows. As the name implies, it is a complete office suite for professionals. It contains various built-in software, using which, you can create and view text documents, spreadsheet presentation, database, drawing, etc. An option to view number of words and characters is also available in the Text Editor.
A tool named Word Count is used to count words and characters; it is present in the Tools menu of the Text Editor. This tool is also able to count words and characters of some selected part of the document. Many popular document and text file formats are supported by this word counter, which include DOC, DOCX, PDF, TXT, RTF, etc.
It is a good software to count words, but it lacks some useful features such as line counter, column counter, characters with/without space, etc. However, it fulfills its main task brilliantly.
Apache OpenOffice
Apache OpenOffice is a free office suite software for Windows. You can also use it to count number of words and characters in a document. This word counter supports various file formats, like DOC, XML, TXT, HTML, RTF, CSV, etc.
Here, you don’t get the word count at the bottom of word editor as in some other software. To view the number of words, you have to open the Word Count tool in Tools menu. But, it does not provide option to view word count of some selected part of a document.
This is a very basic word counter software which can also be used to create and edit documents, as it contains tons of useful features for that purpose.
AbiWord
AbiWord is an open source word counter software. It is basically a word processor software for Windows. Its main purpose is to write, edit, and view text and word in documents. To view word count of a document, simply go to Tools > Word Count. Word Count shows you various statistics of your document including number of words such as number of paragraphs, lines, pages, and characters with or without spaces.
It is one of the simplest word counter software and it takes very less space in memory. Still, it supports various popular file formats (TXT, HTML, RTF, DOC, DOT, XML, etc.). Common but essential features to save and print documents are also provided by AbiWord.
Document.Editor
Document.Editor is another free word counter software in this run down. It is basically a text editor software.
Here, you don’t get any dedicated tool to count number of words; instead, it shows word count at the bottom of the text editor. Along with word count, you can also view other information like line and column at which cursor is located. You can also open multiple documents in multiple tabs, so you can check the word count of multiple documents quickly.
After knowing the word count of document(s), you can save and export the report. This software supports only limited file formats, namely, XAML, DOCX, HTML, RTF, and TFT.
Global Word Count
Global Word Count is a unique word counter software for Windows. Using it, you can keep track of number of words typed in a text editor or any other program of your PC. It records the word count and displays on your desktop.
On the interface of this word counter, you get a counter that shows the exact number of words typed by you. Options to close and reset counter are also available.
The main difference between this and other software is that it counts words irrespective of which software you are using for writing. It also has various disadvantages, like the inability to count words of existing files or documents. Also, you cannot paste text into it to get the word count.
FocusWriter
FocusWriter is a free and lightweight text editor software for Windows. It shows word count at the bottom of its interface.
You can view word count in real time during typing. Option to open a text document is also provided in it, through which you can view the word count of an existing document. It lacks some basic features like line counter, character counter, etc.
The distraction free interface of this software is really good for the writers, as no toolbar or any other option are visible until you move cursor towards edges. Options to set up daily goals and a dedicated editing timer are really useful for writers.
I found only one drawback while testing: it only supports three formats named TXT, ODT, and RTF.
Count Anything
Count Anything is a dedicated word counter software for Windows. It is lightweight and completely free software to use. It can count the number of words, characters with space, characters without space, and Asian and Non-Asian words.
But, you don’t get any option to view and edit documents, which is somewhat disappointing. Multiple files and folders can be added into this software and it quickly shows the word count of various documents in different tabs. The result of word count can be saved in TXT or HTML format, for later use. Many popular document formats are supported by this software, including TXT, PDF, DOC, RTF, HTML, CSV, etc.
Simple Word Counter
Simple Word Counter is a free word counter application for Windows. As the name suggests, it is a simple and dedicated word counter app. In this app, you can directly type or paste any text to view the number of words, characters, and number of occurrence of each word. But, you can not view the word count of documents as it doesn’t have option to add or view documents. Apart from that, no other option is available in this word counter app. In my opinion, it is a good app to count words and characters as this whole app is built around only these two features.
Wordcount
Wordcount is another free word counter application for Windows. In this application, you can either type or paste text to get count of words, characters, and paragraphs. While typing, it shows word, character, and paragraph count in real time. But, the lack of document support is its major drawback, as you cannot view the word count of files, documents, etc. Besides of mentioned features, no other feature is available in this app.
Text Counter
Text Counter is another free word counter app for Windows. It is a really good app to know the count of words in a text. Count of paragraphs, lines, and characters with or without space can also be viewed using it.
To enter text in this app, you have to directly write or paste a text segment in its text editor. All the counts are available in real time and you don’t have to hit any button to get the count. The text written in its text editor can be saved in .txt format, and option to share text through email, skype, twitter, etc., is also available.
Springfrog Word Counter
Springfrog Word Counter is yet another dedicated word counter software for Windows. Its one and only task is to count the number of words in a text. To enter text, you can either directly write or paste text in this word counter. After that, hit count number of words button to get the count of text. Main drawback of this software is that it does not support documents. But still, you can copy the content of a document and paste it into this software to get the word count.
Primitive Word Counter
Primitive Word Counter is a free word counter and keyword density viewer software for Windows. This software is mainly used by people who are engaged in Search Engine Optimization (SEO).
In SEO, number of keywords on a page can improve or deteriorate the ranking of a webpage or website. Using this software, you can easily count the occurrence of each word in a text file. Plus, percentage of each keyword in whole text can be viewed in this word counter. Normal count of total number of words along with the number of phrases can be viewed at the bottom of its interface.
In this software, you can directly write, load document, and even paste the text to get the exact word count.
yEdit
yEdit is a free and simple text editor software for Windows. It also contains a Word Counter at the bottom of text editor. Due to being a text editor, you can directly type in its editor to get the word count in real time. You can also get word count of a text document by opening it in this software. All the files that are created here can only be saved in RTF file format.
A handy feature to set target word count can be really useful for the writers. Target word count feature shows the target and words remaining to reach the target at the bottom of text editor. After some specified number of words, yEdit makes the backup of written text automatically. According to your need, you can change the number of words after which you want this software to auto backup text, by going to File menu. Password protection is also provided by this word counter to set password, to secure documents from an unauthorized access.
Download Article
Download Article
Are you looking for an easy way to check the word count in your Microsoft Word document? Word has an easy-to-use, built-in tool that keeps track of your word count in each of its versions, including desktop, mobile or online. This wikiHow article will teach you how to view the word count for a section of text or your entire document in Microsoft Word.
-
1
Launch Microsoft Word. This can be done by double clicking on the Word icon on your desktop, in your Taskbar (Windows) or Dock (Mac). If you don’t see an icon, click on the ‘Start» menu in the lower left of your PC’s screen. Click on the ‘All Programs» drop down and select Microsoft Word.[1]
- On Mac, click on the Launchpad (a gray rocketship) icon in your dock. Type ‘Word’ in the search bar at the top of the screen.
-
2
Navigate to an existing document. To open a document, go to the File menu, and then click on Open. A dialog box will appear with a list of available documents.[2]
Advertisement
-
3
Select a document. In the dialog box, navigate to the document you wish to open. Select the document, and once it’s highlighted, click on Open in the lower right of the dialog box.
-
4
Select Tools. Once your document is open, select the Tools menu at the top center of the window.[3]
- This step only applies to a MAC OS.
-
5
Scroll to Word Count. In the Tools menu dropdown, click on «Word Count.»
- If you’re not using a Mac, you won’t see any Tools heading at the top. In this case, go to the Review tab at the top of your document. Once there, you’ll see «Word Count» on the left-hand side of the section.
-
6
Review your word count. A box will open displaying the number of words, as well as the number of characters, paragraphs, lines and pages, contained in your document.
- In many documents, the word count is displayed live on the left side of the bottom bar of the document window. Click on this word count to get additional information, such as the number of pages and characters.
Advertisement
-
1
Place your cursor at the beginning of the text you wish to count. Click on the beginning of the sentence, paragraph or section of text for which you want a word count.
-
2
Highlight the section of text. Drag your cursor to the end of the text section, which should now be highlighted in blue.
-
3
Click on the Tools menu. Select the Tools menu at the top center of the document window.
-
4
Click on Word Count. Select Word Count from the Tools menu dropdown. A box displaying the number of words, characters, lines, pages and paragraphs will appear on the screen.
- The word count for a selected portion of text will usually be displayed in the bottom bar of your document.
Advertisement
-
1
Launch the Microsoft Word mobile app. On your smartphone or tablet, tap on the Word app to launch it.
-
2
Open a document. The app will usually open the last document you were working on. If not, you will see a list of recently-opened files. Tap on the file you wish to work on.
-
3
Tap the Edit menu. Once your document is open, tap on the Edit menu (a capital «A» with a pencil icon) on top center of your screen. The Edit menu will open in the bottom half of your screen.
- In Word for iPad, simply tap on the «Review» menu at the top center of the tablet’s screen.
-
4
Tap on «Home.» Home is located on the left side of the Edit menu bar. This will open a pop-up menu.
-
5
Tap on «Review.» The Review menu is near the bottom of the Edit menu pop-up.
-
6
Tap on «Word Count.» Word Count is near the bottom of the Review menu. When you tap it, the number of words, characters and pages in your document will be displayed.
- In Word for iPad, word count is an icon, several lines with the numbers «123» displayed in the upper left, in the main menu bar under the Review menu.
- Highlight a section of text by tapping on it with your fingers, then tap on Word Count to display the number of words in the highlighted portion of your document.
Advertisement
-
1
Launch Word online. Navigate to office.live.com and log in with your Microsoft ID and password or choose to use the free version.
-
2
Open a document. On the left side of your screen, select a recent document.
- If you don’t see the document you want to edit, select Open from One Drive or Open from Dropbox in the lower left corner of the window.
-
3
Review the word count. Once you have an open document, check the bottom left, side of the document. The word count automatically appears in the lower scroll bar.
Advertisement
Add New Question
-
Question
How do I select the area to word count in Word 2016?
Highlight the passage; it should show the word count.
-
Question
When I am in the header area, Word will not show me a word count. What can I do?
Select all of the words in the header and the word count for the words you highlighted will be displayed in the word count box on the status bar.
-
Question
I don’t see Word Count in the lower left corner. Why not?
Right click on the status bar and click on «Word Count» so that it has a tick next to it.
See more answers
Ask a Question
200 characters left
Include your email address to get a message when this question is answered.
Submit
Advertisement
-
On Word for PC/Mac, make sure the Microsoft Word window is fully maximized. Otherwise, the window can be moved within your viewable area, and the Word Count in the lower portion of the document could be hidden.
-
To ensure the word count is always visible in your documents, select View from the Preferences menu in the upper left corner of your Mac or PC. The check the box to the left of «Live Word Count.»
Thanks for submitting a tip for review!
Advertisement
About This Article
Article SummaryX
1. Open the document.
2. Find the word count at the bottom-left corner.
3. Click the word count for more info.
4. Highlight a section to see the word count for that section.
Did this summary help you?
Thanks to all authors for creating a page that has been read 919,360 times.
Is this article up to date?
When you need to count the words in a Microsoft Word document, PDF, or any other format, here are the tools at your disposal.
A document word count can come in handy in multiple situations. Maybe you’re writing a paper for school and are striving to hit a certain amount of words, or perhaps you’re writing a book and want to know how much progress you’ve made in a day.
Whatever the reason, let’s take a look at several different ways to get a count of words, no matter which program you’re using.
Word’s Built-in Count
Microsoft Word is commonly used for documents and papers, so it makes sense that word counting is one of its essential routines to know. You can get updated on your current word count in just a moment.
Word Count in the Status Bar
The most basic word count is at the bottom of your screen on the status bar. You should see an X Words entry on the bar; if you don’t, just right-click anywhere on it and make sure Word Count is checked.
Word Count Applet
If you’d like more details about just how many words are in your document, click the X Words text on the status bar or use Review > Word Count on the Ribbon. Either way, you’ll see this window:
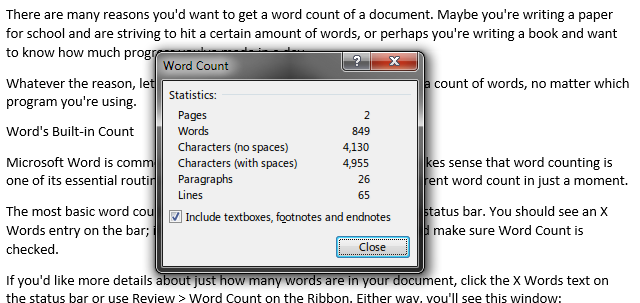
As you can see, if you’re writing a paper and don’t want footnotes included in the count, you can ignore those with a checkbox.
This method counts all the words in your current document, but you can also select which paragraphs you’d like to measure. Highlight some text and not only will the status bar at the bottom update to X of Y Words to reflect how many you’ve selected, the full word count box described above will show information only about your selection.
Count Words in Selected Paragraphs
Finally, if you need to select groups of text that aren’t next to each other, use a handy mouse trick: simply highlight the first bit of text, then hold CTRL while highlighting the next chunk with your mouse.
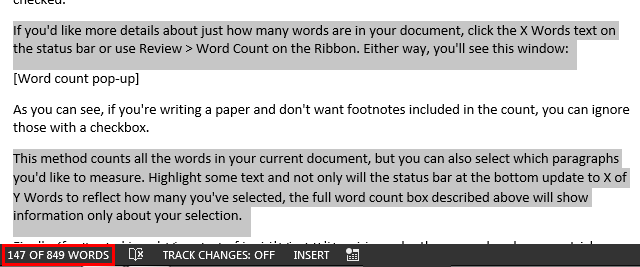
The only difference for Office Online users is that the word count on the status bar is only an approximation and does not include footnotes or text boxes. To see the full menu with a detailed count, click Open in Word header on the Ribbon to open your document in Word desktop. If you’re saving money by using Word Online and don’t have the full version, read on for other methods to use.
PDF Word Count
PDF is the most common format for documents aside from Word (or one of its alternatives). You’re probably not going to care about the word count in a PowerPoint or Excel file, but the amount of words in a PDF could very well be important. Let’s see a couple different ways to handle them.
Copy & Paste to Word
First, if your PDF is short, you can open it in your favorite PDF reader, press CTRL + A to select the entire document, then CTRL + C to copy the text. Open Word and paste it using CTRL + V — now you can use the above methods to get a word count.
Convert from PDF to Word
If your PDF is hundreds of pages, copying and pasting the whole thing could take a while. Try converting it to a Word document using a tool like Nitro PDF to Word and see how it looks; depending on the content of the document it could work fine or look mangled. It’s worth a try.
Online PDF Word Count Tool
A third option is to use an online word count tool built for PDFs, such as Monterey Free PDF Word Count. Your mileage may vary, but in a sample 9-page PDF I used to try it, this site counted 5,035 words, the converted Word document counted 5,186, and copy-pasting counted 5,089 words. Thus, it won’t be exact, but you have an idea.
Finally, you can try some of the following tools to paste the PDF contents into, in case you need another opinion.
If you’re not using Word or a PDF and just want to see how many words are in an article online or some other place, online counters can help.
As we’ve seen, the simpler the document, the more accurate the word count will be. If you have a text file, you can paste it into Word or an online counter and get an accurate count. But a webpage or other content containing images, secondary text such as ads, or videos, could throw the numbers off — just a word of caution.
WordCounter (1)
The simply-named WordCounter will take any PDF, Word, or text file up to 15 MB and break it down into standard words, foreign words, numeric words, and non-standard words (such as email addresses). It’s great if you’re working with a lot of non-standard text or a lot of numbers; having 1,000 words but 200 of them being numbers is quite significant.
Word Counter (2)
This second tool called Word Counter allows you to type or paste text into a box and offers a few additional features, such as how long the document will take the average person to read, the level of complexity, and the ten most common words in your document. It’s a nice complement to the basic word count.
You can find plenty of other word counters online, but most offer a standard set of features. Some combination of the above tools will hopefully service your word counting needs.
Tally Them Up
Who knew counting words could be so involved? Now you’ll always know how to check your progress towards a certain amount of words, no matter which document format you’re working with. Just remember these tools are approximate and can’t guarantee 100% accuracy. On the other hand, whoever is controlling your word count will probably use those same tools.
Read through our list of browser-based tools for writers to help with your writing even more.
You might also want to know how to count the words in Google Docs.
What do you use word counts for? Do you prefer another method not listed here? Leave a comment below and let us know!
I know the command in Unix/Linux systems is «wc» but that doesn’t work in Windows.
asked Mar 20, 2015 at 23:37
«Find» will be able to do the task similar to word count as RRM told.
Eg.
Query user | find /v /c «»
/v – Show any lines that don’t contain the string of words you specified.
/c — Count the number of lines that matches the word in fine.
Query user | find /i «active» /c
/i — Ignore case
/c — Count the number of lines that matches the word in fine.
answered Mar 5, 2018 at 18:56
2
The closest I know of is the PowerShell equivalent Measure-Object.
answered Mar 21, 2015 at 16:01
wc is part of the GNU Core Utils for Windows. I often install GnuWin32 utilities on Microsoft Windows systems to supply equivalents to the commands I use regularly on Linux and OS X systems.
answered Mar 21, 2015 at 2:20
1