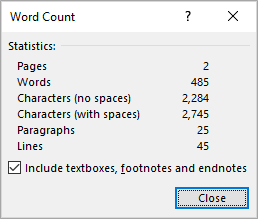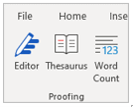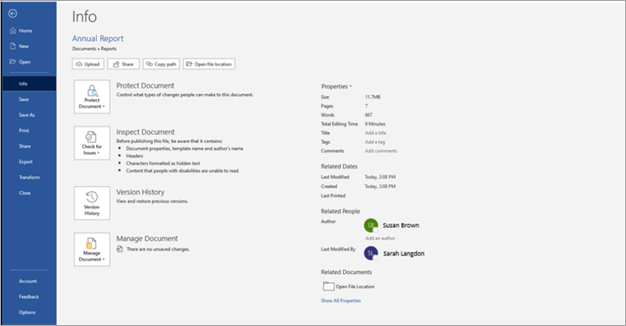Show word count
Word counts the number of words in a document while you type. Word also counts pages, paragraphs, lines, and characters.
When you need to know how many words, pages, characters, paragraphs, or lines are in a document, check the status bar.

For a partial word count, select the words you want to count. The status bar shows the word count for that selection and for the entire document.
Tip: Find the number of characters, paragraphs, and lines by clicking on the word count in the status bar.
Count the number of characters, lines, and paragraphs
You can view the number of characters, lines, paragraphs, and other information in your Word for Mac, by clicking the word count in the status bar to open the Word Count box. Unless you have selected some text, Word counts all text in the document, as well as the characters, and displays them in the Word Count box as the Statistics.

Count the number of words in a part of a document
To count the number of words in only part of your document, select the text you want to count. Then on the Tools menu, click Word Count.
Just like the Word desktop program, Word for the web counts words while you type.

If you don’t see the word count at the bottom of the window, make sure you’re in Editing view (click Edit Document > Edit in Word for the web).
Click the word count to switch it off and on.

Maybe you noticed that Word for the web gives you an approximate word count. That’s because it doesn’t count words in areas like text boxes, headers, footers, and SmartArt graphics. If you need an exact count, click Open in Word, and look at the word count at the bottom of the Word document window.
Need more help?
Download Article
Download Article
Are you looking for an easy way to check the word count in your Microsoft Word document? Word has an easy-to-use, built-in tool that keeps track of your word count in each of its versions, including desktop, mobile or online. This wikiHow article will teach you how to view the word count for a section of text or your entire document in Microsoft Word.
-
1
Launch Microsoft Word. This can be done by double clicking on the Word icon on your desktop, in your Taskbar (Windows) or Dock (Mac). If you don’t see an icon, click on the ‘Start» menu in the lower left of your PC’s screen. Click on the ‘All Programs» drop down and select Microsoft Word.[1]
- On Mac, click on the Launchpad (a gray rocketship) icon in your dock. Type ‘Word’ in the search bar at the top of the screen.
-
2
Navigate to an existing document. To open a document, go to the File menu, and then click on Open. A dialog box will appear with a list of available documents.[2]
Advertisement
-
3
Select a document. In the dialog box, navigate to the document you wish to open. Select the document, and once it’s highlighted, click on Open in the lower right of the dialog box.
-
4
Select Tools. Once your document is open, select the Tools menu at the top center of the window.[3]
- This step only applies to a MAC OS.
-
5
Scroll to Word Count. In the Tools menu dropdown, click on «Word Count.»
- If you’re not using a Mac, you won’t see any Tools heading at the top. In this case, go to the Review tab at the top of your document. Once there, you’ll see «Word Count» on the left-hand side of the section.
-
6
Review your word count. A box will open displaying the number of words, as well as the number of characters, paragraphs, lines and pages, contained in your document.
- In many documents, the word count is displayed live on the left side of the bottom bar of the document window. Click on this word count to get additional information, such as the number of pages and characters.
Advertisement
-
1
Place your cursor at the beginning of the text you wish to count. Click on the beginning of the sentence, paragraph or section of text for which you want a word count.
-
2
Highlight the section of text. Drag your cursor to the end of the text section, which should now be highlighted in blue.
-
3
Click on the Tools menu. Select the Tools menu at the top center of the document window.
-
4
Click on Word Count. Select Word Count from the Tools menu dropdown. A box displaying the number of words, characters, lines, pages and paragraphs will appear on the screen.
- The word count for a selected portion of text will usually be displayed in the bottom bar of your document.
Advertisement
-
1
Launch the Microsoft Word mobile app. On your smartphone or tablet, tap on the Word app to launch it.
-
2
Open a document. The app will usually open the last document you were working on. If not, you will see a list of recently-opened files. Tap on the file you wish to work on.
-
3
Tap the Edit menu. Once your document is open, tap on the Edit menu (a capital «A» with a pencil icon) on top center of your screen. The Edit menu will open in the bottom half of your screen.
- In Word for iPad, simply tap on the «Review» menu at the top center of the tablet’s screen.
-
4
Tap on «Home.» Home is located on the left side of the Edit menu bar. This will open a pop-up menu.
-
5
Tap on «Review.» The Review menu is near the bottom of the Edit menu pop-up.
-
6
Tap on «Word Count.» Word Count is near the bottom of the Review menu. When you tap it, the number of words, characters and pages in your document will be displayed.
- In Word for iPad, word count is an icon, several lines with the numbers «123» displayed in the upper left, in the main menu bar under the Review menu.
- Highlight a section of text by tapping on it with your fingers, then tap on Word Count to display the number of words in the highlighted portion of your document.
Advertisement
-
1
Launch Word online. Navigate to office.live.com and log in with your Microsoft ID and password or choose to use the free version.
-
2
Open a document. On the left side of your screen, select a recent document.
- If you don’t see the document you want to edit, select Open from One Drive or Open from Dropbox in the lower left corner of the window.
-
3
Review the word count. Once you have an open document, check the bottom left, side of the document. The word count automatically appears in the lower scroll bar.
Advertisement
Add New Question
-
Question
How do I select the area to word count in Word 2016?
Highlight the passage; it should show the word count.
-
Question
When I am in the header area, Word will not show me a word count. What can I do?
Select all of the words in the header and the word count for the words you highlighted will be displayed in the word count box on the status bar.
-
Question
I don’t see Word Count in the lower left corner. Why not?
Right click on the status bar and click on «Word Count» so that it has a tick next to it.
See more answers
Ask a Question
200 characters left
Include your email address to get a message when this question is answered.
Submit
Advertisement
-
On Word for PC/Mac, make sure the Microsoft Word window is fully maximized. Otherwise, the window can be moved within your viewable area, and the Word Count in the lower portion of the document could be hidden.
-
To ensure the word count is always visible in your documents, select View from the Preferences menu in the upper left corner of your Mac or PC. The check the box to the left of «Live Word Count.»
Thanks for submitting a tip for review!
Advertisement
About This Article
Article SummaryX
1. Open the document.
2. Find the word count at the bottom-left corner.
3. Click the word count for more info.
4. Highlight a section to see the word count for that section.
Did this summary help you?
Thanks to all authors for creating a page that has been read 919,360 times.
Is this article up to date?
Important:
- Word count is only available for Google Docs.
- Unless you select a section of the document, word count applies to everything except headers, footers, and footnotes.
Count the number of words in a long document
Tip: Use this feature for long documents, like novels or screenplays.
- On your computer, open a document in Google Docs.
- To find the count of words, characters, and pages, at the top of the page, click Tools
Word count.
- To close the window, click Done.
Count the number of words while you type
Tip: Use this feature for shorter documents, like news articles or school essays.
Was this helpful?
How can we improve it?
View Word Count in Microsoft Word Documents
by Avantix Learning Team | Updated May 10, 2022
Applies to: Microsoft® Word® 2013, 2016, 2019, 2021 or 365 (Windows)
You can view word count in Word documents in several ways. Although word count is typically displayed in the Status Bar, you can view a Word Count dialog box which can be displayed using the Ribbon, the Status Bar or a keyboard shortcut. The Word counter will check a document for the number of characters, lines, paragraphs and pages. Word count and other statistics are also available in Word Properties.
The Word Count dialog box shows the number of pages, words, characters (with and without spaces), paragraphs and lines in your document. The dialog box displays counts for the current selection.
Recommended article: How to Quickly Remove Hard Returns in Word Documents
Do you want to learn more about Microsoft Word? Check out our virtual classroom or in-person Word courses >
To select the entire document, press Ctrl + A (although total count appears if you simply click in text). You can also triple-click in a paragraph or click at the beginning of a selection and Shift-click at the end of a selection. If you want to select non-adjacent or non-contiguous sections of text, press Ctrl and drag over areas of text. There are many other great ways to quickly select text in Word. Check out the article 14+ Word Selection Shortcuts to Quickly Select Text.
Note that screenshots in this article are from Word 365 but are very similar in Word 2013, 2016 and 2019.
The Word Count dialog box appears as follows (depending on the selection):
In the Word Count dialog box, you can turn a check box off or on to include text boxes, footnotes and endnotes in the word count. This is typically left unchecked. The number of lines in the Word Count dialog box represents the number of lines with characters, not the number of sentences. The number of lines in a document will be affected by formatting such as font size and indents.
Vword count in the Status Bar
When you select text, word count for the selected text should appear in the Status Bar on the bottom left of your screen automatically:
If no text is selected, the count shows the total for the entire document.
If you double-click the word count in the Status Bar, the Word Count dialog box appears.
Although word count typically displays by default in the Status Bar, you can choose options to display. If you right-click in the Status Bar, a pop-up menu appears. If Word Count has been deselected in this menu, it will not appear in the Status Bar.
Check word count using the Ribbon
To check word count using the Ribbon:
- Click the Review tab in the Ribbon.
- Click Word Count in the Proofing group. The Word Count dialog box appears.
- Click Close.
Word Count appears on the Review tab in the Ribbon:
Check word count using a keyboard shortcut
You can also display the Word Count dialog box by pressing Ctrl + Shift + G.
View word count in document statistics
Word, character, line, paragraph and page count can also be viewed in document statistics or Properties.
To view word count in document statistics or Properties:
- Open the Word file.
- Click the File tab in the Ribbon.
- Select Info.
- In the area on the right, under Properties, several statistics appear including word count.
- To view more information, click Properties. A drop-down menu appears.
- Select Advanced Properties. A dialog box appears.
- Click the Statistics tab to view statistics.
- Click OK.
When you click File and then Info, statistics appear on the right side of the dialog below Properties:
The statistics that appear in this area and in the Advanced Properties are for the entire document, not the selected text.
Subscribe to get more articles like this one
Did you find this article helpful? If you would like to receive new articles, JOIN our email list.
More resources
How to Hide Comments in Word (or Display Them)
How to Superscipt or Subscript in Word (with Shortcuts)
How to Insert or Type the Sigma Symbol in Word (Σ or σ)
How to Insert the Not Equal Sign in Word (5 Ways to Type or Insert ≠)
How to Insert a Check Mark in Word (5 Ways to Insert a Check or Tick Mark with Shortcuts)
Related courses
Microsoft Word: Intermediate / Advanced
Microsoft Excel: Intermediate / Advanced
Microsoft PowerPoint: Intermediate / Advanced
Microsoft Word: Long Documents Master Class
Microsoft Word: Styles, Templates and Tables of Contents
Microsoft Word: Designing Dynamic Word Documents Using Fields
VIEW MORE COURSES >
Our instructor-led courses are delivered in virtual classroom format or at our downtown Toronto location at 18 King Street East, Suite 1400, Toronto, Ontario, Canada (some in-person classroom courses may also be delivered at an alternate downtown Toronto location). Contact us at info@avantixlearning.ca if you’d like to arrange custom instructor-led virtual classroom or onsite training on a date that’s convenient for you.
Copyright 2023 Avantix® Learning
Microsoft, the Microsoft logo, Microsoft Office and related Microsoft applications and logos are registered trademarks of Microsoft Corporation in Canada, US and other countries. All other trademarks are the property of the registered owners.
Avantix Learning |18 King Street East, Suite 1400, Toronto, Ontario, Canada M5C 1C4 | Contact us at info@avantixlearning.ca
Prepostseo online word counter tool and line counter tool are developed with multiple options. To improve quality, prepostseo developers added all premium features in this text counter.
Quick & Fast
To make this word count tool lightning-fast, we have removed captcha. Copy & paste text in the input box and it will display results in real time.
Safe & Secure
We respect our user’s privacy. Rest assured, we do not store any text/document you upload to calculate the number of words in our database. Also, we do not share any of your data publicly.
Detailed Results
Our tool does not only give letter count and char count but also displays you other results including Keyword Density, Estimated Reading Time, Estimated Speaking Time, and Total Paragraphs, etc.
Online Word Count Tool calculates a total number of words and chars in your text. If you are a blogger then you have to maintain the length of the blog post. Google loves lengthy posts as compare to short posts. You can also check how many total pages your text have using prepostseo words to pages converter tool
Text character count online is used when you have to post something on social media websites e-g Twitter, Facebook, Google+, etc. For example, Tweeter allows you to post a specific number of characters per post and that is 160 chars. Also when we talk about social sharing short content has more impact than long paragraphs. In that case, you have to count each alphabet you are typing for the post.
Why Online Word Counter?
It becomes very difficult when you have to calculate total words and chars for lengthy documents. We know if you are using Microsoft word, excel or PowerPoint it will automatically display these values but in the case of PDF files, you can do this work manually. Because the word calculator is not available in PDF files.
In the same way, when writing essays or thesis, you have to maintain the length of your papers. Because most of the time teachers do not love bulky assignments or essays. They want quality instead of quantity and Prepostseo essay word counter shows you the density of the words as well so you can summarize your essays or assignments quickly.
Similarly, if you are a social media manager in a company you have to post updates regularly. Will you do a manual word count and character count? No, you will try an online tool that can calculate all this in milliseconds.
BECAUSE, CHOICE OF WORDS MATTER!
Writing a blog, essay, or novel? A good choice of words makes the writing come alive. Short and informative content has more power as compared to lengthy and less informative.
As a reader, what do you find enjoyable? Most likely your answer will be an article with quality content and interesting information. A summarized essay or article is key to improve the readability of your content. Writers understand that, in this era of the internet, there is a saturation of content. Only well organized and summarized articles can attract readers.
Prepostseo Word Counter
The word counter tool by Prepostseo is an ideal tool to check the metrics of written content. Our efforts have made their ultimate effort to add all the premium features for a word counter in this tool. This tool presents multiple metrics that could help you in improving the quality of your content and SEO. Our tool is packed with various useful features, these features are listed below:
Faster Turnaround of Results
One of the highlights of this tool is a quick analysis of content and faster results turnaround. There is no need for any captcha entry for verification because we at Prepostseo understand, it takes a considerable chunk of time that can be irritating for users sometimes.
We have removed the need for captcha entry, users can simply paste their content and check out the results quickly. Users don’t need to click any submit button after pasting the text. They just need to simply paste or upload the content, and their content will be analyzed for multiple word count metrics, and results will be shown quickly.
Ensured Content Safety and Security
We at Prepostseo, respect your privacy, and that’s why we don’t use your content for anything else that makes the security and safety of your content in danger. We never save or store your content for later use.
Written files that you upload on our database for analysis of content and the word count are never used anywhere else. We have a strict privacy policy, and we believe that the data of our users should only be used and published by them, and therefore, we never share your content publicly.
Comprehensive Result
When user paste content for word counts analysis on our efficient word counter tool, it displays a complete result that includes multiple metrics quickly. Our efficient tool doesn’t only count the characters and words in your text but also measure some other metrics related to the content which could be useful for you.
This tool also displays the estimated time to read the whole text and estimated time needed while speaking the written text. It also shows the total number of sentences in a text file. Not only that, but It also displays the longest sentence used in the text and the number of characters and words in the sentences. Similarly, it also displays the longest word used in the text. The number of characters in the longest word is also shown.
It also displays the keywords and their percentage in the whole text file. I also categorize text in long words and short words and displays their percentage in the whole content. It also displays the average length of words used in text in the number of characters and the average length of sentences in the number of words. It also shows the number of paragraphs in a text file. All these features are very useful for people who want a comprehensive analysis of their written content.
No restriction on Word Count Check
You can upload or copy/paste countless files to check word count analysis for these files in a single sitting. You won’t be asked to come tomorrow for more word count analysis. You can use this efficient word count tool can be used for countless times in a day.
Totally Free to Use
Users can use this tool for free without paying any charges. We at Prepostseo are determined to make life of people easier with our useful tools and free of cost use of word counter tool reflects that. You can use multiple text files without any restriction of words and files per day.
Combination of Multiple Useful Tools
In addition to word counter, Prepostseo has plenty of useful tools to offer for the enhancement of text content. Users can use grammar checkers and plagiarism checker to improve the quality of their content. Paraphrasing tool and article rewriter are also available for this purpose. A combination of these useful tools would enable users to create high-quality and plagiarism-free content.
Values displayed by our free word count:
We have developed our online software in such ways that users can get maximum benefits. Our tool displays the following values:
Total Words: Count words in the text and display it on the top bar of the input box. In the case of mobile, this sum will be shown under the input box.
Total Characters: Run a real-time scan and count total chars with and without spaces.
Keyword Density: Keyword density is the percentage of times a keyword or phrase used in a text or article. It is useful when you want to avoid keyword stuffing. If you are an SEO expert, you must know Google hates keyword stuffing.
Estimated Reading Time: It is an estimated value of time in which your text can be read. By default, its value is 200 words per minute.
Estimated Speaking Time: Speaking is a little tough and slower process than reading. Its default value is 125 words per minute.
Total Sentences: As the name suggests, these are the total number of sentences/paragraphs in your text.
Longest Sentence: If you are aware of readability rate, you might know long sentences decrease the readability rate. This value will display the longest sentence in your text or file.
Plagiarism Checker: Plagiarism detector is not directly integrated with this tool, but you can check the plagiarism of your text by just clicking the icon.
Grammar checker: In writing, grammar is one of the most important things. This feature is also not directly integrated with this tool, but you can find out all grammatical mistakes with just one click.
Who can use the word counter?
Writing is a tough job. Writing something is never easy when you have to stay within particular limits assigned to you like maximum and a minimum number of words limit.
You have to keep yourself active not to exceed the limit. It happens in both the online and offline world with different people like Students, bloggers, webmasters, etc. Although these people are from various fields but are usually facing this issue.
Here are some people who can use the word count tool and how they can avoid breaching word limits.
Students
Some students with brilliant vocabulary and understanding when assigned with a topic can write a bunch of papers if they were allowed to do so, but typically there is a limit of words that needs to be followed.
Students can use free text counter online to count the number of words, characters, number of sentences, and others in their essays, assignment, and sometimes thesis as well.
Moreover, the word limit is necessary in the world of academia as the quality is preferred over quantity. The limit can make students stick to the topic and avoid not to make any blunders in the text.
Bloggers
Professional life is nothing but just hard work and dedication. When in workload pressure, you in a hurry may forget essential things like word count and other things.
Word count is important in a blogger’s life. Exceeding the word count limit intentionally or unintentionally is not a good sign for a blogger who is having a low number of readers.
If you are a blogger, you may lose readers as they may find your content boring due to the length of your text. Quality matters more than quantity. Try to add relatable words and sentences to engage readers not to add different things just for the sake of completing the task. Not to worry, character count online is here to save your day.
Our tool gives out results like:
- word count in your text
- total no of characters in the text
- Point out long phrases and number of words in those phrases
- Point out long words and the number of characters in those words
- Point out Grammar mistakes
- Read time in minutes
Freelance Writers
Freelancing and meeting the demands of the client is not easy. Freelance writing is all about the quality of writing you process to produce more clients. Char count and letter count are important for a freelancer as customers usually send guidelines mentioning not to breach a given word limit.
Word calculator is a much-needed thing for a freelancer. Manually counting words is old stuff and consumes plenty of time. Why waste time on these minute problems. Free word count online is the easiest solution possible.
In the end, after completing the work, just copy and paste your work in the text counter to know the total number of words and even alphabets occurring in your text to avoid any mishap between you and your client.
Teachers
Teachers can also avail benefits using word counter online. Benefits like when teachers have to check exam papers of the students online, to count a number of characters, sentences, and alphabets, this tool can be used.
Manually although it is possible to count words, it consumes a hell allot of time. Check the papers in minutes to lessen the burden over teachers using our essay word counter.
The Char count tool online not just only checks words, but it can also show (if demanded) the number of sentences and even single characters occurring in a text.
Webmasters
For SEO of a website, the ideal word limit for an article are a minimum of 1000 words and a maximum of 3000 words per article.
Administrators of websites have to make sure this thing not to breach the max limit or stay behind the minimum limit. Creating unique and eye-catchy articles is essential with a proper word limit to make it perfect. The SEO of the website will increase as well.
Our website word counter can be used to count the total number of words on your website by just putting the URL of the website in the provided area.