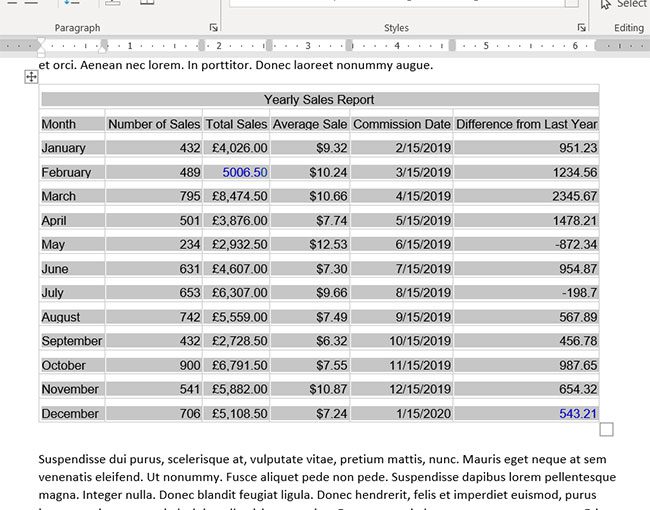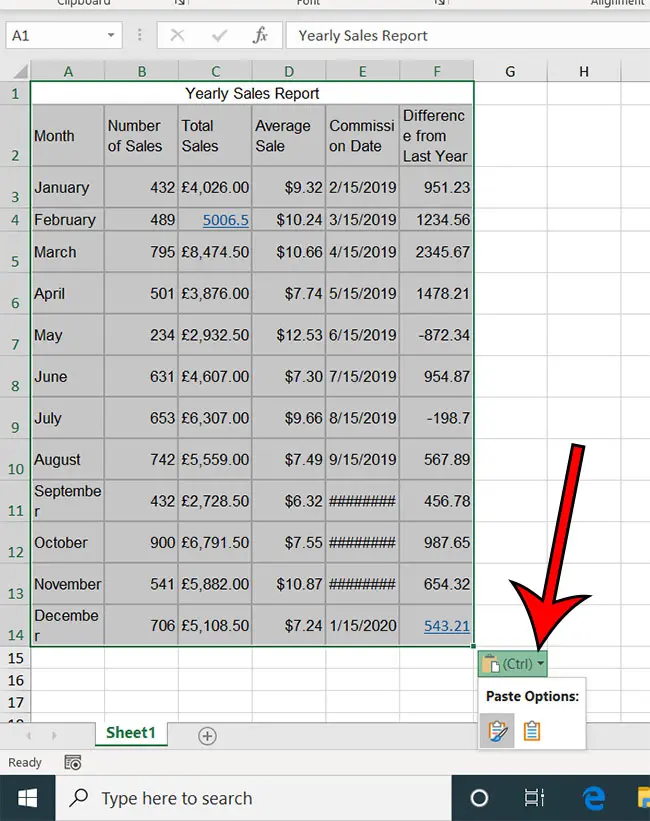You need to copy the content of the cell not the cell itself. This takes a bit of practice and is mightily annoying!
If you see the grey, you’ve selected too much. The easiest way is to click in the cell and press ctrl-a then copy. If the paste doesn’t do what you expect, check what you’ve set the default paste to. You can, of course, control the paste type after you paste or you can do a paste special.
UPDATE: Oops! Never noticed that ctrl-a selects everything and I’ve been using Word for decades!
As an alternative. Click at the start of the cell, then shift-end. Then still holding down shift, use the back arrow to go back one. That last part is important as it changes from selecting the cell to selecting the content. I actually tried it this time so hopefully no more embarrassments.
UPDATE 2: Now that we know you want to copy the format and not the content, we can focus on the best way to do that. Which is to create a style and apply the style to all the cells you want to have the same style. You can also assign a keyboard shortcut to a style to make things even easier.
UPDATE 3: Just to be absolutely clear. The format for a paragraph is contained in the (normally hidden) end paragraph mark. It is this that is selected when you do shift-end, turn on visible paragraph marks to see this more clearly. In a table, this changes to a cell marker rather than a paragraph on. To copy the formatting for a paragraph (or cell), you have to include that mark in your selection.
To Turn a formatted cell into a style, show the style panel, select the cell, click on the «New Style» button. The resulting new style dialogue should already be formatted as per the cell. Give this a name and set the shortcut. Save the style to normal.dot if you want it always available otherwise save it to the document. Now in any cell, simply select your style (no need to select the cell) and the cell will be formatted accordingly.
The «extra thought» is a one-off and need never be repeated if you save the style in normal.dot (the default Word template).
Written by Allen Wyatt (last updated May 14, 2022)
This tip applies to Word 2007, 2010, 2013, 2016, 2019, Word in Microsoft 365, and 2021
Barry is often sent documents with manually applied shading in some of the table rows and he needs to apply the exact shading elsewhere. For other formatting he would probably use the Format Painter but, alas, it only copies the formatting of the text, not of the cell. Barry wonders about the easiest way to copy cell formatting from one place to another.
As far as I’ve been able to determine, there is no shortcut within Word that allows you to copy table cell formatting from one cell to another. You can, if you want, use the tried and true «repeat the last action» technique:
- Select the cell you want to format.
- Apply formatting to the cell.
- Select one or more other cells.
- Press F4.
This works because pressing F4 repeats the previous action you took in the document. Since the previous action was to apply some formatting to a cell (step 2), pressing F4 applies that same formatting to the other cells you selected in step 3.
This can get a bit tedious, though. A better way might be to create a macro to copy the formatting. Since Barry is dealing specifically with cell shading, I’ll provide a macro that focuses just on that. Actually, there are two macros here:
Dim lbgc As Long
Sub SetColor()
If Selection.Information(wdWithInTable) Then
lbgc = Selection.Cells(1).Shading.BackgroundPatternColor
Else
MsgBox "Insertion point is not in a table."
End If
End Sub
Sub ApplyColor()
Dim c As Cell
If Selection.Information(wdWithInTable) Then
For Each c In Selection.Cells
c.Shading.BackgroundPatternColor = lbgc
Next c
End If
End Sub
Note several things about these macros. First, you can see that a variable (lbgc) is defined outside of any of the macros. This is because the variable is used in both the SetColor and ApplyColor macros.
The SetColor macro is used to specify the background color you want to paste elsewhere. All you need to do is to place the insertion point within a table cell and then run the macro. It takes the background color and places it in the lbgc variable. If you select multiple cells before you run the macro, then it only uses the background color from the first cell in your selection.
Now you can select any other cells you want and run the ApplyColor macro. It takes the value stored in lbgc and applies it to the background in every cell you selected.
If you assign shortcut keys to these macros (or add them to your Quick Access Toolbar), then you can easily copy background shading from one cell to any number of other cells you desire.
As I said, these macros deal only with background color because that was the issue being faced by Barry. There are other table cell formatting elements that could be saved and copied using the same technique—just define the storage variables outside of the macros, save the values in the SetColor macro, and then apply the values in the ApplyColor macro.
If you would like to know how to use the macros described on this page (or on any other page on the WordTips sites), I’ve prepared a special page that includes helpful information. Click here to open that special page in a new browser tab.
WordTips is your source for cost-effective Microsoft Word training.
(Microsoft Word is the most popular word processing software in the world.)
This tip (12881) applies to Microsoft Word 2007, 2010, 2013, 2016, 2019, Word in Microsoft 365, and 2021.
Author Bio
With more than 50 non-fiction books and numerous magazine articles to his credit, Allen Wyatt is an internationally recognized author. He is president of Sharon Parq Associates, a computer and publishing services company. Learn more about Allen…
MORE FROM ALLEN
Keeping Full Menus Displayed
Word allows menus to be displayed in two modes. The default mode, which displays menu options dynamically, drives some …
Discover More
Drawing a Curve
Ever wonder how to add a curved line to your document? With a little practice, adding curves is simple. Here’s how.
Discover More
Spacing Before and After Lists
When formatting a document that uses lists, you may want to adjust the space that appears just before and just after the …
Discover More
Содержание
- Копирование таблицы Word в Excel
- How to Copy Tables from Word to Excel
- Copy a Simple Word Table into Excel
- Copy a Word Table with Line Breaks into Excel
- Take Use of an Effective Word Repair Tool
- Can I Convert a Microsoft Word Table to Excel?
- How to Do a Microsoft Word to Excel Table Conversion
- How to Convert Word Table to Excel
- Step 1: Open Microsoft Excel.
- Step 2: Open the document with the table in Microsoft Word.
- Step 3: Select the table cells in the Word document, then press Ctrl + C to copy them.
- Step 4: Click inside the Excel cell where you want the top-left cell, then press Ctrl + V to paste it.
- Frequently Asked Questions About How to Export a Word Table to Excel
- Can I copy an entire table from a Word file and put it into an Excel worksheet?
- Can I copy tabular data from a PDF file into a Microsoft Office application?
- Is there a way to import data in Excel?
- Additional Sources
- Copy a Word table into Excel
- How do I copy Word tables into Excel without splitting cells into multiple rows?
- 4 Answers 4
Копирование таблицы Word в Excel
Если вы хотите переместить данные из таблицы Word в Excel, можно избежать повторного ввода, скопировав их прямо из Word. При копировании из таблицы Word на лист Excel данные в каждой ячейке таблицы Word вставляются в отдельную ячейку на листе.
Важно: После вставки данных может потребоваться очистить их, чтобы воспользоваться функциями вычислений Excel. Например, в ячейках могут быть ненужные пробелы, числа могут быть вставлены как текст, а не как числовые значения, с которыми можно выполнять вычисления, а даты могут отображаться неправильно. Сведения о форматировании чисел как дат, денежных единиц, процентов и т. д. см. в статье Форматирование чисел. Справку о форматировании таблицы можно найти в статье Форматирование таблицы Excel.
Выберите в документе Word строки и столбцы таблицы, которые вы хотите скопировать на лист Excel. Убедитесь, что в ячейках таблицы нет дополнительных возвратов каретки, в противном случае это может привести к лишним строкам в Excel.
Чтобы скопировать выделенный фрагмент, нажмите клавиши CTRL+C.
На листе Excel выделите левый верхний угол области, в которую нужно вставить таблицу Word.
Примечание: Перед вставкой убедитесь, что область пуста. Данные из ячеек таблицы Word заменят все существующие данные в ячейках листа, находящихся в области вставки. При необходимости перед копированием просмотрите таблицу в Word для проверки ее размеров.
Нажмите клавиши CTRL+V.
Чтобы настроить форматирование, нажмите кнопку Параметры 
Чтобы использовать форматирование, примененное к ячейкам листа, выберите вариант Использовать форматы конечных ячеек.
Чтобы использовать форматирование таблицы Word, выберите вариант Сохранить исходное форматирование.
Примечание: Excel вставит содержимое каждой ячейки таблицы Word в отдельную ячейку. После вставки данных их можно распространить на другие ячейки в столбце (например, разделив имя и фамилию, чтобы они отображались в отдельных ячейках) с помощью команды Текст по столбцам. Дополнительные сведения см. в статье Распределение содержимого ячейки на соседние столбцы.
Источник
How to Copy Tables from Word to Excel
When you copy a Word table into an Excel worksheet, a single Word table cell that contains some return characters will be placed in multiple Excel cells, this article will talk about how to deal with this problem.
As Excel is great at performing complex calculations, you may want to import some Word tables into an Excel worksheet. By copying table from Word directly into Excel, you can avoid the need of retyping the data. However, problem may arise if a Word table includes some line or paragraph breaks. Because when you move a table from Word to Excel, these data in each Word table cell will be pasted in individual cells on Excel worksheet, thus causing the table to display incorrectly in Excel. If you want to copy the table and at the same time keep the breaks, you can follow the method below.
Copy a Simple Word Table into Excel
For a simple Word table, you can copy it directly to excel without the need of extra adjustment. To do it, follow these two steps:
- In the Word document, select the table that you want to copy to an Excel. Right click and select “Copy” or you can press the shortcut key “Ctrl + C”.
- Go to Excel worksheet, right click at the cell and select “Paste”. Or you can press the shortcut key “Ctrl + V”.
Copy a Word Table with Line Breaks into Excel
Another situation is that you may have some line breaks in a table cell in Word, such that when you move a table to Excel worksheet, the data in a Word table cell will be pasted in different cells on Excel. This section specifies how to deal with that.
- Below is an example of how a Word table with line breaks might look. Before copying the table to Excel, first click on “Replace”.
- In the following dialogue box, input “^p” in the “Find what” box, and input nothing in the “Replace with” box. Finally, click “Replace All”.
- Copy the table in Word, and then go to Excel worksheets and paste it here. Then, find the cell that need to keep a break, press “Alter + Enter” to separate them. In this way, we can copy a table to Excel without discarding the breaks.
As is mentioned, we can import Word data to Excel to take advantage of its calculation features. Besides, Word can also be linked to many other applications. However, when performing tasks on Word document, it is very likely that Word can suddenly corrupt. Anyway, don’t worry about that, as you can take the help of a powerful word recovery tool. This tool is equipped with advanced scanning mechanism, so that it can repair the damaged Word file effectively.
Источник
Can I Convert a Microsoft Word Table to Excel?
While it might initially seem like there wouldn’t be a lot of crossover in the types of information that you have in a Word document and an Excel spreadsheet, you might discover that you need to move data from one file to the other.
This is particularly likely when you’re dealing with a table in your document. Fortunately, there are ways to convert Word table to Excel so that you can analyze the data from your Word document using Excel’s powerful data tools.
How to Do a Microsoft Word to Excel Table Conversion
- Open Excel.
- Open your Word document.
- Highlight the table, then press Ctrl + C to copy it.
- Open Excel and choose where to put the table, then press Ctrl + V.
Our guide continues below with additional information on how to convert Word table to Excel data, including pictures of these steps.
While Microsoft Excel features a number of advanced tools and settings to work with data in spreadsheet and table formats (there are even ways to convert text to numbers in Excel), Microsoft Word has some of those options, too.
If you’ve created a document in Microsoft Word that needed to reference some data, then it’s entirely possible that you have elected to present that data in a table format.
But you may have discovered that Word tables have a limited set of options for sorting data or performing mathematical operations on data, which could lead you to work with that data in Excel.
Fortunately, you can convert a Microsoft Word table to Excel using a copy and paste method that gets the data into a spreadsheet with just a few steps.
Do you need to combine some of the cells in your table? Our guide on how to merge cells in Word 2016 will show you how.
How to Convert Word Table to Excel
Use these steps to convert a Microsoft Word table to an Excel spreadsheet.
Step 1: Open Microsoft Excel.
Launch the Excel application or open an existing spreadsheet.
Step 2: Open the document with the table in Microsoft Word.
Open Word and select your document, or double-click on the document inside of a folder.
Step 3: Select the table cells in the Word document, then press Ctrl + C to copy them.
Click and drag with your mouse to select the table cells.
Note that you can choose to copy only part of the table, if you would prefer to do that.
Step 4: Click inside the Excel cell where you want the top-left cell, then press Ctrl + V to paste it.
Open your Excel spreadsheet, select the top-left cell where you want to paste the data, then use the Ctrl + V keyboard shortcut to paste the copied table.
You should now be able to view and edit the table data in Microsoft Excel.
Once you have that data in Excel you can read our Microsoft Excel Create Table Guide and see about some ways that you can make that data easier to use.
Now that you have completed our convert Word table to excel guide you can more easily move data between the two applications.
After you paste the data, a small Paste Options dialog button will appear next to it. You can click that button and select Match Destination Formatting to use the Excel formatting, or you can select Match Source Formatting to use the Word formatting.
Note that it’s possible your pasted table data includes some problematic characters or formatting that you may need to adjust.
For example, there may be extra lines in the cells which could cause empty rows in Excel, there may be blank spaces either preceding or following the cell data, or numbers may be formatted as text.
If you are having problems working with the data in Excel, then fixing these issues will typically resolve those problems.
Frequently Asked Questions About How to Export a Word Table to Excel
Can I copy an entire table from a Word file and put it into an Excel worksheet?
Yes, you are able to import data into an Excel workbook tab if you would like to edit that existing data in a spreadsheet instead of a document.
Simply open your Excel file and your Word document, copy the table data in the document, then paste it into Excel.
You can use the keyboard shortcut for both of these actions to make it easier.
Copy keyboard shortcut – Ctrl + C
Paste keyboard shortcut – Ctrl + V
Can I copy tabular data from a PDF file into a Microsoft Office application?
While Word and Excel have gotten better at being able to convert text from other places like a text file or a plain text text document, it might occasionally struggle with some data from sources like PDF files.
Sometimes it works properly and sometimes it doesn’t. A lot of the problems can arise from different formatting settings like fonts, or things like line breaks and paragraph breaks can make the data separate text in a way that is unhelpful.
You can always try copying and pasting the data from the PDF into the desired file, and use one of the different pasting options if a regular copy and paste isn’t working.
Is there a way to import data in Excel?
Yes, you can use Excel’s data importer if you would like to try another way to turn a file into a spreadsheet.
You can open Excel, then select the Data tab at the top of the window.
You can then choose one of the data import options from the Get & Transform section in the ribbon.
This will open a dialog box where you can specify the settings for the import and choose the file source.
The different import options available in Excel for Office 365 include:
– Get Data
– From Text/CSV
– From Web
– From Table/Range
– Recent Sources
– Existing Connections
Additional Sources
Matthew Burleigh has been writing tech tutorials since 2008. His writing has appeared on dozens of different websites and been read over 50 million times.
After receiving his Bachelor’s and Master’s degrees in Computer Science he spent several years working in IT management for small businesses. However, he now works full time writing content online and creating websites.
His main writing topics include iPhones, Microsoft Office, Google Apps, Android, and Photoshop, but he has also written about many other tech topics as well.
Источник
Copy a Word table into Excel
When you want to move data from a Word table to Excel, you can avoid having to retype that data by copying it from Word directly. When you copy data from a Word table into an Excel worksheet, the data in each Word table cell is pasted in an individual cell on the worksheet.
Important: After pasting the data, you may have to clean it up so that you can take advantage of the calculation features in Excel. For example, there may be unwanted extra spacing in cells, numbers may have been pasted as text rather than as numeric values that you can calculate, or dates are not displayed correctly. For help with formatting numbers as dates, currency, percentages, etc., see Format numbers. For help with formatting the style of your table, see Format an Excel table.
In a Word document, select the rows and columns of the table that you want to copy to an Excel worksheet. Make sure there aren’t any extra carriage returns in the cells of the table, otherwise this may cause extra rows in Excel.
To copy the selection, press CTRL+C.
In the Excel worksheet, select the upper-left corner of the worksheet area where you want to paste the Word table.
Note: Make sure that the paste area is empty before you paste the data. Data in Word table cells will replace any existing data in worksheet cells in the paste area. If necessary, review the table first in Word to verify its dimensions.
To adjust the formatting, click Paste Options 
To use the formatting that is applied to the worksheet cells, click Match Destination Formatting.
To use the formatting of the Word table, click Keep Source Formatting.
Note: Excel pastes the contents of each Word table cell into a single cell. After you paste the data, you can distribute the data across additional cells in a column (for example, to divide first and last names so that they appear in separate cells) by using the Text to Columns command. For more information, see Distribute the contents of a cell into adjacent columns.
Источник
How do I copy Word tables into Excel without splitting cells into multiple rows?
I have data in a Word table that includes line and paragraph breaks. When I copy the data into Excel, it splits each line and paragraph I want into multiple cells. How do I copy the data to Excel and keep the breaks?
4 Answers 4
You’ll have to do a bit of character replacement. It’s a pretty simple fix.
In Word:
- Select your entire table in Word.
- Open the «Find and Replace» dialog (e.g., by typing Ctrl + H ).
- In the «Find what» field, enter ^l . This will select all line breaks.
- You may select paragraph breaks by entering ^p .
- In the «Replace with» field, enter ^v .
- This is a shortcut for the paragraph symbol ¶, also known as a «pilcrow».
- You may want to replace paragraph marks with two pilcrows for ease in replacement later.
- Click «Replace All».
- Copy the table data to the clipboard.
In Excel:
- Paste your table in the desired location in Excel.
- With the tabular data selected, open the «Find and Replace» dialog (again, Ctrl + H works).
- In the «Find what» field, enter the following Alt code: Alt + 0 1 8 2 . A pilcrow appears.
- To enter an Alt code, hold down the Alt key as you type the digits on the numeric keypad. It may help to have Num Lock on.
- In the Replace field, enter the following Alt code: Alt + 0 0 1 0 .
- This code enters in a single line break. Nothing appears, though your cursor may change.
- Click «Replace All».
Источник
I have a problem copying a cell from a table to another cell. I’m talking about two word documents here. I can copy the text but the bullets are gone and some of the formatting.
I tried .Formattedtext but still can’t do it.
Dim test As Word.Cell
'An error occurs something like "Object variable or With block variable not set"
test.Range.FormattedText = CTPDoc.Tables(2).Rows(testCount).Cells(3).Range.FormattedText
Deduplicator
44.3k7 gold badges65 silver badges115 bronze badges
asked Jan 14, 2013 at 10:43
4
Here is an example.
Let’s say we have two tables in a word document. See screenshot below
Let’s say we want to paste the data from Cell 1 of Table 1 to Cell 1 of Table 2 then try this
Sub Sample()
Dim tbl1 As Table, tbl2 As Table
Set tbl1 = ActiveDocument.Tables(1)
Set tbl2 = ActiveDocument.Tables(2)
tbl1.Cell(1, 1).Range.Copy
tbl2.Cell(1, 1).Range.PasteAndFormat (wdFormatOriginalFormatting)
End Sub
This is what the macro does
Hope this helps 
answered Jan 14, 2013 at 12:08
Siddharth RoutSiddharth Rout
146k17 gold badges206 silver badges250 bronze badges
6
@Siddharth Rout
You answer was really helpful. It’s not the exact answer to my problem but at least I learned about PasteandFormat and its different types such as wdFormatOriginalFormatting. maybe someday I can use that.
Now here goes what solved my problem.
Using the logic given by Siddharth, I used the simple tbl2.Cell(1, 1).Range.Paste instead of PasteandFormat. Actually PasteandFormat worked but there was a problem which happens in only selected source file/table. I think there’s some formatting that exist in the source table that when pasted in another cell, it’ll look messed up. I’m not sure about what exactly what’s that but .Paste definitely solved it for me. I hoped I can help others too 
cb4
5,9295 gold badges45 silver badges54 bronze badges
answered Jan 18, 2013 at 2:34
user1173805user1173805
791 gold badge3 silver badges12 bronze badges
on
June 26, 2008, 5:00 PM PDT
Quickly copy a column and row in Word table
By holding down the Ctrl key, you can copy a Word table’s row or column to create a new row or column.
Word tables are great tools for listing and comparing values. I use them a lot because they’re so easy to create and manipulate. In addition, I’m always learning new tricks to use with them. For instance, I recently learned that you can copy an entire row or column to create a new row or column, already filled with values. Now, you’ll seldom want to reproduce an entire column or row, but occasionally the data is so similar that it’s quicker to copy all of the values from a row or column and then change a few. Here’s how to copy a column or row in a table:
- Quickly select the column or row you want to copy. To select a column, move the insertion point to the column’s top border. When it turns into a thick arrow pointing down (to the column), click to select the entire column. To select a row, click in the margin, just to the left of the first cell in the row.
- Press and hold down the Ctrl key.
- Click anywhere inside the selected column or row until the insertion point appears.
- Continue to hold down the Ctrl key and drag the column or row to where you want to insert the new column or row. Usually, that will be just before the existing value in the first cell of the row or column.
- Release the mouse button.
This technique won’t write over existing data. Instead, it inserts data to create a new column or row.
-
Software