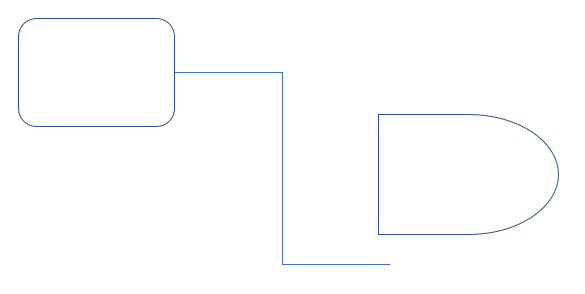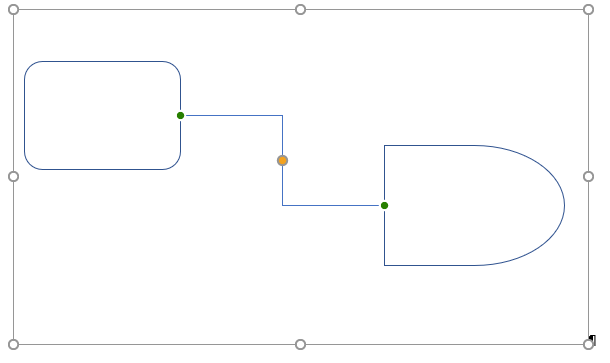Nathan
-
#1
When trying to place connectors (connector arrows, connector lines, et. al.)
between flow chart processes that contain text, the connection sites do not
highlight blue and no connection is made.
Advertisements
Robert M. Franz (RMF)
-
#2
Hello Nathan
When trying to place connectors (connector arrows, connector lines, et. al.)
between flow chart processes that contain text, the connection sites do not
highlight blue and no connection is made.
version of Word? ISTR (dimly, since I rarely do flow charts directly in
Word) that connectors work in a Drawing Canvas only.
HTH
Robert
Want to reply to this thread or ask your own question?
You’ll need to choose a username for the site, which only take a couple of moments. After that, you can post your question and our members will help you out.
Ask a Question
Written by Allen Wyatt (last updated February 22, 2020)
This tip applies to Word 2007, 2010, 2013, 2016, 2019, and Word in Microsoft 365
Drawing shapes are a great way to add common graphic flourishes to your document. The drawing capabilities of Word allow you to define connectors that link different shapes together. These connectors are available if you create your drawing within the drawing canvas, and they are dynamic in nature. This means that even if you move the connected shapes around on the canvas, the connectors stretch, bend, and move as necessary to keep the links valid.
To see how connectors work, try this:
- Display the Insert tab of the ribbon.
- In the Illustrations group, click the Shapes tool. Word displays a plethora of options.
- Click New Drawing Canvas. Word displays the drawing canvas and the Format tab of the ribbon. (This step is very important; if you don’t work in a drawing canvas, you cannot use connectors.)
- Using the Insert Shapes group at the left of the ribbon, select a shape you want to create.
- Click and drag within the drawing canvas to create the shape you selected in step 4.
- Use the Insert Shapes group to choose another shape.
- Click and drag within the drawing canvas to create the second shape.
- Again, using the Insert Shapes group, select the connector you want to use. (Connectors are in the Lines category. If you hover the mouse pointer over the «line» you will see a description such as «Connector: Elbow» or «Connector: Curved.»)
- In the drawing canvas, move the mouse pointer over one of the shapes you previously placed. You should see one or more connector dots appear around the perimeter of the shape. (The color and style of these dots vary depending on which version of Word you are using.) These dots are smaller than the regular handles, and they represent connection points you can use.
- Click on or near one of the connection points. This anchors one end of the connector. (See Figure 1.)
- Move the mouse pointer over the other shape and click on a connection point there. The connector is now in place. (See Figure 2.)
Figure 1. One end of the connector is anchored.
Figure 2. Both ends of the connector is anchored to both shapes.
Note that in step 9 you may not see any connector dots by moving the mouse pointer over one of the shapes. If that is the case, click on one end of the connector line and drag it to the perimeter of the shape. The mouse pointer changes to a large plus sign and at least one connector dot appears on the perimeter of the shape. «Drop» the end of the connector line on a connection point and that end of the connector line is anchored to the shape. Repeat this process with the other end of the connector line to anchor it to the other shape.
Now you can move the original shapes around, and the connector remains connected to the two connection points you selected. You can add additional shapes, as desired, with any connectors you desire.
You should be aware that connectors are only available between shapes placed on the drawing canvas. If you try to create a connector involving a shape that is outside of the drawing canvas, connectors are no longer available from the menus or ribbon.
WordTips is your source for cost-effective Microsoft Word training.
(Microsoft Word is the most popular word processing software in the world.)
This tip (6277) applies to Microsoft Word 2007, 2010, 2013, 2016, 2019, and Word in Microsoft 365.
Author Bio
With more than 50 non-fiction books and numerous magazine articles to his credit, Allen Wyatt is an internationally recognized author. He is president of Sharon Parq Associates, a computer and publishing services company. Learn more about Allen…
MORE FROM ALLEN
Searching for a Specific Field
Fields can be a great boon to document development, as they allow you to insert different types of dynamic information in …
Discover More
Adding an Ellipsis to the Beginning of Some Paragraphs
The Find and Replace feature of Word is very powerful. You can even use it to add a unique character to the beginning of …
Discover More
Grabbing a Screen Shot
There are times that a picture is worth a thousand words. When you need to capture a picture of what is on your screen, …
Discover More
-
Overview
-
Download
-
Problems
-
PC
is Word Connect not working / having issues for you?
Word Connect app may not be working for you due to some issues that your device may have or your internet connection problem.
If you think that Word Connect app has an issue, please post your issue using the comment box below and someone from our community may help you.
Also in the mean time you can try the fixes mentioned below.
is Word Connect app not working for you or have something to share?
Common Word Connect App Problems and Troubleshooting Steps
✅ I’m getting black screen / white screen (blank screen) when I open Word Connect?
It is one of the most common problem in android operating system. Usually when you open an app, you will see a black screen for few seconds and then app will crash with or without an error message. There are few ways to fix this problem.
- Most of the times, it might be a temporary loading issue. You just need to press the recent applications menu (usually the first left button) in your phone. Then you close the app that has this issue. Now open the app again. It may work normally.
- Try Hard reboot in your Android mobile. Press and hold down the «Home» and «Power» buttons at the same time for upto 10 seconds. Then, release the buttons and hold down «Power» button until the screen turns on.Now you can try opening the app, it may work fine.
- If none of the above working, you can wait till your phone battery drains and it turns off automatically. After that put it to charge, and press the power button. It may work after this.
- Finally, if you can’t fix it with anything, you may need to uninstall the app and re-install it. Android usually restores all settings after you re-install and log into the app. You can see if that fixes it.
- Even in some rare cases, the re-install step also don’t work. If that is your case, try installing older versions of the app. Good luck!
✅ My Word Connect app wont load or not working properly (loading error / server error / connection error / Screen Freeze / Ping Problem).
There are few situations that may cause the load issue in mobile apps.
- The Word Connect app server may be down and that is causing the loading issue. Please try after few minutes.
- Your wifi / mobile data connection not working properly. Please check your data connection.
- Too many users using the app at same time. Please try after few minutes.
✅ I’m having Word Connect login issue or account related issues.
If you have login or account related issue, please check the following steps.
- The Word Connect server may be down and that is causing the login/account issue. Please try logging in after few minutes.
- Your wifi / mobile data connection not working properly. Please check your data connection.
- You may be trying with wrong login credentials. Please confirm the details that you are entering is correct.
- If you’re using third-party social networks to login such as facebook, twitter, google etc, check whether that service is working properly by visiting their official website.
- Your account may be banned or deactivated for activities. Please read error messages.
✅ I have Word Connect app installation issues.
- Check your wifi / internet connection for connectivity.
- Please check your mobile storage space. If you don’t have enough space in your disk, the app can’t be installed.
- Verify that the app you’re trying to install supports your android version.
✅ My Word Connect app is not updating properly in my phone.
- Please check your wifi / mobile data connection and verify that it is working properly. It may be down and stopping you from updating the Word Connect app.
- Confirm that you have enough storage space in your phone to download updates. If you don’t have enough storage space, it can be blocking the app updates.
✅ Audio / video loading problem with Word Connect.
- Check your phone volume if you have audio problems.Try to use headphones to find out whether it is an issue with your speakers or with the app.
- If you’ve video loading problem, please check your internet speed and wifi connectivity.
✅ Word Connect app Notifications are not working properly.
- Go to your Apps->Word Connect->Notifications and check whether notifications enabled or not. If it is not enabled, please enable it.
- Also if you don’t get notification alert sounds, re-verify that you don’t accidentally muted the app notification sounds.
✅ I have issues with Word Connect game points / score updates.
- There are chances that thousands or millions of users playing the Word Connect game at the same time. So it may take from a few minutes to a few hours to get the score or points updated. Please be patient and check after some time to see whether you got your points updated.
- Even after waiting, if you don’t see your points updated, try closing or logging out of the app and logging in again.
- If none of the above works, you may contact the developer of Word Connect, using the contact details below. Briefly mention your mention your problem and attach few screenshots if possible. So they can help you quickly.
Developer Name: Dream Word Games
Developer Email: [email protected]
✅ Word Connect game level / lives are not updating or suddenly decreased.
- As same as points, levels also get the same issue of concurrent users load to the server. If too many players, playing at the same time, the server processes data slowly. It will slow down your level/lives updates or send your wrong level information. So please wait for sometime and re-check again for your levels.
✅ I can’t able to invite friends to Word Connect, request lives or share points.
- To invite friends you may need to sync app with your contacts or social networks such as facebook, twitter etc. It may be slow sometimes as the app server needs to handle tons of data.
- If this problem persists to you after waiting, you may contact the developer of Word Connect, using the above mentioned email address. Briefly mention your mention your problem and attach few screenshots if possible. So they can help you quickly.
✅ I deposited money into Word Connect. But I don’t see it added to my balance.
- It may take some time for the app company / developer to process the payment and credit to your account. Please be patient for 24-48 hours and see if the amount gets credited to your account. If not, please contact the development company using the contact details given below.
Email Address: [email protected]
✅ I won money in Word Connect & How to withdraw money to my bank/paypal?
- You can go to your account menu and then mostly you may see a withdraw option once you reach your withdrawal threshold. You can use that feature to initiate a withdrawal request.
✅ I withdrew money from Word Connect and I did not get in my account / paypal. How to verify?
- You can login to your paypal and see if there is any money credited. If you don’t see the transaction, you can open the app and check the withdrawal status. If you see the withdrawal is successfully processed and don’t get it in your bank/paypal, contact the app developers / support.
Support Email: [email protected]
Microsoft Word is probably the best-known word processing software on the market. In fact, many people use the term “Word” generically to refer to any word processing program. Despite years of development and widespread use, the Word application doesn’t always run smoothly. Often, Word freezes during startup or will not open a file. In many cases, the problem is not caused by Word itself, but by previously installed add-ins, macros, or antivirus software. Corrupted documents or templates can also prevent Word from responding when you launch it.
Contents
- Restart and install updates
- Start Word in Safe Mode
- Automatic Office Repair
- Disable Word add-ins
- Delete Normal.dotm
- Change the Windows default printer
- Problems with antivirus software
Restart and install updates
This simple trick will often resolve the issue:
- Instead of openingWord by double-clicking a document, click the application icon.
- Create a new document and save it. In most cases, you can then open Word as usual by double-clicking on a document after that.
Missing updates in the program are another common source of the problem. Sometimes, Microsoft Word stops working or fails to open if the latest updates have not been installed and you’re using newer macros or Windows system components. Make sure that both Word and Windows are automatically updated on a regular basis.
Tip
Microsoft 365, formerly known as “Microsoft Office 365” is a server-based Office suite including Word, Excel, and PowerPoint for personal users and small businesses. With Microsoft 365, you always automatically have the latest version and never have to worry about updates.
Here’s how to receive automatic updates:
- In the Windows 10 settings app, choose “Update and Security” and then “Windows Update” and click on “Advanced options” at the bottom of the screen.
- In the next window, turn on “Receive updates for other Microsoft products when you update Windows”. This means that Windows Update will automatically search for updates for Word and other Office components and install them in the background along with Windows security updates.
Start Word in Safe Mode
You can start Word in Safe Mode, as you would if you were having difficulties starting Windows. Safe Mode bypasses add-ins, macros, customized toolbars, or templates that are loaded automatically at startup. There are two ways to start Word in Safe Mode:
- Hold down the Ctrl key while double-clicking the Word icon to open the application. Word then starts in Safe Mode.
- Alternatively, you can use the “/safe” command to open Word. To do this, use the keyboard shortcut Windows logo key + R and enter “winword /safe”.
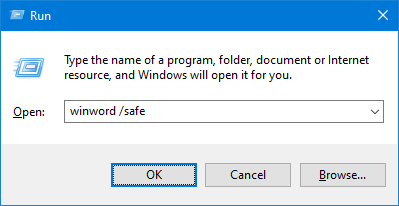
Automatic Office Repair
Microsoft has a built-in Office Repair utility that you can use to fix many problems that cause Office applications like Word to stop responding.
- This repair feature can be found in the Windows 10 settings under “Apps”.
- Search the list for “Microsoft Office” and click on “Modify”.
- Choose “Yes” when prompted by User Account Control to confirm.
- In the next dialog box, you can choose to add or remove further features or repair the entire Office suite. If the repair is successful, you’ll usually be able to launch Word without any issues.
There is also an automatic document recovery feature that opens if documents were not saved the last time you closed Word. The next time you launch Word, the software will try to recover unsaved Word documents automatically.
Disable Word add-ins
If Word works in Safe Mode but doesn’t start properly other time, the problem is usually caused by a previously installed add-in.
- Click on “Options” on the “File” tab on the ribbon.
- In the next dialog box, select the “Add-ins” section in the sidebar. All installed add-ins will be listed.
- In the “Manage” drop-down menu at the bottom of the dialog box, select “COM Add-ins” and click on “Go”.
- Uncheck the box for all COM add-ins in the list to start Word without these potentially problematic add-ins. Select “OK” and then restart Word. If an incompatible add-in was causing Word to stop working, the application should now run without any issues.
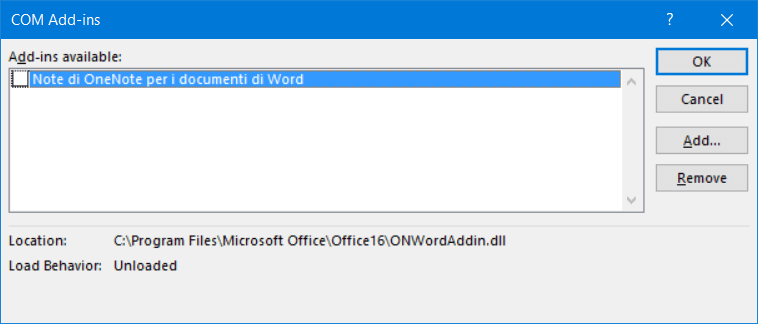
In this dialog box, you can re-enable individualWord—add-ins one by one to locate the problem add-in. If possible, install a new version of the incompatible add-in. Otherwise, remove it or leave it inactive until the vendor provides an update.
Delete Normal.dotm
Word uses the Normal.dotm template for all new documents. This template includes default styles, customized ribbons, and other settings. An error in this template can cause Word to stop working.
- First, close Word.
- Rename the “Normal.dotm” file in the folder C:Users<username>AppDataRoamingMicrosoftTemplates. For example, you could rename it to “_Normal.dotm”.
- When you restart Word, a new default template will be created automatically. Any custom styles or other customizations will be lost.
Change the Windows default printer
Like all Microsoft Office applications, Word accesses information from the installed default printer to match the layout of documents on the screen as closely as possible to the print layout. If the default printer driver does not work or the default printer is not connected, Word may fail to open.
- In the Windows 10 settings, go to “Devices” and then “Printers & scanners” and set a working printer as the default printer. For example, choose the preinstalled “Microsoft Print to PDF” printer.
- Restart Word. The problem should now be resolved if it was caused by the printer settings.
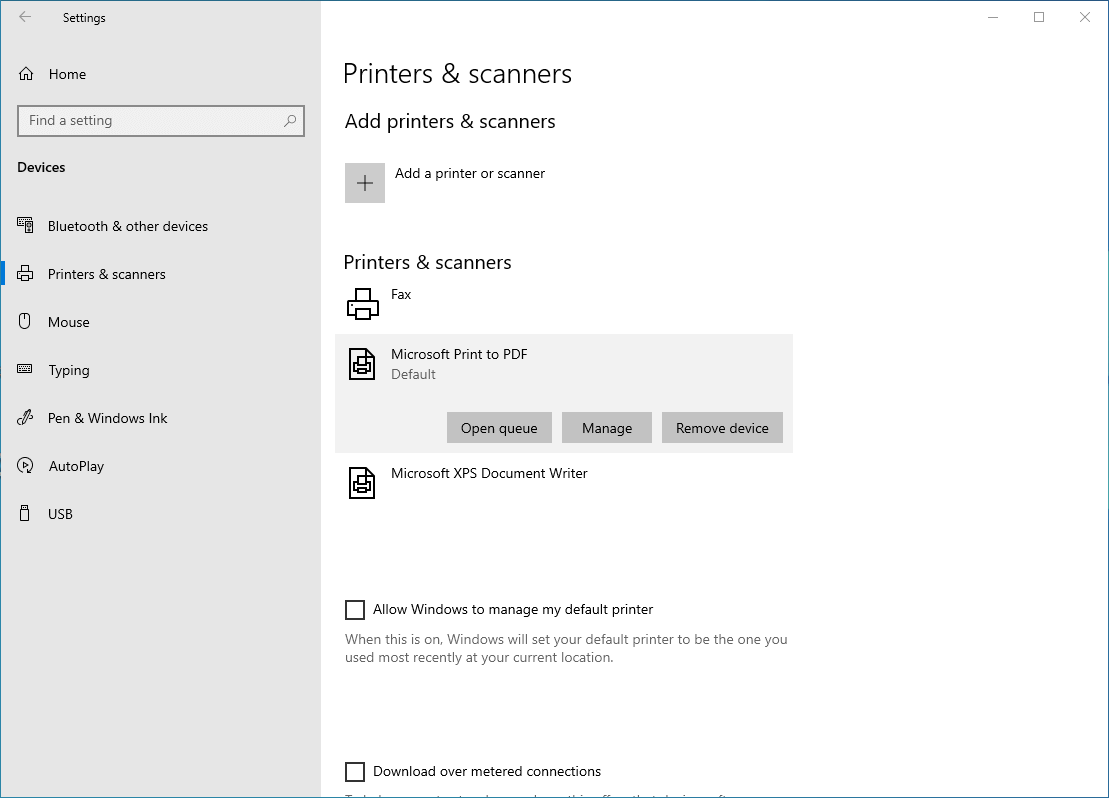
Problems with antivirus software
Third-party antivirus software can cause Word to freeze when you open it or prevent it from opening at all. Some antivirus software does not recognize Word macros or add-ins correctly and blocks them. In many cases, an error message is not even displayed when this happens.
- Check the scan logof your antivirus software to see whether Word or a certain add-in was blocked.
- If you can’t find anything in the log, try to start Word with the antivirus software turned off. If this solves the problem, the antivirus software was most likely the culprit.
- Go to the settings of your antivirus software and try to exclude Word and other Microsoft Office components as well as all add-ins you want to use. You are less likely to have any issues opening Word and other Microsoft applications if you use the Microsoft Defender Antivirus software included in Windows 10 instead of third-party antivirus programs.

Word Shortcuts: an overview of the best ones
Word shortcuts make working with the popular word processing program quicker and easier. Whether you are copying text, printing a document or changing the formatting – many commands do not need a mouse click to be activated. Thanks to shortcuts, you can work faster and more effectively. Here is a list of the most common Word shortcuts.
Word Shortcuts: an overview of the best ones
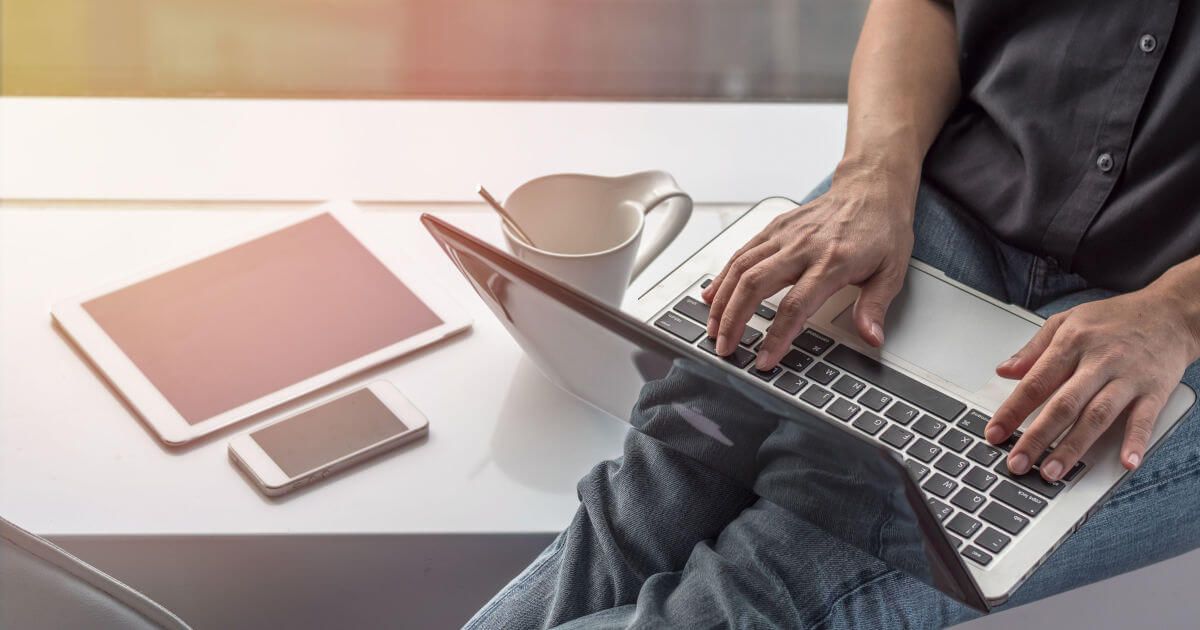
Excel is not responding: What to do when Excel is not working
Excel is not working: As a Microsoft Office user, you’ve no doubt experienced this issue before. Excel freezes and suddenly stops responding for a number of reasons. These can include problematic add-ins or other issues that are not caused by Excel itself, such as printer settings or issues with antivirus software. We’ll show you how you can easily fix this problem yourself.
Excel is not responding: What to do when Excel is not working

How to turn spell check on and off in Word
In this guide, you’ll learn how to turn spell check on and off in Word. If you want to check your spelling in Word, you can set the application to automatically display misspelled words and grammatical errors. Word can also suggest corrections, which you can accept or ignore. You can show or hide these highlighted errors at any time.
How to turn spell check on and off in Word

What to do if spell check isn’t working in Word
Has spell check stopped working in Microsoft Word? If so, it’s usually either turned off or the text is formatted in the wrong language. Usually, all you have to do is select the correct language so that only actual spelling errors are marked with wavy red lines. Incorrectly formatted styles can also cause the spell check to stop working.
What to do if spell check isn’t working in Word
I had/have the same issue,
It is not clear why this happens, couldn’t find any Microsoft blog post or something that confirms this, BUT, when looking through the Word 2010 settings I have found that there was a complete revamp of the shortcuts.
To «restore» word to the way you remember, you need to go to, File->Options->Customize Ribbon
On the bottom there is a label «Keyboard Shortcuts» and a button «Customize…» — click it
On the Categories box, scroll until you find «All Commands» and select it.
Now, from the right box select the following Command: EditCopy
Look at the «Current Keys» Box you will see «Ctrl+Insert» which is the NEW mapping
now put your cursor in the «Press new shortcut key» and Press Ctrl+C, a button on the bottom named Assign will light up, and you click on it.
Do the same for all the shortcuts you like, such as EditPaste, EditUndo, EditRedo, EditCut, SelectAll etc, then save.
Now everything works perfectly.
Again, I’m not clear why this wasn’t communicated by MS, it seems they are trying to force a new (old) standard on us that was used in mac for a long time,
Home
> Posts > Fix: Keyboard shortcuts Ctrl-C, Ctrl-V, Ctrl-Z, Ctrl-A not working in Word
For some time now, I was getting very annoyed while copy-pasting content from other software into Microsoft Word 2010. I would press CTRL+C at some other software and then would press ALT+TAB to go into an open Word document and press CTRL+V to paste, but it would not. So I had to move my fingers far away to SHIFT+INSERT to paste.
Today had enough so after some Google search on it, found the best fix by Moshe Eschel at:
http://superuser.com/questions/215595/keyboard-shortcuts-such-as-ctrl-c-ctrl-v-and-ctrl-z-not-working-in-word-2010-on
To «restore» word to the way you remember, you need to go to, File->Options->Customize Ribbon On the bottom there is a label «Keyboard Shortcuts» and a button «Customize…» – click it
On the Categories box, scroll until you find «All Commands» and select it. Now, from the right box select the following Command: EditCopy Look at the «Current Keys» Box you will see «Ctrl+Insert» which is the NEW mapping now put your cursor in the «Press new shortcut key» and Press Ctrl+C, a button on the bottom named Assign will light up, and you click on it.
Do the same for all the shortcuts you like, such as EditPaste, EditUndo, EditRedo, EditCut, SelectAll etc.
Wonder why Microsoft didn’t add both the old and new shortcuts there, since it seems the dialog does support it. What a huge oversight, having Microsoft Word try to impose a shortcut from Macs (as it seems) to longtime Windows users (especially when other software the user works with use other set of shortcuts for copy-paste).
Moreover, the option to reassign the shortcut keys was very deeply hidden, hard for the average user to find it by themselves (couldn’t find it either and I don’t consider myself an average user).
Even more pathetic was the default shortcut key for Select All (usually Ctrl+A). It was Ctrl+5 and Ctrl+Clear (Numeric keyboard 5). What the heck Microsoft?
- Remove From My Forums
-
Question
-
I’m deploying Office 2016 as part of a Windows 10 SOE update, and I’ve run into a problem I’m having trouble solving.
Hyperlinks created using the Insert Hyperlink tool are not opening at all. This is only an issue in Word — hyperlinks created the same way in Excel work normally.
I can type a URL directly into the document, it’s converted to a hyperlink, and works perfectly.
When I mouse over broken hyperlinks, I’m not even getting the ‘Ctrl+Click to follow link’ tip appearing. I can Ctrl+Click on the link, and nothing at all happens — no errors, IE doesn’t attempt to open the page. Changing default browser
to Chrome makes no difference.I press Alt+F9, and can see that the link contains the correct hyperlink code — ie {HYPERLINK-«http://www.google.com.au»}
I’ve had a look at our Group Policy, and I can’t find any settings in there that look like they’d affect this behaviour, and I’m tending to think it’s not going to be a system policy given Excel can do this without issue.
Driving me up the wall! Does anyone have any ideas at all, or suggestions where I could look for further troubleshooting?
Thanks,
Stuart
Answers
-
So I’ve found the answer — it doesn’t make a lot of sense though.
The policy setting causing the issues was User ConfigurationPoliciesAdministrative TemplatesMicrosoft Office 2016Security SettingsCheck OLE Objects. This was Enabled, with ‘Strict Allow List’ selected.
Does Word keep a separate OLE allow list to other office applications? This is a global office setting, yet hyperlinks worked without problem in Excel and Outlook when created exactly the same way. Bug in Word?
Whatever the reason, I can stop pulling my hair out now!
-
Marked as answer by
Wednesday, February 7, 2018 12:37 AM
-
Marked as answer by