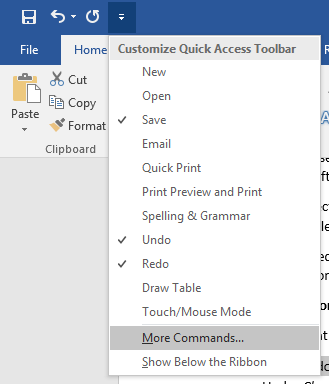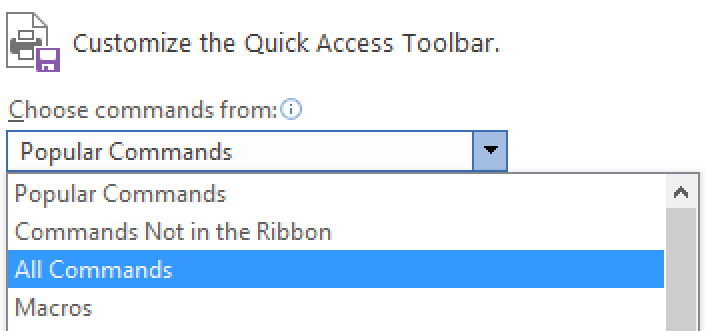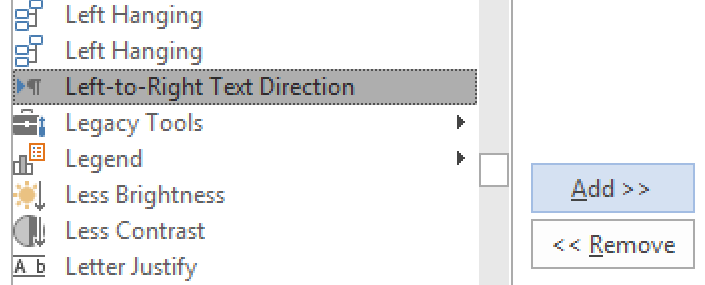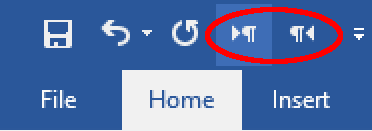Как показано на скриншоте ниже, вы когда-нибудь получали документ Word с комментариями в направлении текста справа налево? Как изменить направление комментариев справа налево на слева направо в Word? Этот метод может помочь вам решить проблему.
Изменить направление комментариев справа налево на слева направо
Изменить направление комментариев справа налево на слева направо
Чтобы изменить направление комментариев справа налево на слева направо в документе Word, сделайте следующее.
1. Щелкните «Настроить панель быстрого доступа»> «Дополнительные команды». Смотрите скриншот:
2. В окне параметров Word вам необходимо:
2.1) Выберите Все команды из выпадающего списка Выбрать команды из;
2.2) Выберите направление текста слева направо в поле команд;
2.3) Нажмите кнопку «Добавить»;
2.4) Нажмите кнопку ОК. Смотрите скриншот:
3. Теперь кнопка направления текста слева направо добавлена на панель быстрого доступа.
4. Выделите весь текст в комментарии, который вы измените в направлении слева направо, нажмите кнопку «Направление текста слева направо». Затем направление текста в выбранном комментарии изменится слева направо. Смотрите скриншот:
5. Повторите шаг 4, чтобы изменить направление текста всех комментариев в документе.
Рекомендуемые инструменты для повышения производительности Word
Kutools For Word — Более 100 расширенных функций для Word, сэкономьте 50% времени
- Сложные и повторяющиеся операции можно производить разово за секунды.
- Вставляйте сразу несколько изображений из папок в документ Word.
- Объединяйте и объединяйте несколько файлов Word из папок в одну в желаемом порядке.
- Разделите текущий документ на отдельные документы в соответствии с заголовком, разрывом раздела или другими критериями.
- Преобразование файлов между Doc и Docx, Docx и PDF, набор инструментов для общих преобразований и выбора и т. Д.
Комментарии (0)
Оценок пока нет. Оцените первым!
In MS Word, when I try to comment in a file someone shared with me, the text defaults to Right to Left, even if the whole document is in English.
The author of the text has Right to Left languages installed, but I don’t.
My language settings of MS Office are English, new files have ‘Left to Right’ by default, so this SU article about getting Office to go ‘Left to Right` by default does not apply.
I saw previous questions here on SuperUser & StackExchange were by people who had Right to Left languages installed and can switch it off. In another post I found Ctrl + Shift + Left/Right would reverse text direction, and that works but is tedious.
Another post explains how to add buttons for R2L and L2r on the ribbon, but then still any new paragraph needs to be adjusted.
How to eliminate this default R2L direction, ideally in any new document that would come my way, or at least for for a whole document?
I have: MS Word 2013, Windows 7
If you regularly use Microsoft Word with a language that reads from right-to-left, you may find that the right-to-left format remains when you try to write in English. This is because the text direction defaults to right-to-left in versions of Microsoft Word sold in some regions.
Luckily, if you’re using a Windows computer, changing the direction of text is easy via the “left-to-right” command. Only the most recent versions of Word for Mac support this feature, so if you encounter this problem, the best option is to copy and paste the text into a new document.
Customizing the Quick Access Toolbar
The first thing you need to do is add the “left-to-right” command to the Quick Access Toolbar. To do this, click the arrow next to the “Redo” button and choose “More Commands” from the dropdown list.
On the next screen, you have the option to choose commands to add to the toolbar. If you can’t see the “left-to-right” command, chose “All Commands” from the top menu.
Next, scroll down and choose “Left-to-Right Text Direction.” The name of the command here may depend on the version of Word you’re using. In Word 2010, this command is called “Ltr run,” while Word 2003 lists it as “Ltr para.”
Find this useful?
Subscribe to our newsletter and get writing tips from our editors straight to your inbox.
Now the button will be displayed on the toolbar (you can use a similar process to add it to the main ribbon if you right click on the ribbon and select “Customize the Ribbon”).
Now select the text that is showing right-to-left, click the button, and it should switch to left-to-right. Repeat this last step anywhere in your document, including footnotes and comment boxes, where the text direction displays from right-to-left.
It’s also worth noting that you can select the “Right-to-Left Text Direction” command using the same method. This is useful if you need to switch back to the original format at any point.
Formatting from Proofed
If you would like to get your paper formatted perfectly, send it to the professionals at Proofed!
Release Date: November 7, 2018
Category: Writing Tools
Author: Amanda W., Ph.D.
Many versions of Word allow users to enter text in right-to-left format to accommodate other languages.
Most of these change the formatting to left-to-right text direction when users select English for the text language.
However, a few versions have bugs in this process and the formatting remains right to left, such as the Arabic versions of Word.
If you receive a document originally written in one of these versions, the cursor, text direction, and/or punctuation will behave abnormally.
Here, we describe 1) how to fix this problem in a selected segment of text and 2) how to set all new comments to run in the correct direction.
The information in this guide was compiled from instructions for the 2010, 2013, and 2016 versions of Word, so these instructions should be accurate for those versions, but might not work with older versions.
Changing right-to-left to left-to-right formatting
To do this, we will add two buttons to our Quick Toolbar.
These will stay in Word as long as it is installed on your computer, so you can use them whenever you encounter this problem.
- In the Quick Access Toolbar at the top left of the screen (where the save and undo buttons are), click the arrow at the right side and select “More Commands”.
- Under «Choose commands from:» select «All Commands.»
- Find «Left-to-Right Text Direction» in the alphabetical list and click «Add>>».
- Find «Ltr Run» and click «Add>>».
- Click «OK» to close the window.
- You should now have two new buttons in the Quick Access toolbar at the top left of your screen: the Left-to-Right Text Direction button, which looks like an arrow and a paragraph symbol, and the Ltr Run button, which looks like an open, gray, or green circle depending on your version of Word.
- Select the text that needs to be fixed, or select all text in the document by pressing Ctrl-A.
- Click both the Left-to-Right Text Direction and Ltr Run buttons (it doesn’t matter which you click first).
Text should now run left to right as we expect in English writing.
If the text is suddenly right justified, meaning that it all lines up along the right margin, don’t worry – that means the author of the original document was trying to get around the bug and make the text look normal.
Just select the text and click “Left Align” in the “Paragraph” section under the “Home” tab.
Setting comments to default to left-to-right text
If you are providing feedback on this document, you will likely need to add comments to the document.
Although the directions above are effective in comments, it can get very annoying to click your two Quick Access buttons every time you need to write a new comment.
Luckily, we can set Word to use the correct formatting for all future comments.
- If there are no comments, write one and fix it using the directions above.
- In a properly formatted comment, click somewhere in the comment text that doesn’t have any special formatting (no italic, bold, superscript, etc.).
- Go to «Home» tab and click the tiny arrow in the bottom right corner of the “Styles” section.
- Click “Options…”
- Change “Select how list is sorted:” to “Alphabetical”.
- Change «Select styles to show:» to «All styles.»
-
Find «Comment Text» in the list and click it if it’s not already selected.
- If there are no styles in the list and it’s just a blank white box, click the «Style Inspector» button at the bottom (the one in the middle with a magnifying glass), and the first item in the smaller box that pops up should be “Comment Text.” You’ll follow the next steps within that box.
- If clicking “Comment Text” changes the comment back to right-to-left formatting, select all the text in that comment and click your two new Quick Access buttons again.
- Hover your mouse over «Comment Text» and click the drop-down arrow that appears.
- Click «Update Comment Text to Match Selection.»
- Close all open style boxes.
Try adding new comments; the text should run left to right.
This will save a bit of time and a lot of frustration.
It will need to be done for each document in which you encounter this issue, but once you’ve done it, that style information should stay with the document even if you send it to someone else.
Keywords: Microsoft Word, Microsoft Office, Text Direction, Editing, Comments
Scientific Writing Workshops
If you like our articles, try our workshops!
Our articles are based on the material from our scientific writing workshops, which cover these and many other topics more thoroughly, with more examples and discussion.
We offer on-site workshops for your event or organization, and also host workshops that individual participants can attend.
Our on-site scientific writing workshops can range from 1-2 hours to several days in length.
We can tailor the length to suit your needs, and we can deliver a writing workshop as a stand-alone activity or as part of scheduled meetings.
Our scientific writing workshops consistently receive high praise from participants including graduate students, post-docs, and faculty in diverse fields.
Please see our scientific writing workshop page for details.
If you found this article helpful or if there is a topic you want us to address in a future article, please
use our
online comment submission form,
or
contact us directly. Your comments and suggestions are valuable!
Click here to return to our scientific editing article library.
Fans of Knowadays’ blog (we know you’re out there) will know that we try to make our posts fun and entertaining. But even fun-packed jobs like proofreading have their boring, technical bits. And more often than not, these bits are annoyingly important.
Take, for example, the issue of correcting right-to-left text in Microsoft Word.
Script Defaults
Sometimes, especially when working on documents from international clients, you may find that seemingly right-justified text won’t move when you change the alignment. This is because the issue is not about justification. Instead, it’s because some scripts (Arabic or Hebrew, for instance) read right-to-left rather than left-to-right.
This may affect the whole document or just parts of it (most commonly, the comments and footnotes). While this is not always a huge issue for proofreading, it can make the job more difficult. The cursor will appear at the end of the line, for example, and text will appear to emerge from the wrong side of the page. So how do you fix this?
Bi-Directional Languages
You may already have bi-directional languages installed on your version of Microsoft Word. If so, the left-to-right and right-to-left text direction buttons should be visible on the Home tab.
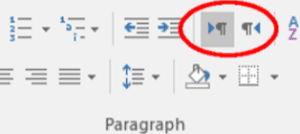
Text direction buttons on the Home tab
To change the text direction in this case, simply click the button required.
Adding Buttons in Word for Windows and Word for Mac 2016
If you don’t have the buttons above, you may have to add them yourself. To do this in Word for Windows or Word for Mac 2016:
1. Click the down arrow on the Quick Access Toolbar (at the top of the window) and select More Commands to open a new window.
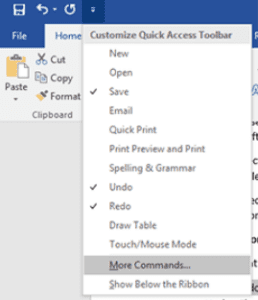
More commands on the quick access toolbar
2. In the new window, under Choose commands from, select All Commands.

All commands
3. Find Left-to-Right Text Direction and click Add.
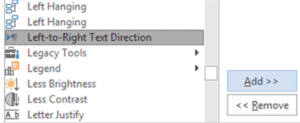
Left-to-right text direction
4. Do the same for Right-to-Left Text Direction and click OK.
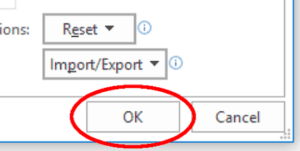
OK!
These commands will then be added to the Quick Access Toolbar.
Older Versions of Word for Mac
Older versions of Word for Mac don’t support bi-directional text, so adding buttons is not an option. However, if comments are reading right-to-left, you can modify the Comment Text style. You can do this by changing the Style Based On setting from Normal to Default.
This should reset the text direction to left-to-right.
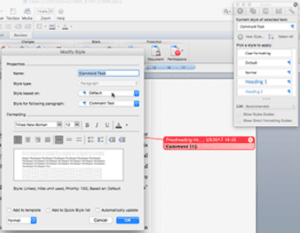
Changing text direction in comments in older versions of Word for Mac
Becoming A Proofreader
If you’d like to learn more about formatting in Microsoft Word, our Becoming A Proofreader course covers this and lots of other topics. You can even sign up for a free trial!
I am collaborating with a researcher from Egypt (yes Omar its you!) and I have noticed that the documents he sends me have a strange language setting — right to left language setting only in the comments. I’ve tried with Google to find an answer to set it back to the original setting that I normally use (that is left to right) but I couldn’t get it working.
With the help from my Microsoft Expert friend Graham, now my document settings are updated to accept both left to right and right to left. I am sharing it here so that it may help someone who is frustrated and searching to solve the mystery of why the comments are working right to left when everything else works left to right.
I am on a Windows 7 and MS Word 2010
Control panel > Region and Language > Change keyboards …
General tab > Add the keyboard (I added Arabic Egypt Keyboards United Kingdom, US English Table for IBM Arabic 238_L)
Now I can see a tool bar button to have left to right languages and right to left languages.
 |
| MS Word tool bar |
Now when I see a comment as shown below only allowing me to type right to left
 |
| Right to left language setting in MS Word Comments |
I click on the comment and simply go to the tool bar and select the left to right button
 |
| Left-to Right setting |
Now I can edit the comment with the comfort of left to right language setting.
 |
| Left to right setting in MS Word Comments |
Skip to content

Documents created in a country that uses a right-to-left language, like Israel, will display text within comment balloons as right-to-left, even if the document language and the proofing language are both set to default to English. For example: if you open a comment box, the cursor appears on the righthand side, and your typing comes out like this: “:gnidrow siht tseggus I.”
Two solutions:
I. Switch to Open Office Writer. There are many reasons to like this free program, and this is one of them. I don’t have any trouble with comment balloon text direction in Israeli docs when I edit them in Open Office. Remember, with Open Office you can still save your work as a Word doc or export it as a PDF. However, sometimes the formatting changes, especially in tables. I have also had occasional trouble scrolling from one page to another in docs from Israel when I use Open Office. When this happens, I can free the scrolling by hitting Enter and then backspacing to remove the break. I have no idea why this works.
II. In MS Word, the following works for me. Note: I am using the current subscription version, which is Word 2013, on a Windows 8 computer. These directions may not apply to other versions.
- Go to the Quick Access toolbar at the very top of the screen (this is the one with the Save and Undo buttons). Click the tiny down arrow at the righthand side of the toolbar and select More Commands.
- Under the dropdown entitled Choose Commands From, select All Commands.
- Scroll down to find Left-to-Right Text Direction. Select it and click Add.
- Scroll down a little further to find Ltr Run. Select it and click Add.
- Click OK.
- Now you have two new icons in your Quick Access toolbar: Left-to-Right Text Direction, which looks like a tiny paragraph symbol with an arrow next to it; and Ltr Run, which is a gray circle.
- Open a new comment balloon (hint: Ctrl-Alt-M is the keyboard shortcut). If your document originated in Israel, your cursor will probably be on the righthand side.
- Click the Left-to-Right Text Direction icon in your toolbar. This moves the cursor to the left, but if you start typing, your words will still be backwards.
- Now click the Ltr Run icon. Your words will now be in the correct direction.
- Side note: You can use only the Ltr Run command if you wish; your typing will be in the correct direction. However, the cursor will remain stationary on the righthand side of the comment box, and the words will scroll out of its left side in a right-to-left direction. I find this distracting, so I like to use both commands together.
For more information, including another workaround using the Style Inspector command cascade (which also works in Word 2013 but takes longer than using toolbar icons), please see Liz Dexter’s excellent article on her LibroEditing blog:
What to do if my comment boxes are running right to left
That is where I found the solution I wrote above; I added a minor tweak for my version of Word.
My next step might be to make a macro so I’ll have a keyboard shortcut to use, but I’m pretty happy just finding something that will work, and clicking two icons isn’t a problem for me.
Has anyone found another solution?
© Laurie Anne Walden, 2014.
Several languages such as Arabic, Persian, Urdu or Hebrew are usually written from right to left. Today we will learn how to shift the writing direction in Office 2016/2019/365 from the default Left To Right (LTR) into Right To Left direction (RTL). For convenience, we are providing detailed instructions for Word and Outlook; however process is similar for other Office apps such as Excel and PowerPoint.
Set Word paragraph defaults to right to left
To ensure that your Word document default writing direction is RTL, proceed as following:
- Open a new Microsoft Word document.
- In the Home tab, locate the Paragraph section in the Ribbon.
- Hit the small arrow at the bottom right side of the section as shown below:

- The Paragraph Settings dialog will open up.
- In the General section, you’ll notice the Alignment combo box.
- Set the Alignment value to be Right.
- Select Right-to-left check box below.
- At the bottom of the dialog hit the Set as Default button.
- In the next dialog, select to apply this setting to all documents based on the normal.dotm template.
Word right to left writing
If you are not able to locate the RTL direction buttons in Word, proceed as following:
- Open your Word document, click on File and select Options.
- In the customize ribbon, click on the drop down box and select All commands.

- Then search for the Left to Right and Right to Left in the options.
- Press on New Group at the bottom and rename it as you need.
- Add both LTR and RTL in the created group and select OK to add it in the Ribbon.
In Quick Access Toolbar:
- Open your word document, click on File and select Options.
- In the Quick Access Toolbar, click on the drop down box and select All commands.
- Then search for Left to Right and Right to Left in the options.
- Click Add and select OK to add those options in Quick access toolbar.
Right to left switching with Macros
Readers asked me whether there is a way to programmatically set Right to Left for specific pages / ranges and paragraphs in a Word document.
The VBA method .RtlPara allows you to set the paragraph direction for a specific selection using Macros.
Default RTL in Outlook emails
To set right-to-left as your default Outlook email text direction, proceed as following:
- In the Outlook ribbon , hit the New Email button to open a new email item.
- Navigate to the Format Text tab.
- In the Paragraph Ribbon header, hit the small arrow at the bottom right side.
- The Paragraph settings dialog opens up.
- In the Alignment combo box, select Right.
- Then pick right-to-left as the email document Direction.
- Hit the Set as default button and apply all changes to all email items created off the normalemail.dotm template.
Note: While writing this tutorial, i have noticed that the Format Text Ribbon (including the Paragraph section) buttons are disabled by default. If so, just click your email item body and the Ribbon will be enabled.
Enable RTL buttons in Outlook
- Open your Outlook 365 and Click on New mail in the Home ribbon.
- Now in the opened compose mail dialog box, click on File and select Options.
- In the Customize Ribbon, click on the drop down box and select All commands.
- Search for Left to Right and Right to Left options.
- Press on New Group at the bottom and rename it as you need.
- Add both LTR and RTL in the created group and select OK to add it to the ribbon.
In Quick Access Toolbar:
- In your Outlook then hit New mail in the Home ribbon.
- In the dialog box of compose mail, click on File and select Options.
- In the Quick Access Toolbar, click on the drop down box and select All commands.
- Search for Left to Right and Right to Left options.
- Click Add and select OK to add it in Quick Access Toolbar.
- Hit either LTR to write from Left to Right and RTL to write from Right to Left in both Quick Access Toolbar and Customize ribbon.