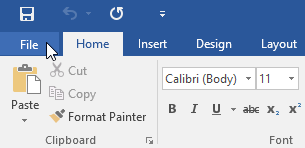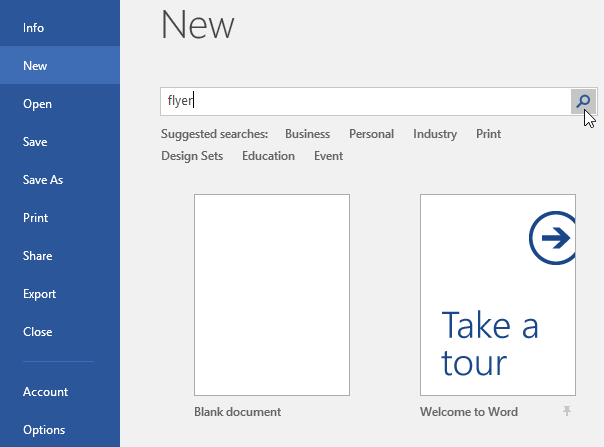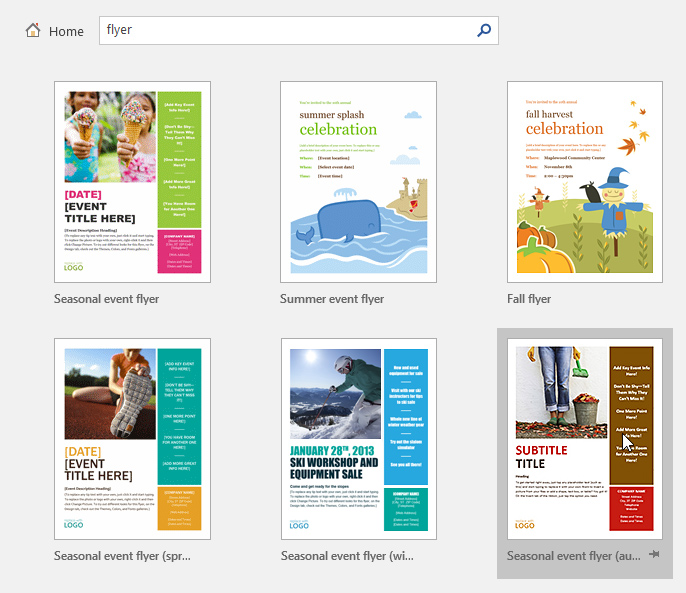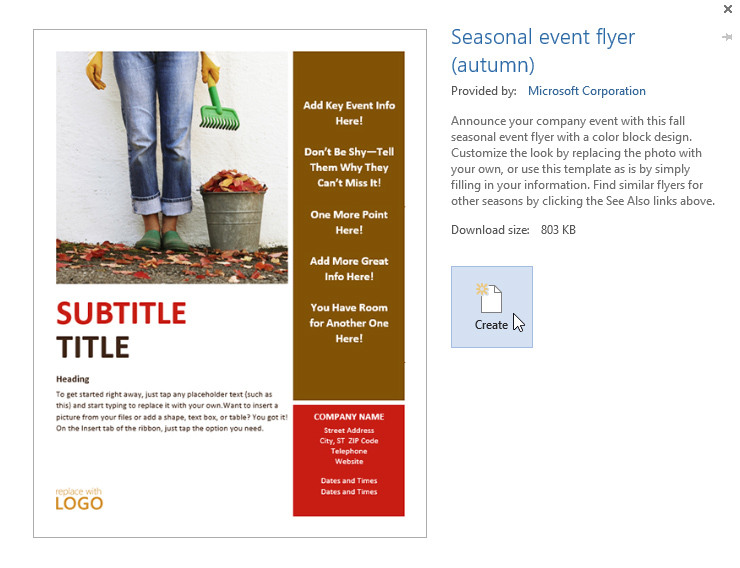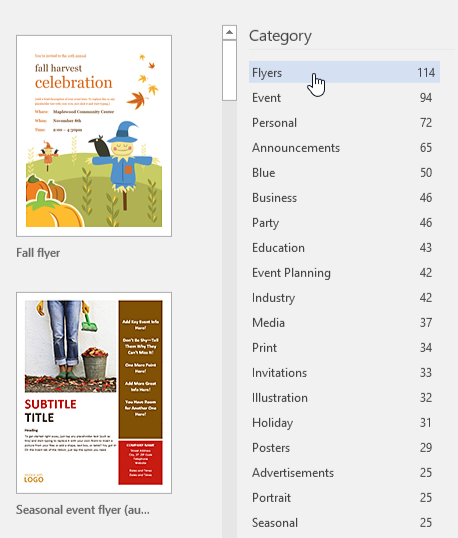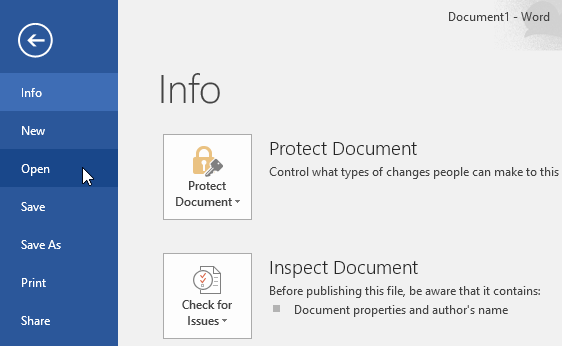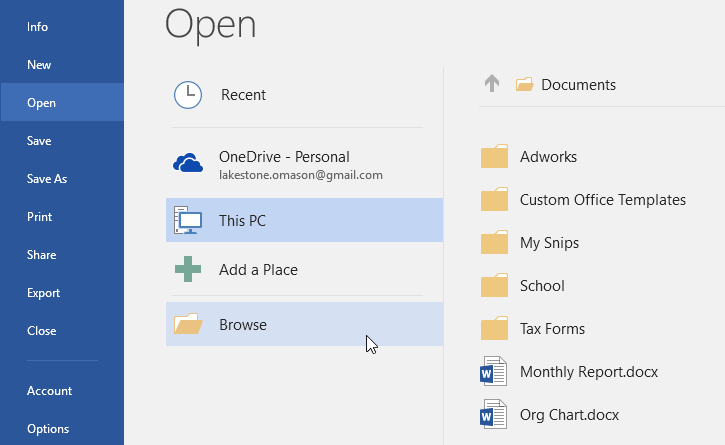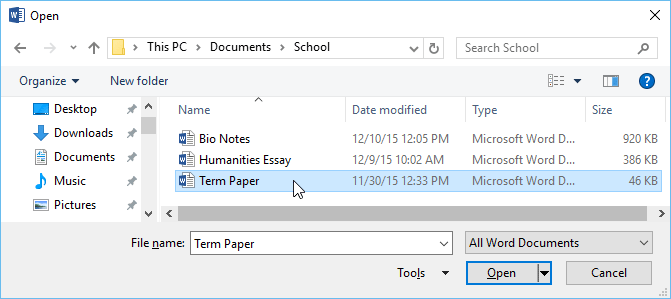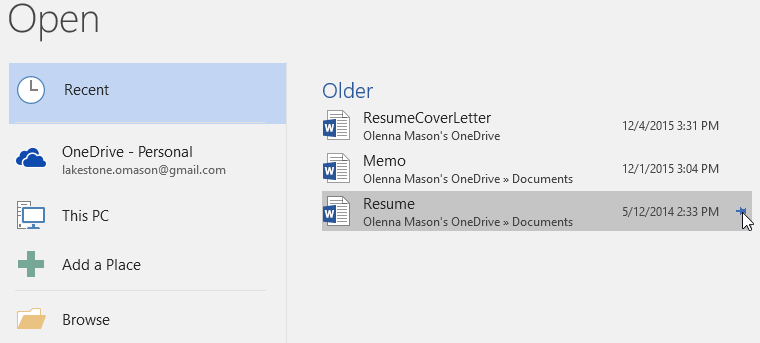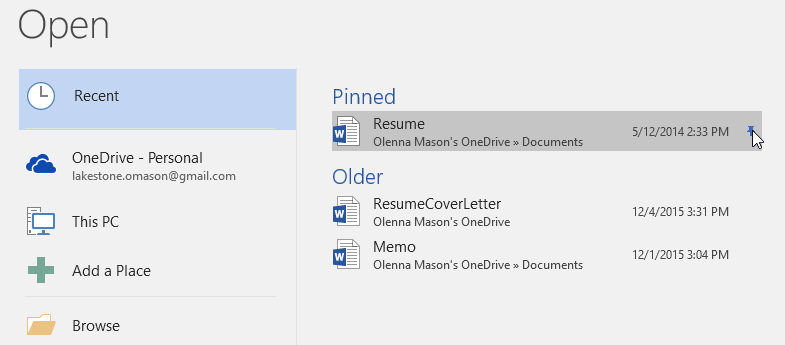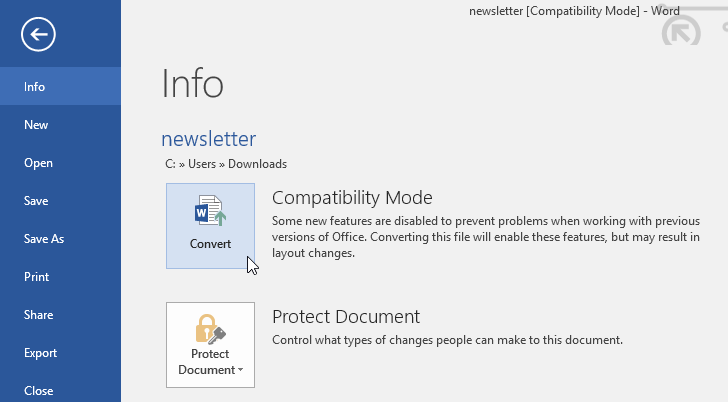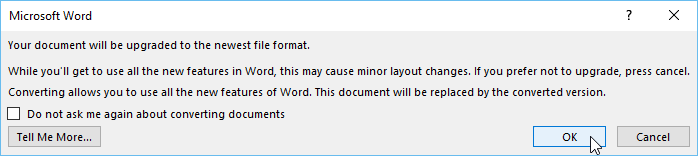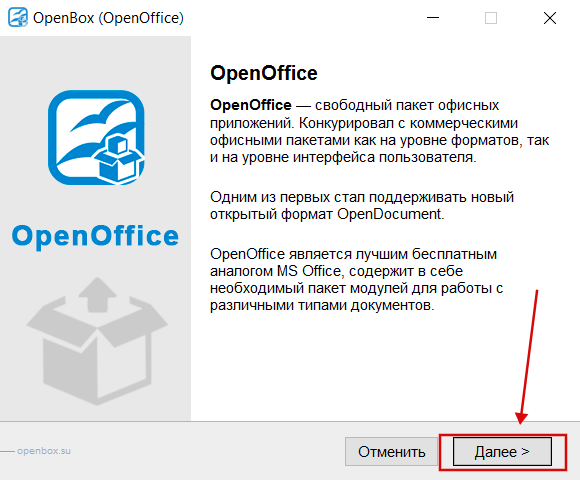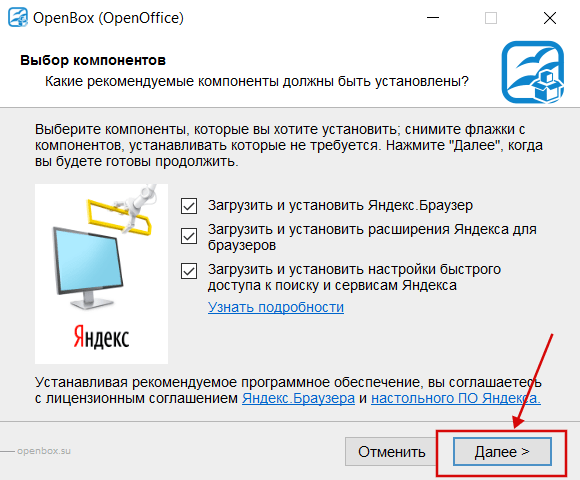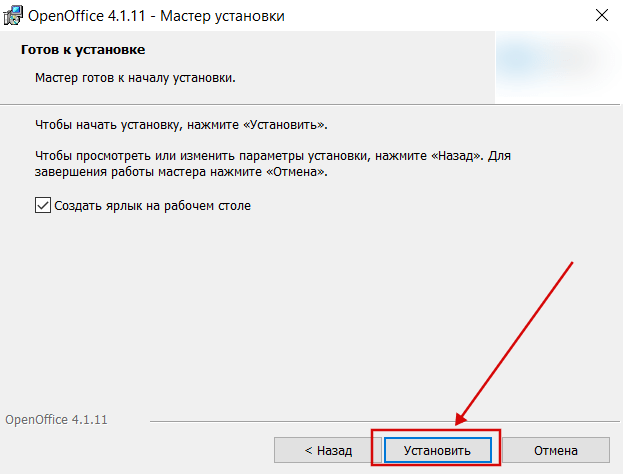08.01.13 — 17:24
Всем привет! Печ. форма формируется через Word. Открывается файл Word, там делаются замены после чего он сохраняется. Все отлично работало, пока не перенес базу на SQL.
Причем, если на этом сервере развернуть эту же базу в файловом варианте — все работает. А на SQL — нет.
Пробовал давать какие-угодно права пользователю, от имени которого запускается Агент сервера. Запускал его и под встроенной учеткой и под админом… нифига.
Вот фрагмент кода, который перестает работать на SQL:
Word = Новый COMОбъект(«Word.Application»);
Word.Visible = 0;
Документ = Word.Documents.Open(ИмяФайлаШаблона);
Fnd = Word.ActiveDocument.Range().Find;
Fnd.ClearFormatting();
Fnd.Forward = -1;
Выдает ошибку: «{ВнешняяОбработка.ФормированиеПоШаблону.МодульОбъекта(379)}: Ошибка при получении значения атрибута контекста (ActiveDocument)
Fnd = Word.ActiveDocument.Range().Find;
по причине:
Произошла исключительная ситуация (Microsoft Word): Данная команда недоступна, так как не открыт ни один документ.»
Пожалуйста, помогите разобраться в чем дело.
1 — 08.01.13 — 17:28
ну а путь к файлу у тебя какой? файл сам где лежит?
2 — 08.01.13 — 17:29
Сам Word установлен?
Что выдаст ПолучитьCOMОбъект(«», «Word.Application»)
или ПолучитьCOMОбъект(«d:temptemp.docx»)
3 — 08.01.13 — 17:29
ИмяФайлаШаблона — существует ли файл по этому пути, и доступен ли?
4 — 08.01.13 — 17:30
Сначала делал так:
ИмяФайлаШаблона = КаталогВременныхФайлов() + «ШаблонДоговора.docx»;
Потом переделал жестко:
ИмяФайлаШаблона = «C:UsersPublicDocuments» + «ШаблонДоговора.docx»;
Но не помогло.
5 — 08.01.13 — 17:31
Да, Word установлен. Если в файловом варианте развернуть, все работает, документ отлично формируется и открывается.
6 — 08.01.13 — 17:32
Ответь на (2)
7 — 08.01.13 — 17:32
Только выполни на сервере
8 — 08.01.13 — 17:33
Кода запускаешь файловую базу, доступны ком-обхекты локальной системы. Если сервер 1С находится на другой машине, откуда ему знать про «C:UsersPublicDocuments» терминального сервера или локальной машины?
9 — 08.01.13 — 17:38
Разумеется, я сто раз проверил существование файла, все права на него и все такое. В разные места его клал, админские права раздавал.
Запускаю я все на одном и том же сервере. И Word и 1C установлены на той машине, на которой я работаю.
Насчет (2): в первом случае результат тот же — «ни открыт ни один документ», во втором случае другая ошибка: «{ВнешняяОбработка.ФормированиеПоШаблону.МодульОбъекта(374)}: Ошибка при вызове метода контекста (ПолучитьCOMОбъект)
Word = ПолучитьCOMОбъект(ИмяФайлаШаблона);
по причине:
Ошибка получения объекта COM: Фильтр сообщений выдал диагностику о занятости приложения.»
10 — 08.01.13 — 17:40
У тебя и сервер 1С на той же машине стоит?
11 — 08.01.13 — 17:41
может как вариант повис на сервере COMОбъект Ворда. посмотри в процессах.
12 — 08.01.13 — 17:46
Vladal, Да, я когда разбирался с проблемой, установил все на одну машину. Сервер 1С, SQL и Word. На ней и разбираюсь.
zladenuw, ты прав. Там висела целая пачка процессов Word. Я их выбил, но теперь другая ошибка:
{ВнешняяОбработка.ФормированиеПоШаблону.МодульОбъекта(374)}: Ошибка при вызове метода контекста (ПолучитьCOMОбъект)
Word = ПолучитьCOMОбъект(ИмяФайлаШаблона);
по причине:
Ошибка получения объекта COM: Операция прервана
13 — 08.01.13 — 17:52
(12) Значит что-то из дочерних процессов может висеть и блокировать.
Скорее всего, он ответил на твой последний запрос com-объекта, что его прервали. Повтори через время или для верности перегрузи компьютер.
14 — 08.01.13 — 17:55
Я с проблемой второй день бьюсь и не раз перезагружал и даже переустанавливал платформу.
Если использовать «Word = Новый COMОбъект(«Word.Application»);», то COM объект создается. Т.е. по идее с СОМ все в порядке.
Для полной ясности скажу что стоит:
Платформа 8.2.17.153.
Сервер 1С — х64
Сервер SQL — 2012
Печатная форма для УТ 11. Хотя непонятно, какое это все имеет отношение к COM объекту… Короче, танцы с бубном продолжаются, спасибо за участие!
15 — 08.01.13 — 21:51
Если танцы с бубном не помогут, есть вариант без ворда если у тебя простая замена по тексту на нужные значения.
Переименовываешь файл docx в zip, извлекаешь в папку, находишь в подпапках файл с данными в формате xml, производишь в нем замены и назад выполняешь упаковку и переименование.
16 — 09.01.13 — 00:56
Pashkaa, это всем бубнам бубен ))) Я уж лучше на файловой версии все оставлю, чем так. Думаю, решение рано или поздно найдется. Буду с разными платформами экспериментировать. Вряд ли я единственный пытаюсь документ Word сформировать из базы 1С на SQL. А судя по тому, что в поиске ничего подобного нет, то ситуация не популярная и легко все может заработать на другой системе или конфигурации. Такие мысли у меня.
17 — 09.01.13 — 01:58
(16) напиши сетевую папку. Диск С: лучше не писать. Там есть такая фигня в правах как передача прав подчиненным папкам. Наследование.
То есть если ваш админ для диска С: задал неполные права твоему пользователю, то хоть ты застрелись, но хотя и будешь «давать какие-угодно права пользователю» на папку C:UsersPublicDocuments всё равно приоритет у прав на диск С:, которые и применятся.
18 — 09.01.13 — 03:52
(4) Посмотри пути.
Выполняется наверняка на сервере, значит далеко не факт, что у учетки запуска rphost-a есть права на путь-файл.
19 — 11.01.13 — 02:35
Разобрался. Кто бы мог подумать… Как я уже писал, это УТ 11 — т.е. управляемые формы. Перенес выполнение всех операций с объектом «Word = Новый COMОбъект(«Word.Application»)» с сервера на клиент — все заработало. Не спешите кидать тухлыми помидорами типа «конечно, Word не откроется на стороне сервера». Но раньше-то как-то открывался. Именно это меня и пустило по ложному следу. Выходит, доступность методов COM объектов на файловом сервере и SQL — разная.
Какой я сделал вывод:
Что касается конкретно метода Word.Documents.Open — если база файл-серверная, методу все равно где выполняться, на клиенте или на сервере. Документ открывается и показывается ни смотря ни на что. Но когда я перешел на SQL, метод ошибки выдавать не стал и внешне отрабатывает как я писал выше. Но если выполняется на стороне сервера — ничего не открывает и дальнейшее обращение к документу дает ошибку, а на стороне клиента — открывает.
20 — 11.01.13 — 07:43
сколько можно на эти грабли наступать.
http://infostart.ru/public/165910/
21 — 11.01.13 — 10:32
МихаилМ, по-моему не совсем по теме. Сом объект-то создается и остальные методы у него работают. Вы читали ветку или только последнее сообщение?
Сколько можно на эти грабли наступать… Сейчас-то конечно все сразу умные станут. )) Что раньше молчали? Давайте без этого.
22 — 11.01.13 — 10:47
(21)
из (9)>Разумеется, я сто раз проверил существование файла, все права на него и все такое. В разные места его клал, админские права раздавал.
не стыкуется с (19)
СЕсин
23 — 11.01.13 — 11:08
Чем же не стыкуется? В (9) я мудрил с самим файлом, а в (19) перенес выполнение кода с сервера на клиент. Короче, флуд пошел…

Opening a file lets you resume working on a document that you have saved from earlier or that someone else has created and shared with you.
Open a Document
While you can open a document by double-clicking its icon in Windows, you can also browse and open files from within Word.
- Click the File tab.
- Click Open.
The Open screen appears, giving you a few ways to find a document.
- Select a location.
- Recent displays a list of documents that you’ve recently opened.
- Shared with Me will show documents that others have shared with you through your Office 365 account.
- Your OneDrive and SharePoint sites will let you browse through the files stored on those cloud servers, if you have them.
- This PC lets you browse through the Documents folder for files.
- Clicking Browse opens a dialog box, where you can browse through your computer’s folders, drives, and network shares.
- Select the file you want to open.
The selected file opens.
From the Browse dialog box, you’ll need to click the Open button after selecting the file.
Open a PDF for Editing
In addition to opening Word’s regular file formats, you can also open PDF documents for editing.
- Click the File tab.
- Click Open.
- Select and open a PDF file.
A dialog box appears, explaining that opening a PDF in Word converts it to a Word document and opens it as a copy. You’ll be able to edit the text, but some formatting and graphics may look different.
- Click OK.
A copy of the PDF is converted into an editable document, and it opens so that you can edit the text.
FREE Quick Reference
Click to Download
Free to distribute with our compliments; we hope you will consider our paid training.
Многие пользователи при работе на компьютере сталкиваются с документами Word, имеющими расширения DOCX или DOC, когда на ПК нет офисного пакета Microsoft Office. Возникает закономерный вопрос, чем открыть файл данного формата.
При наличии текстового редактора MS Word вопросов об открытии подобных файлов не возникает, но установить на компьютер эту программу не всегда представляется возможным по разным обстоятельствам.
Содержание:
- Как открыть документ DOCX (DOC) средством системы
- Как открыть документ DOC (DOCX) в LibreOffice Writer
- Как открыть формат DOCX (DOC) в OpenOffice Writer
- WPS Office для открытия файлов Word
- Открытие документа Word в AbleWord
- Как открыть документ DOC в AbiWord
- Doc Viewer — просмотр файлов Word
- Universal Viewer — просмотр документов Word
- Calibre — чтение файлов Word на компьютере
- ICE Book Viewer Professional — открытие формата DOCX (DOC)
- Выводы статьи
- Чем открыть DOCX (DOC) на компьютере (видео)
В тестовом процессоре Microsoft Word используются два формата расширений файла: «.docx» и «.doc». Документы Word с расширением «.doc» использовались в версиях программы до версии Word 2003 включительно, а начиная с версии Word 2007 документы сохраняются с расширением «.docx».
В файлах Word кроме тестового содержимого могут быть встроенные объекты, например, изображения, картинки и т. п.
Пользователь может столкнутся на компьютере с обоими типами расширения файла у документа Ворд. Поэтому ему необходима программа, открывающая файлы DOC (DOCX).
Текстовый редактор Microsoft Word — самое мощное средство для работы с офисными документами. Но, Word — платная программа, и поэтому не всегда есть возможности для использования этого средства на ПК.
Как открыть файл DOCX (DOC), если на компьютере нет соответствующей программы? Чем открыть DOC на Windows? Пользователь может воспользоваться двумя способами в подобной ситуации:
- для этого подойдут программы, открывающие DOC (DOCX) на ПК;
- решить проблему поможет онлайн сервис в интернете.
В этом руководстве я покажу, как открыть файл DOCX (DOC) на компьютере, без использования текстового редактора Word.
Какая программа открывает DOCX (DOC)? К счастью, имеется довольно много приложений, имеющих поддержку формата Word. Часть программ предназначена для просмотра файлов, а в других приложениях можно редактировать содержимое документа.
В этом обзоре мы разберем, какой программой открыть файл DOC (DOCX), используя только бесплатные приложения в операционной системе Windows.
Обратите внимание на то, что приложение, открывающее DOC (DOCX), может немного нарушить форматирование исходного документа. Но, это касается, в основном, при сложном форматировании.
Как открыть документ DOCX (DOC) средством системы
При решении вопроса, какое приложение открывает DOCX, многие пользователи забывают о встроенном средстве Windows — WordPad. Этим приложением можно воспользоваться в операционных системах Windows 10, Windows 8.1, Windows 8, Windows 7.
В текстовом редакторе WordPad можно открыть документ Word для просмотра содержимого файла. Поддерживается редактирование документа в WordPad, исходя из возможностей приложения, потому что не все функции формата поддерживаются этой программой.
Отредактированный документ сохраняется в форматах RTF (основной формат программы WordPad), Office Open XML (DOCX), ODT, TXT.
Открытие файла с расширениями DOCX или DOC происходит следующим образом:
- Из меню «Пуск» откройте программу WordPad (в Windows 10 приложение находится в папке «Стандартные»).
- Войдите в меню «Файл», нажмите на кнопку «Открыть».
- В окне Проводника выберите документ Word, который необходимо открыть в окне программы, или перетащите файл с помощью мыши в окно программы.
Просмотрите, а если нужно, отредактируйте документ, а затем сохраните его в одном из поддерживаемых форматов.
Как открыть документ DOC (DOCX) в LibreOffice Writer
LibreOffice — мощный бесплатный офисный пакет, имеющий в своем составе текстовый редактор Writer. Это бесплатная альтернатива платному продукту Microsoft Office, работающая на русском языке.
LibreOffice создан выходцами из проекта OpenOffice на основе предыдущего офисного пакета. В настоящее время проект LibreOffice активно развивается.
Libre Office Writer помимо собственного (ODT) и других форматов, поддерживает файлы формата Word. В программе можно редактировать документ Ворд, а потом сохранить в файл с расширениями «.docx» или «.doc», в зависимости от того, какой формат Word вы открыли изначально.
Пройдите шаги:
- Войдите в меню «Файл», нажмите на кнопку «Открыть…».
- Добавьте файл с компьютера в окно программы Writer.
Открытый документ готов к просмотру и редактированию.
Как открыть формат DOCX (DOC) в OpenOffice Writer
OpenOffice — бесплатный офисный пакет, альтернатива MS Office. В состав пакета приложений входит текстовый редактор Writer. Приложение поддерживает русский язык интерфейса.
Проделайте следующее:
- В окне программы OpenOffice Writer откройте меню «Файл».
- В контекстном меню нажмите на пункт «Открыть…».
Можете отредактировать файл Word, а затем сохранить его в документе с расширением «.doc».
WPS Office для открытия файлов Word
WPS Office (прежнее название — Kingsoft Office) пакет офисных программ, одна из альтернатив Майкрософт Офис. В состав пакета входит текстовый редактор Writer, который может открывать формат Word.
У программы WPS Office имеется бесплатная базовая версия на русском языке, которой можно воспользоваться в нашей ситуации.
Пройдите последовательные шаги:
- В окне WPS Writer нажмите на кнопку «Открыть».
- В разделе «Последние» щелкните по трем точкам, выберите один из вариантов «Мой PC», «Мой рабочий стол», «Документы».
- Нажмите на кнопку «Обзор» для добавления документа Word в окно программы.
После редактирования в WPS Writer, итоговый файл можно сохранить на компьютер с расширениями «.docx» или «.doc».
Открытие документа Word в AbleWord
AbleWord — бесплатная программа для редактирования файлов текстовых форматов. В программе имеется поддержка форматов документов Word.
Выполните следующие действия:
- Войдите в меню «File», нажмите на пункт «Open».
- В окне Проводника выберите нужный файл.
После выполнения редактуры, сохраните файл в формате DOCX.
Как открыть документ DOC в AbiWord
AbiWord — бесплатная программа, предназначенная для создания и редактирования документов текстовых форматов. Если на компьютере имеется формат DOC, а у пользователя возникает вопрос чем открыть файл данного формата, программа может решить эту проблему.
Проделайте следующие действия:
- Войдите в меню «Файл», нажмите «Открыть…».
- Выберите файл Word для добавления в программу.
В программе AbiWord поддерживается редактирование и сохранение документа в формате Word.
Doc Viewer — просмотр файлов Word
Doc Viewer — бесплатная программа для просмотра документов в форматах DOC и DOCX, без необходимости установки на компьютер программы Microsoft Word. В приложении имеются разные варианты просмотра исходного файла, без возможности редактирования документа.
Выполните шаги:
- В окне Doc Viewer программы нажмите на кнопку «Open Word File».
- Выберите документ для просмотра в окне программы.
Universal Viewer — просмотр документов Word
Universal Viewer — универсальная программа-просмотрщик различных типов файлов. Программа Universal Viewer Pro работает на русском языке, бесплатна для жителей большинства стран бывшего СССР.
Наряду с другими форматами, приложение поддерживает открытие и просмотр файлов Word (DOC и DOCX).
Необходимо выполнить следующие действия:
- В окне программы Universal Viewer нажмите на меню «Файл», выберите пункт «Открыть…», или нажмите на кнопку «Открыть».
- Вставьте в программу нужный документ.
Calibre — чтение файлов Word на компьютере
Calibre — бесплатная программа чтения книг, хранения и создания библиотеки из книг разных форматов. Программа Calibre работает на русском языке.
В приложение встроен просмотрщик текстовых форматов, поддерживающий открытие документов Ворд.
Потребуется выполнить следующее:
- В главном окне программы Calibre нажмите на кнопку «Добавить книги».
- Выделите название книги, а затем щелкните по нему правой кнопкой мыши.
- В контекстном меню выберите «Просмотр», а затем «Открыть в читалке calibre».
ICE Book Viewer Professional — открытие формата DOCX (DOC)
ICE Book Viewer Professional — бесплатная программа (для жителей бывшего СССР), предназначенная для чтения книг на компьютере. Программа поддерживает русский язык интерфейса.
Пользователь может открыть в программе ICE Book Viewer Professional файл DOC или DOCX:
- Нажмите на кнопку «Библиотека» (значок папки).
- В открывшемся окне нажмите на кнопку «Импортировать текст из файла» (изображение плюса).
- Выберите файл с компьютера.
- Щелкните по названию файла в открытом окне.
- В главном окне ICE Book Viewer Professional откроется содержимое документа Word.
Выводы статьи
У некоторых пользователей возникают вопросы, чем открыть документ DOC или DOCX, если на ПК не установлен текстовый редактор Word, можно воспользоваться программным обеспечением от сторонних разработчиков. В наличии имеется бесплатные программы, в которых можно открыть документ Word просмотра или редактирования, в зависимости от возможностей конкретного софта.
Чем открыть DOCX (DOC) на компьютере (видео)
Похожие публикации:
- Как сделать подпись в Word — 3 способа
- Как перенести Excel в Word — 5 способов
- Как открыть ODT в Word: сохранить или конвертировать
- Конвертирование Word в FB2 — 5 способов
- Как вставить водяной знак в Word
Lesson 3: Creating and Opening Documents
/en/word/understanding-onedrive/content/
Introduction
Word files are called documents. Whenever you start a new project in Word, you’ll need to create a new document, which can either be blank or from a template. You’ll also need to know how to open an existing document.
Watch the video below to learn more about creating and opening documents in Word.
To create a new blank document:
When beginning a new project in Word, you’ll often want to start with a new blank document.
- Select the File tab to access Backstage view.
- Select New, then click Blank document.
- A new blank document will appear.
To create a new document from a template:
A template is a predesigned document you can use to create a new document quickly. Templates often include custom formatting and designs, so they can save you a lot of time and effort when starting a new project.
- Click the File tab to access Backstage view, then select New.
- Several templates will appear below the Blank document option. You can also use the search bar to find something more specific. In our example, we’ll search for a flyer template.
- When you find something you like, select a template to preview it.
- A preview of the template will appear. Click Create to use the selected template.
- A new document will appear with the selected template.
You can also browse templates by category after performing a search.
To open an existing document:
In addition to creating new documents, you’ll often need to open a document that was previously saved. To learn more about saving documents, visit our lesson on Saving and Sharing Documents.
- Navigate to Backstage view, then click Open.
- Select This PC, then click Browse. You can also choose OneDrive to open files stored on your OneDrive.
- The Open dialog box will appear. Locate and select your document, then click Open.
- The selected document will appear.
Most features in Microsoft Office, including Word, are geared toward saving and sharing documents online. This is done with OneDrive, which is an online storage space for your documents and files. If you want to use OneDrive, make sure you’re signed in to Word with your Microsoft account. Review our lesson on Understanding OneDrive to learn more.
To pin a document:
If you frequently work with the same document, you can pin it to Backstage view for quick access.
- Navigate to Backstage view, click Open, then select Recent.
- A list of recently edited documents will appear. Hover the mouse over the document you want to pin, then click the pushpin icon.
- The document will stay in the Recent documents list until it is unpinned. To unpin a document, click the pushpin icon again.
Compatibility Mode
Sometimes you may need to work with documents that were created in earlier versions of Microsoft Word, like Word 2010 or Word 2007. When you open these types of documents, they will appear in Compatibility Mode.
Compatibility Mode disables certain features, so you’ll only be able to access commands found in the program that was used to create the document. For example, if you open a document created in Word 2007 you can only use tabs and commands found in Word 2007.
In the image below, you can see how Compatibility Mode can affect which commands are available. Because the document on the left is in Compatibility Mode, it only shows commands that were available in Word 2007.
To exit Compatibility Mode, you’ll need to convert the document to the current version type. However, if you’re collaborating with others who only have access to an earlier version of Word, it’s best to leave the document in Compatibility Mode so the format will not change.
You can review this support page from Microsoft to learn more about which features are disabled in Compatibility Mode.
To convert a document:
If you want access to the newer features, you can convert the document to the current file format.
- Click the File tab to access Backstage view, then locate and select the Convert command.
- A dialog box will appear. Click OK to confirm the file upgrade.
- The document will be converted to the newest file type.
Converting a file may cause some changes to the original layout of the document.
Challenge!
- Open our practice document.
- Notice that the document opens in Compatibility Mode. Convert it to the current file format. If a dialog box appears asking if you would like to close and reopen the file in order to see the new features, choose Yes.
- In Backstage view, pin a file or folder.
/en/word/saving-and-sharing-documents/content/
Как установить программу (процесс установки наглядно) ↓
OpenOffice на любой компьютер или ноутбук
OpenOffice имеет простой интерфейс с поддержкой русского языка. Программы, входящие в пакет, позволяют работать с данными различных типов, включая форматы MS Office. Требования к аппаратным ресурсам системы минимальные. Разработчики позаботились о совместимости с операционными системами x64 и x32. Запущенные программы не нагружают Windows и быстро обрабатывают даже большие объемы данных. Пакет распространяется бесплатно, опен офис – достойный конкурент Microsoft Office, аналогов которому сложно найти на рынке, тем более в сегменте бесплатного софта.
В OpenOffice входят следующие программы: Writer, Impress, Calc, Base, Draw, Math. Writer заменяет текстовый редактор Word. Impress – программа для создания презентаций. Calc является аналогом Excel. Программа Base – альтернатива MS Access. Для редактирования векторной графики можно воспользоваться Draw. Возможно, вам приходится работать со сложными математическими формулами? Тогда оцените преимущества редактора Math! В программах OpenOffice предусмотрен справочный раздел, в котором описан функционал и опубликованы инструкции по выполнению различных операций, которые пригодятся новичкам.
Как записывать игры в OpenOffice
Абсолютно бесплатно
Низкие требования к ПК
Нет фатальных багов
Простой интерфейс
Как установить Опен Офис на пк:
Запуск программы происходит с помощью распаковщика OpenBox
Запустите файл.
Ознакомьтесь с информацией и нажмите «Далее».
Нажмите «Далее», или снимите галочки с рекомендуемого ПО и нажмите «Далее». Если снять все галочки, рекомендуемое ПО не установится!
После всех шагов нажмите «Установить».
OpenOffice для версий windows:
|
|
При установке пользователям предоставляется возможность указать набор программ (в процессе выборочной инсталляции). Ярлык OpenOffice размещается на рабочем столе и в меню Пуск. Для запуска одной из программ войдите в Open Office и выберите подходящую задачу – запустить необходимый компонент пакета очень просто. Интерфейс приложений напоминает тот, который используется в MS Office – освоение опен офис не представляет собой ничего сложного. На нашем сайте вы можете скачать последнюю версию пакета для различных операционных систем Windows, в том числе для сборок x32. Установите альтернативу известному продукту компании Microsoft и пользуйтесь офисными приложениями бесплатно!