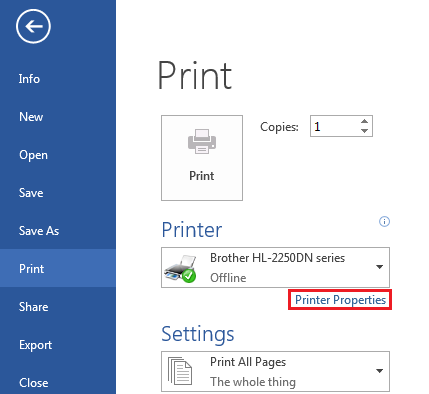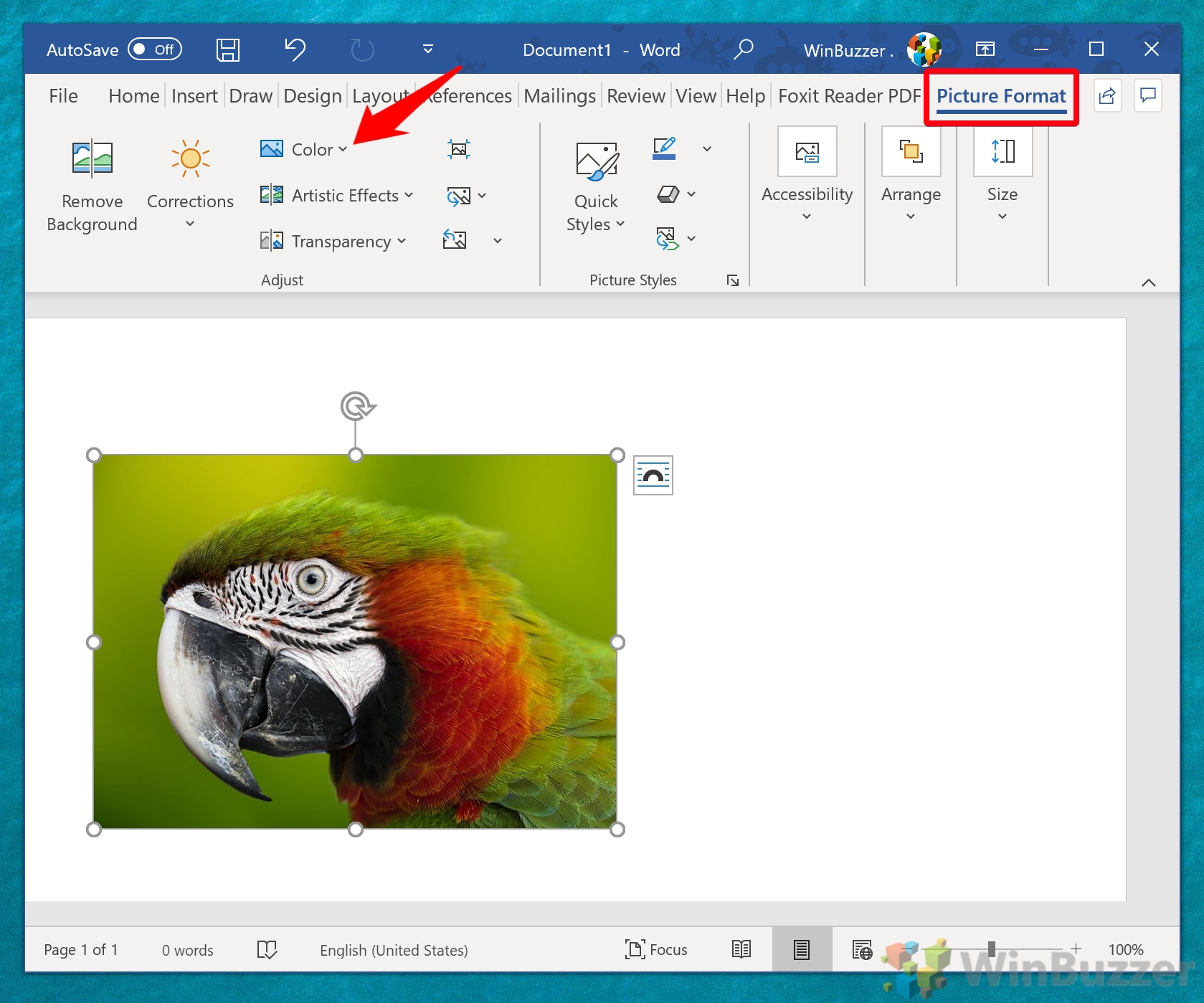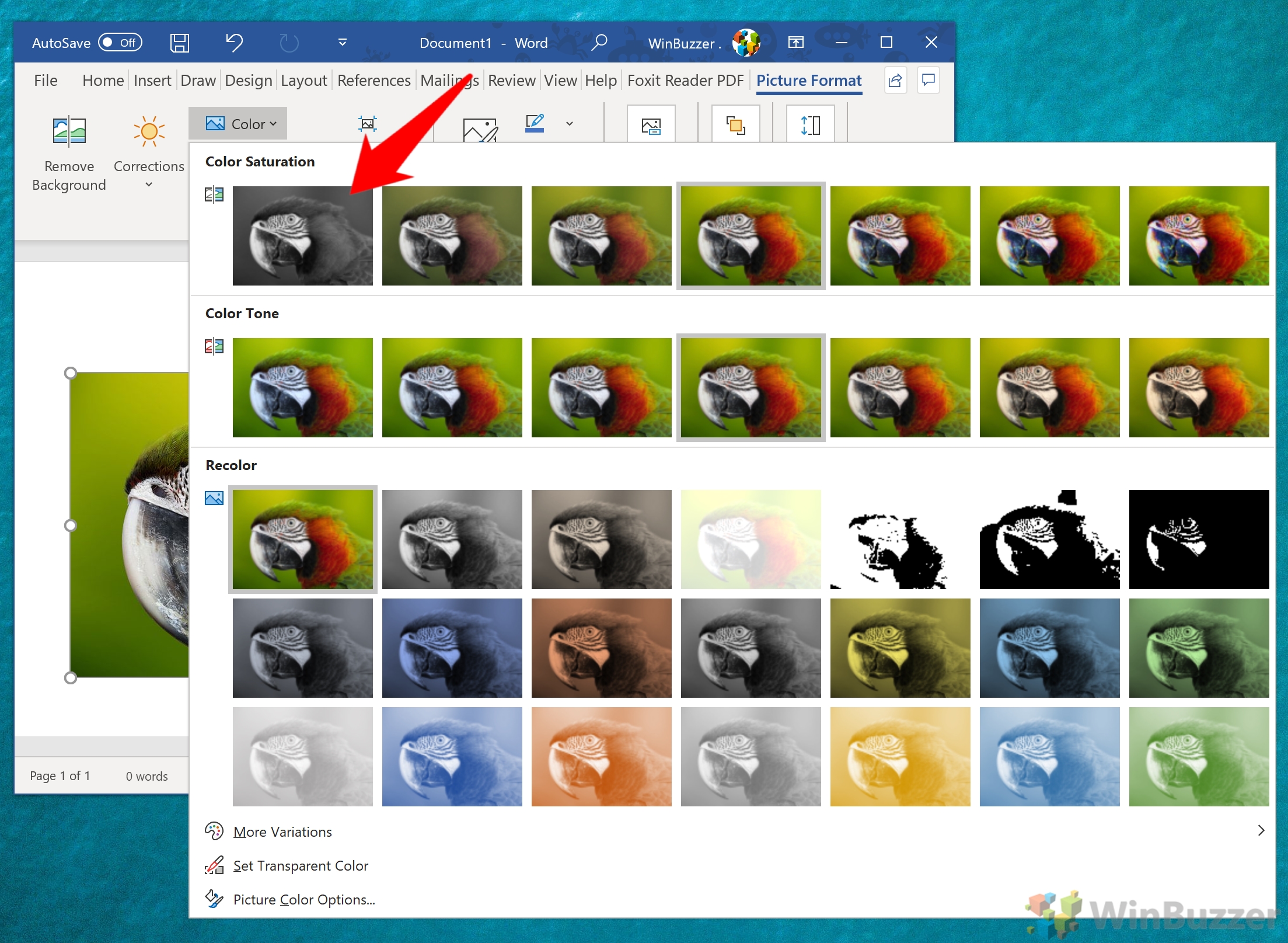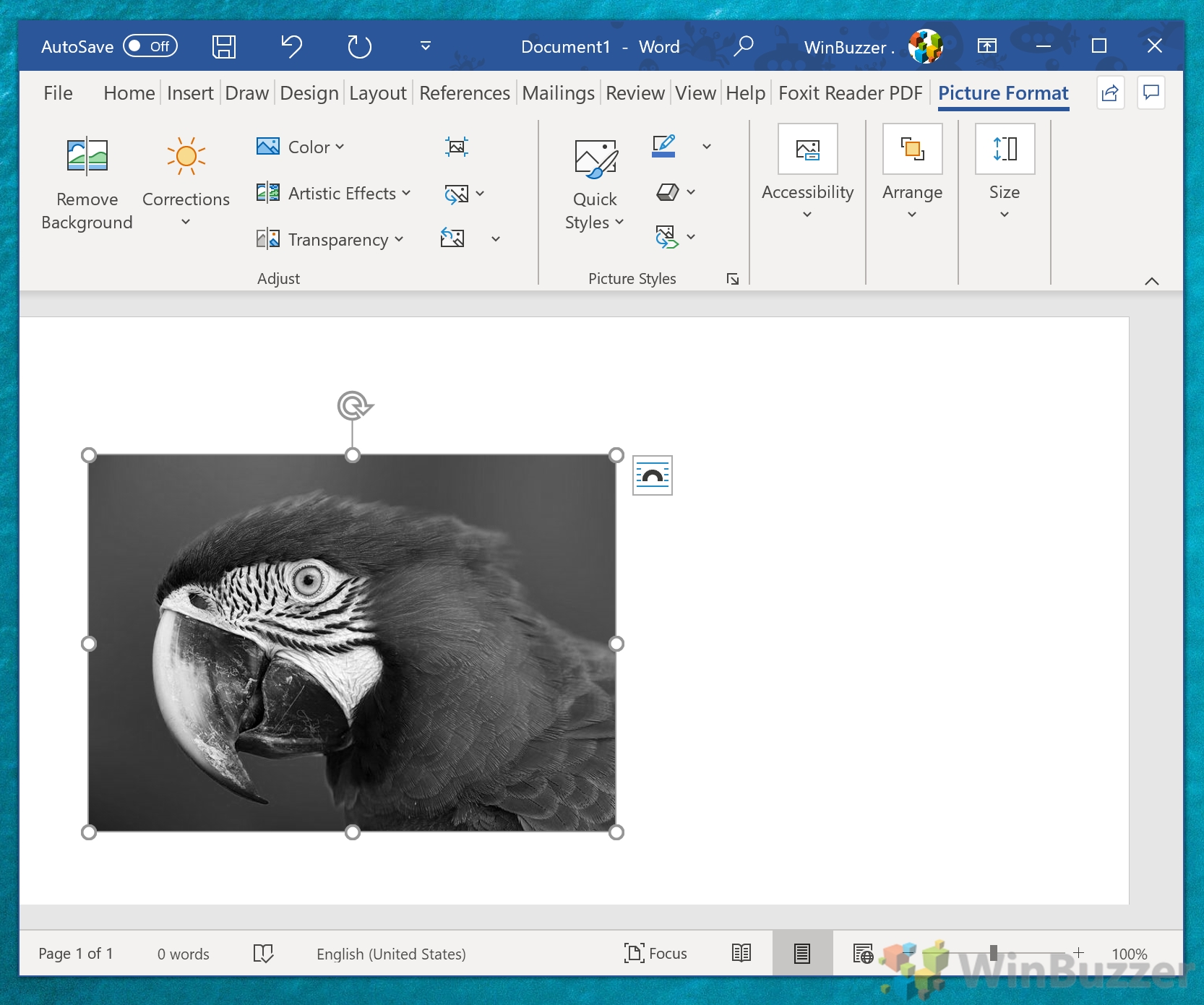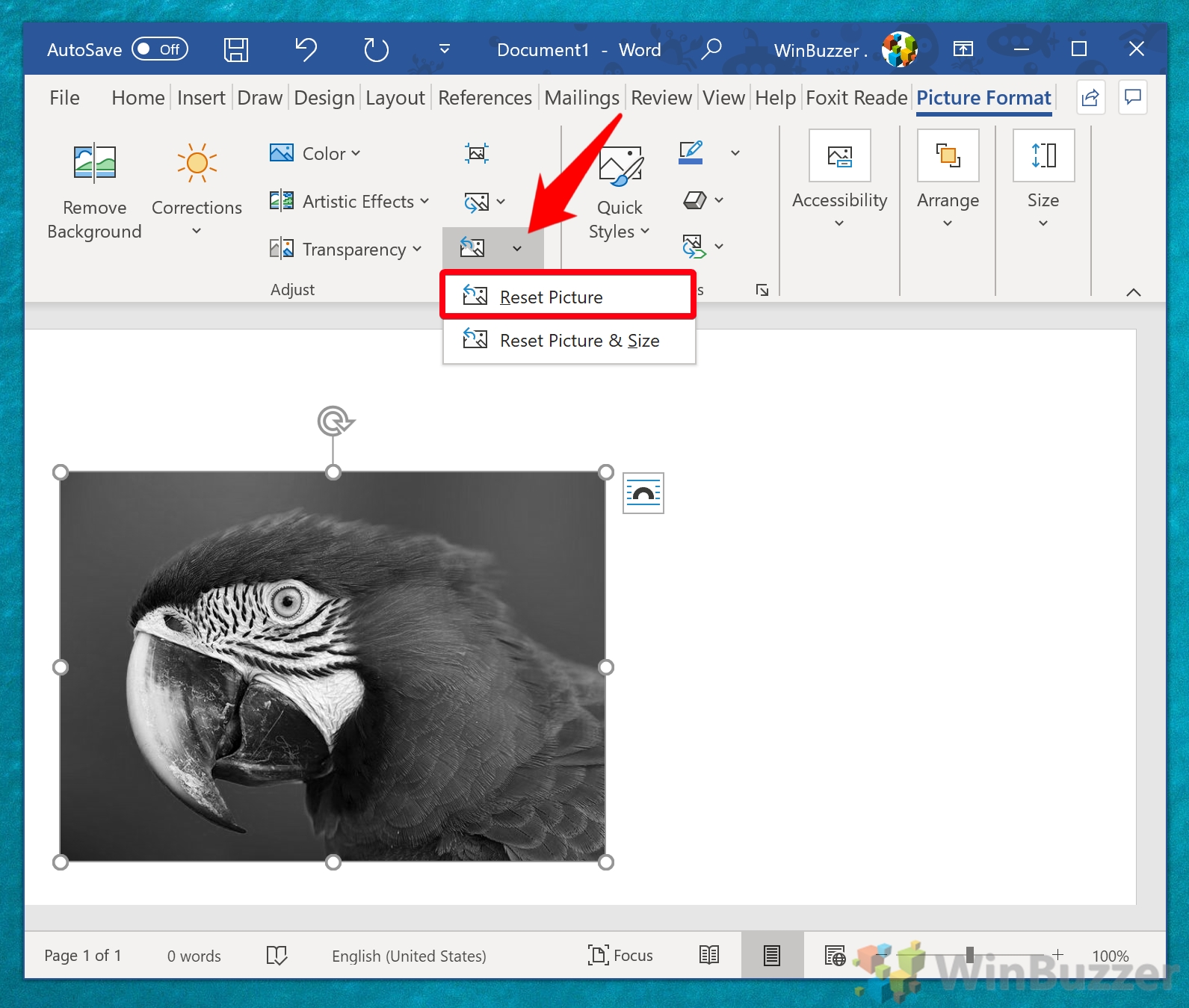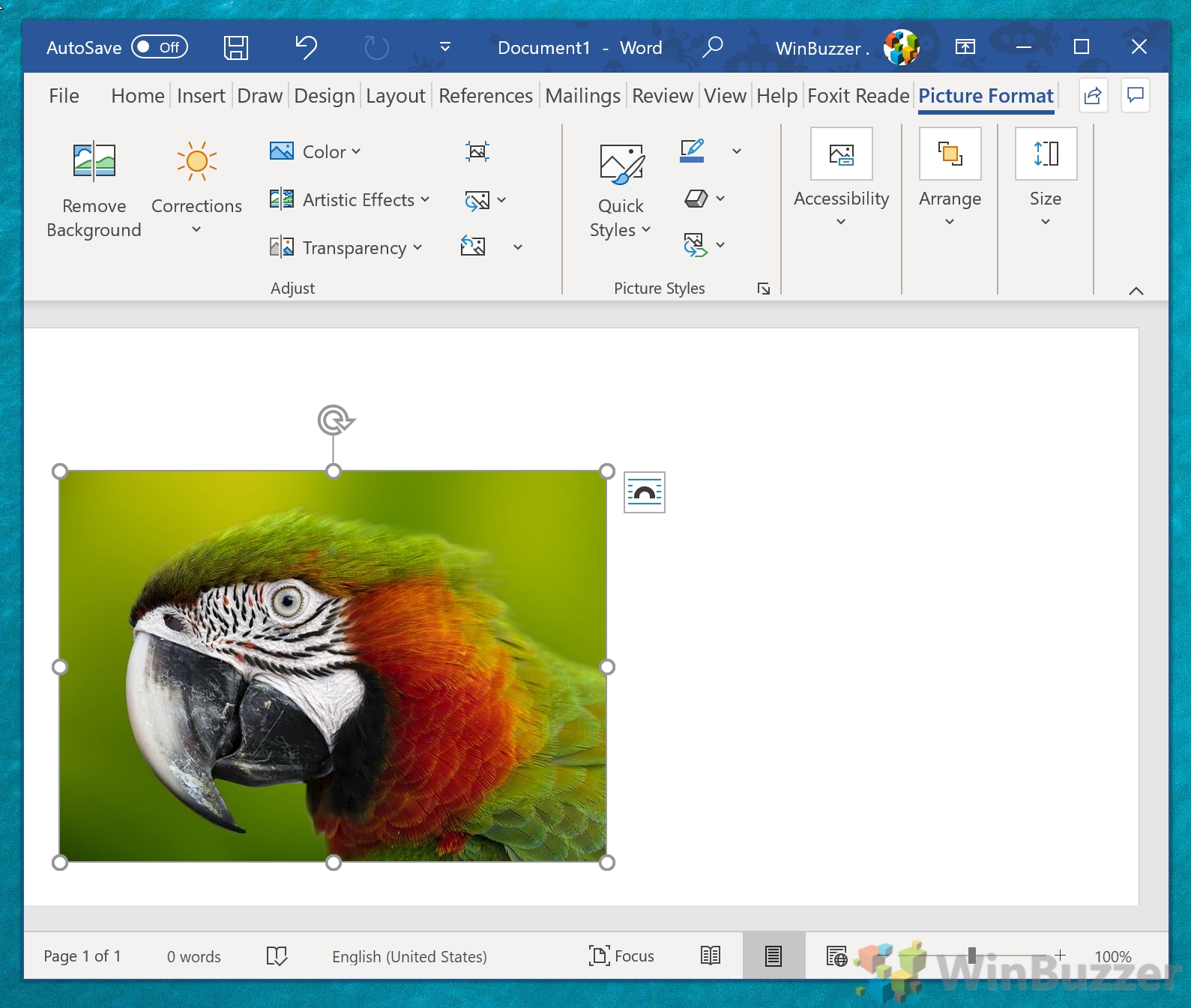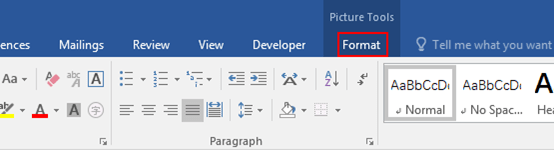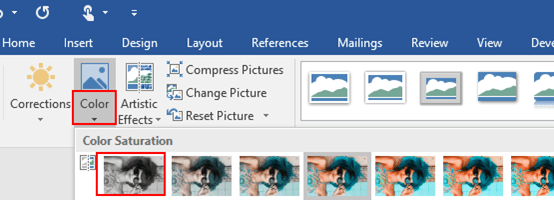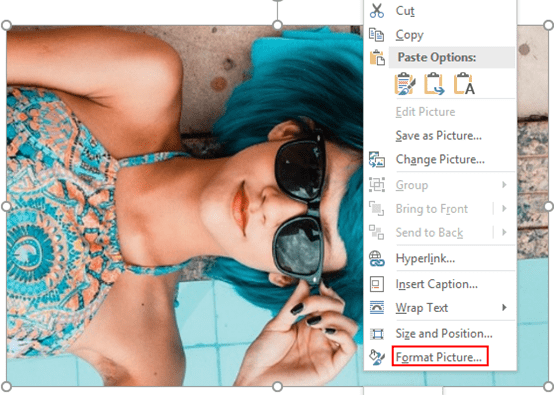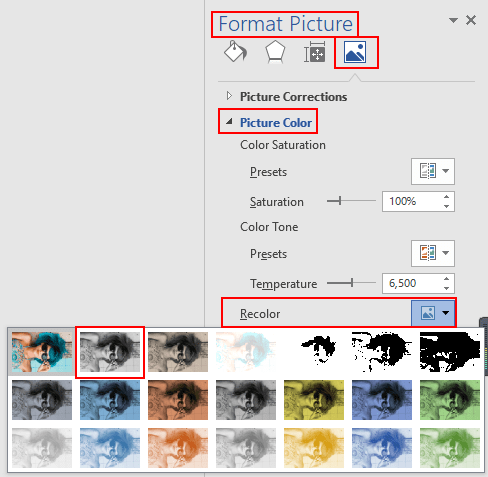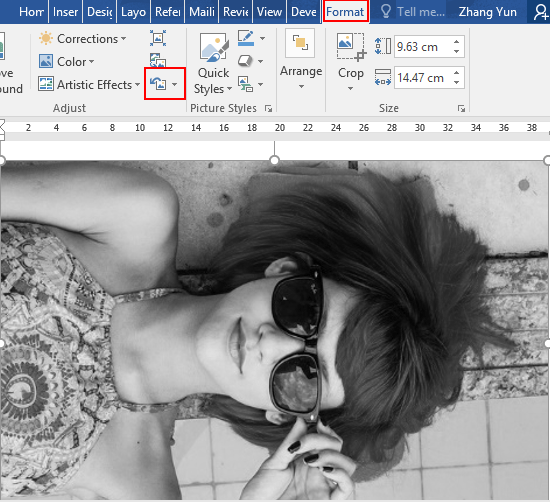Word for Microsoft 365 Word 2021 Word 2019 Word 2016 Word 2013 More…Less
If you have a Word document that contains color text or graphics but you want to print it in black and white or grayscale, you can do so by changing your printer properties. The options you have available depend on the type of printer you have.
-
Click the File tab, and then click Print.
-
Click Printer Properties.
The dialog box that opens and the options available are specific to the printer. In the dialog box, find and select the properties for printing in color, grayscale or black and white.
For more detailed information, see your printer manufacturer’s instructions.
See Also
Printing and print preview
Need more help?
Colour images are great, but they can also cause too much distraction from the text in your document. In such a case, you may want to use Microsoft Word to convert the image to black and white.
The ability to remove color from a picture in Word has existed for many years, but these days it’s simpler and has more options than ever. Microsoft Word has several preset filters you can use to get varying black and white or sepia outputs.
One popular reason to make a picture black and white is for printing in greyscale. Though you can simply tick a “black and white” option on most printers, it doesn’t always turn out as you expect. If you convert an image to black and white before printing it, you can be sure what you print will more or less resemble what’s on your screen.
How to Make a Color Picture Black and White in Word
To follow this guide, you’ll need a Word document open with any color image inserted. If you haven’t yet done this, take a second to grab an image from Google and copy and paste it in.
-
Click your image, press the “Picture Format” tab, and click “Color”
Once your image is selected, the “Picture Format” tab will appear on the far-right of your Microsoft Word ribbon. The “Color” button should be on the right-hand side of the tab once it’s open.
- Convert the image to black and white in Word
You’ll see a “Color Saturation” heading, with the option on the far right allowing you to turn the picture greyscale. You can click this if it’s what you’re after or look under the “Recolor” tab for more options. This will give you choices such as pure black and white and sepia.
- Check your black and white image
When you make a picture black and white it doesn’t always turn out how you expect. Check the result in your Word document to see if you’re happy. If you’re not, continue to the next step and we’ll show you how to color it again.
- Reset your black and white picture to color
The great thing about Word is that picture editing is non-destructive. If you don’t like the way your picture looks, you can click “Reset Picture” in the “Picture Format” tab to return it to normal.
- Enjoy your re-colored image
With that, we’re done. Have a play around with the options and see if you can find something that suits your taste. Once you’re done, you may want to follow our guides to set the image as your document or lock screen background.
MS Word has several color adjustment options, and you could customize the color of pictures in the Word document. Whether you want to match the printer’s settings or match the text style, you can change a color picture to black and white in Microsoft Word.
Tip 1: Picture Tools
1. Select the picture and click Format in the Ribbon.
2. Click Color in Adjust group and choose the first picture under Color Saturation, which means Saturation: 0 %.
Tip 2: Format Pictures
1. Right-click the picture and click Format Picture in the pop-up window.
2. The Format Picture dialog box will display in the right pane. Click the Picture button which is the fourth one, and click Picture Color in the drop-down list. Hit the arrow of Recolor and choose the second picture which means Grayscale.
Note: if you want undo the above steps, just go to Format tab again, click the Reset Picture button. Now the black and white picture will back to its original state.
Copyright Statement: Regarding all of the posts by this website, any copy or use shall get the written permission or authorization from Myofficetricks.
Microsoft Word is a text editor that is widely used today. Here, there are many tools to support your typing and composing easier, especially with Word, users can easily convert color images to black and white like Photoshop.
In order to help everyone do this easily and quickly, today WebTech360 will introduce the article on changing color to black and white image on Microsoft Word, invite you to join us.
Instructions for converting color images to black and white in Microsoft Word
Step 1: First, open a new document compose file, then click Insert.
To be able to insert pictures into your text, click on Pictures.
Step 2: Select a picture on your computer that you want to add to the text, then click the Insert button.
Step 3: To change the color of the image, click on Color.
Step 4: In the Color Saturation section , then select the available black and white color style.
In addition, you can learn more about some other features of the Color item in Word:
- Color Saturation: Select a primary color for the image.
- Color Tone: The dominant color for the image.
- Recolor: Reselect a color effect for the image.
Below you will see the converted image from color to black and white.
The image after it has been changed to black and white
Step 6: After the picture has been turned black and white, right-click on the image, then click Save as Pictures.
Step 7: Select a save location and name the image file, then click on the Save button.
Step 8: To restore the colors of the image to the original, we will first click on the Format item.
Step 9: Next, click Reset Pictures, to restore the photo.
Wish you all success!
Reduce a color picture to shades of a single color
Publisher for Microsoft 365, Publisher 2019, Publisher 2016, Publisher 2013, Publisher 2010, Publisher 2007, Less
You can simplify a color picture in Publisher by reducing the number of colors in the picture. Doing so can reduce the picture’s file size and reduce the cost of printing. Applying a uniform color to all pictures in your publication can also unify your publication.
Newer versions
Change a picture to shades of a single color
-
Click the picture that you want to change.
-
On the Format tab, click Recolor, and then click the color that you want, or to see more color choices, click More Variations.
Restore the picture’s original colors
The picture’s original color information remains stored with the image, so you can restore the picture’s original colors at any time.
-
Click the picture, click the Format tab, and then click Reset Picture.
Change a picture to grayscale or to black-and-white
-
Click the picture that you want to change.
-
On the Format tab, click Recolor, and then choose Grayscale.
Restore the picture’s original colors
The picture’s original color information remains stored with the image, so you can restore the picture’s original colors at any time.
-
Click the picture, click the Format tab, and then click Reset Picture.
Office 2007 — 2010
You can reduce the number of colors in a picture in one of three ways:
-
Change the picture to shades of a single color.
-
Change the picture to grayscale.
-
Change the picture to black-and-white.
Note: You can change pictures that are in Encapsulated PostScript (EPS) format only to grayscale or to black-and-white.
Change a picture to shades of a single color
-
Right-click the picture that you want to change, and then click Format Picture on the shortcut menu.
-
Click the Picture tab.
-
Under Image control, click Recolor.
-
In the Recolor Picture dialog box, click the arrow next to Color, and then click the color that you want or to see more color choices, click More Colors, select the options that you want, and then click OK.
Note: If your publication uses spot colors, More Colors is not available.
-
Do one of the following:
-
Click Recolor whole picture to apply tints of the selected color to the entire picture.
-
Click Leave black parts black to apply tints of the selected color to only those parts of the picture that are not black or white.
-
Restore the picture’s original colors
The picture’s original color information remains stored with the image, so you can restore the picture’s original colors at any time.
-
Right-click the picture, and then click Format Picture on the shortcut menu.
-
Click the Picture tab.
-
Click Recolor.
-
In the Recolor Picture dialog box, click Restore Original Colors.
Change a picture to grayscale or to black-and-white
-
Right-click the picture that you want to change, and then click Format Picture on the shortcut menu.
-
Click the Picture tab.
-
Under Image control, in the Color list, click Grayscale or Black and White.
Restore the picture’s original colors
The picture’s original color information remains stored with the image, so you can restore the picture’s original colors at any time.
-
Right-click the picture, and then click Format Picture on the shortcut menu.
-
Click the Picture tab.
-
Under Image control, in the Color list, click Automatic.
Note: You can restore all of the picture’s original settings by clicking Reset.
Microsoft Word has several simple color adjustment options so that you can quickly and easily style the images in your Word document. Whether you want to create an artistic masterpiece or simply get your document to match your printer’s settings, you can change your images to black and white in Word.
How to Change a Picture to Black & White in Microsoft Word
Changing your picture to black and white in Microsoft Word is easy! The color adjustment only affects the picture inserted into your document (and it’s reversible at that); it has no effect on the original file.
First, click to select the image in your document.
Next, switch over to the “Format” tab.
Click the “Color” button.
On the dropdown that appears, click the “Saturation 0%” option in the “Color Saturation” group.
Voila! Your picture is now black and white.
And don’t worry. Word still has the original image with all its colors embedded, so you can easily revert to the original colors (or even change them to something else). To change your now black and white image back to its original state, just hit up that “Format” tab again and this time, click the “Reset Picture” button.
And just like that, your image is back to the original color.
READ NEXT
- › How to Reduce the Size of a Microsoft Word Document
- › How to Create a Photo Album in Microsoft PowerPoint
- › The New Winamp Is Here, but It’s Not What You’d Expect
- › How to Get a Refund on the PlayStation Store
- › Android’s Nearby Share Has (Unofficially) Arrived on Mac
- › Windows 11 Has a New Photo Gallery in the File Explorer
- › Five Types of Phone Damage That Aren’t Covered by Your Free Warranty
- › Save Hundreds on Elegoo’s New PHECDA Laser Engraver Through Kickstarter
How-To Geek is where you turn when you want experts to explain technology. Since we launched in 2006, our articles have been read billions of times. Want to know more?