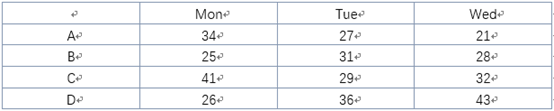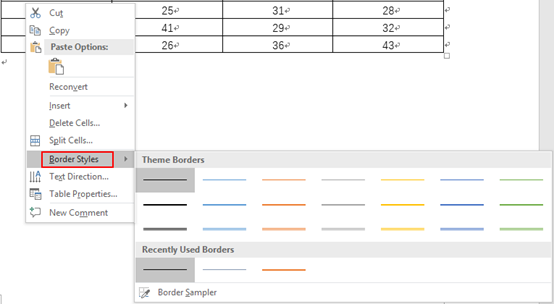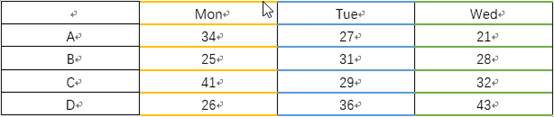In this tutorial , we will discuss 2 methods to change table border color of a word document.
- Using the Borders and Shading option.
- Using the Border Styles button.
Method 1: Using the Borders and Shading option.
This is a simple method which lets you quickly change the border colors of the whole table.
Step 1: Open Word document.
Step 2: Prompt the Borders and Shading dialogue box.
Click anywhere in the table. A Table Selection Icon will appear at the top corner.
Click on this icon to select the whole table.
Selecting the table will display a horizontal context menu.
You will find Borders and Shading Button there.
Click on this button to open the Borders and Shading dialogue box.
Step 3: Choose the color of your border.
You will see a Color Dropdown under the Borders Tab.
Simply select the color of your choice.
By default the Border color will apply to the whole table.
You can use the “Apply to” Setting to apply the color to a cell or a paragraph.
Method 2: Using the Border Styles button.
This method lets you select certain borders to apply color too.
Step 1: Open Word document.
Step 2: Locate the Border Styles Button.
Click anywhere on the table and go to Table Tools -> Design – Border Styles.
Step 3: Choose your border style.
Click on Border Styles Button. It will show a selection of border styles.
Select the border style of your choice.
At this point, the cursor is changed to a Border Painter tool.
Clicking on specific borders will apply color with the style of your choosing. You can also click and drag to apply through borders with intersections.
Conclusion
Changing borders colors is quite simple. We hope you’ve found this article helpful!
Every time you insert a table in Word document, the color of borders is black by default. If you want to make some changes to express your personal style, try these methods below.
1. Borders and Shading
Select the whole table. Click Home tab, find the button of Borders in the lower right corner of Paragraph section. Then select Borders and Shading… in the drop-down list.
Click the drop-down arrow beside Automatic color in Borders tab, choose the one you like in the list or click More Color to customize it. Then hit OK to confirm your choice.
Now the change has been made to your table.
2. Borders Styles
Right click any section of the borders, put your cursor at the selection of Border Styles. You can see a list of Theme Borders.
Choose a style of borders you like and your cursor will become an icon of paintbrush. You can then click any section of borders to turn it into the style you choose. In this way, you can make your table more vivid with multiple different colors.
Copyright Statement: Regarding all of the posts by this website, any copy or use shall get the written permission or authorization from Myofficetricks.
Word for Microsoft 365 Outlook for Microsoft 365 Word 2021 Outlook 2021 Word 2019 Outlook 2019 Word 2016 Outlook 2016 Word 2013 Outlook 2013 Word 2010 Outlook 2010 Word 2007 Outlook 2007 More…Less
To set or change table options in Word or Outlook, right-click a table and choose Table Properties.
Note: If you want to set properties for a particular row, column, or cell, click in that row, column, or cell before making changes in the Table Properties dialog box.
In this article
-
Table properties
-
Row properties
-
Column properties
-
Cell properties
-
Alt text
Table properties

Click the Table tab to apply settings to your entire table:
-
Under Size, set the table’s overall width by selecting Preferred width and choosing a size. In the Measure in box, choose whether you want to measure the width in inches or a percentage of the page.
-
Under Alignment, choose whether you want to align your table to the left, center, or right of page. If you select Left, you can select an indentation distance in the Indent from Left box.
-
Under Text wrapping, select Around if you want nearby text on your page to wrap around your table; you can make text wrapping more precise by clicking Positioning, and then choosing options in the Table Positioning dialog box. If you don’t want text wrapping, select None.
-
Click Borders and Shading to change the border style, line color, and line width of your table.
-
Click Options to set more table properties, including top and bottom cell margins, cell spacing, and automatic resizing of cell contents.
Top of Page
Row properties

First, click in the row or select the rows you want to change, right-click, choose Table Properties, and then click the Row tab.
-
Under Size, set the row’s height by selecting Preferred height and choosing a size; you can further refine the height by selecting an option in the Row height is box.
-
Under Options, select options for breaking rows across pages or creating header rows.
-
To display the currently selected row at the top of the tab and navigate between rows without leaving the Table Properties dialog box, click Previous Row or Next Row.
Top of Page
Column properties

First, click in the column or select the columns you want to change, right-click, choose Table Properties, and then click the Column tab.
-
Under Size, set the column’s width by selecting Preferred width and choosing a size. In the Measure in box, choose whether you want to measure the width in inches or a percentage.
-
To display the currently selected column or columns at the top of the tab and navigate between columns without leaving the Table Properties dialog box, click Previous Column or Next Column.
Top of Page
Cell properties

First, click in the cell that you want to change, right-click, choose Table Properties, and then click the Cell tab.
-
Under Size, set the cell’s width by selecting Preferred width and choosing a size. In the Measure in box, choose whether you want to measure the width in inches or a percentage.
-
Under Vertical alignment, choose an alignment option for the cell contents—Top (the default alignment), Center, or Bottom.
-
Click Options to set more cell properties, including top and bottom cell margins and text wrapping and fit options.
Top of Page
Alt text

You can create alternative text (alt text) for your table to help people with screen readers understand the content of the table.
-
In the Description box, enter an explanation of the table.
-
In the Title box, enter a brief summary of the table.
Note: Unless you have a complex table, you will usually want to enter text in just the Description box. When you have complex content to describe, filling in the Title field is useful so that reading the full description is not necessary unless desired.
Top of Page
Need more help?
Want more options?
Explore subscription benefits, browse training courses, learn how to secure your device, and more.
Communities help you ask and answer questions, give feedback, and hear from experts with rich knowledge.
Как изменить цвет границ таблицы в Ворде. Подробное руководство
Классический серый цвет таблицы в документах не всегда удобен. Иногда табличная информация воспринимается намного лучше, если она выполнена в цвете. Создать такую таблицу в текстовом редакторе Microsoft Word вполне реально, т.к. в нем уже предусмотрен такой набор инструментов. При помощи этих инструментов можно изменить не только цвет границ, но и внешний вид всей таблицы. О том как изменить цвет границ таблицы в Ворде, мы сейчас и поговорим.
Содержание:
- Меняем цвет границ таблицы
- Как изменить цвет и толщину внутренних границ таблицы
- Как изменить цвет всех границ таблицы одновременно
- Видео «Как изменить цвет границ в таблице Ворда»
Меняем цвет границ таблицы
Пример я буду показывать в текстовом редакторе Microsoft Word 2016.
Итак, мы создали таблицу.
Как создать таблицу в Word. Подробное руководство для начинающих
Как пронумеровать строки и столбцы в таблице ворда автоматически
Как в Word повернуть нумерацию страниц на 90 градусов
Как в Word преобразовать таблицу в текст и наоборот
Как добавить столбец в таблицу в Ворде
Выделяем её. Для этого достаточно подвести курсор к верхнему левому углу и кликнуть мышкой по маленькому плюсику.
Теперь щелкаем правой кнопкой мыши по выделенной таблице и жмем в выпадающем контекстном меню кнопку «Границы». В открывшемся меню в самом низу выбираем пункт «Границы и заливка».
В открывшемся окне на вкладке «Граница» выбираем тип «Сетка». Чуть правее выбираем тип линии границы, цвет границы, и её ширину. Еще правее, в поле «Применить к:» выставляем параметр «таблице». После этого в самом низу жмем кнопку «ОК».
И вот что у нас появилось.
Как изменить цвет и толщину внутренних границ таблицы
Для того, чтобы изменить цвет и толщину внутренних границ таблицы, необходимо включить отображение всех границ.
- Выделяем всю таблицу. Подводим курсор к левому верхнему углу. Появится небольшой крестик. Курсор тоже примет вид крестика. Кликаем мышкой по этому крестику.
- Переходим на ленту с меню. Жмем на ленте в блоке «Абзац» на кнопку «Границы». В открывшемся меню выбираем пункт «Все границы».
Это же можно проделать, как описано выше.
Как изменить цвет всех границ таблицы одновременно
Чтобы изменить цвет всех границ (и внешних и внутренних):
- Выделяем всю таблицу. Подводим курсор к левому верхнему углу. Появится небольшой крестик. Курсор тоже примет вид крестика. Кликаем мышкой по этому крестику.
- Теперь щелкаем правой кнопкой мыши по выделенной таблице и жмем в выпадающем контекстном меню кнопку «Границы». В открывшемся меню в самом низу выбираем пункт «Границы и заливка».
- В открывшемся окне на вкладке «Граница» выбираем тип «Все». Чуть правее выбираем тип линии границы, цвет границы, и её ширину. Еще правее, в поле «Применить к:» выставляем параметр «таблице». После этого в самом низу жмем кнопку «ОК».
И вот что у нас получилось.
Видео «Как изменить цвет границ в таблице Ворда»
Удачи!
How to Change Table Background Color in Word 2013
- Open the document.
- Click in a table cell.
- Select Layout under Table Tools.
- Click the Properties button.
- Click the Borders and Shading button.
- Select the Shading tab.
- Click the Fill dropdown, then choose the desired color.
- Click OK.
Contents
- 1 How can I change the color of my table?
- 2 How do you change the color of a table border in Word?
- 3 How do I change the appearance of a table in Word?
- 4 How can I change the color of my wood table?
- 5 How do I get a rainbow border in Word?
- 6 How do you change border color?
- 7 How can you apply border to a table and change its Colour short answer?
- 8 How do you change table styles?
- 9 Can you change the Colour of wooden furniture?
- 10 How do you paint a wooden table?
- 11 Can you paint a dining table?
- 12 How do you make your Word document colorful?
- 13 How do I fill a border with color in Word?
- 14 How do you add color bars in Word?
- 15 Which tool is used to apply different background Colours in a table?
- 16 How do I change the border color of a table in HTML?
- 17 How do you put a border color in a div?
- 18 Which button changes the border color?
- 19 How can you apply border to a table?
- 20 How do you change the color of a table in Excel?
How can I change the color of my table?
Add or change a table background color
- Click a cell in the table.
- Under Table Tools, on the Design tab, in the Table Styles group, click the arrow next to Shading, and then point to Table Background.
- Click the color that you want, or to choose no color, click No Fill.
How do you change the color of a table border in Word?
Open the Borders and Shading dialog box. Select the Borders tab. From the Style scroll box, select the desired border style. From the Color pull-down list, select the desired border color.
How do I change the appearance of a table in Word?
Applying a table style
- Click in the table.
- Click the Table Tools Design or Table Design tab in the Ribbon.
- Click the More down arrow on the bottom right in the Table Styles gallery. A drop-down menu appears.
- Hover over the various table styles.
- Click the table style you want to apply.
How can I change the color of my wood table?
Method 1: Change Wood Color with a New Stain
- Remove the existing finish completely by sanding or stripping.
- Determine the wood species.
- Determine the undertone of the wood stains you are considering.
- Choose a wood stain that will either complement or counteract the existing undertone to get the look you want.
How do I get a rainbow border in Word?
Click the “Box” button on the left of the “Page Border” tab’s window. Click the “Color” drop-down menu and choose a color for the border. This color will apply to any black default borders under the “Style” or “Art” drop-down menus, but you can still get more colorful.
How do you change border color?
On the Border tab, under Line Color, click the color that you want to apply, and then under Border, click the specific pieces of the cell border to apply the color to. Click OK. Tip: To apply your new cell style, select the cells that you want to change, and then on the Home tab, click Cell Styles, and click the style.
How can you apply border to a table and change its Colour short answer?
Answer: Select the table cells that you want to add or change the table border for. Under Table Tools, on the Design tab, in the Draw Borders group, do one or more of the following: To change the color of the border, click the arrow next to Pen color, and then click the color that you want.
How do you change table styles?
To change the table style:
- Select any cell in your table. The Design tab will appear.
- Locate the Table Styles group. Click the More drop-down arrow to see all of the table styles.
- Hover the mouse over the various styles to see a live preview.
- Select the desired style. The table style will appear in your worksheet.
Can you change the Colour of wooden furniture?
Minwax® PolyShades® is an easy way to change the color of your currently stained or polyurethane finished wood.Simply give it a light sanding with fine-grit sandpaper, remove sanding dust, and brush on a coat of PolyShades® (see step-by-step instructions provided in this Guide).
How do you paint a wooden table?
Steps for Refinishing a Table:
- Remove any hardware from the furniture.
- Give everything a light sanding.
- To clean up the dust, Mauro used a HEPA vac.
- Paint the primer on using a paint roller.
- Wait about 2 hours for the primer to dry.
- Start painting with the same technique.
Can you paint a dining table?
If you’re tired of your kitchen table, you don’t need to get rid of it and start from scratch; a few coats of paint can easily turn it into a beautiful new piece. Or if you found a beaten-up kitchen table at a flea market or garage sale, you can create the table of your dreams with just a few coats of paint.
How do you make your Word document colorful?
Go to Design > Page Color. Choose the color you want under Theme Colors or Standard Colors. If you don’t see the color you want, select More Colors, and then choose a color from the Colors box.
How do I fill a border with color in Word?
Change the inside (fill) color
- Select the shape or text box.
- On the Drawing Tools Format tab, click Shape Fill > More Fill Colors.
- In the Colors box, either click the color you want on the Standard tab, or mix your own color on the Custom tab.
How do you add color bars in Word?
Place insert cursor where you need to insert colored region and head over to Home tab, from Paragraph group, under shaded color palette, select one. Upon click, it will insert shaded region, now you can insert text in it. What is this? Click More Colors, if you need to choose colors from color palette.
Which tool is used to apply different background Colours in a table?
The Shading tool is used to apply different background colours in a table.
How do I change the border color of a table in HTML?
To change the border’s color, use the attribute bordercolor=”color” where color is the same format as all the other web colors we’ve been using. The table below has the bordercolor set to #ff00ff with the table tag
. To change the background color, use the attribute bgcolor=”color”.
How do you put a border color in a div?
CSS Border Color
- name – specify a color name, like “red”
- HEX – specify a HEX value, like “#ff0000”
- RGB – specify a RGB value, like “rgb(255,0,0)”
- HSL – specify a HSL value, like “hsl(0, 100%, 50%)”
- transparent.
Which button changes the border color?
Answer: Select the table cells that you want to add a border to (or change the border of). Select the Table Tools / Design tab on the ribbon. Select one of the following in the Draw Borders group: Use Pen Color to change the color of the border.
How can you apply border to a table?
Click the Table Design tab.) Click Border Styles and choose a border style. Click Borders and choose where you want to add the borders. Tip: To change or add borders for part of your table, check that Border Painter is selected and then, in the table, click each border that you want to change or add.
How do you change the color of a table in Excel?
Apply color to alternate rows or columns
- Select the range of cells that you want to format.
- Click Home > Format as Table.
- Pick a table style that has alternate row shading.
- To change the shading from rows to columns, select the table, click Design, and then uncheck the Banded Rows box and check the Banded Columns box.