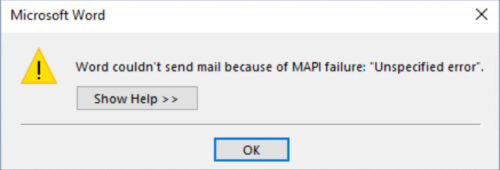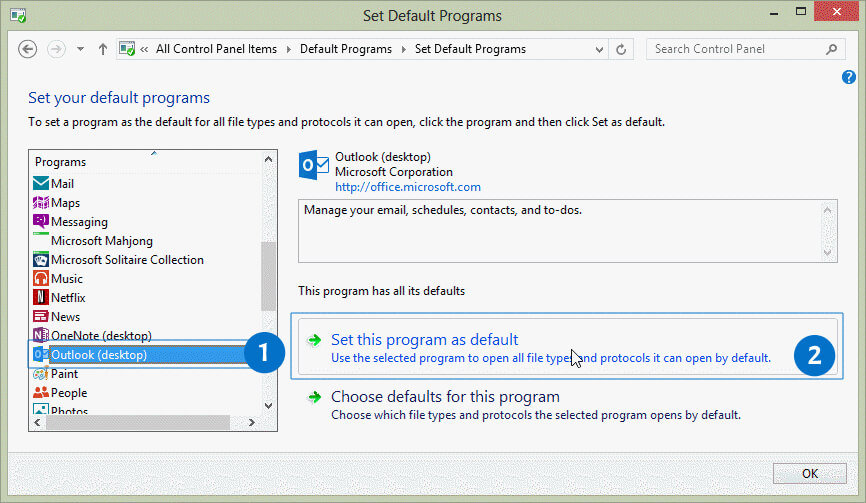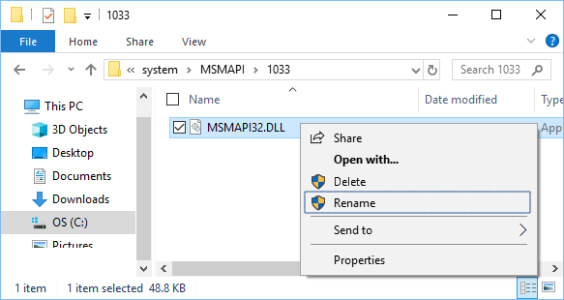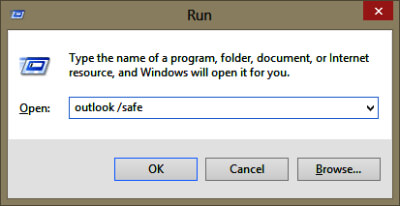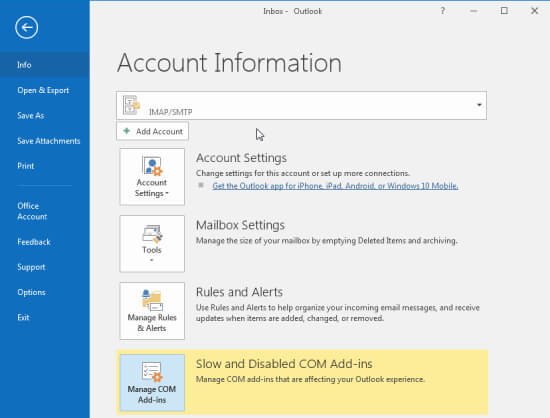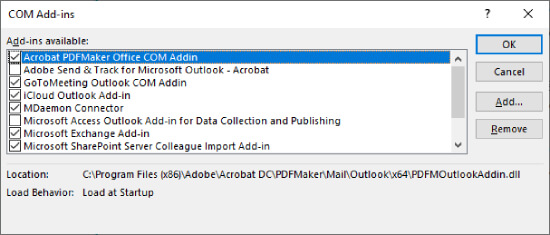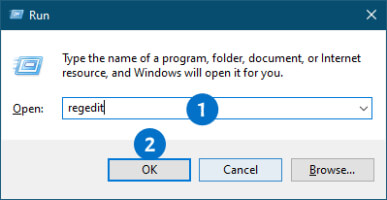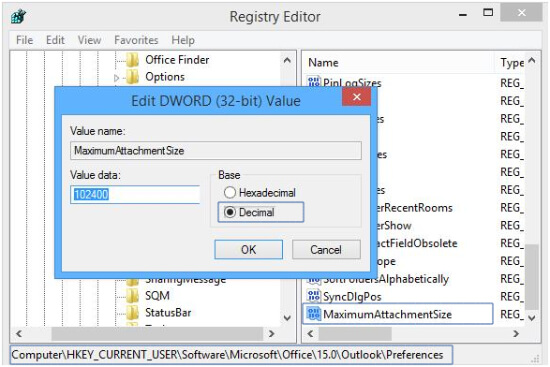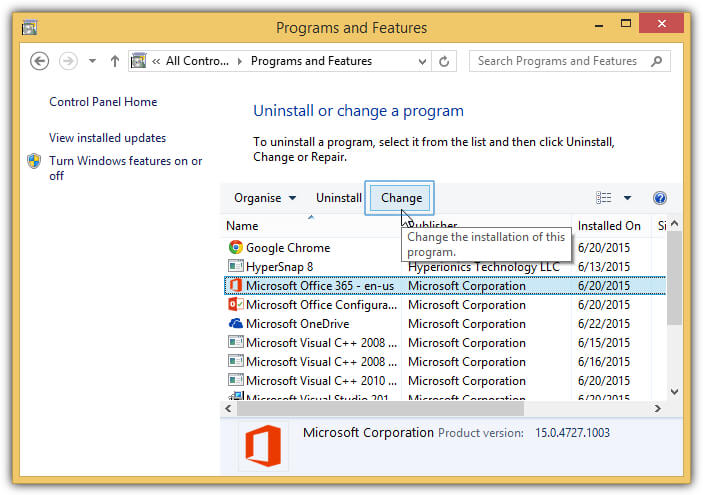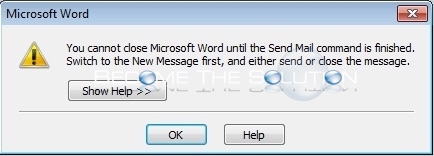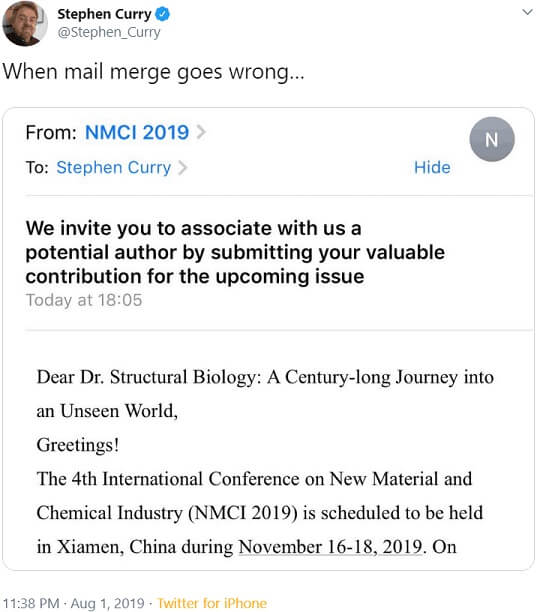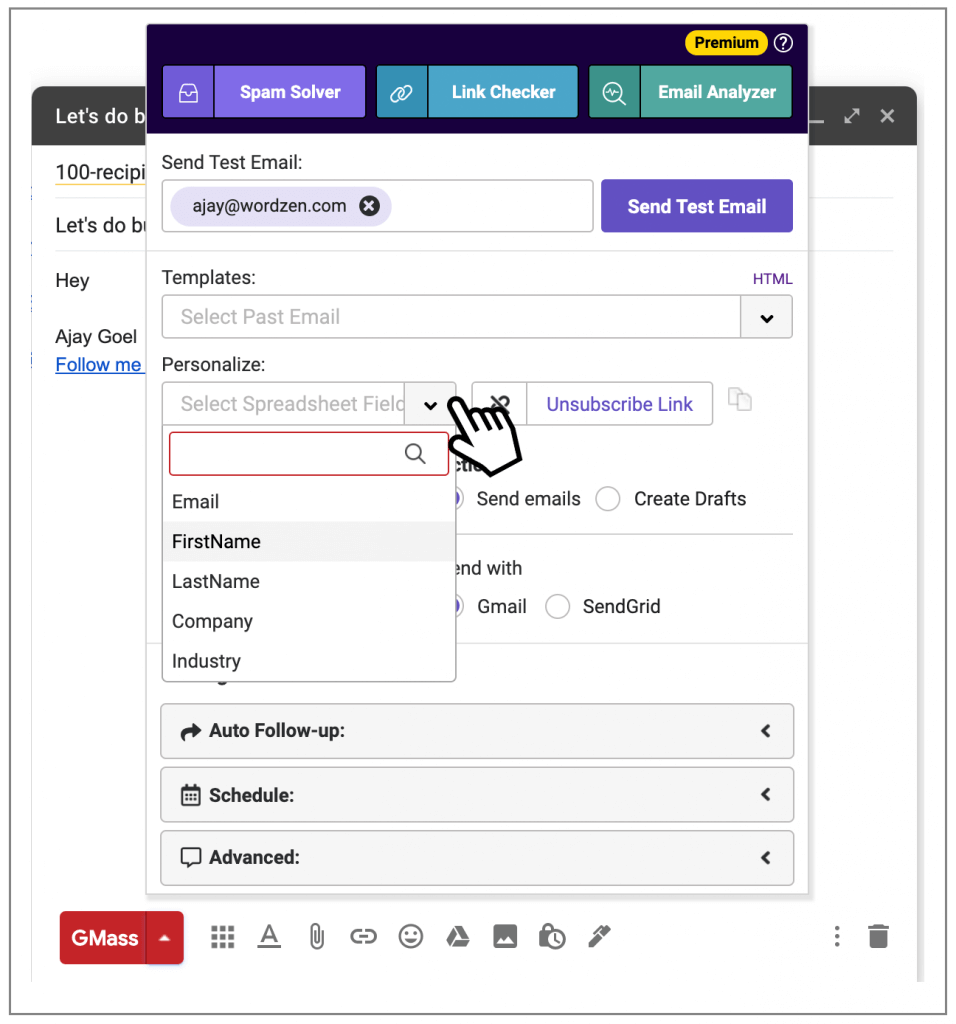JW
-
#1
How can I keep Word from closing after I send an e-mail message where Word
was the e-mail editor?
Advertisements
Vanguard
-
#2
JW said:
How can I keep Word from closing after I send an e-mail message where Word
was the e-mail editor?
Open Word instead, compose your message, and use the File menu to send it as an e-mail. Word closes when Outlook calls it because after composing the message then Word is no longer needed for THAT message.
Want to reply to this thread or ask your own question?
You’ll need to choose a username for the site, which only take a couple of moments. After that, you can post your question and our members will help you out.
Ask a Question
Hi,
To help you with this issue, we need you to provide more specific information.
Do you use your Gmail account on website, or you set it up in your Outlook?
Does this issue occur only when you try to open the files online? If you try to download it to your desktop and then open them, does this issue persist?
If the issue exist when you use Outlook and try to open the attachment file, please run Outlook in Safe Mode to troubleshoot:
Press Win + R and type “outlook.exe /safe” in the blank box, then press Enter.
If there’s no problem in Safe Mode, disable the suspicious add-ins to verify which add-ins caused this issue.
If the files can’t be opened even when they are downloaded to your PC, then the files may have been corrupted during the delivery process. Zip some files and send to your Gmail account to test again, see if this issue persist.
In the end, you may also try repairing Office in Control Panel.
If any of my understanding is not accurate, please feel free to correct me.
Regards.
Melon Chen
TechNet Community Support
-
Edited by
Wednesday, October 2, 2013 5:47 AM
modify -
Marked as answer by
Melon ChenMicrosoft contingent staff
Tuesday, October 15, 2013 2:01 AM
Story Highlights
- Set Default Email Client
- MSMapi File Updation
- Disable Add-ins
- Increase Outlook Attachment Size
- Repair Office installation
- Remove other Office Versions
How to fix Word couldn’t send mail because of MAPI failure: “Unspecified error”
Applies on Microsoft Word 365, Word 2021, Word 2019, Word 2016, Word 2013 and Word 2010
Many users often encounter an error Word couldn’t send mail because of MAPI failure: “Unspecified error” while trying to share a document as an attachment by email from Microsoft Word or attempting a mail merge.
“Word couldn’t send mail because of MAPI failure” prompts because the email client is unable to handle the request due to erroneously installed software, missing, or corrupted files.
Error Message
Word couldn’t send mail because of MAPI failure: “Unspecified error”. This error can occur if you attempt to send a Word document as an e-mail attachment in Word and the MAPI session was closed and Word is no longer able to connect to that MAPI session. It can also occur if there is a problem with the fax configuration. To correct a MAPI related error: restart the MAPI e-mail program (for example,Outlook) or save and close the document, and then restart Word after restarting your MAPI e-mail application. Word will establish a new MAPI session, allowing the document to be sent. To correct a problem with the fax configuration, review the configuration settings for your fax software and make the appropriate changes.
Causes of Word couldn’t send mail because of MAPI failure: “Unspecified error”
Below mentioned are the various potential triggers that can cause Word couldn’t send mail because of MAPI failure: “Unspecified error”
- Unable to identify the default email client
- Add ons or Extensions causing the issue
- MS Office was installed after the other application
- Corrupt Office installation
Resolution of Word could not send mail because of MAPI failure: “Unspecified error”
We have made a list of resolutions that can fix the Error “Word couldn’t send mail because of MAPI failure: “Unspecified error””. We have listed the resolutions in order to fix the error.
Performing the below-mentioned solutions and workarounds can help us to resolve the error “Word couldn’t send mail because of MAPI failure: “Unspecified error””.
- Set Default Email Client
- Messaging Application Program Interface (MSMapi) File Updation
- Disable Add-ins
- Increase the Outlook Attachment Size Limit
- Repair Office installation
Solution
1
Set Outlook As Default Email Client
The email client is used to handle the email request sent by an application. Microsoft Outlook or any other email client should be set as a default email client to handle the email request sent by Word.
- Go to Start and click on Control Panel or Press Windows+R keys to open the Run box. Type “control” into the “Open” field, and then hit Enter or click on Ok to launch Control Panel
- Choose Default Programs from the Control panel.
- Click on Set your Default programs option.
- Select Microsoft Outlook from the drop-down menu.
- Click on Set this program as default to set Outlook as a default mail application.
If Microsoft Outlook is already set as a default email client, then there is likely to be some other reason causing the error Word couldn’t send mail because of MAPI failure.
Solution
2
Messaging Application Program Interface (MSMapi) File Updation
MSMAPI files are used to describe message services and their service providers and forms. If it used by another program or service then it may cause the error “Word couldn’t send mail because of MAPI failure”.
- Close the Word application.
- Navigate to
C: Program Files Common Files System MSMAPI <LocaleID>- (LocaleID is 1033 for English versions)
- Locate and Rename MSMAPI32.dll to MSMAPI32.old.
Now open the Word application and check if the issue still exists.
Solution
3
Disable Third Party Add-ins
Starting Outlook in Safe Mode can let you safely use it while it has encountered errors like “Word couldn’t send mail because of MAPI failure: Unspecified error”. This is helpful when you can’t open a file in normal mode because the application is crashing or there is an extension or add-in causing a problem on startup.
In safe mode, the Outllok may not open with the options provided by addins but can perform basic operations.
- Find the shortcut icon of Outlook.
- Press and hold the CTRL key and double-click the Outlook icon shortcut.
- Click Yes on the prompt to start the application in Safe Mode. Or Press Windows+R keys to open the Run box. Type “outlook/safe” into the “Open” field, and then hit Enter or click on Ok to launch Outlook in Safe mode.
- Once Outlook is open click on File > Manage Add-ins.
- Under Manage add-ins, in the Turned on column, uncheck the box for the add-in you want to turn off.
If Outlook fails to open in Safe Mode, you may be required to reinstall the application from a reliable resource.
Solution
4
Increase Outlook Attachment Size Limit
If you are attempting to send an email with attachment more than 20MB, then you also might get the error “Word couldn’t send mail because of MAPI failure”. By default, Outlook does not send emails with attachments that exceed 20 MB, but many mail servers allow 25 MB or larger attachments. If your email server allows larger attachments, configure Outlook to send emails larger than 20 MB.
- Press Windows Key + R to open Run command, type regedit in the open field, and click Ok.
- Navigate the registry tree and go to the entry corresponding to your Outlook version:
- Outlook 2019 and 2016:
HKEY_CURRENT_USER > Software > Microsoft > Office > 16.0 > Outlook > Preferences - Outlook 2013:
HKEY_CURRENT_USER > Software > Microsoft > Office > 15.0 > Outlook > Preferences - Outlook 2010:
HKEY_CURRENT_USER > Software > Microsoft > Office > 14.0 > Outlook > Preferences
- Outlook 2019 and 2016:
- Double-click the MaximumAttachmentSize value.
- Note: If you don’t see MaximumAttachmentSize, add a registry key and value. Go to Edit, select New > DWORD Value, enter MaximumAttachmentSize, and press Enter.
- In the Value data text box, enter the desired attachment size in KB(KiloByte).
- Select OK and Close the Registry Editor.
Solution
5
Repair Office installation
If you have start receiving the error message “Word couldn’t send mail because of MAPI failure” after the installation of an Office application, try to fix the problem by repairing the Office installation.
- Go to Start and click on Control Panel.
- From Category view, under Programs, click on Uninstall a program. or Press Windows+R keys to open the Run box. Type “appwiz.cpl” into the “Open” field, and then hit Enter or click on Ok to launch Programs and Features.
- Select the Office product you want to repair, and then click Change.
- Depending if your copy of Office is Click-to-run or an MSI-based install, do the following for your Office installation type:
- Click-to-Run installation type: In How would you like to repair your Office Programs, select Quick Repair to detect and replace corrupted files and then select Repair.
- MSI-based installation type: In Change your installation, select Repair and then click Continue.
- Follow the remaining instructions on the screen to complete the repair.
Check if Error “Word couldn’t send mail because of MAPI failure” is fixed after restarting the device
Solution
6
Remove Other Office Versions
Multiple Office installation can also cause “Word couldn’t send mail because of MAPI failure”. Consider removing Microsoft Office versions installed from the device and check again.
Uninstall Office from the Control Panel
- Press Windows Key + R to open Run command, type appwiz.cpl and click Ok. Or Open Control Panel –>Programs
- Right-click on the Microsoft Office product, and choose Uninstall.
- Follow the instructions on the screen.
Uninstall Office using Microsoft Easy Fix Tool
Try running Microsoft Easy Fix tool to completely remove Office from the device.
We’ve compiled all the resolutions and workarounds verified by the experts to fix the mentioned error. These resolutions and workarounds helped the users to fix the error on their system. Try implementing these resolutions on your computer and if the preceding suggestions fail to solve the error, please feel free to Ask an Expert.
Frequently Asked Questions
-
What is MAPI failure?
MAPI failure is caused by the email client which is unable to handle the request due to erroneously installed software, missing, or corrupted files.
-
How to set the default email client?
Click on Start > Control Panel. Select Default Programs from the Control panel. Click on Set your Default programs option. Select the Mail client that you want to set as default from the drop-down menu.
-
What is Outlook MAPI?
MAPI is a client protocol that lets users access their mailbox by using Outlook, Thunderbird or other MAPI email clients.
If you are trying to send an email in Microsoft Outlook with a Microsoft Word attachment, you may receive the following error.
You cannot close Microsoft Word until the Send Mail command is finished. Switch to the New Message first, and either send or close the message.
If you try to quit or exit Microsoft Word before sending your email with the Word document attachment, you will receive this error. To send your email, ensure Microsoft Word is still open in the background.
* Please use the comment form below. Comments are moderated.*
TechRepublic Premium
-
TechRepublic PremiumQuick glossary: Software-defined networks
PURPOSE With the ubiquitous adoption of cloud computing, the Internet of Things, big data and mobile devices, the amount of data flowing through a modern enterprise network has increased substantially. Managing the flow of all this data requires systems that are dynamic, agile and flexible enough to handle the increased load. In many cases, the …
-
TechRepublic PremiumHiring kit: Wireless system engineer
PURPOSE Finding and hiring Wireless System Engineers will require a focused and comprehensive recruitment plan that looks for qualified individuals with the right technical skills and a personality that will best fit your organizational culture. This Hiring Kit from TechRepublic Premium provides an adjustable framework your business can use to find, recruit and ultimately hire …
-
TechRepublic PremiumiCloud Usage Policy
PURPOSE The policy’s purpose is to define proper practices for using Apple iCloud services whenever accessing, connecting to, or otherwise interacting with organization systems, services, data and resources. This policy, from TechRepublic Premium, can be customized as needed to fit the needs of your organization. From the policy: POLICY DETAILS All organization representatives, including all …
-
TechRepublic PremiumIT expense reimbursement policy
PURPOSE The policy’s purpose is to define for employees and authorized representatives the technology-related purchases eligible for reimbursement. The policy also seeks to ensure all expenses are properly reported, processed and reimbursed. This policy, from TechRepublic Premium, can be customized as needed to fit your organization’s needs. From the policy: POLICY DETAILS No technology-related purchases …
-
TechRepublic
-
TechRepublic on Twitter
-
TechRepublic on Facebook
-
TechRepublic on LinkedIn
-
TechRepublic on Flipboard
Are you tired of formatting your word mail merge for hours, only to find that the output you want is formatted incorrectly?
Microsoft Word’s mail merge tool is powerful, but it does have its limitations. It is not well equipped to handle mail merges, which can lead to formatting issues. In this article, we will talk about the limitations of MS word’s mail merge tool, and then show you how GMass can help with these challenges.
GMass is a Chrome extension that automates mass email campaigns while handling Microsoft Word mail merge limitations flawlessly.
Common Word mail merge problems and how to fix them
1. Mail merge formatting issues in MS Word
MS Word causes problems with the numeric format in mail merge campaigns.
When performing a mail merge with Microsoft Word and Excel Worksheet, numeric values may lose their formatting. This leads to incorrectly formatted percentages, currency, values, and zip codes in mail merge campaigns.
For example, the same value will appear differently in Excel and Word: 10000 in Excel may appear 9999.99999999996 in MS Word during the mail merge.
While there are some workarounds to these Word Mail Merge problems such as the TEXT () or ROUND() functions, they have their own limitations.
TEXT () Function: In your Excel document change numbers or dates as text that will match the format expected by MS Word.
Limitations:
- The font, color, and size change during the mail merge process.
- You need to learn additional formatting codes to get the desired output
- The values get converted to text, so they can’t be used in calculations.
ROUND() function: Alternatively, you can use the ROUND() function instead of TEXT(). The ROUND function is great because the values can still be used for further calculations, however:
- The ROUND function fails to preserve the currency symbol and comma
- The ROUND function can cause the wrong number of decimal points to show up on Mail Merge.
Solution
GMass eliminates the most common formatting issues associated with mail merges in MS Excel and Word by leveraging G-Suite (Google Workplace) strengths.
The integration of GMass with Gmail and Google spreadsheets keeps the formatting intact which is difficult to achieve with the MS Word mail merge process. This integration also allows for the values to stay intact, ensuring accurate formats of numbers, currency, percentages, and zip codes.
If you’re looking for a complete mail merge suite with an easy Gmail integration, then take a look at GMass.
2. Mismatch of personalization tags
In the event that your personalization tags are mismatched and you have hundreds of recipients, you could end up sending something like this:
Solution
GMass Chrome extension lets you work directly from the Gmail interface to eliminate tag mismatch issues. It provides a dropdown menu in the Settings panel to insert personalization variables. You can also save your emails as drafts before sending them for a double check!
If you know some recipients will have the variable “First Name” while others will not, you can set a fallback value to use when personalization variables are blank. For example, {FirstName|Friend}. If an address has the variable “FirstName” available, it will be used; otherwise “Friend” would be used.
3. MS Word Mail Merge Spacing Issues
Mail merge can be a frustrating task for most MS Word users. it doesn’t always work and sometimes the formatting is improperly rendered, leading to spacing issues. Make sure to have spaces separating all fields in your MS Word document or else you’ll end up with combinations of words that are indistinguishable without spacing.
Missing/ Extra Spaces
When using the mail merge function in Microsoft Word, it can be difficult to determine how many spaces you have typed. The problem is more noticeable with large documents, where these errors might be difficult to spot. To avoid spacing issues in Word mail merge, make sure there are no missing, leading, or trailing spaces before or after the merged data fields.
Unwanted line spaces
There is a known problem with Microsoft Word that leads to uneven line spacing and unintended paragraph breaks when performing the mail merges.
Microsoft Word inserts extra space before and after paragraphs by default. When typing a mail merge letter in Microsoft word, if you set up the line spacing to “multiple” or add any merge fields in paragraph spacing, the mail merge output may produce extra lines.
Solution
To fix the MS Word spacing issues, follow the steps below:
- Press CTRL+ A to select your entire document.
- Click on the Home Tab
- Under the paragraph settings, click on the small arrow located in the right-hand corner
- The Paragraph dialog will open
- Under the “Indents and Spacing” tab, change the line spacing settings.
Want a simple solution? Consider using GMass! GMass works directly in Gmail with Google spreadsheets which eliminates these spacing issues entirely.
4. Word Mail Merge Setup Problems
To send the merged document as an email message, you need to manually set up Microsoft Outlook or Gmail with MS Word. This can be time-consuming and confusing for most users.
Here are the most common Word Mail Merge issues and troubleshooting steps:
4.1 Word Mail merge not picking up all the records
There are two underlying reasons for this. The first is an improperly formatted MS Word document and the second is improper placement of the “next record” merge field. To fix this, ensure that the ‘next record’ merge fields are placed correctly in your MS word document. Alternatively, you can convert the excel sheet to a Google spreadsheet and use GMass for the mail merge.
4.2 Word mail merge data source problem
If you use an xlsx file as the data source in a mail merge, Word will not allow simultaneous editing. If this file is stored in a shared folder and someone else has it already opened, MS word will have only read-only permissions and the mail merge request will fail. To solve this problem, store your mail merge documents in a local folder and ensure there are no other open word documents using the same data source file. Convert your Excel data into a Google spreadsheet and integrate it with GMass for a simpler solution.
4.3 Mail merge next record not working
- Place your cursor where the first instruction should appear in the document.
- Go to Mailings tab > Rules > select the Next Record.
- Add a merge field to insert the data you want next
To make this rule work, use default templates from MS Word. Or, you can use GMass for better personalization.
4.4 Mail merge only showing/printing first page
At the final step of the MS Word mail merge wizard, in the merge section, select “Complete the Merge” and then select “Edit Individual Letters”.
4.5 Mail merge to email greyed out on mac
When creating a mail merge on a Mac, you must use Outlook as the default email program if you want to send out mail merges. Otherwise, there will be issues in using the Merge to Email function. You can change your default email program in Mail.app General Preferences:
How to change your default email app to Outlook on a Mac
- Make sure that Outlook is installed on your Mac.
- Open the Mail app.
- Choose Mail > Preferences, then click General.
- Choose Outlook from the ”Default email reader” menu.
You can also use GMass to send out a mail merge via Gmail more easily. Just convert your Excel file to Google Spreadsheet and link with GMass inside Gmail.
4.6 Word mail merge not sending emails/word was unable to mail your document
Troubleshooting:
- Change the default mailer setting: Make sure the default mailer is set up as Outlook NOT the “Windows 10 mail feature”.
- Make sure that you’re running the latest/same version of Outlook and Word.
- Check if Outlook is open: If you have Outlook closed when merging emails, your outgoing email will stay in the “Outbox” until you open it.
- If all these remedies fail, you can convert your data source to a Google Spreadsheet and send the campaign using GMass.
4.7 Mail merge fields not appearing in merged documents
Workaround:
- Export your Excel sheet to .csv and use that as a data source instead.
- Add individual merge fields: If you don’t see the field you want in the “Insert Merge Field” dropdown, click on the Insert Merge Field. Select Database Fields to see the list of fields that are in your data source.
4.8 Using Gmail instead of outlook in MS Word Mail Merge
Solution: To use Google’s Gmail, you’ll need to change the default emailing app in Windows. Go to your desktop and search for “choose a default email app”. Under settings, change the default app from Outlook to an alternative of your choice. Alternatively, you can use GMass for a quick mail merge setup that works straight from Gmail.
Why GMass is Better Than Microsoft Word for Mail Merge
In addition to eliminating MS Word limitations discussed above, GMass offers a range of advanced mail merge features not available with standard MS word mail merges:
- Mail Merge with Google Sheets: Unlike Microsoft Word, users can work directly in Gmail with Google Spreadsheets. GMass reads live data from any Google Sheet. It will even monitor for new rows and will automatically send emails to recipients.
- Mass Emails in Gmail: Our mass email service can bypass Gmail’s daily sending limit with advanced distribution technology.
- Personalization: GMass offers a range of personalization features not available in standard MS Word mail merge. Connect to a Google Sheet and personalize with any column, or use basic first and last name personalization without a spreadsheet. Use the fallback values when you don’t know someone’s first name.
- Email Reporting Analytics: You can now easily track how many people have opened, clicked, replied to, and bounced from your email campaign. GMass allows you to view reports inside Gmail on your desktop or phone.
- Automatic Follow-up Emails: Sending cold emails? Send automated follow-up messages – the best way to boost response rates.
- Schedule Mass emails and Mail Merges: Schedule your mail merge for a future date or set it to repeat daily or hourly.
- Behavior-based Campaigns: You can also use a GMass to send only the people who opened your campaign in the past or those who did not click on your recent campaign.
- No inbox clutter: GMass automatically categorizes your inbox by incoming mail, including replies and bounces.
- Email List Builder: Find email addresses deep within your Gmail account.
Conclusion
As word processors like MS Word have many limitations, GMass offers advanced features for making mail merge easier and more effective. If you want to see how these mail merge features can help your business, install the GMass Chrome extension today.
Ready to transform Gmail into an email marketing/cold email/mail merge tool?
Only GMass packs every email app into one tool — and brings it all into Gmail for you. Better emails. Tons of power. Easy to use.
TRY GMASS FOR FREE
Download Chrome extension — 30 second intall!
No credit card required
Love what you’re reading? Get the latest email strategy and tips & stay in touch.