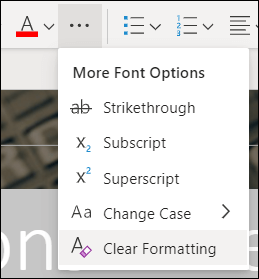Clear all text formatting
Word for Microsoft 365 Outlook for Microsoft 365 PowerPoint for Microsoft 365 OneNote for Microsoft 365 Publisher for Microsoft 365 Word for Microsoft 365 for Mac PowerPoint for Microsoft 365 for Mac Word for the web PowerPoint for the web Word 2021 Outlook 2021 PowerPoint 2021 Publisher 2021 OneNote 2021 Word 2019 Outlook 2019 PowerPoint 2019 Publisher 2019 Word 2019 for Mac PowerPoint 2019 for Mac Word 2016 Outlook 2016 PowerPoint 2016 OneNote 2016 Publisher 2016 Word 2016 for Mac PowerPoint 2016 for Mac Word 2013 Outlook 2013 PowerPoint 2013 OneNote 2013 Publisher 2013 Word 2010 Outlook 2010 PowerPoint 2010 OneNote 2010 Publisher 2010 Word 2007 Outlook 2007 PowerPoint 2007 Publisher 2007 Word for Mac 2011 PowerPoint for Mac 2011 Word Starter 2010 More…Less
You can easily clear all formatting (such as bold, underline, italics, color, superscript, subscript, and more) from your text and return your text to its default formatting styles.
Note: This article explains how to remove the formatting from a document. If you need to undo an action (rather than undo formatting), see Undo, redo, or repeat an action.
-
Select the text that you want to return to its default formatting.
-
In Word and Publisher
On the Home tab, in the Font group, click Clear All Formatting.
In PowerPoint
On the Home tab, in the Font group, click Clear All Formatting.
In Outlook
On the Message tab, in the Basic Text group, click Clear All Formatting.
OneNote
On the Home tab, in the Basic Text group, click Clear All Formatting.
Clear formatting from text
-
Select the text that you want to return to its default formatting.
-
In Word:
On the Edit menu, click Clear and then select Clear Formatting.
In PowerPoint:
On the Home tab, in the Font group, click Clear All Formatting
.
Note: This action applies only to formatting that you have added or modified. It doesn’t apply to default page layout styles, such as slide headers or bullet styles, that you haven’t modified.
-
Select the text you want to clear formatting from.
-
Click the Clear Formatting button on the Home tab of the ribbon.
Tip: It should appear just to the right of the font settings, such as font size and color, but depending on your screen size and layout you may have to click the More button (which looks like 3 dots) to see the additional buttons.
See also
-
Add or remove borders for text boxes, pictures, and shapes
Need more help?
ms word
You can easily clear all formatting in a Word document (such as bold, underline, italics, color, superscript, subscript, and more) from your text and return your text to its default formatting styles.
Why do you need formatting? It allows you to add style and flair to your documents. For example, if you’ve ever had to read a huge, raw block of text, then you know how straining it is on the eyes and you’d want to make it simpler and easy to read.
Using styles provides your audience with a more welcoming first impression and better readability. Yet, formatting can often cause problems. For example, when inserting text that was previously formatted, it will keep its original formatting by default once inserted.
In this article, we’re looking at how to clear formatting in word, and how to Clear all text formatting. This article also explains how to remove the formatting from a document.
Let’s go!
Example of heavily formatted text
This type of text can be frustrating. Formatting should be consistent in order to keep your document looking uniform. It can become chaotic when multiple formats are used for titles and paragraphs.
No formatting is just as bad as mismatched or excessive formatting. Likewise, using too many fonts or different colors can be distracting and take away from the message.
There are other times where you or a client have decided to go in another direction and the formatting needs cleared and changed.
To make things simple, Microsoft Word includes multiple options to clear formatting.
What is clear formatting in MS Word?
Summary: Clear formatting from text
- Select the text that you want to return to its default formatting.
- In Word: On the Edit menu, click Clear and then select Clear Formatting. In PowerPoint: On the Home tab, in the Font group, click Clear All Formatting.
Let’s dive in and discuss this in detail!
Clearing Formatting in Word
Select the text which you want to remove the formatting from. If you want to select all the text in your document, just press the Ctrl + A keys on your keyboard. Alternatively, use the Select button on your Home tab and click on Select Text With Similar Formatting.
On your Home tab, you can see a Styles group. You can open a dialog menu by clicking on the arrow button in the bottom right corner of this group.
Select Clear All from the menu. This will set you back to clear, non-formatted text.
You can also clear formatting by clicking on the Clear All Formatting button in your Font group on the Home tab.
Clear all Formatting
- Highlight the text you want to clear formatting from.
- You can select multiple instances of text by holding down the Control key on your keyboard as you make new selections.
- If you want to select similarly formatted text (such as paragraphs or titles) you can do so by going to the Home tab.
Click on Select from the Editing group, and choose Select Text With Similar Formatting. - If you want to select all the text in your document, press Control + A on your keyboard.
- Now, select the Home tab from your menu ribbon.
- From the Fonts group, select the Clear All Formatting button.
All of your selected text will now revert to the default formatting used in your document.
Clear Formatting Via Styles
- Highlight the text you want to clear formatting from.
- You can select multiple instances of text by holding down the Control key on your keyboard as you make new selections.
- If you want to select similarly formatted text (such as paragraphs or titles) you can do so by going to the Home tab.
Click on Select from the Editing group, and choose Select Text With Similar Formatting. - Do you want to select all the text in your document? Press Control + A on your keyboard.
- If not already on it, select the Home tab from your menu ribbon.
- Locate the Styles group.
- Click on the arrow button in the bottom-right corner of the group.
- Click on the Clear All option. Because this is the first option, you might not see it right away. If this happens, just scroll upwards.
Paste Text Without Formatting
- In your document, right-click where you want to insert your text.
- Under Paste Options, click on the Keep Text Only symbol. Alternatively, you can press the T key on your keyboard.
Can’t clear formatting in Word?
Did you follow every step correctly, yet you still were unable to change the formatting of your text? This might be because the document you’re editing is protected from any formatting changes. To be able to edit protected documents, you need to enter the correct password to unlock it. If the document isn’t originally yours, contact the author for help.
If you’re looking for a software company you can trust for its integrity and honest business practices, look no further than SoftwareKeep. We are a Microsoft Certified Partner and a BBB Accredited Business that cares about bringing our customers a reliable, satisfying experience on the software products they need. We will be with you before, during, and after all the sales.
Alternate Way to Clear All Formatting [No Matter the Version of Word]
When you’re working with a highly formatted Word document but the above information is still a bit too confusing, here is a quick way to rid yourself of it:
- Highlight the text [in Word] you wish to format.
- Either cut (Shift + Del) or copy (CTRL + C) the text. You can also right-click the highlighted text and select to either cut or copy from the drop-down provided.
- While in Windows, open up the Notepad application.
- Paste (CTRL + V) the highlighted text located on your clipboard into the Notepad. Notepad can only work with unformatted text and therefore will rid all current formatting and styles associated with the text pasted.
- Simply copy or cut the text in Notepad and paste it back into your Word document. The format will now be the default version.
Final Word
Hopefully, with the methods we’ve mentioned above you’ve managed to clear formatting in Word.
We have other articles and blog posts that can help you with trips, tricks, and troubleshooting methods for Word and other Microsoft products. Visit our help center or blog section to learn more.
Also, subscribe to our newsletter to be the first to get an update on our helpful articles, price discounts, and more! Don’t be left out.
Related articles
>> 7 Microsoft Word Hacks You Need to Know in 2021
>> Open .Pages Format File in Windows and Microsoft Word
>> How to Edit Your Word Documents Faster
>> Microsoft Word-2010 vs. 2013 vs. 2016 vs. 2019 Versions Comparison Guide
Clear All Text Formatting: Clearing all text formatting means removing any formatting previously applied to all text in a document, such as bold, italics, size, text colour, etc.
After clearing the font formatting, it resets to the default size (the default font size is 11) with the unformatted Calibri(body) font. You can clear the text formatting by using a single click or keyboard shortcut. Manually, clearing the text formatting is a time taking process.
Note: The clear text formatting command doesn’t clear the Text Highlight and Shading Color.
Table of Contents
- Method-1: Clear All Text Formatting in Word
- Keyboard shortcut to clear all the text formatting in Word:
- Method 2: Clear All Font Formatting in Word
- How to clear text formatting in Google Docs:
Make sure your text must be formatted with some combination of bold, italic, text colour, alignment, heading styles and Subscript, or Superscript, etc. commands.
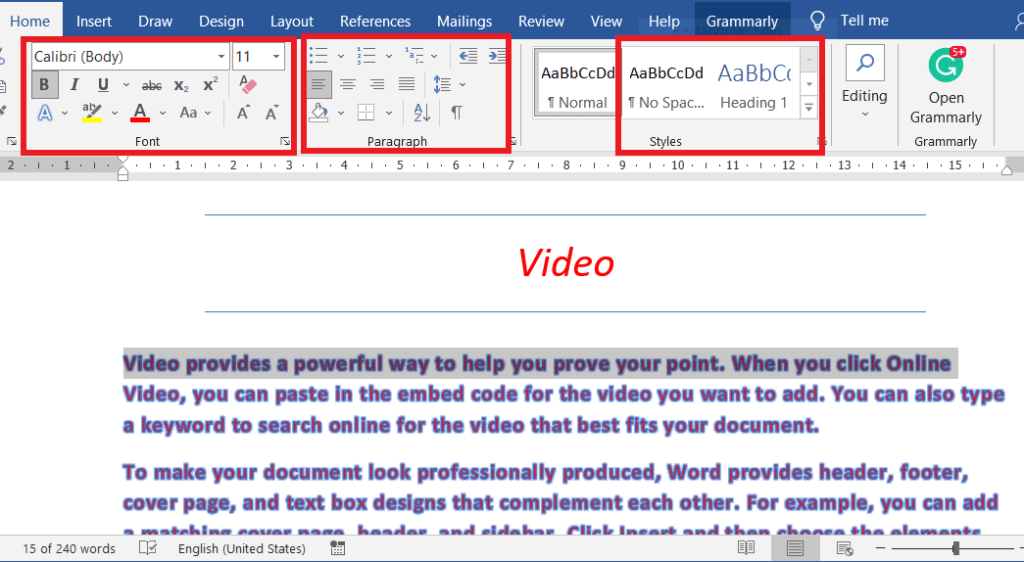
Now to remove all the text formatting, select the text that you want to clear all text formatting,
On the Home tab, In the Font group, click on “Clear All Formatting”.
Keyboard shortcut to clear all the text formatting in Word:
Select text, and then press Ctrl + Spacebar. (Here the heading formatting styles can’t be cleared with the shortcut command (Ctrl+ Spacebar).
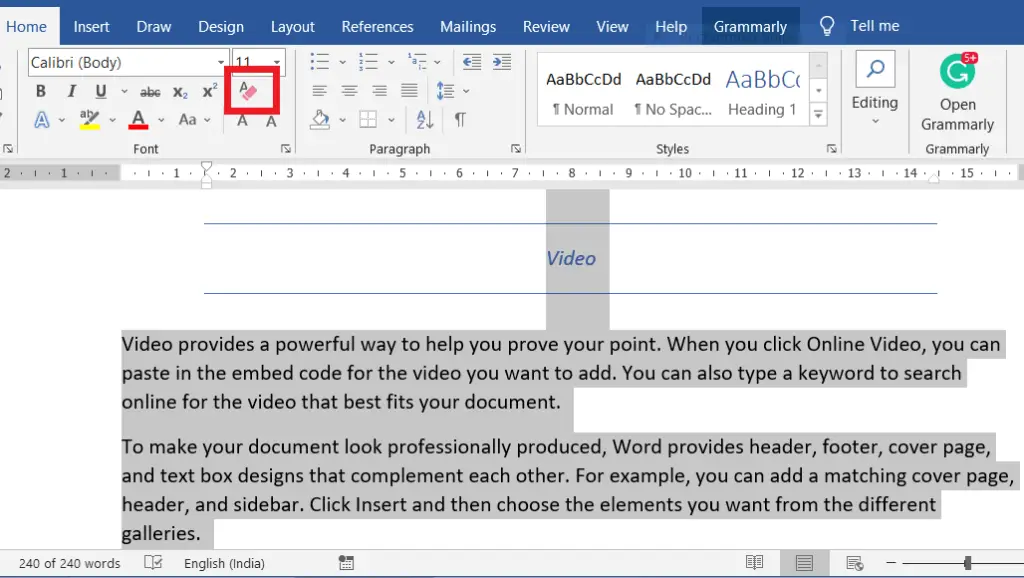
Method 2: Clear All Font Formatting in Word
Initially, highlight formatted text.
On the Home tab in the Styles group, click the drop-down arrow of the styles group, then click on ” Clear all Formatting“.
How to clear text formatting in Google Docs:
Open the Google Doc that you want to clear the text formatting.
Then select all text that you want to clear formatting.
Then do one of the following:
Click the remove formatting button in the toolbar.
Click “Format”, and then “Clear formatting”.
Press Command + + on Mac or Ctrl + + on Windows.
How to clear all text formatting at a time in MS Word?
1. Select the formatted text in the document
2. On the Home tab, in the Font group, click on ” Clear All Formatting”
3. The shortcut key for clearing all formatting at a time in word is “CTRL + Spacebar”
What is clear all formatting in Word?
Clear All Text Formatting means removing all the formatting of the font such as Bold, Italic, Size, Font, etc.

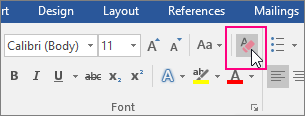
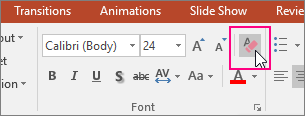
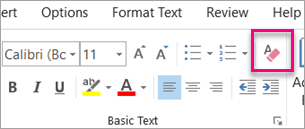
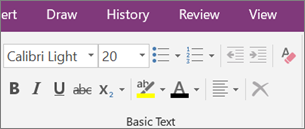
 .
.