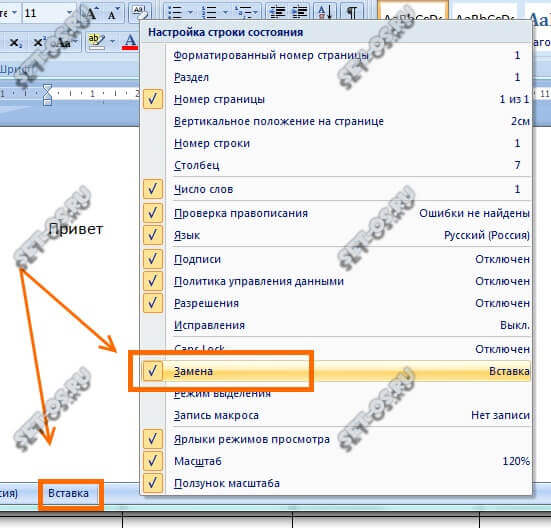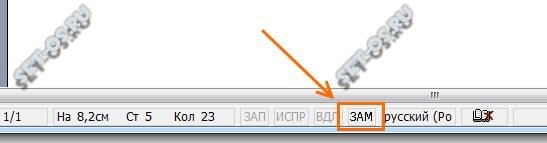Как сделать так чтобы текст в ворде не смещался?
Выделите абзацы, в которых нужно запретить висячая строка. В меню Формат выберите пункт Абзац и откройте вкладку Положение на странице. Установите флажок Запрет висячих строк.
Что сделать чтобы текст не смещался?
- Производим выделение нужной части текста.
- Переходим через вкладку «Макет» и входим в «Абзац». Там нажимаем на диалоговое окно и выбираем «Положение на странице».
- Находим команду «Не отрывать от следующего» и устанавливаем флажок. Теперь запрет будет действовать до его отмены по тому же алгоритму.
Как зафиксировать в ворде текст?
Смещение текста в ворде
- Откройте рабочий документ
- Используя мышь или клавиатуру выделите необходимые символы
- Наведите курсор на выделенный текст, зажмите левую кнопку мыши и сместите текст вверх или вниз
Почему текст в ворде переносится на следующую страницу?
Отображение определенных слов в одной строке
В Word текст автоматически переносится на следующую строку, если в конце текущей ввести пробел или дефис. Если вы хотите отображать два слова или составное слово с дефисом в одной строке, вместо обычных знаков следует использовать неразрывный пробел или неразрывный дефис.
Для чего используются скрытые знаки форматирования?
Как раз непечатаемые символы (скрытые знаки форматирования) и позволяют определить «проблемные» места в тексте. Эти знаки не выводятся на печать и не отображаются в документе по умолчанию, но включить их и настроить параметры отображения очень просто.
Как убрать разрывы строк в ворде?
Для удаления разрывов строк в MS Word вы можете выполнить следующие простые действия:
- Ctrl+A выделить весь текст.
- Ctrl+H открывает диалоговое окно Найти & Заменить. В «Найти», вводим «^p^p». …
- Нажмите «Заменить Все».
- Еще раз вызываем диалог найти и заменить. …
- Наконец , возвращаем пустые строки, которые были в тексте.
Как сделать вертикальный текст в ворде?
Для начала выделите текст, который требуется разместить вертикально. Далее находим в меню раздел «Формат», затем выбираем пункт «Автофигура», после открываем вкладку Надпись. Все, что вам требуется это установить флажок напротив пункта, где говорится о развороте текста на 90 градусов.
Как поставить подпись на документ Word?
Вставка строки подписи
- Щелкните в том месте, где нужно поместить строку подписи.
- На вкладке Вставка нажмите кнопку Строка подписи
- Щелкните Строка подписи Microsoft Office.
- В окне Настройка подписи можно ввести имя в поле Предлагается для подписания. …
- Нажмите кнопку ОК.
Как сделать подчеркивание в ворде на пустом месте?
Выполните одно из следующих действий:
- Чтобы применить простое подчеркивание, нажмите клавиши CTRL+U.
- Чтобы применить другой тип подчеркивания, на вкладке Главная в группе Шрифт нажмите кнопку вызова диалогового окна Шрифт, перейдите на вкладку Шрифт, а затем выделите стиль в списке Подчеркивание.
Как зафиксировать абзац в ворде?
Работа с несколькими абзацами осуществляется следующим образом.
- Производим выделение нужной части текста.
- Переходим через вкладку «Макет» и входим в «Абзац». Там нажимаем на диалоговое окно и выбираем «Положение на странице».
- Находим команду «Не отрывать от следующего» и устанавливаем флажок.
Как удалить текст в ворде без смещения?
Удерживайте клавишу Ctrl и щелкните в любом месте предложения, которое вы хотите удалить, и нажмите либо клавишу Backspace, либо клавишу Delete. Удерживая клавишу Alt, нажмите и удерживайте кнопку мыши и выделите часть текста, который вы хотите удалить; нажмите клавишу Backspace или клавишу Delete.
Как убрать разрыв между текстом и таблицей в Ворде?
Как убрать перенос таблицы в Word на следующую страницу?
- Выделяем несколько последних строк, кроме самой последней
- На Главной жмем стрелку в группе команд Абзац
- На вкладке Положение на странице ставим галочку «Не отрывать от следующего»
Как сделать чтобы таблица переносилась на другую страницу?
В контекстном меню выберите команду Свойства таблицы. Откроется диалоговое окно, в котором нужно перейти на вкладку Строка. Снимите флажок с параметра Разрешить перенос строк на следующую страницу. Разрыв строк и текста будет предотвращен.
Word: Как примирить текст и рисунки, чтобы они не съезжали
15.01.2021 | Михаил Брод | Комментарии
Редактор Word обладает множеством полезных возможностей, чем и привлекает к себе пользователей. Если у вас установлен офисный пакет от Microsoft, то вряд ли вы будете использовать какой-либо иной редактор.
В нем вы можете набирать текст, работать с таблицами и графиками, украшать текст буквицами и клипами, вставлять формулы и изображения. И было бы с изображениями все очень хорошо, если бы они вдруг не начинали «сползать» с того места, на которое вы их поставили, или наоборот – оставались на месте, когда им следовало бы сместиться. Текст и рисунок — как два барана, не хотят уступать друг другу.
Разберемся, с чем это связано и как избежать этих проблем.
Вставка изображения в текст может производиться разными способами. Можно вставлять с помощью копирования. А можно вставить рисунок, перетащив файл на страницу, где вы работаете с текстом, либо используя меню «Вставить – Рисунок». Вот только результаты будут немного отличаться. В первом случае рисунок окажется привязанным к листу, во втором – к абзацу.
Настройка взаимного расположения текста и рисунка производится при выделенном изображении в меню «Формат». Вы можете задать либо обтекание рисунка текстом, либо разместить его за или перед набранным текстом. Здесь же можно выбрать положение рисунка относительно страницы.
Но это лишь базовые настройки. А есть и более тонкие, которыми пользуются значительно реже. Для перехода к ним в окне «Положение» нужно выбрать опцию «Дополнительные параметры разметки».
Откроется новое окно – «Дополнительная разметка». В нем есть две вкладки:
– Обтекание текстом
– Положение рисунка
На вкладке «Обтекание текстом» можно установить расстояние от края рисунка до текста.
На вкладке «Положение рисунка» настраивается его расположение по горизонтали и вертикали. Задать расположение можно как относительно какого-либо элемента (страницы, поля, абзаца, знака), так и в абсолютных единицах с привязкой к какому-либо элементу.
И здесь следует обратить внимание на два дополнительных параметра.
Флажок в Параметрах «Перемещать вместе с текстом» привязывает рисунок к элементу текста, так что рисунок будет перемещаться вместе с ним. Например, если изображение расположено вместе с абзацем и вы вставили в него еще один абзац, изображение будет перемещаться вместе с исходным абзацем.
Если также включить флажок «Установить привязку», то рисунок и текст, к которому он привязан, всегда будут располагаться на одной и той же странице.
Используя эти настройки можно успешно подружить текст и рисунки, чтобы результат вашего труда вас радовал.
Как сделать чтобы текст не смещался word?
Как закрепить текст на странице в ворде
В разделе Прочее компьютерное на вопрос как зафиксировать текст в документе ворд, что бы при редактировании одной страницы не смещалась информация на других? заданный автором Еще одна такая лучший ответ это Вставка — Разрыв.. .
22 ответа
Привет! Вот подборка тем с ответами на Ваш вопрос: как зафиксировать текст в документе ворд, что бы при редактировании одной страницы не смещалась информация на других?
Ответ от Невропатолог
разрыв страници..
Ответ от теософия
как закрепить текст в документ, чтобы нельзя было очистить формат
Разрыв страницы в ворде — важная функция, позволяющая делить документ на структурные части так, чтобы при любых изменениях они сохраняли свою обособленность. Произвести подобный раздел можно как в ручном, так и в автоматическом режиме. Ручную регуляцию обычно используют для небольших документов или их фрагментов, автоматическую — для работ с большим массивом текстового и графического материала. В любом случае все действия можно свести к установке разрешительных и запретительных команд.
Видео инструкция как сделать разрыв страницы в ворде
Разметка текста с помощью принудительного разрыва в конкретном месте
Для установления разрывов страниц в Microsoft Word необходимо выполнить определенные действия в такой последовательности:
- Поместите курсор мыши туда, где вам необходимо установить разрыв, и щелкните один раз.
- Воспользуйтесь вкладкой «Вставка», затем — группой «Страницы».
- В выплывающем меню воспользуйтесь командой «Разрыв страницы» и щелкните по ней один раз.
Разрыв страницы в ворде устанавливается из меню «Вставка» — «Разрыв страницы», либо при помощи комбинации горячих клавиш Ctrl+Return
Разметка текста может производиться и с использованием мыши. Для этого необходимо выделить нужный фрагмент, поместить на него курсор и щелкнуть правой кнопкой. Открывается меню, которое в основном дублирует главные простые функции управления как текстом, так и графикой. Его использование ускоряет работу при выполнении одних и тех же действий. Выбираем вкладку «Абзац».
Подобная ручная регуляция особенно бывает полезна в том случае, есть вы работаете со сложными графическими файлами, вставленными в тексты. К ним относятся, например, диаграммы, графики, рисунки, фотографии, части сайтов и т.п. Фиксируя их в одном положении, вы избавляете себя от многих проблем и лишней работы.
Запрет разрывов
Запретительные действия при работе с разметками страниц в ворде являются частью процесса упорядочения документа и могут быть сведены к установке флажка в соответствующем окошке.
Запретить разрывы в ворде можно, сняв все галки с опций разбивки страниц, которые находятся в настройках абзаца
Работа с несколькими абзацами осуществляется следующим образом.
- Производим выделение нужной части текста.
- Переходим через вкладку «Макет» и входим в «Абзац». Там нажимаем на диалоговое окно и выбираем «Положение на странице».
- Находим команду «Не отрывать от следующего» и устанавливаем флажок. Теперь запрет будет действовать до его отмены по тому же алгоритму.
Иногда при оформлении документа необходимо избавиться от висячих строк, которые портят внешний вид документа и нежелательным образом фрагментируют информацию. В этом случае выделяете нужную часть, затем переходите через вкладку «Макет страницы» в «Абзац», из него — в «Положение на странице», где выбираете и устанавливаете флажок «Не разрывать абзац». Отменить запрет можно в том же порядке. Данные действия придают документу целостность и усиливают его информационную насыщенность.
При работе с громоздкими таблицами появляется необходимость разместить их таким образом, чтобы они не перемещались произвольно. Для этого таблицу необходимо выделить. После этого появляется возможность войти в меню «Работа с таблицами». Там выбираете вкладку «Макет», где необходимо нажать кнопку «Свойства» в «Таблице». Потом в появившемся окне выбираем вкладку «Строка». Здесь мы убираем маркер с окошка «Разрешить перенос..» и спокойно работаем с таблицами.
Таким образом, разметка документа с помощью функций разрыва является простой и доступной и позволяет ускорить работу, сосредоточиться на содержании, а не на форме, и сделать свой труд более продуктивным.
При работе с редактором Word от Microsoft приходиться работать со строками. Умение быстро редактировать и производить форматирование текстов приводит к большей читабельности текстов и решению поставленных задач. Распространенная задача в Word — смещение текста вверх и вниз относительно страницы, которое достигается путем выделения нужного текста или символов и их смещения вверх или вниз зажатой левой кнопкой мыши. Используйте «Абзацы» для перемещения символов.
Смещение текста в ворде
- Откройте рабочий документ
- Используя мышь или клавиатуру выделите необходимые символы
- Наведите курсор на выделенный текст, зажмите левую кнопку мыши и сместите текст вверх или вниз
Иногда требуется переместить весь текст на страницу ниже или выше, для этого выделите текст, вызовите контекстное меню и выберите «Абзац», откройте вкладку «положение на странице» и установите флаг «с новой страницы». Нажмите кнопку «Ок».
После этих манипуляций выделенный текст сместится на новую страницу.
Поиграйте с функциями на вкладке «Абзац», чтобы перемещать текст вправо / влево и устанавливать отступы.
Разрыв страницы в Word — важная функция, позволяющая разделить документ на структурные части, чтобы при любых изменениях они сохраняли свою обособленность. Сделать такой раздел можно как вручную, так и автоматически. Ручная регулировка обычно применяется для небольших документов или их фрагментов, автоматическая — для работы с большим количеством текста и иллюстраций. В любом случае все действия можно свести к установке разрешающих и запрещающих команд.
Видео инструкция как сделать разрыв страницы в ворде
Разметка текста с помощью принудительного разрыва в конкретном месте
Чтобы установить разрывы страниц в Microsoft Word, необходимо выполнить определенные действия в следующей последовательности:
- Поместите курсор мыши в то место, где вы хотите установить разрыв, и щелкните один раз.
- Используйте вкладку «Вставка», затем группу «Страницы».
- Во всплывающем меню используйте команду «Разрыв страницы» и нажмите на нее один раз.
Разрыв страницы устанавливается в Word из меню «Вставка» — «Разрыв страницы», либо с помощью комбинации горячих клавиш Ctrl+Return
Разметку текста также можно выполнять с помощью мыши. Для этого выберите нужный фрагмент, наведите на него курсор и щелкните правой кнопкой мыши. Откроется меню, которое в основном дублирует основные простые функции управления текстом и графикой. Его использование ускоряет работу за счет выполнения одних и тех же действий. Выберите вкладку «Абзац».
Такая ручная настройка особенно полезна, если вы работаете со сложными графическими файлами, встроенными в текст. К ним относятся, например, диаграммы, графики, рисунки, фотографии, части веб-сайтов и т д. Зафиксировав их в одном положении, вы избавите себя от множества хлопот и лишней работы.
Запрет разрывов
Запрещающие действия при работе с макетами страниц в Word являются частью процесса организации документа и могут сводиться к установке галочки в соответствующем поле.
Вы можете отключить разрывы в Word, сняв все параметры нумерации страниц в настройках абзаца
Далее следует работа с несколькими абзацами.
- Выделяем нужную часть текста.
- Перейдите на вкладку «Макет» и введите «Абзац». Там мы нажимаем на диалоговое окно и выбираем «Положение на странице».
- Находим команду «Не отрывать от следующего» и ставим галочку. Теперь бан будет действовать до тех пор, пока не будет снят по тому же алгоритму.
Иногда при подготовке документа необходимо избавиться от ненужных строк, которые портят внешний вид документа и нежелательным образом фрагментируют информацию. В этом случае выберите нужную часть, затем перейдите на вкладку «Разметка страницы» в «Абзац», оттуда — в «Положение страницы», где установите и установите флажок «Не разрывать абзац». Таким же образом можно снять запрет. Эти действия обеспечивают целостность документа и увеличивают его информативность.
При работе с громоздкими столами необходимо располагать их таким образом, чтобы они не двигались произвольно. Для этого необходимо выделить таблицу. После этого можно войти в меню «Работа с таблицами». Там выберите вкладку «Макет», где нужно нажать кнопку «Свойства» в «Таблице». Затем в появившемся окне выберите вкладку «Строка». Здесь снимаем галочку с «Разрешить перенос…» и спокойно работаем с таблицами.
Таким образом, разметка документа с помощью функций разрыва проста и доступна и позволяет вам работать быстрее, сосредоточиться на содержании, а не на форме, и сделать вашу работу более продуктивной.
При работе с редактором Microsoft Word вы должны работать со строками. Возможность быстро редактировать и форматировать тексты приводит к лучшей читабельности текста и решению задач. Распространенной задачей в Word является прокрутка текста вверх и вниз по странице, что достигается путем выбора нужного текста или символов и перемещения их вверх или вниз с нажатой левой кнопкой мыши. Используйте «Абзацы» для перемещения символов.
Смещение текста в ворде
- Откройте рабочий документ
- Используя мышь или клавиатуру, выделите нужные символы
- Наведите курсор на выделенный текст, зажмите левую кнопку мыши и переместите текст вверх или вниз
Иногда нужно переместить весь текст на страницу ниже или выше, для этого выделите текст, вызовите контекстное меню и выберите «Абзац», откройте вкладку «Положение на странице» и установите флажок «с нового страница». Нажмите кнопку ОК».
После этих манипуляций выделенный текст переместится на новую страницу.
Поэкспериментируйте с функциями вкладки «Абзац», чтобы перемещать текст влево или вправо и устанавливать отступы.
Редактор Microsoft Word обладает множеством полезных возможностей, чем и привлекает к себе пользователей. Если у вас установлен офисный пакет от Microsoft, то вряд ли вы будете использовать какой-либо иной редактор.
Обратите внимание:
- Полезные советы по работе с офисными приложениями и не только
- 3 типичных ошибки новичка при использовании Word
- Почему при вставке текста в Word форматирование съезжает, и как это делать правильно
В нем вы можете набирать текст, работать с таблицами и графиками, украшать текст буквицами и клипами, вставлять формулы и изображения. И было бы с изображениями все очень хорошо, если бы они вдруг не начинали «сползать» с того места, на которое вы их поставили, или наоборот – оставались на месте, когда им следовало бы сместиться. Текст и рисунок — как два барана, не хотят уступать друг другу.
Разберемся, с чем это связано и как избежать этих проблем.
Вставка изображения в текст может производиться разными способами. Можно вставлять с помощью копирования. А можно вставить рисунок, перетащив файл на страницу, где вы работаете с текстом, либо используя меню «Вставить – Рисунок». Вот только результаты будут немного отличаться. В первом случае рисунок окажется привязанным к листу, во втором – к абзацу.
Настройка взаимного расположения текста и рисунка производится при выделенном изображении в меню «Формат». Вы можете задать либо обтекание рисунка текстом, либо разместить его за или перед набранным текстом. Здесь же можно выбрать положение рисунка относительно страницы.
Но это лишь базовые настройки. А есть и более тонкие, которыми пользуются значительно реже. Для перехода к ним в окне «Положение» нужно выбрать опцию «Дополнительные параметры разметки».
Откроется новое окно – «Дополнительная разметка». В нем есть две вкладки:
- Обтекание текстом
- Положение рисунка
На вкладке «Обтекание текстом» можно установить расстояние от края рисунка до текста.
На вкладке «Положение рисунка» настраивается его расположение по горизонтали и вертикали. Задать расположение можно как относительно какого-либо элемента (страницы, поля, абзаца, знака), так и в абсолютных единицах с привязкой к какому-либо элементу.
И здесь следует обратить внимание на два дополнительных параметра.
Флажок в Параметрах «Перемещать вместе с текстом» привязывает рисунок к элементу текста, так что рисунок будет перемещаться вместе с ним. Например, если изображение расположено вместе с абзацем и вы вставили в него еще один абзац, изображение будет перемещаться вместе с исходным абзацем.
Если также включить флажок «Установить привязку», то рисунок и текст, к которому он привязан, всегда будут располагаться на одной и той же странице.
Используя эти настройки можно успешно подружить текст и рисунки, чтобы результат вашего труда вас радовал.
Понравилась статья? Поделитесь!
30.08.2021
Программы
2,596 Просмотров
Не редко при заполнении шаблонов различных документов в Word возникает необходимость писать на подчеркнутой линии без сдвига текста. Обычно таким образом заполняются строки ФИО, даты, должности и другие анкетные данные. Если заполнять такие шаблоны как обычно, то текст будет сдвигаться вправо, и структура всего документа нарушится. В этой небольшой статье мы расскажем, как писать на подчеркнутой строке в Word без сдвига текста.
Для того чтобы писать на подчеркнутой строке в Word необходимо сначала внести некоторые изменения в настройки. Для этого откройте меню «Файл» в программе Word и перейдите в «Параметры».
В результате появится окно «Параметры Word». Здесь нужно перейти в раздел «Дополнительно», включить опцию «Использовать клавишу INS для переключения режимов замены» и сохранить настройки нажатием на кнопку «ОК».
После этого можно возвращаться к редактированию документа. Теперь, для того чтобы писать на подчеркнутой строке без сдвига достаточно нажать на клавишу INS (Insert) на клавиатуре. Клавиша INS включает и выключает режим замены текста, в котором одни символы автоматически заменяются на другие без смещения всего текста. Это позволяет писать на подчеркнутой строке без сдвига текста.
На картинке внизу показано, как работает ввод текста после нажатия на клавишу Insert.
При необходимости введенный с клавиатуры текст также можно сделать подчеркнутым.
Для этого нужно выделить его и нажать комбинацию клавиш Ctrl-U или воспользоваться кнопкой подчеркивания на панели инструментов (вкладка «Главная»).
Как в Ворде писать над чертой не нарушая ее
Смотрите также

Студия разработки игр и приложений Dreamcraft Studio
Геймдизайн в наши дни активно набирает популярность. Всё больше людей интересуется разработкой развлекательных приложений, а …
Бланки документов тоже могут быть электронными и заполнять их следует с той же аккуратностью и вниманием, как и обычные бумажные формуляры. Предназначенные для заполнения поля электронных бланков нередко содержат линии, на которых нужно что-то писать, но вот какая штука. Когда пользователь начинает вводить текст на подчеркнутой линии, она автоматически сдвигается вправо.
Если размер формы небольшой, такой сдвиг нарушит всю структуру документа.
Конечно, вы легко всё можете поправить, удалив выступающие части подчеркнутых линий, выровняв их таким образом, но это вам не понадобится, если вы заранее включите опцию, позволяющую набирать текст на подчеркнутой линии без сдвига последней. Давайте же узнаем, что это за опция и как ею воспользоваться.
Называется она «Использовать клавишу INS для переключения режимов вставки и замены».
Если она включена, каждый новый символ в середине слова будет не сдвигать уже напечатанные символы, а заменять их слева направо.
Чтобы активировать функцию, зайдите через меню «Файл» в параметры текстового процессора.
Переключитесь в раздел «Дополнительно» и установите птичку в указанном выше пункте.
Сохраните настройку, откройте бланки, нажмите кнопку Insert и начинайте печатать текст на подчеркнутой линии.
При этом создающие подчеркнутую линию символы станут заменяться символами, вводимыми с клавиатуры, сама же строка смещаться не будет. Закончив вводить текст, опять нажмите Insert, и Word тут же переключится в обычный режим.
Кстати, если вы хотите убрать естественный разрыв на нижней линии, можете воспользоваться подчеркиванием, правда, насколько точным окажется совмещение подчеркивания и нижней линии, зависит от гарнитуры шрифта.
Загрузка…
Как в ворде писать над чертой, не сдвигая и не разъединяя её
В текстовом редакторе Word можно создавать не только различные документы, буклеты и иллюстрированные электронные книги, но и заполняемые формы. В строках, которые необходимо заполнить заранее установлена черта. Но если нам необходимо заполнить такую форму, то черта будет либо раздвигаться, либо заранее стираться. Но что делать, если необходимо в ворде писать над чертой, не сдвигая, не стирая, и не разъединяя её? Такое возможно? Оказывается, возможно. Вот об этом мы сейчас и поговорим.
Содержание:
- Что такое режим замены и как его включить
- Видео «Как в ворде писать над чертой, не нарушая её целостность»
Что такое режим замены и как его включить
Писать текст над чертой можно при помощи режима замены, который изначально в ворде отключен. Если же включить этот режим, то текст будет писаться над чертой, не сдвигая и не разъединяя её.
Для того, чтобы включить режим замены, необходимо открыть текстовый редактор, открыть вкладку «Файл»,
перейти в «Параметры».
В открывшемся окне «Параметры» в правой части окна открыть вкладку «Дополнительно». В правой части окна находим строки «Использовать клавишу INS для переключения режимов вставки и замены» и «Использовать режим замены», и включаем эти режимы, установив напротив них галочки.
После этого сохраняем наши установки, нажав внизу кнопку «ОК».
Чтобы было видно какой режим мы используем, можно включить в строке состояния его отображение. Для этого жмем правой кнопкой мыши по свободному месту строки состояния (в самом низу документа). В открывшемся списке устанавливаем галочку напротив пункта «Замена».
Теперь в строке состояния будет высвечиваться режим, который мы применяем в данный момент.
Теперь устанавливаем курсор на черту, где мы будем писать. Включаем на вкладке «Главная» подчеркивание текста (Ctrl + U) и пишем.
В каждой новой строке режим подчеркивания текста необходимо включать заново.
Видео «Как в ворде писать над чертой, не нарушая её целостность»
Со временем вы научитесь быстро включать и отключать режим замещения и ваши документы будут безупречны.
Удачи Вам!
В ворде слово переносится на другую строку. Работа с функцией переноса слов в ворде
При работе с текстовым документом приходится применять выравнивание текста. Если установить выравнивание по ширине всего листа, то образуются большие пробелы между всеми словами. Так как перенос слов в Ворде автоматический, соответственно программа не проставляет знак переноса, а просто перебрасывает выражение на следующую строку целиком, то и в конце строчки остается также пустая зона. Наличие такого немаленького пустого пробела не придает эстетичный вид тексту. Чтобы исправить ситуацию необходимо включить и настроить нужный режим переноса слов с использованием знака дефис.
Данный режим позволяет переносить слова по слогам. Необходимо будет выбрать, после какого именно слога будет поставлен знак переноса. Применить данный режим можно только к уже написанному тексту. Итак, разберем подробнее, как работает ручной режим.
Выравнивание по ширине
Первая на очереди причина, она же и самая распространенная среди пользователей, — это некорректное выравнивание по ширине. Сейчас мы все подробно разберем и продемонстрируем, как убрать разрыв между словами в «Ворде» в этом случае.
Сначала давайте поговорим о природе появления. Большие пробелы могут появиться из-за того, что программа неправильно отображает содержимое документа. То есть проблема в форматировании. Однако стоит заметить, что проблема в форматировании напрямую зависит от самого пользователя. Но не стоит бояться, этот нюанс легко поправим. А способов его решения целых два.
Первый способ может подойти не каждому, но если вам не нужно, чтобы текст был выровнен по ширине, то выровняйте его по левому краю. Это должно исправить проблему. Но все равно данный способ работает не всегда. Если он и у вас не сработал, тогда обратите внимание на метод ниже.
Второй способ заключается в ручной замене больших пробелов на короткие. Это делается просто. Вам нужно выделить большой пробел и нажать CTRL+SHIFT+ПРОБЕЛ. Это сочетание и ставит короткий пробел.
Как предотвратить скачки изображений в MS-Word
Кто-нибудь знает, есть ли способ остановить плавающее изображение (где текст оборачивается вокруг изображения), чтобы летать вокруг документа, когда текст переформатирован?
Я бы хотел, чтобы некоторые цифры хотя бы остались в некоторых разделах документа.
В моем случае это MS Office 2008.
У меня есть старая версия WORD на одном из моих компьютеров, и она отлично работает. Где бы вы ни разместили свое изображение, даже сверху или под другим изображением, оно остается там. А удерживая стрелку CNTRL, вы перемещаете изображение на один пиксель вверх, вниз или в сторону. Более новые версии WORD, image ion image заставляют изображения прыгать. И выравнивание, ни обертка, кажется, меняют это. Еще одна причина не меняться. Они исправляют одно, а другие ухудшают .
Что вам нужно сделать, это проверить, какова позиция вашей фотографии. Word использует «Якорь», чтобы определить, к какому месту прикреплено изображение. Если изображение привязано к определенной странице, то текст может перемещаться или перемещаться вокруг него. Если привязка связана с определенным абзацем, то картинка будет перемещаться вместе с текстом, если новый текст вставляется над этим абзацем, но не в том случае, если новый текст находится внутри этого абзаца, между местоположением привязки и положением рисунка.
Независимо от того, отображаются якоря или нет, это вариант. Выберите «Параметры Word» -> «Отображение» -> «Всегда показывать эти форматирующие метки на экране» -> «Привязки объектов» — и поставьте галочку рядом с этой строкой, чтобы всегда видеть привязку.
Кроме того, перейдите на вкладку «Главная», в группе «Абзац» есть символ латинского пирога (¶). Как только вы это сделаете, вы увидите все метки форматирования, в том числе привязку к изображению, как только вы нажмете на него.
Сначала перетащите изображение, чтобы переместить его относительно текста в место, где вы хотите его оставить, затем перетащите привязку в то место в тексте, где вы хотите закрепить его. Начало предыдущего абзаца может быть хорошим местом.
Использование якорей, как предлагалось ранее, не устраняет проблему с несколькими изображениями. Приблизительно после 4-го или 5-го изображения в документе, добавления дополнительных изображений, даже если якорь всех предыдущих изображений заблокирована, они начнут перемещаться.
Лучший способ, который я нашел, который мне не нравится, — это вставить одну таблицу строк / столбцов и вставить картинку в таблицу. Как только ваш документ почти готов, просмотрите и выберите каждую таблицу, получите свойства для этой таблицы, нажмите кнопку «Границы и заливка . » и выберите «Нет» для границ.
Я бы хотел, чтобы Microsoft исправила блокировку привязки изображения, чтобы она фактически блокировала местоположение! У меня есть изображения исчезают в эфир (где-то с видимой страницы, я думаю), и единственный способ вернуть их — начать нажимать Ctrl + Z .
Я не использовал Word на Mac, но только посмотрел на скриншоты, и это довольно похоже, но вам, возможно, придется немного проявить инициативу.
Вставьте картинку, затем щелкните правой кнопкой мыши или перейдите в раздел ленты «Формат» и найдите «Обтекание текста», затем выберите опцию «Перед текстом».
С этим выбранным слова будут заполнять вокруг текста.
Я получил это работать в Word 2010 следующим образом:
- Щелкните правой кнопкой мыши на изображении, выберите «Размер и положение» (я уверен, что это не единственный способ попасть туда)
- Перейти на вкладку «Положение»
- Отметьте «Переместить объект с текстом»
- В группе «Вертикаль» выберите «Абсолютная позиция» , ниже «Абзац»
- Перетаскивайте его смутно, куда хотите, и возитесь с ним, используя мышь и клавиши со стрелками (для тонкой настройки), пока он не станет правильным
Проверьте, введя кучу текста над ним, чтобы увидеть, движется ли он так, как должен.
Я обнаружил, что пока изображения перемещаются по документу, текстовое поле будет (более того) оставаться там, где вы его положили. Попробуйте поместить изображение в текстовое поле, затем измените текстовое поле так, чтобы оно имело невидимые границы.
Если все эти методы не работают, и ваши изображения все еще прыгают, вырежьте и вставьте свои картинки в PowerPoint (где картинки и текстовые поля так хорошо себя ведут) и снова вставьте их в документ Word!
Работает как шарм! Больше никаких проблем
Изображения могут нуждаться в переформатировании, чтобы текст можно было обернуть, но это детская игра!
Откройте документ Word.
Щелкните правой кнопкой мыши изображение и выберите «Размер и положение».
Перейдите на вкладку «Обтекание текстом».
Нажмите «Квадрат», «Плотно» или «Сквозь», чтобы обернуть текст по краям изображения. «Квадрат» оборачивает текст, как будто изображение представляет собой сплошной прямоугольник. «Tight» оборачивает текст вокруг изображения, игнорируя прозрачные пленки рядом с левой и правой сторонами изображения. «Сквозная» игнорирует все прозрачные пленки на изображении, оборачивая текст в середину объекта, а также по сторонам.
Нажмите «Сверху и снизу», чтобы предотвратить текст на обеих сторонах изображения. Текст автоматически оборачивается сверху изображения непосредственно под ним.
Нажмите «Позади», чтобы разместить изображение позади текста. Нажмите «Перед», чтобы разместить его перед изображением. «Позади» и «Перед» не переносят текст.
Удаление переносов в Word при ручном разделении
Отдельной проблемой могут стать переносы, проставленные вручную – так просто от них избавиться не получится. В этом случае автоматическое удаление по инструкции выше ни к чему нас не приведёт.
Запомните: переносы, которые устанавливались вручную, вручную и удаляются. К сожалению, этого не избежать. Дело в том, что в свойствах документа не сохраняется информация о тире, проставленных вручную.
- Запустите строку поиска – для этого нужно одновременно нажать «CTRL» + «F»;
- Перейдите в режим расширенного поиска, кликнув по соответствующему пункту в выпадающем меню;
В принципе, даже в данном случае ничего сверхсложного нет. Если бы у Вас не было нашей инструкции, пришлось бы неслабо повозиться с удалением переносов в Word вручную. Но так как она есть, даже и задумываться не будем о том, что могло бы произойти.
Почему в Ворде удаляются буквы когда печатаешь текст
Достаточно частое происшествие, которое случается с начинающими пользователями ПК — это когда в Ворде удаляется следующая буква по порядку. То есть юзер набирал какой-то текст, потом что-то нажал после этого заметил, что при печатании удаляются буквы и символы перед курсором, вместо того, чтобы отодвигаться. Особенно забавно когда это происходит при нажатии пробела в Word или Excel — раз, и пропал символ! Новичков это просто повергает в ступор, так как они не понимают почему это происходит!
А на самом то деле всё просто — дальше некуда! Сейчас я объясню как это всё происходит и как сделать так, чтобы не удалялись буквы при написании. Вся соль в том, что на клавиатуре есть клавиша Ins или Insert. Он применяется для переключения между режимом «Вставка» и режимом «Замена». По умолчанию применяется режим вставки и символы вставляются между существующих. Пользователь, случайно нажав на кнопку «Insert», активирует режим замены, после чего новые символы начинают заменять существующие и просто их стирают.
В текстовом редакторе Microsoft Word, начиная с версии 2007, в самом низу окна есть специальный индикатор, который отображает, какой из режимов используется в текущий момент. В Word 2003 и более старых версия использовалась вот такая индикация:
Яркая надпись ЗАМ означает, что режим «Замена» активирован. Соответственно, если надпись серая и неактивная — работает режим «Вставка».
Итак, подведём итог. Если в Ворде удаляется следующая буква после набираемой при печатании, значит Вы случайно активировали ненужный режим ввода текста. Чтобы его отключить — достаточно просто нажать на кнопку Insert и ввод текста будет снова работать нормально!
Всем удачи.
Как поднять текст в Ворде вверх?
Если между абзацами текста находится несколько пустых строчек, а вам нужно, чтобы эти абзацы располагались непосредственно друг за другом.
В программе Ворд это делается очень легко, и способов существует несколько.
Можно поступить так:
1) Сначала выделить текст, который вам нужно поднять, а затем вырезать его с помощью комбинации клавиш «Ctrl» + «X».
2) Затем поставить курсор в нужное место и вставить этот текст с помощью «Ctrl» + «V».
Другой вариант:
Это перетаскивание текста с помощью мыши.
Нужно выделить текст и зажать левую кнопку мыши, а затем поставить курсор после 1 абзаца и отпустить его.
В процессе перетаскивания текста курсор немного изменит свою форму, и будет отображаться пунктирная линия, которая показывает, куда в итоге будет вставлен текст.
Текст переместиться вверх.
Существует и 3 способ:
Можно просто выделить все пустые строки перед текстом с помощью левой кнопкой мыши, а затем удалить их с помощью клавиши «Delete» (или команды «Вырезать»).
II.
Другой вариант — это когда нужно переместить абзац с текстом перед каким-то другим абзацем.
Например, на этом скриншоте нужно раздел «Ингредиенты» расположить выше раздела «Как сделать тесто».
Сделать это можно так:
1) Сначала добавьте пустую строчку — для этого нужно поставить курсор в самом начале 1 абзаца и нажать на клавишу «Enter».
2) Затем выделите текст, который вы хотите поднять, и перетащите его на пустую строку.
Перетащить текст можно либо с помощью зажатой левой кнопки мыши, либо с помощью комбинаций клавиш «Ctrl» + «X» (вырезать) и «Ctrl» + «V» (вставить).
Ворд (Word) — это довольно оснащенный текстовой документ со множеством функций.
Есть разные способы, как поднять текст в Ворде наверх.
Если между текстом и верхней частью (другой частью текста) пустой зазор, то его можно удалить, попросту, выделив «пустое место» мышью и нажав на клавишу «Del» — текст подтянется кверху.
Например, вот незаполненный текстом участок:
Теперь выделили, зажимая правую кнопку мыши, зазор между текстами, — по умолчанию видим обведенную цветом линию:
Теперь нажмем клавишу «Del» и на всей протяженности, где обвели, расстояние исчезнет, текст «подтянется»:
Аналогично можно сделать то же самое, только не стирать зазор между двумя абзацами, а скопировать текст, который ниже, затем переместить. Для этого его сначала обводят, удерживая ЛКМ:
После этого можно скопировать в буфер обмена при помощи мыши или горячих клавиш: мышью кликнуть ПКМ и выбрать «копировать», а горячими клавишами — «Ctrl + C».
Теперь поставили курсор текста на тот абзац, до которого надо «подтянуть» текст. Далее надо мышью или горячими клавишами вставить. Мышью аналогично, как копировали, только выбрать пункт меню «вставить», а горячими клавишами при помощи «Ctrl V»:
Я обычно включаю знаки табуляции и смотрю что вверху текста мешает поднять его вверх. Если это пустые строки или абзацы, удаляю их и все. Если это изображение, край которого не дает поднять текст, но при этом прозрачен, можно сделать наложение слоев, так что бы текст проглядывал из под рисунка.
Чаще всего, если вы скачали текст с интернета, в документе ворд могут быть пробелы. Но чтобы текст смотрелся красиво, необходимо его поднять и выравнять. Ниже я расскажу, какие могут быть способы поднятия текста в документе ворд.
1) Текст написан на одной странице, потом разрыв, а следующий текст только на другой странице. Значит между ними стоит «разрыв». Поставьте курсив в конец последней строки, нажмите энтер и после этого нажимайте «Delite», пока текст снизу не приблизится к курсиву.
2) Иногда между текстом может быть невидимая картинка, которая в ворде не отображается, включите «Отобразить все знаки» и если покажет, что есть скрытые вставки, просто удалите их и текст поднимется.
3) Следующая причина, почему текст не поднимается — большой междустрочный интервал. Измените его на «одинарный» или «1,5 строки», а показатели интервала выставьте на «0».
4) Просто между текстом вставлен пробел или энтер. Просто поставьте курсив на то место, куда надо поднять текст и нажимаем «Delite», пока текст не поднимется.
Просмотров 2.3к.
Взаимодействовать с иллюстрациями в Microsoft Word сложно: после добавления картинки на страницу текст мгновенно расползается во все стороны, а документ теряет недавнее оформление и начинает напоминать неразборчивую мешанину из абзацев, перенесенных строк и вываливающихся за поля объектов. Как результат – далеко не все спешат лишний раз добавлять медиаконтент в те же рефераты и лабораторные работы, и уж тем более не рискуют выгружать графики и диаграммы. А зря – специалисты из Microsoft предусмотрели все тонкости – необходимо лишь разобраться, как сдвигать картинку в Ворде.
Содержание
- Используем параметр «Обтекание текстом»
- Перемещать с текстом или зафиксировать положение картинки
- Перемещение в режиме «Квадрат»
- «По контуру»
- «Обтекание сверху и снизу»
- Сквозное обтекание над и перед текстом
- Перемещение с помощью клавиатуры
- Вывод
Используем параметр «Обтекание текстом»
Добавленные в документ картинки в Word периодически занимают странное положение – выпадают за поля, скрывают часть текста или же переносятся на следующую страницу из-за недостатка места.
Вручную – с помощью курсора – повлиять на то, где размещены иллюстрации проблематично – если попытаться сдвинуть загруженный объект, то высока вероятность еще сильнее навредить и окончательно «сломать» подготовленное оформление. А потому рекомендуется сразу воспользоваться дополнительным параметром – «Обтекание текстом».
Но перед тем, как перемещать картинку в Word по «всем правилам», не помешает разобраться в дополнительных деталях.
Контекстное меню содержит ряд разделов с второстепенными настройками, включая способ обтекания (подробности – ниже), положение и расстояние картинки от текста (слева, справа, сверху и снизу).
По соседству, на вкладке «Размер», в абсолютных или относительных величинах задаются параметры высоты и ширины, поворота (на случай, если необходимо отразить иллюстрацию в нестандартном виде), масштаба и пропорций.
Как действовать дальше – зависит от желаемого результата: Word разрешает закреплять иллюстрации на странице разными способами.
Перемещать с текстом или зафиксировать положение картинки
Параметры «Перемещаться с текстом» или «Зафиксировать положение картинки» по умолчанию выделены серым и недоступны для взаимодействия. Всему виной еще не выбранный из контекстного меню «Обтекание текстом» вариант положения картинки на странице. Если поставить галочку напротив одного из параметров («Квадрат», «По контуру», «Обтекание сверху и снизу», «Сквозное обтекание над и перед текстом»), то появится шанс поставить дополнительные галочки.
Опция «Перемещаться с текстом» автоматически смещает объект (иллюстрацию, график, диаграмму) вместе со сторонним контентом на странице. Если положение поменяет абзац, то и картинка сдвинется в заданном направлении.
Если же «Зафиксировать положение картинки», то ни новые абзацы, ни дополнительные объекты, добавленные на страницу, не повлияют на то, где располагается абзац.
Перемещение в режиме «Квадрат»
Режим «Квадрат» добавляет картинке точные с геометрической точки зрения поля, сдвигающие текст справа, слева, снизу или сверху на заданное в настройках расстояние.
Округлые объекты станут квадратами, как и прямоугольные или картинки произвольной формы. Страница начнет выглядеть опрятнее, а текст точнее размещаться в документе.
«По контуру»
Альтернативный сценарий – абзацы и строки начнут реагировать на форму добавленных иллюстраций и занимать положение в зависимости от того, какие «на пути» попадаются грани. Квадратные картинки перемены не затронут, а вот тот же круглый медиаконтент начнет обтекать текстом весьма любопытным образом.
«Обтекание сверху и снизу»
Если задать параметр «Обтекание сверху и снизу», то вне зависимости от того, какой формы и размер добавленный объект, текст начнет размещаться исключительно сверху или снизу, оставляя белоснежные поля справа и слева.
Картинки доступны для перемещения по вертикали и даже горизонтали, причем построчно.
Сквозное обтекание над и перед текстом
Картинки в Word способны занимать и промежуточное положение на странице – скрываясь «за текстом» (напоминает своеобразный фон для абзацев или отдельных областей документа) или перекрывая информацию «сверху». Оба параметра доступны в том же разделе – «Обтекание текстом» или выбираются через иконку с разметкой, появляющейся, если кликнуть левой кнопкой мыши по картинке.
Дополнительно в Word предусмотрен вариант с изменением контура обтекания. Специальный редактор разрешит сменить положение полей и сдвинуть текст в выборочном направлении.
Перемещение с помощью клавиатуры
Кроме параметра «Обтекание текстом» в Microsoft Word картинки меняют положение на странице и по иным сценариям, зависящим от того, какие горячие клавиши зажаты на клавиатуре:
Ctrl + ЛКМ. Снимает копию с прикрепленной к странице картинки и добавляет в то место, где расположен курсор. Разрешает мгновенно размножать контент и заполнять документ иллюстрациями, тематическими блоками или визуальными разделителями.
Alt + ЛКМ. Перемещает иллюстрации в точном, попиксельном режиме. В зависимости от выбранного способа обтекания текстом сдвигает еще и информацию вокруг.
Shift + ЛКМ. Предусматривает перемещение по горизонтали и вертикали с помощью специально организованных в Word направляющим (зеленая пунктирная линия, подсказывающая, отцентрирован ли объект или занимает свободное положение на странице). При попытке сдвинуть картинку по вертикали Word автоматически подкорректирует сценарий перемещения.
Вывод
Картинки в Word часто становятся проблемой – занимают неправильное место на странице, скрывают часть текста, загораживают заголовки. Справится с хаотичным поведением добавляемого контента не слишком сложно: достаточно в пошаговом режиме разобраться, как перемещать картинку в Ворде в любое место, как задействовать горячие клавиши и какие настройки предусмотрены. Останется лишь поэкспериментировать.