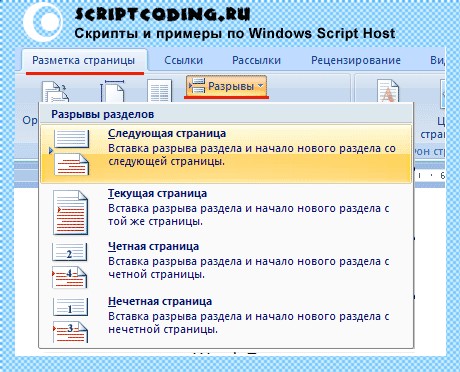Содержание
- Создание раздела
- Вставка разрыва страницы
- Форматирование и настройка раздела
- Очевидная польза разбивки документа на разделы
- Вопросы и ответы
Большинство команд форматирования в Microsoft Word применяются ко всему содержимому документа или к области, которая была предварительно выделена пользователем. В числе таких команд установка полей, ориентация страницы, ее размер, колонтитулы и т.д. Все бы хорошо, вот только в некоторых случаях требуется по-разному отформатировать разные части документа, а для этого следует разбить документ на разделы.
Урок: Как убрать форматирование в Ворде
Примечание: Несмотря на то, что создавать разделы в Microsoft Word очень просто, ознакомиться с теорией по части данной функции лишним уж точно не будет. Именно с этого мы и начнем.
Раздел — это как документ внутри документа, точнее, независимая его часть. Именно благодаря такому разбиению можно изменить размеры полей, колонтитулы, ориентацию и ряд других параметров для отдельной страницы или определенного их количества. Форматирование страниц одного раздела документа будет происходить независимо от остальных разделов этого же документа.
Урок: Как убрать колонтитулы в Ворде
Примечание: Разделы, о которых идет речь в данной статье, это не часть научной работы, а элемент форматирования. Отличие вторых от первых заключается в том, что при просмотре распечатанного документа (как и его электронной копии) никто не догадается о разбиении на разделы. Такой документ выглядит и воспринимается как целостный файл.
Простой пример одного раздела — титульная страница. К этой части документа всегда применяются особые стили форматирования, который не должен распространяться на остальную часть документа. Именно поэтому без выделения титульной страницы в отдельный раздел попросту не обойтись. Также, можно выделить в раздел таблицы или любые другие фрагменты документа.
Урок: Как сделать титульную страницу в Word
Создание раздела
Как было сказано в начале статьи, создать раздел в документе не сложно. Для этого нужно добавить разрыв страницы, а затем выполнить еще несколько простых манипуляций.
Вставка разрыва страницы
Добавить разрыв страницы в документ можно двумя способами — с помощью инструментов на панели быстрого доступа (вкладка «Вставка») и с помощью горячих клавиш.
1. Установите указатель курсора в том месте документа, где должен заканчиваться один раздел и начинаться другой, то есть, между будущими разделами.
2. Перейдите во вкладку «Вставка» и в группе «Страницы» нажмите кнопку «Разрыв страницы».
3. Документ будет разделен на два раздела с помощью принудительного разрыва страницы.
Для вставки разрыва с помощью клавиш просто нажмите «CTRL+ENTER» на клавиатуре.
Урок: Как в Ворд сделать разрыв страницы
Форматирование и настройка раздела
Разделив документ на разделы, которых, как вы понимаете, вполне может быть и больше двух, можно смело переходить к форматированию текста. Большинство средства форматирования располагаются во вкладке «Главная» программы Word. Правильно отформатировать раздел документа вам поможет наша инструкция.
Урок: Форматирование текста в Ворде
Если в разделе документа, с которым вы работаете, содержатся таблицы, рекомендуем ознакомиться с детальной инструкцией по их форматированию.
Урок: Форматирование таблиц Word
Помимо использования определенного стиля форматирования для раздела, возможно, вы пожелаете сделать отдельную нумерацию страниц для разделов. Наша статья вам в этом поможет.
Урок: Нумерация страниц в Ворде
Наряду с нумерацией страниц, которая, как известно, располагается в верхних или нижних колонтитулах страниц, при работе с разделами также может возникнуть необходимость изменения этих самых колонтитулов. О том, как их изменить и настроить вы можете прочесть в нашей статье.
Урок: Настройка и изменение колонтитулов в Word
Очевидная польза разбивки документа на разделы
Помимо возможности выполнения независимого форматирования текста и прочего содержимого части документа, разбивка на разделы имеет еще одно явное преимущество. Если в документ, с которым вы работаете, состоит из большого количества частей, каждую из них лучше всего вывести в независимый раздел.
Например, титульный лист — это первый раздел, введение — второй, глава — третий, приложение — четвертый, и т.д. Все зависит лишь от количества и типа текстовых элементов, входящих в состав документа, с которым вы работаете.
Обеспечить удобство и высокую скорость работы с документом, состоящим из большого количества разделов, поможет область навигации.
Урок: Функция навигации в Ворде
Вот, собственно, и все, из этой статьи вы узнали, как создавать разделы в документе Word, узнали об очевидной пользе этой функции в целом, а заодно и о ряде других возможностей этой программы.
Введение
Сам по себе факт существование разделов неизвестен большинству пользователей Word.
И это при том, что вновь создаваемый документ уже состоит из раздела.
Кроме того, он занимает высший уровень в иерархии объектной модели, выше него только сам документ.
Важность данного объекта сложно переоценить, так как ряд крайне востребованных свойств описываются именно для него, а не для документа, как полагают почти все.
Доступ к этим материалам предоставляется только зарегистрированным пользователям!
На следующем рисунке показано внешнее отображение всех видов разрывов при включенном отображении непечатаемых знаков.
Колонки
Разбиение текста на колонки производится для текущего раздела.
Доступ к настройкам осуществляется через вкладку Макет ⇒ модуль Параметры страницы ⇒ кнопка Колонки.

Доступ к этим материалам предоставляется только зарегистрированным пользователям!
Колонтитулы
Различают верхний (header) и нижний (footer) колонтитулы, располагающиеся у соответствующих краев листа.
Кроме того, при задании зеркальных страниц, мы получим левую и правую пару.
Также можно настроить индивидуальные колонтитулы для первой страницы раздела.
Таким образом, каждый раздел может иметь от двух до шести колонтитулов, возможно, одинаковых.
Работа с колонтитулами в основном осуществляется через вкладку Ленты «Конструктор», возникающую при входе в режим редактирования любого колонтитула.
Создание колонтитулов (переход в режим их редактирования) может быть произведено несколькими способами.
Доступ к этим материалам предоставляется только зарегистрированным пользователям!
Форматирование колонтитулов всегда производится с помощью табуляции.
Использование для этого таблицы иногда бывает оправдано, но должно быть однозначно обосновано, так как порождает множество дополнительных факторов,
в том числе тех, которые невозможно контролировать в автоматическом режиме.
Например, ширина колонок.
Автоматический колонтитул
При создании достаточно сложных колонтитулов существует возможность формировать их на основе уже имеющейся информации, то есть избавиться от рутинного контроля содержания.
Позволю себе сразу огорчить читателя тем, что за автоматизацию в данном случае нужно расплачиваться квалификацией пользователя и соблюдением порядка, не всегда подконтрольного зрению.
Естественно, речь пойдет не о номере и количестве страниц.
Для примера я сразу использую наиболее сложный вариант, применяемый в журналах, когда колонтитулы внутри одной статьи чередуются, например,
на левой приводятся авторы, а на правой — название статьи.
Доступ к этим материалам предоставляется только зарегистрированным пользователям!
Возможный алгоритм примитивной работы.
Примитивность в этом случае подразумевает отсутствие перечисленных выше потенциальных трудностей.
Доступ к этим материалам предоставляется только зарегистрированным пользователям!
Другой алгоритм.
Доступ к этим материалам предоставляется только зарегистрированным пользователям!
Очевидным недостатком такого способа будет принципиальная невозможность форматирования отдельных символов, а в текстах высокой категории сложности это относится к почти обязательным вариантам.
Колонцифра (номер страницы)
В издательском деле для обозначения номера страницы используется термин колонцифра, заодно подчеркивающий норму размещения этого элемента в колонтитуле.
Расположение колонцифры определяется правилами или задачей, которая ложится на нее в конкретном издании.
Обобщенная оценка. Всего мы можем выделить 6 точек, расположенных по 3 в верхнем и нижнем колонтитулах.
Доступ к этим материалам предоставляется только зарегистрированным пользователям!
Перечисленное не имеет почти никакого отношения к реальным критериям выбора, так как доминируют тезисы «мы так привыкли» и «нам так красиво».
Логические предпосылки для использования нумерации страниц достаточно просты и определяются её важностью.
Доступ к этим материалам предоставляется только зарегистрированным пользователям!
Одной из актуальных тем является задание стартовой страницы.
Наиболее важны две ситуации:
- исключение из нумерации первой (титульной) страницы;
- разбиение большого документа на множество файлов с продолжающейся нумерацией (книга).
Доступ к этим материалам предоставляется только зарегистрированным пользователям!
Как обычно, названная проблема решается посредством VBA.
Для случая, когда вы хотите, чтобы в документе нумерация начиналась с N-ой страницы есть несколько решений с единой основой.
Доступ к этим материалам предоставляется только зарегистрированным пользователям!
Для форматирования колонцифры используется встроенный стиль «Номер страницы»!
Алгоритмы простых типовых действий
Поворот отдельной страницы
Такая необходимость всегда появится, если иллюстрации размещаются по тексту, а таблица или рисунок не помещаются в ширину полосы набора.
Примитивизированный алгоритм действий:
Доступ к этим материалам предоставляется только зарегистрированным пользователям!
Разбиение на колонки
Стандартным вариантом почти для всех случаев является переменное количество колонок в документе.
То есть, например, части сделаны на всю полосу набора (1 колонка), другие — иначе (2 колонки…).
Это, в том числе, относится ко всем научным журналам, издаваемым в большом формате (близком к A4).
Алгоритм действий, применимый по сути к любым ситуациям:
Доступ к этим материалам предоставляется только зарегистрированным пользователям!
Типовые ошибки при разбиении на колонки
Доступ к этим материалам предоставляется только зарегистрированным пользователям!
Все перечисленные ошибки встречаются в практической работе крайне часто!
Изменение типа разрыва раздела
Вопреки утверждениям на сайте
Microsoft,
сделать это совсем не так просто.
Иначе говоря, данная технология работала раньше, но не работает теперь.
Доступ к этим материалам предоставляется только зарегистрированным пользователям!
В этой статье мы рассмотрим коллекцию Sections и ее объекты Section, которые предоставляют разделы документа Word. Существует тонкая грань между разделами и страницами документа, так, в созданном документе существует только один раздел, при желании можно добавить еще несколько, однако количество страниц может быть или равным количеству разделов, или больше. Добавление разделов документа Word актуально в том случае, если мы хотим оформить рамку для каждой страницы в индивидуальном стиле.
Возьмем такой пример: в документе 20 страниц и один раздел, которому они принадлежат, приложение Word позволяет применить заданную рамку ко всему разделу, к первой странице раздела или ко всем страницам кроме первой. Но, что если мы хотим, что бы каждая страница была оформлена индивидуальной рамкой (свет, стиль, толщина линии)? В таком случае, нам придется добавить 20 отдельных разделов в документ Word, и уже для каждого применить индивидуальное оформление.
Sections – разделы документа Word
Коллекция Sections содержит объекты Section для заданного документа, выделения или выбора. Отсюда следует, что мы можем получить доступ к данной коллекции тремя способами с помощью свойства Sections, которое есть у таких объектов:
Word Document – В данном случаем мы обрабатываем разделы для конкретного документа Word.
Word Selection – Тут мы можем получить те разделы документа Word, которое принадлежат заданному выделению.
Word Range – Тут мы можем получить те разделы документа Word, которое принадлежат заданному выбору.
Свойства
Count – Возвращает количество разделов (объектов Section) в коллекции.
First — Возвращает объект Section, представляющий первый элемент в коллекции Sections.
Last — Возвращает объект Section, представляющий последний элемент в коллекции Sections.
PageSetup — Возвращает объект PageSetup.
Методы
Add(Range, Start) — Возвращает объект Section, представляющий новый раздел, добавленный в документ Word. Оба параметра являются дополнительными.
Range — Диапазон перед которым нужно вставить раздел. Если этот аргумент опущен, раздел документа Word вставляется в конец.
Start — Тип раздела документа Word, который вы хотите добавить. Если параметр отсутствует, то раздел добавляется после следующей страницы. Значение константы WdSectionStart.
- wdSectionContinuous — 0 – Сплошной раздел.
- wdSectionEvenPage — 3 — Четные страницы.
- wdSectionNewColumn — 1 – Колонка.
- wdSectionNewPage — 2 — Страница.
- wdSectionOddPage — 4 — Нечетные страницы.
Item(index) – Доступ к заданному разделу по его номеру в коллекции.
Section – разделы документа Word
Свойства
Application — Возвращает объект Word Application.
Borders — Возвращает коллекцию Borders.
Footers и Headers — Свойства возвращают коллекцию HeadersFooters для нижнего или верхнего колонтитула.
Range — Возвращает объект Range.
PageSetup— Возвращает объект PageSetup.
Index — Возвращает позицию объекта Section в коллекции.
Теперь рассмотрим два программных кода на языке VBScript и JScript:
' ---------------------------------------------------------------------------- ' Коллекция Sections и объект Section ' Добавление разделов в документ Word ' Sections.vbs ' ---------------------------------------------------------------------------- Option Explicit dim oWord, oDoc, oSel, i, MyText Set oWord = CreateObject("Word.Application") Set oDoc = oWord.Documents oDoc.Add() oWord.Visible = True Set oSel = oWord.Selection MyText = "Разделы документа Word. " For i=0 to 40 oSel.TypeText MyText & MyText & MyText & MyText & MyText & MyText & MyText oSel.TypeParagraph Next MsgBox "Количество разделов в документе Word - " & oDoc(1).Sections.Count oDoc(1).Sections.Add oDoc(1).Sections.Add oDoc(1).Sections.Add MsgBox "Количество разделов в документе Word - " & oDoc(1).Sections.Count
<
// ---------------------------------------------------------------------------- // Коллекция Sections и объект Section // Добавление разделов в документ Word // Sections.js // ---------------------------------------------------------------------------- var oWord, oDoc, oSel, i, MyText; oWord = WScript.CreateObject("Word.Application"); oDoc = oWord.Documents; oDoc.Add(); oWord.Visible = true oSel = oWord.Selection; MyText = "Разделы документа Word. "; for(i=0; i<=40; i++){ oSel.TypeText(MyText + MyText + MyText + MyText + MyText + MyText + MyText); oSel.TypeParagraph(); } WScript.Echo("Количество разделов в документе Word - " + oDoc(1).Sections.Count); oDoc(1).Sections.Add(); oDoc(1).Sections.Add(); oDoc(1).Sections.Add(); WScript.Echo("Количество разделов в документе Word - " + oDoc(1).Sections.Count);
В данных примерах все довольно просто. В самом начале мы создаем ссылку на объект Word Application, далее происходит создание нового документа и вставка в него заданного текста. Приложение Word автоматически создает один раздел для всего документа, плюс, данный раздел будет содержать в себе все страницы.
Далее в сценарии происходит вывод количества разделов документа Word, естественно, их значение равно 1. После, мы добавляем три новых раздела с помощью метода Add и снова выводим общее количество разделов.

Вставить раздел в Microsoft Word — хорошая идея когда нужно работать с разными форматами в том же документе.
Этот инструмент поможет вам изменить поля, шрифты и многие другие элементы без необходимости изменять остальной текст. . Если вы хотите узнать, как это сделать, вам придется прочитать этот пост до конца.
Мы также поговорим о шагах, которые нужно предпринять, если вы хотите удалить раздел или заменить его другим. Станьте экспертом, прочитав эту статью потому что вы будете знать все типы разделов, которые вы можете использовать.

Когда вы открываете новый документ в Microsoft Office, создается раздел. Другими словами, документ состоит из одного блока, который будет иметь одинаковый формат букв, межстрочный интервал, поля и другие типы настроек.
Если вам нужно изменить некоторые элементы, о которых мы упоминали ранее, вы не нужно создавать еще один файл, достаточно будет создать еще один раздел в том же документе так что вы можете настроить разные поля и даже ориентацию листа.
Таким образом, вы можете создать значительное количество форматов в одном и том же тексте в зависимости от количества разделов, которые вы решите открыть.
Преимущества использования разделов Почему вы должны их использовать?
Преимущества, которые вы получите при использовании разных разделов в вашем тексте, будут следующими:
- Нет необходимости создавать другой документ когда вам нужен один или несколько листов в альбомной ориентации.
- Вы можете изменить интервал между абзацами и строками без необходимости редактировать остальную часть документа.
- У вас будет возможность вставлять таблицы и изображения и измените поля в соответствии с графическими потребностями, чтобы получить аккуратный файл.
- Если вам нужно написать длинные тексты и начать новую главу на другом листе, вы можете использовать разрыв раздела, чтобы она начиналась автоматически там, где вы хотите. Это поможет вам редактировать абзацы перед тем этот раздел прерывается, не беспокоясь о том, правильно ли расположена новая глава.
- Разделы автоматически меняют нумерацию , поэтому, если вам нужно включить новые тексты до или после них, у вас не будет проблем с числовой корреляцией.
- Идеально подходит для использования в индексах . Действительно, вы можете создать раздел только для этого сектора, и таким образом вы сможете изменить остальную часть текста, не изменяя расположение указателя или вводных абзацев.
- При вводе графики , у вас будет возможность изменить настройки шрифта, чтобы рисунок был идеальным. Затем, когда вы закончите, вы можете вернуться к исходным настройкам, если вы сделали разрыв раздела.
Какие бывают типы разрывов разделов в Microsoft Word?
С этим текстовым редактором можно использовать разные типы разрывов разделов. Ниже мы покажем вам все, из которых вы можете выбрать:
- Следующая страница: Когда вы используете этот тип перехода, у вас будет возможность начать писать следующее слово на листе, которое продолжается.
- Непрерывный раздел: с этой опцией вы можете продолжать писать на том же листе, как если бы у вас не было нового раздела. Преимущество этого заключается в том, что вы можете без проблем изменить формат полей, и ваш текст будет довольно аккуратным.
- Одно и тоже: при использовании этой функции вы сможете создать на следующей странице раздел с четной нумерацией.
- Нечетная страница: Что касается раздела предыдущего типа, с помощью этого инструмента вы перейдете к следующему нечетному листу.
Шаги по настройке разделов ваших документов в Microsoft Word
Чтобы настроить разделы в Документы Word, вам нужно будет выполнить различные процедуры, которые мы покажем вам ниже:
вставить
«ОБНОВЛЕНИЕ ✅ Хотите узнать больше о разделах документа Microsoft Word? ⭐ ВОЙДИТЕ ЗДЕСЬ ⭐ и узнайте все о SCRATCH! »

Когда вам нужно вставить раздел, вы должны следовать этому руководству:
- Поместите курсор в то место, где вы хотите, чтобы начался новый раздел. Это может быть конец одного абзаца или начало другого.
- Найдите вкладку «Макет» на ленте. Вы также можете найти его в Раздел «Дизайн» , в зависимости от вашей версии Word.
- Выберите группу «Макет» и нажмите «Идти» .
- Появится меню, в котором вы можете выбрать, хотите ли вы сделать разрыв страницы или раздела. Вам придется выбрать второй вариант затем перейдите к наиболее необходимому варианту. Другими словами, если вы хотите пропустить раздел на следующей странице, непрерывной странице, четной или нечетной странице.
отзывать

Если вам нужно устранить разрыв раздела, вам нужно будет выполнить предыдущий шаг. Вы должны перейти к функции «Начинать» , ищите инструменты в группе «Пункт» затем нажмите на «Показать все» , представленный «Перевернутая П» (¶).
Вы увидите, что по всему тексту этот символ будет появляться в конце каждого абзаца и в промежутках между ними. Вы также сможете увидеть введенные вами разрывы разделов.
Когда вы выполнили эти шаги, продолжайте следующим образом:
- Выберите разрыв раздела, который хотите удалить.
- Нажмите клавишу Удалить .
Чтобы убедиться, что вы выполнили задание правильно, отключите функцию «Показать все» и проверьте, была ли ранее изменена конфигурация раздела.
Изменить разрыв раздела
Когда вы выбрали тип разрыва раздела, он может оказаться не тем, который вам нужен. Это можно изменить очень простым способом, который мы объясним ниже.
Следующие шаги следующие:
- идти «Макет».
- Выберите меню «Макет».
- Cliquez-сюр- «Прыжки».
- Выберите тот, который соответствует лучше к вашим потребностям .
Если у вас есть какие-либо вопросы, оставляйте их в комментариях, мы свяжемся с вами как можно скорее, и это будет большим подспорьем для большего числа участников сообщества. Je Vous remercie!
Как в ворде разбить документ на разделы?
Щелкните там, где вы хотите начать новый раздел. Щелкните Разметка страницы > Разрывы и выберите нужный тип разрыва раздела. Примечание: Чтобы добавить разрыв страницы, щелкните Страница. Подробнее о добавлении разрывов страниц в документы.
Что такое раздел документа в Word?
Раздел — это часть документа, форматирование которой никак не связано с форматированием остального документа. Форматирование абзаца и текста, а также создаваемые вами стили не позволяют разбивать документы на разделы.
Как в ворде сделать разрыв раздела со следующей страницы?
Если нужно добавить разрыв раздела, щелкните «Разрывы» на вкладке «Разметка страницы», затем выберите необходимый разрыв раздела.
- Разрыв раздела «Следующая страница» начинает новый раздел на следующей странице.
- Разрыв раздела «Текущая страница» начинает новый раздел на этой же странице.
Как поделить страницу на 3 раздела в ворде?
Вставка разрыва раздела
- Выберите место начала нового раздела.
- Перейдите в «Разметка страницы» >разрывов.
- Разрыв раздела, который вы хотите добавить: Чтобы начать новый раздел на следующей странице, выберите пункт Следующая страница. Чтобы начать новый раздел на текущей странице, выберите пункт Текущая страница.
Как убрать деление на разделы в ворде?
Удаление разрыва раздела
- Перейдите на главнаяи выберите Показать все непечатаемые символы.
- Разрывы разделов выглядят примерно так:
- Вы выберите разрыв раздела и нажмите кнопку УДАЛИТЬ.
Для чего нужны разделы в Word?
Разделы в ворде позволяют сделать документ в документе. К примеру, если возникает желание или необходимость разместить в текстовом документе содержание, пояснительную записку и приложения, то для них потребуются разные колонтитулы.
Как заменить разрыв раздела на разрыв страницы?
Зайдите на вкладку Layout (Источник бумаги) и выберите New page (Со следующей страницы) в выпадающем списке Section start (Начать раздел). Нажмите ОК. Тип разрыва раздела изменится на Next Page (Следующая страница), а текст, содержащийся в этом разделе, переместится на следующую страницу.
Как сделать альбомную ориентацию только на одной странице?
Откройте вкладку РАЗМЕТКА страницы > диалогового окна Параметры страницы. В диалоговом окне Параметры страницы в группе Ориентация нажмите Книжная или Альбомная. Щелкните поле Применить и выберите выделенный текст.
Как правильно сделать разрыв страницы?
Перейдите в >разметкистраницы, выберите «Разрыв»,а затем — «Страница».
- Щелкните или нажмите в документе место, куда вы хотите вдохнуть разрыв страницы.
- Выберите Вставка > Разрыв страницы.
Как убрать разрыв между страницами?
Удаление разрыва страницы из документа Word
- На вкладке «Главная» в группе «Абзац» щелкните «Показать или скрыть», чтобы отобразить все непечатаемые знаки, включая разрывы страниц.
- Дважды щелкните разрыв страницы, чтобы выбрать его, затем нажмите клавишу Delete.
- Щелкните «Показать или скрыть» еще раз, чтобы скрыть оставшиеся непечатаемые знаки в документе.
Как узнать количество разделов в документе Ворд?
Отображение разрывов разделов
- Перейдите на домашнюю > Показать все непечатаемые символы.
- Вы увидите разрывы разделов, которые будут выглядеть примерно так:
Как в ворде сделать разные колонтитулы для каждой страницы?
На вкладке Вставка нажмите кнопку Колонтитулы. В правой части белой области, которая появится в верхней части документа, выберите Параметры > Разные колонтитулы для четных и нечетных страниц. Введите текст, который должен отображаться на четных страницах.
Как убрать разделы?
Удаление разрыва раздела
- Щелкните перед разрывом раздела, который нужно удалить. Если разрывы разделов не отображаются, на панели инструментов Стандартные нажмите кнопку .
- Нажмите клавишу . Если на клавиатуре нет клавиши , удерживая нажатой клавишу SHIFT, нажмите клавишу со стрелкой вправо , а затем — клавишу DELETE.
Как объединить разделы колонтитулов в ворде?
Делается это двойным кликом по верхней или нижней области листа либо перейдите на вкладку «Вставка» и в блоке «Колонтитулы» нажмите «Нижний колонтитул», затем выберите «Изменить». Теперь поставьте курсор в конце листа, после которого будет добавлен разрыв.
Разделы в ворде
Разделы в ворде позволяют сделать документ в документе. К примеру, если возникает желание или необходимость разместить в текстовом документе содержание, пояснительную записку и приложения, то для них потребуются разные колонтитулы.
Word разрыв раздела для разных колонтитулов
Дело в том, что в колонтитулах размещаются рамки, штампики, основные и дополнительные надписи, предъявляемые для оформления текстовых документов проектной и рабочей документации по ГОСТ 21.1101-2013. Графы основных и дополнительных надписей будут отличатся для содержания, пояснительной записки и приложений, а следовательно потребуется сделать разные колонтитулы в документе. Для решения этой задачи в ворде предусмотрен специальный инструмент — Раздел. Под разделом понимается часть документа, для которого возможно индивидуально настроить оформление.
Разрывы разделов в ворде. Разные колонтитулы
Полезно. Как сделать колонтитулы в документе имеющем один раздел, посвящена статья здесь.
Итак, думаю проделав небольшую практическую работу, пользы будет больше, чем от описания функций кнопок, и вы научитесь делать разрывы разделов в ворде и разные колонтитулы.
Теперь по порядку:
1. Скачайте подготовленный файл, кликнут здесь.
2. Откройте документ, с оформлением первой и последующих страниц с учетом требований к текстовым документам.
3. По двойному клику левой кнопки мыши на штампике основной надписи перейдите к редактированию нижнего колонтитула. Или перейдите в ленте верхнего меню Вставка → Нижний колонтитул → Изменить нижний колонтитул .
4. Для наглядности, на первой и второй странице, измените надпись с сайтом на «Содержание».
5. Закройте окно редактирования двойным кликом в области листа, или нажатием кнопки «Закрыть окно колонтитулов» на вкладке «Конструктор».
6. Установите курсор в конце текста на последней странице и вставьте разрыв раздела со следующей страницы перейдя Разметка страницы → Разрывы → Следующая страница .
7. Таким образом вы разбили документа на два раздела, первый будет использоваться для содержания, а второй раздел для пояснительной записки. Установите курсор на последней странице и перейдите в режим редактирования колонтитула (пункт 3).
8. Важный момент! Отожмите кнопку «Как в предыдущем разделе» в верхнем меню.
9. Измените надпись «Содержание» на «Пояснительная записка» и выйдите из режима редактирования (пункт 5).
10. Перейди на следующую страницу, проще всего нажав сочетание клавиш Ctrl+Enter. Обратите внимание, что надпись колонтитула второго раздела осталась «Содержание».
11. Завершите редактирование надписи во втором разделе проделав пункты 7-9. Напоминаю о важности отжать кнопку «Как в предыдущем разделе», иначе изменения распространятся как на первый так и второй раздел в ворде.
Вот таким образом, использование разделов, позволяет формировать документ с различным оформлением страниц в одном файле.
Как убрать разделы в ворде
Особое внимание хотелось бы уделить тому, как убрать (удалить) разделы в ворде. Здесь важна последовательность действий, иначе результат оформление страниц раздела вам испортит настроение.
Удаление раздела в ворде выполняется так:
1. Включите отображение скрытых символов нажатием соответствующей кнопки на главной вкладке верхнего меню.
2. Найдите в документе надпись «Разрыв раздела (со следующей страницы) и удалите ее. Для удаления установите курсор перед надписью, и нажмите клавишу Delete.
Важно! Удаление разделов происходит снизу в верх, т.е. если в документе два раздела, то удалится последний, но форматирование страниц перенесется с последнего раздела.
Для корректного сохранения оформления страниц первого раздела, перед удалением сделайте следующее:
— Настройте ориентацию страниц второго раздела как в первом.
— Сделайте колонтитулы второго раздела как в первом. Для этого перейдите в режим редактирования и зажмите соответствующую кнопку (см. здесь). Будьте внимательны, это необходимо сделать для верхнего и нижнего колонтитула обоих страниц, если для первой он особый.
Интересно. Для полного счастья не хватает нумерации страниц, как это сделать читайте здесь.
Создание разделов в документе MS Word
Большинство команд форматирования в Microsoft Word применяются ко всему содержимому документа или к области, которая была предварительно выделена пользователем. В числе таких команд установка полей, ориентация страницы, ее размер, колонтитулы и т.д. Все бы хорошо, вот только в некоторых случаях требуется по-разному отформатировать разные части документа, а для этого следует разбить документ на разделы.
Примечание: Несмотря на то, что создавать разделы в Microsoft Word очень просто, ознакомиться с теорией по части данной функции лишним уж точно не будет. Именно с этого мы и начнем.
Раздел — это как документ внутри документа, точнее, независимая его часть. Именно благодаря такому разбиению можно изменить размеры полей, колонтитулы, ориентацию и ряд других параметров для отдельной страницы или определенного их количества. Форматирование страниц одного раздела документа будет происходить независимо от остальных разделов этого же документа.
Примечание: Разделы, о которых идет речь в данной статье, это не часть научной работы, а элемент форматирования. Отличие вторых от первых заключается в том, что при просмотре распечатанного документа (как и его электронной копии) никто не догадается о разбиении на разделы. Такой документ выглядит и воспринимается как целостный файл.
Простой пример одного раздела — титульная страница. К этой части документа всегда применяются особые стили форматирования, который не должен распространяться на остальную часть документа. Именно поэтому без выделения титульной страницы в отдельный раздел попросту не обойтись. Также, можно выделить в раздел таблицы или любые другие фрагменты документа.
Создание раздела
Как было сказано в начале статьи, создать раздел в документе не сложно. Для этого нужно добавить разрыв страницы, а затем выполнить еще несколько простых манипуляций.
Вставка разрыва страницы
Добавить разрыв страницы в документ можно двумя способами — с помощью инструментов на панели быстрого доступа (вкладка «Вставка») и с помощью горячих клавиш.
1. Установите указатель курсора в том месте документа, где должен заканчиваться один раздел и начинаться другой, то есть, между будущими разделами.
2. Перейдите во вкладку «Вставка» и в группе «Страницы» нажмите кнопку «Разрыв страницы».
3. Документ будет разделен на два раздела с помощью принудительного разрыва страницы.
Для вставки разрыва с помощью клавиш просто нажмите «CTRL+ENTER» на клавиатуре.
Форматирование и настройка раздела
Разделив документ на разделы, которых, как вы понимаете, вполне может быть и больше двух, можно смело переходить к форматированию текста. Большинство средства форматирования располагаются во вкладке «Главная» программы Word. Правильно отформатировать раздел документа вам поможет наша инструкция.
Если в разделе документа, с которым вы работаете, содержатся таблицы, рекомендуем ознакомиться с детальной инструкцией по их форматированию.
Помимо использования определенного стиля форматирования для раздела, возможно, вы пожелаете сделать отдельную нумерацию страниц для разделов. Наша статья вам в этом поможет.
Наряду с нумерацией страниц, которая, как известно, располагается в верхних или нижних колонтитулах страниц, при работе с разделами также может возникнуть необходимость изменения этих самых колонтитулов. О том, как их изменить и настроить вы можете прочесть в нашей статье.
Очевидная польза разбивки документа на разделы
Помимо возможности выполнения независимого форматирования текста и прочего содержимого части документа, разбивка на разделы имеет еще одно явное преимущество. Если в документ, с которым вы работаете, состоит из большого количества частей, каждую из них лучше всего вывести в независимый раздел.
Например, титульный лист — это первый раздел, введение — второй, глава — третий, приложение — четвертый, и т.д. Все зависит лишь от количества и типа текстовых элементов, входящих в состав документа, с которым вы работаете.
Обеспечить удобство и высокую скорость работы с документом, состоящим из большого количества разделов, поможет область навигации.
Вот, собственно, и все, из этой статьи вы узнали, как создавать разделы в документе Word, узнали об очевидной пользе этой функции в целом, а заодно и о ряде других возможностей этой программы.
Мы рады, что смогли помочь Вам в решении проблемы.
Помимо этой статьи, на сайте еще 11904 инструкций.
Добавьте сайт Lumpics.ru в закладки (CTRL+D) и мы точно еще пригодимся вам.
Отблагодарите автора, поделитесь статьей в социальных сетях.
Опишите, что у вас не получилось. Наши специалисты постараются ответить максимально быстро.