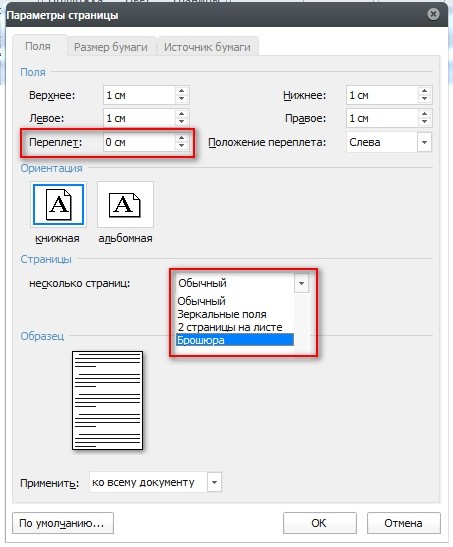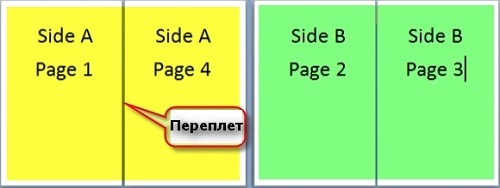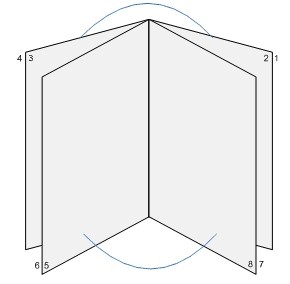Создание книги или брошюры
-
Перейдите в окно Макет и выберите значок запуска диалогового окно «Настройка страницы» в правом нижнем углу.
-
На вкладке Поля измените для параметра Несколько страниц параметр Брошюра. Ориентация автоматически изменится на Альбомная.
Совет: Если документ длинный, может потребоваться разделить его на несколько брошюр, а затем соединить их в одну книгу. В разделе число страниц в брошюре выберите нужное количество страниц в каждой брошюре.
-
Вы можете выбрать и увеличить значение переплета, чтобы зарезервировать место во внутренней сгиб для переплета.
-
Перейдите на вкладку Бумага и выберите размер бумаги. Конечный размер брошюры — половина размера бумаги.
Совет: Вы можете оформить свою брошюру, используя различные средства. Например, чтобы добавить границы к каждой странице, на вкладке Макет окна Параметры страницы нажмите кнопку Границы.
-
Нажмите кнопку ОК. Если в документе уже есть содержимое, текст будет отформатирован автоматически, но вам может потребоваться вручную настроить такие объекты, как изображения и таблицы.
Параметры печати брошюр
При печати брошюры проверьте параметры печати, чтобы убедиться, что вы печатаете на обеих сторонах листа, а листы переворачиваются, как нужно.
-
Щелкните Файл > Печать.
-
Если ваш принтер поддерживает автоматическую печать на обеих сторонах, измените Печататьодностороннюю на Печать на обеих сторонах. Выберите параметр Переворачивать страницы относительно короткого края, чтобы текст на обратной стороне не был перевернут.
-
Если ваш принтер не поддерживает автоматическую двустороннюю печать, выберите Печать вручную на обеих сторонах и вставляйте страницы в принтер при появлении соответствующего запроса. Чтобы страницы печатались правильно, переворачивайте их относительно короткого края бумаги согласно инструкциям принтера.
Совет: Чтобы документ выглядел профессионально, вы можете добавить номера страниц в верхний или нижний колонтитул. Дополнительные сведения см. в добавлении номеров страниц.
См. также
Создание брошюры на использование шаблона Word
Брошюра: советы по номеру страниц.
Создание разных колонтитулов для четных и нечетных страниц
Получить шаблоны публикации Майкрософт
Создание книги или брошюры
-
Перейдите в >макета поля >настраиваемые поля.
-
Измените параметр для параметра Несколько страниц наБрошюра. Ориентация автоматически изменится на Альбомная.
Совет: Если документ длинный, может потребоваться разделить его на несколько брошюр, а затем соединить их в одну книгу. В разделе число страниц в брошюре выберите нужное количество страниц в каждой брошюре.
-
Чтобы оставить место для переплета, увеличьте значение параметра Переплет.
-
Вы можете оформить свою брошюру, используя различные средства. Например, чтобы добавить границы к каждой странице, на вкладке Макет окна Настраиваемые поля выберите Границы.
-
Нажмите кнопку ОК.
Если в документе уже есть содержимое, текст будет отформатирован автоматически, но вам может потребоваться вручную настроить такие объекты, как изображения и таблицы.
-
Перейдите в >страницы и проверьте размер бумаги. Помните, что конечный размер брошюры — половина размера бумаги. Убедитесь в том, что в принтер загружена бумага необходимого размера.
Параметры печати брошюр
При печати брошюры проверьте параметры печати, чтобы убедиться, что вы печатаете на обеих сторонах листа, а листы переворачиваются, как нужно. Если принтер поддерживает автоматическую печать на обеих сторонах, выполните указанные здесь действия.
-
На вкладке Файл выберите пункт Печать.
-
В области Двунабнаявыберите Брошюра.
Совет: Чтобы документ выглядел профессионально, вы можете добавить номера страниц в верхний или нижний колонтитул. Дополнительные сведения см. в добавлении номеров страниц.
Примечание: Если ваш принтер не поддерживает автоматическую печать на обеих сторонах, необходимо напечатать каждую страницу вручную.
См. также
Создание брошюры на использование шаблона Word
Брошюра: советы по номеру страниц.
Создание разных колонтитулов для четных и нечетных страниц
Получить шаблоны публикации Майкрософт
Содержание
- Способ 1: Создание брошюры вручную
- Способ 2: Использование встроенных шаблонов MS Word
- Создание обложки
- Колонтитулы
- Вопросы и ответы
Способ 1: Создание брошюры вручную
Создать брошюру в редакторе Microsoft Word можно самостоятельно с помощью встроенных инструментов. Этот способ подойдет для всех версий программы. Чтобы это сделать, действуйте следующим образом:
- В новом документе перейдите на вкладку «Макет», затем щелкните по стрелочке для открытия дополнительного окна в блоке «Параметры страницы».
- На вкладке «Поля» введите необходимые параметры в одноименном разделе. Настройка полей необходима, если листы будут скреплены с учетом переплета. Затем напротив пункта «Несколько страниц» в блоке со страницами раскройте меню и выберите «Брошюра».
- Ниже можно определить количество листов в брошюре. Чтобы сделать брошюру, кликните по кнопке «ОК»
После этого шаблон будет создан в документе Word, при этом ориентация страниц автоматически изменится на горизонтальную. Останется только заполнить брошюру необходимыми сведениями.
Читайте также: Как в Ворде сделать буклет
Способ 2: Использование встроенных шаблонов MS Word
Следующий способ предполагает использование готовых шаблонов от компании Microsoft. Такая функция реализована в более новых версиях текстового редактора. Чтобы использовать готовый шаблон брошюры, следуйте инструкции:
- Откройте документ, затем нажмите на вкладку «Файл».
- В появившемся меню нажмите на пункт «Создать». Отобразится дополнительное окно, где есть большое количество шаблонов различных документов, титульных листов. Вверху реализована поисковая строка для удобства, в которой нужно прописать запрос «Брошюра», затем нажать на клавишу «Enter», чтобы отобразились результаты.
- Выберите подходящий вариант и щелкните по нему левой кнопкой мыши.
- В появившемся окне нажмите на кнопку «Создать».

В новом документе появится образец брошюры, которую следует заполнить самостоятельно под свои потребности.
Для использования шаблонов из встроенной библиотеки Microsoft потребуется подключение к интернету, поскольку образцы после выбора скачиваются с серверов компании.
Создание обложки
Инструментарий MS Word позволяет использовать готовые шаблоны обложек для брошюры. Для добавления титульного листа из библиотеки действуйте так:
- Откройте раздел «Вставка», затем нажмите на пункт «Титульная страница» в блоке «Страницы».
- В появившемся окне выберите понравившийся вариант. Заполните шаблон нужными данными: введите название, заголовки и другие сведения, которые будут отображены в брошюре.


Тип заполняемой информации на титульном листе может отличаться — это зависит от выбранного шаблона. В некоторых случаях предусмотрена дата или аннотация, которую можно удалить с помощью клавиши «Delete».
Колонтитулы
При желании можно пронумеровать страницы через колонтитулы документа. В этом случае выполните следующее:
- Дважды щелкните левой кнопкой мыши по верхнему полю, чтобы на верхней панели отобразилась дополнительная вкладка – «Конструктор».
- Уберите отметку напротив пункта «Особый колонтитул для первой страницы», чтобы отключить связь между разделами, поскольку она устанавливается автоматически.
- Пронумеруйте страницы через раздел «Колонтитулы» в меню «Номер страницы».


Читайте также: Как сделать колонтитулы в Ворде
Проверьте, правильна ли расстановка номеров страниц. Если связь разделов снова активировалась, отключите соответствующую функцию.
Через блок «Номер страницы» и его пункт меню «Формат номеров страниц…» можно задать номер, с которого будет начинаться отсчет листов брошюры.
Если есть потребность, в поле колонтитулов добавьте дополнительные сведения, дату, или рисунки. Для этого предусмотрен блок «Вставка».
Еще статьи по данной теме:
Помогла ли Вам статья?
Загрузка…
Как в Word сделать брошюру
Привет, читатели. Независимо от того, делаете ли вы школьное задание или создаете рекламные материалы, красивая брошюра всегда может пригодиться и вызвать у многих позитивные впечатления! Поэтому в этой статье я покажу вам, как сделать брошюру несложным образом.
Вступление
При помощи Microsoft Word 2007 я покажу вам, как сделать брошюру профессионального качества, а затем, если у вас есть хороший принтер, то вы сможете и правильно распечатать их самостоятельно. Всего при помощи нескольких простых щелчков мышью. Да, все очень просто.
Откровенно говоря, единственной настоящей работой будет подготовка самого содержимого для документа. Ведь Word автоматически распечатает каждую страницу в надлежащем порядке и корректно поместит ее на листе при печати.
Прежде чем вы погрузитесь в оформление брошюры, сначала необходимо задать разметку страницы. При переходе в режим брошюры Word по существу сжимает каждую из них так, как если бы она была сложена вдвое. Мы обсудим вопросы компоновки, когда дойдем до 3-го этапа, приведенного ниже. Итак, давайте начнем!
Делаем все по шагам
- Откройте на ленте вкладку «Разметка страниц», перейдите в раздел «Параметры страниц» и в нижем правом углу нажмите на нужный значок (смотрите на скриншоте):
Другой вариант, который подойдет для Ворд 2010 и выше: Файл, затем Печать и внизу щелкните на Параметры страницы.
2. В диалоговом окне Параметры страницы щелкните на закладку Поля. В разделе «Несколько страниц» в ниспадающем меню выберите Брошюра. В разделе Число страниц в брошюре выберите Все или укажите точное количество страниц, которое вы планируете для брошюры.
В разделе Поля укажите размер Переплет для того, чтобы получить небольшой отступ. Переплет определяет расстояние между линией сгиба и границей текста.
Памятка про размеры страниц (в миллиметрах):
- А1 – 841 х 594
- А2 – 594 х 420
- А3 – 420 х 297
- А4 – 297 х 210
- А5 – 210 х 148
3. Теперь можно переходить к созданию содержимого для брошюры. При этом учитывайте, что при распечатывании оно будет выглядеть иначе, чем вы видите на мониторе. Страницы 1 и 4 будут напечатаны на одной стороне, а 2 и 3 распечатаются на противоположной стороне.
Размер каждой страницы будет ужат до размера, равного половине стандартной страницы в альбомной ориентации. Рисунок, приведенный ниже, иллюстрирует это.
4. Когда вы будете готовы перейти к тому, чтобы распечатать брошюры, щелкните Файл и затем Печать. Далее в разделе Страницы выберите Параметры печати, настройте параметры, поддерживаемые вашим принтером.
Если ваш принтер поддерживает автоматическую печать на обеих сторонах, то используйте одну из опций для Двусторонней печати — Переворачивать страницы относительно длинного края или Переворачивать страницы относительно короткого края. Однако если вашей модели принтера требуется ручная подача для печати на обеих сторонах, то выберите Печать вручную на обеих сторонах.
Заключение
Теперь вы можете добавить новые страницы и дополнительные элементы дизайна к вашему буклету, расширяя его настолько, насколько вам хочется! Помните, что чем их больше в буклете, тем большее значение потребуется задать для переплета, чтобы избежать попадания текста в область стыка страниц при последующей сшивке буклета.
Кстати, данный способ работает в любой версии Word 2007 и выше.
Говорим «Спасибо!»
Если я вам помог, то поделитесь с другими этой записью с помощью социальных кнопок. Вам не сложно – мне приятно.
Расскажите в комментариях, получилось ли у вас сделать свою брошюру по моей методике.
Дорогой читатель! Добавьте этот сайт в закладки своего браузера и поделитесь с друзьями ссылкой на этот сайт! Мы стараемся показывать здесь всякие хитрости и секреты. Пригодится точно.
Это тоже интересно:
Как сделать содержание в Word.
Как сделать в word анимацию? Эффект.
Как сделать альбомную страницу в Word. Пошагово.
Как сделать мини книжку в ворде
Независимо от того, хотите ли вы создать брошюру для мероприятия или распечатать книгу, рассмотрите возможность использования встроенных параметров страницы для брошюр, в которые входит Word. Макет «Брошюра» поможет вам автоматически распечатать документ так, как требуется для их сложения и переплета.
Для достижения наилучших результатов измените макет документа перед тем, как приступать к его написанию. Так вам не придется выполнять лишние действия, если окажется, что таблицы или другие объекты в документе расположены неправильно.
Создание книги или брошюры
Перейдите в окно Макет и выберите значок запуска диалогового окно «Настройка страницы» в правом нижнем углу.
На вкладке Поля измените для параметра Несколько страниц параметр Брошюра. Ориентация автоматически изменится на Альбомная.
Совет: Если документ длинный, может потребоваться разделить его на несколько брошюр, а затем соединить их в одну книгу. В разделе число страниц в брошюре выберите нужное количество страниц в каждой брошюре.
Вы можете выбрать и увеличить значение переплета, чтобы зарезервировать место во внутренней сгиб для переплета.
Перейдите на вкладку Бумага и выберите размер бумаги. Конечный размер брошюры — половина размера бумаги.
Совет: Вы можете оформить свою брошюру, используя различные средства. Например, чтобы добавить границы к каждой странице, на вкладке Макет окна Параметры страницы нажмите кнопку Границы.
Нажмите кнопку ОК. Если в документе уже есть содержимое, текст будет отформатирован автоматически, но вам может потребоваться вручную настроить такие объекты, как изображения и таблицы.
Параметры печати брошюр
При печати брошюры проверьте параметры печати, чтобы убедиться, что вы печатаете на обеих сторонах листа, а листы переворачиваются, как нужно.
Щелкните Файл > Печать.
Если ваш принтер поддерживает автоматическую печать на обеих сторонах, измените Печататьодностороннюю на Печать на обеих сторонах. Выберите параметр Переворачивать страницы относительно короткого края, чтобы текст на обратной стороне не был перевернут.
Если ваш принтер не поддерживает автоматическую двустороннюю печать, выберите Печать вручную на обеих сторонах и вставляйте страницы в принтер при появлении соответствующего запроса. Чтобы страницы печатались правильно, переворачивайте их относительно короткого края бумаги согласно инструкциям принтера.
Совет: Чтобы документ выглядел профессионально, вы можете добавить номера страниц в верхний или нижний колонтитул. Дополнительные сведения см. в добавлении номеров страниц.
См. также
Создание книги или брошюры
Перейдите в >макета поля >настраиваемые поля.
Измените параметр для параметра Несколько страниц наБрошюра. Ориентация автоматически изменится на Альбомная.
Совет: Если документ длинный, может потребоваться разделить его на несколько брошюр, а затем соединить их в одну книгу. В разделе число страниц в брошюре выберите нужное количество страниц в каждой брошюре.
Чтобы оставить место для переплета, увеличьте значение параметра Переплет.
Вы можете оформить свою брошюру, используя различные средства. Например, чтобы добавить границы к каждой странице, на вкладке Макет окна Настраиваемые поля выберите Границы.
Нажмите кнопку ОК.
Если в документе уже есть содержимое, текст будет отформатирован автоматически, но вам может потребоваться вручную настроить такие объекты, как изображения и таблицы.
Перейдите в >страницы и проверьте размер бумаги. Помните, что конечный размер брошюры — половина размера бумаги. Убедитесь в том, что в принтер загружена бумага необходимого размера.
Параметры печати брошюр
При печати брошюры проверьте параметры печати, чтобы убедиться, что вы печатаете на обеих сторонах листа, а листы переворачиваются, как нужно. Если принтер поддерживает автоматическую печать на обеих сторонах, выполните указанные здесь действия.
На вкладке Файл выберите пункт Печать.
В области Двунабнаявыберите Брошюра.
Совет: Чтобы документ выглядел профессионально, вы можете добавить номера страниц в верхний или нижний колонтитул. Дополнительные сведения см. в добавлении номеров страниц.
Примечание: Если ваш принтер не поддерживает автоматическую печать на обеих сторонах, необходимо напечатать каждую страницу вручную.
Делаем книжный формат страницы в документе Microsoft Word
Бумажные книги постепенно отходят на второй план и, если современный человек что-то и читает, то делает это, чаше всего, со смартфона или планшета. Дома для аналогичных целей можно использовать компьютер или ноутбук.
Существуют специальные форматы файлов и программы-читалки для удобного чтения электронных книг, но многие из них также распространяются в форматах DOC и DOCX. Оформление таких файлов зачастую оставляет желать лучшего, поэтому в данной статье мы расскажем, как сделать книгу в Ворде хорошо читабельной и пригодной для печати именно в книжном формате.
Создание электронной версии книги
1. Откройте текстовый документ Word, содержащий книгу.
Примечание: Если вы скачали файл DOC и DOCX из интернета, вероятнее всего, после открытия он будет работать в режиме ограниченной функциональности. Чтобы его отключить, воспользуйтесь нашей инструкцией, описанной в статье по ссылке ниже.
2. Пройдитесь по документу, вполне возможно, что в нем содержится много лишнего, информации и данных, которые вам не нужны, пустые страницы и т.д. Так, в нашем примере это газетная вырезка в начале книги и список того, к чему Стивен Кинг приложил свою руку к моменту написания новеллы “11/22/63”, которая и открыта в нашем файле.
3. Выделите весь текст, нажав “Ctrl+A”.
4. Откройте диалоговое окно “Параметры страницы” (вкладка “Макет” в Word 2012 — 2016, “Разметка страницы” в версиях 2007 — 2010 и “Формат” в 2003).
5. В разделе “Страницы” разверните меню пункта “Несколько страниц” и выберите “Брошюра”. Это автоматически изменит ориентацию на альбомную.
6. Под пунктом “Несколько страниц” появится новый пункт “Число страниц в брошюре”. Выберите 4 (по две страницы с каждой стороны листа), в разделе “Образец” вы можете увидеть, как это будет выглядеть.
7. С выбором пункта “Брошюра” настройки полей (их название) изменились. Теперь в документе есть не левое и правое поле, а “Внутри” и “Снаружи”, что логично для книжного формата. В зависимости от того, как вы будете скреплять свою будущую книгу после печати, выберите подходящий размер полей, не забыв о размере переплета.
- Совет: Если вы планируете склеивать листы книги, размера переплета в 2 см будет достаточно, если же вы хотите ее сшить или скрепить каким-нибудь другим образом, проделывая отверстия в листах, лучше сделать “Переплет” немного больше.
Примечание: Поле “Внутри” отвечает за отступ текста от переплета, “Снаружи” — от внешнего края листа.
8. Проверьте документ, нормально ли он выглядит. Если текст “разъехался”, возможно, виной этому являются колонтитулы, которые необходимо подкорректировать. Для этого в окне “Параметры страницы” перейдите во вкладку “Источник бумаги” и задайте необходимый размер колонтитулов.
9. Снова просмотрите текст. Возможно, вас не устраивает размер шрифта или сам шрифт. Если это необходимо, изменить его, воспользовавшись нашей инструкцией.
10. Вероятнее всего, с изменением ориентации страницы, полей, шрифта и его размера, текст сместился по документу. Для кого-то это не имеет значения, но кто-то явно пожелает сделать так, чтобы каждая глава, а то и каждый раздел книги начинался с новой страницы. Для этого в тех местах, где заканчивается глава (раздел), нужно добавить разрыв страницы.
Проделав все вышеописанные манипуляции, вы придадите своей книге “правильный”, хорошо читабельный вид. Так что можно смело переходить к следующему этапу.
Примечание: Если в книге по каким-то причинам отсутствует нумерация страниц, вы можете сделать ее вручную, воспользовавшись инструкцией, описанной в нашей статье.
Печать созданной книги
Завершив работу с электронной версией книги, ее необходимо распечатать, предварительно убедившись в работоспособности способности принтера и достаточных запасах бумаги и краски.
1. Откройте меню “Файл” (кнопка “MS Office” в ранних версиях программы).
2. Выберите пункт “Печать”.
- Совет: Открыть параметры печати можно и с помощью клавиш — просто нажмите в текстовом документе “Ctrl+P”.
3. Выберите пункт “Печать на обоих сторонах” или “Двусторонняя печать”, в зависимости от версии программы. Поместите бумагу в лоток и нажмите “Печать”.
После того, как будет напечатана первая половина книги, Ворд выдаст следующее уведомление:
Примечание: Инструкция, которая отображается в данном окне, является стандартной. Следовательно, представленный в ней совет подойдет не для всех принтеров. Ваша задача — понять, как и на какой стороне листа печатает ваш принтер, как он выдает бумагу с распечатанным текстом, после чего ее нужно зеркально перевернуть и поместить в лоток. Нажмите кнопку “ОК”.
- Совет: Если боитесь допустить ошибку непосредственно на этапе печати, для начала попробуйте распечатать четыре страницы книги, то есть, один лист с текстом с двух сторон.
После того, как печать будет завершена, вы можете скрепить, сшить или склеить свою книгу. Листы при этом нужно складывать не так, как в тетрадке, а сгибать каждый из них посередине (место для переплета), а затем складывать друг за другом, согласно нумерации страниц.
На этом мы закончим, из этой статьи вы узнали, как в MS Word сделать книжный формат страницы, самостоятельно сделать электронную версию книги, а затем распечатать ее на принтере, создав физическую копию. Читайте только хорошие книги, осваивайте правильные и полезные программы, коей является и текстовый редактор из пакета Microsoft Office.

Как в Word распечатать книгу или брошюру
Кроме просмотра, ввода, редактирования и форматирования текста, Microsoft Word обладает множеством полезных функций, значительно упрощающих работу с документом. Информация легко представляется в виде таблиц, можно также добавлять текстовые рамки к рисункам и таблицам, подписи, простые и концевые сноски, колонтитулы. Одна из опций заключается в возможности создания и печати брошюры, при этом нет необходимости скачивать и устанавливать сторонний софт. Осуществить это легко и просто с помощью нескольких кликов.
Подготовка брошюры
Для того чтобы результат соответствовал ожиданиям пользователя (объекты располагались правильно и не пришлось выполнять лишние действия), рекомендуется изменить макет перед тем, как печатать документ.
Создание макета
Нужно открыть Word с текстом, который будет печататься в виде брошюры:
- В разделе «Разметка…» вызвать окно с параметрами страницы, кликнув на значок в правом нижнем углу.
- Новое окно откроется на вкладке «Поле», где меняется параметр для нескольких листов: из списка выбрать «Брошюру». Ориентация автоматически поменяется на альбомную.
- Во вкладке «Размер бумаги» установить соответствующий размер. По умолчанию задан лист А4, обычно он не меняется. В принтер должна быть вложена бумага выбранного размера.
- Нажать на «Ок». Текст автоматически отформатируется.
При необходимости в ручном режиме настроить различные объекты, такие как рисунки и таблицы.
Чтобы брошюра в готовом виде соответствовала размеру А5, необходимо ее распечатать в стандартном формате А4.
Длинный документ рекомендуется разделить на несколько частей, а затем уже соединять их в одну книгу. Для этого во вкладке параметров «Поле» указывается определенное количество листов для каждой брошюры.
Создание обложки
Теперь перейти в раздел «Вставка». Слева на панели настроек найти параметр «Титульная страница» и клацнуть по нему. Отобразится список с вариантами обложки. Выбрать наиболее подходящий.
Нажав на обложку, перед текстом появится шаблон, который следует заполнить: ввести название, подзаголовок, дату и другую информацию, в зависимости от выбранного варианта. На втором листе будет аннотация, при желании ее можно заполнить или удалить, выделив текст и нажав кнопку Del. Можно удалить и саму страницу.
Нумерация
В документе необходимо создать колонтитулы:
- Дважды щелкнуть правой кнопкой мышки сверху или снизу листа для открытия меню. Активируется раздел «Конструктор». Здесь расположены кнопки для перехода к верхнему/нижнему колонтитулу, изменения полей и т.д.
- По умолчанию Word устанавливает связь между разделами. Убрать галочку с пункта «Особый колонтитул для первой страницы» и сделать неактивным пункт «Как в предыдущем разделе», клацнув по нему.
- На верхней панели слева нажать «Номер страницы» – «Внизу страницы» – выбрать желаемый вариант.
- Листы автоматически прономеруются.
- Проверить расстановку цифр. Мастер может автоматически поставить связь между разделами, поэтому снова сделать неактивным пункт «Как в предыдущем разделе» и убрать цифры из колонтитулов там, где они не должны быть. С помощью формата номеров задать цифру, с которой начнется отсчет.
Форматирование
По желанию пользователь может сделать стандартное форматирование текста: выравнивание по ширине, отступ первой строки, уменьшение/увеличение полей, удаление лишних строк. Чтобы подзаголовки не располагались раздельно с текстом, в «Разметке страницы» вызвать опцию «Абзац». Откроется окно, где во вкладке «Положение на странице» поставить галочку в поле «Не отрывать от следующей».
Активировать опцию «Обтекание текстом», выбрать подходящий вариант расположения рисунков в документе.
Можно также изменить шрифт и размер текста.
Печать
Теперь следует перейти в раздел «Файл» – «Печать».
В настройках необходимо установить двустороннюю печать. Но принтер может не поддерживать данную опцию в автоматическом режиме, и придется вставлять листы в принтер при появлении соответствующего запроса на экране компьютера. Чтобы печать выполнилась правильно, нужно переворачивать листы относительно короткого края бумаги. Может потребоваться положить в лоток верхние листы текстом вверх/вниз (как предполагает само устройство).
На листе А4 вмещается 4 страницы А5. Соответственно, в книге должно быть то количество страниц, которое кратно четырем. Последняя является наружной стороной брошюры, стоит оставить ее пустой.
Нажать кнопку «Печать», а программный Мастер самостоятельно скомбинирует брошюру и задаст порядок печати.
Большой документ при печати рекомендуется сразу разделить на несколько тонких книг, иначе потом будет неудобно подгибать листы. В параметрах задать число страниц в брошюре. В документе из 16 страниц выбрать 8, и получится две книги по 8 листов.
Всем привет! В нашем сегодняшнем уроке я покажу вам, как легко можно сделать и распечатать книгу в Ворде. Статью я разбил на два шага. В первой главе я покажу вам, как правильно подготовить текст и документ. Во второй мы уже приступим к печати. Советую прочесть статью от начала и до самого конца, так как по ходу я буду рассказывать о мелких нюансах, о которых вы должны знать заранее. Если у вас что-то будет не получаться, или возникнут вопросы – пишите в комментариях под этой статьей.
Содержание
- ШАГ 1: Создание самой книги
- ШАГ 2: Печать
- Задать вопрос автору статьи
ШАГ 1: Создание самой книги
В первую очередь откройте сам документ, который вы хотите оформить и превратить в книжку. Или вы можете создать его заново, напечатав сам текст. Если вы хотите попрактиковаться, то можете взять любой текст. Самое главное, чтобы там было как минимум 4 странички.
- В качестве примера я покажу на книге Джоанн Кэтлин Роулинг – Гарри Поттер и Узник Азкабана. Не переживайте, книгу я прикупил достаточно давно, поэтому авторские права не нарушаю. При открытии скаченных документов из интернета вы можете увидеть сообщение «Защищённый просмотр» – жмем «Разрешить редактирование».
- Если вы скачали книгу с интернета или облака, то я вам советую перед началом пройтись по всем страницам и отредактировать её. Например, стоит удалить некоторые пустые страницы, или посмотреть, чтобы слова и символы отображались корректно.
- Теперь нам нужно выделить весь текст. Чтобы не делать это вручную с помощью мыши, мы воспользуемся волшебными горячими клавишами. Зажимаем сначала кнопку «Ctrl», теперь, не отпуская её, жмем по английской букве «A» (Ctrl + A). Текст полностью выделится и будет подсвечен темным.
- Теперь сверху перейдите на вкладку «Макет». Если у вас старая версия Microsoft Word (2007 или 2010 года выпуска), то вам нужен раздел под названием «Разметка страницы». Теперь нам нужно открыть дополнительное меню с параметрами, для этого жмем по маленькой стрелочке с квадратиком в правом нижнем углу блока.
- В первой вкладке в блоке «Страницы» выставляем тип – «Брошюры», а ниже ставим число страниц на двух листах. Как вы уже догадались, на двух листах будет 4 странички с одной и с другой стороны. Ниже вы можете смотреть на образец.
- Теперь немного сложнее, нам нужно правильно указать отступ от переплета, в противном случае какой вообще толк от данной затеи. Сейчас вы все поймете. Посмотрите в первый блок под названием «Поля». В первую очередь нам нужно установить два отступа:
- «Внутри» – отступ текста непосредственно от переплета. Если страничка в книге расположена слева, а переплет справа, то это и есть правый переплет.
- «Снаружи» – отступ от внешней границы, так где заканчивается лист.
- «Верхний» и «Нижний» отступ выставляйте уже по своему вкусу. Ну и самое главное – это сам «Переплет», если вы выставите слишком маленькое значение, то текст при сшивании может попасть в слепую зону. Лучше ставить это значение не меньше 2 см, а лучше даже 2,5 – особенно если книга будет очень большой.
- Жмем «ОК» и проверяем, чтобы текст в документе не поплыл. Если вы видите, что отступы слишком большие, то можете их изменить. Помните, что значение «Переплета» и «Внутренний» отступ складываются. Возможно, нужно немного уменьшить отступ «Внутри»
- Следующая проблема, с которой вы можете столкнуться – это неправильно выставленные отступы от колонтитулов. Нумерация страниц, которая расположена снизу или сверху, может дополнительно прибавлять расстояние – и их можно уменьшить. Зайдите в «Параметры страницы» и перейдите в «Источник бумаги». Здесь немного уменьшите нижний или верхний колонтитулы.
СОВЕТ! Вы можете почитать про колонтитулы отдельную статью. Также советую ознакомиться и с правильной нумерацией в документе.
- Еще раз просмотрите весь документ. Чтобы немного отдалить странички и просмотреть на разметку издалека – зажмите кнопку «Ctrl» и покрутите колесико мыши. Вы можете изменить шрифт текста или даже отдельных глав. Также в многих книгах добавляют разрыв страницы после каждой крупной главы – об этом подробно можно почитать тут.
СОВЕТ! Советую почитать про то, как добавить другой шрифт. Также посмотрите статью про изменение отступов – это может сильно сэкономить вам бумагу в будущем при распечатывании книжки.
Теперь давайте посмотрим, как можно напечатать книгу в Ворде. Проверьте, чтобы ваш принтер был подключен к компьютеру, а в нем было достаточно бумаги и краски. Теперь давайте приступим непосредственно к печати документа в книжном формате.
СОВЕТ! На всякий случай держите запасной картридж.
- Жмем по надписи «Файл» в правом верхнем углу окна.
- В блоке слева откройте подраздел «Печать». Кстати туда же можно попасть с помощью горячих клавиш Ctrl + P. Теперь устанавливаем настройку (как на скриншоте ниже), которая позволяет делать ручную печать на двух сторонах каждого листа. В таком случае вам придется в определенное время перевернуть листы с бумагой. Если ваш принтер позволяет, то можно выставить настройку «Двусторонняя печать» – в таком случае устройство сделает все само.
Теперь жмем печать. Если вы выбрали ручной режим, то после того, как все листы будут напечатаны, вам нужно будет взять этот блок бумаги, перевернуть другой стороной и установить его обратно в лоток. Как только вы выполните все правильно, нажмите по кнопке «ОК».
Но тут хочу вас предупредить – вы увидите стандартную инструкцию, которая может немного отличаться в зависимости от вида и типа принтера. Поэтому вам нужно будет самостоятельно понять, какой стороной класть бумагу в лоток, таким образом, чтобы текст напечатался правильно.
СОВЕТ! Если вы не можете понять, каким образом класть бумагу, то советую выполнить пробную печать первых четырех страничек.
После этого можете склеивать или сшивать все листы. Ориентируйтесь на нумерацию. На этом все, дорогие друзья. В этом уроке мы узнали, как создать, отредактировать и распечатать документ в виде книги. Если я что-то упустил, или у вас остались дополнительные вопросы – пишите в комментариях.