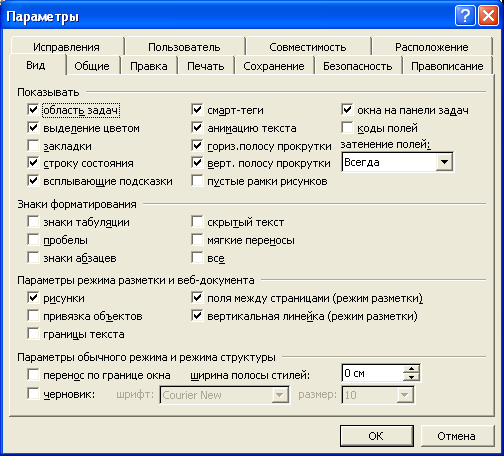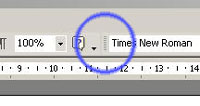Область задач
Word
организует команды для общих задач в
области задач – небольшом окне рядом
с вашим документом, которое открывается
при необходимости (см. рис. 8.1). Например,
когда вы начинаете работу в Word, вам
открывается начальная панель задач,
которая включает команды, необходимые
для открытия и создания документов. Вы
можете отображать или скрывать область
задач с помощью команды Вид
| Область задач.
Этот тип команды (вкл / выкл) называют
переключателем. Если вы хотите использовать
другую панель задач, можете выбрать
необходимую, щёлкнув на кнопке Другие
области задач
(расположена в текущей области задач
вверху справа, значок «стрелка вниз»).
П
Если вы не хотите, чтобы область задач
появлялась каждый раз при запуске Word,
откройте диалоговое окно Сервис
| Параметры
и на вкладке Вид
снимите флажок Область
задач.
Строка состояния
Строка
состояния Word (рис. 8.3) располагается в
самом низу окна приложения и предоставляет
информацию о работе программы. Чтобы
показать (скрыть) строку состояния,
выберите команду Сервис
| Параметры,
перейдите на вкладку Вид
и установите (снимите) флажок Строка
состояния.
Каждое информационное
сообщение отображается в строке состояния
отдельным пунктом. Первые шесть пунктов
указывают местоположение курсора в
данный момент времени. Следующие четыре
пункта отображают состояние различных
режимов работы программы. Значки справа
от индикаторов режима сообщают
пользователю о выполнении программой
определённых действий, например,
сохранение документа, его печать или
проверка орфографии. В строке состояния
показывается также, какой язык используется
при работе с документом в настоящее
время.
Двойным щелчком
на различных пунктах строки состояния
можно быстро вызвать определённые
команды Word. Например, двойной щелчок на
любом из первых шести пунктах приводит
к открытию окна Найти
и заменить
с активной вкладкой Перейти.
Двойной щелчок на кнопке индикаторов
режима включает (отключает) соответствующий
режим.
Рис.
8.3. Строка состояния Word
Режимы просмотра документа
Рассмотрим
способы настройки внешнего вида окна
документа, а именно, основные режимы
просмотра документа и способы изменения
режима отображения открытого документа.
Внешний
вид вашей рабочей области зависит от
того, какая настройка выбрана в меню
Вид.
Word предлагает несколько режимов просмотра
документов. Для перехода в любой режим
можно воспользоваться меню Вид
либо
соответствующими
кнопками в левой части горизонтальной
полосы прокрутки (см. рис. 2.1):
Обычный режим.
Отображает документ упрощенно, чтобы
можно было быстро печатать и редактировать
текст. В этом режиме не отображаются
границы документа, верхние и нижние
колонтитулы, элементы форматирования.
Web-документ.
В том режиме Word отображает документ
так, как он будет открыт браузером.
Строки текста занимают всё окно, видны
фоновые цвета и изображения, связанные
с документом. Не показана разбивка на
страницы, поля имеют минимальный размер.
Разметка страницы.
Отображает текст и рисунки в точном
соответствии с видом документа при
печати. Показаны границы полей, разрывы
страниц и колонтитулы.
Структура.
Отображает структуру документа (главы,
разделы и т.п.).
Режим
чтения (новая
возможность в Word 2003). Размещает страницу
документа на экране наиболее компактным
образом, удобным для чтения. В этом
режиме вы можете располагать страницы
по своему усмотрению, менять масштаб
изображения, проводить поиск в документе,
вносить правку.
В
Режиме чтения
вы можете использовать эскизы, чтобы
быстро передвигаться внутри документа.
Для этого на панели инструментов Чтение
щёлкните на кнопке Эскизы.
В левой части экрана открывается
дополнительная панель, которая показывает
каждую страницу документа в виде эскиза.
Вы можете использовать эскизы, чтобы
быстро передвигаться внутри документа.
Если вы хотите посмотреть, как текст
будет выглядеть при печати, нажмите
кнопку Разметка
страницы.
При этом слева эскизы будут отображать
количество напечатанных страниц.
Д
обычной работы с текстом (набор,
редактирование) рекомендуется выбирать
режимРазметка
страницы,
а, кроме того, активизировать команду
Вид | Линейка.
При этом вы будете видеть границы листа,
сверху и слева экрана появятся линейки,
с помощью которых удобно контролировать
расположение объектов на листе. Справа
и снизу окна располагаются полосы
прокрутки, позволяющие просмотреть
информацию, не помещающуюся на экране
(длинные или «широкие» документы). Кроме
кнопок со стрелками на полосе прокрутки
можно использовать бегунок.
При его перемещении появляется всплывающая
подсказка, отображающая номер сроки и
название главы – если оно есть.
Д
также можно просматривать с помощьюкнопок
перехода
(см. рис. 8.1): Предыдущая
страница,
Следующая
страница и
Выбор объекта
перехода.
Щёлкните на кнопке Выбор
объекта перехода
,
чтобы открыть меню, а затем выберите
объект, который хотите просмотреть.
Примечание.
Если горизонтальная или вертикальная
полосы прокрутки не отображаются на
экране, выберите команду Сервис
| Параметры,
раскройте вкладку Вид
(см. рис. 8.4) и установите необходимые
флажки.
Рис.
8.4. Вкладка Вид
диалогового окна Параметры
В
режиме просмотра документа удобно также
пользоваться клавишами перемещения
курсора, сочетания которых приведены
в табл. 1.
Сочетания
клавиш для перемещения курсора
Таблица 1
-
Клавиши
Перемещают
курсор
На
один символ влево
На
один символ вправо
На
одну строку вниз
На
одну строку вверхCtrl
+ На
одно слово влевоCtrl
+ На
одно слово вправоHome
В
начало текущей строкиEnd
В
конец текущей строкиCtll +
HomeВ
начало документаCtrl +
EndВ
конец документаCtrl
+ Page UpВ
начало предыдущей страницыCtrl
+ Page DownВ
начало следующей страницыPage
UpНа
один экран вверхPage
DownНа
один экран вниз
Соседние файлы в папке Лекции инф
- #
- #
- #
- #
- #
- #
- #
- #
- #
- #
- #
В Microsoft Word доступно несколько областей задач . Большинство из них отображаются только при необходимости для определенного инструмента или функции, другие доступны для включения и выключения по мере необходимости. Панели задач, такие как панель навигации, панель просмотра , панель выбора и панель тезауруса, могут быть непростыми, чтобы найти, когда они вам нужны, или отключить, когда вы этого не делаете. Узнайте, как включить или отключить панель задач в Word.
Если вы недавно установили на свой компьютер программу Microsoft Office (я, например, использую пакет Office XP), то при запуске приложения Word вы скорее всего увидите стандартное окно со стандартными же панелями. А справа еще Область задач (это та же панель инструментов, только вертикальная) будет занимать драгоценное рабочее пространство.
По умолчанию отображаются две панели инструментов: Стандартная и Форматирование, причем обе панели располагаются в одну строку.
Вполне возможно, что лично вам Область задач, висящая справа, совершенно не мешает, но для меня она лишняя на экране. Щелкнув на крестике в правом верхнем углу области задач, можно закрыть ее. Но при следующем запуске Word Область задач появится снова. Чтобы исключить эту ситуацию, проделайте следующее:
- Войдите в меню Сервис (Tools) и выберите команду Параметры (Options). Откроется одноименное диалоговое окно.
- Щелкните на вкладке Вид (View) и снимите галочку с поля Область задач в группе «Показывать».
- Нажмите OK и диалоговое окно закроется.
При следующем запуске программы Word панель Область задач появляться не будет.
Теперь обратим свой взор на верхние горизонтальные панели инструментов. Как я уже сказал, эти две панели выстроены по одной линии, и некоторые кнопки просто сокрыты от пользователя. Поэтому лучше расположить панели друг под другом. Это делается очень просто. Достаточно подвести указатель мыши к разделителю панелей и он примет крестообразный вид.
Нажав левую кнопку мыши и удерживая ее нажатой сместите панель Форматирование вниз и левее, чтобы выровнять по вертикали с панелью Стандартная. Теперь у нас две панели расположены достаточно удобно для использования.
В принципе, вы можете добавить и другие панели, которые вам необходимы для часто используемых действий. Это может быть панель Таблицы и границы, панель Рисование и иные панели, коих в Word более двух десятков.
Чтобы добавить (или удалить) панель инструментов необходимо:
- Подвести указатель мыши в район панелей инструментов, свободный от кнопок, и щелкнуть правой кнопкой мыши. Появиться контекстное меню.
- В контекстном меню щелкнуть мышью по команде Настройка (в самом низу). Откроется одноименное диалоговое окно с тремя вкладками: Панели инструментов, Команды и Параметры.
- Выберите вкладку Панели инструментов и перед вами появится список доступных для выбора панелей. Отмечая галочкой те или иные панели (или снимая галочку) в списке, вы тем самым можете добавлять или убирать эти панели. Отображение или сокрытие панелей происходит в реальном времени и вы это наблюдаете.
Следует отметить, что способы вызова диалогового окна Настройка или включения/отключения панелей не единственно возможные. Такого же результата можно добиться, выбрав в меню Вид (View) команду Панели инструментов, либо в меню Сервис (Tools) выбрать команду Настройка (Customize).
Теперь, когда мы выбрали и выстроили по свОему панели инструментов, посмотрим на имеющиеся на панелях кнопки. Описывать я их не буду, поскольку вы их наверняка знаете, а если не знаете, то при наведении указателя мыши на ту или иную кнопку появляется подсказка с описанием назначения копки. Я расскажу какие кнопки, на мой взгляд, можно смело убрать с панелей.
Во-первых, в свете рекомендаций Microsoft по безопасности можно убрать с панели Стандартная кнопку Сообщение , которая позволяет использовать Word в качестве редактора электронных писем для почтовой программы Microsoft Outlook.
Сразу оговорюсь, что этот совет может не пригодится тем пользователям, которые в силу специфики работы или установленных правил на рабочем месте, используют по умолчанию в качестве почтового клиента программу MS Outlook. Я лишь говорю о своей практике, в которой используется иная почтовая программа, нежели Outlook.
Также я сразу убираю кнопку Добавление гиперссылки , поскольку редко использую в своих документах ссылки на адреса Web или адреса электронной почты. Однако, эта кнопка может пригодиться в том случае, если в своем документе вы ссылаетесь на какие-то части этого же документа. Например, создав оглавление с оформлением разделов документа гиперссылками, вы можете быстро и легко прейти к нужному разделу щелкнув по нему мышкой.
Той же незавидной участи подвергаются кнопки: Добавить таблицу Excel, Рисование, Схема документа, Непечатаемые символы, Справка Microsoft Word, Уменьшить отступ и Увеличить отступ.
Как удалить эти кнопки с панелей инструмента:
- Навести указатель мыши на кнопку.
- Нажать клавишу Alt на клавиатуре и не отпуская ее, нажать левую кнопку мыши.
- Удерживая кнопку мыши, перетащить удаляемую кнопку на область документа и отпустить кнопку мыши.
Кнопка исчезнет с панели.
Что касается добавления на панель инструментов дополнительных функциональных кнопок, то для начала необходимо определить для себя, какие команды используются вами чаще всего.
Я, например, очень часто пользуюсь командой Выделить все, но лезть в меню Правка или пользоваться быстрыми клавишами (Ctrl + Num 5) мне лениво. К тому же, на моем ноутбуке единственная кнопка Ctrl используется для переключения раскладки клавиатуры, поэтому данное сочетание клавиш у меня не работает. Переназначать их тоже особого желания нет.
Поэтому я сделал себе особую кнопочку. Вы можете повторить мои действия:
- В меню Сервис (Tools) выбрать команду Настройка (Customize). Откроется одноименное диалоговое окно.
- Выбираем вкладку Команды (Commands). Слева в окошке будут Категории команд, справа — собственно команды. Поскольку нужная нам команда находится, как мы уже выяснили, в категории Правка, то мы щелкаем мышкой на этой категории, а в правом окошке ищем и выбираем команду Выделить все.
- Щелкаем левой кнопкой мыши на данной команде и удерживая кнопку нажатой перемещаем команду на любую панель инструментов. Отпускаем кнопку и видим, что на панели появилась новая кнопка с текстом «Выделить все».
- В принципе можно уже пользоваться этой кнопкой, но мне не нравится то, сколько места она занимает из-за надписи. Поэтому я решаю назначить этой кнопке картинку вместо текста.
- Так как кнопка у нас пока еще выделена (активна) и окно Настройка не закрыто, то под категориями и командами в этом окне мы видим две кнопки: Описание и Изменить выделенный объект. Нам интересна последняя кнопка — нажимаем на нее. Появляется список доступных команд, среди которых мы видим, что галочкой отмечена команда «Только текст (всегда)». Чуть позже мы заменим эту команду другой.
- Для начала выберем значок для кнопки, наведя указатель мыши на одноименную команду. Справа от команды появится поле с доступными иконками. Выбираем понравившийся и щелкаем на нем. Сразу же замечаем, что на нашей кнопке рядом с текстом появилась и выбранная картинка.
- Снова жмем кнопку «Изменить выделенный объект» и видим, что теперь галочкой отмечена команда «Значок и текст». Выбираем команду «Основной стиль» и на кнопке остается только картинка. Все, теперь можно закрывать диалоговое окно Настройка и тестировать ее работу.
Обратите внимание на то, что у вас находится внизу диалогового окна «Настройка» на вкладке «Команды». По умолчанию там должна быть надпись: «Сохранить в…», а в окне выбора должно быть выбрано Normal.dot, а не иное. В противном случае, этой кнопки при следующем запуске программы Word не будет.
И, наконец, настроим поля, отступы и шрифт, которые будут всегда использоваться нами по умолчанию во всех вновь создаваемых документах. Мы же не хотим для каждого нового документа вновь и вновь устанавливать эти параметры.
- В меню Файл (File) выбираем команду Параметры страницы.
- В группе Поля устанавливаем нужные параметры: ширина левого поля документа, правого, верхнего и нижнего. Ориентация документа по умолчанию стоит Книжная.
- Поскольку редко когда бывает необходимо изменить иные параметры, доступные в других вкладках этого окна, то нажимаем кнопку По умолчанию...
- Появится окно подтверждения, в котором следует согласиться с произведенными изменениями.
- В меню Формат (Format) выбираем команду Шрифт. В появившемся окне на вкладке «Шрифт» отмечаем нужный шрифт, задаем начертание, размер шрифта и иные параметры, например: шрифт Times New Roman, начертание Обычный, размер 12, цвет шрифта Авто, подчеркивание Нет. В группе «Видоизменение» ничего не отмечено галочками.
- Опять нажимаем кнопку По умолчанию и соглашаемся с изменениями.
- В меню Формат (Format) выбираем команду Стили и форматирование. Справа появится панель Область задач с параметрами форматирования. По умолчанию в документах используется стиль «Обычный», в который мы и вносим свои изменения. Если вы наведете указатель мышки на этот стиль (слово «Обычный» в верхней части Области задач), то справа от надписи появится треугольник, на который следует нажать и выбрать из контекстного меню команду Изменить. Появится окно «Изменение стиля».
- В появившемся окне «Изменение стиля» нажмите на кнопку (внизу) Формат и выберите команду Абзац.
- Откроется диалоговое окно «Абзац», в котором выбираем команду «Выравнивание: По ширине». Отступы и интервалы можно оставить как есть (нулевые), а значение первой строки вы должны выбрать под себя, либо оставить как есть. Я использую красную строку, поэтому я выбрал Отступ на 1 см.
- Нажимаем OK и возвращаемся к окну «Изменение стиля».
- Внизу окна отмечаем галочкой поле «Добавить в шаблон» и нажимаем OK.
В итоге, заданные нами параметры будут сохранены в глобальном шаблоне Normal.dot, на основе которого впоследствии и создается большинство документов.
Самой популярной программой пакета Microsoft Office, бесспорно, является текстовый редактор Word. Он прошел долгий путь развития — первые версии этого редактора создавались около десяти лет тому назад еще для ранних вариантов операционной системы MS-DOS. И вот наконец пользователям представлен новый Word, по счету десятый, однако помеченный, как и все приложения пакета Office XP, суффиксом 2002. Появилось ли в нем что-либо новое хотя бы по сравнению с предыдущей версией — Word 2000? Что же можно было еще добавить в текстовый редактор, казалось бы и так уже перегруженный возможностями?
Оказывается, немало! И как ни странно, подавляющее большинство нововведений действительно будет весьма необходимо пользователям Word, так как разработчики из корпорации Microsoft наконец-то обратили внимание на те неприятные мелочи, которые постоянно досаждали пользователям предыдущих версий Word. Некоторые шаги в устранении подобных «мелочей» были сделаны еще в Word 2000, ну а разработчики Word 2002 продвинулись заметно дальше в этом направлении.
Какие улучшения в новой версии Word считать главными, а какие второстепенными, сказать довольно трудно — то, что для одних пользователей будет долгожданной новой функцией, для других может оказаться ненужным излишеством. Поэтому информацию об особенностях новой версии Word лучше представить в виде простого перечисления.
Область задач
Пожалуй, первое, что заметит новый пользователь Word 2002, — это область с кнопками и гиперссылками, находящаяся сбоку от основного окна Word. Называется она «Область задач» и предназначена для оперативного доступа к наиболее востребованным функциям Word, а также для отображения быстро изменяющейся информации. Всего в новом редакторе Word доступны области задач восьми типов (рис. 1.). Отображение той или иной секции выполняется с помощью меню, выпадающего при нажатии на перевернутый треугольник в правом верхнем углу каждой секции.
С помощью секции «Создание документа» можно одним нажатием мыши открыть недавно использовавшийся файл или же создать новый, а также автоматически скопировать в создаваемый файл содержимое другого файла (используя функции «Создание из имеющегося документа»). Секция «Стили и форматирование» позволит опять-таки одним нажатием начать вводить текст в нужном режиме форматирования выбранным стилем и присвоить желаемые параметры форматирования выделенному тексту. Секция «Показать форматирование», напротив, отображает параметры форматирования текста, на котором находится курсор (аналог сочетания клавиш + в предыдущих версиях Word). Секция «Слияние» в области задач поможет быстро создать однотипные документы с данными из какого-либо источника (например, одинаковые по содержанию письма с разными обращениями), а секция «Вставка картинки» — вставить в документ графический объект. В секции «Буфер обмена» отображаются последние скопированные в буфер обмена фрагменты текста или рисунки (до 24 фрагментов), которые можно вставлять в текст документа. Дается возможность вставить все фрагменты сразу или удалить каждый из них в отдельности. Ну а секция «Поиск» предназначена для поиска фрагментов текста в файлах на жестком диске.
Кроме того, в области задач есть еще секция «Перевод» с полем для ввода текста, предназначенная для перевода фрагментов текста с одного языка на другой. Но воспользоваться ею пока невозможно — еще не подключены специальные модули-переводчики.
Область задач может быть перемещена в любое место экрана, как обычное окно программы.
Смарт-теги
Одним из наиболее нашумевших нововведений Office XP являются так называемые смарт-теги (см. «Мир ПК», № 9/01, с. 53), вызывающие на экран маленькие меню в различных местах редактируемых документов и предоставляющие пользователю возможность выбора какого-либо действия, связанного с тем фрагментом данных, около которого они появляются. Смарт-теги поддерживают все функции, которые ранее выполнял Помощник (позволяя, к примеру, отменить автоматическое форматирование списка при вводе числа в начале строки и текста за ним), заменяют диалоговые окна настройки выполненных действий (после вставки в документ фрагмента текста появляется служебный смарт-тег, предлагающий привести форматирование вставляемого фрагмента в соответствие с оформлением того текста, куда он вставляется, — ранее такую возможность можно было реализовать через диалоговое окно «Правка?Специальная вставка»), а также дают возможность пользователю в полной мере корректировать автоматические действия Word 2002 (например, преобразование вставляемых Internet-адресов в гиперссылки или превращение первой буквы предложения в заглавную). Они также могут связывать между собой данные в различных приложениях Office. Так, если в редакторе Word набрать имя или фамилию человека, чьи данные присутствуют в адресной книге Outlook, то в смарт-теге появится краткая информация о нем, взятая из этой адресной книги.

|
Рис.2. Смарт-тег — маленький помощник |
Размещение открытых документов
В пакете Office XP имеется возможность выбирать между двумя способами отображения открытых документов — «все в одном общем окне Word с одной на всех кнопкой на Панели задач» (как в Word 97) и «каждый в своем окне Word с отдельной кнопкой на Панели задач» (как в Word 2000). Тем самым устранена одна из наиболее сильно раздражавших пользователей особенностей редактора Word — открытие каждого документа в отдельном окне: теперь любой пользователь может настроить этот режим работы редактора так, как ему удобно.
Панель статистики

|
Рис.3. Панель «Статистика» до и после пересчета |
Среди панелей инструментов появилась панель статистики (рис.3). На ней отображается число слов, символов, абзацев — словом, информация, доступная через диалоговое окно «Сервис?Статистика». К сожалению, автоматического обновления информации не происходит — для получения обновленных данных приходится нажимать кнопку «Пересчет» на этой панели.
Возможность игнорирования колонтитулов
При редактировании текста в режиме разметки страницы появилась возможность убрать расстояние между текстом на разных страницах за счет игнорирования колонтитулов и отступов текста от верхнего и нижнего края страницы. Тем самым полезная площадь экрана, на которой размещается редактируемый текст, увеличилась. Разумеется, при печати и в режиме предварительного просмотра колонтитулы и отступы возвращаются на свои места.
Открытие и сохранение файлов
Окна открытия и сохранения файлов также оказались переработанными. Помимо облегченного добавления папок на панель адресов, появившуюся в этих окнах в Office 2000, через окно открытия доступна мощная система поиска файлов по заданным критериям, а через окно сохранения — функция задания параметров сохраняемых рисунков. Так, можно установить опцию автоматического удаления невидимых частей изображений, вставленных в сохраняемый документ (они появляются, если использовать команду «Обрезать» панели «Рисование»), и задать желаемое разрешение для сохраняемых картинок.
Панель форматирования и механизм полотна
На панели инструментов «Форматирование» добавилась кнопка установки межстрочного интервала. Жаль, что сюда не вынесены кнопки задания верхнего и нижнего индексов, а то новые пользователи Word, не умея работать с вкладкой «Команды» окна «Настройка панелей инструментов», зачастую долго и безуспешно пытаются их найти. Немного изменился вид окна «Вставка символа» — теперь оно стало крупнее и позволяет искать символы по большему количеству параметров. Наконец, в Word 2002 сделана попытка полностью разнести графику и текст по отдельным «слоям», т. е. сделать их расположение на странице независимым друг от друга. Для этого используются так называемые «полотна».
Полотно — это не что иное, как способ группировки графических объектов: некая особая область, в которую, в свою очередь, можно помещать графические объекты. При использовании полотна возможна работа как с каждым из помещенных на него объектов — автофигур, надписей, так и с полотном как единым целым; при этом фигуры на полотне будут вести себя так же, как если бы они были сгруппированы соответствующей командой панели «Рисование». Полотно может быть по-разному позиционировано на странице и по отношению к остальному тексту — помимо задания параметров обтекания текстом и расположения на странице всего полотна как целого возможно помещение его в слой за текстом или перед ним, что позволяет создавать на странице красивые «водяные знаки» (рис. 4). Как и в редакторе Word 2000, при перетаскивании мышью некоторых выпадающих меню они превращаются в панели инструментов.

|
Рис. 4. Полотно — способ группировки отдельных рисунков |
Некоторые мелкие изменения, сделанные в средствах работы с графикой в среде Word, очень удобны и полезны. К примеру, можно вставить рисунок в текстовый слой, не путешествуя по диалоговым окнам в поисках флажка «Поверх текста», — достаточно попросту выбрать способ вставки графики «В тексте» из выпадающего меню, которое можно найти, в частности, на панели инструментов «Настройка изображения». На этой же панели размещена и кнопка «Сжатие рисунков», позволяющая задать разрешение рисунков, сохраняемых в документе. (В самом деле, если вы вставили в текст рисунок в разрешении 600 точек на дюйм, а печатать будете на принтере, не поддерживающем такое разрешение, то для сокращения размера файла не помешает разрешение рисунка несколько уменьшить.) Любой рисунок, фотографию или картинку, вставленные в документ, можно свободно вращать вокруг своей оси — еще одно отличие от Word 2000, где такое поведение было доступно только автофигурам. В совокупности с обтеканием по контуру эта возможность позволяет получать весьма интересные результаты (рис. 5).

|
Рис. 5. Word 2002 не хуже серьезной издательской программы |
«Водяные знаки»
В Word 2002 появилась возможность создавать документы на подложке, т. е. с фоновым изображением, расположенным под текстом и повторяющимся на каждой странице (рис. 6). Задать подложку можно в диалоговом окне «Формат?Фон?Подложка». В предыдущих версиях редактора Word, разумеется, тоже были функции определения цвета фона документа, однако они относились исключительно к представлению текста как «Электронный документ», используемому при сохранении документа в формате HTML. В новом Word 2002 в качестве подложки можно применять любой рисунок в любом масштабе, при необходимости его «обесцветив» — сделав похожим на водяной знак. Кроме того, такими «водяными знаками» могут стать любые фрагменты текста — например, фраза «Для служебного пользования» или название фирмы.

|
Рис. 6. И не скажешь, что это выполнено в редакторе Word… |
Выноски
Примечания к тексту в Word 2002 совершенно непохожи на прежние. Теперь они не отображаются во всплывающем окошечке или в отдельной области, а выглядят так же, как рукописные примечания на настоящем листе бумаги, — как выноски на полях (рис. 7). Осталась, впрочем, и область просмотра примечаний (внизу окна с текстом). Таким образом, все имеющиеся в документе примечания видны сразу — их не надо искать, подводя курсор к окрашенному тексту или пролистывая область просмотра. Удобно. Жаль только, что при малом количестве примечаний площадь листа расходуется не очень рационально — справа остается пустая полоса, на которой, собственно, примечания и располагаются, а вернуться к старому представлению примечаний (во всплывающих подсказках) невозможно. Можно лишь отключить создание выносок с примечаниями в пункте «Сервис?Параметры?Исправления?Выноски?Использовать выноски в режиме разметки», однако тогда тексты примечаний будут отображаться лишь в области просмотра, но не во всплывающих подсказках.

|
Рис. 7. Записки на манжетах. Вернее, на полях |
Совместное рецензирование
Возможности совместной работы над документом в Word 2002 тоже расширены. С помощью таких же выносок, как и те, в которых помещаются примечания, указываются и изменения текста, формата, удаления и вставки фрагментов документа, сделанные различными рецензентами (рис. 8), в точности так, как если бы рецензенты работали с обычным бумажным текстом. Если же исправлений чересчур много, к услугам пользователя область просмотра, причем значительно более красивая и удобная, чем в Word 2000, а также всплывающие подсказки, где указывается автор изменений, их время и характер выполненных действий.

|
Рис. 8. Последствия напряженного редактирования. Зато все ясно и понятно, не правда ли? |
Справочная система

|
Рис. 9. Маленькое окошечко с большими возможностями |
Справка в Word 2002 также претерпела усовершенствования. Теперь, помимо Помощника, в правом верхнем окне редактора Word всегда отображается строчка ввода запроса в справочную систему. Для получения информации о работе Word 2002 достаточно сформулировать вопрос и написать его в этой строчке. Возможность задавать справке Word вопросы на обычном, «человеческом» языке появилась еще в Word 2000, но только в Word 2002 строка ввода этих вопросов вынесена в главное окно редактора (рис. 9).
Контроль форматирования
Теперь, помимо красного и зеленого подчеркивания соответственно орфографических и грамматических ошибок, появилось и синее подчеркивание… текста, отличающегося по своему форматированию от наиболее часто применяемого пользователем! Иными словами, Word 2002 отслеживает, с какими параметрами форматирования текста (абзацные отступы, выравнивание и т.д.) пользователь чаще всего оформляет текст, и затем при вводе им текста с другими параметрами подчеркивает текст синей волнистой линией, предлагая (в контекстном меню) варианты исправления форматирования (рис. 10) — приведения его к наиболее часто используемому в тексте. Эту функцию, впрочем, можно отключить — достаточно в диалоговом окне «Сервис?Параметры?Правка» снять флажок «Помечать несоответствия формата». Также в контекстном меню Word 2002 добавилась команда «Выделение текста, имеющего такой же формат» (что делает — понятно из названия), которая иной раз может серьезно помочь в редактировании, учитывая, что очень большое число пользователей не работает со стилями текста, а заголовки, подписи, комментарии оформляет прямым форматированием. (В какой-то мере появление такой команды в меню Word свидетельствует о признании со стороны Microsoft неперспективности стилевой концепции вследствие ее практических неудобств.) Теперь, скажем, если вы, набирая текст, оформляли заголовки одним и тем же шрифтом, с одинаковыми отступами и т.д., но не прикасались к меню стилей, то изменить шрифт или отступы сразу во всех заголовках труда не составит — воспользуйтесь командой из контекстного меню и задайте нужные параметры выделенному в результате ее работы тексту.

|
Рис. 10. Word 2002: «А почему это вы тут текст не так отформатировали? Давайте я сделаю, как надо» |
Кстати, в Word 2002 можно одновременно выделять сразу несколько фрагментов текста — достаточно лишь удерживать при выделении клавишу , как и в «Проводнике» при выделении файлов.
Форматирование всего документа
В Word 2002 появилась возможность полного удаления из текста сведений о его формате. Так, выбрав из меню «Правка» пункт «Очистить?Форматы», можно привести текст в формат по умолчанию для новых документов, не задавая этот формат через диалоговые окна.
Контроль обновления документа
Если при сохранении документа в какой-либо папке вдруг окажется, что в ней уже есть файл с теми же именем и расширением, что и у сохраняемого, то в диалоговом окне запроса о возможной замене файла появится новый пункт — «внести изменения в существующий файл». Если выбрать его, то исходный сохраняемый файл останется открытым вместе с измененным существующим, и можно будет работать с ними обоими. Мелочь — но, может быть, кому-то была нужна именно она…
Учебник грамматики

|
Рис. 11. Вызываем окно проверки правописания, находим грамматическую ошибку, жмем сюда…. |
Программа проверки правописания в новом редакторе Word одновременно является и… учебником грамматики русского языка! В диалоговом окне, вызываемом через меню «Сервис?Правописание», при обнаружении грамматической ошибки появляется новая кнопка — «Объяснить» (рис. 11), нажав на которую можно получить подробную справку о том, почему в данном месте надо расставлять знаки препинания так, а не иначе (рис. 12). Теперь, проверяя документ, можно одновременно учиться грамматике, узнавая, для чего вносится каждое исправление.

|
Рис. 12. …и слушаем лекцию по грамматике русского языка |
Шифрование документа
Возможности Word 2002 в области сохранения конфиденциальности информации тоже расширились. Так, появилась возможность при сохранении документа не записывать в него данные об авторе, времени редактирования и т. д. (для включения этой функции следует в диалоговом окне сохранения файла из меню «Сервис» выбрать пункт «Параметры безопасности»). Сохраняемый файл можно зашифровать с паролем одним из трех (на выбор) алгоритмов шифрования — от простой команды XOR до RC4 c 56-разрядным ключом. Шифровать можно даже свойства документа.
Публикация в Web-среде
Несмотря на то что еще в редакторе Word 2000 была добавлена возможность задать большое количество параметров при сохранении документа как Web-страницы, в Word 2002 диалоговое окно параметров сохранения Web-документа стало еще больше перегружено всяческими опциями. Так, теперь можно задать шрифты, которыми текст Web-документа будет оформляться по умолчанию, а также указать браузер, в котором предположительно будет этот документ просматриваться. В зависимости от выбранного браузера определяются и параметры сохранения — использование форматов VML, CSS, PNG, т. е. те параметры, которые ранее были разнесены по разным вкладкам того же диалогового окна. Хотя, увы, качество работы конвертера HTML улучшено так и не было — количество избыточной информации, попадающей в сохраненные в формате HTML документы, просто огромное, причем «вычистить» ее из готового документа с помощью редактирования источника и проведения операции замены фрагментов текста крайне тяжело. Впрочем, для конвертации текста в формат HTML есть немало других программ (например, ClearTXT, http://www.gribuser.ru или Microsoft Office HTML Filter, которая доступна с сайта www.microsoft.com), в крайнем случае можно использовать Microsoft Word 97, сохранив его при установке пакета Office XP.
Восстановление разрушенных документов
Наверняка каждый пользователь Word встречался с ситуацией, когда во время редактирования важного документа возникает «Ошибка программы» и введенную информацию можно считать навсегда потерянной. С установкой Word 2002 потерь информации больше не будет — при «крахе» программы документы будут сохранены в любом случае (ну разве что за исключением случайного нажатия на кнопку Reset или нарушения питания компьютера). При следующем запуске Word восстановит загруженные в него на момент аварийной ситуации документы (по всей видимости, на основе временных копий и записываемой на диск в процессе работы служебной информации) и покажет в области задач их список, давая тем самым возможность загрузить любой. Если перед аварийной ситуацией документ подвергался редактированию длительное время, то Word может предложить для восстановления несколько его версий (рис. 13).

|
Рис. 13. Word «слетел», но это не смертельно… Наши файлы целы и невредимы |
Кроме того, в случае «краха» программы есть возможность отправить по электронной почте в корпорацию Microsoft автоматически сгенерированный отчет о случившемся. Согласно заверениям ее представителей, ошибки, выявленные с помощью таких отчетов, будут исправляться в последующих версиях Office и с помощью пакетов сервисной поддержки.
Создание брошюр
В Word 2002 наконец-то появилась, пожалуй, одна из наиболее долгожданных функций — возможность создания брошюры, т. е. книжки формата А5, печатаемой на листах А4 так, чтобы потом эти листы могли быть переплетены в книжку. Ранее брошюры в Word можно было делать только макросами — к примеру, этой цели служила программа «ВерсткаТекстаКнижкой» (http://antorlov.chat.ru/ verstka.htm). Для того чтобы сделать брошюру в Word 2002, достаточно в меню «Файл?Параметры страницы» в разделе «Страницы?Несколько страниц» выбрать из выпадающего меню пункт «Брошюра» и определить размер отдельных «тетрадок» — частей брошюры. Впоследствии эти тетрадки сшиваются друг за другом в одну большую книгу — так делать удобнее, поскольку при большом количестве листов бумаги в одной брошюре перегнуть их по средней линии весьма трудно, да и результат оказывается не очень презентабельным.
Функция создания брошюры, встроенная в Word 2002, особенно выгодна владельцам надежных принтеров с двусторонней печатью — в этом случае для ее распечатки не потребуется практически никаких трудов. Однако, к сожалению, в Word 2002 отсутствует возможность предварительного просмотра сброшюрованного макета (страниц будущей брошюры, размещенных на листах бумаги так, как они потом будут на них напечатаны) и соответственно печати отдельных листов этого макета. Последнее может понадобиться, если, скажем, принтер испортит один-два листа из середины распечатанного документа, — тогда распечатать испорченные листы отдельно окажется практически неразрешимой задачей: придется печатать весь макет заново. Поэтому для владельцев не очень надежных принтеров встроенная в Word 2002 функция печати брошюр окажется менее удобной, чем программа «ВерсткаТекстаКнижкой», хотя последняя позволяет вставлять в макет книжки отнюдь не все типы графических объектов. Кроме того, программа «ВерсткаТекстаКнижкой» дает возможность сделать макет брошюры на одном компьютере, а распечатывать на другом (даже если она там не установлена), в то время как перенести макет брошюры на другой компьютер без Word 2002 для его распечатки там вы не сможете.
Макросы
Макросы, созданные для Word 97/Word 2000, в Office XP работают. Однако происходит это не всегда правильно — так, скопировать файл из одной папки в другую или удалить его посредством программного кода можно только при отключенной cлужбе индексирования — «Файл?Найти?Ссылка?Параметры поиска» на панели «Обычный поиск» (рис. 14). К сожалению, по умолчанию эта служба включена, а программно ее отключить невозможно (во всяком случае, в бета-версии Office XP). Кроме того, если в диалоговом окне «Сервис?Макросы?Безопасность?Надежные источники» отсутствует отметка в пункте «Доверять доступ к Visual Basic Project», то программно копировать макросы между документами и шаблонами будет невозможно. Разумеется, есть и другие особенности, так что будьте готовы к тому, что вам придется отлаживать программы, ранее написанные вами для Office 97 и Office 2000.

|
Рис. 14. Если вы хотите копировать и удалять файлы с помощью VBA, выключите «Службу индексирования» |
К сожалению, по умолчанию компоненты Office XP, отвечающие за запуск макросов, на жесткий диск не устанавливаются — похоже, Microsoft пытается таким образом защитить наименее подготовленных пользователей от макровирусов. По большому счету, подобные ее действия обычно приносят больше вреда, чем пользы, для авторов же программ на Visual Basic for Applications из этого следует, что в справочных файлах к своим программам им следует упоминать о необходимости дополнительной установки компонентов Office перед началом использования макросов.
Итак…
Немало неприятных мелочей, которые досаждали пользователям предыдущих версий Word, благодаря усилиям разработчиков покинули Word 2002. Однако, увы, придется добавить и ложку дегтя. Как и все приложения из пакета Office XP, редактор Word 2002 ведет себя «не по-джентльменски» по отношению к настройкам типов файлов и при каждом своем запуске в обязательном порядке заставляет открываться файлы с расширениями .doc, .rtf исключительно со своей помощью. Перенастроить ассоциацию файлов .doc на открытие, скажем, предыдущей версией Word можно, только удалив полностью этот тип файлов из соответствующего окна, а затем заново задав файлам этого типа программу для открытия. После таких действий при каждом запуске Word 2002 будет отображаться окно «Подождите, идет подготовка к установке…», и если успеть нажать на кнопку «Отмена» в нем, настроенные ассоциации типов файлов с программами сохранятся. Налицо пример того, как в погоне за «заботой» о наиболее неразумных пользователях Microsoft испортила жизнь гораздо большему количеству мало-мальски знакомых с компьютером людей. А ведь что стоило сделать функцию восстановления ассоциаций опциональной — когда надо, тогда и вызвал… Так что если вы желаете использовать на своем компьютере Office XP и предыдущие версии этого пакета приложений, то будьте готовы состязаться с компьютером в быстроте нажатия на кнопки.
К сожалению, также имеются и другие недоработки и даже ошибки. Так, при вводе гиперссылки типа http://site.ru//page.htm (двойной слэш в середине адреса попадается нечасто, но вполне допустим) она будет выглядеть именно так, как была введена, но вот в адресе, на который эта ссылка будет вести, окажется уже только один слэш, а не два (рис. 15)! Возможно, разработчики функции автокоррекции вводимых адресов просто не догадывались о том, что в Internet-адресах могут встречаться и два слэша подряд.

|
Рис. 15. И почему это в Microsoft считают, что таких адресов в природе не бывает? |
И все же описанные возможности Word 2002 из пакета Office XP вдохновляют. Вставка в документ рисунка или текста в качестве подложки, шифрование документов, печать брошюр открывают новые горизонты для использования процессора. Если вам приглянулись смарт-теги, область задач, новый вид примечаний, возможность выделения текста в определенном формате и т. п., то новый Word — это ваш выбор. Особенно если вы являетесь владельцем мощного современного компьютера, поскольку на компьютерах с процессором Celeron 500 (и ниже) и оперативной памятью менее 128 Мбайт с редактором Word 2002 работать будет некомфортно из-за медленного обновления экрана и длительного выполнения некоторых функций. Выбирая же текстовый редактор для нового компьютера, присмотритесь к Word 2002 — конкурентов у него нет, особенно если в качестве операционной системы будет установлена Windows XP.
Не забудьте только перед началом использования внимательно изучить вкладки диалогового окна «Сервис?Параметры», например такие опции, как «Настройки параметров вырезания и вставки» на вкладке «Правка» или параметры вкладки «Совместимость», чтобы потом не удивляться необычному поведению редактора и иметь возможность это поведение настроить самостоятельно.
Если же имеющиеся функции Word 97 или Word 2000 вас устраивают и вы привыкли к интерфейсу этих текстовых редакторов, то от установки Word 2002 даже как дополнительного редактора стоит воздержаться — работать одновременно с несколькими версиями Word проблематично.
Лента — это набор панелей инструментов в верхней части окна программы Office. Она помогает быстрее находить команды, необходимые для выполнения задач.
Лента в Word позволяет быстро получить доступ к часто используемым командам. Она содержит большое количество команд, которые разбиты по группам. В этой статье Вы узнаете, из каких вкладок состоит Лента, а в следующих Мы рассмотрим функционал каждой команды в ней.
Главная
Вкладка Главная содержит самые основные команды при работе с документом, такие как копирование, вставка, редактирование текста, форматирование абзацев и выбор стиля документа. Вкладка Главная открывается по умолчанию при запуске.
Вставка
Вкладка Вставка позволяет вставлять в документ рисунки, диаграммы, таблицы, фигуры, титульные страницы и прочие средства, улучшающие восприятие информации и внешнее оформление документа.
Конструктор
Вкладка Конструктор открывает доступ к средствам настройки документа Word, включая форматирование, эффекты и оформление границ страницы, что придает документу законченный вид. В предыдущей версии (2016) имела название Дизайн.
Макет
Вкладка Макет позволяет изменять формат документа, включая ширину полей, ориентацию, разрывы страниц и т.п. Эти команды особенно полезны при подготовке документа к печати. Также в прошлой версии имела название Разметка страницы.
Ссылки
Вкладка Ссылки позволяет добавлять в документ различные заметки, то есть сноски и цитаты. При помощи данной вкладки можно добавить оглавление, заголовки, а также список литературы. Эти команды полезны при составлении научных публикаций в Word.
Рассылки
Вкладка Рассылки позволяет составить письмо, оформить адрес на конверте или создать наклейки. Данная вкладка пригодится, когда возникнет необходимость отправить письмо одному или сразу нескольким получателям.
Рецензирование
Вкладка Рецензирование открывает широкие возможности редактирования текстов, включая добавление примечаний и отслеживание исправлений. Эти инструменты упрощают совместное использование и работу над документами Word.
Вид
Вкладка Вид позволяет переключать разные режимы просмотра документа, а также разделять экран так, чтобы Вы могли просматривать сразу два раздела одного документа. Эти команды необходимы при подготовке документа к печати.
Справка
Вкладка Справка позволяет подробно рассмотреть об основных задачах и пройти обучение с работой в документах Word. Так же вы можете отправить в компанию Microsoft отзывы и предложения для улучшения данного продукта.
Контекстная вкладка
Контекстные вкладки появляются на Ленте при работе с определенными элементами, а именно с таблицами или рисунками. Эти вкладки содержат особые группы команд, позволяющие форматировать данные элементы.
Файл
Вкладка Файл позволяет узнать сведения и параметра документа, выбрать путь сохранения, настроить доступ, а также открыть и распечатать любой другой.
Сворачиваем ленту
Лента создана, чтобы упрощать выполнение текущих задач в Word. Однако, если Лента занимает слишком большое пространство на экране, ее всегда можно свернуть. Для этого есть 2 способа:
1 способ заключается в том, чтобы нажать на стрелку в правом нижнем углу Ленты, после чего все инструменты исчезнут, а вкладки остаются. При нажатии на любую из вкладок инструменты снова появляются.
Во 2 способе нужно нажать на меню Параметры отображения ленты в правом верхнем углу программы. Где Вы выбираете как лента будет отображаться.
Автоматически скрывать Ленту: при выборе данной опции документ отображается в полноэкранном режиме, а Лента сворачивается полностью. Для того чтобы увидеть Ленту, нажмите на команду Развернуть ленту в правой верхней части экрана.
Показывать вкладки: при выборе данной опции скрываются все неиспользуемые группы команд, а вкладки остаются видимыми. Для того чтобы вернуть Ленту просто нажмите на любую вкладку.
Показывать вкладки и команды: при выборе данной опции Лента разворачивается полностью. Все вкладки и команды будут видны. Эта опция выбрана по умолчанию при первом открытии Word.
На этом друзья мы заканчиваем в следующих статьях я раскрою Вам подробном о каждом инструменте Ленты.