Форматирование текста к результатам полей можно применять так же, как любой текст в документе (например, полужирный, подчеркнутой и т. д.): выберите код поля или результат поля и примените форматирование.
Примечание: При обновлении поля любое форматирование текста, примененное к результатам поля, может быть потеряно. Чтобы сохранить форматирование, добавьте к коду поля ключ *MERGEFORMAT. При вставке полей с помощью диалогового окна Поле ключ *MERGEFORMAT добавляется по умолчанию.
Помимо форматирования текста, можно управлять форматом результатов поля на уровне поля с помощью общих параметров, определяющих способ отображения данных в поле. В зависимости от кода поля существует три типа общих параметров:
-
Ключ формата
-
Ключ числового формата
-
Ключ формата даты/времени
Ключ формата (*) определяет способ отображения значений полей. Инструкции формата определяют:
-
использование прописных и строчных букв;
-
форматы чисел: например, будет ли 9 отображаться как ix (римские цифры) или девятый (текст, порядковые числительные);
-
форматы символов.
Кроме того, ключи формата сохраняют формат значений полей при обновлении полей.
Ниже приведен список ключей и элементов, регистр которых эти ключи определяют.
-
<c0>* Caps</c0>. Этот ключ преобразует первую букву каждого слова в прописную. Например, поле { FILLIN «Введите свое имя:» * Caps } возвращает результат «Артем Кузнецов», даже если имя ввели строчными буквами.
Чтобы выбрать этот параметр, в диалоговом окне Параметры поля выберите пункт Начинать с прописных.
-
<c0>* FirstCap</c0>. Этот ключ преобразует первую букву первого слова в прописную. Например, поле { COMMENTS * FirstCap } возвращает результат «Еженедельный отчет о продажах«.
Чтобы выбрать этот параметр, в диалоговом окне Параметры поля выберите пункт Первая прописная.
-
<c0>* Upper</c0>. Этот ключ преобразует все буквы в прописные. Например, поле { QUOTE «слово» * Upper } возвращает результат «СЛОВО«.
Чтобы выбрать этот параметр, в диалоговом окне Параметры поля выберите пункт Все прописные.
-
<c0>* Lower</c0>. Этот ключ преобразует все буквы в строчные. Например, поле { FILENAME * Lower } возвращает результат «еженедельный отчет о продажах.doc«.
Этот ключ не работает, если все поле, которое его содержит, отформатировано малыми прописными буквами.
Чтобы выбрать этот параметр, в диалоговом окне Параметры поля выберите пункт Все строчные.
Ниже приведен список ключей и результаты их применения.
-
*Алфавитном Этот параметр отображает результаты в виде букв. Результат имеет тот же регистр, что и слово «alphabetic» в коде поля. Например, { SEQ appendix * ALPHABETIC } отображает B (вместо 2), а { SEQ app * alphabetic } — b.
Чтобы выбрать этот параметр, в диалоговом окне Параметры поля выберите пункт a, b, c, …..
-
<c0>*Arabic</c0>. Этот ключ представляет результат в виде числа, записанного арабскими цифрами. Например, поле { PAGE * Arabic } возвращает результат 31.
Примечания:
-
Если значение параметра Формат номера в диалоговом окне Формат номера страницы отлично от арабских цифр, то данный ключ переопределяет параметр Формат номера.
-
Кроме того, только для номеров страниц существует формат ArabicDash, который отображает результат в виде арабских цифр с дефисами по обеим сторонам. Например, поле { PAGE * ArabicDash } возвращает результат — 31 —.
Чтобы выбрать этот параметр, в диалоговом окне Параметры поля выберите пункт — 1 -, — 2 -, — 3 -, ….
-
-
<c0>*CardText</c0>. Этот ключ выводит результат в виде количественных числительных, записанных словами. По умолчанию используются строчные буквы; другие варианты требуют добавления соответствующего ключа. Например, поле { = SUM(A1:B2) * CardText } возвращает результат семьсот девяносто, а поле { = SUM(A1:B2) * CardText * Caps } — Семьсот Девяносто.
Чтобы выбрать этот параметр, в диалоговом окне Параметры поля выберите пункт один, два, ….
-
<c0>*DollarText</c0>. Этот ключ выводит результат в виде количественного числительного, записанного словами. Вместо десятичного разделителя вставляется союз «и«, после которого следуют две арабские цифры округленной дробной части числа, знак дроби и число 100. По умолчанию используются строчные буквы; другие варианты требуют добавления соответствующего ключа. Например, поле { = 9.20 + 5.35 * DollarText * Upper } возвращает результат ЧЕТЫРНАДЦАТЬ И 55/100.
Чтобы выбрать этот параметр, в диалоговом окне Параметры поля выберите пункт Сумма прописью.
-
<c0>*Hex</c0>. Этот ключ выводит результат в виде шестнадцатеричных чисел. Например, поле { QUOTE «458» * Hex } возвращает результат 1CA.
Чтобы выбрать этот параметр, в диалоговом окне Параметры поля выберите пункт hex ….
-
<c0>*OrdText</c0>. Этот ключ выводит результат в виде порядковых числительных, записанных словами. По умолчанию используются строчные буквы; другие варианты требуют добавления соответствующего ключа. Например, поле { DATE @ «d» * OrdText } возвращает результат двадцать первый, а поле { DATE @ «d» * OrdText * FirstCap } — Двадцать первый.
Чтобы выбрать этот параметр, в диалоговом окне Параметры поля выберите пункт первый, второй, ….
-
<c0>*Ordinal</c0>. Этот ключ выводит результат в виде порядкового номера в буквенно-цифровом формате. Например, поле { DATE @ «d» * Ordinal } возвращает результат 30-й.
Чтобы выбрать этот параметр, в диалоговом окне Параметры поля выберите пункт 1-й, 2-й, ….
-
*Римской Этот параметр отображает результаты как римские цифры. Результат имеет тот же регистр, что и слово «roman» в коде поля. Например, { SEQ CHAPTER * roman } отображает xi, а { SEQ CHAPTER * ROMAN } — XI.
Чтобы выбрать этот параметр, в диалоговом окне Параметры поля выберите пункт I, II, III, ….
Ниже приведены ключи форматирования символов и результат их применения.
-
<c0>*Charformat</c0>. Этот ключ применяет форматирование первой буквы имени поля ко всему значению поля. В следующем примере значение поля оформляется полужирным начертанием, поскольку буква «R» в слове «REF» является полужирной.
{ REF chapter2_title * Charformat } возвращает результат Тихоокеанские киты полужирным шрифтом.
Чтобы добавить этот ключ, укажите его в коде поля или введите в поле Коды поля диалогового окна Поле.
-
<c0>*MERGEFORMAT</c0>. Этот ключ применяет форматирование прежнего значения к новому значению поля. Например, если применить полужирное начертание к имени автора, отображаемого в поле { AUTHOR * MERGEFORMAT }, этот формат сохранится и после изменения имени автора.
При вставке полей с помощью диалогового окна Поле по умолчанию добавляется ключ *MERGEFORMAT. Этот параметр можно отключить, сняв флажок Сохранять формат при обновлении в диалоговом окне Поле.
Ключ числового формата (#) определяет способ отображения числового значения.
Например, параметр # $,0,00 в { = SUM(ABOVE) # $, 000 } отображает результат, такой как «$4455,70». Если значением поля не является число, то ключ не влияет на значение поля.
Примечание: Кавычки не требуются для простых числовых форматов, не включающих пробелы, например { MarchSales # $,0.00 }. Более сложные числовые форматы, содержащие текст или пробелы, необходимо заключать в кавычки полностью, как показано ниже. При вставке поля с помощью диалогового окна Поле или команды Формула в группе Данные на вкладке Макет (контекстная вкладка Работа с таблицами) кавычки добавляются к числовому формату автоматически.
Из представленных ниже элементов форматов можно создать ключ числового формата.
-
<c0>0 (ноль)</c0>. Обозначает обязательные разряды в результате. Если полученное значение не содержит цифру в этой позиции, отображается 0 (ноль). Например, поле { = 4 + 5 # 00,00 } возвращает результат 09,00.
-
# Обозначает обязательные разряды в результате. Если полученное значение не содержит цифру в этой позиции, отображается пробел. Например, поле { = 9 + 6 # ### ₽ } возвращает результат 15 ₽.
-
X Этот элемент формата удаляет цифры слева от заполнителя «x». Если он стоит справа от десятичного разделителя, то значение округляется до указанного разряда. Например:
{ = 111053 + 111439 # x## } отображает значение 492.
{ = 1/8 # 0,00x } отображает значение 0,125.
{ = 3/4 # .x } отображает .8. -
, (десятичная запятая) . Задает положение десятичного разделителя. Например, поле { = SUM(ABOVE) # ###,00 ₽} возвращает результат 495,47 ₽.
Используйте десятичный разделитель, заданный в региональных параметрах панели управления.
-
<c0>пробел (разделитель групп разрядов)</c0>. Разделяет число на группы по три цифры в каждой. Например, поле { = NetProfit # # ### ### ₽} возвращает результат 2 456 800 ₽.
Используйте разделитель групп разрядов, заданный в региональных параметрах панели управления.
-
<c0>- (знак «минус»)</c0>. Добавляет минус к отрицательным или пробел к положительным и нулевым значениям. Например, поле { = 10 — 90 # -## } возвращает результат -80.
-
<c0>+ (знак «плюс»)</c0>. Добавляет плюс к положительным, минус к отрицательным или пробел к нулевым значениям. Например, поле { = 100 — 90 # +## } возвращает результат +10, а поле { = 90 — 100 # +## } — -10.
-
%, $, * и т. п. Включает в значение указанный знак. Например, поле { = netprofit # «## %» } возвращает значение 33 %.
-
«пример форматирования для положительного; отрицательный» Этот элемент формата задает различные числовые форматы для положительных и отрицательных результатов, разделенных точкой с запятой. Например, если закладка Sales95 является положительным значением, поле { Sales95 # «$#,#0.00;-$##0.00» } отображает значение с регулярным форматированием, например «$1245,65». Отображается отрицательное значение с полужирным шрифтом и знаком «минус», например -$ 345,56.
-
<c0>»образцы формата для положительных чисел; отрицательных чисел; нуля»</c0>. Определяет различные числовые форматы для положительных, отрицательных и нулевых значений, разделенных точкой с запятой. Например, в зависимости от значения закладки «Продажи95» поле { Sales95 # «# ##0,00 ₽;(# ##0,00 ₽);0 ₽» } возвращает положительный, отрицательный или нулевой результат в следующем формате: «1 245,65 ₽», «(345,56 ₽)» или «0 ₽«.
-
<c0>’текст'</c0>. Добавляет к значению указанный текст. Текст должен быть заключен в одинарные кавычки. Например, поле { = { Price } *8.1% # «##0.00 ₽ ‘налог с продаж’ » } возвращает результат 347,44 ₽ налог с продаж.
-
<c0>`нумерованный элемент`</c0>. Добавляет к значению номер предыдущего элемента, пронумерованного с помощью или поля SEQ либо команды Название (вкладка Ссылки, группа Названия). Идентификатор элемента (например, «таблица» или «рисунок») должен быть заключен в знаки ударения (`). Порядковый номер отображается арабскими цифрами. Например, поле { = SUM(A1:D4) # «##0,00 ‘является итоговой суммой таблицы’ `таблица`» } возвращает результат 456,34 является итоговой суммой таблицы 2.
Параметр формата Date-Time (@) указывает способ отображения даты или времени.
Например, параметр @ «dddd, MMMM d, гггг» в поле { DATE @ «dddd, MMMM d, yyy» } отображает «Пятница, 23 ноября 2019 г.». Для создания ключа формата даты/времени используется сочетание следующих инструкций: день (d), месяц (М), год (y); часы (h), минуты (m). Можно также включать текст, знаки препинания и пробелы.
Месяц (M)
Буква «M» должна быть прописной в отличие от строчной буквы «m», обозначающей минуты).
-
M Число без начального нуля (для первых девяти месяцев). Например, июль отображается как 7.
-
MM Число с начальным нулем (для первых девяти месяцев). Например, июль отображается как «07«.
-
MMM Сокращенное название месяца (из трех букв). Например, июль отображается как «Июл«.
-
ММММ Полное название месяца
День (d)
Буква «d» отображает число месяца или день недели. Буква «d» может быть как строчной, так и прописной.
-
<c0>M</c0>. Число без начального нуля (для первых девяти дней). Например, шестой день месяца отображается как «6«.
-
<c0>dd</c0>. Число с начальным нулем (для первых девяти дней). Например, шестой день месяца отображается как «06«.
-
<c0>ddd</c0>. Сокращенное название дня недели. Например, вторник отображается как Вт.
-
<c0>dddd</c0>. Полное название дня недели.
Год (y)
Буква «y» используется для отображения года двумя или четырьмя цифрами. Буква «y» может быть как строчной, так и прописной.
-
<c0>yy</c0>. Две цифры с начальным нулем (для лет с 01 по 09). Например, 1999 отображается как 99, а 2006 отображается как 06.
-
<c0>yyyy</c0>. Год отображается четырьмя цифрами.
Часы (h)
Строчная буква «h» используется для обозначения времени в 12-часовом формате. Прописная буква «H» используется для обозначения времени в 24-часовом формате, например 5 часов вечера отображается как «17«.
-
<c0>h или H</c0>. Число без начального нуля (для первых девяти часов). Например, 9 часов утра отображается как «9«.
-
<c0>hh или HH</c0>. Число с начальным нулем (для первых девяти часов). Например, 9 часов утра отображается как «09«.
Минуты (m)
Буква «m» должна быть строчной, так как прописная буква «M» соответствует месяцу.
-
<c0>m</c0>. Число без начального нуля (для первых девяти минут). Например, поле { TIME @ «m» } возвращает результат «2«.
-
<c0>mm</c0>. Число с начальным нулем (для первых девяти минут). Например, поле { TIME @ «mm» } возвращает результат «02«.
Секунды (s)
-
<c0>s</c0>. Число без начального нуля (для первых девяти секунд). Например, поле { TIME @ “s” } возвращает результат «5«.
-
ss Этот элемент формата отображает секунды с начальным значением 0 (ноль) для однозначных секунд. Например, { TIME @ «ss» отображает 05.
A.M. и P.M. (AM/PM)
Отображение индикаторов A.M. и P.M. Чтобы заменить обозначения A.M. и P.M. для Microsoft Windows, измените региональные параметры на панели управления.
-
<c0>am/pm или AM/PM</c0>. Отображение индикаторов A.M. и P.M. прописными буквами. Например, поля { TIME @ «h AM/PM» } и { TIME @ «h am/pm» } возвращают результат «9 AM» и «5 PM«.
-
<c0>’текст'</c0>. Добавляет любой текст к дате или времени. Текст должен быть заключен в одинарные кавычки. Например, поле { TIME @ «HH:mm ‘по московскому времени’ » } возвращает результат «12:45 по московскому времени«.
-
<c0>символ</c0>. Добавляется к дате или времени указанный знак, например : (двоеточие), — (дефис), * (звездочку) или пробел. Например, поле { DATE @ «HH:mm d-MMM, ‘yy» } возвращает результат «11:15 6-ноя, ’99«.
-
<c0>`нумерованный элемент`</c0>. Добавляет к дате или времени номер предыдущего элемента, пронумерованного с помощью поля SEQ или команды Названия в группе Названия (на вкладке Ссылки). Идентификатор элемента, например «таблица» или «рисунок«, должен быть заключен в знаки ударения (`). Порядковый номер отображается арабскими цифрами. Например, поле { PRINTDATE @ «‘Таблица’ `таблица` ‘напечатана’ d/M/yy» } возвращает результат «Таблица 2 напечатана 25/9/02«.
Примечание: Простые форматы даты/времени, не содержащие пробелов или текста, можно не заключать в кавычки, например { DATE @ MM/yy }. Сложные форматы даты/времени, содержащие текст или пробелы, необходимо заключать в кавычки полностью, например { DATE @ «dddd MMMM d, yyyy’, at’ h:mm» }. При вставке поля с помощью команды Дата и время в группе Текст на вкладке Вставка или диалогового окна Поле кавычки добавляются к формату даты/времени автоматически.
Вы не вошли. Пожалуйста, войдите или зарегистрируйтесь.
Страницы 1
Чтобы отправить ответ, вы должны войти или зарегистрироваться
Сообщений [ 1 ]
1 25.02.2013 10:26:29
- Alex_Gur
- Модератор
- Неактивен
- Откуда: Москва
- Зарегистрирован: 28.07.2011
- Сообщений: 2,758
- Поблагодарили: 492
Тема: Что означает ключ *MERGEFORMAT ?
Что означает ключ *MERGEFORMAT ?
При формировании некоторых полей часто к ним добавляется ключ *MERGEFORMAT. Многие задаются вопросом — что означает этот ключ?
Я нашел следующее объяснение (внешняя ссылка):
*MERGEFORMAT
Формат введенного ранее элемента определяет формат значения поля. Например, если применить полужирное начертание к имени автора, отображаемого в поле { AUTHOR * MERGEFORMAT }, этот формат сохранится и после изменения имени автора.
Примечание. При вставке полей с помощью диалогового окна Поле (меню Вставка, команда Поле) ключ *MERGEFORMAT добавляется по умолчанию. Этот параметр можно отключить, сняв флажок Сохранить форматирование при обновлении в диалоговом окне Поле.
Еще один пример необходимости использования ключа *MERGEFORMAT — см. http://wordexpert.ru/forum/viewtopic.php?id=1707.
Post’s attachments
word-2007-quick-reference-sheet.pdf 6.92 Кб, 3 скачиваний с 2013-02-15
You don’t have the permssions to download the attachments of this post.
Удобной и приятной работы в Word!
Перевести спасибо на Яндекс кошелёк — 41001162202962; на WebMoney — R581830807057.
Сообщений [ 1 ]
Страницы 1
Чтобы отправить ответ, вы должны войти или зарегистрироваться
Что означает ключ *MERGEFORMAT ?
Компьютерные программы дают нам уникальные возможности выполнять быстро и качественно работу, на которую в противном случае пришлось бы потратить много времени и сил. На портале о Microsoft Office Word вы узнаете про: где в ворде 2010 узнать размер страницы.
Рекордсмен здесь редактор Ворд, который предполагает настолько гибкие настройки, что они способны обеспечить оптимальное выполнение практически любой задачи. Наш сайт о Microsoft Office Word даст ответ про: как изъять рисунок из ворда в.
Конечно, этим инструментом необходимо научиться правильно управлять. Своим опытом и путями решения различных задач делятся участники форума Ворд Эксперт. Наш сайт о Microsoft Office Word даст ответ про: как найти в ворд однокоренные слова.
Здесь можно найти шаблоны, макросы, советы по настройке горячих клавиш и панели управления, способы быстрого редактирования и переоформления больших, несогласованных кусков текста, готовые ответы на наиболее популярные вопросы и многое другое. Наш сайт о Microsoft Office Word даст ответ про: как писать сверху линии в ворде.
Нумерация страниц в Word: несколько секретов от профессионалов
Использование нумерации в программе Word вызывает у многих пользователей ряд вопросов. При работе с инструментом первый номер присваивается титульному листу, не сохраняется информация в колонтитуле, возникают сложности при попытке сделать двойную нумерацию. Правильно поставить нумерацию в Ворде поможет вам эта статья.
Для чего используется эта функция?
С помощью присвоения символов последовательности всем листам, разделам и подразделам осуществляется навигация по документу. Этот номер запоминают, на него ссылаются и благодаря ему делаются важные пометки. Сочетая эту функцию с оглавлением, автор дает читателю или самому себе возможность ориентироваться в работе.
Последовательность может быть сквозной и двойной. Первый стиль оформления предполагает, что пронумеровать можно весь документ по порядку от первого до последнего листа. Второй используется при наличии объемных разделов. В таком случае первая цифра обозначает номер страницы всего текста, а вторая – номер листа раздела.
Как пользоваться функцией?
Чтобы пронумеровать текст в Ворде, откройте его и в верхнем меню во вкладке «Вставка» найдите кнопку «Номер страницы». Программа предлагает ряд вариантов расположения цифры на поле:
- вверху;
- внизу;
- на полях.
В каждом варианте есть дополнительные возможности по месту размещения символа. Они для наглядности представлены графически. Вам требуется выбрать подходящий вариант и установить конкретное число. Для простых текстов используется единица, при наличии оформления (например, титульного листа) это может быть другое число.
В каждом варианте есть дополнительные возможности по месту размещения символа
Что делать при наличии колонтитулов?
Знаки проставляются в колонтитулах, но если автор их использует для пометок, то возникает ошибка. Работа с колонтитулами в Word требует специфических знаний. Чтобы не нарушить структуру документа, воспользуйтесь этим алгоритмом:
- Зайдите во вкладку «Вставка» в верхнем меню.
- Выберите верхний или нижний инструмент.
- Перейдите к строчке «Изменить колонтитул».
- Нажмите Ctrl+F9.
- В появившихся скобках впишите код PAGE.
- Нажмите Alt+F9.
После этого нумерация в Ворде установлена и не замещает прописанный текст.
Двойная нумерация
Чтобы сделать нумерацию в Ворде двойной, определитесь, какой колонтитул отводится для этого. Так, если в верхнем идет сквозной отсчет, то нижний относится к разделу. Теперь нужно отметить начало нового раздела следующим способом:
- Откройте первую страницу раздела.
- Перейдите в «Разметка страницы».
- Откройте Параметры.
- Выберите «Разрывы».
- Далее «Разрывы разделов».
- Установите текущую страницу.
Теперь Word понимает, что это начало нового раздела. Два раза кликните по колонтитулу, и в конструкторе откройте «Переходы». Снимите галочку с пункта «Как в предыдущем разделе». Нажатием Ctrl+F9 вызовите рабочую форму. В ней надо внести формулу:
Где N – это число предыдущих страниц. Например, раздел начинается со сквозного номера 15, значит N=14. Далее используете завершающее сочетание клавиш Alt+F9. Это действие нужно произвести для каждого раздела.
Как убрать нумерацию с титульного листа?
Программа начинает отсчет с первого фрагмента. Если по требованиям к оформлению документа титульный лист не должен иметь пометок, то нужно в поле редактирования поставить отметку в пункте «Особый колонтитул для первой страницы».
Что означает ключ *MERGEFORMAT ?
Чтобы отправить ответ, вы должны войти или зарегистрироваться
Сообщений [ 1 ]
1 Тема от Alex_Gur 25.02.2013 10:26:29
- Alex_Gur
- Модератор
- Неактивен
- Откуда: Москва
- Зарегистрирован: 28.07.2011
- Сообщений: 2,758
- Поблагодарили: 492
Тема: Что означает ключ *MERGEFORMAT ?
Что означает ключ *MERGEFORMAT ?
При формировании некоторых полей часто к ним добавляется ключ *MERGEFORMAT. Многие задаются вопросом — что означает этот ключ?
Я нашел следующее объяснение (внешняя ссылка):
Формат введенного ранее элемента определяет формат значения поля. Например, если применить полужирное начертание к имени автора, отображаемого в поле < AUTHOR * MERGEFORMAT >, этот формат сохранится и после изменения имени автора.
Примечание. При вставке полей с помощью диалогового окна Поле (меню Вставка, команда Поле) ключ *MERGEFORMAT добавляется по умолчанию. Этот параметр можно отключить, сняв флажок Сохранить форматирование при обновлении в диалоговом окне Поле.
Еще один пример необходимости использования ключа *MERGEFORMAT — см. http://wordexpert.ru/forum/viewtopic.php? >
word-2007-quick-reference-sheet.pdf 6.92 Кб, 3 скачиваний с 2013-02-15
You don’t have the permssions to download the attachments of this post.
Сообщений [ 1 ]
Чтобы отправить ответ, вы должны войти или зарегистрироваться
Вы можете помочь в развитии сайта, сделав пожертвование:
Или помочь сайту популярной криптовалютой:
BTC Адрес: 1Pi3a4c6sJPbfF2sSYR2noy61DMBkncSTQ
ETH Адрес: 0x7d046a6eaa1bd712f7a6937b042e9eee4998f634
LTC Адрес: LUyT9HtGjtDyLDyEbLJZ8WZWGYUr537qbZ
DOGE Адрес: DENN2ncxBc6CcgY8SbcHGpAF87siBVq4tU
BAT Адрес: 0x7d046a6eaa1bd712f7a6937b042e9eee4998f634
XRP Адрес: rEb8TK3gBgk5auZkwc6sHnwrGVJH8DuaLh Депозит Tag: 105314946
USDT (ERC-20) Адрес: 0x7d046a6eaa1bd712f7a6937b042e9eee4998f634
Яндекс Деньги: 410013576807538
Вебмани (R ещё работает): R140551758553 или Z216149053852
А тут весь список наших разных крипто адресов, может какой добрый человек пожертвует немного монет или токенов — получит плюсик в карму от нас 🙂 Благо Дарим, за любую помощь!
Похожие темы
Что означает ключ *MERGEFORMAT ?
Компьютерные программы дают нам уникальные возможности выполнять быстро и качественно работу, на которую в противном случае пришлось бы потратить много времени и сил. На портале о Microsoft Office Word вы узнаете про: где в ворде 2010 узнать размер страницы. Рекордсмен здесь редактор Ворд, который предполагает настолько гибкие настройки, что они способны обеспечить оптимальное выполнение практически любой задачи. Наш сайт о Microsoft Office Word даст ответ про: как изъять рисунок из ворда в.
Конечно, этим инструментом необходимо научиться правильно управлять. Своим опытом и путями решения различных задач делятся участники форума Ворд Эксперт. Наш сайт о Microsoft Office Word даст ответ про: как найти в ворд однокоренные слова.
Здесь можно найти шаблоны, макросы, советы по настройке горячих клавиш и панели управления, способы быстрого редактирования и переоформления больших, несогласованных кусков текста, готовые ответы на наиболее популярные вопросы и многое другое. Наш сайт о Microsoft Office Word даст ответ про: как писать сверху линии в ворде.
MERGEFORMAT Отображение при печати
26.07.2016, 13:08
При печати и при конвертации в pdf текст страниц съезжает
Добрый день! При работе с word документном все страницы отображаются хорошо, но при печати и при.
Ошибки при редактировании таблицыпри печати
Всем привет! Подскажите как решить проблемы: — При распечатке появляются 2 буквы. При просмотре.
Отображение рисунков при печати страницы
Здравствуйте! На странице фоновый рисунок состоит из маленьких частей. В основном это небольшие.
Отображение формы после печати или закрытия печати
Подскажите кто нибудь как дальше быть, нажимаю кнопку печать, выскакивает просмотр на печать, а вот.
26.07.2016, 13:44226.07.2016, 13:54 [ТС]326.07.2016, 14:04426.07.2016, 14:58 [ТС]5
Но проблема в том,что он половину значений прописывает правильно,а половину подставляет mergeformat
Добавлено через 29 минут
Не помогло(
26.07.2016, 20:02628.07.2016, 09:15 [ТС]7 Вложения
| ПТЭ_000503.docx (52.5 Кб, 7 просмотров) |
29.07.2016, 02:308
| Visual Basic |
| 29.07.2016, 02:30 |
| 29.07.2016, 02:30 |
|
Заказываю контрольные, курсовые, дипломные и любые другие студенческие работы здесь. Как при печати отчета программно установить параметры печати? Kyocera FS-1370DN не сохранятся профиль печати при печати из под общего доступа Как включить и отключить отображение ячеек в макете печати таблицы? Как пронумеровать страницы в WordЭта инструкция поможет вам добавить номера в Windows, macOS или веб-версии за несколько секунд. Как пронумеровать страницы в Word для WindowsКак добавить обычную нумерацию1. Нажмите «Вставка» → «Номер страницы» и выберите положение: вверху, внизу или на полях. 2. Если вы не хотите, чтобы номер отображался на первой странице, включите опцию «Особый колонтитул для первой страницы». 3. Если вам нужно, чтобы нумерация начиналась на второй странице не с двойки, а с единицы, кликните «Номер страницы» → «Формат номеров страницы» и в пункте «Нумерация страниц» выберите «начать с 0». 4. Чтобы закрыть окно колонтитулов, нажмите клавишу Esc или кликните дважды по странице. Как добавить двойную нумерациюДопустим, вам нужна сквозная нумерация для всего документа вверху и отдельная для каждого раздела внизу. Или наоборот. Обычным способом сделать это не получится, так как Word по умолчанию синхронизирует номера в верхней и нижней частях страницы. Чтобы обнулить нумерацию в каждом разделе, придётся использовать специальную формулу. 1. Проставьте обычную нумерацию в верхней и нижней частях страницы по вышеприведённой инструкции. 2. Разбейте документ на разделы. Для этого поставьте курсор в месте, где должен заканчиваться первый раздел, и кликните «Макет» → «Разрывы» → «Следующая страница». Это отделит первый раздел от остальной части документа. Затем отделите таким же образом другие разделы. 3. Разорвите связь в номерах страниц разных разделов. Для этого откройте первую страницу второго раздела и дважды кликните по нумерации, которую вам нужно начать заново (в нашем примере она внизу). В меню отключите опцию «Как в предыдущем разделе». Сквозную нумерацию на противоположной стороне страницы оставьте без изменений. 4. Вызовите формулу текущей нумерации: выделите номер и нажмите Shift + F9 и сразу Ctrl + F9. Если вы всё сделали правильно, вместо номера страницы отобразится формула <>. Если комбинация Shift + F9 не работает, попробуйте Alt + F9. 5. Теперь сбросьте нумерацию с помощью формулы. Для этого между левыми фигурными скобками вставьте символ равенства, а между правыми — минус и число, которое на 1 меньше текущего номера страницы. К примеру, если номер 6, у вас должно получиться <=-5>. 6. Преобразуйте формулу обратно в число: выделите её и нажмите F9. На месте номера страницы раздела отобразится 1, при этом сквозная нумерация останется нетронутой. 7. Повторите пункты 3–6 для всех последующих разделов документа. Сейчас читаютКак пронумеровать страницы в Word для macOS1. Кликните «Вставка» → «Номер страницы» → «Номер страницы». 2. Настройте положение и выравнивание номеров. Если не хотите, чтобы номер отображался на первой странице, снимите соответствующий флажок. 3. При необходимости сделайте так, чтобы нумерация на второй странице начиналась не с двойки, а с единицы. Для этого нажмите «Формат» и в пункте «Начало» выставьте «0». 4. Кликните «ОК», чтобы сохранить изменения. Как пронумеровать страницы в Word Online1. Нажмите «Вставка» → «Номера страниц» и выберите подходящее расположение. 2. Если вы не желаете, чтобы номер отображался на первой странице, справа кликните «Параметры» и выберите «Особый колонтитул для титульной страницы». 3. Чтобы закрыть окно колонтитулов, нажмите клавишу Esc или кликните дважды по странице. Если хотите проверить отображение номеров, нажмите «Вид» → «Режим чтения». Оценка статьи:
Adblock |
Время на прочтение
11 мин
Количество просмотров 124K
– А ларчик просто открывался.
И.А. Крылов
О чём эта статья
В настоящей работе описываются способы автоматической организации нумерованных объектов при написании статей, рефератов, докладов, диссертаций и пр. При написании подобного рода материалов неизбежно возникает необходимость нумеровать те или иные объекты, например, формулы или пункты в списке используемой литературы. При этом многие авторы пользуются при написании текстовым редактором Microsoft Word.
В случае тривиальной «ручной» организации, при которой каждый номер прописывается непосредственно руками (обычно, в самом конце, когда текст полностью готов), автор работы может ошибиться в каком-либо номере, и все дальнейшие номера окажутся неверными. Более того, после рецензии те или иные части работы могут быть вставлены в текст или убраны из него. Последнее, зачастую, требует полной перенумерации объектов в документе. Таким образом, цель настоящей статьи состоит в доведении до читателя способов автоматической организации нумерации объектов, позволяющих избежать вышеописанные ситуации.
Предупреждение: в данную статью вошли лишь те приёмы, с которыми автор столкнулся при написании кандидатской диссертации. Описываемые способы организации нумерованных объектов не претендуют на единственность, полноту и оптимальность. Имеются другие интересные способы, например, в TeX. Несомненно, читатель сможет найти и иные способы достижения сформулированной цели. В любом случае, ознакомиться с подходами автора (хотя бы на досуге) следует любому заинтересованному читателю.
Основы работы с полями MS Word
В данном разделе описываются основные поля текстового редактора MS Word, необходимые для организации списков и ссылок на них, а также методы работы с ними.
Поле MS Word – это объект, принимающий то или иное значение в зависимости от ключевых слов и параметров этого поля. Для вставки поля в текст необходимо нажать сочетание клавиш Ctrl + F9 или выбрать соответствующее меню на ленте.
После вставки поля в тексте появятся серые фигурные скобки.
Отличить поля в тексте очень легко – достаточно выделить нужный блок текста. Все поля в выделенном фрагменте будут подсвечены серым цветом.
После того, как поле вставлено в текст, необходимо задать значение этого поля. Для задания значения тому или иному полю необходимо написать определённые ключевые слова, рассмотренные в разделе 2, внутри поля. После задания полю значения необходимо выделить блок текста, содержащий это поле, и нажать F9. Если в выделенном фрагменте окажутся несколько полей, то все они будут обновлены. Для обновления полей во всём документе необходимо выделить всё (Ctrl + a) и нажать F9. Обновить поле можно также с помощью нажатия на соответствующий пункт контекстного меню.
NB! Бывает, что все поля необходимо обновить два раза: первое обновление переупорядочит списки, а второе – расставит нужные значения ссылок.
Значение того или иного поля может быть изменено в любой момент. Для этого необходимо лишь выделить поле (или фрагмент текста, содержащий поля) и выбрать пункт «Коды/значения полей» контекстного меню.
Основные поля MS Word, необходимые для автоматической организации нумерованных объектов
В данном разделе описываются основные поля и ключи, используемые с этими полями. Данные поля позволяют организовать автоматическую нумерацию, списки и ссылки.
Для организации автоматической нумерации необходимо использовать следующие поля:
SEQ
Поле SEQ используется для создания нумерованных списков. Каждое поле SEQ увеличивает на единицу уникальную переменную, указанную в данном поле. Если такая переменная ни разу не использовалась, то её значение становится равным 1. Если поле с данной переменной вставить в ту или иную часть текста и полностью обновить документ, то нумерация всех полей, идущих после вставленного, автоматически увеличится на единицу.
Пример задания поля SEQ
{ SEQ pic_chap1 }
NB! Желательно использовать осмысленные имена переменных, например: pic_chap1 – рисунки первой главы, fn_intro – формулы во введении и т.п. Авторы могут использовать любые имена переменных, но именно осмысленные имена позволят быстро сориентироваться в тексте и исправить его.
Важные ключи поля SEQ. Ключ «с» используется для вывода текущего значения переменной. В частности, с помощью закладки (SET) со значением поля с ключом «c» можно организовать автоматический вывод количества таблиц, рисунков, формул и других объектов, что будет показано ниже. Ключ «h» увеличивает значение переменной в том месте, где задано поле, не отображая само поле. Использование ключей «h» и «c» совместно, очевидно, допустимо, но не имеет смысла. Автор рекомендует воздержаться от подобного.
Примеры использования ключей поля SEQ
{ SEQ pic h }, { SEQ tables c }
SET
Поле SET устанавливает закладку в данном месте документа.
Пример использования поля SET
{ SET lit_Z2009 “1” }
Здесь lit_Z2009 – имя закладки, а «1» – текст закладки. Наиболее существенным является возможность использования вложенных полей, т.е. полей внутри полей. В частности, их можно использовать в качестве текста закладки. Для этого надо вставить поле вышеописанным способом, находясь внутри поля.
Пример
{ SET lit_Z2009 “{SEQ lit c}” }
REF
Поле REF используется для создания ссылок и гиперссылок на закладки. Если закладка была определена где-либо в тексте, то сослаться на неё можно, например, так:
После обновления данного поля на его место будет вставлен текст закладки. Ключ «h» используется для задания гиперссылки на закладку. При нажатии на гиперссылку пользователь будет перемещён в место, заданное ссылкой. Ключ «* MERGEFORMAT» сбрасывает формат текста исходной ссылки, преобразуя его в формат текущей части текста.
PAGEREF
Поле PAGEREF работает так же, как и поле REF, за тем исключением, что текстом ссылки является номер страницы, на котором находится соответствующий объект, а не номер объекта.
Организация автоматической нумерации в документах
Перед тем, как начать описание способов автоматической нумерации объектов в документах, необходимо предупредить читателя об очевидном минусе предлагаемого подхода: для каждого типа объектов и для каждого элемента списков со ссылками придётся создавать свой уникальный идентификатор. В данном случае автор рекомендует заранее продумать систему уникальных имён и записать её где-нибудь, дабы она всё время была перед глазами. Огромным плюсом будет являться то, что при переносах, вставках, добавлении и удалении объектов и ссылок все объекты гарантированно будут иметь верные номера, а ссылки гарантированно будут указывать на нужные объекты.
Нумерация в названиях глав и разделов
Для названия глав и разделов можно воспользоваться стилями MS Word, после чего вставить автооглавление. Тем не менее, если вторая глава вдруг станет третьей или раздел 2.2 станет разделом 2.3, то перенумерация большого числа формул, таблиц и рисунков окажется хлопотным делом. Особые трудности вызовет перенумерация списка литературы, организованного в порядке появления. Чтобы избежать вышеописанного, рекомендуется задать каждой главе уникальное имя (исходя, вероятно, из её смысла). Кроме того, для глав необходимо определить уникальную переменную – имя поля SEQ. Например, именем настоящей главы может быть CHAP_USING_FIELDS, а переменная-счётчик глав – CHAP.
После определения того, как именовать и нумеровать главы, в заголовке пишется следующая (одна из следующих) строка:
- { SEQ CHAP }. Организация автоматической нумерации в документах
- { SEQ CHAP h }{ SET CHAP_USING_FIELDS “{ SEQ CHAP c }”}{ SEQ CHAP c }. Организация автоматической нумерации в документах
Разберём эти строки подробнее. Первая строка приводит к тому, что значение переменной CHAP увеличивается на единицу. После обновления поля, на его месте появится текущий номер главы. Такой способ нумерации подходит для объектов, ссылка на которые не планируется в тексте (например, для промежуточных формул). Если же требуется ссылка на объект, то необходимо использовать вторую конструкцию. В ней первое поле увеличивает значение переменной CHAP без вывода на экран, второе поле устанавливает закладку с именем CHAP_USING_FIELDS, задавая ей текст третьего поля – текущего значения (уже увеличенной на 1) переменной CHAP, а четвёртое поле выводит в данном месте текущее значение (уже увеличенной на 1) переменной CHAP. Следует обратить внимание на то, что третье поле вложено во второе поле. Такая конструкция используется потому, что нет чёткого понимания, какое поле обновится раньше и в каком случае – вложенное или идущее после, если бы только у одного из них был ключ «c». Опыт показал, что увеличение переменной в фоновом режиме и использование текущего значения приводит к желаемому результату. На этом приёме и построены все дальнейшие рассуждения.
Для нумерации разделов внутри главы необходимо задать переменную (уникальную для каждой главы, иначе в следующей главе разделы начнутся с номера n+1), а для каждого раздела необходимо определить уникальное имя.
В качестве примера можно привести следующие строки
{ SEQ CHAP h } { SET CHAP_USING_FIELDS “{ SEQ CHAP c }”}{ SEQ CHAP c }. Организация автоматической нумерации в документах
{ SEQ SUBCHAP_FIELDS h }{ SET SUBCHAP_USING_REF “{ SEQ CHAP c }.{ SEQ SUBCHAP_FIELDS c }”}{ SEQ CHAP c }.{ SEQ SUBCHAP_FIELDS c }. Использование REF
После обновления ссылок этот фрагмент текста превратится в
3. Организация автоматической нумерации в документах
3.1. Использование REF
В данном примере используется второй приём, описанный в нумерации глав, только теперь вложенными и идущими после оказываются два поля. Первое поле { SEQ SUBCHAP_FIELDS h } в фоновом режиме обновляет соответствующую переменную, определённую под разделы данной главы, поля 2-4 { SET SUBCHAP_USING_REF “{ SEQ CHAP c }.{ SEQ SUBCHAP_FIELDS c }”} задают ссылку со значением «ТЕКУЩАЯ ГЛАВА.ТЕКУЩИЙ РАЗДЕЛ», а поля 5-6 { SEQ CHAP c }.{ SEQ SUBCHAP_FIELDS c } вставляют в данное место документа значение «ТЕКУЩАЯ ГЛАВА.ТЕКУЩИЙ РАЗДЕЛ».
Следует ещё раз повторить, что для каждой главы и раздела (подглавы, параграфа) необходимо определить свои уникальные имена для задания ссылок на них, если это необходимо.
Автосодержание
Средства MS Word позволяют организовать автосодержание, однако рекомендуется использовать поля REF для задания ссылок на номера глав и поля PAGEREF для ссылок на страницы. Располагать их лучше в таблицах со скрытыми границами размера Nx3, где N — число элементов в автосодержании: разделы, подразделы и пр. В первом столбце будут содержаться номера пунктов, получаемые из полей REF. Во втором столбце будут содержаться имена элементов. (Увы и ах! Их придётся записать руками). В третьем столбце будут содержаться номера страниц, на которых находится соответствующее поле SET. Получение значений производится через PAGEREF.
Нумерация формул
Для нумерации формул нужно использовать те же конструкции, что и для нумерации глав и подразделов. Автор рекомендует размещать формулы в таблицах Nx2, где N – число формул, следующих подряд, скрывая границы таблиц и выставляя нужное выравнивание.
Пример показан здесь
x = a + b (3.5)
Здесь (3.5) – это значение поля, которое в исходных кодах записывается следующим образом:
({ SEQ FN_CHAP_FIELDS h }{ SET FN_AX2_BX_C “{ SEQ CHAP c }.{ SEQ FN_CHAP_FIELDS c }”}{ SEQ CHAP c }.{ SEQ FN_CHAP_FIELDS c })
Здесь FN_CHAP_FIELDS – имя переменной для нумерации формул текущей главы, { SEQ CHAP c }.{ SEQ FN_CHAP_FIELDS c } – номер соответствующей формулы.
NB! При конвертации документа в pdf формулы часто отображаются неверно. В финальной версии диссертации автор заменил все формулы соответствующими рисунками через старый-добрый PrintScreen – MS Paint.
Нумерация таблиц и рисунков
Нумерация таблиц и рисунков делается так же, как и нумерация формул. Разница лишь в том, что соответствующим объектам лучше давать иные имена и придумывать для них другие переменные-счётчики, например, PIC_CHAP2, TABLE_BETTER_NPV и т.д.
Приведём пару примеров.
Пример 1, таблицы
Таблица { SEQ TAB_CH2 h }{ SET TAB_CH2_SHOPS “{ SEQ CHAP c }.{ SEQ TAB_CH2 c }”}{ SEQ CHAP c }.{ SEQ TAB_CH2 c }. Сравнение склад/рынок по магазинам.
Магазин 1 Магазин 2
Склад 100 180
Рынок 16 29
Здесь TAB_CH2 – переменная-счётчик таблиц второй главы, TAB_CH2_SHOPS – выбранное автором имя для данной таблицы. Пусть данная глава имеет номер 3, и в ней уже было 3 таблицы. Тогда данная формула, как несложно показать, будет преобразована в следующий текст:
Таблица 3.4. Сравнение склад/рынок по магазинам.
Магазин 1 Магазин 2
Склад 100 180
Рынок 16 29
Абсолютно аналогичным образом строится работа с изображениями. Необходимо задать свои переменные-счётчики, имена и пр. В целом, с точки зрения автонумерации, нет никакой разницы между таблицей и рисунком. Вся разница заключается лишь в форматировании частей текста: иные названия, подписи снизу/сверху и пр.
Пример 2, изображения
Рисунок { SEQ PIC_CH2 h }{ SET PIC_CH2_EXPONENT “{ SEQ CHAP c }.{ SEQ PIC_CH2 c }”}{ SEQ CHAP c }.{ SEQ PIC_CH2 c }. Экспонента, косинус и синус.
Аналогично таблицам, здесь PIC_CH2 – переменная-счётчик рисунков второй главы. Опять же, очевидно, что в результате будет получено нечто подобное:
Рисунок 3.10. Экспонента, косинус и синус.
Организация списка используемой литературы
Работа со списком литературы в целом похожа на работу с формулами, таблицами и рисунками, но всё же имеет одно существенное отличие. Из-за этого организация списка литературы была вынесена в отдельный раздел. В данном разделе детально описано построение списка используемой литературы в алфавитном порядке. Построение списка литературы в порядке появления в тексте описано не столь подробно, но может легко быть сделано по аналогии.
Оформление списка используемой литературы в алфавитном порядке в конце документа
Итак, в тексте возникла необходимость сделать ссылку на книгу, статью, журнал и т.п. Если они должны идти единым списком, оформление следует делать подряд по алфавиту. Если они должны идти по типам источников, то нужно записывать сперва книги по алфавиту, потом статьи по алфавиту и т.д. В смысле автонумерации это не имеет значения. Важен лишь порядок, в котором эти источники будут записаны, после чего им будут присвоены номера.
NB! Каждому источнику надо задать уникальное имя, которое будет использоваться для задания ссылок в тексте. Автор при написании диссертации пользовался форматом «lit_ИНИЦИАЛЫ_АВТОРОВ_ГОД» или «lit_ИНИЦИАЛЫ_АВТОРОВ_ПОСТФИКС_ГОД». Постфикс нужен для того, чтобы разделить те или иные работы, которые автор(ы) мог выпустить в течение одного года. Храните этот список уникальных имён перед глазами, т.к. к нему придётся часто обращаться.
При добавлении новых источников достаточно лишь вставить их в нужное место списка используемой литературы, сохраняя порядок, и дважды обновить документ. Обновление дважды требуется для обновления вложенных полей и внешних полей. Двойное обновление документа гарантирует как обновление списка литературы, так и обновление ссылок на него.
Пример части списка с развёрнутыми формулами указан ниже
{ SEQ LIT h }{ SET lit_CHR2011 “{ SEQ LIT c }”}{ SEQ LIT c }. Christofides N. Graph Theory: An Algorithmic Approach. Academic Press Inc., London, 1975. – 400 p.
{ SEQ LIT h }{ SET lit_CHVATAL1983 “{ SEQ LIT c }”}{ SEQ LIT c }. Chvatal V. Linear Programming. W. H. Freeman and Company, 1983. – 425 p.
{ SEQ LIT h }{ SET lit_ERL1978 “{ SEQ LIT c }”}{ SEQ LIT c }. Erlenkotter D. A Dual-Based Procedure for Uncapacitated Facility Location. J. Operations Research, 26, 1978. – pp. 992-1009.
Нетрудно показать, что данный список преобразуется в
15. Christofides N. Graph Theory: An Algorithmic Approach. Academic Press Inc., London, 1975. – 400 p.
16. Chvatal V. Linear Programming. W. H. Freeman and Company, 1983. – 425 p.
17. Erlenkotter D. A Dual-Based Procedure for Uncapacitated Facility Location. J. Operations Research, 26, 1978. – pp. 992-1009.
Если между авторами Chvatal [16] и Erlenkotter [17] нужно вставить какую-либо работу, то всё, что требуется сделать, это добавить пустую строку, скопировать в неё уже имеющийся пункт литературы (например, Chvatal [16]), заменить уникальное имя работы, заменить текстовое описание работы и дважды обновить весь документ.
Оформление ссылок на элементы списка используемой литературы в тексте
Теперь, пожалуй, очевидно, как сделать ссылки на литературу в тексте.
Зная уникальные имена, достаточно использовать поле REF
Из решения классической задачи транспортного типа [{ REF lit_MEELIT1972 h }] следует, что любой базис такой задачи содержит ровно m+s-1 элементов. Из теоремы Данцига [{ REF lit_CHVATAL1983 h }] следует, что все элементы базиса в сформулированной задаче будут являться либо нулями, либо натуральными числами.
После двукратного обновления документа, данный фрагмент текста примет следующий вид:
Из решения классической задачи транспортного типа [26] следует, что любой базис такой задачи содержит ровно m+s-1 элементов. Из теоремы Данцига [16] следует, что все элементы базиса в сформулированной задаче будут являться либо нулями, либо натуральными числами.
Оформление списка используемой литературы в порядке появления в тексте
Если предыдущий метод оказался понятен, то оформление списка литературы в порядке появления также не составит особого труда. Ссылки, задававшиеся в конце, теперь надо размещать непосредственно в тексте. Если данный источник встретился впервые, то указать конструкцию вида [{ SEQ LIT h }{ SET lit_ERL1978 “{ SEQ LIT c }”}{ SEQ LIT c }, стр. 18]. Если данный источник уже встречался ранее, то указать конструкцию вида [{ REF lit_ERL1978 h }, стр. 95]. В сам список, разумеется, нужно помещать поля { REF lit_ERL1978 h } – ссылки на появления источников в тексте. Вся трудность заключается в ручной расстановке полных названий источников. Однако если где-то в тексте произойдут изменения в порядке появления ссылок, то (после двукратного обновления) это сразу отразится на порядке в списке литературы, что может быть быстро исправлено вырезанием и вставкой. Дополнительный плюс: проверка порядка следования источников в данном случае является «контрольной суммой». Ошибки в порядке следования либо отсутствуют, либо, если таковые будут иметь место, очевидны.
Выгрузка документа в формат pdf с сохранением ссылок
Ну вот, пожалуй, и финал данной истории. Документ готов. Можно заняться его распространением, но не хочется отдавать оригинал. Имеются два способа. Первый состоит в замене ссылок их значениями средствами MS Office. Достигается это нажатием Ctrl+Shift+F9, однако автор крайне не рекомендует так делать.
Куда более интересной является выгрузка документа в формат pdf. При выгрузке можно заменить поля значениями, разбив тем самым ссылки на объекты, или оставить их. Преимущество второго случая (зачем всё это вообще делалось) состоит в том, что при чтении текста читатель может нажать на ту или иную ссылку для перемещения к нужной формуле, таблице, рисунку или элементу списка литературы. Включить или выключить данную опцию можно при сохранении в pdf: Create bookmarks using: Word bookmarks.
Эта инструкция поможет вам добавить номера в Windows, macOS или веб-версии за несколько секунд.
Как пронумеровать страницы в Word для Windows
Как добавить обычную нумерацию
1. Нажмите «Вставка» → «Номер страницы» и выберите положение: вверху, внизу или на полях.
2. Если вы не хотите, чтобы номер отображался на первой странице, включите опцию «Особый колонтитул для первой страницы».
3. Если вам нужно, чтобы нумерация начиналась на второй странице не с двойки, а с единицы, кликните «Номер страницы» → «Формат номеров страницы» и в пункте «Нумерация страниц» выберите «начать с 0».
4. Чтобы закрыть окно колонтитулов, нажмите клавишу Esc или кликните дважды по странице.
Как добавить двойную нумерацию
Допустим, вам нужна сквозная нумерация для всего документа вверху и отдельная для каждого раздела внизу. Или наоборот.
Обычным способом сделать это не получится, так как Word по умолчанию синхронизирует номера в верхней и нижней частях страницы. Чтобы обнулить нумерацию в каждом разделе, придётся использовать специальную формулу.
1. Проставьте обычную нумерацию в верхней и нижней частях страницы по вышеприведённой инструкции.
2. Разбейте документ на разделы. Для этого поставьте курсор в месте, где должен заканчиваться первый раздел, и кликните «Макет» → «Разрывы» → «Следующая страница». Это отделит первый раздел от остальной части документа. Затем отделите таким же образом другие разделы.
3. Разорвите связь в номерах страниц разных разделов. Для этого откройте первую страницу второго раздела и дважды кликните по нумерации, которую вам нужно начать заново (в нашем примере она внизу). В меню отключите опцию «Как в предыдущем разделе».
Сквозную нумерацию на противоположной стороне страницы оставьте без изменений.
4. Вызовите формулу текущей нумерации: выделите номер и нажмите Shift + F9 и сразу Ctrl + F9. Если вы всё сделали правильно, вместо номера страницы отобразится формула {{PAGE * MERGEFORMAT}}. Если комбинация Shift + F9 не работает, попробуйте Alt + F9.
5. Теперь сбросьте нумерацию с помощью формулы. Для этого между левыми фигурными скобками вставьте символ равенства, а между правыми — минус и число, которое на 1 меньше текущего номера страницы.
К примеру, если номер 6, у вас должно получиться {={PAGE * MERGEFORMAT}-5}.
6. Преобразуйте формулу обратно в число: выделите её и нажмите F9. На месте номера страницы раздела отобразится 1, при этом сквозная нумерация останется нетронутой.
7. Повторите пункты 3–6 для всех последующих разделов документа.
Как пронумеровать страницы в Word для macOS
1. Кликните «Вставка» → «Номер страницы» → «Номер страницы».
2. Настройте положение и выравнивание номеров. Если не хотите, чтобы номер отображался на первой странице, снимите соответствующий флажок.
3. При необходимости сделайте так, чтобы нумерация на второй странице начиналась не с двойки, а с единицы. Для этого нажмите «Формат» и в пункте «Начало» выставьте «0».
4. Кликните «ОК», чтобы сохранить изменения.
Как пронумеровать страницы в Word Online
1. Нажмите «Вставка» → «Номера страниц» и выберите подходящее расположение.
2. Если вы не желаете, чтобы номер отображался на первой странице, справа кликните «Параметры» и выберите «Особый колонтитул для титульной страницы».
3. Чтобы закрыть окно колонтитулов, нажмите клавишу Esc или кликните дважды по странице.
Если хотите проверить отображение номеров, нажмите «Вид» → «Режим чтения».
Читайте также 📃🤓📄
- 9 советов, которые помогут быстрее работать в Word
- Как сделать оглавление в Word за несколько секунд
- 3 способа уменьшить размер документа в MS Word
- Как пользоваться скрытым конвертером величин в Microsoft Word
- 7 трюков с таблицами в Word, о которых вы могли не знать



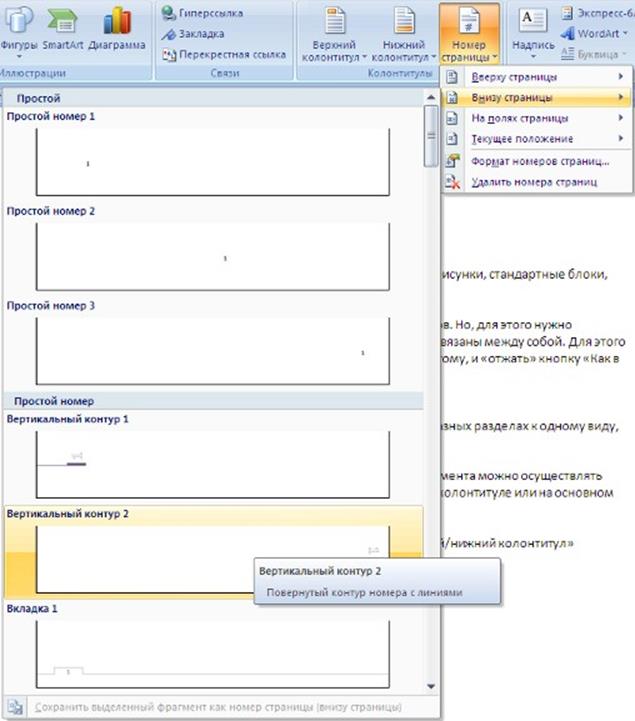
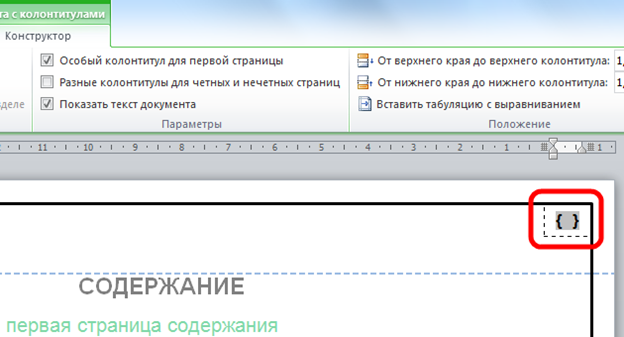
 Обрезание текста и отключение границ при печати(ошибка во время печати)
Обрезание текста и отключение границ при печати(ошибка во время печати)



















